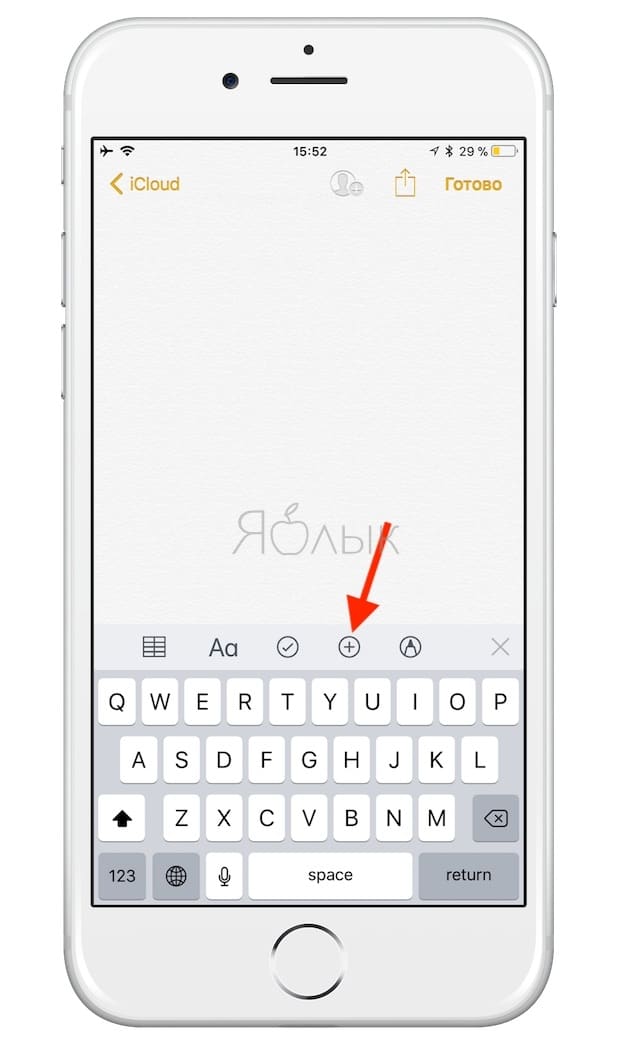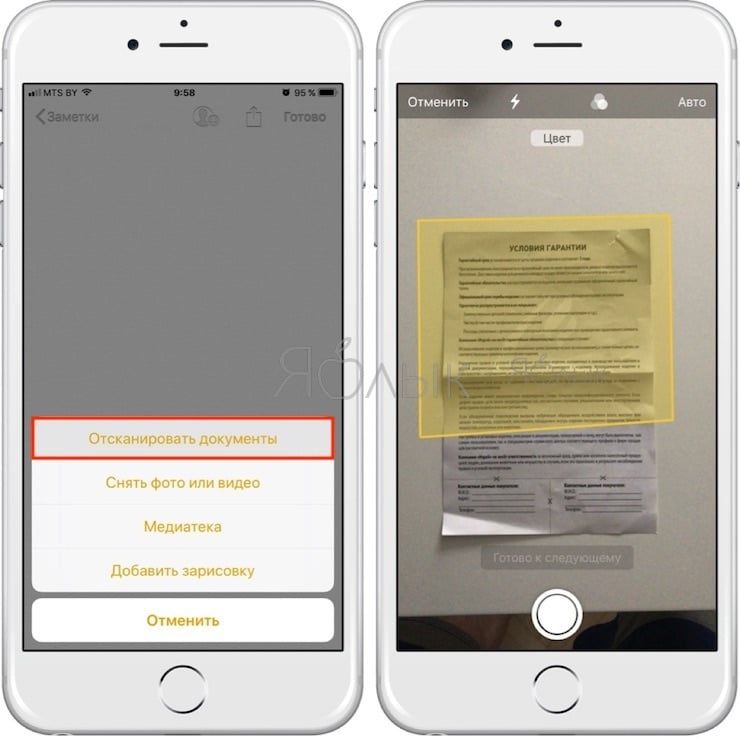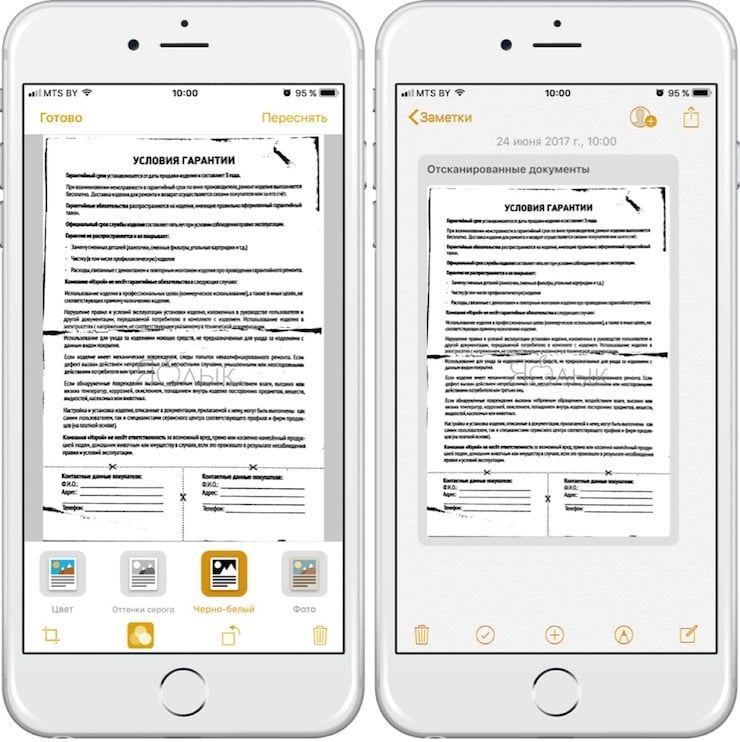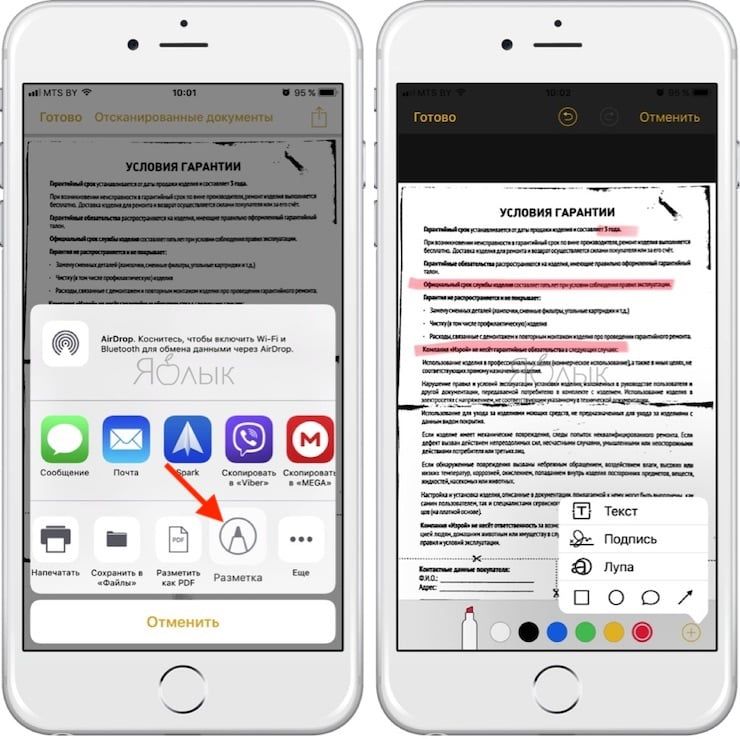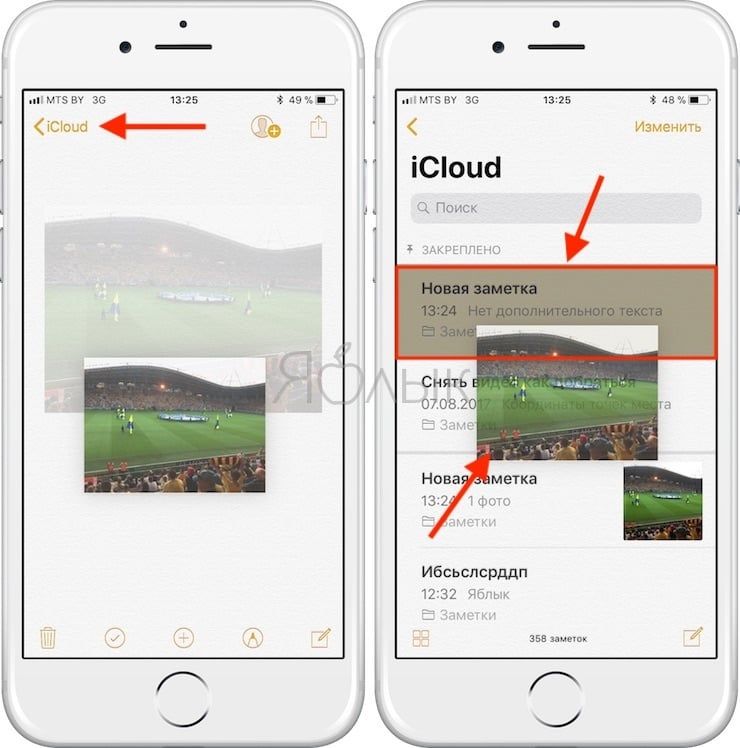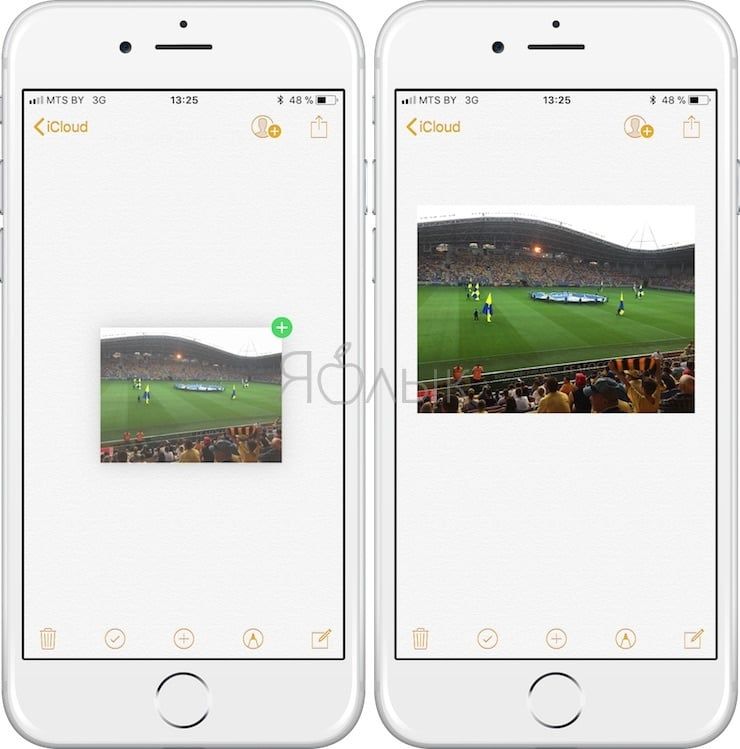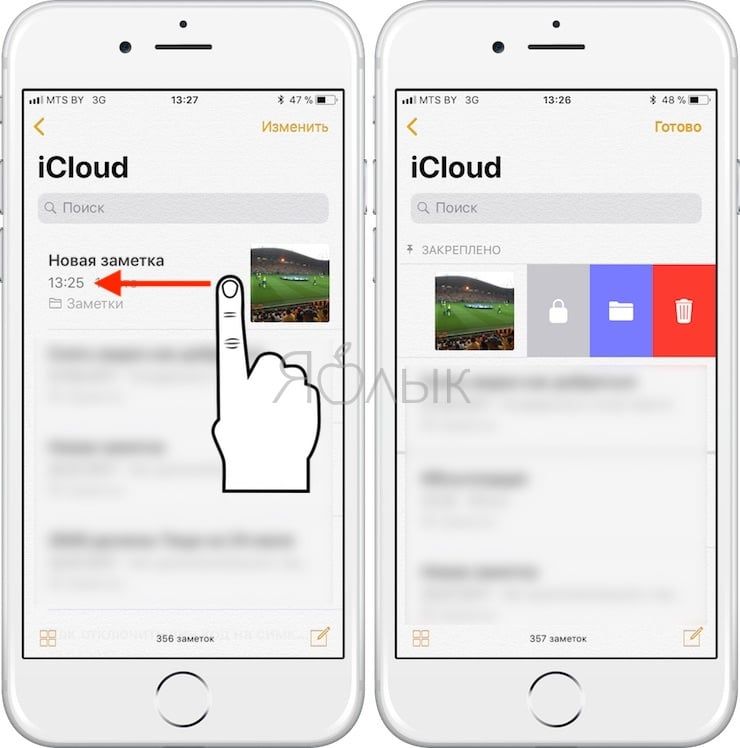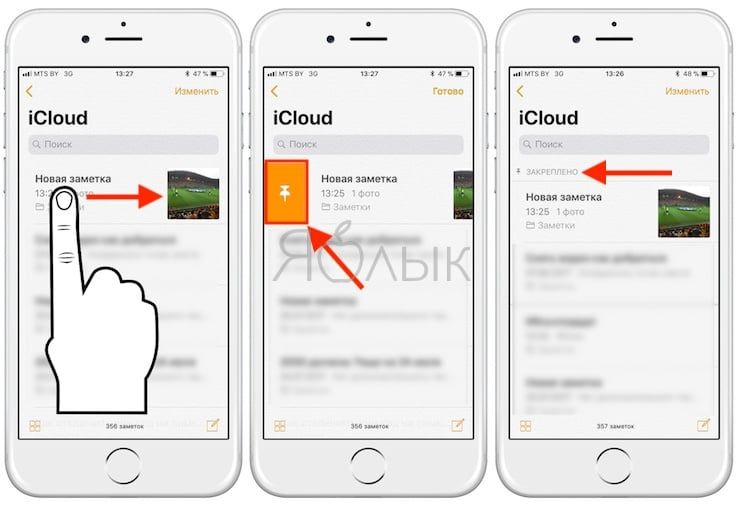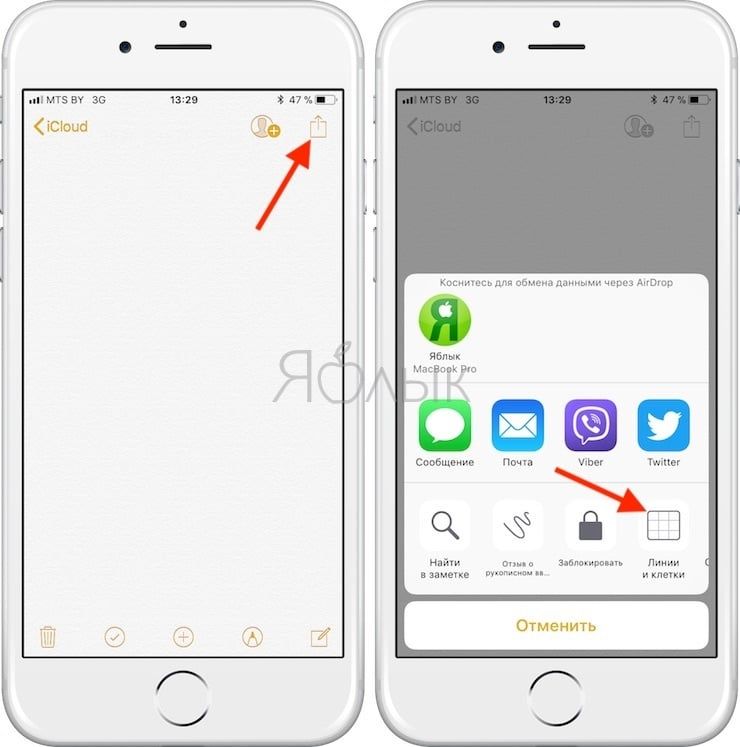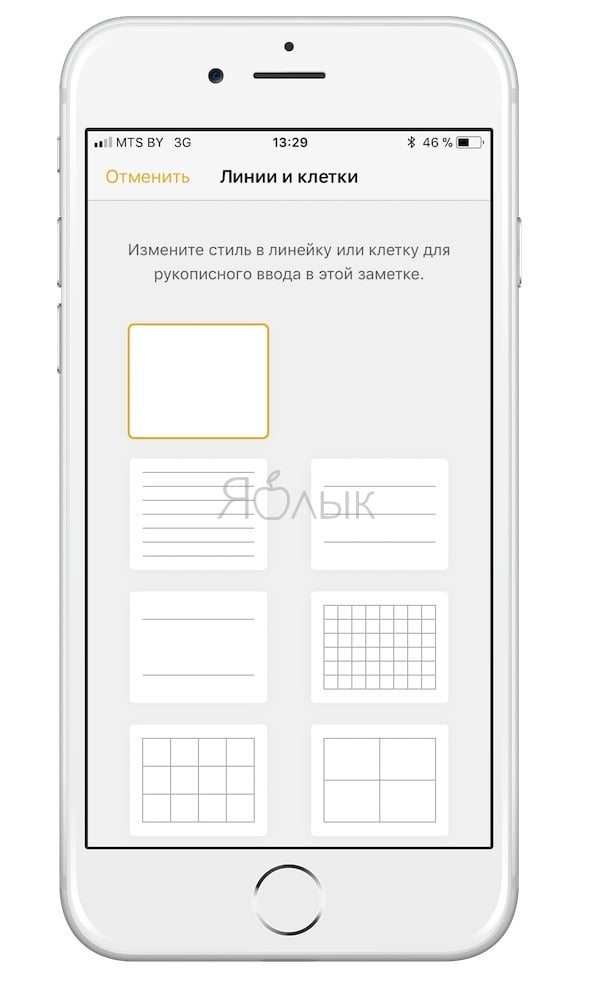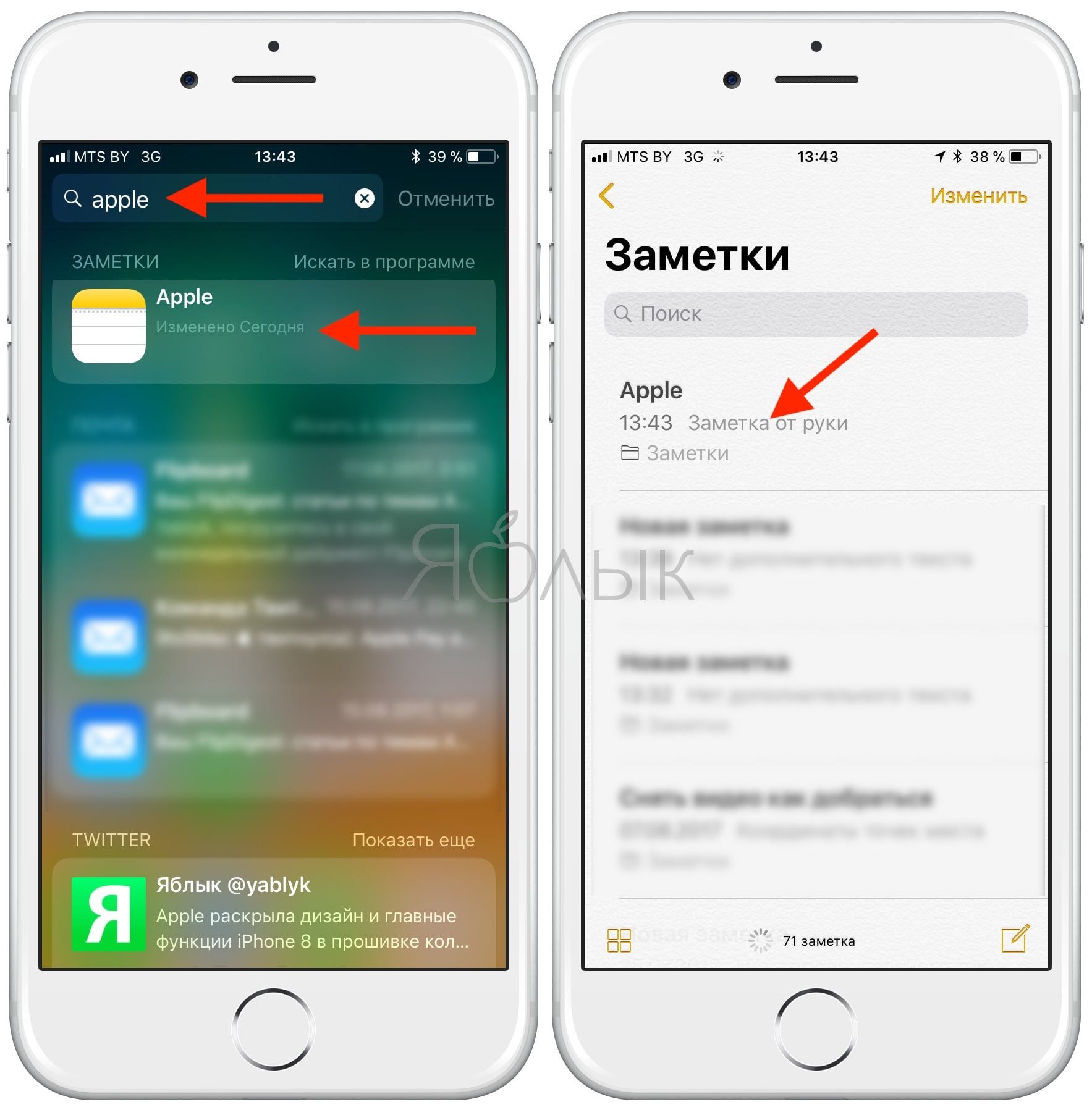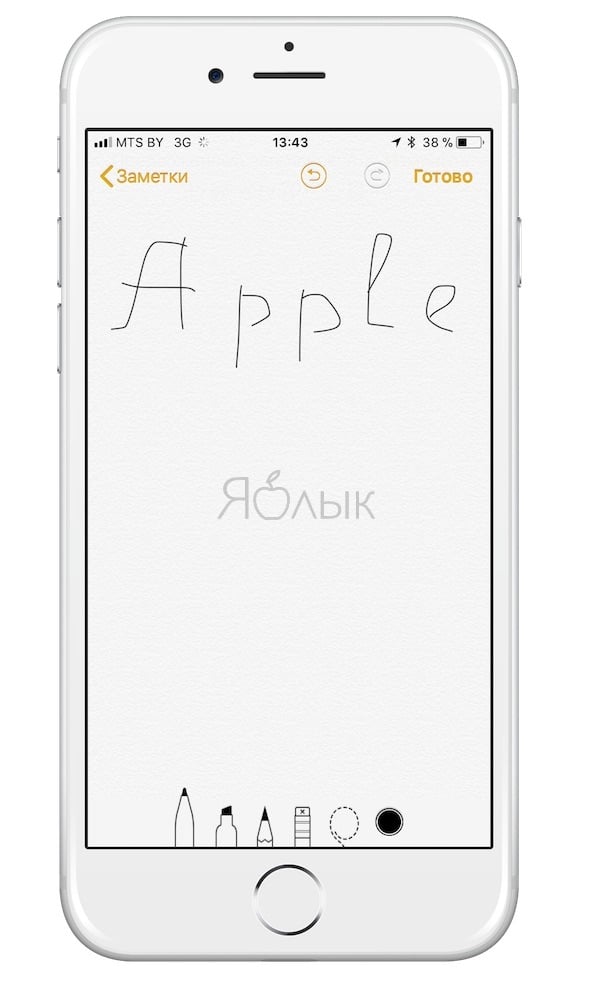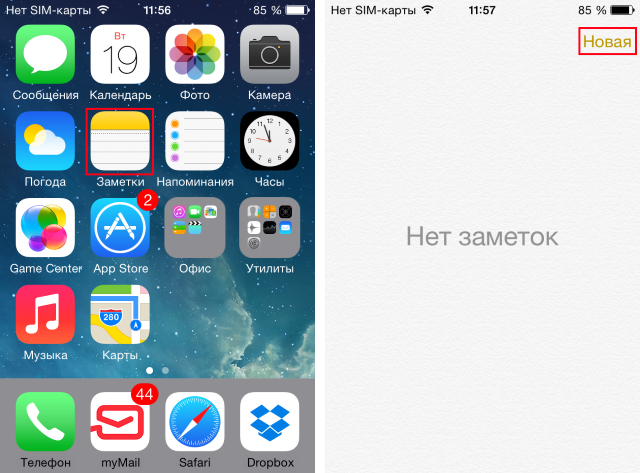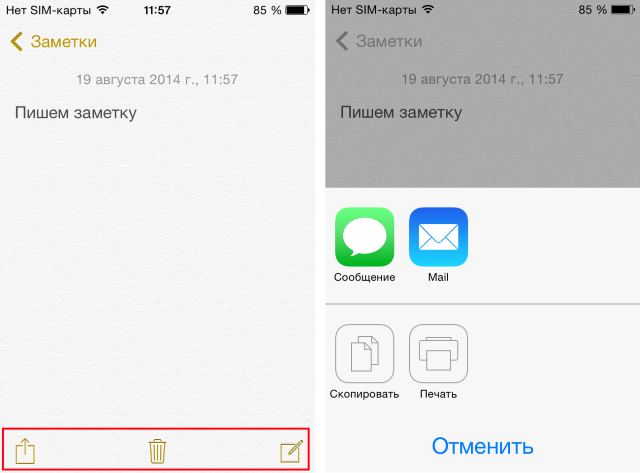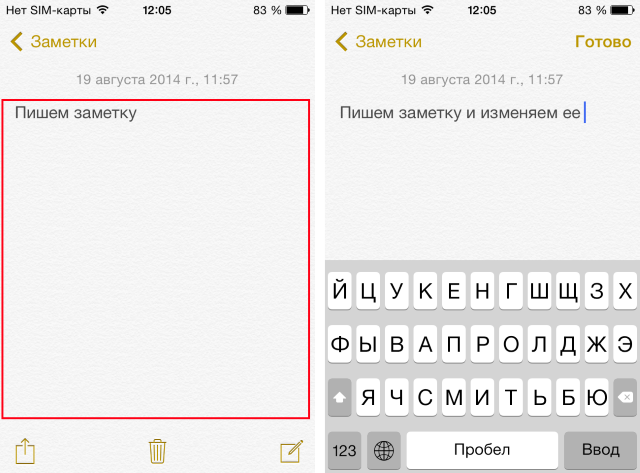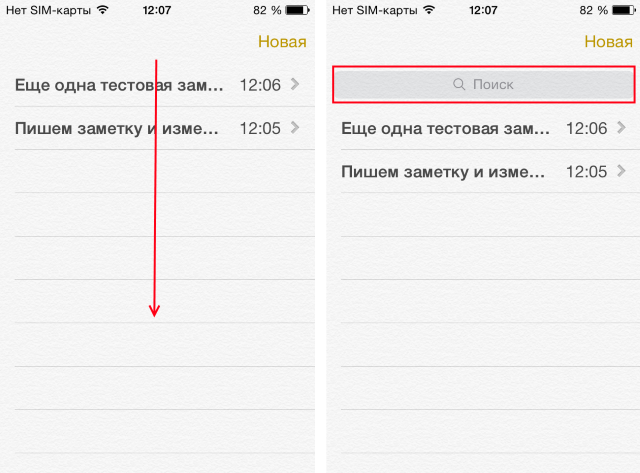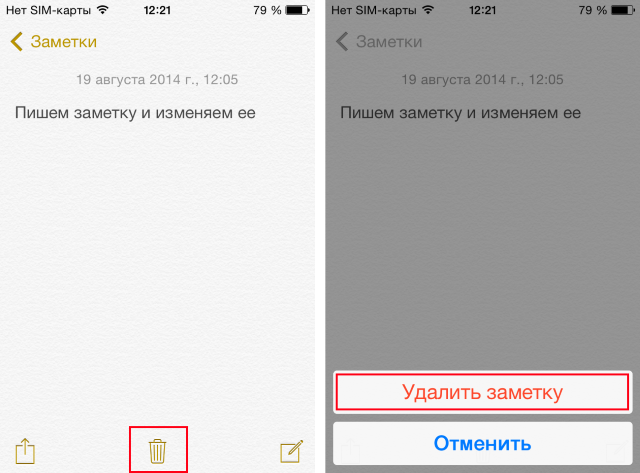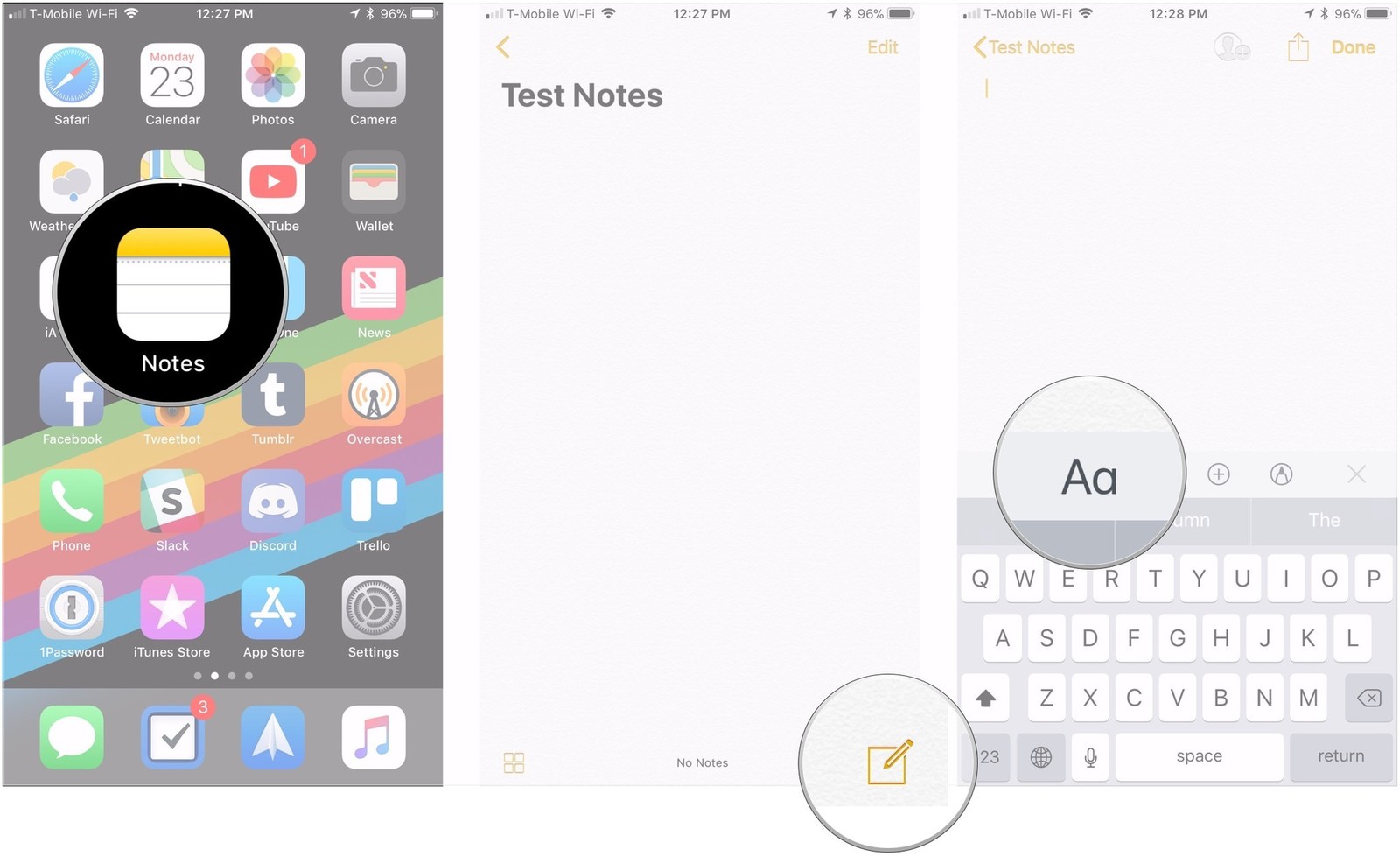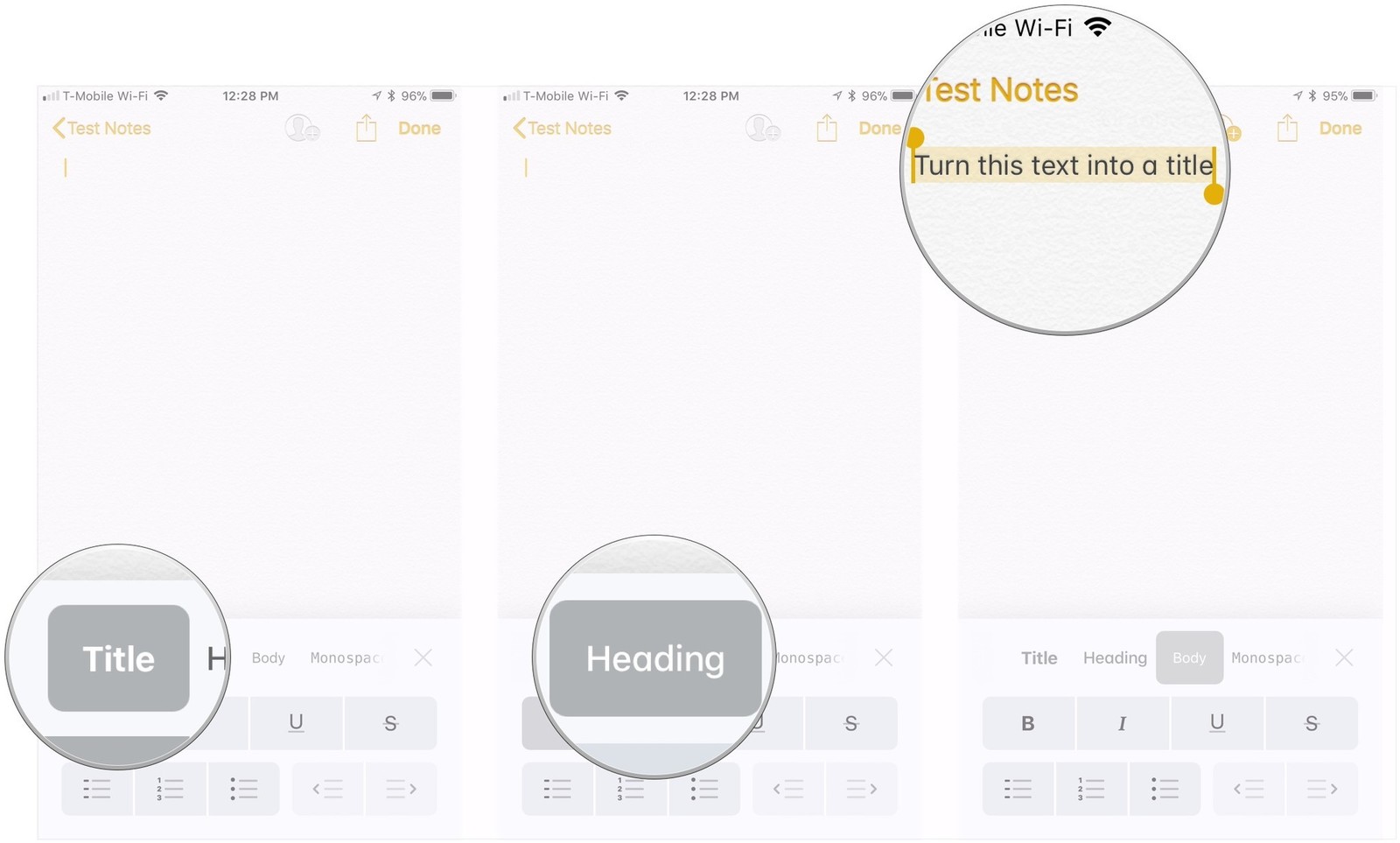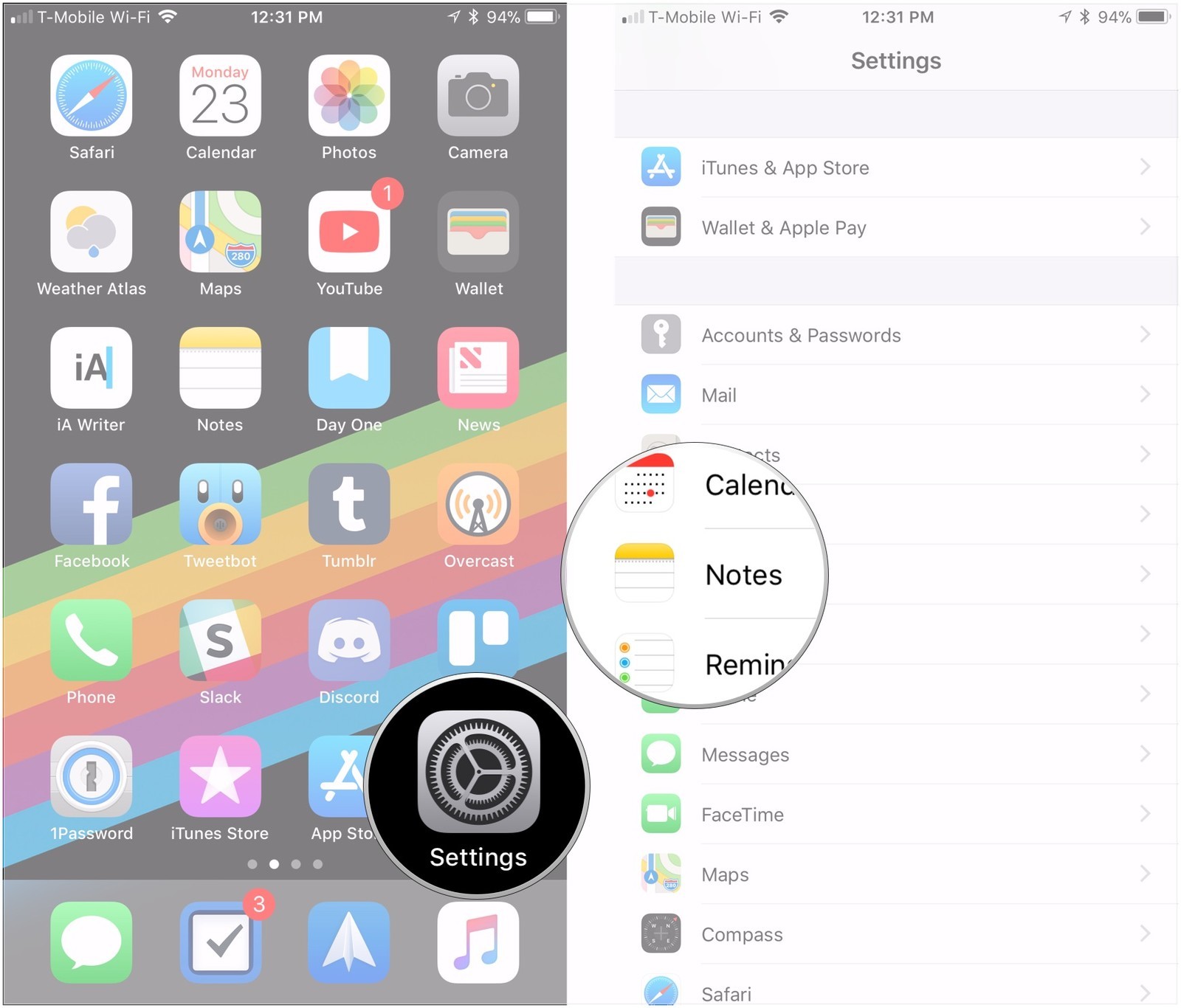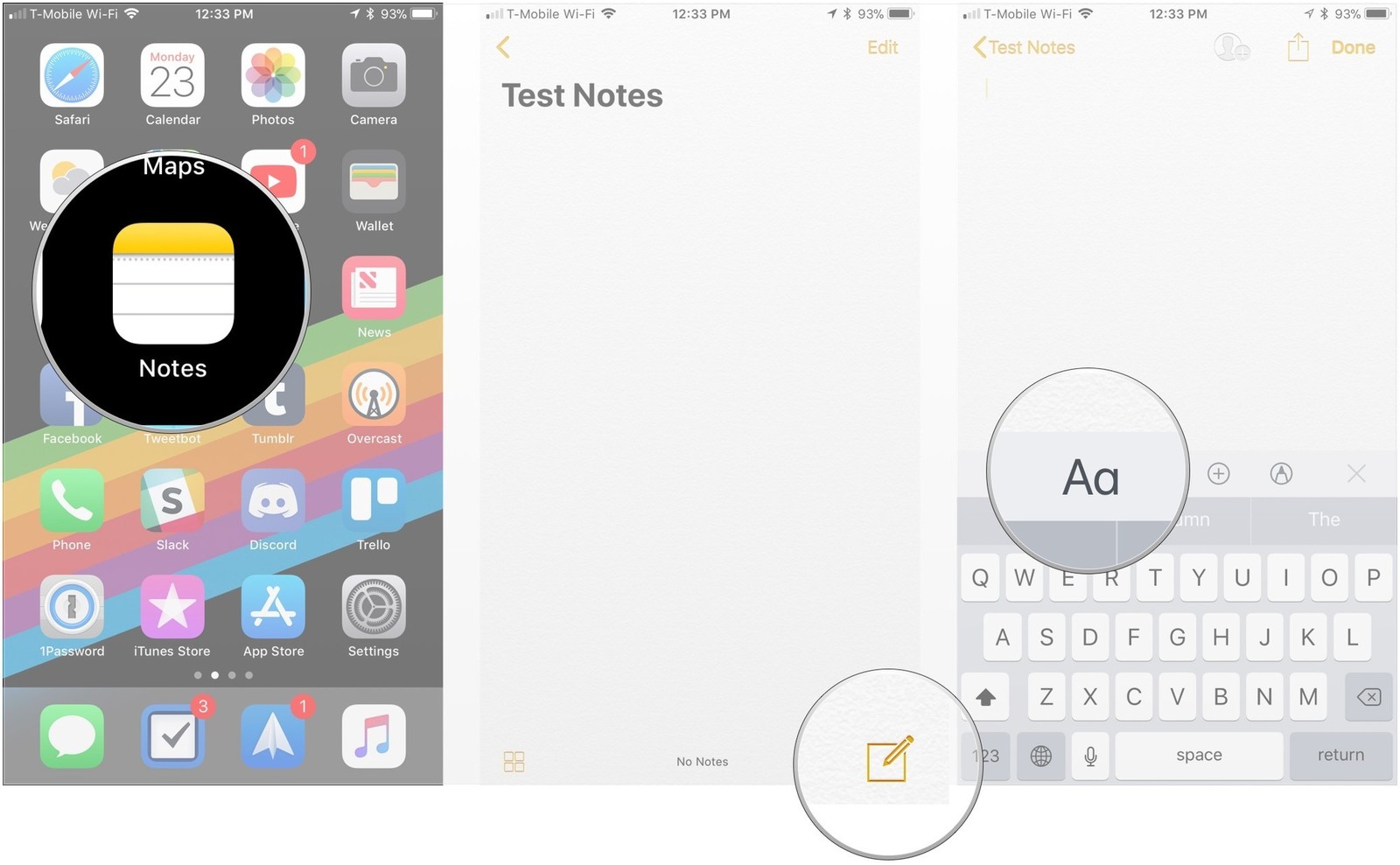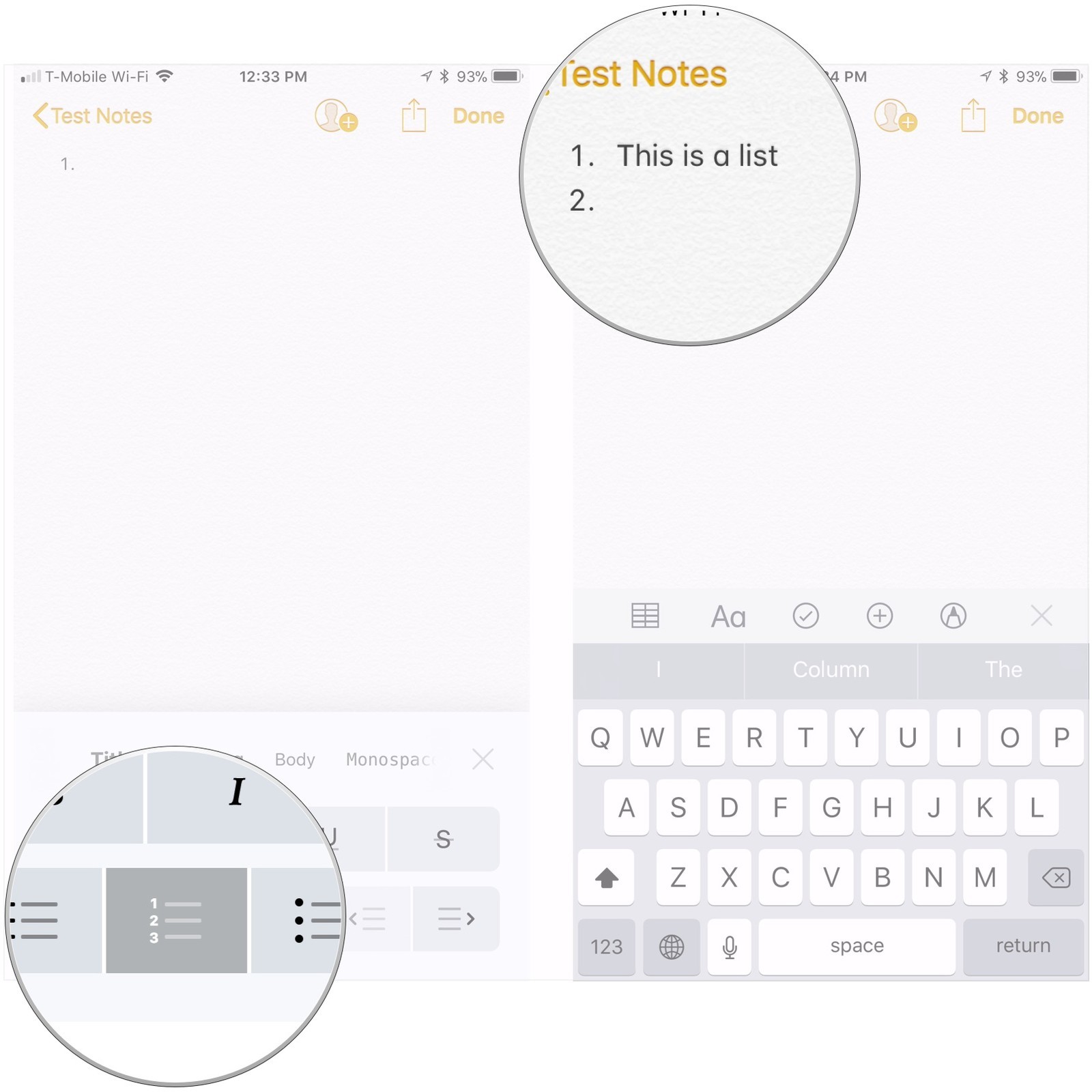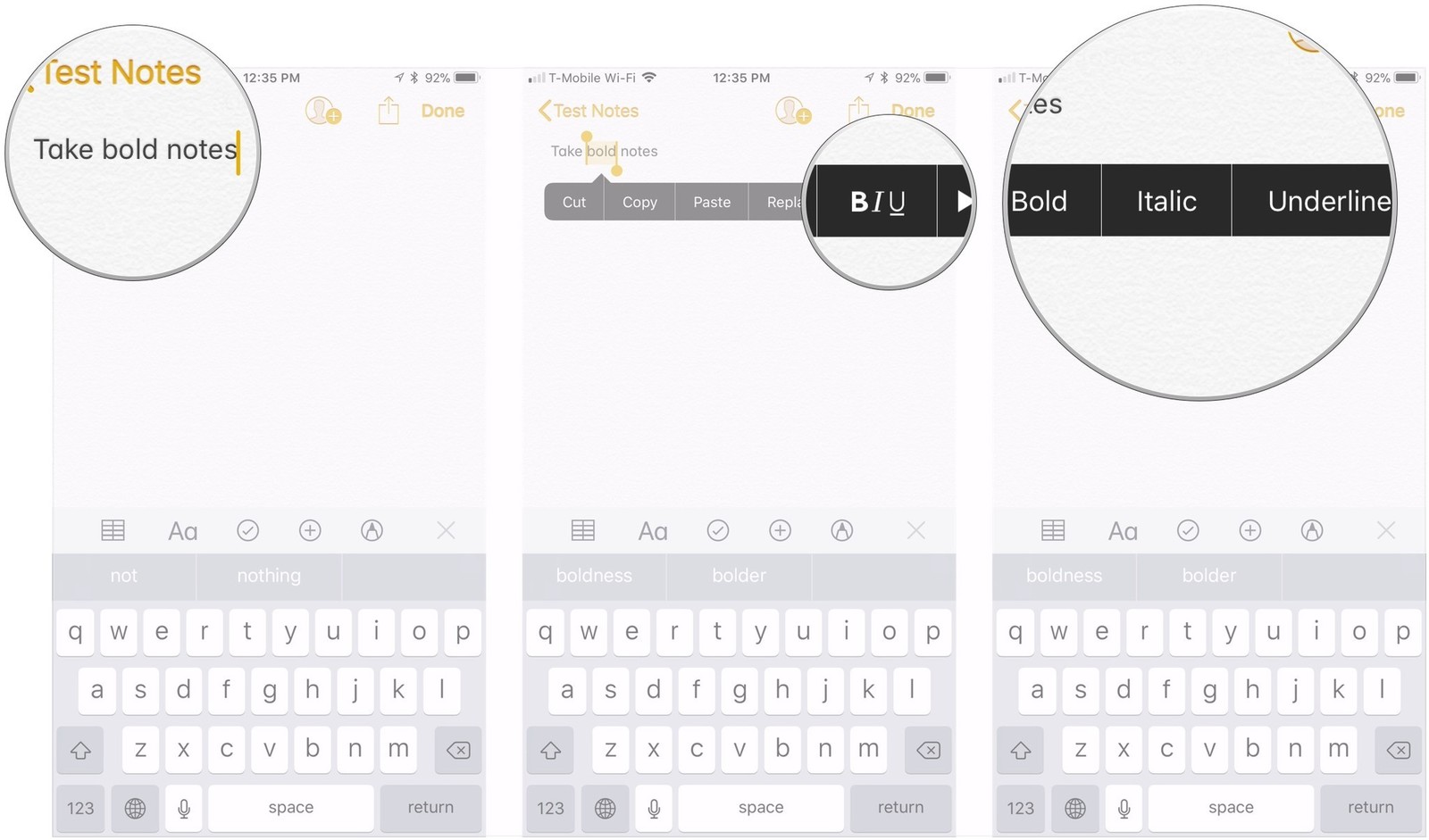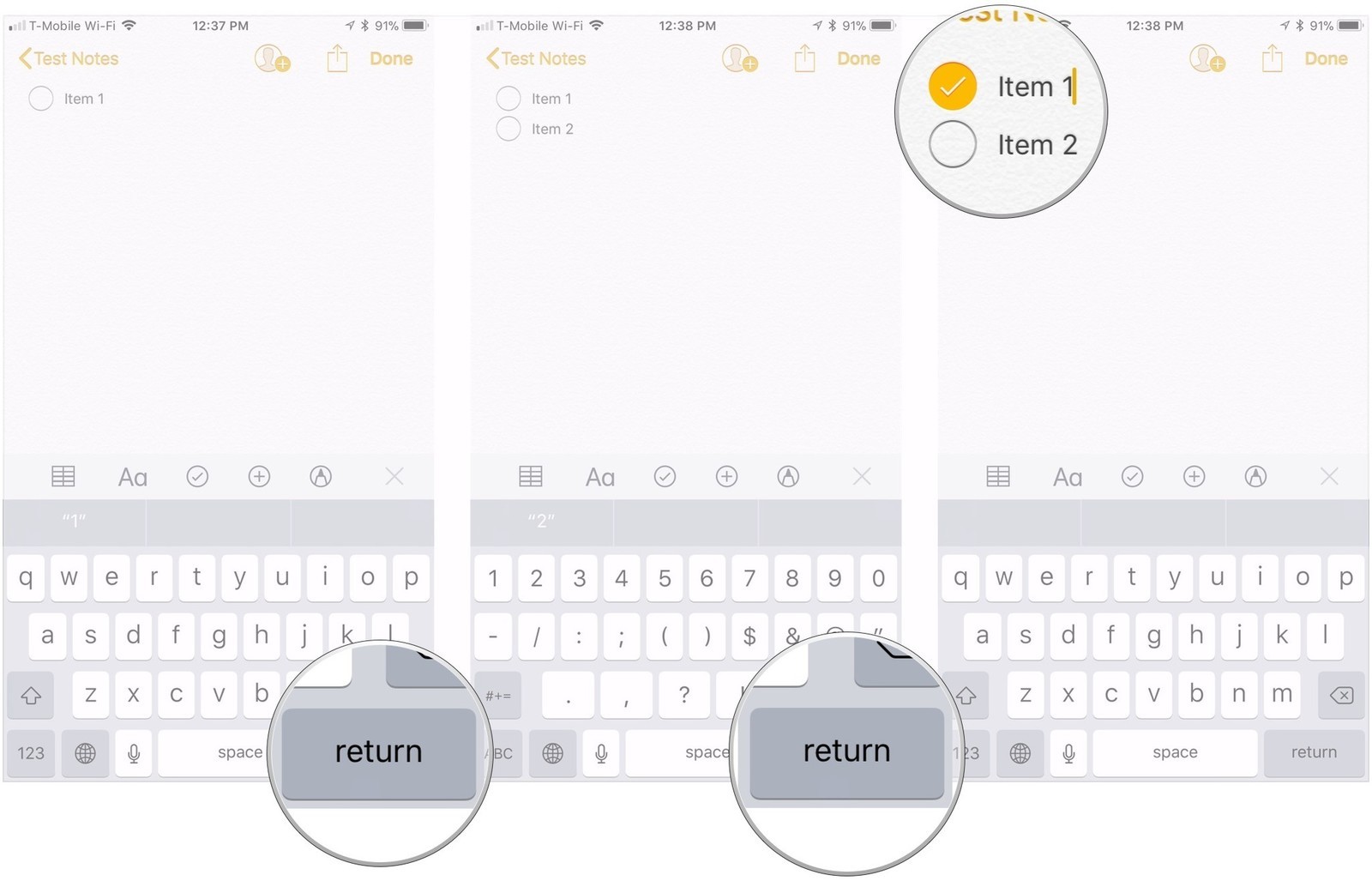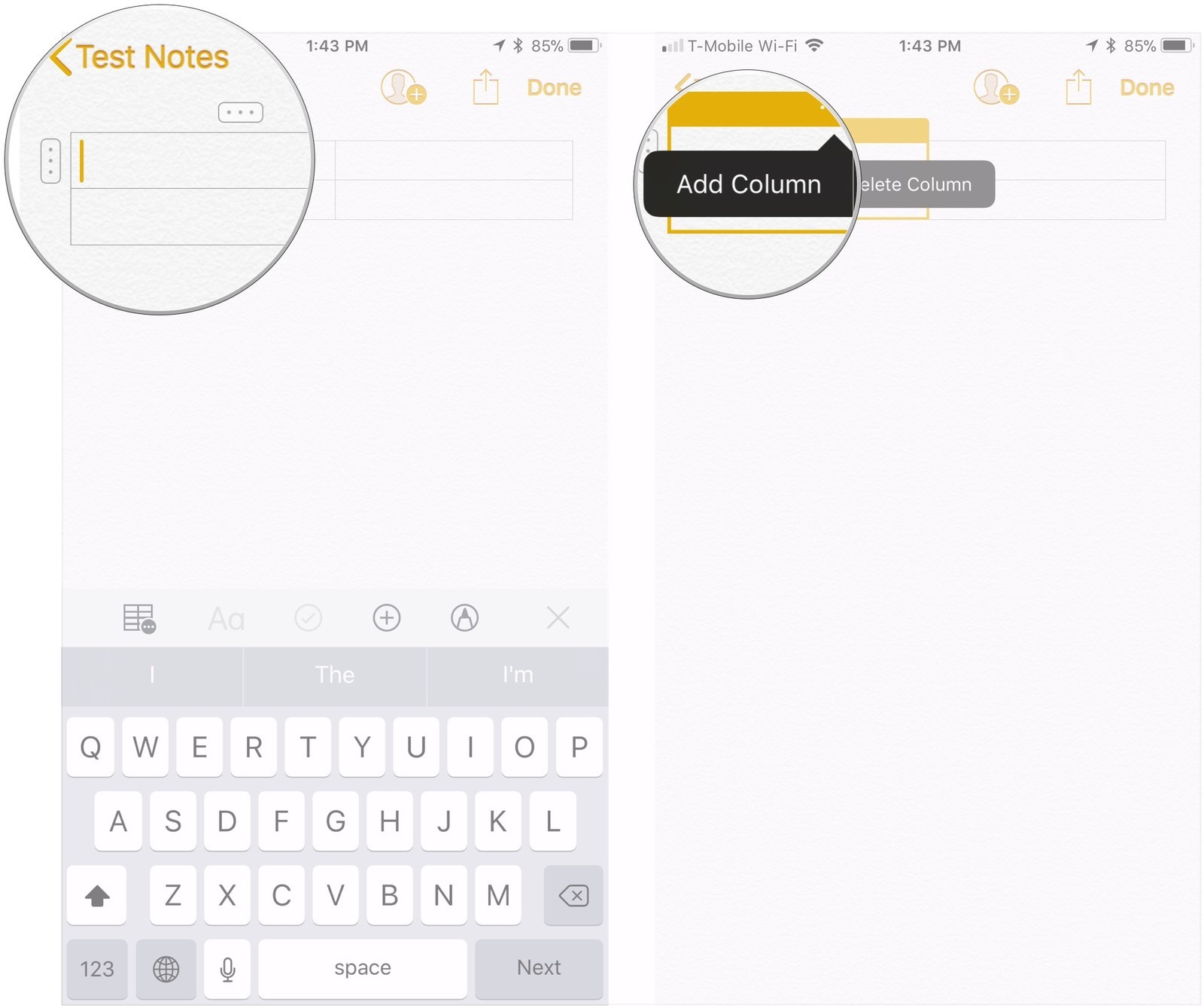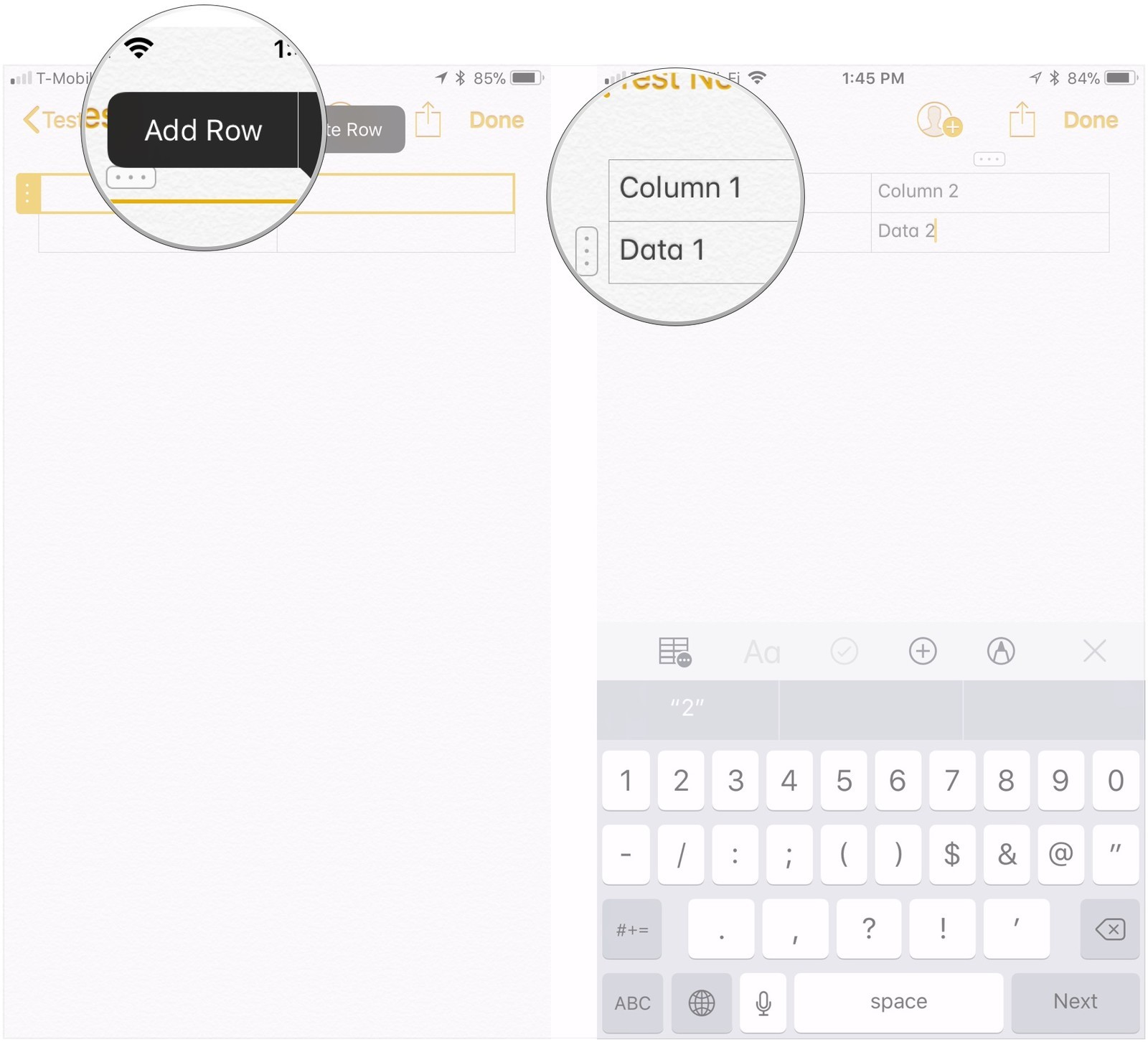Топовые способы создать заметку на iPhone и iPad, о которых вы могли не знать
Приложение «Заметки» в iOS позволяют не только записывать разную информацию, добавляя туда файлы мультмедиа и устанавливая пароль, но еще и разрешает делать это делать максимально быстро. Для того, чтобы делать записи, не придется даже искать ярлычок приложения на экране iPhone и iPad — создать их можно намного быстрее, буквально одним движением руки. Так что, если хотите использовать iPhone или iPad на все сто, срочно запоминайте, как это делается!
Рассказываем о классных способах создания заметок на iPhone и iPad
❗️ ПОДПИСЫВАЙТЕСЬ НА НАШ ЯНДЕКС.ДЗЕН И ЧИТАЙТЕ КРУТЫЕ СТАТЬИ, КОТОРЫХ НЕТ НА САЙТЕ
Как создать заметку на Айфоне
Первый способ создания заметок на iPhone крайне прост: вы можете создавать новую запись прямо с заблокированного iPhone. Для этого вам необходимо добавить Заметки в пункт управления.
Вот, пожалуй, самый универсальный способ добавления заметок на iPhone
- Откройте Настройки, выберите «Пункт управления».
- Выберите в списке «Заметки» и нажмите на зеленый плюс.
- Если хотите установить ее на нужное место, просто передвигайте строку с Заметками, держа за правый край с тремя полосочками.
После этого вам будет необходимо зайти в пункт «Заметки» в Настройках iOS и выбрать создание новой заметки при касании значка на заблокированном экране, чтобы у вас открывался новый документ. При желании можно выбрать «Возвращаться к последней заметке», чтобы открывать уже созданную запись.
Заметки на экране блокировки iPhone
Если хотите создавать заметки в одно касание прямо с заблокированного iPhone, рекомендую закрепить виджет приложения прямо на страницу виджетов. Достаточно лишь активировать экран iPhone и свайпом слева направо выбрать виджеты, но перед этим вам нужно его туда добавить.
С помощью виджета можно быстро открывать нужную заметку
- Откройте страницу с виджетами и нажмите маленькую кнопку «Изменить».
- После этого нажмите крестик в верхнем правом углу.
- Найдите в списке виджет «Заметки» и нажмите на него.
- Выберите нужный размер виджета: так самый большой виджет выдает список последних записей в вашем iPhone, а самый маленький — последнюю заметку в телефоне.
Мы часто ругаем виджеты в iOS, но они все-таки работают. Так, можно добавить даже самый крупный на экран «Домой» и заходить в Заметки одним касанием. К слову, в iOS 16 они сильно изменятся — читайте об этом здесь.
Добавить заметку с помощью Siri
Добавляйте быструю заметку с помощью Сири
Если вам нужно быстро сделать запись, вы можете попросить об этом Siri. Для этого вам нужно будет активировать голосовой помощник в настройках и желательно включить функцию «Слушать Hey, Siri». Если не ходите запускать Siri таким способом, то активируйте ползунок возле «Вызов Siri кнопкой Домой» или нажатием боковой кнопки. После этого запустите Siri и скажите «Создай заметку», а на вопрос «Что должно быть в этой заметке?» скажите название. Документ появится вверху экрана.
Как создать заметку на Айпаде
Планшет от Apple также имеет фишки, чтобы быстро создавать заметки. Для этого в iPadOS есть специальные жесты, которые можно использовать при работе с Apple Pencil или с помощью пальца.
iPadOS позволяет создавать новые заметки еще быстрее, чем iPhone
- Коснитесь Apple Pencil заблокированного экрана iPad, после чего начните создавать новую заметку. Перед этим вам нужно активировать «Доступ к заметкам в настройках iPad.
- Если iPad разблокирован, можете попробовать следующий метод: свайпните от нижнего правого угла экрана пальцем или Apple Pencil, после чего на экране появится новый документ.
К сожалению, Apple четко разделяет функциональность iOS и iPadOS, поэтому таких фишек с жестами от iPad мы, вероятно, не дождемся. Зато у iPhone есть универсальные функции клавиатуры, которые помогут печатать быстрее: читайте о них в нашей статье!
Как поделиться ссылкой на Айфоне
Вы можете создать заметку через меню «Поделиться»
Еще один универсальный метод позволяет создавать заметки на основе файлов или ссылок. Например, вы просматриваете страницу в Safari или фото в Галерее. Нажмите кнопку «Поделиться», после чего в списке приложений найдите «Заметки» и выберите его. Вы сможете добавить к ссылке или фотографии название и письменную заметку перед сохранением, а после полноценно открыть ее в приложении. При нажатии на ссылку в заметке вас сразу перекинет в Safari и откроется нужная страница.
Закрепите нужную заметку в списке, чтобы не потерять
Кстати, для того, чтобы не потерять нужную заметку в списке, вы можете закрепить ее. Для этого возле найдите ее в списке, после чего сдвиньте вправо и нажмите на значок гвоздика на оранжевом фоне. Так заметка будет всегда вверху списка.
10 функций приложения «Заметки» на iPhone и iPad, о которых вы могли не знать
С выходом iOS 9 штатное приложение «Заметки» превратилось из аутсайдера в основной инструмент для работы с заметками. В последних версиях операционной системы Apple значительно улучшила приложение, добавив ряд функций профессионального уровня, в том числе новый шрифт, возможность форматирования стилей, функцию сканирования документов и пр.
Предлагаем вашему вниманию подборку, включающую малоизвестные функции «Заметок» в iOS.
Функция сканирования документов
Прямо в «Заметках» можно запустить встроенный в iOS режим сканирования документов. Использовать его довольно просто: откройте запись, нажмите значок «+».
В меню выберите пункт «Отсканировать документы». Наведите видоискатель камеры на документ. После того, как система проанализирует документ, он будет отсканирован, а на экране отобразится изображение превью.
По умолчанию, режим является автоматическим, при необходимости его можно изменить на ручной. В меню фильтров вы можете переключиться в черно-белый режим. Отсканированный документ можно сохранять в облачных сервисах или экспортировать в формате PDF.
Более подробно о сканировании документов в приложении Заметки мы рассказывали в этом материале.
Редактирование (разметка) документов
После того, как документ будет просканирован, вы можете редактировать его в формате PDF. Откройте нужный документ, нажмите кнопку «Поделиться» и выберите пункт «Разметка».
Добавляйте текст, стрелки, фигуры, цифровые подписи и пр. После окончания работы с документом вы можете сохранить его в Dropbox или в приложении «Файлы».
Перетаскивание элементов в приложении «Заметки»
Функция Drag and Drop в «Заметках» (начиная с iOS 11) позволяет легко перетаскивать элементы (текст, изображения-превью, картинки и т.д.) из одной заметки в другую. Возможность доступна как на iPhone, так и на iPad.
Для того чтобы переместить элемент, нажмите на него и, удерживая палец, перейдите на уровень вверх (в нашем примере папка iCloud), перетащите в необходимую заметку, а затем отпустите палец.
На планшетах iPad с помощью функции Drag and Drop можно перемещать элементы не только внутри программы «Заметки», но и из других приложений, например, браузера Safari. В режиме многозадачности откройте «Заметки» и Safari, нажмите на элемент в браузере, который хотите переместить, и, не отпуская палец, перетащите его в открытую заметку.
Новые опции свайпов
В режиме списка появилась возможность свайпом влево получить доступ к опциям «Заблокировать», «Переместить» и «Удалить».
Закрепленные заметки
Начиная с iOS 11 в «Заметках» появилась возможность «приколоть» выбранную заметку на верхних строчках списка заметок. Для этого просто нужно сделать свайп вправо. Закрепленная заметка всегда будет отображаться вверху текущего окна.
Возможность изменения вида бумаги в заметках
Во время работы с заметкой в рукописном режиме (или при помощи стилуса) нажмите на кнопку «Поделиться» → «Линии и клетки» (подробно). В меню выберите нужный фон (разлинованный лист, клетка, точки и т.д.).
Рисунки с помощью Apple Pencil
Владельцам iPad Pro и стилуса Apple Pencil больше не нужно переключаться в режим рисования, чтобы добавить в заметку рисунок или написанный текст. Откройте заметку и просто начните рисовать, используя цифровое перо. Приложение автоматически заблокирует пространство, выходящее за рамки.
Моментальные заметки
С помощью Apple Pencil можно набросать заметку прямо на экране блокировки iPad. Она сохранится в приложении «Заметки».
Поиск рукописных заметок
Начиная с iOS 11 Apple добавила возможность поиска рукописных заметок с помощью Spotlight. Все написанные вручную заметки синхронизируются с iCloud, поэтому доступ к ним можно получить не только на iPad, но и на iPhone.
Новый шрифт Моноширинный и улучшенные функции форматирования
В «Заметках» начиная с iOS 11 Apple усовершенствовала возможности форматирования. В частности был добавлен новый шрифт Моноширинный. Чтобы изменить текущий шрифт на Моноширинный, нажмите кнопку Aa на клавиатуре. Также были добавлены опция зачеркивания текста, улучшенный контроль и три вида оформления списка.
Как работать с заметками на iPhone и iPad?
Стандартное приложение Заметки на iPhone, iPad и iPod Touch позволяет быстро записать свои мысли, список покупок или другую важную информацию за несколько секунд, а благодаря синхронизации с iCloud — заметка всегда будет под рукой. Работать с приложением Заметки несложно, однако, если у вас возникли какие-то трудности — мы постараемся решить при помощи этой небольшой инструкции.
Как создать новую заметку на iPhone и iPad?
Шаг 1. Запустите стандартное приложение Заметки, расположенное на главном экране вашего устройства
Шаг 2. Нажмите кнопку Новая в правом верхнем углу
Шаг 3. Напишите текста заметки и нажмите Готово
Шаг 4. Для того чтобы начать делать новую запись — нажмите кнопку в правом нижнем углу. Если хотите выйти на главный экран приложения — нажмите на Заметки
Примечание: после того как вы нажали кнопку Готово, вы сразу же можете отправить написанную заметку по электронной почте или текстовым сообщением.
Как изменить уже существующую заметку на iPhone и iPad?
Шаг 1. Запустите приложение Заметки
Шаг 2. Нажмите на запись, которую хотите изменить
Шаг 3. Нажмите на любое место внутри заметки и измените содержание, после чего нажмите Готово
Как осуществить поиск по заметкам на iPhone и iPad?
Шаг 1. Запустите стандартное приложение Заметки
Шаг 2. На главном экране приложения потяните вниз
Шаг 3. В появившейся строке Поиск введите свой поисковый запрос
Как удалить заметку на iPhone и iPad?
Шаг 1. Запустите приложение Заметки
Шаг 2. Перейдите в текстовую заметку, которую хотите удалить и нажмите на иконку корзины, расположенную по снизу посередине
Шаг 3. Подтвердите удаление
Примечание: удалять заметки также можно проводя по ним справа налево (свайп влево) и нажимая кнопку Удалить.
Notes is a powerful and complex app that provides many features. Here are a few tips on how to use the basic Notes features, as well as advanced features such as encrypting notes, drawing in notes, syncing notes to iCloud, and more.
This article is based on the version of Notes that comes with iOS 12 and iOS 11, although many aspects of it apply to earlier versions.
How to Create a New Note in the iPhone Notes App
To creating a basic note in the Notes app:
-
Tap the Notes app to open it.
-
Tap Add Note (the pencil and a piece of paper icon that’s located in the lower-right corner).
-
Use the on-screen keyboard to type a note.
-
When you’re done typing, tap Done.
Lifewire
-
Go to the top of the screen and tap Notes to return to the Notes home screen.
By default, the note is assigned a filename that includes the date (or time) and the first few words of the note and is positioned at the top of the list of notes.
To edit an existing note, open Notes and tap the note you want to change. Then, tap the text to display the keyboard.
How to Format Text in iPhone Notes
To make the note visually appealing or better organized, add formatting to the text.
-
Tap a note to open it.
-
Tap on a line of text in the note to display the keyboard with a formatting menu that includes icons for grids, text formatting, checklists, and coloring. If you don’t see the formatting menu, tap the plus sign that’s located in the upper-right corner of the keyboard.
-
Tap Aa to reveal the text-formatting options.
-
Tap the text and drag the handles to define the selection to format. Then, format the text using the selections that include bold, italic, underlined, and strike-through text, alignment and bullet options, and more.
Lifewire
-
Tap Done when you’re finished formatting the text.
How to Make a Checklist in an iPhone Note
To use Notes to create checklists:
-
Open an existing note (or start a new one), then tap anywhere in the note to display the keyboard.
-
Tap the + icon above the keyboard to reveal the formatting tools.
-
Press and hold a list item and drag the handles to highlight the entire item. Then, tap the checkmark icon to add a circle in front of the selected item.
Lifewire
-
Tap Return on the keyboard to add an additional checklist item. Tap the checklist icon, if needed, and continue until you’ve created the full list.
-
As you finish each item on the checklist, tap in the circle in front of it to mark it as done.
Lifewire
How to Draw in Your Notes on iPhone
If you’re a visual person, sketch in your notes. In an open note, tap the pen icon in iOS 11 and higher (tap the squiggly line in iOS 10) above the keyboard to reveal the drawing options. The available options differ depending on the version of the iOS, but options include:
- Tool: Choose from a pencil, marker, pencil, or eraser. Tap a tool to select and unselect it.
- Color: Tap the black dot at the right to change the line color.
- Undo and Redo: To undo a change or redo it, tap the curved arrows at the top next to the Done button.
- Create a second page: Tap the square icon with the plus sign in it. Move between pages by swiping with two fingers.
- Tables (iOS 11 and up): Tap the grid icon to insert a table. Then, tap More (…) on the top or side of the table to edit the row or column. Tap a table cell to add content to it.
How to Attach Photos and Videos to Notes on iPhone
You can add more than text to a note. When you want to quickly reference other information, attach a file to a note. Attachments can be any type of file including documents, photos, and videos.
-
Open a note.
-
Tap the body of the note to display the options above the keyboard.
-
Tap the + icon in the toolbar above the keyboard in iOS 11 and later. In iOS 10, tap the camera icon.
-
Tap Take Photo or Video to capture a new item. Or, tap Photo Library to select an existing file.
Lifewire
-
If you chose Take Photo or Video, the camera app opens. Take the photo or video, then tap Use Photo (or Use Video). The photo (or video) is added to the note, where you can view or play it.
Lifewire
-
If you chose Photo Library, browse the Photos app and tap the photo or video you want to attach. Then tap Choose to add it to the Note.
How to Scan Documents in iPhone Notes
In iOS 11 and up, the Notes app includes a feature that scans documents and saves the scanned documents in Notes. This tool is especially good for saving receipts or other documents.
-
In an open note, go to the formatting toolbar above the keyboard and tap the + icon.
-
Tap Scan Documents.
-
In the camera view, position the document on-screen so that it’s surrounded by a yellow outline.
Lifewire
-
Tap the large circular button to display a cropping grid indicated by a white outline. Adjust the circles at the corners of the grid to position the white line at the edge of the document.
-
Tap either Keep Scan or Retake. If you select Keep Scan, and it is the only scan you need, tap Save.
Lifewire
-
The scanned document is added to a note.
How to Attach Other Kinds of Files to Notes
Photos and videos aren’t the only kind of file you can attach to a note. Attach other kinds of files from the apps that create them, not the Notes app itself. For example, to attach a location follow these steps:
-
Open the Maps app.
-
Find the location you want to attach.
-
Scroll down on the screen and tap Share.
Lifewire
-
Tap Add to Notes.
-
In the attachment window, tap Add text to your note to add text to the note. Select Save to save a new note. Select Choose Note to select an existing note before tapping Save.
Lifewire
-
The note opens showing the attachment. Tap the attachment in the note to open the original map in the Maps app.
Not every app supports sharing content to Notes, but those that do follow these basic steps.
How to Organize Notes Into Folders on iPhone
If you have a lot of notes or like to keep your life super organized, create folders in Notes.
Create Folders in the Notes App
-
Tap the Notes app to open it.
-
In the notes list, tap the arrow in the upper-left corner.
-
In the Folders screen, tap New Folder.
-
Give the folder a name and tap Save to create the folder.
Lifewire
Move Notes to Folders in the Notes App
-
Go to the Notes list and tap Edit.
-
Tap the note or notes you want to move to a folder to select them.
-
Tap Move To.
-
Tap the folder you want to move the Notes to or tap New Folder to put the notes in a new folder.
Lifewire
How to Password Protect Notes on iPhone
When your notes contain private information such as passwords, account numbers, or plans for a surprise birthday party, password-protect notes.
-
Open the Settings app on the iPhone.
-
Tap Notes.
-
Tap Password.
-
Enter the password you want to use and confirm it. Or, activate Use Touch ID or Use Face ID (depending on your iPhone model) by moving the slider to the On/green position.
-
Tap Done to save the change.
Lifewire
-
Open the Notes app and select a note you want to protect.
-
Tap the Share icon.
-
Tap Lock Note to add an unlocked lock icon to the protected note.
-
Tap the lock icon to lock the note.
Lifewire
-
When you (or anyone else) tries to read the note, a This Note Is Blocked splash screen appears, and you have to enter the password or use Touch ID or Face ID if you activated that setting.
-
To change the password, go to the Notes section of the Settings app and tap Reset Password.
The changed password applies to new notes, not notes that already have a password.
How to Sync Notes Using iCloud
The Notes app used to exist only on the iPhone, but it’s available on iPads and Macs, as well as in iCloud on the web. Because these devices can sync content with your iCloud account, you can create a note anywhere and have it appear on all your devices.
-
Confirm that the devices you want to sync notes to are signed in to the same iCloud account, that is, they all use the same Apple ID.
-
On the iPhone, go to the Settings app.
-
Tap your name at the top of the screen. In iOS 9 and earlier, skip this step.
-
Tap iCloud.
-
Turn on the Notes toggle switch.
Lifewire
-
Repeat this process on every mobile device you want to sync the Notes app with via iCloud. On a Mac, open System Preferences and select iCloud. Place a check next to Notes, if it isn’t already checked.
With that done, every time you create a new note or edit an existing one on any of your devices, the changes are synced automatically to all the other devices.
How to Share Notes on iPhone
Notes are a great way to keep track of information for yourself, but you can share them with others. To share a note, open the note you want to share and tap the Share icon. A window appears with many options including:
- AirDrop: This tool is a wireless file-sharing feature built into iOS and macOS. With it, you can send a note to the Notes app on another iPhone, iPad, or Mac using Bluetooth and Wi-Fi. Learn how to use AirDrop on iPhone.
- Message: Send the contents of a note in a text message. When sending to another Apple device, this option uses Apple’s free, secure iMessage system.
- Mail: Convert a note to an email by tapping this button. It opens in the default Mail app that comes with the iPhone.
- Save Image: If an image is attached to the note, tap this button to save the image (not the entire note) to the Photos app on the device.
- Print: If you’re near an AirPrint-compatible printer, this option wirelessly sends the note to the printer for a quick hard copy.
- Assign to Contact: This option works only with images attached to notes. Tap it to assign an image in a note to be the default photo for a person in your Contacts app (your address book).
How to Collaborate With Others on Shared Notes
Invite others to collaborate on a note with you. In this situation, everyone you invite can make changes to the note, including adding text, attachments, or completing checklist items — think of shared grocery or to-do lists.
The note you share must be stored in your iCloud account, which is the default, and not solely on your iPhone. All collaborators need iOS 10 or later, macOS Sierra (10.12) or later, and an iCloud account.
-
Tap a note, such as your grocery list, in the Notes app to open it.
-
Tap the icon in the upper-right corner of a person with a plus sign.
-
In the sharing tool, select how to invite other people to collaborate on the note. Options include by text message, mail, social media, and others.
-
In the app you choose to use for the invitation, add people to the invitation. Use your address book or type their contact information.
Lifewire
-
Send the invitation.
When people accept the invitation, they’re authorized to view and edit the note. To see who has access to the note, tap the person with plus sign icon. Use this screen to invite more people or stop sharing the note.
How to Delete Notes on iPhone
There are several ways to delete notes.
To delete notes from the Notes list, when you first open the app:
- Swipe right to left across a single note and tap Delete or the trash can icon.
- Tap Edit and tap multiple notes that you want to delete. Tap Delete or Delete All depending on your version of iOS.
From within a note:
- Tap the trash icon at the bottom. If you don’t see it, tap Done in the upper-right corner, and it appears.
How to Recover Deleted Notes
If you deleted a note that you now want to get back, the Notes app retains deleted notes for 30 days, so you can recover it.
-
From the Notes list, tap the arrow in the upper-left corner.
-
In the Folders screen, tap Recently Deleted.
-
Tap Edit.
Lifewire
-
Tap the note or notes you want to recover.
-
Tap Move To at the bottom of the screen.
-
Tap the folder you want to move the note or notes to. Or, tap New Folder to make another folder. The note is transferred there and no longer marked for deletion.
Lifewire
Advanced iPhone Notes App Tips
There are endless tricks to discover and ways to use the Notes app. Here are a few extra tips for how to use the app:
- Use Siri: Use Siri to create a new note. Activate Siri and say, «take a note» or «start a new note.» Then say what the note should contain. Siri transcribes the note for you.
- Create Notes From Other Apps: If you use an app that lets you select text, Mail or Safari, for example, create a note by highlighting text. In the menu above the selected text, tap Share, then tap Add to Notes. In the window that appears, add any additional information and tap Save to create a new note or Choose Note to add to an existing one.
- Permanently Delete Notes: Notes that you delete are kept for up to 30 days. If you want to delete notes right away, go to the Recently Deleted folder. Then, swipe right to left across a note and tap Delete. The note is deleted immediately.
Thanks for letting us know!
Get the Latest Tech News Delivered Every Day
Subscribe
Notes is a powerful and complex app that provides many features. Here are a few tips on how to use the basic Notes features, as well as advanced features such as encrypting notes, drawing in notes, syncing notes to iCloud, and more.
This article is based on the version of Notes that comes with iOS 12 and iOS 11, although many aspects of it apply to earlier versions.
How to Create a New Note in the iPhone Notes App
To creating a basic note in the Notes app:
-
Tap the Notes app to open it.
-
Tap Add Note (the pencil and a piece of paper icon that’s located in the lower-right corner).
-
Use the on-screen keyboard to type a note.
-
When you’re done typing, tap Done.
Lifewire
-
Go to the top of the screen and tap Notes to return to the Notes home screen.
By default, the note is assigned a filename that includes the date (or time) and the first few words of the note and is positioned at the top of the list of notes.
To edit an existing note, open Notes and tap the note you want to change. Then, tap the text to display the keyboard.
How to Format Text in iPhone Notes
To make the note visually appealing or better organized, add formatting to the text.
-
Tap a note to open it.
-
Tap on a line of text in the note to display the keyboard with a formatting menu that includes icons for grids, text formatting, checklists, and coloring. If you don’t see the formatting menu, tap the plus sign that’s located in the upper-right corner of the keyboard.
-
Tap Aa to reveal the text-formatting options.
-
Tap the text and drag the handles to define the selection to format. Then, format the text using the selections that include bold, italic, underlined, and strike-through text, alignment and bullet options, and more.
Lifewire
-
Tap Done when you’re finished formatting the text.
How to Make a Checklist in an iPhone Note
To use Notes to create checklists:
-
Open an existing note (or start a new one), then tap anywhere in the note to display the keyboard.
-
Tap the + icon above the keyboard to reveal the formatting tools.
-
Press and hold a list item and drag the handles to highlight the entire item. Then, tap the checkmark icon to add a circle in front of the selected item.
Lifewire
-
Tap Return on the keyboard to add an additional checklist item. Tap the checklist icon, if needed, and continue until you’ve created the full list.
-
As you finish each item on the checklist, tap in the circle in front of it to mark it as done.
Lifewire
How to Draw in Your Notes on iPhone
If you’re a visual person, sketch in your notes. In an open note, tap the pen icon in iOS 11 and higher (tap the squiggly line in iOS 10) above the keyboard to reveal the drawing options. The available options differ depending on the version of the iOS, but options include:
- Tool: Choose from a pencil, marker, pencil, or eraser. Tap a tool to select and unselect it.
- Color: Tap the black dot at the right to change the line color.
- Undo and Redo: To undo a change or redo it, tap the curved arrows at the top next to the Done button.
- Create a second page: Tap the square icon with the plus sign in it. Move between pages by swiping with two fingers.
- Tables (iOS 11 and up): Tap the grid icon to insert a table. Then, tap More (…) on the top or side of the table to edit the row or column. Tap a table cell to add content to it.
How to Attach Photos and Videos to Notes on iPhone
You can add more than text to a note. When you want to quickly reference other information, attach a file to a note. Attachments can be any type of file including documents, photos, and videos.
-
Open a note.
-
Tap the body of the note to display the options above the keyboard.
-
Tap the + icon in the toolbar above the keyboard in iOS 11 and later. In iOS 10, tap the camera icon.
-
Tap Take Photo or Video to capture a new item. Or, tap Photo Library to select an existing file.
Lifewire
-
If you chose Take Photo or Video, the camera app opens. Take the photo or video, then tap Use Photo (or Use Video). The photo (or video) is added to the note, where you can view or play it.
Lifewire
-
If you chose Photo Library, browse the Photos app and tap the photo or video you want to attach. Then tap Choose to add it to the Note.
How to Scan Documents in iPhone Notes
In iOS 11 and up, the Notes app includes a feature that scans documents and saves the scanned documents in Notes. This tool is especially good for saving receipts or other documents.
-
In an open note, go to the formatting toolbar above the keyboard and tap the + icon.
-
Tap Scan Documents.
-
In the camera view, position the document on-screen so that it’s surrounded by a yellow outline.
Lifewire
-
Tap the large circular button to display a cropping grid indicated by a white outline. Adjust the circles at the corners of the grid to position the white line at the edge of the document.
-
Tap either Keep Scan or Retake. If you select Keep Scan, and it is the only scan you need, tap Save.
Lifewire
-
The scanned document is added to a note.
How to Attach Other Kinds of Files to Notes
Photos and videos aren’t the only kind of file you can attach to a note. Attach other kinds of files from the apps that create them, not the Notes app itself. For example, to attach a location follow these steps:
-
Open the Maps app.
-
Find the location you want to attach.
-
Scroll down on the screen and tap Share.
Lifewire
-
Tap Add to Notes.
-
In the attachment window, tap Add text to your note to add text to the note. Select Save to save a new note. Select Choose Note to select an existing note before tapping Save.
Lifewire
-
The note opens showing the attachment. Tap the attachment in the note to open the original map in the Maps app.
Not every app supports sharing content to Notes, but those that do follow these basic steps.
How to Organize Notes Into Folders on iPhone
If you have a lot of notes or like to keep your life super organized, create folders in Notes.
Create Folders in the Notes App
-
Tap the Notes app to open it.
-
In the notes list, tap the arrow in the upper-left corner.
-
In the Folders screen, tap New Folder.
-
Give the folder a name and tap Save to create the folder.
Lifewire
Move Notes to Folders in the Notes App
-
Go to the Notes list and tap Edit.
-
Tap the note or notes you want to move to a folder to select them.
-
Tap Move To.
-
Tap the folder you want to move the Notes to or tap New Folder to put the notes in a new folder.
Lifewire
How to Password Protect Notes on iPhone
When your notes contain private information such as passwords, account numbers, or plans for a surprise birthday party, password-protect notes.
-
Open the Settings app on the iPhone.
-
Tap Notes.
-
Tap Password.
-
Enter the password you want to use and confirm it. Or, activate Use Touch ID or Use Face ID (depending on your iPhone model) by moving the slider to the On/green position.
-
Tap Done to save the change.
Lifewire
-
Open the Notes app and select a note you want to protect.
-
Tap the Share icon.
-
Tap Lock Note to add an unlocked lock icon to the protected note.
-
Tap the lock icon to lock the note.
Lifewire
-
When you (or anyone else) tries to read the note, a This Note Is Blocked splash screen appears, and you have to enter the password or use Touch ID or Face ID if you activated that setting.
-
To change the password, go to the Notes section of the Settings app and tap Reset Password.
The changed password applies to new notes, not notes that already have a password.
How to Sync Notes Using iCloud
The Notes app used to exist only on the iPhone, but it’s available on iPads and Macs, as well as in iCloud on the web. Because these devices can sync content with your iCloud account, you can create a note anywhere and have it appear on all your devices.
-
Confirm that the devices you want to sync notes to are signed in to the same iCloud account, that is, they all use the same Apple ID.
-
On the iPhone, go to the Settings app.
-
Tap your name at the top of the screen. In iOS 9 and earlier, skip this step.
-
Tap iCloud.
-
Turn on the Notes toggle switch.
Lifewire
-
Repeat this process on every mobile device you want to sync the Notes app with via iCloud. On a Mac, open System Preferences and select iCloud. Place a check next to Notes, if it isn’t already checked.
With that done, every time you create a new note or edit an existing one on any of your devices, the changes are synced automatically to all the other devices.
How to Share Notes on iPhone
Notes are a great way to keep track of information for yourself, but you can share them with others. To share a note, open the note you want to share and tap the Share icon. A window appears with many options including:
- AirDrop: This tool is a wireless file-sharing feature built into iOS and macOS. With it, you can send a note to the Notes app on another iPhone, iPad, or Mac using Bluetooth and Wi-Fi. Learn how to use AirDrop on iPhone.
- Message: Send the contents of a note in a text message. When sending to another Apple device, this option uses Apple’s free, secure iMessage system.
- Mail: Convert a note to an email by tapping this button. It opens in the default Mail app that comes with the iPhone.
- Save Image: If an image is attached to the note, tap this button to save the image (not the entire note) to the Photos app on the device.
- Print: If you’re near an AirPrint-compatible printer, this option wirelessly sends the note to the printer for a quick hard copy.
- Assign to Contact: This option works only with images attached to notes. Tap it to assign an image in a note to be the default photo for a person in your Contacts app (your address book).
How to Collaborate With Others on Shared Notes
Invite others to collaborate on a note with you. In this situation, everyone you invite can make changes to the note, including adding text, attachments, or completing checklist items — think of shared grocery or to-do lists.
The note you share must be stored in your iCloud account, which is the default, and not solely on your iPhone. All collaborators need iOS 10 or later, macOS Sierra (10.12) or later, and an iCloud account.
-
Tap a note, such as your grocery list, in the Notes app to open it.
-
Tap the icon in the upper-right corner of a person with a plus sign.
-
In the sharing tool, select how to invite other people to collaborate on the note. Options include by text message, mail, social media, and others.
-
In the app you choose to use for the invitation, add people to the invitation. Use your address book or type their contact information.
Lifewire
-
Send the invitation.
When people accept the invitation, they’re authorized to view and edit the note. To see who has access to the note, tap the person with plus sign icon. Use this screen to invite more people or stop sharing the note.
How to Delete Notes on iPhone
There are several ways to delete notes.
To delete notes from the Notes list, when you first open the app:
- Swipe right to left across a single note and tap Delete or the trash can icon.
- Tap Edit and tap multiple notes that you want to delete. Tap Delete or Delete All depending on your version of iOS.
From within a note:
- Tap the trash icon at the bottom. If you don’t see it, tap Done in the upper-right corner, and it appears.
How to Recover Deleted Notes
If you deleted a note that you now want to get back, the Notes app retains deleted notes for 30 days, so you can recover it.
-
From the Notes list, tap the arrow in the upper-left corner.
-
In the Folders screen, tap Recently Deleted.
-
Tap Edit.
Lifewire
-
Tap the note or notes you want to recover.
-
Tap Move To at the bottom of the screen.
-
Tap the folder you want to move the note or notes to. Or, tap New Folder to make another folder. The note is transferred there and no longer marked for deletion.
Lifewire
Advanced iPhone Notes App Tips
There are endless tricks to discover and ways to use the Notes app. Here are a few extra tips for how to use the app:
- Use Siri: Use Siri to create a new note. Activate Siri and say, «take a note» or «start a new note.» Then say what the note should contain. Siri transcribes the note for you.
- Create Notes From Other Apps: If you use an app that lets you select text, Mail or Safari, for example, create a note by highlighting text. In the menu above the selected text, tap Share, then tap Add to Notes. In the window that appears, add any additional information and tap Save to create a new note or Choose Note to add to an existing one.
- Permanently Delete Notes: Notes that you delete are kept for up to 30 days. If you want to delete notes right away, go to the Recently Deleted folder. Then, swipe right to left across a note and tap Delete. The note is deleted immediately.
Thanks for letting us know!
Get the Latest Tech News Delivered Every Day
Subscribe
«Заметки» — самое удобное приложение для любых записей. Ничего подобного конкуренты до сих пор не придумали, поэтому уже одно оно мотивирует переходить на технику Apple. Главное, изучить его вдоль и поперек, чтобы использовать на все 100%.
У «Заметок» стало настолько много фишек, что про некоторые не знают даже бывалые пользователи. К примеру, как поменять в них цвет текста, мы не догадывались еще несколько дней назад. Статья расскажет про эту и другие полезные возможности.
📌 Спасибо re:Store за полезную информацию. 👌
1. В «Заметках» можно рисовать ровные фигуры прямо пальцем
Что сделать: нужно перейти в режим рисования, начертить квадрат, треугольник, круг, звезду или стрелку, не отрывая палец от экрана, а потом задержать его буквально на мгновение.
После обновления до iOS 14 «Заметки» научились автоматически выравнивать простые фигуры, которые вы рисуете. Это поможет вам создать логические и другие схемы в конспектах на уроках или парах, визуализировать любые процессы.
2. По свайпу на папке или записи появляются быстрые действия
Что сделать: свайп справа налево по записи откроет кнопки для настройки ее совместного использования, перемещения в папку и удаления, обратный даст возможность быстро закрепить конкретную заметку в верхней части списка.
Несмотря на то, что эта возможность появилась еще несколько ревизий iOS тому назад, про нее до сих пор знают не все. Да что там, сам до недавнего времени пользовался всем этим после удержания конкретной заметки или папки, что заметно дольше.
3. Делать списки в записях с недавнего времени очень удобно
Что сделать: к примеру, после отметки выполнено, конкретный пункт может автоматически перемещаться в нижнюю часть списка.
Начиная с iOS 13, списки дел и покупок в «Заметках» стали куда удобнее. В них появились две фишки: во-первых, отмеченные пункты автоматически опускаются в нижнюю часть перечня; во-вторых, их порядок можно менять через drag-and-drop.
4. В «Заметках» удобно использовать перетаскивание элементов
Что сделать: к примеру, достаточно зажать изображение и переместить его в другое место заметки, не отрывая пальца.
Да, кроме пунктов в списках дел и покупок по записям «Заметок» также удобно перемещать и другие элементы: например, картинки.
5. В отсканированных документах получится сделать разметку
Что сделать: достаточно выбрать вариант «Разметка» в меню дополнительных действий.
Многие уже привыкли к тому, что в «Заметках» есть встроенный сканер для бумажных документов. Тем не менее, далеко не все знают, что после получения их электронного вида можно также выделить на них самые важные моменты: названия или цифры.
6. Для отсканированных документов тут доступны фильтры
Что сделать: для любого отсканированного документа можно выбрать один из доступных фильтров — от цветного до оттенков серого, черно-белого и натурального.
У вас есть возможность менять обработку для изображений, полученных в процессе сканирования. По умолчанию используется цветная картинка с увеличенной контрастностью. Но вы можете изменить это.
7. В «Заметках» появилось быстрое форматирование текста
Что сделать: нажать на кнопку «Аа» над клавиатурой и выбрать необходимый стиль.
В iOS 14 для форматирования текста в записях «Заметок» появилась специальная кнопка быстрого доступа к стилям: «Название», «Заголовок», «Подзаголовок», а также «Жирный», «Курсив», «Подчеркивание».
8. Таблицы можно быстро преобразовать в обычный текст
Что сделать: достаточно установить курсор на таблицу, нажать на кнопку взаимодействия с ней и выбрать вариант «Преобразовать в текст».
Если вам необходимо отправить данные из таблицы «Заметок» через электронную почту, социальные сети или мессенджеры, их можно достаточно быстро превратить в обычный текст.
9. Каждая запись в «Заметках» может начинаться с названия
Что сделать: открыть «Настройки», перейти в раздел «Заметки», развернуть меню «Первая строка заметки» и выбрать вариант «Название».
Чтобы избежать необходимости дополнительного форматирования каждой записи, ее можно автоматически начинать с «Названия» или другого стиля по своему желанию.
10. В запись на Mac можно быстро вставить картинку с iPhone
Что сделать: достаточно нажать на кнопку с изображением пары картинок в верхнем меню «Заметок» и выбрать вариант «Снять фото».
«Заметки» в полной мере используют все преимущества экосистемы Apple. Приложение наглядно показывает возможности взаимодействия между iPhone и Mac. Смартфон в данном случае может выступать в роли камеры для компьютера.
11. В «Заметках» можно быстро создать запись с текущей датой
Что сделать: для этого нужно добавить скрипт «Новая заметка с датой» в приложение «Быстрые команды».
Конечно, не стоит забывать и про приложение «Быстрые команды», которое также можно использовать вместе с «Заметками». Оно даст возможность создать запись с текущей датой и самыми важными данными внутри буквально в один тап.
12. Цвет текста в записях можно изменить, но только на Mac
Что сделать: нужно выделить текст, развернуть контекстное меню, открыть раздел «Шрифт», определить вариант «Показать цвета» и выбрать любой из желаемых.
Жаль, но на iPhone к данной возможности нет доступа. Тем не менее, если изменить цвет текста на Mac, то на смартфоне он также будет отображаться.
13. Для Apple Pencil на iPad можно отдельно включить линии
Что сделать: откройте «Настройки», перейдите в раздел «Заметки», разверните меню «Линии и клетки» и выберите необходимый вариант разметки.
Важно понимать, что данный параметр связан с конкретным устройством. Если включить разметку страницы для рисования и рукописных записей только на планшете, то новые записи в «Заметках» будут создаваться с линиями и клетками только на нем.
14. Для рисования на планшете можно вообще отключить пальцы
Что сделать: откройте «Настройки», перейдите в раздел Apple Pencil, переведите в активное положение переключатель «Рисование — только Apple Pencil».
Если активно используете Apple Pencil, можете отключить реакцию на пальцы. Тогда в соответствующем режиме они будут использоваться только для перемещения холста. Это значительно повысит удобство рисования с помощью карандаша.
15. Переходить в рукописный ввод с Apple Pencil не обязательно
Что сделать: просто начните писать или рисовать с помощью Apple Pencil, соответствующий режим «Заметок» активируется автоматически.
Что интересно, когда начинаете писать или рисовать с помощью Apple Pencil приложение «Заметки» автоматически включает необходимый для этого режим.
16. При активации темной темы листы лучше оставить светлыми
Что сделать: после активации темной темы оформления интерфейса откройте «Настройки», перейдите в раздел «Заметки», разверните меню «Фон заметки» и выберите вариант «Светлый».
Лично мне кажется, что писать и рисовать лучше всего именно на светлых листах: с них же комфортнее читать. Если считаете так же, можете использовать их даже во время активации темной темы оформления интерфейса.
17. В «Заметки» удобно сохранять ссылки на статьи для чтения
Что сделать: откройте раздел дополнительных действий в Safari, выберите вариант «Заметки» и определите папку и конкретную запись, в которую будет сохранена ссылка на открытый материал из браузера.
«Заметки» не станут полноценным сервисом для отложенного чтения. Но они могут оказаться неплохим хранилищем для интересных статей, к которым вы можете захотеть вернуться в будущем. Тем более, ссылки на них очень просто сохранять.
18. Вы можете совместно использовать целые папки с записями
Что сделать: смахните справа налево по папке в «Заметках» и отправьте приглашение пользователю техники Apple, чтобы он смог использовать все записи в каталоге вместе с вами.
Вместе с последними обновлениями iOS в «Заметках» появился общий доступ не только к отдельным записям, но и к целым папкам. Просто уточняю, если не знали или забыли.
19. К «Заметкам» можно привязать не только аккаунт Apple
Что сделать: отройте «Настройки», перейдите в раздел «Заметки», разверните меню «Учетные записи» и нажмите на кнопку «Новая учетная запись».
Немногие знают, что к стандартным «Заметкам» Apple можно привязать даже аккаунт Google. Так вы сможете сэкономить место в iCloud и использовать «Диск». Тем не менее, в данном случае возможности форматирования записей сильно уменьшатся.
20. На Mac можно изменить главный цвет оформления «Заметок»
Что сделать: откройте «Системные настройки», перейдите в раздел «Основные», выберите необходимый оттенок в меню «Цветовой акцент».
К сожалению, эта фишка не работает на iPhone и iPad. А вот в macOS 11 Big Sur вы можете изменить главный цвет оформления «Заметок» с желтого на любой другой на свой вкус.
пользуйся Заметками и держи свой айфон в красивом чехле:
▪️ Слева пластиковый Guess — 2 990 руб.
▪️ В центре кевларовый Pitaka — 5 990 руб.
▪️ Справа силиконовый Apple — 4 990 руб.
В тему:
- 20 секретов iOS 14, о которых мало кто знает. Очень полезные
- 20 важных фишек и советов по новой операционке macOS 11 Big Sur
- Ускорить работу медленного MacBook. 20 советов, которые помогут
- 20 важных фишек Apple Watch, которые вы не пробовали. И зря
- 20 полезных фишек приложения «Файлы» в iOS 14. Например, встроенный архиватор и сканер

🤓 Хочешь больше? Подпишись на наш Telegram.

iPhones.ru
Про многие из описанных возможностей не знают даже бывалые пользователи iPhone, iPad и Mac.
- Советы
Николай Грицаенко
@nickgric
Кандидат наук в рваных джинсах. Пишу докторскую на Mac, не выпускаю из рук iPhone, рассказываю про технологии и жизнь.
Приложение «Заметки» позволяет записывать на iPhone и iPad какие-либо идеи, формировать контрольные списки, создавать зарисовки и т.д. В этой статье мы расскажем вам, как отформатировать заметки, чтобы сделать их более яркими и добавить в них различные элементы.
Подписывайтесь на наш Telegram — канал
Содержание:
- Как создавать названия и заголовки в заметках
- Как сделать так, чтобы новые заметки автоматически создавались с названием или заголовком
- Как форматировать списки в заметках
- Как выделить текст в заметках жирным шрифтом, курсивом или подчеркиванием
- Как формировать в заметках контрольные списки
- Как добавить в заметку таблицу
Как создавать названия и заголовки в заметках
Вы можете легко добавлять в заметки название и заголовки, чтобы сделать их более заметными и упростить организацию. Для этого:
1. Запустите приложение «Заметки»;
2. Нажмите на кнопку «Новая заметка», которая расположена в правом нижнем углу экрана;
3. Нажмите на значок «Aa», чтобы открыть меню форматирования текста;
- Если вы нажмете кнопку «Название», вводимый в этом поле текст будет отформатирован, как название;
- Если вы выберите «Заголовок», вводимый в этом поле текст будет отформатирован, как заголовок;
- Выделив нужный фрагмент текста, и нажав на кнопку «Название» или «Заголовок», вы сможете отформатировать его по своему усмотрению.
Как сделать так, чтобы новые заметки автоматически создавались с названием или заголовком
Если вы хотите, чтобы ваши новые заметки автоматически создавались с названим или заголовком, выполните следующие действия:
1. Зайдите на вашем iPhone или iPad в Настройки;
2. Выберите раздел «Заметки»;
- Нажмите на пункт «Первая строка заметки»;
- Выберите один из вариантов: «Название», «Заголовок» или «Текст».
Как форматировать списки в заметках
В заметках вы можете выбрать один из трех типов списков. Для этого:
1. Запустите приложение «Заметки»;
2. Нажмите на кнопку «Новая заметка», которая расположена в правом нижнем углу экрана;
3. Нажмите на значок «Aa», чтобы открыть меню форматирования текста;
- Выберите формат списка, который вы хотите использовать.
Как выделить текст в заметках жирным шрифтом, курсивом или подчеркиванием
Вы можете сделать свои заметки более выделяющимися, использовав в них жирный шрифт, курсив или подчеркивание. Для этого:
1. Нажмите на пустое пространство или выделите текст, который вы хотите изменить при помощи двойного нажатия или нажатия и удерживания.;
2. Во всплывающем окне выберите значок «B I U»;
3. Выберите один из вариантов: «Жирный», «Курсив», «Подчеркнутый» или «Зачеркивание», чтобы форматировать текст так, как вы хотите.
Как формировать в заметках контрольные списки
Приложение «Заметки» позволяет формировать контрольные списки. Для этого:
1. Запустите приложение «Заметки»;
2. Нажмите на кнопку «Новая заметка», которая расположена в правом нижнем углу экрана;
3. Чтобы создать контрольный список, нажмите на соответствующий значок.
- Составьте список задач, затем нажимайте на пустые круги по мере их выполнения.
Как добавить в заметку таблицу
В iOS 11 у пользователей появилась возможность добавлять в заметки таблицы. Для этого:
1. Запустите приложение «Заметки»;
2. Нажмите на кнопку «Новая заметка», которая расположена в правом нижнем углу экрана;
3. Выберите значок с изображением таблицы;
4. Увеличьте количество строк или столбцов по своему усмотрению;
5. Выберите «Добавить строку» или «Удалить строку» и внесите в таблицу необходимые данные.
Теперь вы знаете, как форматировать заметки на iPhone или iPad. Если у вас остались какие-либо вопросы, задавайте их в комментариях.
Приложение «Заметки» в iOS позволяют не только записывать разную информацию, добавляя туда файлы мультмедиа и устанавливая пароль, но еще и разрешает делать это делать максимально быстро. Для того, чтобы делать записи, не придется даже искать ярлычок приложения на экране iPhone и iPad — создать их можно намного быстрее, буквально одним движением руки. Так что, если хотите использовать iPhone или iPad на все сто, срочно запоминайте, как это делается!
Рассказываем о классных способах создания заметок на iPhone и iPad
❗️ ПОДПИСЫВАЙТЕСЬ НА НАШ ЯНДЕКС.ДЗЕН И ЧИТАЙТЕ КРУТЫЕ СТАТЬИ, КОТОРЫХ НЕТ НА САЙТЕ
Содержание
- 1 Как создать заметку на Айфоне
- 2 Заметки на экране блокировки iPhone
- 2.1 Добавить заметку с помощью Siri
- 3 Как создать заметку на Айпаде
- 4 Как поделиться ссылкой на Айфоне
Как создать заметку на Айфоне
Первый способ создания заметок на iPhone крайне прост: вы можете создавать новую запись прямо с заблокированного iPhone. Для этого вам необходимо добавить Заметки в пункт управления.
Вот, пожалуй, самый универсальный способ добавления заметок на iPhone
- Откройте Настройки, выберите «Пункт управления».
- Выберите в списке «Заметки» и нажмите на зеленый плюс.
- Если хотите установить ее на нужное место, просто передвигайте строку с Заметками, держа за правый край с тремя полосочками.
После этого вам будет необходимо зайти в пункт «Заметки» в Настройках iOS и выбрать создание новой заметки при касании значка на заблокированном экране, чтобы у вас открывался новый документ. При желании можно выбрать «Возвращаться к последней заметке», чтобы открывать уже созданную запись.
Как сохранить MacBook прохладным даже в жару
Заметки на экране блокировки iPhone
Если хотите создавать заметки в одно касание прямо с заблокированного iPhone, рекомендую закрепить виджет приложения прямо на страницу виджетов. Достаточно лишь активировать экран iPhone и свайпом слева направо выбрать виджеты, но перед этим вам нужно его туда добавить.
С помощью виджета можно быстро открывать нужную заметку
- Откройте страницу с виджетами и нажмите маленькую кнопку «Изменить».
- После этого нажмите крестик в верхнем правом углу.
- Найдите в списке виджет «Заметки» и нажмите на него.
- Выберите нужный размер виджета: так самый большой виджет выдает список последних записей в вашем iPhone, а самый маленький — последнюю заметку в телефоне.
Мы часто ругаем виджеты в iOS, но они все-таки работают. Так, можно добавить даже самый крупный на экран «Домой» и заходить в Заметки одним касанием. К слову, в iOS 16 они сильно изменятся — читайте об этом здесь.
Добавить заметку с помощью Siri
Добавляйте быструю заметку с помощью Сири
Если вам нужно быстро сделать запись, вы можете попросить об этом Siri. Для этого вам нужно будет активировать голосовой помощник в настройках и желательно включить функцию «Слушать Hey, Siri». Если не ходите запускать Siri таким способом, то активируйте ползунок возле «Вызов Siri кнопкой Домой» или нажатием боковой кнопки. После этого запустите Siri и скажите «Создай заметку», а на вопрос «Что должно быть в этой заметке?» скажите название. Документ появится вверху экрана.
Лайфхак: Как улучшить качество звонков в FaceTime
Как создать заметку на Айпаде
Планшет от Apple также имеет фишки, чтобы быстро создавать заметки. Для этого в iPadOS есть специальные жесты, которые можно использовать при работе с Apple Pencil или с помощью пальца.
iPadOS позволяет создавать новые заметки еще быстрее, чем iPhone
- Коснитесь Apple Pencil заблокированного экрана iPad, после чего начните создавать новую заметку. Перед этим вам нужно активировать «Доступ к заметкам в настройках iPad.
- Если iPad разблокирован, можете попробовать следующий метод: свайпните от нижнего правого угла экрана пальцем или Apple Pencil, после чего на экране появится новый документ.
К сожалению, Apple четко разделяет функциональность iOS и iPadOS, поэтому таких фишек с жестами от iPad мы, вероятно, не дождемся. Зато у iPhone есть универсальные функции клавиатуры, которые помогут печатать быстрее: читайте о них в нашей статье!
Присоединяйтесь к нашему уютному Телеграм-чату!
Как поделиться ссылкой на Айфоне
Вы можете создать заметку через меню «Поделиться»
Еще один универсальный метод позволяет создавать заметки на основе файлов или ссылок. Например, вы просматриваете страницу в Safari или фото в Галерее. Нажмите кнопку «Поделиться», после чего в списке приложений найдите «Заметки» и выберите его. Вы сможете добавить к ссылке или фотографии название и письменную заметку перед сохранением, а после полноценно открыть ее в приложении. При нажатии на ссылку в заметке вас сразу перекинет в Safari и откроется нужная страница.
Закрепите нужную заметку в списке, чтобы не потерять
Кстати, для того, чтобы не потерять нужную заметку в списке, вы можете закрепить ее. Для этого возле найдите ее в списке, после чего сдвиньте вправо и нажмите на значок гвоздика на оранжевом фоне. Так заметка будет всегда вверху списка.
iOS 15iPadOS 15Советы по работе с Apple
С выходом iOS 9 штатное приложение «Заметки» превратилось из аутсайдера в основной инструмент для работы с заметками. В последних версиях операционной системы Apple значительно улучшила приложение, добавив ряд функций профессионального уровня, в том числе новый шрифт, возможность форматирования стилей, функцию сканирования документов и пр.
Предлагаем вашему вниманию подборку, включающую малоизвестные функции «Заметок» в iOS.
Функция сканирования документов
Прямо в «Заметках» можно запустить встроенный в iOS режим сканирования документов. Использовать его довольно просто: откройте запись, нажмите значок «+».
В меню выберите пункт «Отсканировать документы». Наведите видоискатель камеры на документ. После того, как система проанализирует документ, он будет отсканирован, а на экране отобразится изображение превью.
По умолчанию, режим является автоматическим, при необходимости его можно изменить на ручной. В меню фильтров вы можете переключиться в черно-белый режим. Отсканированный документ можно сохранять в облачных сервисах или экспортировать в формате PDF.
Более подробно о сканировании документов в приложении Заметки мы рассказывали в этом материале.
ПО ТЕМЕ: Как установить пароль на Заметки в iOS на iPhone или iPad.
Редактирование (разметка) документов
После того, как документ будет просканирован, вы можете редактировать его в формате PDF. Откройте нужный документ, нажмите кнопку «Поделиться» и выберите пункт «Разметка».
Добавляйте текст, стрелки, фигуры, цифровые подписи и пр. После окончания работы с документом вы можете сохранить его в Dropbox или в приложении «Файлы».
ПО ТЕМЕ: Как правильно настроить виджет избранных контактов на iPhone.
Перетаскивание элементов в приложении «Заметки»
Функция Drag and Drop в «Заметках» (начиная с iOS 11) позволяет легко перетаскивать элементы (текст, изображения-превью, картинки и т.д.) из одной заметки в другую. Возможность доступна как на iPhone, так и на iPad.
Для того чтобы переместить элемент, нажмите на него и, удерживая палец, перейдите на уровень вверх (в нашем примере папка iCloud), перетащите в необходимую заметку, а затем отпустите палец.
На планшетах iPad с помощью функции Drag and Drop можно перемещать элементы не только внутри программы «Заметки», но и из других приложений, например, браузера Safari. В режиме многозадачности откройте «Заметки» и Safari, нажмите на элемент в браузере, который хотите переместить, и, не отпуская палец, перетащите его в открытую заметку.
ПО ТЕМЕ: Как сохранить страницу сайта в Safari на iPhone (iPad) для чтения без Интернета.
Новые опции свайпов
В режиме списка появилась возможность свайпом влево получить доступ к опциям «Заблокировать», «Переместить» и «Удалить».
ПО ТЕМЕ: Как регулировать яркость фонарика в iPhone.
Закрепленные заметки
Начиная с iOS 11 в «Заметках» появилась возможность «приколоть» выбранную заметку на верхних строчках списка заметок. Для этого просто нужно сделать свайп вправо. Закрепленная заметка всегда будет отображаться вверху текущего окна.
ПО ТЕМЕ: Как включить Режим модема и раздать интернет (Wi-Fi) с iPhone или iPad.
Возможность изменения вида бумаги в заметках
Во время работы с заметкой в рукописном режиме (или при помощи стилуса) нажмите на кнопку «Поделиться» → «Линии и клетки» (подробно). В меню выберите нужный фон (разлинованный лист, клетка, точки и т.д.).
ПО ТЕМЕ: Как масштабировать Карты Apple на iPhone одним пальцем.
Рисунки с помощью Apple Pencil
Владельцам iPad Pro и стилуса Apple Pencil больше не нужно переключаться в режим рисования, чтобы добавить в заметку рисунок или написанный текст. Откройте заметку и просто начните рисовать, используя цифровое перо. Приложение автоматически заблокирует пространство, выходящее за рамки.
ПО ТЕМЕ: Как совместно редактировать Заметки на iPhone и iPad с другими пользователями.
Моментальные заметки
С помощью Apple Pencil можно набросать заметку прямо на экране блокировки iPad. Она сохранится в приложении «Заметки».
ПО ТЕМЕ: Как блокировать звонки на iPhone от номеров Нет ID абонента или Неизвестен.
Поиск рукописных заметок
Начиная с iOS 11 Apple добавила возможность поиска рукописных заметок с помощью Spotlight. Все написанные вручную заметки синхронизируются с iCloud, поэтому доступ к ним можно получить не только на iPad, но и на iPhone.

ПО ТЕМЕ: Как отключить Интернет для выборочных приложений на iPhone и iPad.
Новый шрифт Моноширинный и улучшенные функции форматирования
В «Заметках» начиная с iOS 11 Apple усовершенствовала возможности форматирования. В частности был добавлен новый шрифт Моноширинный. Чтобы изменить текущий шрифт на Моноширинный, нажмите кнопку Aa на клавиатуре. Также были добавлены опция зачеркивания текста, улучшенный контроль и три вида оформления списка.
Смотрите также:
- Как в Viber сменить номер телефона и не потерять контакты и переписку.
- Как поделиться документами в приложении «Файлы» на iOS.
- «Калькулятор» на iPhone: скрытые возможности стандартного iOS-приложения.