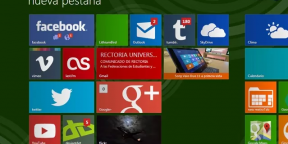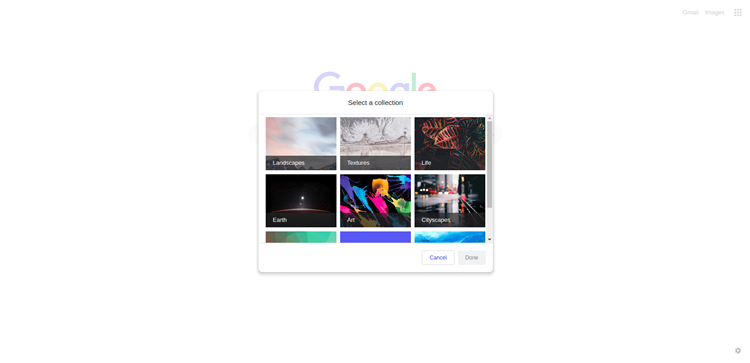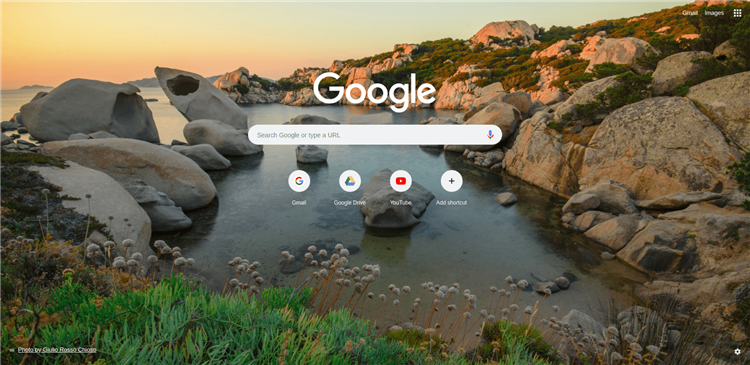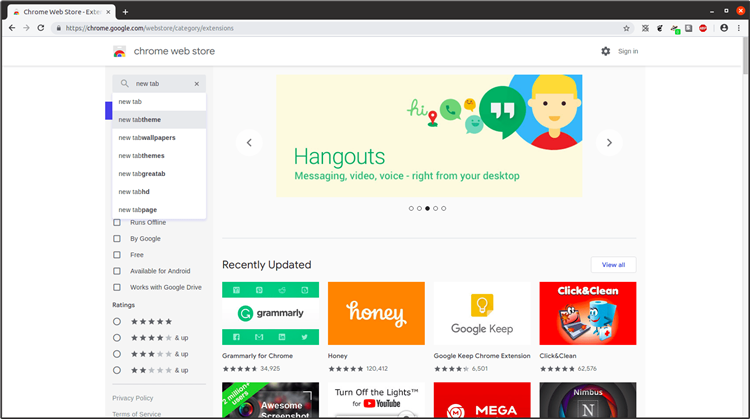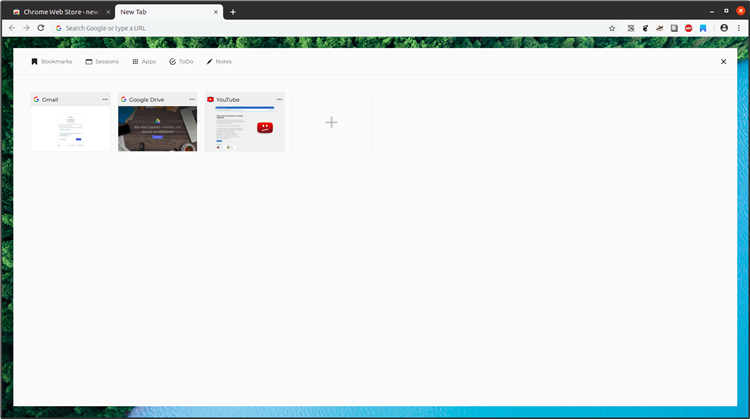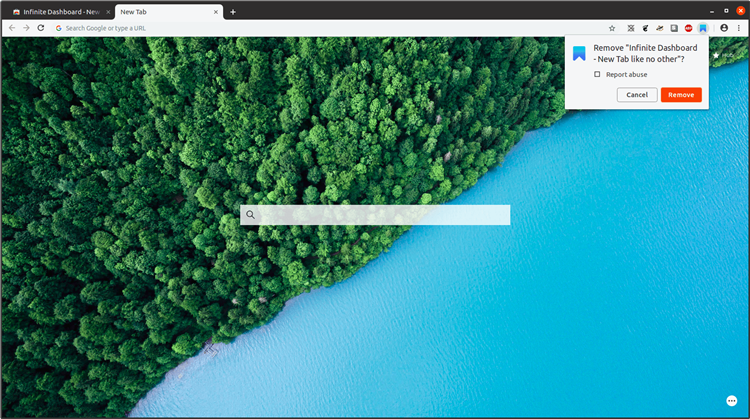НЕКЕШЕРОВАННЫЙ КОНТЕНТ

Для большинства людей страница новой вкладки по умолчанию в Chrome идеально подходит для их целей. Но если вы предпочитаете выбирать для себя то, что открывается в новой вкладке, у нас есть несколько альтернативных решений для вас.
По умолчанию, когда вы открываете новую вкладку в Chrome, вы видите панель поиска, логотип Google и миниатюры сайтов, которые вы посещали чаще всего. Тем не менее, вы можете немного настроить страницу новой вкладки по умолчанию (не сильно), установить страницу новой вкладки на пустую страницу, выбрать настраиваемый URL-адрес для отображения или установить расширение, которое добавляет функциональность странице новой вкладки. Прочтите, чтобы узнать, что лучше всего подходит для вас.
Настроить страницу новой вкладки по умолчанию
Начнем со страницы новой вкладки Chrome по умолчанию. Chrome автоматически добавит ссылки на наиболее часто посещаемые вами веб-страницы в виде плиток. Единственный способ настроить страницу новой вкладки по умолчанию — это удалить со страницы плитки. Для этого наведите указатель мыши на плитку, которую вы хотите удалить, и нажмите кнопку «X», которая станет доступной в правом верхнем углу плитки.

Внизу страницы новой вкладки отображается сообщение о том, что эскиз был удален. Вы можете вернуть эскиз, щелкнув ссылку «Отменить».

Плитки создаются на основе вашей истории просмотров. При удалении плитки соответствующая ссылка в истории просмотра не удаляется. Итак, если вы хотите восстановить все удаленные плитки, вы можете сделать это, щелкнув ссылку «Восстановить все» внизу страницы новой вкладки.
Сообщение и ссылки внизу страницы «Новая вкладка» через некоторое время исчезнут, но вы можете щелкнуть «X», чтобы удалить их вручную.
Отобразить пустую страницу
Если вам ничего не нужно на странице быстрого доступа, вы можете сделать ее пустой. Есть два простых расширения, которые предоставят вам пустую страницу новой вкладки.
В
Пустая страница новой вкладки
расширение делает именно то, что говорит: когда вы открываете новую вкладку, она полностью пуста.

Обновить
: Расширение, которое мы рекомендуем ниже, больше не доступно.
Пустая страница новой вкладки с панелью закладок также не требует пояснений. В отличие от пустой страницы новой вкладки, это расширение покажет вам пустую страницу с панелью закладок вверху. Даже если у вас отключена панель закладок (меню Chrome> Закладки> Показать панель закладок [not checked]), она будет временно отображать ваши закладки на странице новой вкладки, что может быть удобно.

Добавьте свой собственный URL
Обновить
: Расширение, которое мы рекомендуем ниже, больше не доступно. Рекомендуем попробовать
Перенаправление на новую вкладку
вместо.
Вы также можете отобразить один из ваших любимых сайтов, например How-To Geek, на странице новой вкладки. Однако это не встроенная функция в Chrome, поэтому нам необходимо установить расширение. Самый простой, который мы обнаружили, который хорошо работает, — это URL новой вкладки. Единственное разрешение, которое имеет это расширение, — «Заменить страницу, которую вы видите при открытии новой вкладки», так что это должно быть безопасно. (Ранее мы рекомендовали расширение «Заменить новую вкладку», но оно больше не существует.)
Установите расширение URL-адреса новой вкладки и нажмите кнопку, добавленную на панель инструментов. В раскрывающемся меню выберите «Параметры».

Введите URL-адрес веб-страницы, которую вы хотите отображать на странице «Новая вкладка», в поле редактирования и нажмите Ctrl + Enter на клавиатуре.

В следующий раз, когда вы откроете новую вкладку, выбранный вами URL-адрес отобразится на странице новой вкладки.

Улучшите страницу новой вкладки с помощью дополнительных функций
Другие расширения создают свои собственные страницы новой вкладки полностью, с различными функциями и множеством настроек, таких как добавление и перестановка плиток на странице, отображение ваших закладок и недавно закрытых вкладок, а также изменение фона и стиля страницы,
Мы протестировали несколько расширений, улучшающих страницу новой вкладки, и нашли одно под названием
Скромная страница новой вкладки
, который имеет несколько полезных функций, которые отображаются на новой вкладке в простом и удобном макете. Он отображает такие элементы, как ваши закладки, наиболее посещаемые сайты, приложения, недавние закладки, недавно закрытые вкладки и даже погоду.

Установите расширение Humble New Tab Page, откройте новую вкладку и затем щелкните маленький значок гаечного ключа в правом верхнем углу страницы, чтобы получить доступ к параметрам.

Всплывающее окно с четырьмя вкладками отображается в правой части страницы. Вкладка «Настройки» позволяет изменить настройки вверху, выбрать контент для отображения на странице «Новая вкладка», а также указать местоположение и температуру по Цельсию или Фаренгейту, если вы выберете это отображение. На панели инструментов есть кнопка, которая также обеспечивает доступ к всплывающему окну Параметры.

Вы можете изменить внешний вид и стиль на вкладке «Внешний вид». Установите шрифт, цвета, макет, выделение и анимацию. Вы даже можете выбрать собственное фоновое изображение.

Если вы хотите использовать это расширение в другом профиле или на другом компьютере, вы можете создать резервную копию своих настроек. Для этого щелкните вкладку «Импорт / экспорт» во всплывающем окне «Настройки». Выделите текст в поле «Параметры экспорта», скопируйте его, вставьте в текстовый файл и сохраните. Чтобы восстановить настройки, скопируйте настройки из текстового файла и вставьте текст в поле «Параметры импорта».

Те из вас, кто имеет опыт работы с каскадными таблицами стилей, могут использовать их для дальнейшей настройки внешнего вида страницы новой вкладки. Для этого скопируйте код CSS из поля «Созданный CSS», измените значения в текстовом редакторе, а затем скопируйте и вставьте измененный код CSS в поле «Пользовательский CSS».

Вы также можете изменить порядок элементов на странице, перетаскивая их. Вы увидите черную линию, указывающую, где будет размещен элемент. Вы даже можете создать дополнительные столбцы, перетаскивая элемент, пока не увидите вертикальную черную линию.

Есть много других расширений, доступных в
Интернет-магазин Chrome
которые позволяют настраивать страницу новой вкладки различными способами. Поищите вокруг, если ничего из вышеперечисленного не подходит вашему стилю; вы обязательно найдете то, что вам понравится.
How To Customize Your New Tab Page In Chrome
How To Customize The New Tab Page In Chrome
How To Customize The New Tab Page In Chrome
How To Customize Your Google Chrome New Tab Page
Customize The New Tab Page In Chrome 70
How To Customize Google Chrome | Change New Tab Page In Google Chrome
How To Customize A New Tab Page Theme In Google Chrome !! 😎
How To Change New Tab Page In Google Chrome
How To Customize Chrome New Tab Background And Search Bar
Chrome Set Custom Bookmarks On New Tab Page
Best GOOGLE CHROME Extensions To Transform New Tab Page
Chrome Tutorial — Install Custom New Tab Page
How To CUSTOMIZE GOOGLE CHROME: Theme, Background, Homepage And New Tab Page [Really Easy]
Google Chrome : How To Change New Tab Page (2018)
How To Customize The New Tab Option In Microsoft Edge
How To Change The New Tab Page In Edge Browser
How To Set NEW TAB Custom Homepage In CHROME Browser
How To Turn Your Chrome New-Tab Page Into A Looping GIF
How To Change Google Background Custom New Tab Background
Мы уже не один раз обозревали на страницах Лайфхакера различные расширения для настройки новой вкладки браузера Google Chrome. Тема эта по каким-то причинам особо популярна среди разработчиков и они не перестают представлять все новые и новые свои творения. Достойных и интересных расширений среди них предостаточно, а вкладка-то новая у нас всего одна, поэтому заполнить ее надо так, чтобы не было мучительно больно за бесцельно потраченное место.
Для облегчения выбора хотим представить вам этот краткий обзор лучших расширений для обустройства браузера Google Chrome, среди которых вы точно сможете выбрать что-то подходящее.
X New Tab Page
Основные функции:
- Наглядное отображение закладок в виде плиток.
- Широкие возможности настройки отображения внешнего вида (прозрачность, логотипы, фон страницы, подписи и так далее).
- Встроенный каталог популярных сайтов.
- Возможность группировки закладок в папки.
- Встроенные виджеты поиска и погоды.
- Кнопки доступа к закладкам, расширениям, приложениям.
Краткий вердикт:
Хорошее сочетание скорости, оформления и функциональности.
appbox fallback https://chrome.google.com/webstore/detail/cbmbfafhdccfgdgnbkgogehiklmemkoh?hl=ru
Awesome New Tab Page
Основные функции:
- Представление ваших любимых сайтов в виде плиток.
- Наличие как собственных динамических виджетов, так и сторонних разрабтчиков (часы, проверка почты, погода и так далее).
- Возможность поиска по добавленным сайтам прямо с соответствующей плитки.
Краткий вердикт:
Если вы готовы закрыть глаза на убогое оформление и продираться через неудобные настройки, то можно попробовать.
appbox fallback https://chrome.google.com/webstore/detail/mgmiemnjjchgkmgbeljfocdjjnpjnmcg?hl=ru
Fruumo
Основные функции:
- Текущее состояние и прогноз погоды.
- Плитки самых посещаемых сайтов в виде ленты.
- Встроенный простенький RSS-ридер.
- Уведомления из Facebook*.
Краткий вердикт:
Красиво, достаточно функционально, но скорость работы оставляет желать лучшего.
appbox fallback https://chrome.google.com/webstore/detail/npknnddabjhdijgmmbocdicnknegobkm?hl=ru
New Tab Page
Основные функции:
- Встроенный поиск Google.
- Отображение последних новостей и погоды.
- Ссылки на шесть самых часто посещаемых сайтов.
- Оформление в стиле Google Now.
Краткий вердикт:
Слабая функциональность, рекомендуется только ярым поклонникам Google.
New MetroTab
Основные функции:
- Отлично эмулирует оформление стартового экрана Windows 8.
- Динамические плитки показывают некоторую информацию с популярных сайтов.
- Превосходные возможности настройки внешнего вида и поведения.
- Отображение потоков RSS.
Краткий вердикт:
Самое идеальное воплощение концепции стартового экрана Windows 8 в рамках новой страницы браузера.
appbox fallback https://chrome.google.com/webstore/detail/oogmkbpkoblajkomflhkkdmbfggdmefd?hl=ru
Empty New Tab Page
Основные функции:
- Открывает пустую вкладку.
Краткий вердикт:
Спасательный круг для любителей минимализма и дзен-дизайна.
appbox fallback https://chrome.google.com/webstore/detail/dpjamkmjmigaoobjbekmfgabipmfilij?hl=ru
Onefeed
Основные функции:
- Отображение ссылок в виде плиток с миниатюрами сайтов.
- Интеграция с облачными сервисами Google Drive и Dropbox.
- Встроенный RSS-клиент.
- Отображение новостей из ваших аккаунтов в Facebook*, Twitter и Google+.
- Красивые фоны.
Краткий вердикт:
Максимум разной информации на новой вкладке может вас задержать в своих сетях надолго.
appbox fallback https://chrome.google.com/webstore/detail/cidjbmjjebfhfjodbphfklcmknafddmb?hl=ru
Currently
Основные функции:
- Отображение часов и прогноза погоды.
- Настройка цвета фона.
- Переход к дефолтной новой вкладке браузера.
Краткий вердикт:
Хороший выбор для тех пользователей, кому не требуется дополнительная функциональность стартовой страницы.
appbox fallback https://chrome.google.com/webstore/detail/ojhmphdkpgbibohbnpbfiefkgieacjmh?hl=ru
Knew Tab — New Tab Page
Основные функции:
- Минималистичный дизайн.
- Отображение даты, времени, погоды.
- Число новых писем в Gmail и уведомлений в Facebook*.
- Последние новости из Google News.
- Встроенный блокнот.
Краткий вердикт:
Разумный компромисс между простотой и функциональностью. Хорошая скорость работы.
appbox fallback https://chrome.google.com/webstore/detail/dihdhbgblcanlnofljpmhmlhhlfmpdji?hl=ru
Humble New Tab Page
Основные функции:
- Текстовый режим, древовидные меню
- Доступ к вашим закладкам.
- Список часто посещаемых сайтов.
- Недавно закрытые страницы.
- Широкие возможности настройки внешнего вида с помощью тем и индивидуальных опций.
- Реактивная скорость работы.
Краткий вердикт:
Выбор практиков, для которых функциональность и скорость важнее «свистелок».
appbox fallback https://chrome.google.com/webstore/detail/mfgdmpfihlmdekaclngibpjhdebndhdj?hl=ru
На этом мы сделаем остановку и немного передохнем. А пока мы будем переводить дух, разработчики настрогают еще десяток расширений для новой вкладки вашего браузера, обеспечив нас материалом для следующего обзора.
*Деятельность Meta Platforms Inc. и принадлежащих ей социальных сетей Facebook и Instagram запрещена на территории РФ.
How to Customize a New Tab Page in Chrome
Updated on March 23, 2021
What to Know
- With stock image: In Chrome, select the three dot menu in the upper-right corner > New Tab > Customize > Background tab. Choose a category. Select a thumbnail > Done.
- With your image: In Chrome, select File > New Tab > Customize > Upload from device. Locate the image and select Open.
This article explains how to customize a new tab page in Chrome using a Chrome stock image or by uploading one of your own images. It includes information on using extensions to customize a New Tab page.
Customize the Chrome New Tab Page Background With a Stock Image
Google Chrome is a popular, secure, and powerful web browser that offers many customization options. When you open a new tab in Chrome, you may want to personalize the page’s look and feel.
Changing the Chrome New Tab page is different from changing the Chrome Homepage, which is the page that opens when you enable the Chrome Home button.
One way to change the background image on a Chrome New Tab page is to use one of Chrome’s stock images.
-
In Chrome, open a new tab by selecting the three dot menu in the upper-right corner > New Tab.
Alternatively, select the plus sign at the top of the Chrome window to quickly open a new tab, or press Ctrl+T (Windows and Linux) or Command+T (Mac).
-
Select Customize from the lower-right corner of the page.
-
Select the Background tab.
-
Select an image category, such as Textures, Landscapes, Art, or Seascapes.
-
Select an image thumbnail, and then select Done.
You’ve set a new background image for your Chrome New Tab page.
Customize the Chrome New Tab Page Background With Your Image
It’s also easy to choose from your photos and images when setting a background picture for your Chrome New Tab page.
-
In Chrome, open a new tab by selecting File > New Tab.
Alternatively, select the plus sign at the top of the Chrome window to quickly open a new tab, or press Ctrl+T (Windows and Linux) or Command+T (Mac).
-
Select Customize from the lower-right corner of the page.
-
Select Upload from device.
-
Navigate to the image you want to use on your device, and then select Open.
You’ve set your new background image using your own photo.
At any time, go back and select No background from the Categories menu to revert the New Tab page to its default.
Change the New Tab Page Using Chrome Extensions
Various Chrome extensions allow you to add or change your New Tab page’s background image and functionality. There are New Tab extensions that remove website shortcuts, add productivity tools, greet you with inspirational quotes, share the weather and news, and more. Here’s how to find and add a New Tab extension.
It’s best to add only one New Tab extension at a time because more than one can cause errors and degrade functionality.
-
Navigate to the Chrome Web Store.
-
Type «new tab» into the search bar and then press Enter or Return on the keyboard.
-
Select Extensions from the menu on the left.
-
Browse the available extensions and select the one you’d like to try. In this example, we’ll add Homey: Productivity Start Page.
-
After you select an extension, you’ll go to its page. Select Add to Chrome.
-
Select Add Extension to confirm.
-
The extension’s icon is added to your Chrome toolbar. Select it to launch the extension.
-
Explore your New Tab page extension’s features and customization functionality.
How to Uninstall a New Tab Extension
If you change your mind about a Chrome New Tab extension, it’s easy to remove it and go back to a previous New Tab page background image.
-
From the upper-right corner of the Chrome window, select More (three dots) and then select Settings.
-
Select Extensions.
-
Locate the extension and then select Remove.
-
Select Remove to confirm.
-
You’ve successfully removed the extension.
-
Your New Tab page reverts to your previously set image, and you don’t have access to any of the extension’s features.
-
To restore the Chrome New Tab default page, select the Edit icon (pen) from the lower-right corner.
-
Select No Background and then select Done to revert to Chrome’s default New Tab page.
-
You’re back to Chrome’s default New Tab page. Select Customize at any time to make changes.
You can also customize the New Tab page by removing shortcuts.
Thanks for letting us know!
Get the Latest Tech News Delivered Every Day
Subscribe
How to Customize a New Tab Page in Chrome
Updated on March 23, 2021
What to Know
- With stock image: In Chrome, select the three dot menu in the upper-right corner > New Tab > Customize > Background tab. Choose a category. Select a thumbnail > Done.
- With your image: In Chrome, select File > New Tab > Customize > Upload from device. Locate the image and select Open.
This article explains how to customize a new tab page in Chrome using a Chrome stock image or by uploading one of your own images. It includes information on using extensions to customize a New Tab page.
Customize the Chrome New Tab Page Background With a Stock Image
Google Chrome is a popular, secure, and powerful web browser that offers many customization options. When you open a new tab in Chrome, you may want to personalize the page’s look and feel.
Changing the Chrome New Tab page is different from changing the Chrome Homepage, which is the page that opens when you enable the Chrome Home button.
One way to change the background image on a Chrome New Tab page is to use one of Chrome’s stock images.
-
In Chrome, open a new tab by selecting the three dot menu in the upper-right corner > New Tab.
Alternatively, select the plus sign at the top of the Chrome window to quickly open a new tab, or press Ctrl+T (Windows and Linux) or Command+T (Mac).
-
Select Customize from the lower-right corner of the page.
-
Select the Background tab.
-
Select an image category, such as Textures, Landscapes, Art, or Seascapes.
-
Select an image thumbnail, and then select Done.
You’ve set a new background image for your Chrome New Tab page.
Customize the Chrome New Tab Page Background With Your Image
It’s also easy to choose from your photos and images when setting a background picture for your Chrome New Tab page.
-
In Chrome, open a new tab by selecting File > New Tab.
Alternatively, select the plus sign at the top of the Chrome window to quickly open a new tab, or press Ctrl+T (Windows and Linux) or Command+T (Mac).
-
Select Customize from the lower-right corner of the page.
-
Select Upload from device.
-
Navigate to the image you want to use on your device, and then select Open.
You’ve set your new background image using your own photo.
At any time, go back and select No background from the Categories menu to revert the New Tab page to its default.
Change the New Tab Page Using Chrome Extensions
Various Chrome extensions allow you to add or change your New Tab page’s background image and functionality. There are New Tab extensions that remove website shortcuts, add productivity tools, greet you with inspirational quotes, share the weather and news, and more. Here’s how to find and add a New Tab extension.
It’s best to add only one New Tab extension at a time because more than one can cause errors and degrade functionality.
-
Navigate to the Chrome Web Store.
-
Type «new tab» into the search bar and then press Enter or Return on the keyboard.
-
Select Extensions from the menu on the left.
-
Browse the available extensions and select the one you’d like to try. In this example, we’ll add Homey: Productivity Start Page.
-
After you select an extension, you’ll go to its page. Select Add to Chrome.
-
Select Add Extension to confirm.
-
The extension’s icon is added to your Chrome toolbar. Select it to launch the extension.
-
Explore your New Tab page extension’s features and customization functionality.
How to Uninstall a New Tab Extension
If you change your mind about a Chrome New Tab extension, it’s easy to remove it and go back to a previous New Tab page background image.
-
From the upper-right corner of the Chrome window, select More (three dots) and then select Settings.
-
Select Extensions.
-
Locate the extension and then select Remove.
-
Select Remove to confirm.
-
You’ve successfully removed the extension.
-
Your New Tab page reverts to your previously set image, and you don’t have access to any of the extension’s features.
-
To restore the Chrome New Tab default page, select the Edit icon (pen) from the lower-right corner.
-
Select No Background and then select Done to revert to Chrome’s default New Tab page.
-
You’re back to Chrome’s default New Tab page. Select Customize at any time to make changes.
You can also customize the New Tab page by removing shortcuts.
Thanks for letting us know!
Get the Latest Tech News Delivered Every Day
Subscribe
Мы уже не один раз обозревали на страницах Лайфхакера различные расширения для настройки новой вкладки браузера Google Chrome. Тема эта по каким-то причинам особо популярна среди разработчиков и они не перестают представлять все новые и новые свои творения. Достойных и интересных расширений среди них предостаточно, а вкладка-то новая у нас всего одна, поэтому заполнить ее надо так, чтобы не было мучительно больно за бесцельно потраченное место.
Для облегчения выбора хотим представить вам этот краткий обзор лучших расширений для обустройства браузера Google Chrome, среди которых вы точно сможете выбрать что-то подходящее.
Awesome New Tab Page
Основные функции:
- Представление ваших любимых сайтов в виде плиток.
- Наличие как собственных динамических виджетов, так и сторонних разрабтчиков (часы, проверка почты, погода и так далее).
- Возможность поиска по добавленным сайтам прямо с соответствующей плитки.
Краткий вердикт:
Если вы готовы закрыть глаза на убогое оформление и продираться через неудобные настройки, то можно попробовать.
Awesome New Tab Page
antp.co
Цена: 0
Загрузить
Цена: 0
Панель визуальных закладок от Яндекса
В каждой запущенной новой вкладке по умолчанию есть строка поиска и десять часто посещаемых ресурсов. Эта панель меняется динамически. Но вы можете установить расширение от Яндекса «Визуальные закладки» и добавлять туда любимые сайты, чтобы открывать их в один клик.
- Пройдите на страницу загрузки визуальных закладок интернет-магазине chrome и нажмите кнопку «Установить».
- В окне подтверждения нажмите «Установить расширение».
- На панель расширения и появятся характерные значок в виде желтого-красного флажка.
- Теперь при запуске браузера или открытии новой вкладки будет отображаться окно визуальных закладок, где вы можете настроить свои сайты и закрепить их.
Чтобы открыть закрытую вкладку Chrome можно использовать горячие клавиши Ctrl + Shift + T.
Fruumo
Основные функции:
- Текущее состояние и прогноз погоды.
- Плитки самых посещаемых сайтов в виде ленты.
- Встроенный простенький RSS-ридер.
- Уведомления из Facebook.
Краткий вердикт:
Красиво, достаточно функционально, но скорость работы оставляет желать лучшего.
Fruumo — New Tab Page
fruumo.com
Цена: 0
Загрузить
Цена: 0
Настройка
Каждый пользователь веб-проводника должен знать, как настроить страницу быстрого доступа в Гугл Хром. Если вам не нравятся небольшие изображения, которые приведены на стартовой странице, можно внести изменения в их внешний вид. Кроме того, можно изменить отображение панели закладок. По умолчанию она показывается только при переходе на новую вкладку, но этот лимит можно убрать. Для этого:
- Справа вверху перейдите в раздел инструментов Гугл Хром. Этот символ имеет вид трех точек.
- В появившейся панели выберите и жмите на раздел Настройки.
- Жмите на кнопку Внешний вид в левом вертикальном меню.
- Активируйте переключатель Показывать панель закладок. В этом случае они разу же появляются под строкой поиска.
Таким способом можно включить экспресс панель в Гугл Хром, чтобы она отображалась всегда. Для добавления в этот список новой вкладки перейдите на интересующую страницу, жмите на картинку с символов звезды, пропишите название и путь для размещения Панели закладок. Количество таких сохранений не лимитировано. Когда вкладки перестанут помещаться в Гугл Хром, появляется сноска с информацией о сохраненных страницах.
Добавление новой вкладки и внесение правок
При желании можно создать экспресс панель в Гугл Хром с учетом личных предпочтений. Здесь доступно два пути:
- Добавление вкладки в уже существующий список. Для этого жмите на знак «плюс», который находится в сроке вкладок или жмите комбинацию Ctrl+T. После этого внесите название и УРЛ.
- Наведите на сайт в экспресс панели, который не устраивает. После этого жмите на три вертикальные точки, а далее замените название и URL на те, что необходимы.
Зная, как настроить быстрые ссылки в Гугл Хром, вы сможете выставить в списке необходимые сайты и тем самым подстроить функционал веб-проводника под себя.
Настройка стартовой страницы
Как вариант, можно установить экспресс панель в качестве стартовой страницы. В таком случае сделайте следующее:
- кликните на кнопку с тремя точками, которые находятся справа вверху;
- выберите меню Настройки;
- перейдите в раздел Запуск Chrome;
- поставьте отметку в строчке Новая вкладка и проверьте, чтобы она управлялась расширением.
Теперь после запуска Гугл Хром или нажатии ссылки добавления вкладки будет открываться экспресс панель.
Применение расширений
Одно из популярных решений — установить экспресс панель в Гугл Хром с помощью стороннего разрешения, а после этого сделать необходимые настройки. Для примера рассмотрим внесение изменений для веб-проводника Яндекс. Для внесения изменений сделайте следующее:
- загрузите экспресс панель из магазина расширений;
- жмите на кнопку Настройки, расположенную под картинками добавленных по умолчанию сайтов;
- с левой стороны найдите специальный раздел, и с его помощью внесите необходимые изменения — уберите лишнее, отразите Дзен-ленту и т. д;
- в секции Фон выберите изображение или загрузите свое, после чего установите отметку ежедневного изменения;
- с помощью графы Вид закладок внесите изменения в отображение блоков с ресурсами таким образом, чтобы не было описания и названия.
На этом же этапе отключите автоматическую отправку и фиксацию местоположения, чтобы сохранить анонимность.
New MetroTab
Основные функции:
- Отлично эмулирует оформление стартового экрана Windows 8.
- Динамические плитки показывают некоторую информацию с популярных сайтов.
- Превосходные возможности настройки внешнего вида и поведения.
- Отображение потоков RSS.
Краткий вердикт:
Самое идеальное воплощение концепции стартового экрана Windows 8 в рамках новой страницы браузера.
новый metroTab
Сообщить о нарушении
Цена: 0
Загрузить
Цена: 0
Действия с вкладками
Как сделать вкладки в Гугл Хроме более удобными и функциональными? Существует большое количество действий, которые позволят управлять вкладками по своему усмотрению:
- Чтобы сделать новую вкладку стартовой страницей при открытии браузера, следует нажать «Настройки» внизу справа, а затем «Запуск Chrome».
- Чтобы закрыть вкладку надо нажать на «х» или на Ctrl+W.
- Чтобы открыть вкладку можно нажать на «+» вверху справа или на кнопки Ctrl+T на клавиатуре ПК.
- Чтобы вернуться к прежнему сайту, который был на вкладке, надо нажать на стрелку, которая находится вверху слева.
- Для обновления информации на текущей вкладке надо нажать кнопку «Обновить», которая находится вверху слева (круглую стрелку).
При частой работе со многими вкладками, чтобы они не пропадали после закрытия браузера, можно настроить «Запуск Chrome» с «Ранее открытых вкладок» – chrome://settings/onStartup. Теперь можно быстро и свободно работать с браузером, не теряя времени на поиск нужных сайтов.
Группировка вкладок
Все вкладки можно группировать. Для этого следует:
- Открыть Хром на ПК.
- Нажать на «+», чтобы открыть новую вкладку.
- Правой кнопкой мышки кликнуть на вкладку и выбрать «Добавить в новую группу».
Для изменения группы вкладок надо нажать правой кнопкой мышки на разноцветный круг или название с левой стороны. Это необходимо:
- для введения названия группы;
- добавления в нее новых вкладок;
- удаления группы.
Для добавления вкладки в группу, следует ее туда просто перетащить с помощью мышки. Для удаления вкладки из группы, надо нажать на нее правой кнопкой мышки и кликнуть «Удалить из группы». Чтобы свернуть группу вкладок, необходимо кликнуть на ее название или разноцветный круг.
Onefeed
Основные функции:
- Отображение ссылок в виде плиток с миниатюрами сайтов.
- Интеграция с облачными сервисами Google Drive и Dropbox.
- Встроенный RSS-клиент.
- Отображение новостей из ваших аккаунтов в Facebook, Twitter и Google+.
- Красивые фоны.
Краткий вердикт:
Максимум разной информации на новой вкладке может вас задержать в своих сетях надолго.
appbox fallback https://chrome.google.com/webstore/detail/cidjbmjjebfhfjodbphfklcmknafddmb?hl=ru
Для чего нужна настройка новой вкладки в Гугл Хром
Что же собой представляет вкладка? При открытии Гугл Хрома запускается стартовая страница. Она может выглядеть по-разному, но в настройках по умолчанию она представляет собой пустую новую вкладку.
Также новую вкладку мы открываем, когда необходимо открыть веб-сайт на другой странице или попасть на панель с визуальными закладками. Для этого можно кликнуть «+» на верхней панели браузера или нажать Ctrl + T.
Расположение вкладок можно менять, закреплять их на панели, а также создавать закладки для моментального доступа. В Chrome настройки новой вкладки позволят быстрее и удобнее работать в браузере, не теряя важной информации.
Knew Tab — New Tab Page
Основные функции:
- Минималистичный дизайн.
- Отображение даты, времени, погоды.
- Число новых писем в Gmail и уведомлений в Facebook.
- Последние новости из Google News.
- Встроенный блокнот.
Краткий вердикт:
Разумный компромисс между простотой и функциональностью. Хорошая скорость работы.
appbox fallback https://chrome.google.com/webstore/detail/dihdhbgblcanlnofljpmhmlhhlfmpdji?hl=ru
Экспресс-панель вкладок
Если вы не хотите запоминать различные сочетания клавиш для тех или иных инструментов браузера, новую вкладку можно открыть из экспресс-панели вкладок.
- Щелкните правой клавишей мыши любой открытой вкладке над адресной строкой.
- В открывшемся контекстном меню выберите пункт «Новая вкладка».
Действие аналогично сочетанию горячих клавиш.
Если вы просто хотите новый фон, установите одну из тем для Google Chrome в Chrome Web Store. Темы могут добавить фоны к вашей новой вкладке, придав ей больше цвета и индивидуальности. Ранее мы рассмотрели несколько красивых тем Chrome
,
The Great Suspender
Расширение The Great Suspender помогает снизить загрузку системы от больших аппетитов Google Chrome. Приложение останавливает работу открытых вкладок, если пользователь не переходил на них в течение определенного времени. Это позволяет разгружать оперативную память ПК или ноутбука, а в настройках расширения можно играться с условиями заморозки страниц. Например, у меня стоит время 10 минут, а вкладки с запущенной музыкой никогда не блокируются.
Как изменить размер вкладки?
К сожалению, явных опций для изменения длины поля панелей под URL нет в Хроме. Но зато вы можете увеличивать/уменьшать масштаб открытой странички. Зуминг выполняется 2 способами:
1. Удерживая CTRL, крутите колёсико мышки: вперёд — увеличить; назад — уменьшить размер.
2. Клацните в крайней правой части адресной строки кнопку «линза» и задайте необходимый масштаб при помощи кликов мышкой. Для сброса корректировки размера нажмите кнопку «Масштаб по умолчанию».
Как перенести закладку на стартовую страницу браузера андроид?
Нажимаем кнопку «Меню» на панели управления телефоном или в правом верхнем углу браузера
. Выбираем «Настройки» и переходим в настройки приложения. Ищем вкладку «Общие» и из списка нам нужен пункт «Стартовая
страница
». Зайдя в нее нам будет предложено изменить URL адрес.
Интересные материалы:
Как синхронизировать Инстаграм и страницу в Фейсбуке? Как синхронизировать Инстаграм и Твиттер? Как синхронизировать контакты с Инстаграм? Как синхронизировать контакты в инстаграме? Как синхронизировать посты в Инстаграм и ВК? Как скачат Инстаграм на Айфон 5? Как скинуть маску в инстаграме? Как скинуть музыку в Инстаграм в директ? Как скинуть песню в Инстаграм Директ? Как скинуть ссылку на Инстаграм в Телеграм?
Speed dial 2
Расширение Speed dial 2 создает функциональную новую вкладку, где отображаются часто посещаемые сайты, тематические панели быстрого доступа к почте, музыке, облаку и так далее. Приложение можно настраивать под себя, меняя задний фон, стиль и порядок отображения на странице.
Программу также снабдили счетчиком, который показывает проведенное время в интернете и открытые сайты.
( 1 оценка, среднее 5 из 5 )
На чтение 1 мин. Просмотров 3.8k. Опубликовано 10.08.2019
Содержание
- Настройте и измените эту новую вкладку, чтобы она лучше работала в соответствии с вашими потребностями.
- Изменить новую вкладку со встроенными инструментами Chrome
- Как применить Chrome Background
- Как использовать собственное изображение
- Изменить новую вкладку с помощью расширения Chrome
- Как удалить расширение новой вкладки
Настройте и измените эту новую вкладку, чтобы она лучше работала в соответствии с вашими потребностями.
Как оказалось, новая вкладка в Chrome – это не просто фон, а пустой холст. Вы можете не только улучшить его внешний вид, но и настроить его функциональность. Вот два разных подхода к изменению новой вкладки в Chrome.
Изменить новую вкладку со встроенными инструментами Chrome
Chrome дает вам возможность выполнить базовую эстетическую персонализацию прямо из коробки, предоставляя меню для установки фонового изображения, которое будет появляться при каждом открытии новой вкладки в Chrome. В браузере даже есть обои с обложками, так как он поставляется с предустановленным набором образцов фоновых изображений, которые вы можете применить к своей новой вкладке.
Чтобы настроить это, вам нужно открыть пустую новую вкладку. На новой вкладке щелкните значок шестеренки в правом нижнем углу, чтобы открыть меню выбора фона. Отсюда вы можете выбрать фон в комплекте с Chrome или выбрать его на жестком диске вашего компьютера.
Как применить Chrome Background
-
Откройте новую вкладку и выберите значок gear в правом нижнем углу страницы.
-
Выберите Хромированные фоны .
-
Выберите категорию изображения.
-
Выберите эскиз изображения из категории.
-
Выберите Готово .
-
Немного подождав, пока загрузится выбранный фон, Chrome разместит его позади ярлыков на новой вкладке.
-
Вы сделали!
Как использовать собственное изображение
-
Откройте новую вкладку и выберите значок gear в правом нижнем углу страницы.
-
Выберите Загрузить изображение .
-
Найдите и выберите файл изображения, которое вы хотите загрузить, затем выберите Открыть .
Если в любой момент вы хотите сбросить фон, выберите значок gear , затем выберите Восстановить фон по умолчанию . Это вернет страницу новой вкладки к обычной пустой белой странице новой вкладки, которую вы получаете в обычном режиме.
Изменить новую вкладку с помощью расширения Chrome
В то время как встроенные параметры Chrome изменяют только фоновое изображение для новых вкладок, расширения могут полностью изменить работу новых вкладок, например, путем добавления функциональности. В Интернет-магазине Chrome вы можете найти новые расширения вкладок, которые делают все: от удаления ярлыков на веб-сайте, чтобы освободить место для обоев, до добавления инструментов повышения производительности, таких как календари и списки дел.
У вас не должно быть установлено более одного нового расширения вкладки за раз, так как это может привести к ухудшению функциональности или другим ошибкам.
-
В браузере перейдите в Интернет-магазин Chrome.
-
Введите новую вкладку в строку поиска и нажмите Ввод .
-
Выберите Расширения с левой стороны.
-
Выберите нужное расширение новой вкладки и выберите Добавить в Chrome .
-
С этого момента, если у вас установлено и включено расширение, вместо вкладки Chrome будет загружена новая вкладка расширения.
-
Вы сделали!
Как удалить расширение новой вкладки
-
Щелкните правой кнопкой мыши значок расширения справа от адресной строки.
-
Выберите Удалить из Chrome .
-
Выберите Удалить .
-
Ваши новые страницы вкладок мгновенно вернутся на пустую стандартную страницу новой вкладки Chrome, что позволит вам установить новое расширение или использовать меню Chrome для его настройки.