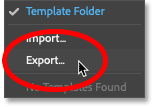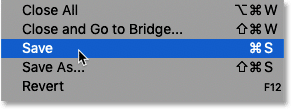#1
Отправлено 08 Ноябрь 2014 — 16:56
Как поменять номер телефона на картинку с номером телефона на шапке сайта , и иконкой , на которой изображен телефон
- Наверх
#2
batta
batta
- ГородНижний Новгород
Отправлено 08 Ноябрь 2014 — 17:06

Как поменять номер телефона на картинку с номером телефона на шапке сайта , и иконкой , на которой изображен телефон
Здравствуйте.
В style.css
.phone{margin:0 auto;width:300px;}
измените на
.phone{margin:0 auto;width:300px;background: url('{ASSETS_IMAGES_PATH}###');}
Вставьте своё название вместо ###
- Наверх
#3
Deadbeats
Отправлено 08 Ноябрь 2014 — 17:24

Здравствуйте.
В style.css
.phone{margin:0 auto;width:300px;}
измените на
.phone{margin:0 auto;width:300px;background: url('{ASSETS_IMAGES_PATH}###');}
Вставьте своё название вместо ###
Сделал, но не поменялось ничего
Аккаунт SL-270319
S SL-270319
- Наверх
#4
batta
batta
- ГородНижний Новгород
Отправлено 08 Ноябрь 2014 — 17:35

Сделал, но не поменялось ничего
Аккаунт SL-270319
S SL-270319
Вы не загрузили картинку в редактор шаблонов через кнопочку добавить файл, название у этой картинки должно быть nomer.png
- Наверх
#5
Deadbeats
Отправлено 08 Ноябрь 2014 — 18:03

Вы не загрузили картинку в редактор шаблонов через кнопочку добавить файл, название у этой картинки должно быть nomer.png
Да, спасибо. Теперь загрузил, но все равно картинка не появляется
- Наверх
#6
MikDark
MikDark
-
- Модераторы
-
- 6 464 сообщений
Активный участник
Отправлено 08 Ноябрь 2014 — 19:51

Да, спасибо. Теперь загрузил, но все равно картинка не появляется
В style.css ищем код:
.phone span {
display: block;
font-size: 20px;
font-weight: bold;
line-height: 120%;
}
и меняем на:
.phone span {
display: none;
font-size: 20px;
font-weight: bold;
line-height: 120%;
}
Далее в коде, который в сообщениях выше меняем
width:300px;
на
width:137px;height:25px;
- Наверх
Как в фотошопе поменять цифру в документе
Содержание
- 1 Инструкция
- 2 Видео: Фотошоп, Как заменить текст на готовой картинке.
- 3 Часть 1. Удаление старого текста
- 3.1 Часть 2. Замена фона
- 3.2 Часть 3. Добавление нового текста
- 3.3 Совет
- 3.4 ProGIMP — сайт про Гимп
- 4 Похожие вопросы уроки
- 5 2 ответа
Всем давно известно, что графический редактор Adobe Photoshop обладает очень широкими возможностями для редактирования изображений. Одной из самых распространенных операций редактора является работа с текстом. Выполняя данную операцию нужно правильно распознать формат рисунка, для замены текста на изображении понадобится:
— Исходное изображение с текстом;
— Лицензионная программа Adobe Photoshop(Закажите ее у нас со скидкой и быстрой доставкой).
Инструкция
- Если у вас имеется нужное изображение с расширением PSD, то в его редактировании нет ничего сложного. Psd – это стандартный формат документов Adobe Photoshop. Откройте данное изображение в редакторе, имеющийся текст должен располагаться на отдельном слое. Откройте панель слоев клавишей F7 или нажмите соответствующий пункт в меню «Окно», активируйте слой с текстом. Щелкните мышкой на текст и приступайте к его редактированию обычным способом. Для сохранения формата текста не удаляйте полностью имеющуюся надпись.
- Чаще всего приходится редактировать текст на фотографиях, которые не разделены на слои, они имеют формат Jpg. Рассмотрим вариант редактирования текста на однотонном фоне. Для начала нужно записать цвет текста, используйте опцию «Пипетка» и кликните на текст.
Опция «Пипетка»
Щелкните на инструмент выбора основного цвета и запомните, а лучше запишите информацию о цвете.
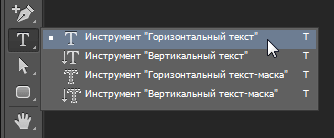 Опция «Текст»
Опция «Текст»на палитре цветов выберите цвет, информацию о котором вы записывали. Выберите соответствующий размер и цвет шрифта и установите курсор в начало будущего текста. Введите текст. Если вам не подходит формат, то повторите процедуру удаления и внесите изменения в формат текста.
Видео: Фотошоп, Как заменить текст на готовой картинке.
Как только вы научитесь заливать фон, вы сможете заменять текст на изображении. К счастью, большую часть работы программа сделает за вас. Мы расскажем вам, как редактировать текст в Фотошопе .
Часть 1. Удаление старого текста
- Изолируйте слой, который вы редактируете, чтобы не удалить ничего существенного. Вы также можете продублировать фоновый слой, чтобы гарантировать, что вы не испортите исходное изображение. Кликните по нему в палитре слоев и нажмите Ctrl + J или Cmd + J , чтобы создать копию оригинала:
- Перед тем, как в Фотошопе редактировать текст на картинке, определите тип фона под ним. В Photoshop есть много инструментов для удаления текста, но вам нужно убедиться, что вы используете правильный:
- Текст без рендеринга: если в палитре слоев напротив слоя текста значится буква « Т «, значит текст еще может быть отредактирован. Нажмите кнопку « T «, чтобы включить инструмент « Текст », а затем нажмите на текст, чтобы заменить его:
- Одноцветный фон: Создайте новый слой и используйте инструмент « Пипетка », чтобы подобрать цвет фона. Затем используйте кисть, чтобы закрасить старый текст:
- Сложный фон: Вам нужно использовать сложные инструменты, чтобы повторить фон. Остальная часть этой статьи будет посвящена именно таким сложным задачам, а также инструментам, необходимым для их выполнения:
- Перед тем, как редактировать текст в слое Фотошопа , увеличьте масштаб, чтобы обрезать текст максимально точно по контурам букв. В этом случае нам придется заменять меньше фона. Чем больше вы увеличите масштаб, тем лучше будет выглядеть конечное изображение:
- Выделите текст, который вы хотите удалить с помощью инструмента « Быстрое выделение » или « Лассо ». Если текст на фоне выглядит как буквы на неровной поверхности, используйте соответствующий инструмент выделения, чтобы точнее отметить текст. Линия контура должна плотно прилегать к тексту:
- Обведите текст, а затем перейдите в Выделение>Уточнить края , чтобы получить идеальное выделение;
- В качестве альтернативы вы можете, удерживая нажатой клавишу Ctrl / Cmd кликнуть по текстовому слою, чтобы выделить его.
Если текст уже находится в отдельном слое, удерживая Ctrl / Cmd , кликните по его миниатюре ( обычно она выглядит как буква « T « ), чтобы выделить весь текст сразу:
- Расширьте выделение на 5-10 пикселей за пределы исходного текста. Для этого нажмите на кнопку Выделение> Модификация>Расширить. Перед тем, как редактировать текст в Фотошопе , нам нужно создать небольшую рамку вокруг него. Это фон, который будет использоваться для замены текста.
Часть 2. Замена фона
- Используйте функцию « Заливка с учетом содержимого », чтобы автоматически залить текст новым фоном. Эта мощная функция анализирует изображение под текстом, а затем случайным образом повторяет его вместо слов, что позже позволит написать новый текст. Чтобы использовать ее, убедитесь, что:
- Текст выделен;
- У вас есть 5-10 пикселей выделенного пространства вокруг текста;
- Выбран слой с соответствующим фоном.
- Перейдите к верхнему меню и выберите « Редактирование », а затем « Выполнить заливку ». На экране появится меню заливки. Оно предоставляет различные способы для заливки всех пикселей выделения. С их помощью можно просто заменить текст. В меню есть два раздела: « Содержание » и « Наложение »:
- Перед тем, как продолжить редактирование текста в слое Фотошопа, выберите в разделе « Содержание » пункт « С учетом содержимого », а затем установите флажок для параметра « Цветовая адаптация ». « С учетом содержимого » означает, что Photoshop будет анализировать выделенные пиксели и использовать их, чтобы создать новый фон:
- Нажмите « OK », чтобы создать заливку. Эта заливка является случайной, поэтому, если она не совсем подходит, вы можете вернуться в Редактирование> Выполнить заливку и попробовать снова, чтобы получить лучший результат. Если у вас с первого раза не получилось так, как вы хотите, попробуйте:
- Перейти к разделу « Уточнить края » до того, как выбирать пункт « Выполнить заливку », и растушевать края выделения. Это поможет лучше смешать пиксели;
- Изменить « Режим наложения » в меню заливки. Уменьшите непрозрачность до 50% и попробуйте создать 2-3 заливки поверх друг друга, чтобы получить более случайный эффект;
- Используйте вместе с « Пипеткой » инструменты « Кисть » и « Градиент », чтобы закрасить проблемные места.
Часть 3. Добавление нового текста
- Найдите подходящий шрифт перед тем, как редактировать текст в слое Фотошопа . Если вы знаете шрифт, которым был написан оригинальный текст, или хотите выбрать свой собственный, вы можете выбрать его при активном инструменте « Текст ». Но если вы хотите использовать точно такой же шрифт, придется немного покопаться. Вы можете скачать шрифты бесплатно в интернете и добавить их в Photoshop ( как правило, это файлы с расширением .ttf ). Вы также можете использовать сайт WhatTheFont , который определяет шрифт на загруженном пользователем изображении:
- Введите и разместите текст, затем растрируйте его. Выберите нужный шрифт, цвет, а затем введите текст. Поместите его там, где он должен находиться, а затем кликните правой кнопкой мыши по слою текста в палитре слоев и выберите пункт « Растрировать текст »:
- Растеризация текста позволяет проще его корректировать. Но вы больше не сможете изменить текст после растеризации. Поэтому убедитесь, что все написано правильно:
- С помощью функции « Произвольная трансформация » задайте нужный угол и форму редактируемого текста в Фотошопе, и поместите его в нужном месте. Чтобы применить произвольную трансформацию, убедитесь, что ваш новый текст выбран в меню слоев. Затем нажмите Ctrl + T или Cmd + T , чтобы преобразовать текст. Вы можете также перейти в Редактирование> Произвольная трансформация . В появившемся окне измените размер объекта.
Также вы можете:
- Кликнуть в любой точке, чтобы изменить размер текста от этой точки;
- Удерживая нажатой клавишу Shift, пропорционально изменить размеры;
- Удерживая нажатой клавишу Ctrl или Cmd, нажать в любой точке, чтобы при трансформации задать перспективу от этой точки;
- Удерживая нажатой клавишу Alt или Opt, растянуть, сжать, или перевернуть текст.
- Используйте фильтр « Пластика », чтобы с помощью вращения, поворота и изгиба подогнать текст под конечный объект. К примеру, вы хотите заменить текст, написанный на банке колы. Получить точный изгиб будет невозможно без более тонкого инструмента, чем « Произвольная трансформация ». Вместо этого перейдите в Фильтр> Пластика .
С помощью кисти постепенно изогните текст, как вам нужно:
- Сделайте кисть как можно больше, чтобы скорректировать весь блок текста сразу;
- Уменьшите значение нажима кисти, чтобы получить более тонкий эффект.
Совет
Если вы в процессе того, как в Фотошопе редактировали текст на картинке, допустили ошибки, то нажмите сочетание клавиш Ctrl / Cmd + Z . Это комбинация для отмены операции.
Данная публикация представляет собой перевод статьи « How to Replace Text in Adobe Photoshop » , подготовленной дружной командой проекта Интернет-технологии.ру
ProGIMP — сайт про Гимп
GIMP — The GNU Image Manipulation Program
Гимп — бесплатный графический редактор
Доброго времени суток. У меня проблемка. Есть документ, на нем, на голубом фоне стоит дата, которую мне нужно исправить на другую. Документ мне прислали в формате .jpeg по электронной почте. Есть ли возможность мне как-то менять цифры? Только цифры?
Похожие вопросы уроки
2 ответа
Вадим 20 ноября 2012 в 10:34 #
если цифры на однотонном фоне, создаете новый слой, делаете прямоугольное выделение немного больше чем изображение цифр на картинке. Копируете цвет возле цифр и заливаете этим цветом прямоугольник выделения. Объединяете слои. С помощью инструмента «Текст»[T] пишите новые цифры.
Если фон не однородный , то можно применить инструмент «Штамп»[C]. Пример как использовать показан в уроке
/articles/remove_superfluous_details/
Лучше заранее создать слой с новой надписью, подобрав нужный размер и шрифт имитирующий тот, что на картинке.
Sergejs Kurilovics 20 ноября 2012 в 18:51 #
Спасмбо огромное,Вадим.Буду пробовать.
Чтобы участвовать в обсуждении вы должны войти или зарегистрироваться .
Как в фотошопе поменять цифру в документе
Всем давно известно, что графический редактор Adobe Photoshop обладает очень широкими возможностями для редактирования изображений. Одной из самых распространенных операций редактора является работа с текстом. Выполняя данную операцию нужно правильно распознать формат рисунка, для замены текста на изображении понадобится:
— Исходное изображение с текстом;
— Лицензионная программа Adobe Photoshop(Закажите ее у нас со скидкой и быстрой доставкой).
Инструкция
- Если у вас имеется нужное изображение с расширением PSD, то в его редактировании нет ничего сложного. Psd – это стандартный формат документов Adobe Photoshop. Откройте данное изображение в редакторе, имеющийся текст должен располагаться на отдельном слое. Откройте панель слоев клавишей F7 или нажмите соответствующий пункт в меню «Окно», активируйте слой с текстом. Щелкните мышкой на текст и приступайте к его редактированию обычным способом. Для сохранения формата текста не удаляйте полностью имеющуюся надпись.
- Чаще всего приходится редактировать текст на фотографиях, которые не разделены на слои, они имеют формат Jpg. Рассмотрим вариант редактирования текста на однотонном фоне. Для начала нужно записать цвет текста, используйте опцию «Пипетка» и кликните на текст.
Опция «Пипетка»
Щелкните на инструмент выбора основного цвета и запомните, а лучше запишите информацию о цвете.
на палитре цветов выберите цвет, информацию о котором вы записывали. Выберите соответствующий размер и цвет шрифта и установите курсор в начало будущего текста. Введите текст. Если вам не подходит формат, то повторите процедуру удаления и внесите изменения в формат текста.
Видео: Фотошоп, Как заменить текст на готовой картинке.
Как только вы научитесь заливать фон, вы сможете заменять текст на изображении. К счастью, большую часть работы программа сделает за вас. Мы расскажем вам, как редактировать текст в Фотошопе .
Часть 1. Удаление старого текста
- Изолируйте слой, который вы редактируете, чтобы не удалить ничего существенного. Вы также можете продублировать фоновый слой, чтобы гарантировать, что вы не испортите исходное изображение. Кликните по нему в палитре слоев и нажмите Ctrl + J или Cmd + J , чтобы создать копию оригинала:
- Перед тем, как в Фотошопе редактировать текст на картинке, определите тип фона под ним. В Photoshop есть много инструментов для удаления текста, но вам нужно убедиться, что вы используете правильный:
- Текст без рендеринга: если в палитре слоев напротив слоя текста значится буква « Т «, значит текст еще может быть отредактирован. Нажмите кнопку « T «, чтобы включить инструмент « Текст », а затем нажмите на текст, чтобы заменить его:
- Одноцветный фон: Создайте новый слой и используйте инструмент « Пипетка », чтобы подобрать цвет фона. Затем используйте кисть, чтобы закрасить старый текст:
- Сложный фон: Вам нужно использовать сложные инструменты, чтобы повторить фон. Остальная часть этой статьи будет посвящена именно таким сложным задачам, а также инструментам, необходимым для их выполнения:
- Перед тем, как редактировать текст в слое Фотошопа , увеличьте масштаб, чтобы обрезать текст максимально точно по контурам букв. В этом случае нам придется заменять меньше фона. Чем больше вы увеличите масштаб, тем лучше будет выглядеть конечное изображение:
- Выделите текст, который вы хотите удалить с помощью инструмента « Быстрое выделение » или « Лассо ». Если текст на фоне выглядит как буквы на неровной поверхности, используйте соответствующий инструмент выделения, чтобы точнее отметить текст. Линия контура должна плотно прилегать к тексту:
- Обведите текст, а затем перейдите в Выделение>Уточнить края , чтобы получить идеальное выделение;
- В качестве альтернативы вы можете, удерживая нажатой клавишу Ctrl / Cmd кликнуть по текстовому слою, чтобы выделить его.
Если текст уже находится в отдельном слое, удерживая Ctrl / Cmd , кликните по его миниатюре ( обычно она выглядит как буква « T « ), чтобы выделить весь текст сразу:
- Расширьте выделение на 5-10 пикселей за пределы исходного текста. Для этого нажмите на кнопку Выделение> Модификация>Расширить. Перед тем, как редактировать текст в Фотошопе , нам нужно создать небольшую рамку вокруг него. Это фон, который будет использоваться для замены текста.
Часть 2. Замена фона
- Используйте функцию « Заливка с учетом содержимого », чтобы автоматически залить текст новым фоном. Эта мощная функция анализирует изображение под текстом, а затем случайным образом повторяет его вместо слов, что позже позволит написать новый текст. Чтобы использовать ее, убедитесь, что:
- Текст выделен;
- У вас есть 5-10 пикселей выделенного пространства вокруг текста;
- Выбран слой с соответствующим фоном.
- Перейдите к верхнему меню и выберите « Редактирование », а затем « Выполнить заливку ». На экране появится меню заливки. Оно предоставляет различные способы для заливки всех пикселей выделения. С их помощью можно просто заменить текст. В меню есть два раздела: « Содержание » и « Наложение »:
- Перед тем, как продолжить редактирование текста в слое Фотошопа, выберите в разделе « Содержание » пункт « С учетом содержимого », а затем установите флажок для параметра « Цветовая адаптация ». « С учетом содержимого » означает, что Photoshop будет анализировать выделенные пиксели и использовать их, чтобы создать новый фон:
- Нажмите « OK », чтобы создать заливку. Эта заливка является случайной, поэтому, если она не совсем подходит, вы можете вернуться в Редактирование> Выполнить заливку и попробовать снова, чтобы получить лучший результат. Если у вас с первого раза не получилось так, как вы хотите, попробуйте:
- Перейти к разделу « Уточнить края » до того, как выбирать пункт « Выполнить заливку », и растушевать края выделения. Это поможет лучше смешать пиксели;
- Изменить « Режим наложения » в меню заливки. Уменьшите непрозрачность до 50% и попробуйте создать 2-3 заливки поверх друг друга, чтобы получить более случайный эффект;
- Используйте вместе с « Пипеткой » инструменты « Кисть » и « Градиент », чтобы закрасить проблемные места.
Часть 3. Добавление нового текста
- Найдите подходящий шрифт перед тем, как редактировать текст в слое Фотошопа . Если вы знаете шрифт, которым был написан оригинальный текст, или хотите выбрать свой собственный, вы можете выбрать его при активном инструменте « Текст ». Но если вы хотите использовать точно такой же шрифт, придется немного покопаться. Вы можете скачать шрифты бесплатно в интернете и добавить их в Photoshop ( как правило, это файлы с расширением .ttf ). Вы также можете использовать сайт WhatTheFont , который определяет шрифт на загруженном пользователем изображении:
- Введите и разместите текст, затем растрируйте его. Выберите нужный шрифт, цвет, а затем введите текст. Поместите его там, где он должен находиться, а затем кликните правой кнопкой мыши по слою текста в палитре слоев и выберите пункт « Растрировать текст »:
- Растеризация текста позволяет проще его корректировать. Но вы больше не сможете изменить текст после растеризации. Поэтому убедитесь, что все написано правильно:
- С помощью функции « Произвольная трансформация » задайте нужный угол и форму редактируемого текста в Фотошопе, и поместите его в нужном месте. Чтобы применить произвольную трансформацию, убедитесь, что ваш новый текст выбран в меню слоев. Затем нажмите Ctrl + T или Cmd + T , чтобы преобразовать текст. Вы можете также перейти в Редактирование> Произвольная трансформация . В появившемся окне измените размер объекта.
Также вы можете:
- Кликнуть в любой точке, чтобы изменить размер текста от этой точки;
- Удерживая нажатой клавишу Shift, пропорционально изменить размеры;
- Удерживая нажатой клавишу Ctrl или Cmd, нажать в любой точке, чтобы при трансформации задать перспективу от этой точки;
- Удерживая нажатой клавишу Alt или Opt, растянуть, сжать, или перевернуть текст.
- Используйте фильтр « Пластика », чтобы с помощью вращения, поворота и изгиба подогнать текст под конечный объект. К примеру, вы хотите заменить текст, написанный на банке колы. Получить точный изгиб будет невозможно без более тонкого инструмента, чем « Произвольная трансформация ». Вместо этого перейдите в Фильтр> Пластика .
С помощью кисти постепенно изогните текст, как вам нужно:
- Сделайте кисть как можно больше, чтобы скорректировать весь блок текста сразу;
- Уменьшите значение нажима кисти, чтобы получить более тонкий эффект.
Совет
Если вы в процессе того, как в Фотошопе редактировали текст на картинке, допустили ошибки, то нажмите сочетание клавиш Ctrl / Cmd + Z . Это комбинация для отмены операции.
Данная публикация представляет собой перевод статьи « How to Replace Text in Adobe Photoshop » , подготовленной дружной командой проекта Интернет-технологии.ру
ProGIMP — сайт про Гимп
GIMP — The GNU Image Manipulation Program
Гимп — бесплатный графический редактор
Доброго времени суток. У меня проблемка. Есть документ, на нем, на голубом фоне стоит дата, которую мне нужно исправить на другую. Документ мне прислали в формате .jpeg по электронной почте. Есть ли возможность мне как-то менять цифры? Только цифры?
Похожие вопросы уроки
2 ответа
Вадим 20 ноября 2012 в 10:34 #
если цифры на однотонном фоне, создаете новый слой, делаете прямоугольное выделение немного больше чем изображение цифр на картинке. Копируете цвет возле цифр и заливаете этим цветом прямоугольник выделения. Объединяете слои. С помощью инструмента «Текст»[T] пишите новые цифры.
Если фон не однородный , то можно применить инструмент «Штамп»[C]. Пример как использовать показан в уроке
/articles/remove_superfluous_details/
Лучше заранее создать слой с новой надписью, подобрав нужный размер и шрифт имитирующий тот, что на картинке.
Добавление и редактирование текста в Photoshop
Начинающий пользователь Photoshop? Хотите научиться работать с инструментом «Текст»? Вы обратились по адресу.
Быстро находите понятные ответы, советы и учебные видеоролики по самым часто задаваемым вопросам об инструменте «Текст».
Загрузить файл примеров и шрифты для пробного использования
Мы подготовили пример файла, на котором можно попрактиковаться и создать что-нибудь красивое. Загрузите и откройте этот документ PSD (ZIP, 1,35 МБ) и попробуйте выполнить все задания в своем собственном файле. Поэкспериментируйте с размером и цветом шрифта, а также с расположением текста, чтобы получить желаемые результаты.
Если на компьютере не установлены шрифты, используемые в образце файла, можно заменить их шрифтами по умолчанию. Вы также можете получить шрифты, используемые в этом файле: Nunito и Roboto. Дополнительные сведения см. в разделе Активация шрифтов.
Оставьте комментарий, если у вас возникнут вопросы, ответы на которые вы не найдете здесь.
Добавление и расположение текста
Откройте фотографию или документ Photoshop (PSD).
На панели инструментов выберите инструмент Текст 
Хотите добавить несколько слов в качестве заголовка? Щелкните в любом месте холста, чтобы ввести текст. В Photoshop это называется короткий текст.
Еще один тип текста в Photoshop — текст абзаца. Как можно понять из названия, этот тип текста используется для ввода абзаца текста. Щелкните и перетащите курсор на холсте, чтобы создать ограничительную рамку, в которой можно будет ввести текст абзаца. Она поможет эффективно редактировать и выравнивать абзац в дальнейшем.
Как изменить надпись на картинке с помощью Adobe Photoshop?
Как только вы научитесь заливать фон, вы сможете заменять текст на изображении. К счастью, большую часть работы программа сделает за вас. Мы расскажем как заменить текст в фотошопе.
Часть 1. Как удалить текст с картинки в фотошопе
- Изолируйте слой, который вы редактируете, чтобы не удалить ничего существенного. Вы также можете продублировать фоновый слой, чтобы гарантировать, что вы не испортите исходное изображение. Кликните по нему в палитре слоев и нажмите Ctrl + J или Cmd + J , чтобы создать копию оригинала:
- Перед тем, как убрать надпись на фото в фотошопе , определите тип фона под ним. В Photoshop есть много инструментов для удаления текста, но вам нужно убедиться, что вы используете правильный:
- Текст без рендеринга: если в палитре слоев напротив слоя текста значится буква » Т «, значит текст еще может быть отредактирован. Нажмите кнопку » T «, чтобы включить инструмент « Текст », а затем нажмите на текст, чтобы заменить его:
- Одноцветный фон: Создайте новый слой и используйте инструмент « Пипетка », чтобы подобрать цвет фона. Затем используйте кисть, чтобы закрасить старый текст:
- Сложный фон: Вам нужно использовать сложные инструменты, чтобы повторить фон. Остальная часть этой статьи будет посвящена именно таким сложным задачам, а также инструментам, необходимым для их выполнения:
- Перед тем, как изменить текст на фото в слое Фотошопа, увеличьте масштаб, чтобы обрезать текст максимально точно по контурам букв. В этом случае нам придется заменять меньше фона. Чем больше вы увеличите масштаб, тем лучше будет выглядеть конечное изображение:
- Выделите текст, который вы хотите удалить с помощью инструмента « Быстрое выделение » или « Лассо ». Если текст на фоне выглядит как буквы на неровной поверхности, используйте соответствующий инструмент выделения, чтобы точнее отметить текст. Линия контура должна плотно прилегать к тексту:
- Обведите текст, а затем перейдите в Выделение>Уточнить края , чтобы получить идеальное выделение;
- В качестве альтернативы вы можете, удерживая нажатой клавишу Ctrl / Cmd кликнуть по текстовому слою, чтобы выделить его.
Если текст уже находится в отдельном слое, удерживая Ctrl / Cmd , кликните по его миниатюре ( обычно она выглядит как буква » T » ), чтобы выделить весь текст сразу:
- Расширьте выделение на 5-10 пикселей за пределы исходного текста. Для этого нажмите на кнопку Выделение> Модификация>Расширить. Перед тем, как редактировать текст в Фотошопе , нам нужно создать небольшую рамку вокруг него. Это фон, который будет использоваться для замены текста.
Как поменять текст на картинке в фотошопе? Часть 2. Меняем фон для текста в фотошопе
Используйте функцию « Заливка с учетом содержимого », чтобы автоматически залить текст новым фоном. Эта мощная функция анализирует изображение под текстом, а затем случайным образом повторяет его вместо слов, что позже позволит написать новый текст. Чтобы использовать ее, убедитесь, что:
- Текст выделен;
- У вас есть 5-10 пикселей выделенного пространства вокруг текста;
- Выбран слой с соответствующим фоном.
Перейдите к верхнему меню и выберите « Редактирование », а затем « Выполнить заливку ». На экране появится меню заливки. Оно предоставляет различные способы для заливки всех пикселей выделения. С их помощью можно просто заменить текст. В меню есть два раздела: « Содержание » и « Наложение »:
Перед тем, как отредактировать текст в фотошопе, выберите в разделе « Содержание » пункт « С учетом содержимого », а затем установите флажок для параметра « Цветовая адаптация ». « С учетом содержимого » означает, что Photoshop будет анализировать выделенные пиксели и использовать их, чтобы создать новый фон:
Нажмите « OK », чтобы создать заливку. Эта заливка является случайной, поэтому, если она не совсем подходит, вы можете вернуться в Редактирование> Выполнить заливку и попробовать снова, чтобы получить лучший результат. Если у вас с первого раза не получилось так, как вы хотите, попробуйте:
- Перейти к разделу « Уточнить края » до того, как выбирать пункт « Выполнить заливку », и растушевать края выделения. Это поможет лучше смешать пиксели;
- Изменить « Режим наложения » в меню заливки. Уменьшите непрозрачность до 50% и попробуйте создать 2-3 заливки поверх друг друга, чтобы получить более случайный эффект;
- Используйте вместе с « Пипеткой » инструменты « Кисть » и « Градиент », чтобы закрасить проблемные места.
Редактирование текста в фотошопе. Часть 3. Добавление нового текста
Найдите подходящий шрифт перед тем, как начать редактирование текста в фотошопе . Если вы знаете шрифт, которым был написан оригинальный текст, или хотите выбрать свой собственный, вы можете выбрать его при активном инструменте « Текст ». Но если вы хотите использовать точно такой же шрифт, придется немного покопаться. Вы можете скачать шрифты бесплатно в интернете и добавить их в Photoshop ( как правило, это файлы с расширением .ttf ). Вы также можете использовать сайт WhatTheFont , который определяет шрифт на загруженном пользователем изображении:
Введите и разместите текст, затем растрируйте его. Выберите нужный шрифт, цвет, а затем введите текст. Поместите его там, где он должен находиться, а затем кликните правой кнопкой мыши по слою текста в палитре слоев и выберите пункт « Растрировать текст »:
Растеризация текста позволяет проще его корректировать. Но вы больше не сможете изменить текст после растеризации. Поэтому убедитесь, что все написано правильно:
С помощью функции « Произвольная трансформация » задайте нужный угол и форму редактируемого текста в Фотошопе, и поместите его в нужном месте. Чтобы применить произвольную трансформацию, убедитесь, что ваш новый текст выбран в меню слоев. Затем нажмите Ctrl + T или Cmd + T , чтобы преобразовать текст. Вы можете также перейти в Редактирование> Произвольная трансформация . В появившемся окне измените размер объекта.
Также вы можете:
- Кликнуть в любой точке, чтобы изменить размер текста от этой точки;
- Удерживая нажатой клавишу Shift, пропорционально изменить размеры;
- Удерживая нажатой клавишу Ctrl или Cmd, нажать в любой точке, чтобы при трансформации задать перспективу от этой точки;
- Удерживая нажатой клавишу Alt или Opt, растянуть, сжать, или перевернуть текст.
Используйте фильтр « Пластика », чтобы с помощью вращения, поворота и изгиба подогнать текст под конечный объект. К примеру, вы хотите заменить текст, написанный на банке колы. Получить точный изгиб будет невозможно без более тонкого инструмента, чем « Произвольная трансформация ». Вместо этого перейдите в Фильтр> Пластика .
С помощью кисти постепенно изогните текст, как вам нужно:
- Сделайте кисть как можно больше, чтобы скорректировать весь блок текста сразу;
- Уменьшите значение нажима кисти, чтобы получить более тонкий эффект.
Совет
Если вы в процессе того, как в Фотошопе редактировали текст на картинке, допустили ошибки, то нажмите сочетание клавиш Ctrl / Cmd + Z . Это комбинация для отмены операции.
Вадим Дворников автор-переводчик статьи « How to Replace Text in Adobe Photoshop »
В этом руководстве я покажу, как с помощью Photoshop добавить на изображение контактные данные и знак копирайта.
- Как создать шаблон контактов и копирайта
- Шаг 1. Создайте новый документ Photoshop
- Шаг 2. Откройте диалоговое окно «Сведения о файле».
- Шаг 3: Выберите основную категорию
- Шаг 4: Введите данные об авторских правах
- Шаг 5: Скопируйте URL-адрес своего сайта
- Шаг 6: Переключитесь на свойства IPTC
- Шаг 7. Вставьте URL-адрес своего сайта в поле «Веб-сайт(ы)».
- Шаг 8: Введите дополнительные контактные данные
- Шаг 9: Сохраните информацию как шаблон
- Шаг 10: Закройте документ
- Как применить контактную информацию и информацию об авторских правах к изображению
- Шаг 1: Откройте изображение в Photoshop
- Шаг 2. Откройте диалоговое окно «Сведения о файле».
- Шаг 3: Загрузите шаблон
- Шаг 4: Выберите импорт
- Шаг 5: Добавьте информацию, относящуюся к изображению
- Шаг 6: Нажмите «ОК»
- Шаг 7: Сохраните изображение
- Добавление контактной информации и информации об авторских правах на несколько изображений
- Шаг 1: Откройте Adobe Bridge
- Шаг 2: Перейдите к изображениям
- Шаг 3: Выберите изображения
- Шаг 4: Откройте диалоговое окно «Сведения о файле»
- Шаг 5: Выберите свой шаблон
- Шаг 6: Выберите вариант импорта
- Шаг 7: Нажмите «ОК»
Мы начнем с создания шаблона для хранения контактов и копирайта. Затем я покажу, как применить этот шаблон к изображению.
Чтобы следовать этому руководству, нужно использовать последнюю версию Photoshop CC.
Перейдите в меню «Файл» и выберите пункт «Создать»:
Перейдите в меню Файл> Создать.
В диалоговом окне «Создать новый документ» выберите любой размер документа и нажмите кнопку «Создать»:
Создание нового документа Photoshop. Подойдет любой размер.
После этого откроется новый документ:
Новый документ Photoshop.
Чтобы добавить контактные данные и информацию об авторских правах, перейдите в меню «Файл» и выберите пункт «Сведения о файле»:
Перейдите в Файл> Информация о файле.
Начните с ввода информации об авторских правах. Убедитесь, что слева выбрана категория «Основные»:
Сведения об авторских правах находятся в основной категории.
Введите свое имя в поле «Автор»:
Заполнение информации об авторе.
Перейдите вниз и измените значение параметра «Статус авторских прав» на «Защищено авторскими правами»:
Изменение «Статуса авторских прав».
Затем введите информацию в поле «Уведомление об авторских правах»: символ копирайта, год и ваше имя.
Ввод уведомления об авторских правах.
Ниже укажите адрес вашего сайта в поле «URL с инф. об авторских правах». Нажмите кнопку со стрелкой, расположенную справа от поля, чтобы открыть URL-адрес в браузере и убедитесь, что вы ввели его правильно:
Введите URL-адрес своего сайта и нажмите стрелку, чтобы проверить его в браузере.
Когда закончите, у вас должны быть введены только данные об авторе и авторских правах. Другие поля относятся к каждому отдельному изображению:
Шаблон будет содержать только ту информацию, которая относится ко всем изображениям.
Теперь добавим контактные данные. Но прежде чем сделать это, скопируйте URL-адрес своего сайта, указанный в поле «URL с инф. об авторских правах»:
Копирование адреса сайта.
Чтобы ввести контактные данные, выберите категорию IPTC в левой части диалогового окна «Сведения о файле»:
Переключение на вкладку IPTC.
А затем вставьте URL-адрес сайта в поле «Веб-сайты»:
Вставка URL-адреса сайта.
Вы также можете добавить к изображению другую контактную информацию: домашний или рабочий адрес, номер телефона и адрес электронной почты:
Введите столько контактной информации, сколько считаете нужным.
Теперь, когда мы добавили контактную информацию и информацию об авторских правах, давайте сохраним ее как шаблон. Для этого нажмите на кнопку «Шаблон»
Нажмите кнопку «Шаблон».
И затем выберите пункт «Экспорт»:
Экспорт информации в виде шаблона.
Задайте шаблону имя и затем нажмите кнопку «Сохранить»:
Сохранение нового шаблона.
Вернувшись в диалоговое окно «Сведения о файле», нажмите еще раз на кнопку «Шаблон». После этого вы увидите новый шаблон, готовый для применения к изображениям:
Новый шаблон сохранен.
После сохранения шаблона нажмите кнопку «Отмена», чтобы закрыть диалоговое окно «Сведения о файле»:
Нажмите кнопку «Отмена», чтобы закрыть диалоговое окно.
Затем закройте документ Photoshop, перейдя в меню «Файл» и выбрав пункт «Закрыть»:
Перейдите в Файл> Закрыть.
Откройте изображение, к которому вы хотите добавить контактную информацию и информацию об авторских правах:
Откройте изображение
Затем перейдите в меню «Файл» и выберите пункт «Сведения о файле»:
Перейдите в Файл > Сведения о файле.
Нажмите кнопку «Шаблон», расположенную в нижней части диалогового окна и выберите шаблон из списка:
Выбор шаблон контактной и информации об авторских правах.
Перед применением шаблона откроется диалоговое окно «Параметры импорта». Есть три варианта на выбор:
- «Удалить существующие свойства и заменить на свойства шаблона – сотретвсе существующие свойства (заголовок документа, описание, ключевые слова и т. д.). Затем Photoshop добавит только контактную информацию и информацию об авторских правах, взятую из шаблона, оставив все остальное пустым.
- «Сохранить исходные метаданные, но заменить соответствующие свойств из шаблона» — заменит существующую информацию на данные из шаблона. Все остальное (название документа, описание, ключевые слова и т. д.) останется без изменений.
- «Сохранить исходные метаданные, но добавить соответствующие свойства из шаблона» — работаетаналогично предыдущему параметру. Но при этом сохраняет существующую контактную информацию и информацию об авторских правах и добавит только недостающие данные.
Если вам необходимо полностью заменить существующие контакты и информацию об авторских правах данными из шаблона, выберите второй вариант. Иначе выберите третий вариант, чтобы заполнить только недостающие данные:
Третий вариант импорта обычно лучше.
Когда вы выберете один из вариантов импорта, Photoshop добавит контактную информацию и информацию об авторских правах в диалоговое окно «Сведения о файле». Затем можно указать любые специфичные для изображения свойства. Например, добавить заголовок, описание и ключевые слова:
Добавление специфичных данных после загрузки шаблона.
Нажмите «OK», чтобы применить информацию и закрыть диалоговое окно «Сведения о файле»:
Нажмите кнопку «ОК», чтобы закрыть диалоговое окно.
Рядом с названием документа появится символ копирайта (©), сообщающий о том, что информация была добавлена:
Маленький символ копирайта на вкладке заголовка.
Но эти данные не сохраняются, пока мы не сохраним изображение в Photoshop. Для этого зайдите в меню «Файл» и выберите команду «Сохранить»:
Перейдите в Файл> Сохранить.
Вот как можно добавить контактные данные и информацию об авторских правах на изображение с помощью Photoshop!
Перейдите в Файл> Закрыть.
Вы также можете добавить эти данные сразу к нескольким изображениям. Для этого мы используем дополнительное приложение Adobe Bridge. Утилита Bridge позволяет добавлять и обновлять информацию без необходимости снова открывать и сохранять изображения в Photoshop.
Чтобы открыть Adobe Bridge из Photoshop, перейдите в меню «Файл» (в Photoshop) и выберите «Обзор в Bridge»:
Перейдите в Файл> Обзор в Bridge.
В Bridge перейдите в папку, содержащую необходимые изображения. Они отображаются в виде миниатюр в панели «Содержимое»:
Перейдите к изображениям в Adobe Bridge.
Чтобы выбрать все изображения, имеющиеся в папке, перейдите в меню «Редактирование» и примените команду «Выбрать все»:
Перейдите в Правка > Выбрать все.
В Bridge перейдите в меню «Файл» и выберите пункт «Сведения о файле»:
Перейдите в Файл > Информация о файле.
Нажмите на кнопку «Шаблон» и выберите шаблон, который содержит вашу контактную информацию и информацию об авторских правах:
Выбор шаблона.
Затем в диалоговом окне «Параметры импорта» выберите нужный вариант:
Выберите вариант импорта «Добавить».
Photoshop добавит информацию из шаблона в диалоговое окно «Сведения о файле». Но на этот раз информация применяется к нескольким изображениям одновременно, а не только к одному:
Контактная информация и информация об авторских правах добавляются из шаблона.
Нажмите «OK», чтобы закрыть диалоговое окно «Сведения о файле»:
Закройте диалоговое окно «Сведения о файле», чтобы сохранить внесенные изменения.
Таким образом вы можете добавить контактную информацию и информацию об авторских правах к изображению с помощью Photoshop!


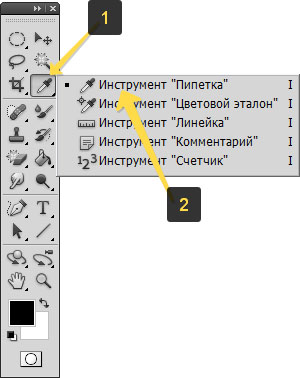 Опция «Пипетка»
Опция «Пипетка»