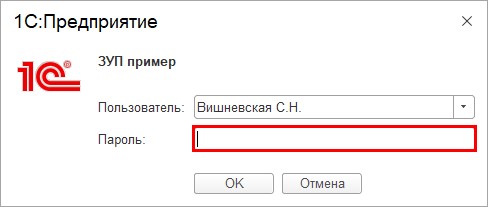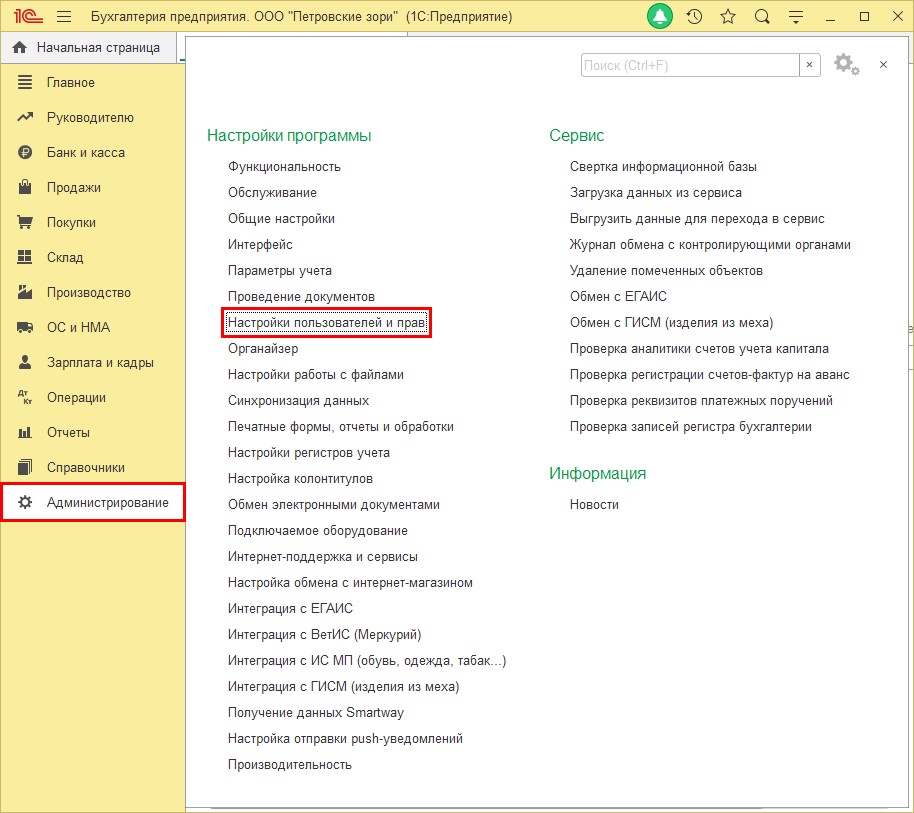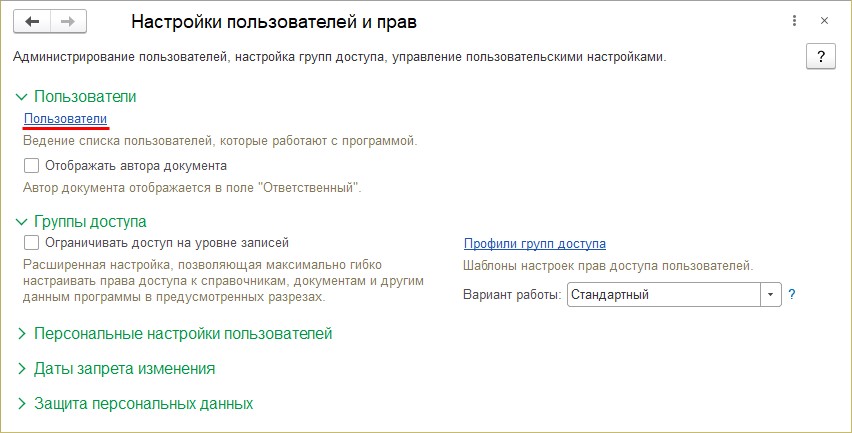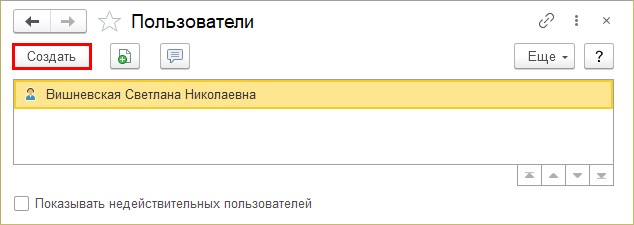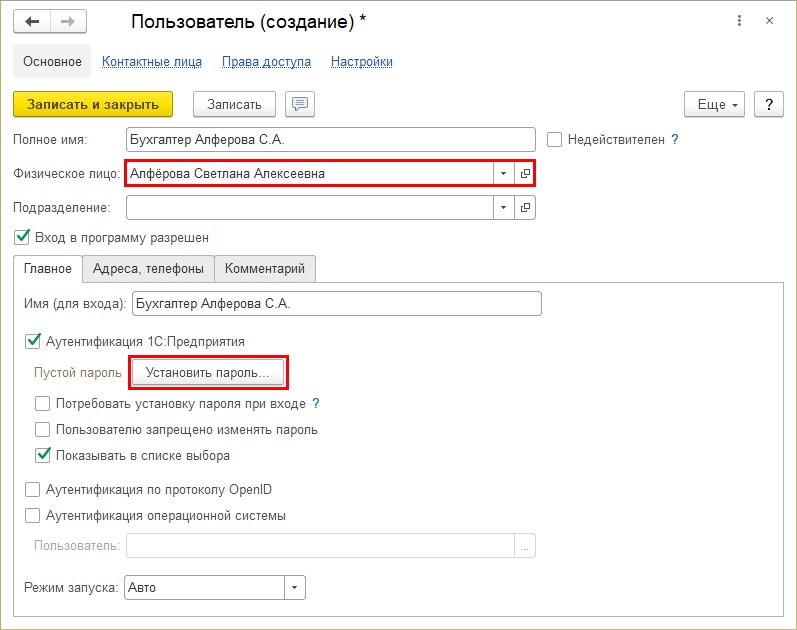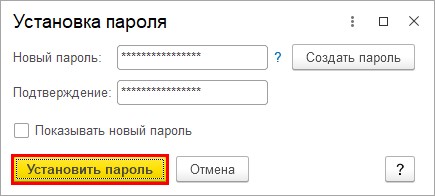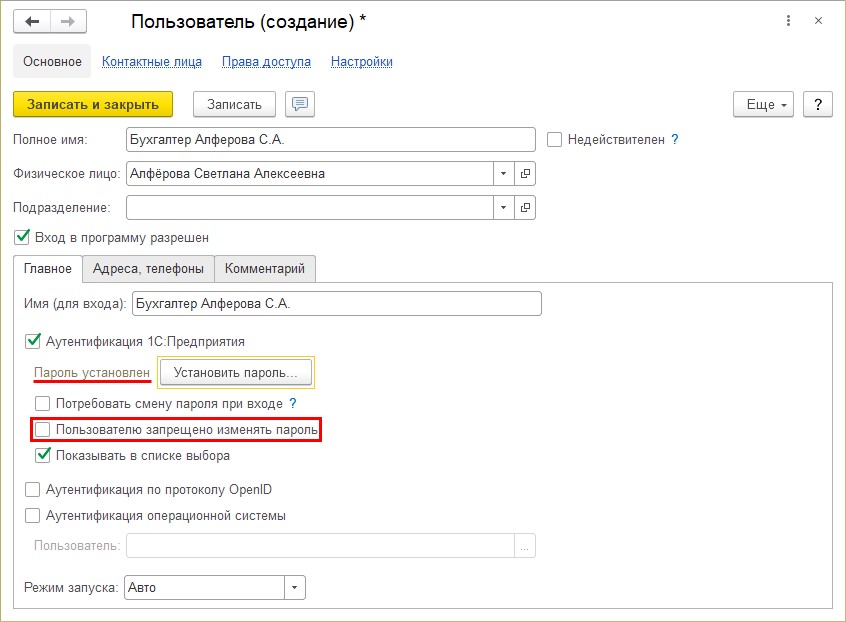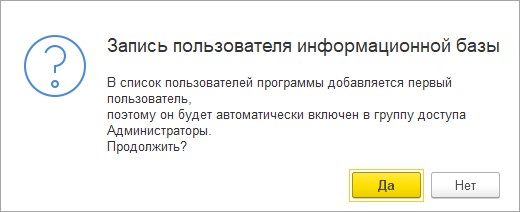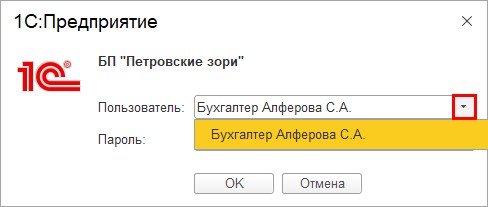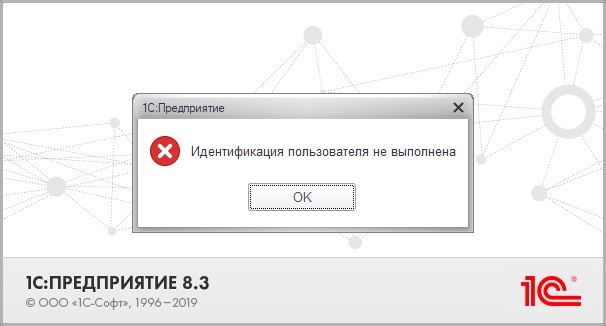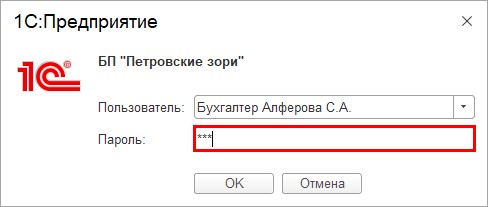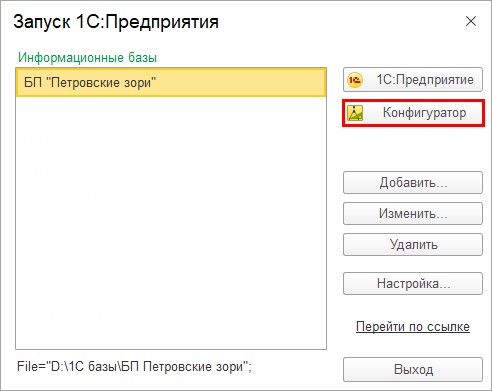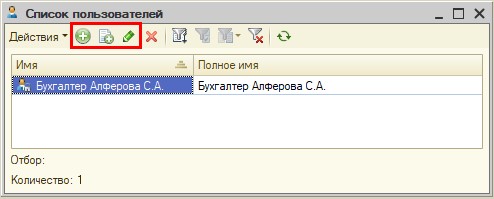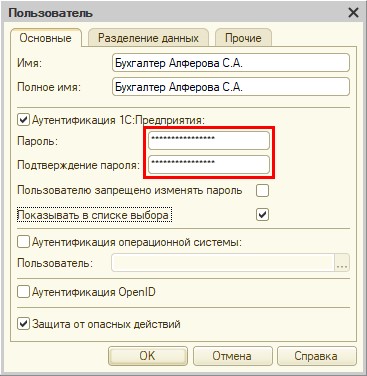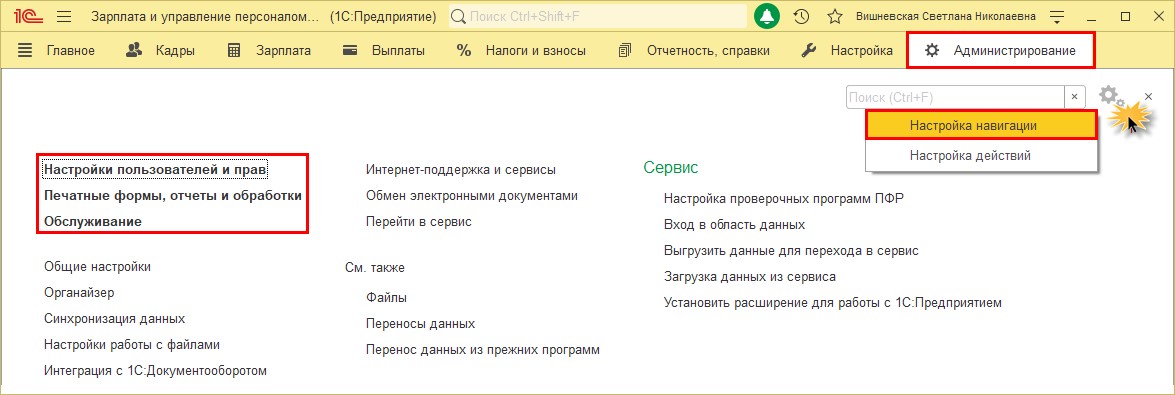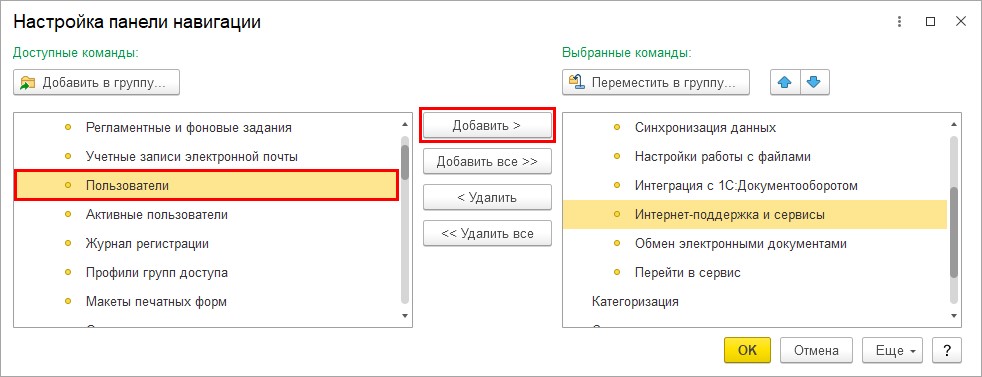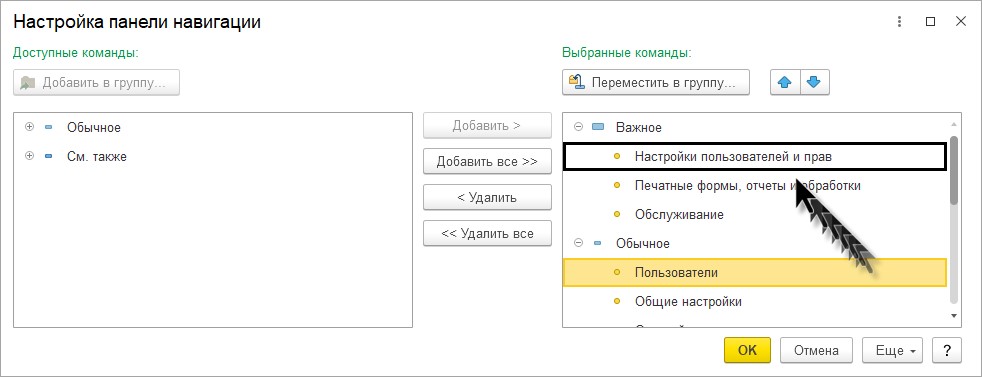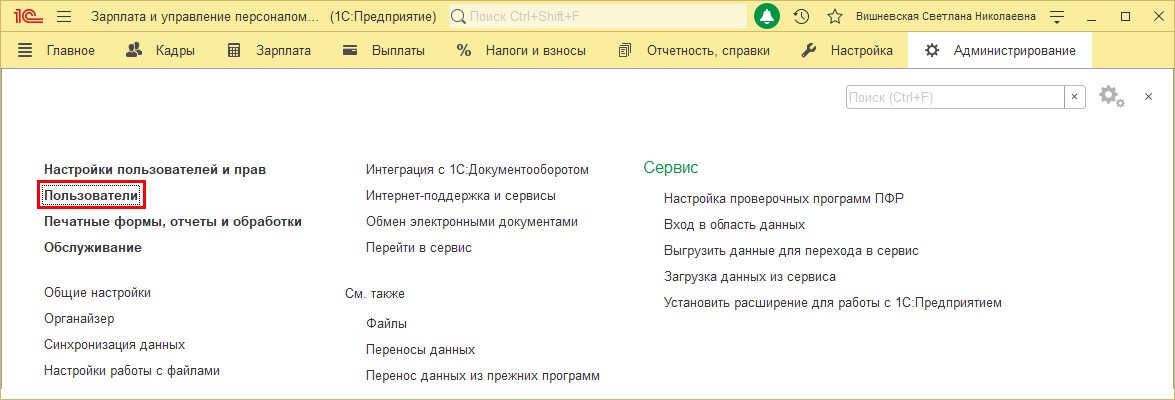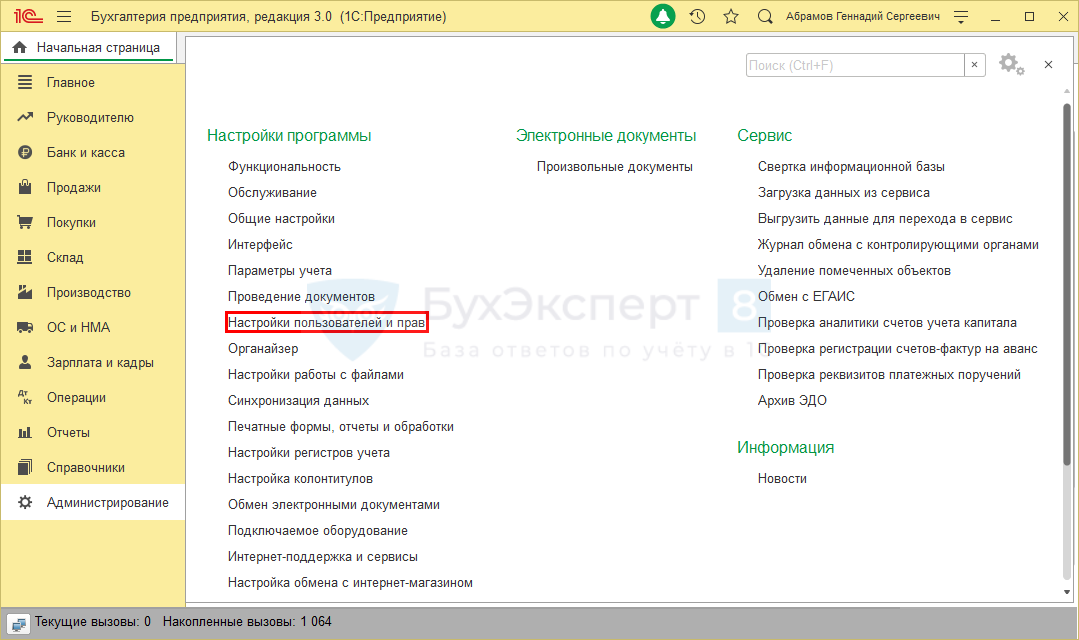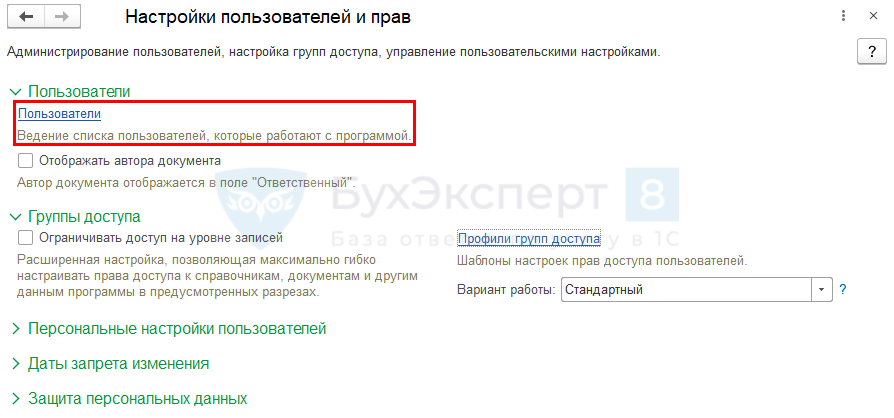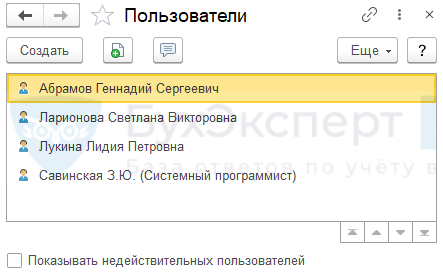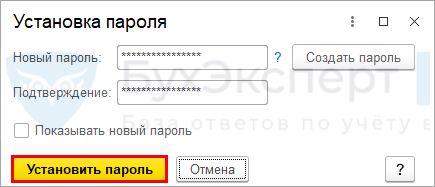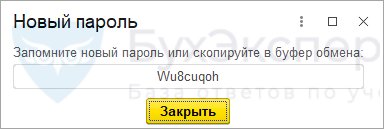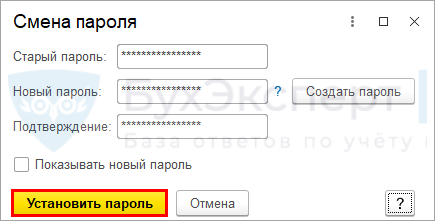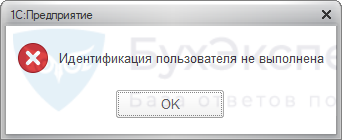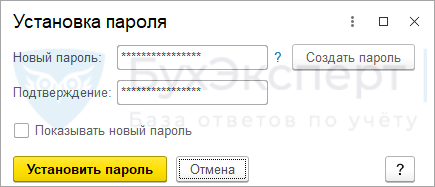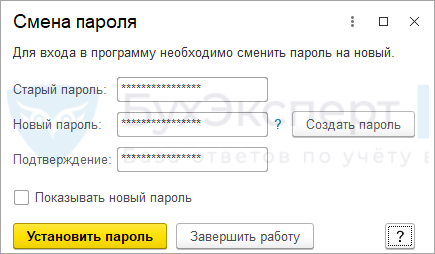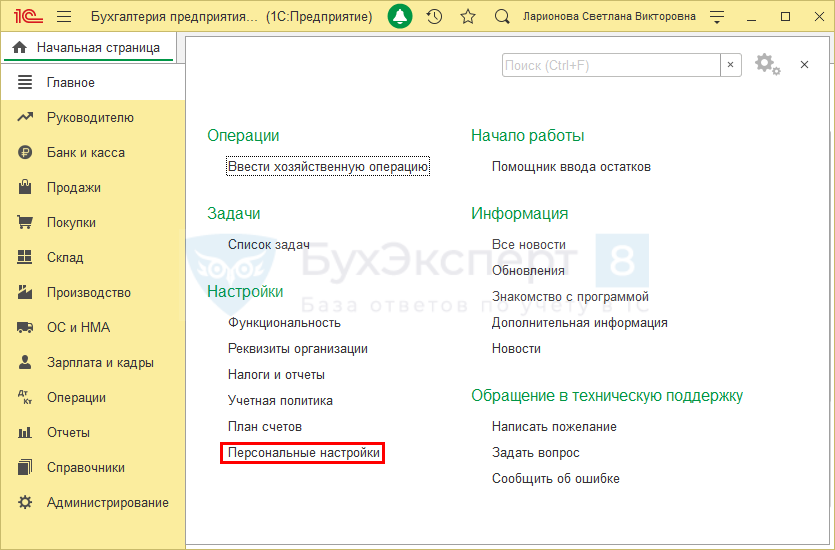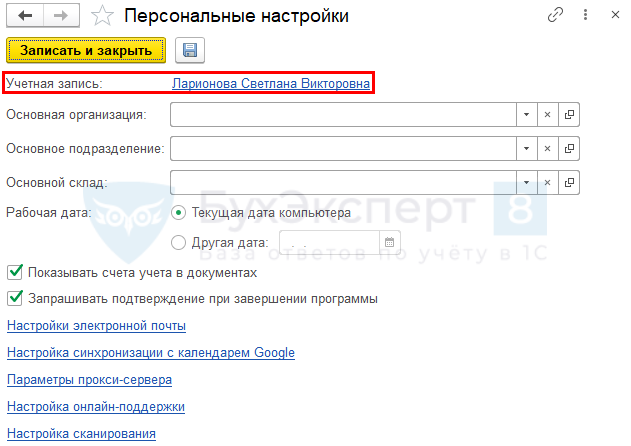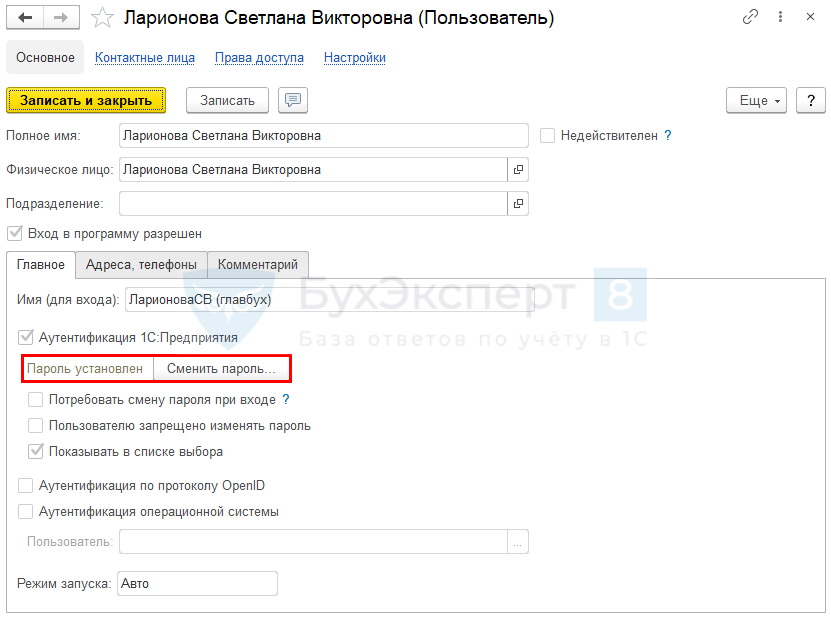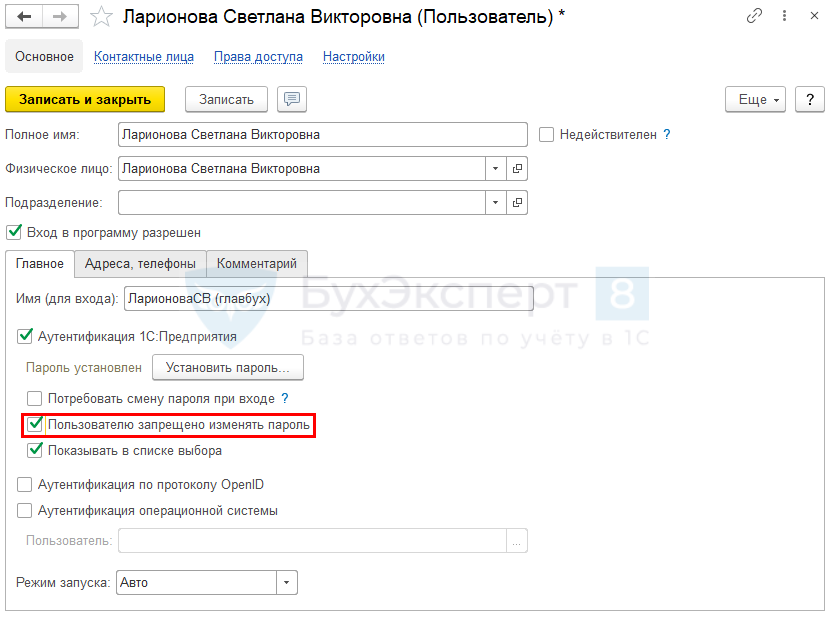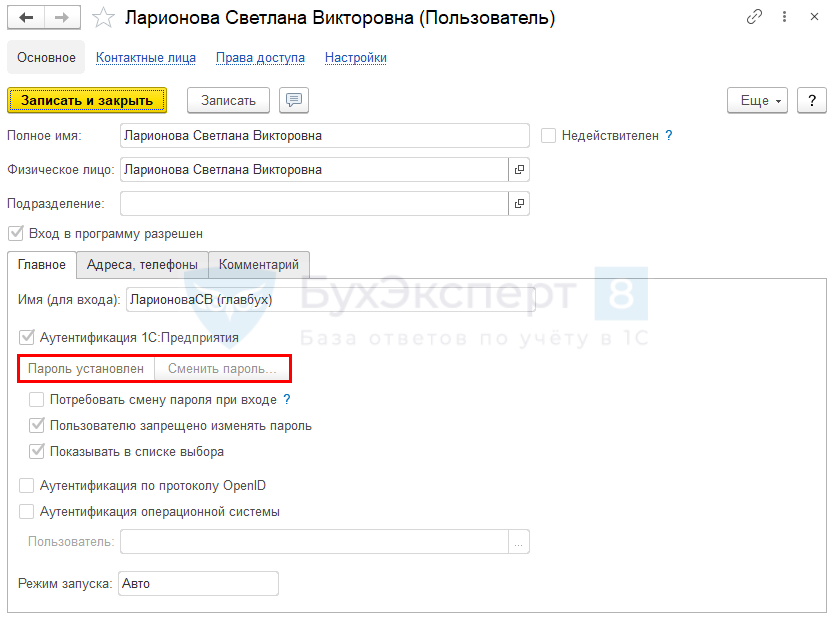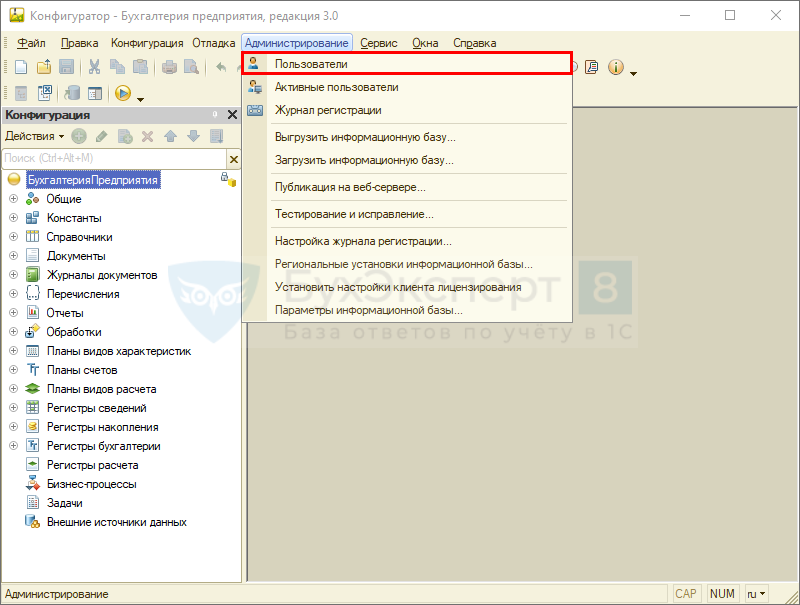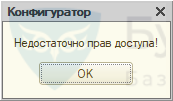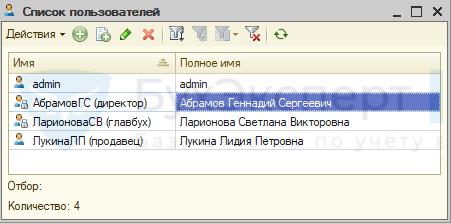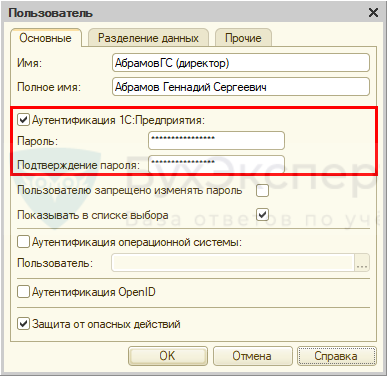В программах «1С» есть пароли, которые использую для защиты баз. Доступ к управлению паролями имеет, как правило, администратор, но, если необходимо, сотрудник может изменять пароль сам.
В первую очередь нужно проверить, есть ли доступ к изменению пароля. Для этого смотрим на наличие флажка «Пользователю запрещено изменять пароль» – он должен быть снят.
Далее нужно найти раздел Администрирование и команду «Сменить пароль», которая находится в блоке «Сервис».
В блоке «Сервис» находим команду «Сменить пароль». С ее помощью пользователь может изменить свой пароль, если доступ к этой функции не запрещен администратором.
Чтобы изменить пароль, нужно указать в специальной графе старый и новый пароль, а потом нажать кнопку «Установить».
Помните, что ваш новый пароль может изменить администратор.
Смена пароля в «1С»
Полезно знать
Если вы не нашли в программе «1С» команду «Сменить пароль», добавьте ее с помощью значка «Настройки». В настройках нужно выбрать пункт «Настройка действий» – «Настройка панели действий» – группа «Сервис». Далее выделяем команду «Сменить пароль» и переносим ее в правое окно формы с помощью кнопки «Добавить». Сохраняем настройку по кнопке «ОК».
Как сменить пароль другого пользователя в «1С»
Иногда обстоятельства требуют изменить не только свой пароль, но и пароль другого сотрудника. Сделать это можно только под пользователем администратора.
Для начала открываем справочник «Пользователи», выбираем через меню «Администрирование – Настройки программы – Настройки пользователей и прав».
Изменение пароля пользователя «1С»
Далее нужно открыть карточку конкретного пользователя и нажать кнопку «Установить пароль». Теперь можно изменять пароль как это необходимо и подтвердить его кнопкой «Установить пароль». Здесь также можно создать пароль по кнопке, чтобы не допускать слишком простых кодов.
Обратите внимание
Если вы переживаете за возможные ошибки в новом пароле, внесенные символы можно посмотреть перед сохранением, установив флажок «Показывать новый пароль».
×
- Создано 12.10.2020 09:26
- Опубликовано 12.10.2020 09:26
- Автор: Administrator
- Просмотров: 14905
При входе в программу 1С, если в ней созданы профили пользователей, появляется окно, запрашивающее выбор пользователя и ввод пароля. В случае, если пароль не установлен, то любой пользователь, нажав «Ок», может войти в программу, под вашим именем и там уже натворить дел… Чтобы обезопасить информацию от «посторонних глаз», рекомендуется каждому пользователю базы установить личный пароль. Это не так сложно, как кажется на первый взгляд, и для этого не надо обладать навыками «суперпрограммиста». В этой статье расскажем вам о двух способах установки пароля: в режиме пользователя или в конфигураторе.
Итак, всплывающее окошко при входе в программу обычно выглядит следующим образом:
Зачастую, если бухгалтер работает один с программой, пользователь не введен. Соответственно, вход в программу производится непосредственно ее запуском.
Установить пароль можно двумя способами:
• в режиме пользователя – 1С: Предприятия, когда вы просто входите в программу;
• в режиме конфигуратора – кнопка «Конфигуратор» в окне запуска программы.
Рассмотрим пошагово оба варианта на примере программ 1С: Бухгалтерия предприятия ред. 3.0 и 1С: Зарплата и управление персоналом ред. 3.1.
1 способ: установка пароля в пользовательском режиме
Шаг 1. Запустив программу 1С в режиме пользователя, перейдите в раздел «Администрирование» — «Настройки пользователей и прав».
Шаг 2. Открыв раздел «Пользователи», перейдите по одноименной гиперссылке.
Шаг 3. Если пользователя нет, то создайте его по кнопке «Создать». Вы можете создать сразу несколько пользователей, если с информационной базой работает не один человек и в дальнейшем для каждого задать персональные настройки.
Мы видим, что настоящее время заведен в программе один пользователь Вишневская С.Н.
Добавим нового пользователя и установим ему пароль на вход в программу.
Шаг 4. Укажите полное имя пользователя. При этом пользователя можно выбрать из справочника «Физические лица». В нашем примере – Бухгалтер Алферова С.А.
Установите галочку «Вход в программу разрешен». В этом случае, пользователь отобразится в списке пользователей при запуске программы.
Если галочка не установлена, то при входе в программу вы его не увидите.
Если это единственный пользователь и галочка не установлена, то при входе программа «ничего не спросит», а просто запустится.
Заполните поле «Имя» (для входа). Название поля говорит само за себя. Что вы напишите здесь, так оно и отобразится при вводе.
И вот мы дошли до заветной кнопки «Установить пароль». Слева серым цветом написано – «Пустой пароль». Это означает, что пароль не установлен.
Шаг 5. Нажмите кнопку «Установить пароль» и запишите его в поля «новый пароль» и «подтверждение». Можно воспользоваться кнопкой «Создать пароль» и система сгенерирует его за вас. Установив галочку «Показывать новый пароль», можно «подсмотреть» введенные данные.
Нажмите кнопку «Установить пароль».
Пароль установлен и серая надпись слева от кнопки установки пароля нам об том подсказывает.
Для смены пароля также нажимается кнопка «Установить пароль» и он меняется пользователем.
Но если за системой следит администратор, который создает пользователей и «раздает» пароли, то он может установить галочку запрета смены пароля – «Пользователю запрещено изменять пароль». В этом случае изменить пароль вы не сможете.
Проверим результат наших действий.
Шаг 6. Сохраните настройку – «Записать и закрыть».
При создании первого пользователя он автоматически наделяется правами администратора.
Шаг 7. Закройте программу и зайдите в нее снова.
При входе в программу система предложит идентифицироваться. Нажав стрелочку, выберите пользователя из списка.
Введите пароль.
В случае, если пароль не указан или указан не верно, программа выдаст сообщение – «Идентификация пользователя не выполнена».
Указав пароль, программа запустится и можно приступить к работе.
2 способ: установка пароля пользователя в режиме 1С: Конфигуратор
Шаг 1. Запустите программу в режиме 1С: Конфигуратор по одноименной кнопке в окне запуска 1С.
Шаг 2. Перейдите в раздел «Администрирование» — «Пользователи».
В открывшемся справочнике можно добавить новых пользователей – кнопка «зеленый плюсик» или кнопка копирования. Чтобы установить или изменить пароль для имеющегося пользователя, откройте его двойным щелчком мышки или нажав «кнопку-карандашик».
Шаг 3. В окне настроек те же настройки, что мы рассматривали в пользовательском режиме.
Введите пароль в отмеченные поля, подтвердив его.
В настройке также имеются галочки:
• «Пользователю запрещено менять пароль»;
• «Показывать в списке выбора».
О них мы говорили выше.
Очистив поля с данными пароля, вы удалите пароль входа в программу.
Возможно у вас возникнет вопрос: «Что такое аутентификация операционной системы?». Эта галочка есть и в настройках пользователя в режиме 1С: Предприятия, и в конфигураторе.
Если у вас установлен пользователь (и пароль) при входе в операционную систему, то можно настроить вход в программу, через аутентификацию операционной системы, т.е. того пользователя. Для этого устанавливается одноименная галочка — «Аутентификация операционной системы» и ниже указывается пользователь, под которым вы входите при включении компьютера.
Мы рассмотрели вопросы установки и изменения пароля пользователя при входе в 1С.
Как быть, если пропал раздел «Пользователи»?
Пользователь может растеряться, когда, открыв программу, не увидит раздел «Пользователи», о котором мы говорили выше.
Возможно были изменены настройки программы и раздел куда-то «исчез». Давайте разберемся, как вернуть раздел на место.
Шаг 1. Перейдите в раздел «Администрирование» и нажмите «шестеренки» в верхнем правом углу окна. Перейдите в меню «Настройка навигации».
Шаг 2. В открывшемся окне найдите пункт «Пользователи» и переместите его в правую часть окна по кнопке «Добавить».
Шаг 3. Зацепившись мышкой за строку «Пользователи», перетащите ее в раздел «Важное» и нажмите «Ок».
Раздел «Пользователи» появился на рабочем столе.
Мы рассмотрели варианты создания и изменения пароля пользователя.
Старайтесь не забывать пароль! Всегда, при работе нескольких пользователей, должен быть один пользователь с правами администратора, который при необходимости сможет изменить пароль, в случае если вы его забыли, или сотрудник ушел, не сообщив пароль входа в 1С.
В случае, если пользователь был единственным, и вы остались без пароля, восстановить доступ к программе будет сложнее. Для этого используются специальные программы – редакторы баз данных, например, Tool_1CD, WinHex, Free Hex Editor и т.п. И, если вы попали в такую ситуацию , то для сброса пароля лучше пригласить специалиста.
Автор статьи: Ольга Круглова
Понравилась статья? Подпишитесь на рассылку новых материалов
Добавить комментарий
Защита базы 1С — важная задача. Одним из простых способов сохранения данных является установка пароля для сотрудников: тогда при несанкционированном доступе база будет в безопасности. Пароль устанавливается либо в режиме 1С:Предприятие, либо в Конфигураторе. Рассмотрим оба способа.
Содержание
- Как поменять пароль в 1С в режиме 1С:Предприятие
- Как потребовать пользователя установить пароль при входе
- Как пользователю поменять пароль самостоятельно
- Как запретить пользователю менять пароль
- Как сменить пароль в 1С в Конфигураторе
Запустите 1С под пользователем с правами администратора и зайдите в меню Администрирование – Настройки программы – Настройки пользователей и прав.
Перейдите в справочник Пользователи.
Щелкните два раза мышкой на пользователе, для которого хотите задать пароль.
Откроются настройки учетной записи пользователя.
Если пароль не задан, окно будет выглядеть так:
Жмем кнопку Установить пароль.
Затем введите и подтвердите пароль.
При необходимости сформируйте пароль автоматически по кнопке Создать пароль.
Жмем Установить пароль.
Если пароль уже задан, но его нужно поменять, жмем кнопку Сменить пароль.
Теперь для изменения введите старый пароль и новый.
Если при входе в программу введете неверный пароль, 1С не запустится.
Как потребовать пользователя установить пароль при входе
Например, вы хотите, чтобы пользователи самостоятельно меняли пароли время от времени. Для этого откройте настройки пользователя и установите флажок Потребовать установку пароля при входе.
Когда пользователь войдет в программу, ему придется создать пароль, если его еще не было.
Либо сменить пароль, если он был ранее установлен.
Без этих действий работать в программе не получится.
Как пользователю поменять пароль самостоятельно
Вы можете сменить пароль самостоятельно, если администратор 1С это разрешил. Для этого зайдите в меню Главное – Настройки — Персональные настройки.
Жмем на ссылку в разделе Учетная запись.
Жмем Сменить пароль и задаем новый пароль.
Как запретить пользователю менять пароль
Вы можете запрещать пользователям самостоятельно изменять пароли. Для этого откройте настройки пользователя и установите флажок Пользователю запрещено изменять пароль.
Если пользователь зайдет в свою учетную запись, кнопка смены пароля будет недоступна.
Как сменить пароль в 1С в Конфигураторе
Для изменения пароля в Конфигураторе откройте меню Администрирование – Пользователи.
У вас должны быть соответствующие права, иначе выйдет сообщение.
Откройте пользователя для смены пароля.
Введите и подтвердите пароль и нажмите ОК.
На этом все: пароль 1С мы с вами установили.
См. также:
- Простой интерфейс
- Знакомство с интерфейсом ТАКСИ
- Изменения в интерфейсе Платформы 8.3.15
- Как создать пустую базу 1С
- Как поменять название базы
- Как настроить в 1С двустороннюю печать
- Учебная версия 1С 8.3 предприятие: где скачать и как установить
Если Вы еще не подписаны:
Активировать демо-доступ бесплатно →
или
Оформить подписку на Рубрикатор →
После оформления подписки вам станут доступны все материалы по 1С:Бухгалтерия, записи поддерживающих эфиров и вы сможете задавать любые вопросы по 1С.
Подписывайтесь на наши YouTube и Telegram чтобы не пропустить
важные изменения 1С и законодательства
Помогла статья?
Получите еще секретный бонус и полный доступ к справочной системе БухЭксперт8 на 14 дней бесплатно