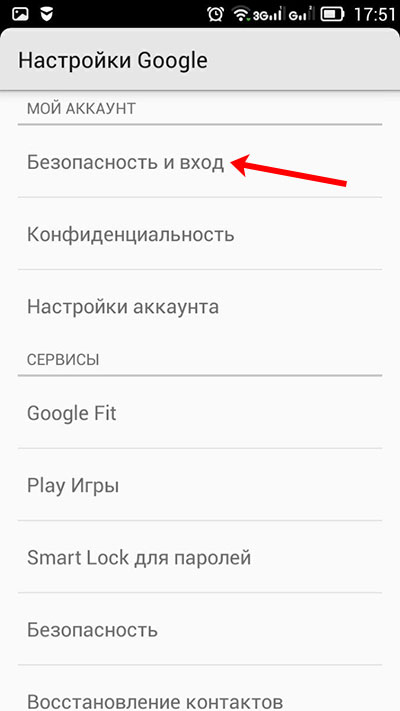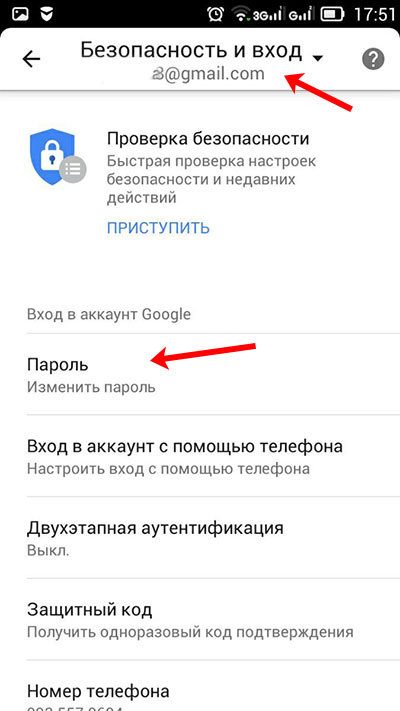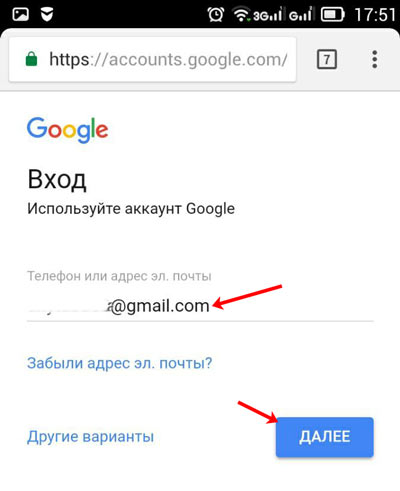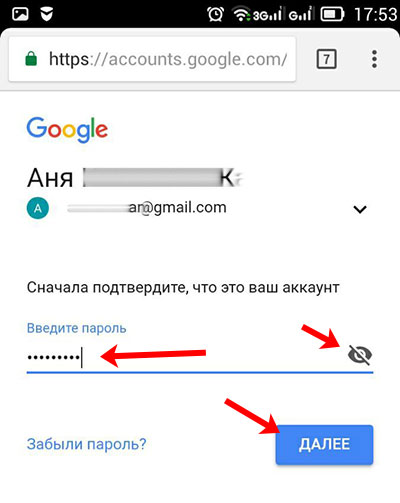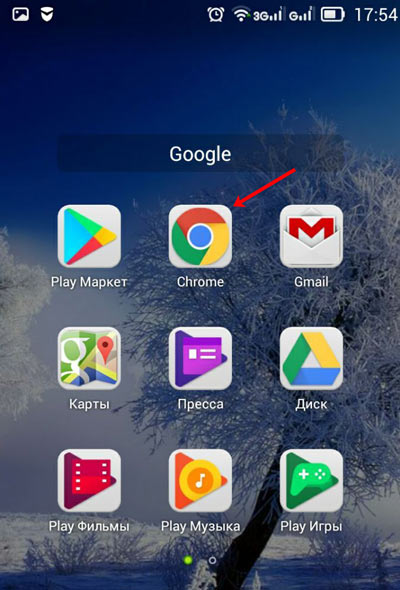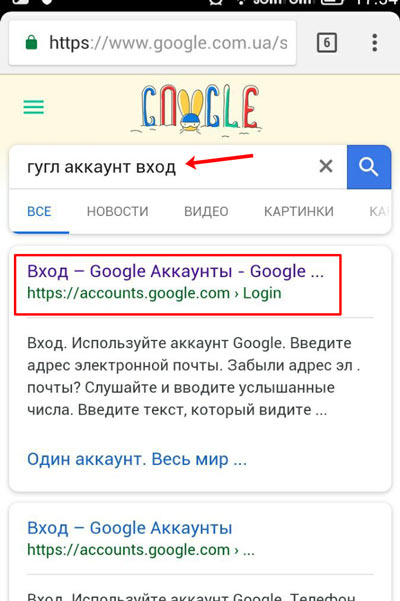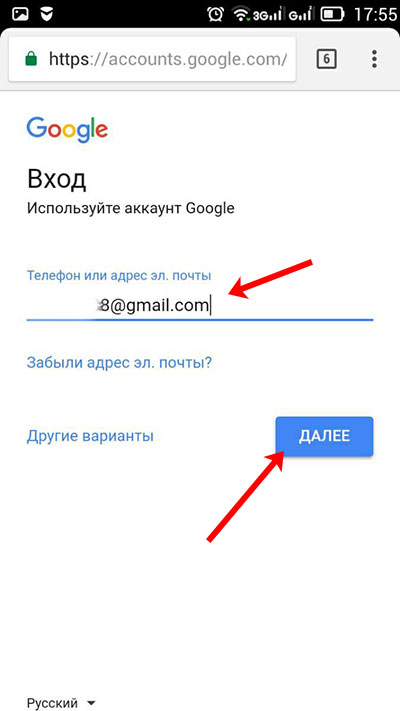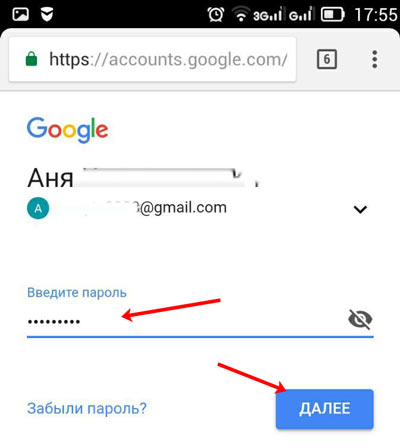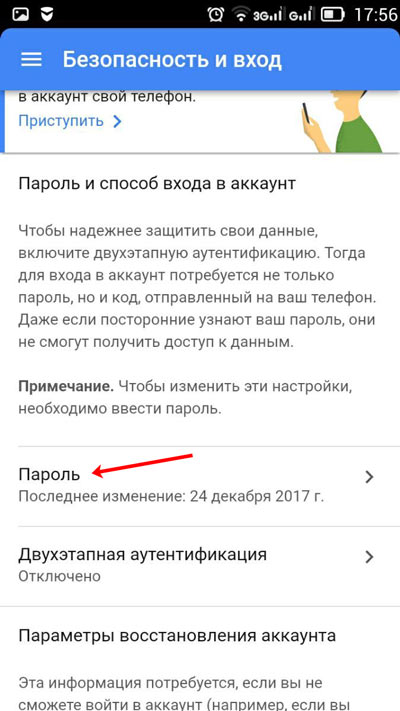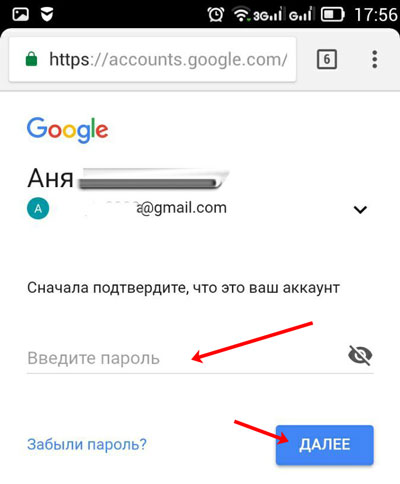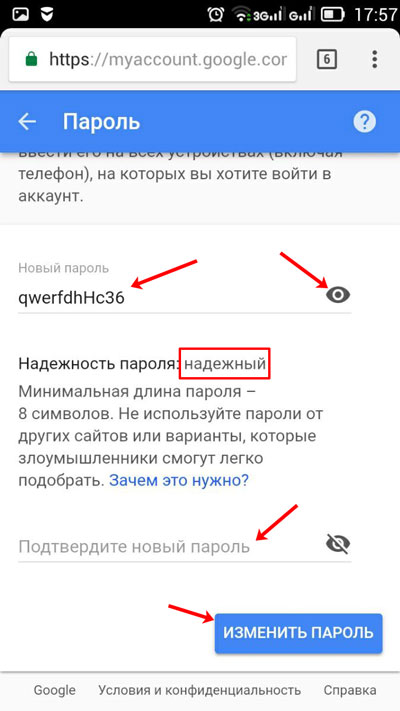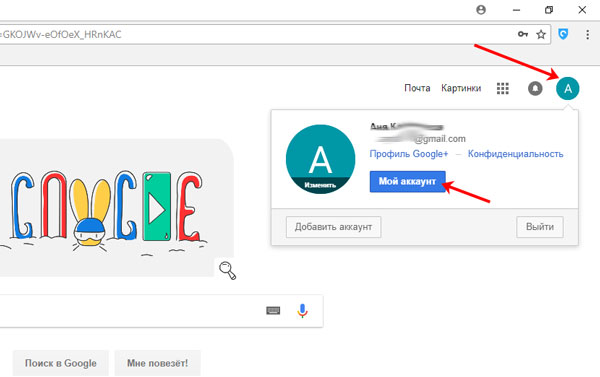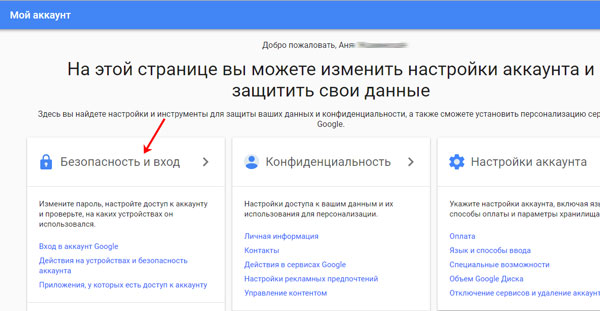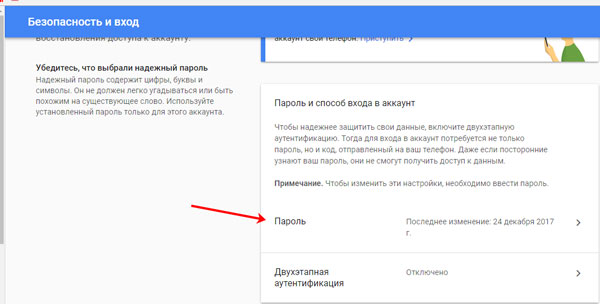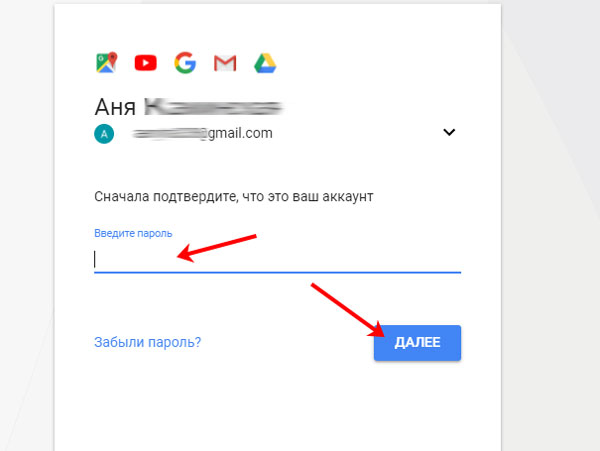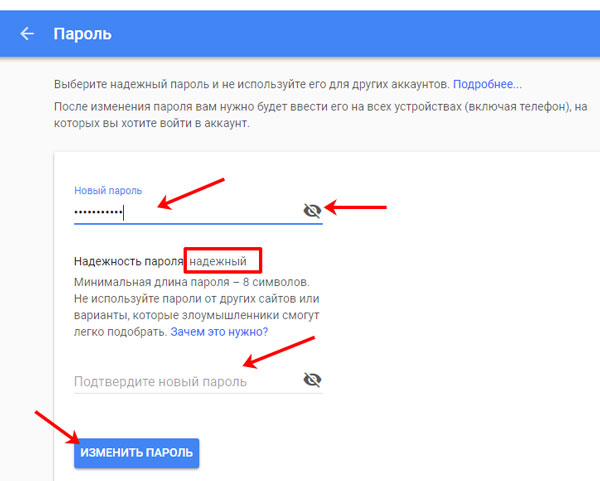Опубликовано:
28 марта 2022, 12:57
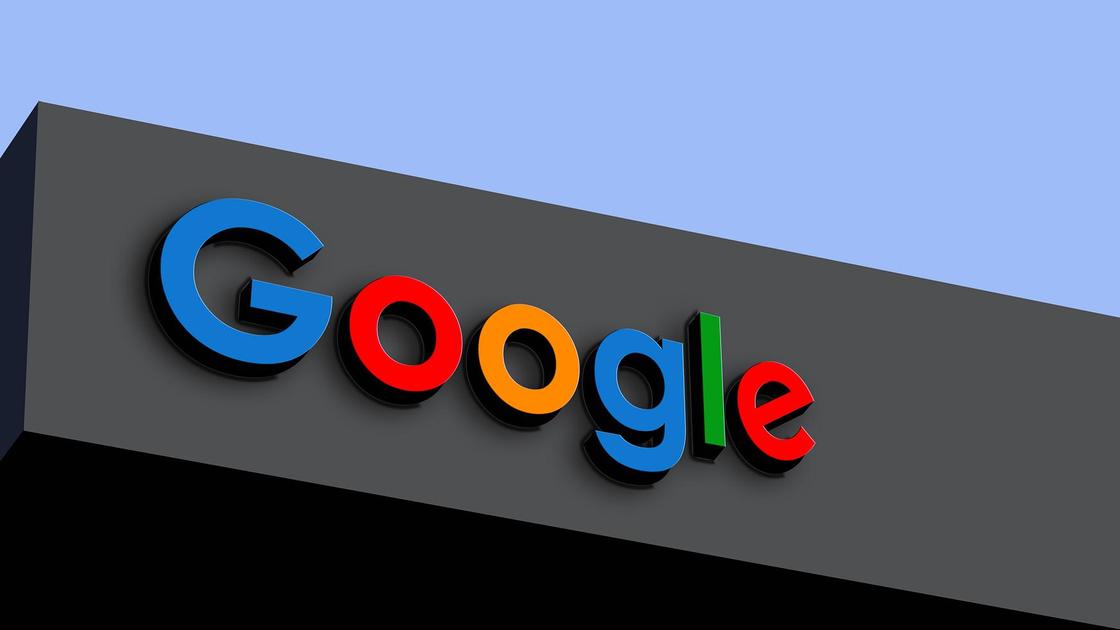
Учетная запись Gmail объединяет электронную почту, YouTube, аккаунт в Play Market и десятки сервисов Google. На одно устройство можно добавить несколько учетных записей и переключаться между ними. Специалисты Google объяснили, как сменить аккаунт или код доступа к нему.
Как сменить аккаунт Google
В системе Google можно одновременно добавлять большое количество аккаунтов. Это позволяет получить доступ к контактам, электронной почте, календарю и прочим сервисам Google с другого гаджета. Благодаря возможности добавления аккаунта возможна синхронизациями между любыми устройствами на базе Android.
Учтите, что некоторые действия возможно выполнить только на устройствах с 9 версией Android и выше. Как добавлять учетные записи? Для добавления аккаунта Google дает такую инструкцию:
- Перейдите в настройки устройства.
- Выберите «Аккаунты». Если этого пункта нет, то нажмите «Пользователи и аккаунты».
- Найдите внизу «Добавить аккаунт», кликните.
- Выберите «Google».
- Укажите при необходимости PIN, графический ключ, пароль, пройдите идентификацию через отпечаток пальца.
- Впишите адрес электронной почты, пароль и дальше следуйте инструкции.
В некоторых версиях телефона необходимо в настройках перейти в раздел «Google», нажать на имя пользователя и выбрать «Добавить аккаунт».
Когда на устройстве активно несколько аккаунтов Google, можно переключаться между ними в браузере или приложениях. Принцип смены учетных записей похож на устройствах Android, iOS и компьютерах. Как сменить аккаунт Google? Компания Google дает такую инструкцию для Android и iOS для приложений:
- Откройте одно из приложений («Документы», «Диск», «Таблицы», «Презентации» и прочее).
- Тапните по аватарке профиля в правом верхнем углу.
- Нажмите на адрес электронной почты.
- Выберите требуемый аккаунт.
На компьютере действия выполняются похожим образом. В браузере или приложениях Google нажмите на аватарку профиля, выберите нужный. В мобильном браузере (Chrome или Safari) действия следующие:
- Перейдите на страницу аккаунта.
- Кликните по значку профиля в правом верхнем углу.
- Нажмите «Выйти» или «Управление аккаунтами», а затем выйдите.
- Зайдите в требуемый профиль.
На Android в браузере достаточно открыть главную страницу приложения, нажать на аватарку аккаунта, выбрать текущую электронную почту, а затем определить другую учетную запись.
Как изменить пароль для входа в аккаунт Google
Процедура смены пароля такая же простая, как и смена аккаунта в Google. Секретную комбинацию можно изменить или сбросить. Как изменить пароль аккаунта Google? На устройствах Android необходимо выполнить такие действия:
- Откройте настройки.
- Выберите раздел «Google», а затем «Управление аккаунтом Google».
- Откройте «Безопасность».
- Выберите «Пароль» в разделе «Вход в аккаунт Google». При необходимости авторизуйтесь.
- Укажите новый пароль, а затем нажмите «Сменить пароль».
На компьютере действия для смены пароля следующие:
- Откройте страницу учетной записи (при необходимости авторизуйтесь).
- Найдите раздел «Безопасность» и выберите «Вход в аккаунт Google».
- Выберите «Пароль». Если понадобится, войдите еще раз в профиль.
- Укажите новый пароль и нажмите «Изменить пароль».
На мобильных устройствах iOS смена пароля выполняется так:
- Запустите приложение Gmail или в браузере войдите в профиль учетной записи, тапните по аватарке аккаунта и выберите «Управление аккаунтом Google».
- Нажмите «Личная информация» в верхней части экрана.
- Перейдите в раздел «Основная информация», найдите «Пароль».
- Укажите новую секретную комбинацию, и выберите «Изменить пароль».
Учтите, что при вводе пароля на мобильном девайсе (Android и iOS) регистр первой буквы не учитывается.
Как сбросить пароль? Действия на всех устройствах одинаковые:
- Перейдите по ссылке и следуйте инструкции по восстановлению пароля. Потребуется ответить на несколько вопросов, чтобы подтвердить личность. На электронную почту поступит письмо для сброса. Если оно не пришло, проверьте папку со спамом и рассылками.
- Укажите новый пароль, который не использовали на этом аккаунте.
Как только смените пароль, произойдет автоматический выход из профиля на всех устройствах, кроме таких:
- девайсов, которые использовали для подтверждения личности;
- некоторых устройств со сторонними приложениями с открытым доступом к профилю;
- устройств умного дома, которым предоставили доступ к учетной записи.
Современные мобильные устройства стали многофункциональным подобием серверов. На одном телефоне может храниться несколько учетных записей, между которыми легко переключаться всего за несколько действий. Также быстро меняются и пароли. Нужно всего лишь следовать инструкциям.
Оригинал статьи: https://www.nur.kz/technologies/instructions/1720695-kak-izmenit-parol-akkaunta-gmail/
Данная инструкция поможет Вам изменить свой пароль в Google в том случае, когда Вы его забыли или у Вас есть подозрение, что кто-то узнал Ваш пароль.
Необходимо совершить следующие шаги:
1. Заходим в настройки;
2. Находим в настройках пункт Google;
3. Выбираем пункт «Управление аккаунтом Google»;
4. Во вкладке «Личные данные» выбираем пункт «Пароль»;
5. Далее нажимаем «Забыли пароль?»;
6. Появляется окно, в котором Вам необходимо ввести последний пароль аккаунта, который Вы не помните))….поэтому выбираем «Другой способ»;
7. Если Вы меняете пароль аккаунта с устройства, на котором он установлен тогда система предложит Вам ввести новый пароль и запомнить его. После ввода нового пароля нажимаем кнопку «Сохранить». Готово!
P.S. Оценивайте и сдавайте свою б/у технику (телефон/планшет/ноутбук), читайте подробности на нашем сайте или приходите в магазин по адресу г. Санкт-Петербург, пр. Стачек, д. 46. Также компания Obmener предлагает сделать доброе дело и отдать старый или нерабочий гаджет на благотворительные нужды в любой фонд, который Вы выберете.
Другие наши статьи
Купил новый Айфон. Как перенести данные с Андроида?
Народная мудрость утверждает, что покупка iPhone – означает перемену жизни в лучшую сторону. Если до этого вы пользовались Android, то вам предстоит ко многому привыкнуть. Готовьтесь! А мы пока расскажем, как не упустить важную информацию
при переходе с одной платформы на другую.
Для начала подключитесь к Wi-Fi со старого устройства и установите приложение «Move to iOS» из Google Play. Если используете закладки в телефоне, которые тоже не хотите потерять, обновите привычный браузер до последней версии.
Успели активировать новый гаджет? Сделайте сброс до заводского состояния. И приступайте.
№1. Запускаем установленное приложение на Андроиде и проходим первичные настройки на Айфоне, следуем подсказкам до пункта «Программы и данные».
№2. Тут выбираем вкладку «Перенос данных с Android».
№3. Жмём на «Найти код» → «Далее».
№4. На первом телефоне вводим цифры, только что выпавшие на экране свежего девайса и начинаем самую главную часть процесса.
№5. Отмечаем галочкой, какие конкретно данные надо скопировать, и ждем завершения несколько минут. В доступе будут фотографии, сообщения и Google- аккаунт. О том, как создать резервную копию данных в Андроид и как её правильно
сохранить для дальнейшего пользования, мы писали инструкцию в этом материале.
Когда на iPhone появится уведомление об окончании, нажмите на «Продолжить настройку», следуйте указаниям и синхронизируйте полученные данные. Вуаля – готово!
Продать старый мобильный и приобрести следующий со скидкой по прогрмме Trade in можно с помощью сервиса Obmener. Также компания Obmener предлагает сделать доброе дело и отдать гаджет на благотворительные нужды в любой фонд, который Вы выберете.
Читать далее
Как выбрать хороший телефон для интернета?
Мы хотим поднять вопрос: как выбрать хороший телефон для интернета?
Читать далее
Как я поменял старый телефон на новый Айфон
ПРОДАТЬ СТАРЫЙ СОТОВЫЙ ТЕЛЕФОН
По случаю своего юбилея отец задарил себе iPhone 11 Pro. Мне в руки был отдан ненужный BlackBerry Key2 со словами: «продай куда хочешь, деньги оставь себе».
Задачка непростая. Товар на любителя, подобную экзотику запросто через Авито по-быстрому не толкнешь. Будь модель попроще, не было бы головной боли — купить самсунг б/у какой-нибудь всегда много желающих. Но нет, поиск следующего владельца такому специфическому инопланетянину через интернет вряд ли обернется успехом. Я обычно верю в лучшее, поэтому вывесил объявления на наиболее популярных площадках (ну, вдруг прокатит!) и пошел дальше подыскивать пути решения.
Я слышал, что большие сетевые магазины (типа М-Видео, Эльдорадо, ДНС) принимают электронику на утилизацию. Думал, что заберут по дешевке, метался. Но когда решился и пришел — сразу услышал отказ. У глобальных корпораций четкий список доступных к приему устройств, и моей там (никто не удивлен) не оказалась. По аналогичной причине отказали и в trade in – прогорел тот самый запасной вариант, потому что на полученный кэш я собирался обновить себе любимому мобильник.
Башковитый продавец в Связном посоветовал мне поискать компании, занимающиеся скупкой техники. В большинстве сценариев они берут все подряд и практически в любом состоянии. Долго искать не пришлось, почти сразу же я наткнулся на Obmener.
Специальный калькулятор ресурса оценил нашего выходца из Канады на 14 тысяч рублей. Меня возможный расклад очень сильно устраивал, но на достигнутом я не остановился. На Обменере любезно предложили трейд ин…
До этого момента я рассчитывал на вырученные от сделки средства купить Хонор б/у, ну максимум. А теперь жизнь заиграла перламутровыми красками – со скидкой мне хватало на витринный iPhone 6S!
Доплатив около 12 000 и заодно избавившись от бесполезного хлама, я стал еще одним счастливым обладателем новенького гаджета. Папа обзавидовался, когда я скинул ему найденный сайт – мог взять себе Айфон ровно на столько же дешевле. Но кто первым встал – того и тапки 
Также компания Obmener предлагает сделать доброе дело и сдать сотовый телефон на благотворительные нужды в любой фонд, который Вы выберете.
Читать далее
Содержание
- Устанавливаем новый пароль для Google-аккаунта
- Двухэтапная аутентификация
- Вопросы и ответы
Если пароль от вашего аккаунта в Google кажется недостаточно надежным или он стал неактуальным по-какой-либо другой причине, его можно легко поменять. Сегодня мы разберемся, как это сделать.
Устанавливаем новый пароль для Google-аккаунта
Для того чтобы изменить текущий пароль от учетной записи Google, вам необходимо выполнить следующее:
- Осуществите вход в свою учетную запись.
Подробнее: Как выполнить вход в аккаунт Google
- Нажмите на круглую кнопку с изображением профиля (или инициалами, если не установлен аватар) в правом верхнем углу экрана и в появившемся окошке нажмите кнопку «Аккаунт Google».
- В левой части открывшейся страницы кликните по разделу «Безопасность». В нем найдите блок под названием «Вход в аккаунт Google» и ниже нажмите на строку «Пароль».
- В следующем окне введите ваш действующий пароль.
- Введите свой новый пароль в верхней строке и подтвердите его в нижней. Минимальная длина пароля — 8 символов. Чтобы пароль был более надежен, используйте в нем буквы латинского алфавита и цифры.
Для удобства ввода паролей вы можете сделать видимыми печатаемые символы (по умолчанию они скрыты). Для этого просто щелкните на пиктограмму в виде перечеркнутого глаза справа от пароля.
После ввода нажмите кнопку «Сменить пароль».
Читайте также: Настройки аккаунта Google
Вот и вся процедура смены пароля! С этого момента новый пароль нужно использовать для входа во все сервисы Гугл с любого устройства.
Двухэтапная аутентификация
Чтобы сделать вход в ваш аккаунт более безопасным, используйте двухэтапную аутентификацию. Это означает то, что после ввода пароля система потребует подтверждение входа по телефону.
- Нажмите на строку «Двухэтапная аутентификация» в разделе «Безопасность».
- Введите свой номер телефона и выберите тип подтверждения — звонок или SMS. Затем нажмите «Попробуйте сейчас».
- Введите код подтверждения, который пришел на ваш телефон по смс или был продиктован во время звонка. Нажмите «Далее» и «Включить».
Таким образом уровень безопасности вашего аккаунта будет повышен. Вы можете также дополнительно настроить двухэтапную аутентификацию в разделе «Безопасность».
Выполнив описанные выше действия, вы без особых проблем сможете изменить текущий пароль от учетной записи Google, а также обеспечить дополнительный уровень защиты.
Еще статьи по данной теме:
Помогла ли Вам статья?
Download Article
Download Article
Having a Google account gives you access to features such Gmail, Google+, and YouTube. If you think somebody may know your password or you want a new one, you should change it for your safety. To keep your account secure, you should change your password at least every six months. If you’ve been locked out of your account due to a forgotten password, you can fill out a survey to prove your account ownership.
-
1
Visit .myaccount.google.com. You may be asked to sign in with your Google account if you aren’t already.[1]
-
2
Click Security. It’s on the left side of the page.
Advertisement
-
3
Scroll down to the «Signing in to Google» section and click «Password». You will be prompted to enter your current password again.
-
4
Create your new password. Don’t use the same password that you use for any other service. Enter your new password twice to confirm it. You won’t be able to use any password that you’ve used with Google in the past year.
- Include symbols to make your password harder to crack. Possible symbols include: ! " # $ % & ‘ ( ) * + , - . / : ; < = > ? @ [ ] ^ { | } ~. Also use both upper- and lower-case letters.
- Longer passwords are more difficult to crack. Passwords should be at least eight characters long, ideally around 16 characters. Avoid using any real-world words, or any words that could be derived from your personal information (birthday, child or pet name, address). You can break up real words with characters and symbols to make the password strong but easy to remember. Click here for more tips on creating a password.
-
5
Log into any of your Google services with your new password. If you use any other Google services, such as an Android device, you will be logged out once your password is changed. You will need to enter your new password to log back in with your Google account.
Advertisement
-
1
Visit .google.com/accounts/ForgotPasswd. This is the Google account recovery page, and can be used to reset a forgotten password or regain access to a hacked account.
-
2
Select «I don’t know my password» and click «Continue». This will start the password reset process.
-
3
Enter the last password that you remember. This will help identify you as the actual owner of the account. If you don’t remember, click «I don’t know»,
-
4
Select how to receive your recovery code. If you have a recovery email address or a recovery mobile number associated with your account, you can have the code sent to you. You must have set one of these recovery options before attempting to reset your password.
- If you don’t have a recovery method associated with your account, you’ll need to fill out a survey to prove that you are the account owner. You’ll need to answer some questions about your account usage, including the approximate date that you created the account and some questions about mail you have received. It may take a while for the survey to process. For more details on filling out the survey, click here.
-
5
Enter the recovery code that you received. If you chose to receive your code on your phone, you’ll receive a text message or automated call with the code. If you chose to receive the code via email, log into the recovery email address and find the code.
-
6
Create your new password. Make sure that the password contains a variety of upper- and lower-case letters, numbers, and symbols. Don’t include any dictionary words, as these make the password less secure. Use a unique password for Google that you don’t use for any other accounts.
- Try to create a password that is at least 16 characters long. Longer passwords are much harder to crack than shorter ones.
- Break up a word or phrase that means something to you with random characters and symbols. This will make the password easy to remember, but hard to crack. Supported symbols include: ! " # $ % & ‘ ( ) * + , - . / : ; < = > ? @ [ ] ^ { | } ~.
- Use the first couple characters from each word in a set to create your base password, and then add numbers and symbols to make it more complex. Click here for more details on creating a strong yet memorable password.
Advertisement
Add New Question
-
Question
How do I change my recovery information?
Arbiter Gaming
Community Answer
Click on the waffle menu on the Google home page and click my account. Then click security checkup to change the recovery information.
-
Question
How do I change my Gmail password on an iPhone?
Open Safari, go to mail.google.com, then log in or click «forgot password» and change it.
-
Question
What is my new google password?
Only you should know that.
See more answers
Ask a Question
200 characters left
Include your email address to get a message when this question is answered.
Submit
Advertisement
Thanks for submitting a tip for review!
-
There is no phone number or email address that you can contact to get your password reset. You must use the automated recovery system to reset the password.
Advertisement
About This Article
Article SummaryX
1. Go to https://myaccount.google.com.
2. Click Security.
3. Click Password.
4. Enter a new password.
5. Click Change Password.
6. Sign in with your new password.
Did this summary help you?
Thanks to all authors for creating a page that has been read 62,479 times.
Is this article up to date?
Download Article
Download Article
Having a Google account gives you access to features such Gmail, Google+, and YouTube. If you think somebody may know your password or you want a new one, you should change it for your safety. To keep your account secure, you should change your password at least every six months. If you’ve been locked out of your account due to a forgotten password, you can fill out a survey to prove your account ownership.
-
1
Visit .myaccount.google.com. You may be asked to sign in with your Google account if you aren’t already.[1]
-
2
Click Security. It’s on the left side of the page.
Advertisement
-
3
Scroll down to the «Signing in to Google» section and click «Password». You will be prompted to enter your current password again.
-
4
Create your new password. Don’t use the same password that you use for any other service. Enter your new password twice to confirm it. You won’t be able to use any password that you’ve used with Google in the past year.
- Include symbols to make your password harder to crack. Possible symbols include: ! " # $ % & ‘ ( ) * + , - . / : ; < = > ? @ [ ] ^ { | } ~. Also use both upper- and lower-case letters.
- Longer passwords are more difficult to crack. Passwords should be at least eight characters long, ideally around 16 characters. Avoid using any real-world words, or any words that could be derived from your personal information (birthday, child or pet name, address). You can break up real words with characters and symbols to make the password strong but easy to remember. Click here for more tips on creating a password.
-
5
Log into any of your Google services with your new password. If you use any other Google services, such as an Android device, you will be logged out once your password is changed. You will need to enter your new password to log back in with your Google account.
Advertisement
-
1
Visit .google.com/accounts/ForgotPasswd. This is the Google account recovery page, and can be used to reset a forgotten password or regain access to a hacked account.
-
2
Select «I don’t know my password» and click «Continue». This will start the password reset process.
-
3
Enter the last password that you remember. This will help identify you as the actual owner of the account. If you don’t remember, click «I don’t know»,
-
4
Select how to receive your recovery code. If you have a recovery email address or a recovery mobile number associated with your account, you can have the code sent to you. You must have set one of these recovery options before attempting to reset your password.
- If you don’t have a recovery method associated with your account, you’ll need to fill out a survey to prove that you are the account owner. You’ll need to answer some questions about your account usage, including the approximate date that you created the account and some questions about mail you have received. It may take a while for the survey to process. For more details on filling out the survey, click here.
-
5
Enter the recovery code that you received. If you chose to receive your code on your phone, you’ll receive a text message or automated call with the code. If you chose to receive the code via email, log into the recovery email address and find the code.
-
6
Create your new password. Make sure that the password contains a variety of upper- and lower-case letters, numbers, and symbols. Don’t include any dictionary words, as these make the password less secure. Use a unique password for Google that you don’t use for any other accounts.
- Try to create a password that is at least 16 characters long. Longer passwords are much harder to crack than shorter ones.
- Break up a word or phrase that means something to you with random characters and symbols. This will make the password easy to remember, but hard to crack. Supported symbols include: ! " # $ % & ‘ ( ) * + , - . / : ; < = > ? @ [ ] ^ { | } ~.
- Use the first couple characters from each word in a set to create your base password, and then add numbers and symbols to make it more complex. Click here for more details on creating a strong yet memorable password.
Advertisement
Add New Question
-
Question
How do I change my recovery information?
Arbiter Gaming
Community Answer
Click on the waffle menu on the Google home page and click my account. Then click security checkup to change the recovery information.
-
Question
How do I change my Gmail password on an iPhone?
Open Safari, go to mail.google.com, then log in or click «forgot password» and change it.
-
Question
What is my new google password?
Only you should know that.
See more answers
Ask a Question
200 characters left
Include your email address to get a message when this question is answered.
Submit
Advertisement
Thanks for submitting a tip for review!
-
There is no phone number or email address that you can contact to get your password reset. You must use the automated recovery system to reset the password.
Advertisement
About This Article
Article SummaryX
1. Go to https://myaccount.google.com.
2. Click Security.
3. Click Password.
4. Enter a new password.
5. Click Change Password.
6. Sign in with your new password.
Did this summary help you?
Thanks to all authors for creating a page that has been read 62,479 times.
Is this article up to date?
Содержание:
- 1 Как поменять на телефоне
- 1.1 Через настройки Google
- 1.2 Через установленный браузер
- 2 Смена пароля с компьютера
Здравствуйте, друзья! Если у вас есть почта Gmail или телефон на Android – это значит, что у вас есть и аккаунт Гугл. Используя от него логин и пароль, вы можете получить доступ ко всем популярным сервисам компании, например, Диск, Карты, Плей Маркет и прочие. И сегодняшняя моя статья будет касаться его безопасности.
Давайте разберемся, как сменить пароль Гугл аккаунта на телефоне или с помощью ПК. Это может потребоваться, если во время регистрации была выбрана слишком простая комбинация символов, или вам пришло сообщение об активности аккаунта, хотя вы в него давно не заходили, или же его знали другие пользователи, которым теперь нужно ограничить доступ.
Как поменять на телефоне
Чтобы поменять пароль от аккаунта Гугл на Андроид, войдите в свой профиль. Для этого можете залогиниться в любом сервисе, таком как Гугл Плей, Google+, Gmail.
Через настройки Google
Зайдите в меню на телефоне или планшете и найдите в нем кнопку, подписанную «Настройки Google».
Владельцы телефонов Самсунг ее не найдут. Вам нужно зайти в «Настройки» устройства и там уже выбрать пункт «Google».
В разделе «Мой аккаунт» нажмите на пункт «Безопасность и вход».
Вверху открывшегося окна посмотрите, чтобы был выбран тот ящик, для которого собираетесь поменять пароль. Затем жмите в поле с подходящим названием на кнопку «Изменить».
Выберите один из установленных браузеров, который хотите использовать. Чтобы подобное окошко появлялось и в последующие разы, нажмите «Только сейчас».
Если вы, как и я, не заходили в свой профиль через браузер на смартфоне, то это нужно сделать сейчас. Введите логин и жмите «Далее».
Дальше впишите пароль, чтобы посмотреть введенные символы, можете нажать на перечеркнутый глаз. Нажимайте «Далее».
После этого вводим новую комбинацию и повторяем ее в поле ниже. Чтобы она была надежной используйте маленькие и заглавные буквы, цифры и разрешенные символы. Например, 95!Li4nfHG. Для сохранения кликайте по кнопке «Изменить».
Через установленный браузер
Сменить пароль аккаунта Гугл можно и по-другому. Для этого сразу будем использовать установленный веб-обозреватель. Запускайте его.
Дальше в поисковик вводим фразу «гугл аккаунт вход» и жмем по первой предложенной ссылке.
Вводите электронную почту и нажимайте «Далее».
Заполните поле для пароля и продолжите.
Откроется окно вашего профиля. В нем выберите «Безопасность и вход».
Потом нажимайте на строку с надписью «Пароль».
Подтверждайте, что это ваш аккаунт, и кликайте «Далее».
В предложенное поле введите новую комбинацию, посмотрите, чтобы она была надежной, повторите ее и кликайте «Изменить». Смена пароля на этом закончена.
Смена пароля с компьютера
Поменять пароль Гугл аккаунта можно не только на телефоне, но и на компьютере. Для этого запустите любой браузер и перейдите на главную страницу поисковика Google по ссылке: https://www.google.com
Вверху справа нажмите на вашу аватарку и во всплывающем окне выберите «Мой аккаунт». Вместо аватарки может быть кнопка «Вход», значит сначала выполните вход в свой профиль.
Потом открываем раздел «Безопасность и вход».
В нем кликаем по нужному нам полю.
Подтверждаем, что это мы: введите старый пароль.
Теперь можно вводить новую комбинацию символов. Посмотрите ее, кликнув по изображению глаза. Убедитесь, что пароль надежный, состоит из более чем 8-ми символов, повторяйте его и изменяйте.
Как видите, изменить пароль Гугл аккаунта достаточно просто. Можете использовать для этого как свой телефон, так и стационарный ПК или ноутбук.
Загрузить PDF
Загрузить PDF
Аккаунт в Google открывает вам доступ к таким сервисам, как Gmail, Google+ и YouTube. Если вы подозреваете, что кто-то узнал ваш пароль, или просто хотите создать новый, в целях безопасности его следует изменить. Для сохранности аккаунта пароль стоит менять через каждые полгода. Если вы забыли пароль и не можете зайти в аккаунт, заполните форму, чтобы доказать, что вы являетесь владельцем аккаунта.
-
1
Зайдите на .myaccount.google.com. Если вы не вошли в аккаунт автоматически, вас попросят ввести свои учетные данные.[1]
- Если забыли пароль или у вас не получается войти в аккаунт, нажмите сюда.
-
2
Прокрутите вниз к разделу «Вход в аккаунт Google» и нажмите на «Пароль». Вас снова попросят ввести свой пароль.
-
3
Придумайте новый пароль. Не вводите пароль, который у вас уже стоял. Дважды введите новый пароль, чтобы подтвердить его. Новый пароль должен отличаться от других паролей, которые вы использовали в Google за последний год.
- Включите в пароль символы, чтобы его было труднее взломать. К таким символам относится: ! " # $ % & ‘ ( ) * + , - . / : ; < = > ? @ [ ] ^ { | } ~. Также не забудьте о буквах верхнего и нижнего регистра.
- Длинные пароли труднее взломать. Пароли должны быть не менее 8 знаков, а в идеале – 16 знаков. Старайтесь не использовать реальные слова или слова, о которых можно догадаться из вашей биографии (день рождения, имя ребенка или питомца, домашний адрес). Если хотите, разбейте реальные слова на знаки и символы, чтобы пароль было легко запомнить, но при этом тяжело взломать. Нажмите сюда, чтобы больше узнать о том, как придумать пароль.
-
4
Войдите в один из сервисов Google, используя новый пароль. После смены пароля вы автоматически выйдете из всех сервисов Google (например, на устройстве Android). Вам придется ввести новый пароль, чтобы вернуться в аккаунт Google.
Реклама
-
1
Зайдите на .google.com/accounts/ForgotPasswd. Это страница восстановления аккаунта. Ее можно использовать для восстановления забытого пароля и возвращения взломанного аккаунта.
-
2
Поставьте галочку рядом с «Я не помню пароль» и нажмите «Продолжить». После этого начнется процесс сброса пароля.
-
3
Введите последний пароль, который помните. Это позволит подтвердить тот факт, что вы действительно являетесь владельцем аккаунта. Если вы не помните пароль, нажмите «Затрудняюсь ответить».
-
4
Укажите способ получения кода подтверждения. Если к вашему аккаунту был привязан дополнительный адрес электронной почты или номер телефона, выберите, чтобы код вам отправили на них. Прежде чем сбросить пароль, выберите один из способов получения кода.
- Если вы не привязывали к аккаунту ни дополнительный адрес электронной почты, ни номер телефона, тогда вам придется заполнить опрос, чтобы доказать, что вы действительно являетесь владельцем аккаунта. Вам необходимо будет ответить на некоторые вопросы относительно вашего аккаунта, например, указать приблизительную дату его создания или рассказать о письмах, которые приходили на почту. На обработку опроса может уйти некоторое время. Больше информации по заполнению опроса можно найти здесь.
-
5
Введите полученный код подтверждения. Если вы решили отправить код на телефон, вы получите текстовое сообщение или телефонный звонок. Если вы решили получить код по электронной почте, войдите в дополнительный адрес электронной почты и найдите письмо с кодом.
-
6
Придумайте новый пароль. Сделайте так, чтобы пароль содержал несколько буков верхнего и нижнего регистра, числа и символы. Не вводите слова из словаря, поскольку такие пароли ненадежны. Пароль для Google должен отличаться от паролей для прочих ваших аккаунтов.
- Постарайтесь придумать пароль длиной не менее 16 символов. Длинные пароли намного труднее взломать, чем короткие.
- Разбейте значимое вам слово или фразу на случайные знаки и символы. Таким образом, пароль будет труднее взломать, но легче запомнить. К таким символам относятся: ! " # $ % & ‘ ( ) * + , - . / : ; < = > ? @ [ ] ^ { | } ~.
- Введите первые несколько букв каждого слова, чтобы получить базовый пароль, а затем добавьте в него числа и символы, чтобы сделать его труднее. Нажмите сюда, чтобы узнать, как создать трудный, но запоминаемый пароль.
Реклама
Предупреждения
- Пароль нельзя сбросить по телефону или электронной почте. Для этого вам придется воспользоваться автоматизированной системой восстановления пароля.
Реклама
Об этой статье
Эту страницу просматривали 7568 раз.