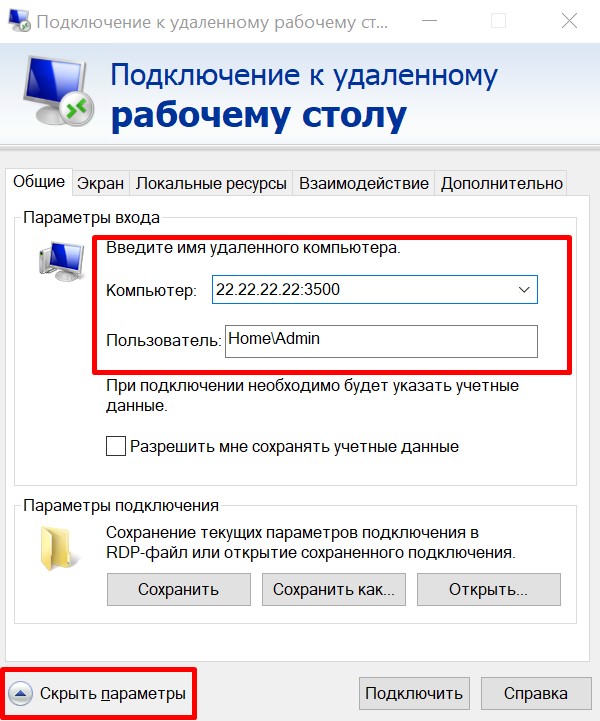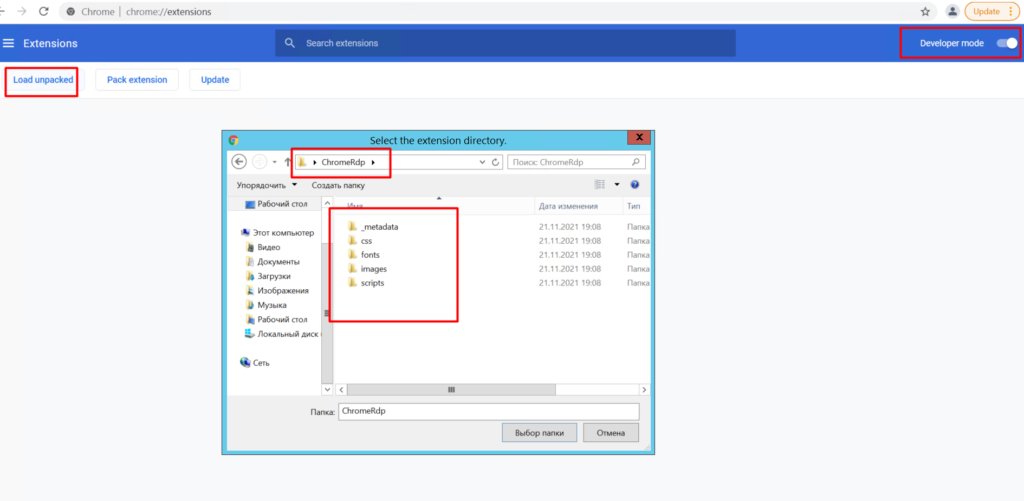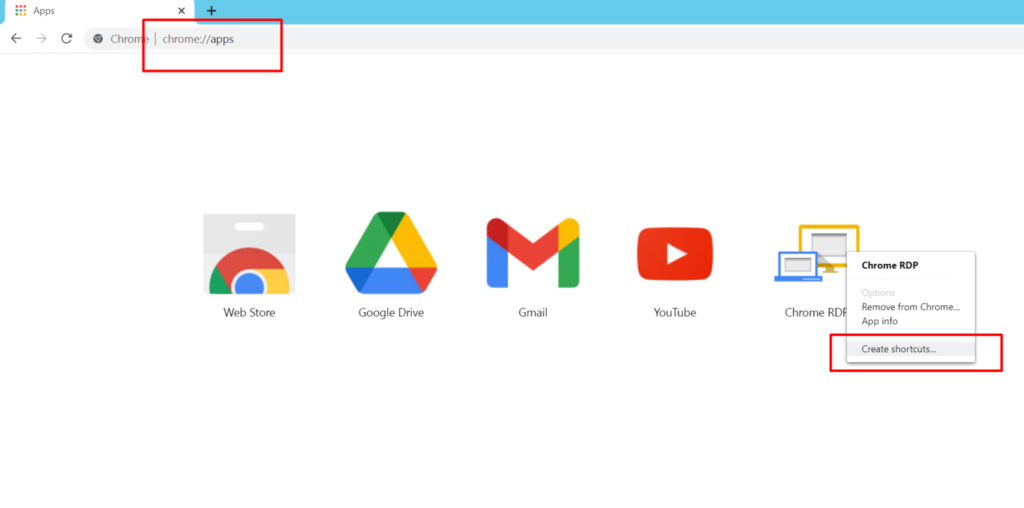Одной из хороших привычек любого пользователя ПК, а тем более системного администратора, является периодическая смена паролей учетных записей. Главное потом его не забыть.
Как сменить пароль на удаленном рабочем столе:
- Как сменить пароль в ОС Windows Server 2008
- Как сменить пароль в OC Windows Server 2012 и Windows Server 2012 R2
- Как сменить пароль в ОС Windows Server 2016
- Как альтернативно сменить пароль в ОС Windows Server 2016
- Как сменить пароль на удаленном компьютере с помощью комбинации CTRL + ALT + END
- Как сменить пароль на удаленном компьютере с помощью экранной клавиатуры
- Как вызвать окно смены пароля в RDP сессии через VBS-скрипт или PowerShell
- Как сменить пароль с помощью ярлыка расширения оболочки Windows Explorer
- Как сменить пароль через Remote Desktop Web Access
- Как сменить пароль с помощью RDP при ошибке из-за CredSSP, NLA
- Как сменить пароль с помощью специального RDP-файла
В операционных системах семейства Microsoft Windows Server, для смены пароля, привычно использовать сочетание клавиш Ctrl + Alt + Del. проблема в том, что “три кнопки” нельзя использовать через “Подключение к удаленному рабочему столу”. Рассмотрим как все таки изменить пароль.
Смена пароля в ОС Windows Server 2008
В ОС Windows Server 2008 это можно сделать из меню Пуск, кликнув по “Безопасность Windows”.
На обновлённом экране выбираем экране выбираем “Сменить пароль”.
Вводим старый пароль и новый и его подтверждение.
Смена пароля в ОС Windows Server 2012 и Windows Server 2012 R2
В ОС Windows Server 2012 и Windows Server 2012 R2 несколько усложнилась задача.
Открываем блокнот и пишем две строки:
set objShell = CreateObject("shell.application")
objshell.WindowsSecurity
Сохраняем файл с расширением *.vbs (пишем вручную.). Для этого выбираем Файл -> Сохранить как …
В новом окне выбираем директорию для сохранения файла, например, Рабочий стол. В Тип файла выбираем Все файлы, а в Имя файла указываем произвольное имя, например, 1.vbs.
После сохранения файла, он уже готов к исполнению. Двойной клик левой кнопкой мыши вызовет экран, в которым следует выбрать “Сменить пароль”.
Далее все привычно.
Заполняем поля со старым паролем, указываем новый пароль и его подтверждение. Кликаем по иконке стрелки.
Смена пароля в ОС Windows Server 2016
ОС Windows Server 2016 радует своим расположением к пользователю, но чтобы изменить удаленно пароль, все равно нужно поискать этот пункт.
Открываем меню Пуск и кликаем по значку пользователя, в открывшемся меню выбираем “Изменить параметры учетной записи”.
В открывшемся окне “Параметры” выбираем “Параметры входа”, а в секции Пароль кликаем по кнопке Изменить.
В новом окне, указываем текущий пароль и кликаем по кнопке Далее.
Окно обновится и запросит новый пароль, его подтверждение, а также подсказку к паролю. Кликаем по кнопке далее. В итоге, кликаем по кнопке Готово. Следующий вход в систему будет происходить под новым паролем.
Альтернативный способ
Этот способ применим как для изменения пароля к своей учетной записи, так и к учетным записям других пользователей.
В меню Пуск, выбираем Администрирование (“Средства администрирования” в Windows Server 2016).
В новом окне двойным кликом мыши открываем “Управление компьютером”.
В левой части открывшегося окна раскрываем ветку “Локальные пользователи и группы” и открываем папку Пользователи. В основной части окна, кликаем правой кнопкой мыши по пользователю и в контекстном меню выбираем “Задать пароль…”.
Система выдаст предупреждение. Внимательно прочитав которое и осознав все риски кликаем по кнопке “Продолжить”. В противном случае — “Отмена”.
В новом окне указываем новый пароль и его подтверждение. По окончании кликаем по кнопке OK.
Как сменить пароль на удаленном компьютере с помощью комбинации CTRL + ALT + END.
Для получения комбинации CTRL + ALT + DEL на удаленном компьютере, нужно нажать CTRL + ALT + END.
Нажатие этой комбинации откроет нам диалоговое окно, в котором нам нужно будет выбрать «Изменить пароль»:
Для смены пароля нам нужно будет указать некоторые данные:
Смена пароля на удаленном рабочем столе с помощью экранной клавиатуры.
При удаленном подключении к рабочему столу, пароль можно сменить с помощью использования экранной клавиатуры.
Чтобы вызвать экранную клавиатуру введите в меню «Пуск» «Экранная клавиатура» или же «OSK».
После того, как появится экранная клавиатура, зажмите клавиши ALT + CTRL и с помощью мыши нажмите кнопку Del.
У вас вылезет диалоговое окно, в котором вам вам нужно будет выбрать «Сменить пароль»:
Для смены пароля нам нужно будет указать: имя пользователя, старый пароль и два раза повторить новый пароль.
Вызов окна смены пароля в RDP сессии через VBS-скрипт или PowerShell.
Чтобы вызвать окно смены пароля с помощью VBS-скрипта, создайте файл WindowsSecurity.vbs и введите туда данные строчки кода:
set objShell = CreateObject("shell.application")
objshell.WindowsSecurity
После чего, после двойного щелчка по данному VBS-скрипту, перед вами откроется диалоговое окно, в котором нам нужно будет выбрать «Сменить пароль»:
Для смены пароля нам нужно будет указать: имя пользователя, старый пароль и два раза повторить новый пароль.
Также чтобы открыть окно смены пароля с помощью PowerShell, откройте сам PowerShell с помощью меню «Пуск» и воспользуйтесь командой:
New-Object -COM Shell.Application).WindowsSecurity()
После чего, перед вами откроется диалоговое окно, в котором нам нужно будет выбрать «Сменить пароль»:
Для смены пароля нам нужно будет указать: имя пользователя, старый пароль и два раза повторить новый пароль.
Чтобы открыть диалоговое окно со сменой пароля, можно создать ярлык со ссылкой на расширение оболочки Windows Explorer.
Для начала создаем ярлык и указываем данный путь для него:
C:Windowsexplorer.exe shell:::{2559a1f2-21d7-11d4-bdaf-00c04f60b9f0}
Далее выбираем название для ярлыка и создаем его:
После двойного щелчка по данному ярлыка, перед вами откроется диалоговое окно, в котором нам нужно будет выбрать «Сменить пароль»:
Для смены пароля нам нужно будет указать: имя пользователя, старый пароль и два раза повторить новый пароль.
Cмена пароля через Remote Desktop Web Access
В Windows Server 2012 /R2 и выше у удаленных пользователей с правами Remote Desktop Web Access появилась возможность самостоятельно сбрасывать свой пароль через специальную веб-страницу на сервере Remote Desktop Web Access.
Функционал удаленной смены пароля доступен на сервере с ролью Remote Desktop Web Access, но по-умолчанию эта функция отключена.
Чтобы включить данную функцию:
Открываем консоль управления сервером IIS Manager и переходим в [Name of your Server] – Sites – Default Web Site – RDWeb – Pages и открываем раздел Application Settings.
В правой панели выбираем параметр с именем PasswordChangeEnabled и меняем его значение на true.
Чтобы проверить доступность страницы смены пароля, переходим по: https://[RD-WEB-1]/RDWeb/Pages/en-US/password.aspx
Важно! Если у вас русская версия Windows Server путь к файлу password.aspx будет отличаться и выглядеть так:
C:WindowsWebRDWebPagesru-RU.
После успешной смены пароля пользователя должно появится сообщение:
Your password has been successfully changed.
СredSSP, NLA и смена пароля через RDP
Credential Security Support Provider (CredSSP) — протокол для передачи учетных данных, который используется при RDP для защиты DDoS атак и несанкционированного исполнения процессов.
Network Level Authentication (NLA) — это функция служб удаленных рабочих стол, которая требует, чтобы подключающийся пользователь аутентифицировал себя до установления сеанса с сервером.
Есть одна важная особенность, касающаяся смены истекшего пароля пользователя по RDP, связанная с опцией Network Level Authentication (NLA) и протоколом Credential Security Support Provider (CredSSP). По умолчанию CredSSP с NLA для RDP включен во всех версиях Windows, начиная с Windows Server 2012/Windows 8. NLA обеспечивают защиту RDP сервера за счет выполнения аутентификации пользователя до установки RDP сеанса с сервером.
Если у пользователя истек пароль, или администратор AD пользователя включил ему опцию «userAccountControl» — Требовать смену пароля при первом входе в систему, то при входе в систему по RDP появится ошибка:
Remote Desktop Connection
You must change your password before logging on the first time. Please update your password or contact your system administrator or technical support.
или
Подключение к удаленному рабочему столу
Перед первым входом в систему необходимо сменить пароль. Обновите пароль либо обратитесь к вашему системному администратору или в службу технической поддержки.
Подключение к удаленному рабочему столу Перед первым входом в систему необходимо сменить пароль
Как результат — пользователь не сможет подключиться к RDP серверу и сменить пароль.
В этом случае, чтобы пользователь мог самостоятельно сменить пароль, можно:
1)Настроить Remote Desktop Web Acces (RDWA) со страницей смены пароля как в данной части инструкции : Смена пароля через Remote Desktop Web Access
2)Создать отдельный сервер для смены паролей пользователей. На данном сервере нужно отключить функцию NLA. В этом случае пользователи смогу сменить пароль.
3)Пользователь может изменить свой пароль удаленно через PowerShell — как показано в данной части инструкции Как вызвать окно смены пароля в RDP сессии через VBS-скрипт или PowerShell
Смена пароля на удаленном рабочем столе с помощью специального RDP-файла:
Если ситуация требует того, чтобы пользователь изменил пароль с помощью RDP-файла, то это потребует некоторого изменения уровня безопасности настроек протокола RDP на стороне RDP сервера и подготовки специального RDP-файла на стороне клиента.
Сначала на клиентской стороне откроем mstsc.exe.
В меню пуск вводим «mstsc» и выбираем «Подключение к удаленном рабочему столу»:
Далее настраиваем все нужные параметры для подключения к серверу.
Нажимаем «Показать больше», вводим туда IP-адресс нашего удаленного компьютера и имя пользователя, затем, используя кнопку Сохранить как, создаем RDP-файл:
После этого откроем RDP-файл с помощью текстового редактора и добавим в конце файла строку:
enablecredsspsupport:i:0
Пояснение: Добавление данного параметра в свойствах RDP-подключения позволит клиенту успешно установить RDP-сессию с удалённой системой и сменить пароль до получения доступа к удалённому рабочему столу. Однако этот параметр понизит уровень безопасности RDP-подключения, так как клиент не сможет использовать проверку подлинности на уровне сети — Network Level Authentication (NLA), которую мы описывали выше в нашей статье.
Если NLA включен — то пользователь не сможет подключиться и получит соответствующую ошибку:
Исправить эту ошибку можно только понизив уровень безопасности RDP на стороне RDS сервера, отключив обязательное требование проверки подлинности на уровне сети (NLA).
Важно!
Не рекомендуем делать этого, если ваш удаленный компьютер может быть подвергнут DDoS-атакам и несанкционированным процессам.
Чтобы изменить эту настройку, на удаленном компьютере, в меню пуск вводим «Панель управления»:
Затем переходим в «Система и безопасность»:
Затем переходим в «Система»:
Открываем окно, которое появилось, на весь экран и выбираем «Дополнительные параметры системы»: «Разрешить подключения только с…» :
У нас появится окно с «Свойствами системы», перейдем в часть с «Удаленным доступом» и уберем галочку с пункта «Разрешить подключения только с…», затем нажмем «Применить» и «ОК»:
После того, как мы отключили функцию NLA на стороне RDS сервера, клиент с помощью специального RDP-файла, может успешно установить RDP-сессию и уже в ней сменить пароль:
После этого вы сможете подключаться с новым паролем.
Таким образом, мы рассмотрели все возможные способы смены пароля учетной записи по RDP.
Что такое дедик, зачем он нужен?
Дедик — очевидно, пошло от английского слова «dedicated», что с англиского значит выделенный. То есть Dedicated Server — выделенный сервер. Дедики, как их принято называть, на которых имеются довольно мощные сетевые интерфейсы, каналы и довольно не слабая аппаратная конфигурация служат для обработки данных, а также для хранения баз данных или любого другого материала находящегося на них для обслуживания персонала, фирмы или организации.
Основные вопросы и проблемы
- Как подключиться к дедику?
Стандартное подключение к дедику RDP
Подключиться к дедику можно с помошью встроеного в ОС windows утилиты: Подключение к удаленному рабочему столу. Пуск => Программы => Стандартные => Связь => Подключение к удаленному рабочему столу. Можно еще так: Пуск => Выполнить => mstsc.
Введите Имя компьютера IP+Port (например 56.97.112.6:565).
Введите Пользователь Логин+Домен (например HomeAdmin) предварительно нажав кнопку внизу Показать параметры.
Введите Пароль после нажатия на кнопку Подключить. Если не входит, пробуйте ввести пароль в ручную, либо скопировать в блокнот и оттуда скопировать повторно для входа.В некоторых клиентах Логин и Домен вводится раздельно.
-
Подключений через альтернативный клиент xDedic
Альтернатива еще одна утилита для подключения к дедику — это xDedic, просто запусти ее и вводи данные дедика: скачать можно тут
Установка и настройка плагина Chrome RDP
Установка Chrome RDP без входа в магазин Google (если плагин пропал из магазина).
1. Для начала нужно скачать архив с клиентом Chrome RDP по ссылке
2. Затем извлеките архив в любое место (с этого места потом будет работать плагин)
3. Запустите ваш браузер Chrome
4. Вбейте в адресную строку адрес ваших расширений chrome://extensions/
5. Нажмите переключатель Developer Mode (режим разработчика)
6. Нажмите Unpacked (Загрузить распакованное расширение)
7. Укажите путь папки до плагина, куда вы его извлекли в пункте 2.
8. После этого у вас в расширениях появится Ярлык плагина и его уже можно использовать вбив в адресную строку chrome://apps/
9. Чтобы добавить ярлык для работы вбейте в адресную строку браузера chrome://apps/
10. Нажмите правой кнопкой на картинку Chrome RDP. Выберите Создать ярлык, выберите Рабочий стол и используйте клиент RDP, запуская с рабочего стола!
12. Приятной работы! - Что делать если при подключении выдает ошибку проверки подлинности CredSSP?
Используйте мануал по устранению проблемы на странице Ошибка подлинности CredSSP или просто запустить файл. - Как сменить пароль на дедике?
Сразу рекоммендуем сменить пароль от вашего пользователя, чтобы доступ был только у вас. Запустите ярлык для смены пароля с рабочего стола или следуйте инструкции:
Смена пароля в Windows 10: Strart>All apps>Windows System>Control Panel>User Accounts>Change Account type>Mouse click on LoginChange the password
Смена пароля в Windows 2012: Start>Control Panel>User Accounts>Change Account type>Mouse click on Login>Change the password - Исправление ошибки при запуске приложений «App can’t open with built-in administrator account» (MS Edge и т.д.)
Повысьте уровень UAC. Проследуйте в Strart>All apps>Windows System>Control Panel>User Accounts>Change User Account Control settings (Изменить параметры контроля учётных записей) и переведите ползунок в крайне верхнее (или перед ним) значение. Перезагрузите ваш компьютер; - Перезагрузка дедика.
Для перезагрузки сервера на Windows 10 находять на рабочем столе нажмите кнопки Alt+F4 и выберите Reboot, не злоупотребляйте.
Для перезагрузки в Windows 2012 выполняйте действия через меню пуск или по способу выше. - Настройка времени.
Если вы желайте соответствия времени на чекерах, то достаточно выставить соответствующий часовой пояс по аналогии:
USA (CA) (UTC-08:00) Pacific Time (US & Canada)
USA (FL) (UTC-05:00) Eastern Time (US & Canada)
USA (TX) (UTC-06:00) Central Time (US & Canada)
USA (TX) (UTC-06:00) Central Time (US & Canada)
USA (NJ) (UTC-05:00) Eastern Time (US & Canada)
USA (WA) (UTC-08:00) Pacific Time (US & Canada)
USA (GA) (UTC-05:00) Eastern Time (US & Canada)
England (UTC 00:00) Dublin, Lisbon, London
Germany (UTC+01:00) Amsterdam, Berlin, Bern
Australia (UTC+10:00) Canberra, Melbourne, Sydney
France (UTC+01:00) Brussels, Madrid, Paris
Russia (UTC+03:00) Moscow, St. Petersburg, Volgograd - Использование серверов.
Сервера предназначены для белых целей, серфинга в интернете, опять же, при задачах вида «спам, брут, хакинг» пишите оператору для уточнения, в противном случае замен не будет.
Для чего нужен дедик?
Выделенный сервер может выполнять огромное множество задач, все зависит от вашей фантазии. К примеру для хранения данных, сервера для сайта, для иностранных датинг-сайтов, icq, мыла, покупок, покера.
Как залить файлы на дедик?
Запакуй все файлы, весь софт в один архив, залей на файлообменик например: slil.ru, depositfiles, YandexDisk, DropBox и другие. Возьми ссылку на скачивание, зайди в браузер дедика, и скачай всё своё добро на дедик!Либо установите тайм виер и так же запустите и скиньте!
Как продлить жизнь дедику?
Ни в коем случае не лезьте в системные настройки и не удаляйте файлы назначение которых не знаете, в противном случае вы можете потерять доступ навсегда. Относитесь с умом к софту который устанавливаете на дедик, лучше лишний раз уточните возможность последствий у оператора.
Почему я немогу подключиться к деду?
Вероятно на сервере лежит интернет или же вы все-таки пытались поменять настройки дедика самостоятельно. Неправельно установленный софт может быть причиной, не ставьте VPN на сервер, поменяете IP адресс и потеряете доступ. Возможно доступ к серверу ограничили третии лица по каким-то причинам.
Где я могу купить качественный дедик?
Исключительно у НАС в магазине Dedic.Store! Всегда большой выбор быстрых дедов в различных локациях! Пишите!
Немного помощи для тех кто не работал с дедиками.
1. Как подключаться к дедику?
Все очень просто: жмем «пуск» «выполнить», вводим команду mstsc. В появившемся окне вводится имя компьютера — т.е. выданный вам ай пи адрес, далее жмем дополнительно (или параметры), вводим имя юзера, после чего жмем коннект. Откроется вход на удаленный рабочий стол, где нужно будет ввести пароль и жмем «ок». Собственно перед вами и будет рабочий стол сервера, где вы и будете творить )))).
При подключении желательно использовать VPN подключение или соксификатор (например — freecap_setup.exe, или proxifiersetup.exe
2. Как залить софт на деда?
Тоже нет ничего сложного. Если он (софт) находится в интернете — то все делаете как на своем компе — открываете браузер и скачиваете, если он находится у вас в компьютере — то сначала необходимо выложить его на любой файлообменник (dump.ru, sendspace.com и т.д.), а потом по полученной ссылке из браузера деда — опять таки скачать его.
Также можно к дискам дедика подключить ваш локальный диск через опции mstsc.
3. После покупки рекомендуем вам сменить пароль
После покупки рекомендуем вам сменить пароль на любой свой (это касается серверов из таблички, где уже есть отдельно созданная учетка; на ХР менять выданный доступ нельзя, следует создать себе для работы учетку и поставить патч на мультиюзерность со странички с ХР). Как сменить пароль? На деде жмете «start» «run» cmd. Вводите: net user пользователь пароль и enter, например: net user sql KJur665ed, в результате будет назначен пароль KJur665ed для пользователя sql
4. Как создать нового пользователя на деде?
(При покупке админского дедика из таблички на сайте — это делать никчему, так как вам выдается уже готовая для работы учетка, можете лишь сменить пароль. Если же куплен дедик XP/Win7 — тогда учетка должна быть вами сделана). Например:
Жмем: «start» «run» пишем cmd и вводим:
net user sql 1234567 /add
net localgroup Administrators sql /add
В данном случае будет создана учетка sql с паролем 1234567
Не забываем о том, что группа администраторов только на англоязычных дедиках называется Administrators, на прочих языковых разновидностях Windows — группа админов называется по другому (например русские дедики: Администраторы, испанские Administradores и т.д.). Как называется группа админов можно посмотреть в compmgmt.msc или (если на дедике домен) — dsa.msc
Следует учитывать, что на новых версиях Windows Server (например 2008), при создании новой учетки или смене пароля вы можете получить ответ системы о недостаточности прав на выполненение этих операций. Не надо спешить возмущаться, что вам продали дедик без админ прав. Это специфика настроек безопасности и все прекрасно решается — всего навсего нужно запускать командную строку из пуска — через правую кнопоку мыши — «run as administrator», после чего все будет работать. Аналогично, возможно, понадобиться запускать ваш софт таким же образом, через правую кнопку мыши.
5. Что делать если при подключении выдает сообщение: terminal exeeded the maximum connections?
В данном случае, в 99% случаев поможет так называемое консольное подключение, или подключение через нулевую сессию. Для этого в пуск-выполнить набираем:
mstsc /v:0.0.0.0 /admin и бьем ENTER или же: mstsc /v:0.0.0.0 /f -console (конечно же вместо нулей набираем IP деда);
Eng
if your RDP shows after loggin the message: terminal exeeded the maximum connections you can login there by next way:
— go to your «start» button, than choose «run» (or Win+R)
— paste there all this: (as example) mstsc /v:67.1.5.36 /admin
— type the login and password in fields end push Enter
6. При входе на дедик не получается сменить раскладку
При входе на дедик не получается сменить раскладку чтобы ввести логин/пароль на английском языке. Решается проще простого: после набора IP, не жмем подключение к деду, а идем в опции «дополнительно», где вводим логин на нужной раскладке и только топтом конектимся к деду и вводим пароль (он будет вводиться на той же раскладке что и логин;
7. Бывает что при покупке дедика с ограниченными правами
Бывает что при покупке дедика с ограниченными правами имеет место когда браузер ввиду настроек безопасности не позволяет что либо скачивать или включать Java, Active-X и т.п. Из этой ситуации также имеется простой выход. Читаем и делаем внимательно:
скачайте сначала себе на комп оперу портабл: opera-usb.com/operausben.htm, с офф сайта например, имеено себе, а не на дед….
перед тем как подключиться к деду зайдите в параметры подключения (mstsc)
там будет раздел локальные ресурсы, или локальные диски, или что то в этом роде (в зависимости от винды может по разному называться), найдите там подключение своих локальных дисков (всех или один выберите если доступно) и только потом подключайтесь к деду.
Уже на дедике откройте «мой компьютер» и там будет ваш диск, с него просто перетащите ранее скачанную оперу и все…..проблем с явой или скачиванием чего либо не будет.
8. Что означает надпись «вход в локальный компьютер»?
В этом случае при входе на дедик, после ввода пароля вам необходимо в поле которое находится ПОД паролем выбрать другую строчку, ту, где написано «……(this computer)» и после этого уже входим на сервер;
9. Иногда бывает что после ввода логина и пароля не показывается рабочий стол
Иногда бывает что после ввода логина и пароля не показывается рабочий стол сервера, т.к. автостартует какая либо программа (типа 1С и прочее). Данный вопрос легко решается следующим способом — логинимся в дедик, после чего жмем сочетание клавиш Ctrl+Alt+End, что вызовет диспетчер задач (дедика! а не ваш), после чего идем в меню File, new task, и набираем explorer, после чего жмем ОК и пойдет дальнейшая загрузка интерфейса дедика.
10. Купил дедик, а на нем запущен локер, что делать?
Как убрать локер с дедика? На самом деле нет ничего сложного, вот в помощь отличное видео на эту тему:
youtube.com/watch?v=4zbyUrWHZAw&feature=youtu.be
11. На дедике не работает буфер обмена, не могу на него что либо скопировать.
Во-первых — сделайте еще раз logoff и обратно логин на дед. Если не помогло, то делаем следующее: на дедике запускаем «пуск — выполнить» (start-run), пишем команду gpedit.msc. В появившемся дереве идем по следующему пути, как на рисунке и переключаем отметку так как показано:
Жмем ок, делаем Logoff с деда и заходим обратно, проверяем работу буфера 
12. Через некоторое время захожу на дедик а он как будто перегрузился, идет новый логин, все программы закрыты
Если не было физической перезугрузки дедика, то имеет место автоматическое завершение сессии, которое можно настроить. На дедике запускаем «пуск — выполнить» (start-run), пишем команду tscc.msc и далее идем и делаем все как на рисунке:
Жмем ок, еще раз ок и делаем Logoff с деда и заходим обратно, проблема устранена.
13. Как быть если в купленном дедике я вижу других «левых» пользователей?
Не надо в этом случае паниковать и спешить обвинять сервис в продаже «не в одни руки» — этого никогда не было и не будет. Во первых, следует точно быть уверенным что это НЕ локальные пользователи деда (так сказать хозяева). Во вторых избавиться от нежелательных соседей довольно таки несложно и с данной просьбой вам следует обратиться к консультанту в ICQ 311582 и вам обязательно помогут.
14. Не могу переключить раскладку в дедике, чтобы ввести логин и пароль
Как и все прочее решается очень просто. После ввода IP, идем в параметры подключения:
Вписываем там логин без каких либо проблем, на нужном нам языке, жмем подключиться к дедику:
и, не трогая (!!!) раскладку клавиатуры (не обращая внимания на то какая она там подписана, внутри дедика) — вводим пароль и логинимся:
15. Как «правильно работать»?
Основным здесь будет:
— прячьте свой софт поглубже в системные папки, типа c:/windows/system32;
— не создавать множества дополнительных учеток. помимо выданной вам при покупке;
— переименовывайте свои экзешники по аналогии с системными, например svchost.exe;
— предупреждайте алерты антивирусников — сразу настраивайте их на совместную работу с вашим софтом;
— не трогайте уже существующие на сервере учетные записи;
— без крайней необходимости не перегружайте сервер;
— избегайте большой нагрузки на процессор (до 50% опасный максимум);
— в случае установки программ — следите чтобы не появлялось ярлыков на рабочем столе и в меню пуск или же вручную удалите их из профиля All users.
16. При попытке логина на дед видим сообщение Нет доступных лицензий
При попытке логина на дед видим сообщение Нет доступных лицензий, для сервера терминалов (Remote session was disconnected because there are no Remote Desktop client access licenses). Лечение: жмем на своем компе «пуск», «выполнить» и туда вставляем команду reg delete «HKLMSOFTWAREMicrosoftMSLicensing» /f После этого конектимся к дедику.
17. Я приобрел в автоматическом режиме дедик, но он нерабочий. Меня кинули? Деньги на ветер?
Конечно нет. Мы работаем не первый год на рынке данных услуг и всегда лояльны ко всем покупателям и настроены на долгосрочные отношения. Здесь имеет место форс-мажор/технические сложности в которых не виноваты ни мы, ни вы. После обнаружения вышеуказанного момента вам следует написать и дождаться появления суппорта в ICQ 311582 (обычно онлайн с 17.00 по МСК и до поздней ночи) и урегулировать данный вопрос (получить замену). Также вы можете отправить сообщение на почтовый адрес продавца (почта указывается в реквизитах при выставлении вам счета) описав проблему и с вами в ближайшее время свяжутся. Не стоит в данном случае делать нервных движений и поступков как то — печатание негативных отзывов и т.п., это абсолютно никчему.
Ответ на вопрос — насколько безопасно использовать дедики для работы — тут: http://grabberz.com/showthread.php?t=21506
Очень распространена ситуация, когда Интернет Эксплорер «отказывается» скачивать файлы из интернета, как вот на этом примере:
К счастью, в 99.99% это легко настраивается через свойства обозревателя:
Переходим на закладку «безопасность», выделяем пиктограмму «Internet», жмем на кнопку «Custom level»:
В появившемся списке прокручиваемся до пунктов, в которых ставится разрешение на загрузку фалов, собственно ее и разрешаем:
После чего жмем ОК. подтвердаем это решение в окошке которое появится, еще раз ОК и все, потирая довольно руки — идем качаем все что душе угодно 
Кстати, через это же меню — включается Java, если на нее будет «ругаться» ИЕ (найдя в списке соответствующие пункты и включив их).
Не менее актульный вопрос — какой дедик является с «прямым IP»? (синонимы — «белый IP», «внешний IP»)?
В этом случае подразумевают что дедику присвоен НЕ локальный IP адрес и между ним и интернет пространством нет NAT (роутера), либо последний настроен таким образом, что конект к дедику по практически всем портам проиходит безпрепятственно.
Как же проверять наличие этого самого прямого IP?
Первый критерий — «пуск»-«выполнить»-«ipconfig» — мы должны наблюдать что строка IP adress содержит явный (не локальный) IP адрес (как тот, по которому мы подключаемся к дедику). Вот как здесь:
Второй критерий — проверка открытости порта. Для этого удобно использовать icqmsgloger.exe
Запускаем его на дедике, жмем Start:
После этого со своей рабочей машины набираем:
И если IP — прямой, то наблюдаем такую картину (или похожий набор символов и смайлов):
Во всех иных случаях IP таковым НЕ является.
Не забываем о том, что группа администраторов только на англоязычных дедиках называется Administrators, на прочих языковых разновидностях Windows — группа админов называется по другому (например русские дедики: Администраторы, испанские Administradores и т.д.). Как называется группа админов можно посмотреть в compmgmt.msc или (если на дедике домен) — dsa.msc
Следует учитывать, что на новых версиях Windows Server (например 2008), при создании новой учетки или смене пароля вы можете получить ответ системы о недостаточности прав на выполненение этих операций. Не надо спешить возмущаться, что вам продали дедик без админ прав. Это специфика настроек безопасности и все прекрасно решается — всего навсего нужно запускать командную строку из пуска — через правую кнопку мыши — «запустить от имени администратора» («run as administrator»)