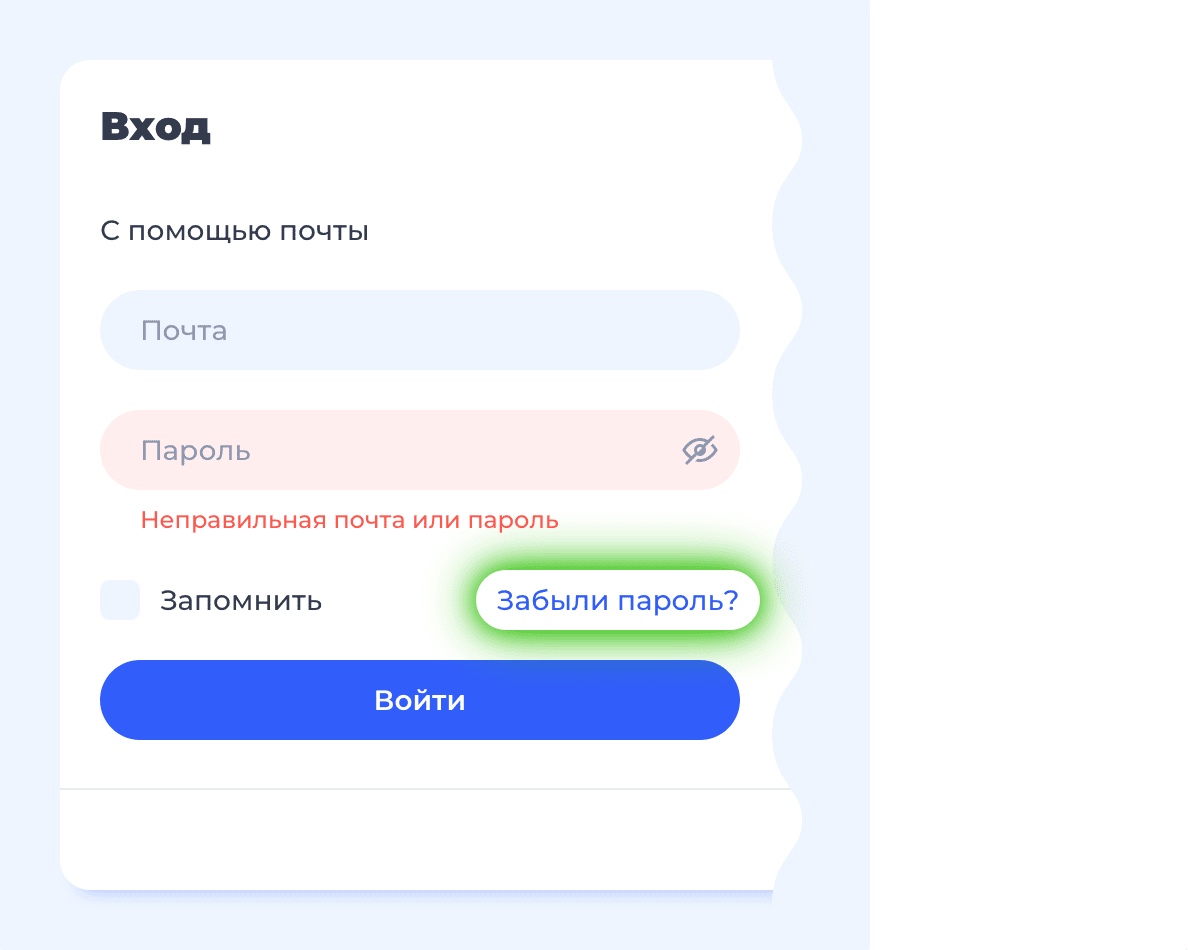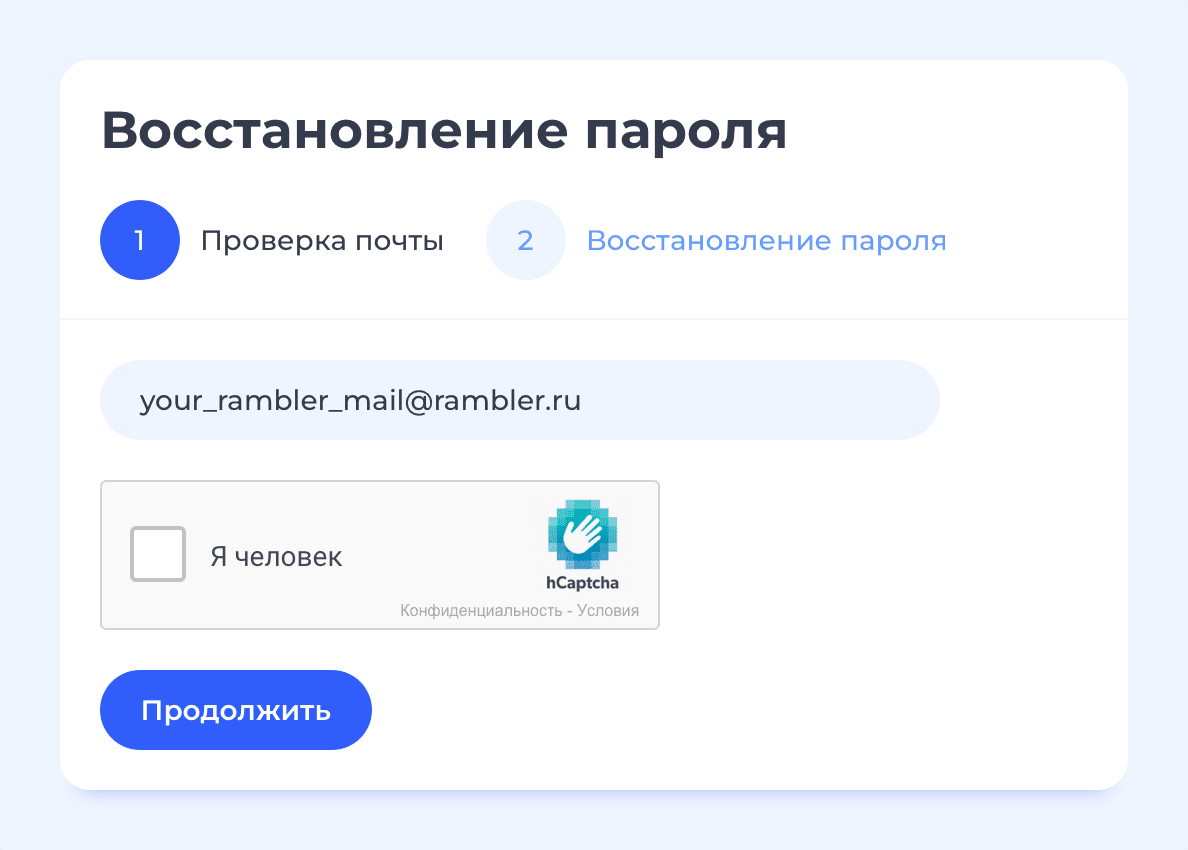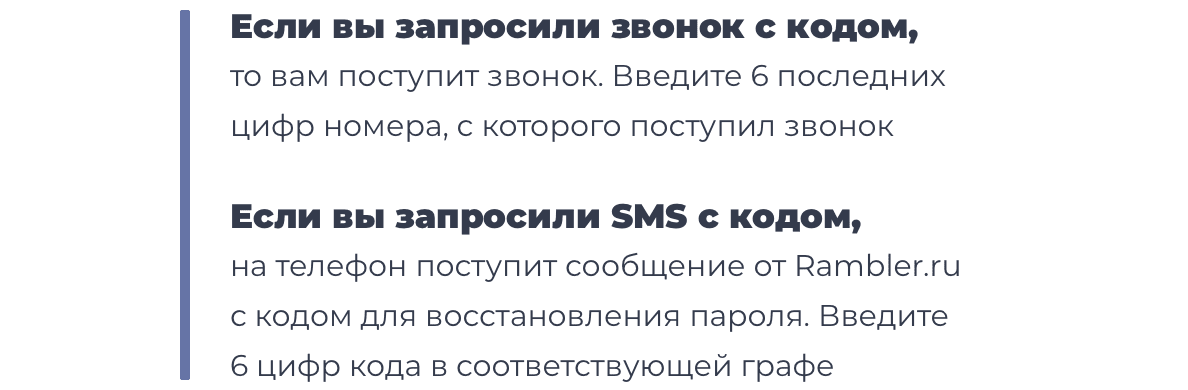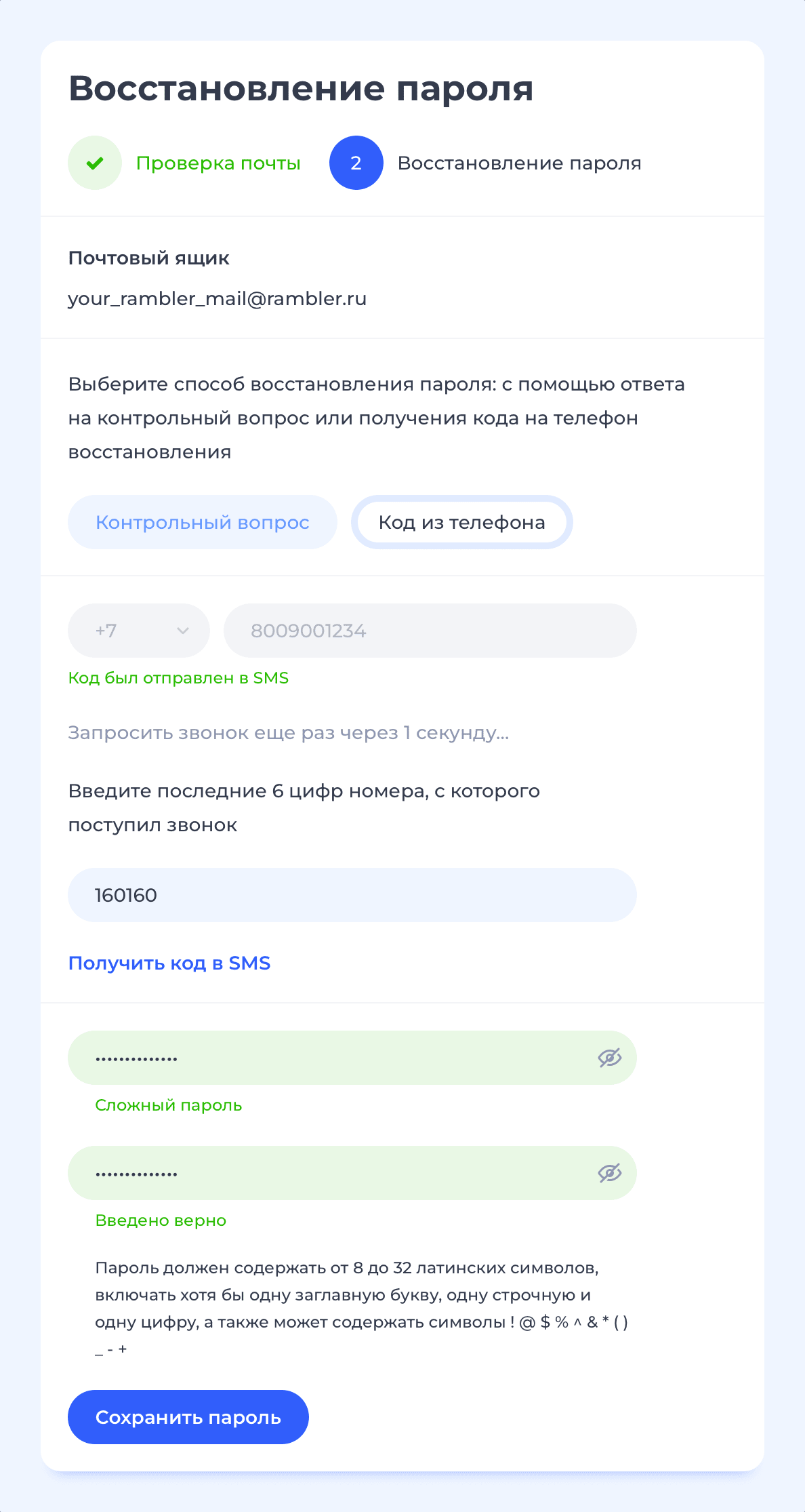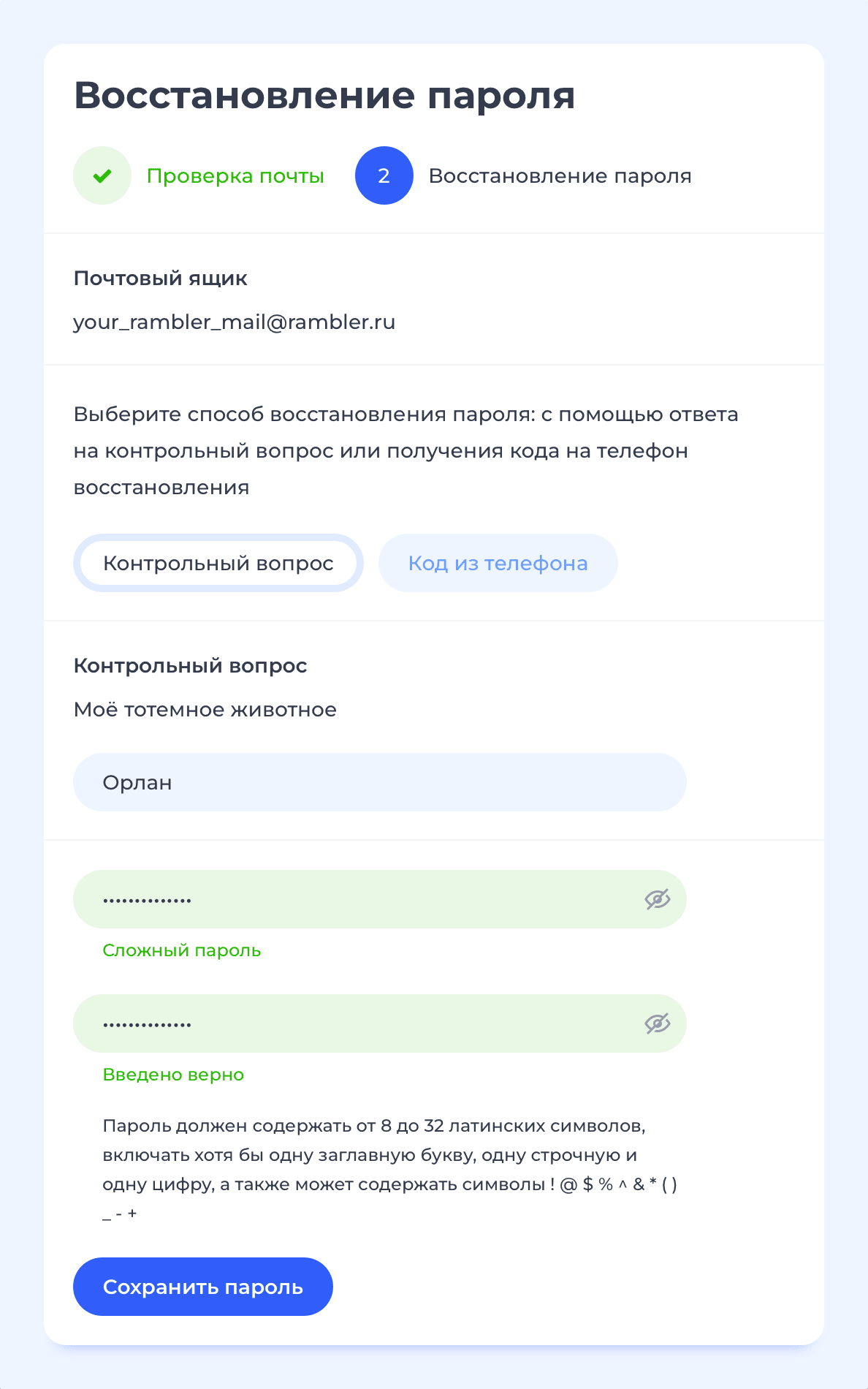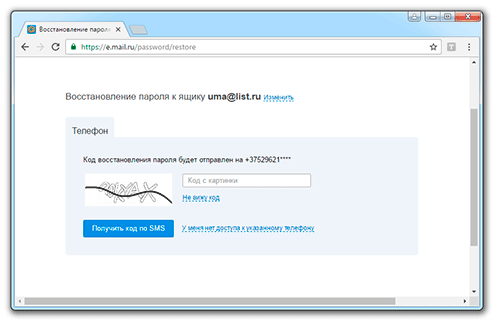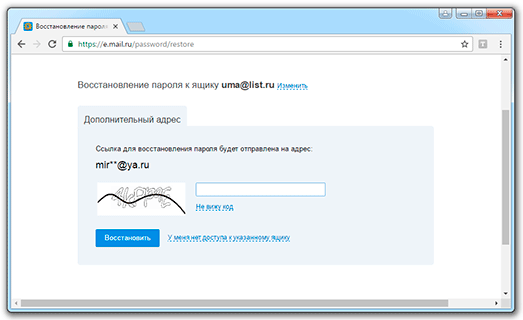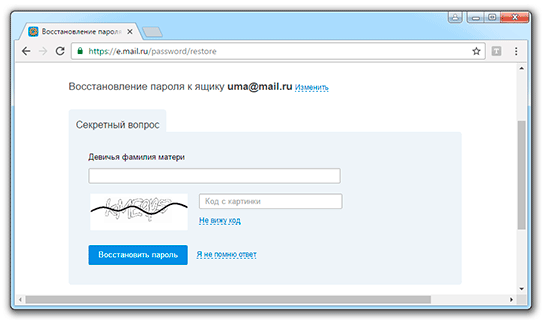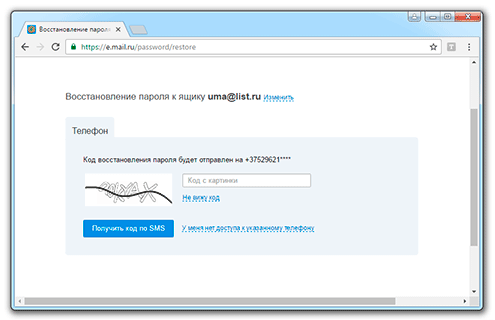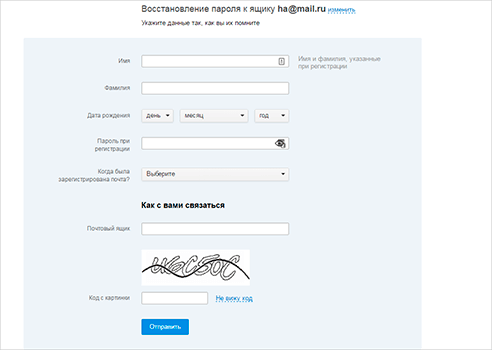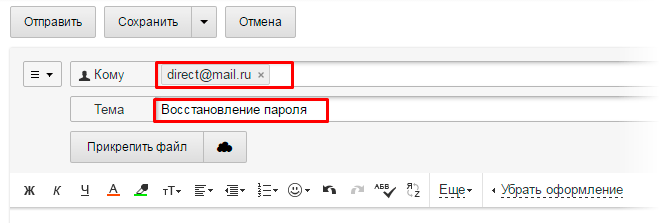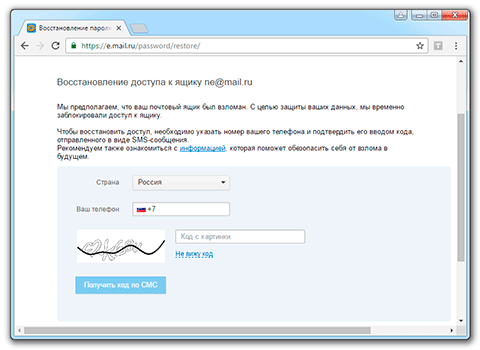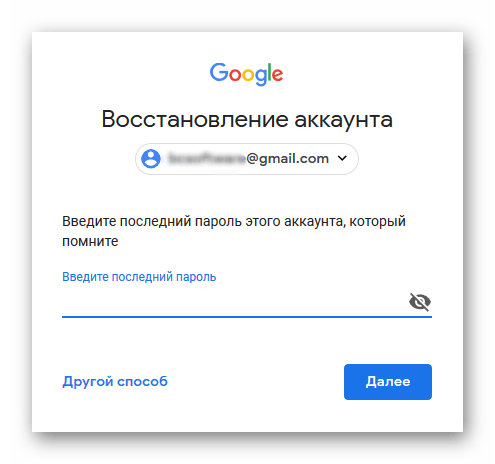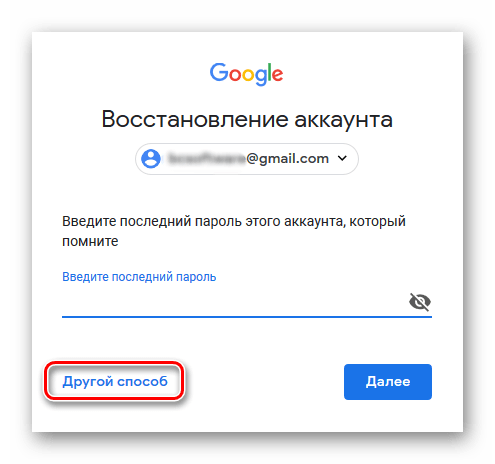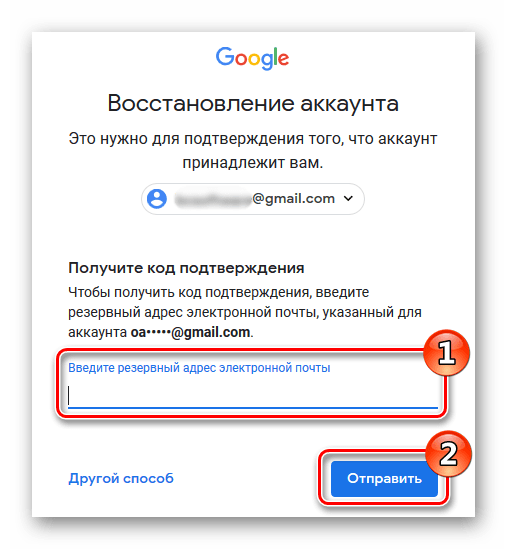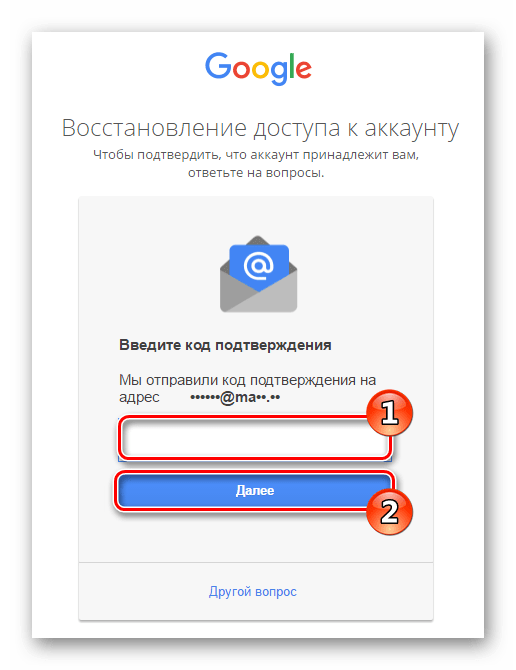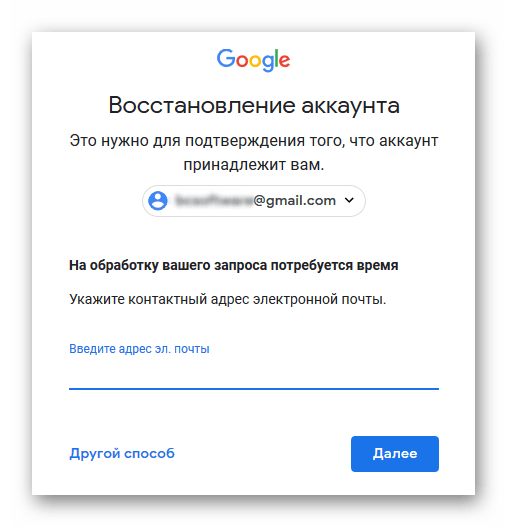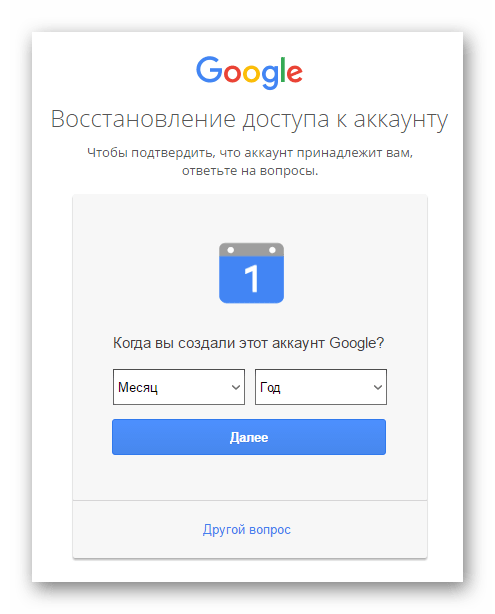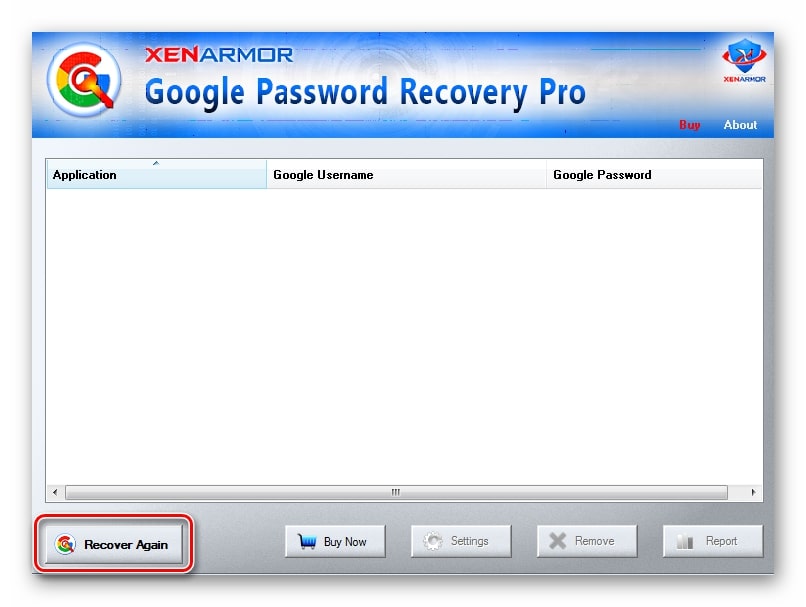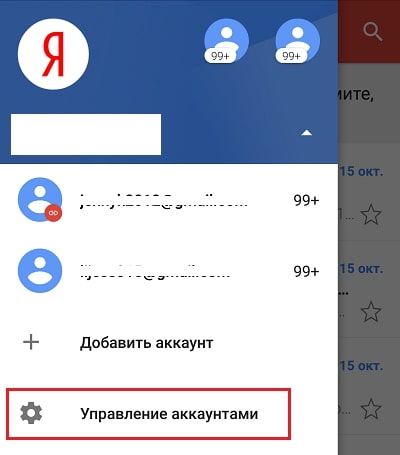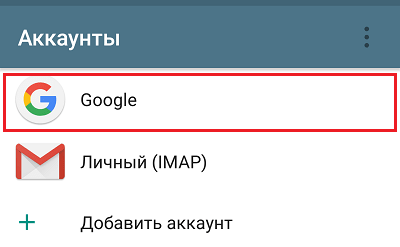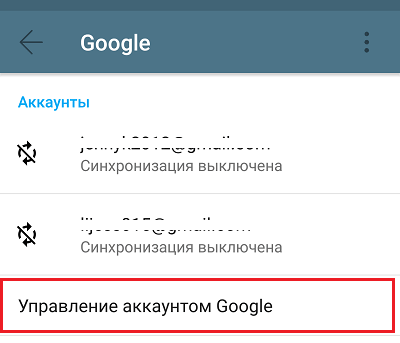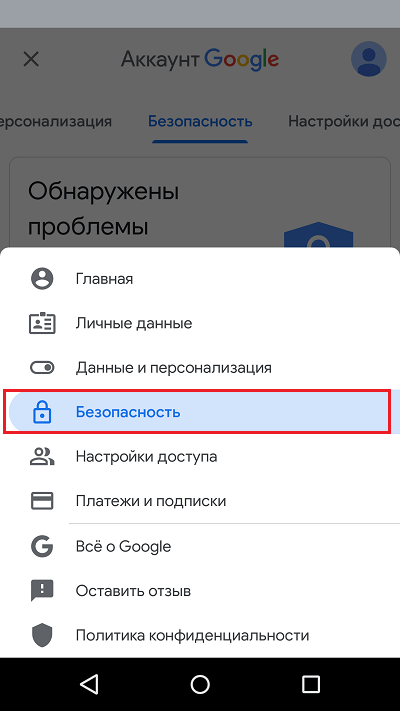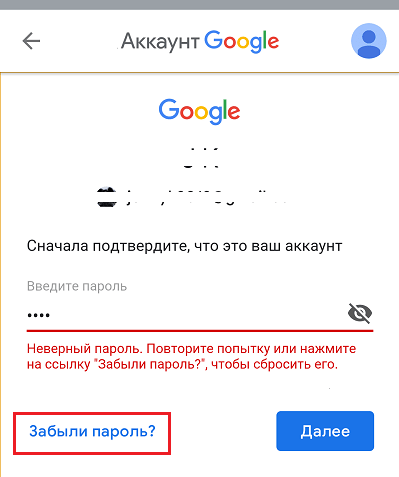Как изменить или сбросить пароль
Если вы забыли пароль или вам нужно защитить свой аккаунт, вы можете сбросить или изменить пароль. Пароль к аккаунту Google используется для входа в разные сервисы Google, как, например, Gmail и YouTube.
Как изменить пароль
-
На телефоне или планшете Android откройте приложение «Настройки»
Google
Управление аккаунтом Google.
- В верхней части экрана нажмите Безопасность.
- В разделе «Вход в аккаунт Google» выберите Пароль. При необходимости выполните вход.
- Введите новый пароль и нажмите Сменить пароль.
- Примечание. При вводе пароля на мобильном устройстве регистр первой буквы не учитывается.
Как сбросить пароль
- Следуйте инструкциям по восстановлению аккаунта. Вам нужно будет ответить на несколько вопросов для подтверждения личности, после чего вы получите письмо для сброса. Если письмо не приходит:
- Проверьте папки со спамом и рассылками.
- Добавите
noreply@google.comв адресную книгу. - Чтобы запросить письмо повторно, следуйте инструкциям по восстановлению доступа.
- Проверьте все ящики электронной почты, которые вы могли указать при регистрации или входе в аккаунт.
2. Введите пароль, который не использовали в этом аккаунте ранее. Узнайте, как создать надежный пароль…
Что произойдет после смены пароля
После смены или сброса пароля вы автоматически выйдете из аккаунта на всех устройствах, кроме следующих:
- Устройства, которые вы используете для подтверждения личности при входе в аккаунт.
- Некоторые устройства со сторонними приложениями, которым вы открыли доступ к аккаунту.
- Подробнее о том, как закрыть приложению доступ к аккаунту…
- Устройства умного дома, которым вы открыли доступ к аккаунту.
- Подробнее о том, как закрыть этим устройствам доступ к аккаунту…
Устранение неполадок
Если вам не удается сбросить пароль или войти в аккаунт, воспользуйтесь инструментом для восстановления доступа.
Эта информация оказалась полезной?
Как можно улучшить эту статью?
Если при входе в почтовый ящик появилась ошибка «Неправильная почта или пароль», проверьте, не ошиблись ли вы при вводе данных.
- Проверьте, не нажата ли кнопка Caps Lock;
- Установите правильный язык ввода на клавиатуре;
- Убедитесь, что в начале или в конце пароля нет лишнего пробела;
- Вспомните, возможно вы меняли пароль и забыли об этом.
Если это не помогло, нажмите на кнопку Забыли пароль.
Восстановление доступа к почтовому ящику
Укажите полностью электронную почту, отметьте пункт «Я человек» и нажмите Продолжить.
Если вы ранее привязывали номер телефона для восстановления доступа, то на следующем этапе вам понадобится мобильный телефон с этим номером. Также вы можете восстановить доступ через ответ на контрольный вопрос, выбрав соответствующий пункт.
Восстановление доступа по номеру телефона
Восстановление доступа через ответ на контрольный вопрос
Восстановление доступа по номеру телефона
Если у вас привязан номер телефона, система первым делом предложит вам восстановить доступ именно таким образом.
Укажите номер телефона.
Выберите, каким образом вы хотите получить код доступа на ваш мобильный телефон: Запросить звонок с кодом или Получить код в SMS.
Если SMS или звонок не поступили, вы можете запросить их повторно через 15 секунд.
Полученный код из 6 цифр введите в специальное поле на странице. Ниже придумайте и введите новый пароль, затем подтвердите его и нажмите кнопку Сохранить пароль. Пароль будет изменен.
Если номер телефона вам недоступен или возникли другие проблемы, вы можете восстановить доступ, выбрав в начале страницы пункт Контрольный вопрос.
Восстановление доступа через ответ на контрольный вопрос
Если номер телефона не привязан к профилю, сразу появится страница восстановления через ответ на контрольный вопрос.
Заполните форму и нажмите кнопку Сохранить пароль. Пароль будет изменен.
Если эта статья не помогла вам решить проблему с доступом к почтовому ящику, пожалуйста, напишите нам об этом через форму обратной связи.
Содержание
- Как восстановить пароль от почтового ящика
- Gmail
- Яндекс.Почта
- Microsoft Outlook
- Почта Mail.ru
- Рамблер/почта
- Заключение
- Вопросы и ответы
Электронная почта есть у каждого. Более того, пользователи зачастую имеют одновременно несколько ящиков на разных веб-сервисах. При этом нередко многие из них забывают созданный при регистрации пароль, и тогда возникает необходимость его восстановления.
Как восстановить пароль от почтового ящика
В целом процесс восстановления кодовой комбинации на различных сервисах мало чем отличается. Но, так как определенные нюансы все же имеются, рассмотрим данную процедуру на примере наиболее распространенных почтовиков.
Важно: Несмотря на то, что рассматриваемая в этой статье процедура называется «Восстановление пароля», ни один из веб-сервисов (и это касается не только почтовиков) не позволяет восстановить старый пароль. Любой из доступных методов предполагает сброс старой кодовой комбинации и ее замену на новую.
Gmail
Сейчас сложно найти пользователя, у которого не было бы почтового ящика от Google. Сервисами компании пользуется практически каждый как на мобильных устройствах с ОС Android, так и на компьютере, в вебе – в браузере Google Chrome или на сайте YouTube. Только при наличии электронного ящика с адресом @gmail.com можно воспользоваться всеми функциями и возможностями, предлагаемыми «Корпорацией добра».
Читайте также: Как изменить пароль от Google-почты
Говоря о восстановлении пароля от почты Gmail, стоит отметить определенную сложность и некоторую продолжительность этой, казалось бы, обыденной процедуры. Google, в сравнении с конкурентами, требует слишком много информации для того, чтобы восстановить доступ к ящику в случае утери пароля. Но, воспользовавшись подробной инструкцией на нашем сайте, вы легко сможете восстановить свою почту.
Подробнее: Восстановление пароля от ящика Gmail
Яндекс.Почта
Отечественный конкурент Гугла отличился более деликатным, лояльным отношением к своим пользователям. Восстановить пароль к почтовому сервису этой компании можно четырьмя различными способами:
- Получение СМС на указанный при регистрации номер мобильного телефона;
- Ответ на контрольный вопрос, тоже заданный при регистрации;
- Указание другого (резервного) почтового ящика;
- Прямое обращение в службу поддержки Яндекс.Почты.
Читайте также: Как изменить пароль от почты Яндекс
Как видите, выбирать есть из чего, поэтому проблем с решением этой простой задачи не должно возникнуть даже у новичка. И все же, во избежание трудностей рекомендуем вам ознакомиться с нашим материалом по этой теме.
Подробнее: Восстановление пароля от Яндекс.Почты
Microsoft Outlook
Outlook – это не только почтовый сервис от Microsoft, но и одноименная программа, предоставляющая возможность организации удобной и эффективной работы с электронной корреспонденцией. Восстановить пароль можно как в приложение-клиенте, так и на сайте почтовика, о чем мы и расскажем ниже.
Перейти на сайт Outlook
- Перейдя по вышеуказанной ссылке, нажмите кнопку «Войти» (если потребуется). Введите адрес своей электронной почты, после чего нажмите «Далее».
- В следующем окне кликните по ссылке «Забыли пароль?», расположенной немного ниже поля ввода.
- Выберите один из трех предложенных вариантов, который соответствует вашей ситуации:
- Я не помню свой пароль;
- Я помню пароль, но не могу войти;
- Мне кажется, моей учетной записью Microsoft пользуется кто-то другой.
После этого нажмите кнопку «Далее». В нашем примере будет выбран первый пункт.
- Укажите электронной адрес, кодовую комбинацию от которого вы пытаетесь восстановить. Затем введите капчу и нажмите «Далее».
- Для проверки вашей личности будет предложено отправить СМС с кодом или получить звонок на телефонный номер, указанный при регистрации в сервисе. Если же у вас нет доступа к указанному номеру, выберите последний пункт – «У меня нет этих данных» (рассмотрим далее). Выбрав подходящий вариант, нажимайте «Далее».
- Теперь необходимо ввести последние четыре цифры номера, привязанного к учетной записи Майкрософт. Сделав это, нажимайте «Отправить код».
- В следующем окне введите цифровой код, который придет на ваш телефон в виде СМС или будет продиктован в телефонном звонке, в зависимости от того, какой вариант вы выбрали в пункте 5. Указав код, нажимайте «Далее».
- Пароль от электронного ящика Outlook будет сброшен. Придумайте новый и дважды введите его в показанные на скриншоте поля. Сделав это, жмите «Далее».
- Кодовая комбинация будет изменена, а вместе с этим будет восстановлен доступ к почтовому ящику. Нажав кнопку «Далее», вы сможете авторизоваться в веб-сервисе, указав обновленные сведения.

Теперь же рассмотрим вариант изменения пароля от электронной почты Аутлук в том случае, когда у вас нет доступа к номеру телефона, который был привязан к учетной записи Microsoft непосредственно во время ее регистрации.
- Итак, продолжим с 5 пункта вышеописанного руководства. Выбираем пункт «У меня нет этих данных». Если же вы не привязывали к своему почтовому ящику номер мобильного, вместо этого окна вы увидите то, что будет показано в следующем пункте.
- По понятной одним только представителям Майкрософт логике, на почтовый ящик, пароль от которой вы не помните, будет выслан код подтверждения. Естественно, узнать его в нашем случае не представляется возможным. Поступим более логично, чем предлагают сообразительные представители этой компании – кликаем по ссылке «Этот вариант проверки мне недоступен», расположенной под полем ввода кода.
- Теперь потребуется указать любой другой, доступный вам электронный адрес, по которому с вами свяжутся представители службы поддержки Microsoft. Указав его, нажмите кнопку «Далее».
- Проверьте введенный на предыдущем шаге почтовый ящик – в письме от Майкрософт должен быть код, который потребуется ввести в указанное на изображении ниже поле. Сделав это, нажимайте «Подтвердить».
- К сожалению, это еще далеко не все. На следующей странице для восстановления доступа к учетной записи потребуется ввести указанные при регистрации сведения:
- Фамилию и имя;
- Дату рождения;
- Страну и регион, где была создана учетная запись.
Настоятельно рекомендуем правильно заполнить все поля, и только после этого нажать кнопку «Далее».
- Оказавшись на очередном этапе восстановления, введите последние пароли от почты Outlook, которые вы помните (1). Крайне желательно также отметить другие продукты Microsoft, которыми вы, возможно, пользуетесь (2). Например, указав сведения от учетной записи Skype, вы повысите свои шансы на восстановление пароля от почты. Отметьте в последнем поле (3), приобретали ли вы какие-либо продукты компании, и если да, укажите что именно. После этого нажимайте по кнопке «Далее».
- Все указанные вами сведения будут отправлены в службу поддержки Майкрософт на рассмотрение. Теперь остается просто ждать письма на указанный в пункте 3 почтовый ящик, в котором вы узнаете о результате процедуры восстановления.

Стоит отметить, что при отсутствии доступа к телефонному номеру, который был привязан к ящику, а также в тех случаях, когда учетной записи не привязывался ни номер, ни резервный почтовый адрес, никаких гарантий на восстановление пароля нет. Так, в нашем случае восстановить доступ к почте, не имея мобильного, не удалось.
В тех же случаях, когда имеется необходимость восстановления авторизационных данных от ящика, привязанного к почтовому клиенту Microsoft Outlook для ПК, алгоритм действий будет иным. Сделать это можно с помощью специального приложения, которое работает независимо от того, почта какого сервиса привязана к программе.
Почта Mail.ru
Еще один отечественный почтовик тоже предлагает довольно простую процедуру восстановления пароля. Правда, в отличие от почты Яндекса, вариантов восстановить кодовую комбинацию предусмотрено всего два. Но в большинстве случаев даже этого будет достаточно каждому пользователю.
Читайте также: Как изменить пароль от почты Mail.ru
Первый вариант восстановления пароля – ответ на секретный вопрос, который вы указывали еще на этапе создания почтового ящика. Если же вы не можете вспомнить эту информацию, придется заполнить небольшую анкету на сайте и отправить введенные сведения на рассмотрение. Уже в ближайшее время вы сможете снова воспользоваться почтой.
Подробнее: Восстановление пароля от почты Mail.ru
Рамблер/почта
Еще не так давно Rambler был довольно популярным ресурсом, в арсенале которого есть в том числе и почтовый сервис. Сейчас же его затмили более функциональные решения от компаний Яндекс и Mail.ru. Тем не менее пользователей с почтовым ящиком Рамблер все еще немало, и некоторым из них тоже может потребоваться восстановить пароль. Расскажем, как это сделать.
Перейти на сайт Rambler/почты
- Воспользовавшись вышеуказанной ссылкой для перехода на почтовый сервис, нажмите кнопку «Восстановить» («Вспомнить пароль»).
- Введите на следующей странице свою электронную почту, пройдите верификацию, установив галочку напротив пункта «Я не робот», и нажмите кнопку «Далее».
- Вам будет предложено ответить на контрольный вопрос, заданный при регистрации. Укажите ответ в предназначенное для этого поле. Затем придумайте и введите новый пароль, продублируйте его в строке для повторного ввода. Установите галочку «Я не робот» и нажмите кнопку «Сохранить».
- После выполнения вышеописанных действий доступ к электронной почте будет восстановлен, на ваш адрес поступит письмо с соответствующим уведомлением.
Примечание: Если при регистрации на Рамблер/почте вы указывали и номер телефона, среди возможных вариантов восстановления доступа к ящику будет отправка СМС с кодом и его последующим вводом для подтверждения. При желании можно воспользоваться этим вариантом.

Отметим, что Rambler предлагает один из самых интуитивно понятных и быстрых вариантов восстановления авторизационных данных.
Заключение
Как видите, восстановить утерянный или забытый пароль от электронной почты совсем несложно. Достаточно обратиться на сайт почтового сервиса, а затем просто следовать инструкциям. Главное — иметь под рукой мобильный телефон, номер которого был указан при регистрации, и/или знать ответ на заданный тогда же контрольный вопрос. Обладая этой информацией, вы точно не столкнетесь с трудностями при восстановлении доступа к учетной записи.
Как узнать пароль от электронной почты
Читайте нашу статью: из неё вы узнаете, как найти пароль от электронной почты.
Когда вы входите в почтовый ящик, форма авторизации запрашивает email и пароль. Email — это адрес электронной почты, на который можно отправлять и получать письма. Пароль защищает ваши письма от чтения посторонними.
Чтобы обновить пароль или войти на почту с нового устройства, вам нужен пароль. Если вы его не помните, можно поступить двумя способами:
- посмотреть пароль в менеджере паролей,
- сбросить пароль от почтового ящика.
О том, как узнать пароль от электронной почты, расскажем ниже.
Посмотреть пароль в менеджере паролей
Менеджер паролей — специальный раздел браузера, в котором хранятся доступы для входа на сайты. После того как вы заходите под своей учётной записью, браузер предлагает сохранить данные. Если вы нажимаете «Да», пароль сохраняется в менеджере паролей. При потере доступа к электронной почте проверьте менеджер — возможно, данные для входа сохранены там. Чтобы узнать, где посмотреть пароль от электронной почты, выберите инструкцию для вашего браузера.
Chrome
-
1.
Откройте браузер.
-
2.
Нажмите на 3 точки и выберите Настройки:
-
3.
В разделе «Автозаполнение» кликните Пароли:
-
4.
В строке «Поиск паролей» введите ваш email:
-
5.
Нажмите по значку Глаз, чтобы узнать пароль:
Как узнать пароль от почты
Готово, вы можете скопировать пароль:

Opera
-
1.
Откройте браузер.
-
2.
Нажмите на значок Простая настройка:
-
3.
На открывшейся странице разверните раздел Дополнительно и в блоке «Автозаполнение» выберите Пароли:
-
4.
Затем на экране отобразится адрес электронной почты и пароль, скрытый звёздочками. Нажмите на значок Глаз, чтобы его увидеть:
Как посмотреть пароль от электронной почты
Готово, вы можете скопировать пароль.
Яндекс.Браузер
-
1.
Откройте браузер.
-
2.
Нажмите на Настройки Яндекс.Браузера:
-
3.
В открывавшемся меню выберите Пароли и карты:
-
4.
Нажмите по строке с вашим email:
Как проверить пароль электронной почты
Готово, вы можете скопировать пароль:

Сбросить пароль от почтового ящика
Если у вас не включено сохранение и автозаполнение пароля в браузере, доступ можно восстановить через почтовый сервис. Чаще всего можно восстановить доступ:
- по коду подтверждения из SMS,
- по коду подтверждения из письма на запасной email,
- с помощью ответа на секретный вопрос.
Мы расскажем, как сбросить пароль на трёх популярных сервисах: Gmail, Яндекс и Mail.ru.
Как сбросить пароль почты Gmail
-
1.
Откройте браузер и перейдите на сайт google.com.
-
2.
Нажмите Войти:
-
3.
Укажите адрес вашей электронной почты и нажмите Далее:
-
4.
Кликните Забыли пароль?:
Забыл пароль электронной почты: что делать
-
5.
Выберите подходящий вариант восстановления:
По номеру телефона
-
6.
На этом шаге вы увидите последние две цифры номера телефона, который привязан к аккаунту. Чтобы получить код подтверждения, выберите SMS:
-
7.
Введите код подтверждения из SMS и нажмите Далее:
-
8.
Заполните поля:
- Пароль — введите новый пароль.
- Подтвердить — введите его ещё раз.
- Показать пароль — отметьте этот пункт галочкой, чтобы увидеть символы, которые вы ввели.
Затем нажмите Сохранить пароль:
Как узнать пароль от электронной почты
По резервному email
-
6.
На странице «Восстановление аккаунта» кликните У меня нет доступа к телефону:
-
7.
Далее вы увидите первые буквы email, который указан как резервный. Нажмите Отправить:
-
8.
На резервную почту придёт письмо с адреса noreply@google.com. В письме будет указан код подтверждения:
-
9.
Введите код подтверждения на странице «Восстановление аккаунта» и нажмите Далее:
-
10.
Заполните поля:
- Пароль — введите новый пароль.
- Подтвердить — введите его ещё раз.
- Показать пароль — отметьте этот пункт галочкой, чтобы увидеть символы, которые вы ввели.
Затем нажмите Сохранить пароль:
Обратите внимание
Если утерян доступ к номеру телефона и резервной почте, восстановить пароль к почте Gmail невозможно.
Как сбросить пароль почты Яндекс
- 1.
-
2.
Введите логин — это электронная почта до знака @. Затем нажмите Войти:
Администратор домена Яндекс Почты
-
3.
Кликните Не помню пароль:
-
4.
Пройдите капчу и нажмите Продолжить:
Яндекс Почта: добавить пользователя
-
5.
Выберите подходящий вариант восстановления.
Контрольный вопрос
-
6.
Ответьте на контрольный вопрос и нажмите Продолжить:
-
7.
Заполните поля:
- Придумайте новый пароль — введите новый пароль. Нажмите на значок Глаз, чтобы видеть символы, которые вы вводите.
- Повторите, чтобы не ошибиться — введите его ещё раз.
- Выйти со всех устройств и браузеров после смены пароля — отметьте этот пункт галочкой, чтобы обезопасить аккаунт.
Затем нажмите Продолжить:
Мой пароль от электронной почты
Номер телефона
-
6.
Введите номер телефона, который вы привязывали к аккаунту, и нажмите Продолжить:
-
7.
Введите шестизначный код подтверждения из SMS и нажмите Продолжить:
-
8.
Заполните поля:
- Придумайте новый пароль — введите новый пароль. Нажмите на значок Глаз, чтобы видеть символы, которые вы вводите.
- Повторите, чтобы не ошибиться — введите его ещё раз.
- Выйти со всех устройств и браузеров после смены пароля — отметьте этот пункт галочкой, чтобы обезопасить аккаунт.
Затем нажмите Продолжить:
Если нет доступа к номеру телефона и вы не помните ответ на контрольный вопрос — обратитесь в техподдержку Яндекса.
Как сбросить пароль почты Mail.ru
- 1.
-
2.
Нажмите Войти:
-
3.
Кликните Восстановить пароль:
-
4.
На странице «Восстановление пароля» укажите адрес электронной почты и нажмите Продолжить:
-
5.
В сообщении «Проверьте почту» вы увидите первые символы запасного email. Это поможет вспомнить, какая почта была указана:
-
6.
Письмо восстановления приходит с адреса support@corp.mail.ru и выглядит так:
Ссылка в письме действует в течение 3 суток.
-
7.
После того как вы перешли по ссылке, введите новый пароль. Нажмите на значок Глаз, чтобы увидеть символы, которые вводите. Затем нажмите Изменить пароль:
Если утерян доступ к резервной почте, обратитесь в техподдержку Mail.ru.
Как восстановить доступ к почте Рамблер
Что делать, если вы забыли пароль от почты Рамблер:
- 1.Перейдите на страницу входа.
-
2.Кликните Забыли пароль:
-
3.Укажите адрес электронной почты. Пройдите капчу и нажмите Продолжить:
- 4.Выберите способ восстановления.
Контрольный вопрос
-
5.Во вкладке “Контрольный вопрос” введите ответ. Дважды введите пароль. Кликните на значок Глаз, чтобы видеть символы, которые вы вводите — это поможет не опечататься. Пройдите капчу и нажмите Сохранить пароль:
Номер телефона
Сменить пароль по номеру телефона можно следующими способами:
- звонок с кодом. В этом случае код подтверждения — это последние 6 цифр номера телефона, с которого вам позвонили;
- код в SMS. В этом случае вам придёт SMS с шестизначным кодом подтверждения.
Чтобы запросить звонок с кодом:
-
1.Во вкладке “Код из телефона” введите номер телефона без префикса. Затем нажмите Запросить звонок с кодом:
-
2.Введите код подтверждения. Дважды введите пароль. Кликните на значок Глаз, чтобы видеть символы, которые вы вводите — это поможет не опечататься. Пройдите капчу и нажмите Сохранить пароль:
Чтобы получить SMS с кодом и поменять пароль:
-
1.Во вкладке “Код из телефона” введите номер телефона без префикса. Затем нажмите Получить код в SMS:
-
2.Введите код подтверждения. Дважды введите пароль. Кликните на значок Глаз, чтобы видеть символы, которые вы вводите — это поможет не опечататься. Пройдите капчу и нажмите Сохранить пароль:
Как восстановить доступ к почте Microsoft Outlook
Что делать, если вы забыли пароль от почты Outlook:
- Перейдите на страницу входа.
-
Укажите адрес электронной почты и нажмите Далее:
-
Кликните Забыли пароль:
-
Отметьте пункт SMS на ********90 (вместо 90 отобразятся последние 2 цифры вашего номера). Укажите последние 4 цифры номера телефона и нажмите Получить код:
-
Введите семизначный код подтверждения и кликните Далее:
-
Дважды введите пароль и нажмите Далее:
Если восстановить доступ не удалось, обратитесь в службу поддержки Microsoft.
Download Article
Download Article
Changing your email password regularly can protect your email account from hackers and possible identity theft. When changing your password, you should choose a new, strong password that is not used with any other online account, and that contains a minimum of 8 characters comprised of letters, numbers, and symbols. To make your password even more difficult for others to guess,
you should avoid including personal information in your password that you often share with others; such as your birth date, phone number, and the name of your pet or child.
Things You Should Know
- You can change any web-based email password, such as Gmail, Hotmail, or Outlook, in your account settings.
- If you use an email client to check your email, make sure to update settings with your new password after changing it.
-
1
Log into the Gmail website using your Gmail account. You can’t change your Gmail password using the mobile app.
- If you are trying to reset your password because you can’t access your account, click here.
-
2
Click the Gear button and select «Settings».
Advertisement
-
3
Click the «Accounts and Import» tab.
-
4
Click the «Change password» link.
-
5
-
6
Click «Change Password» to save your new password.[1]
- Your Gmail password is the same password for all of Google’s products and services, including Drive, YouTube, and Hangouts. If you are logged into any Google services, such as on your mobile phone, you will be prompted to log in with your new password.
-
7
Adjust your mail client settings (if necessary). If you’re using Outlook or another email program to manage your Gmail account, you’ll need to change the password in your account settings in Outlook. Click here for instructions.
Advertisement
-
1
Log into the Yahoo! Mail website using your Yahoo! account.
- If you are trying to reset your password because you aren’t able to get into your account, click here.
-
2
Hover over the Gear button and select «Account Info».
-
3
Click the «Account security» tab on the left.
-
4
Click «Change password».
-
5
-
6
Click «Continue» to save your new password.[2]
- Your Yahoo! Mail password is the same password for all other Yahoo! products, including Yahoo! Messenger and Yahoo! Finance.
-
7
Adjust your mail client settings (if necessary). If you’re using Outlook or another email program to manage your Yahoo! account, you’ll need to change the password in your account settings in Outlook. Click here for instructions.
Advertisement
-
1
Log into the Outlook.com website using your Microsoft or Hotmail account. Outlook.com is the new name for Hotmail.
- If you can’t access your account because you don’t remember your password, click here.
-
2
Click your account name in the upper-right corner. This will often be your real name.
-
3
Select «Account settings». You will be prompted to enter your password again.
-
4
Click the «Change password» link in the «Security & privacy» section.
-
5
-
6
Click on «Send Code».[3]
- Your Outlook.com password is the same for all other products linked with that Microsoft Account. This can include Windows 8, Xbox Live, Skype, and more.
-
7
Adjust your mail client settings (if necessary). If you’re using Outlook or another email program to manage your Outlook.com account, you’ll need to change the password in your account settings in Outlook. Click here for instructions.
Advertisement
Add New Question
-
Question
What’s the best way to save passwords?
Luigi Oppido is the Owner and Operator of Pleasure Point Computers in Santa Cruz, California. Luigi has over 25 years of experience in general computer repair, data recovery, virus removal, and upgrades. He is also the host of the Computer Man Show! broadcasted on KSQD covering central California for over two years.
Computer & Tech Specialist
Expert Answer
Support wikiHow by
unlocking this expert answer.You have two main options. First, you can use a password manager to keep track of all of your passwords for you. You’ll just need to remember one master password. Your second option is to keep all of your passwords written down on paper. If you go that route, make sure you’re keeping your list of passwords somewhere secure where other people can’t find them, like in a safe.
-
Question
How do you protect a previously compromised account from hackers?
Luigi Oppido is the Owner and Operator of Pleasure Point Computers in Santa Cruz, California. Luigi has over 25 years of experience in general computer repair, data recovery, virus removal, and upgrades. He is also the host of the Computer Man Show! broadcasted on KSQD covering central California for over two years.
Computer & Tech Specialist
Expert Answer
-
Question
What do I do if I’ve forgotten my email password?
When you go to your login page, you should see an option that says, «I forgot my password.» You’ll be asked to answer your security questions before being able to change your password.
See more answers
Ask a Question
200 characters left
Include your email address to get a message when this question is answered.
Submit
Advertisement
Video
-
You can easily keep track of your different passwords using a password manager like LastPass or 1Password.[4]
-
If you think one of your accounts has previously been compromised in a hack, make sure you use a different password than the one that was compromised.[5]
-
If your email account or client is not mentioned in this article, navigate to your email account settings to change your password. If you cannot determine where in your email account to change your password, contact your email provider for further instruction.
Show More Tips
Advertisement
References
About This Article
Article SummaryX
Gmail
1. Sign into https://www.gmail.com.
2. Click the gear.
3. Click Settings.
4. Click Accounts and Import.
5. Click Change password.
Outlook/Hotmail
1. Sign into https://www.outlook.com.
2. Click your name.
3. Click Account Settings.
4. Click Change password.
Did this summary help you?
Thanks to all authors for creating a page that has been read 453,860 times.
Is this article up to date?
Download Article
Download Article
Changing your email password regularly can protect your email account from hackers and possible identity theft. When changing your password, you should choose a new, strong password that is not used with any other online account, and that contains a minimum of 8 characters comprised of letters, numbers, and symbols. To make your password even more difficult for others to guess,
you should avoid including personal information in your password that you often share with others; such as your birth date, phone number, and the name of your pet or child.
Things You Should Know
- You can change any web-based email password, such as Gmail, Hotmail, or Outlook, in your account settings.
- If you use an email client to check your email, make sure to update settings with your new password after changing it.
-
1
Log into the Gmail website using your Gmail account. You can’t change your Gmail password using the mobile app.
- If you are trying to reset your password because you can’t access your account, click here.
-
2
Click the Gear button and select «Settings».
Advertisement
-
3
Click the «Accounts and Import» tab.
-
4
Click the «Change password» link.
-
5
-
6
Click «Change Password» to save your new password.[1]
- Your Gmail password is the same password for all of Google’s products and services, including Drive, YouTube, and Hangouts. If you are logged into any Google services, such as on your mobile phone, you will be prompted to log in with your new password.
-
7
Adjust your mail client settings (if necessary). If you’re using Outlook or another email program to manage your Gmail account, you’ll need to change the password in your account settings in Outlook. Click here for instructions.
Advertisement
-
1
Log into the Yahoo! Mail website using your Yahoo! account.
- If you are trying to reset your password because you aren’t able to get into your account, click here.
-
2
Hover over the Gear button and select «Account Info».
-
3
Click the «Account security» tab on the left.
-
4
Click «Change password».
-
5
-
6
Click «Continue» to save your new password.[2]
- Your Yahoo! Mail password is the same password for all other Yahoo! products, including Yahoo! Messenger and Yahoo! Finance.
-
7
Adjust your mail client settings (if necessary). If you’re using Outlook or another email program to manage your Yahoo! account, you’ll need to change the password in your account settings in Outlook. Click here for instructions.
Advertisement
-
1
Log into the Outlook.com website using your Microsoft or Hotmail account. Outlook.com is the new name for Hotmail.
- If you can’t access your account because you don’t remember your password, click here.
-
2
Click your account name in the upper-right corner. This will often be your real name.
-
3
Select «Account settings». You will be prompted to enter your password again.
-
4
Click the «Change password» link in the «Security & privacy» section.
-
5
-
6
Click on «Send Code».[3]
- Your Outlook.com password is the same for all other products linked with that Microsoft Account. This can include Windows 8, Xbox Live, Skype, and more.
-
7
Adjust your mail client settings (if necessary). If you’re using Outlook or another email program to manage your Outlook.com account, you’ll need to change the password in your account settings in Outlook. Click here for instructions.
Advertisement
Add New Question
-
Question
What’s the best way to save passwords?
Luigi Oppido is the Owner and Operator of Pleasure Point Computers in Santa Cruz, California. Luigi has over 25 years of experience in general computer repair, data recovery, virus removal, and upgrades. He is also the host of the Computer Man Show! broadcasted on KSQD covering central California for over two years.
Computer & Tech Specialist
Expert Answer
Support wikiHow by
unlocking this expert answer.You have two main options. First, you can use a password manager to keep track of all of your passwords for you. You’ll just need to remember one master password. Your second option is to keep all of your passwords written down on paper. If you go that route, make sure you’re keeping your list of passwords somewhere secure where other people can’t find them, like in a safe.
-
Question
How do you protect a previously compromised account from hackers?
Luigi Oppido is the Owner and Operator of Pleasure Point Computers in Santa Cruz, California. Luigi has over 25 years of experience in general computer repair, data recovery, virus removal, and upgrades. He is also the host of the Computer Man Show! broadcasted on KSQD covering central California for over two years.
Computer & Tech Specialist
Expert Answer
-
Question
What do I do if I’ve forgotten my email password?
When you go to your login page, you should see an option that says, «I forgot my password.» You’ll be asked to answer your security questions before being able to change your password.
See more answers
Ask a Question
200 characters left
Include your email address to get a message when this question is answered.
Submit
Advertisement
Video
-
You can easily keep track of your different passwords using a password manager like LastPass or 1Password.[4]
-
If you think one of your accounts has previously been compromised in a hack, make sure you use a different password than the one that was compromised.[5]
-
If your email account or client is not mentioned in this article, navigate to your email account settings to change your password. If you cannot determine where in your email account to change your password, contact your email provider for further instruction.
Show More Tips
Advertisement
References
About This Article
Article SummaryX
Gmail
1. Sign into https://www.gmail.com.
2. Click the gear.
3. Click Settings.
4. Click Accounts and Import.
5. Click Change password.
Outlook/Hotmail
1. Sign into https://www.outlook.com.
2. Click your name.
3. Click Account Settings.
4. Click Change password.
Did this summary help you?
Thanks to all authors for creating a page that has been read 453,860 times.
Is this article up to date?
Сегодня электронная почта – не просто виртуальный ящик для корреспонденции (спама), но и пропуск к десяткам и сотням разнообразных информационных сервисов. Уже практически не осталось поставщиков почтовых услуг, которые не предлагают своим пользователям дополнительные плюшки. И вот как раз доступ к этим плюшкам можно утратить, если не знать, как восстановить почту mail.
Причины проблем с доступом к вашему аккаунту могут быть самые разные: от потери пароля, до бана. В разных ситуациях есть свое решение. Чтобы максимально подготовить вас к проблемам с вашим мылом, рассказываем сегодня о всех способах, которые помогут вам восстановить электронную почту на mail.ru.
Кстати, вы уже заходили на сайт сервиса смс-активации «Grizzly Sms»? Если нет – обязательно посетите данный ресурс, ведь там можно получить виртуальные номера для регистрации в любом сервисе или экосистеме Интернета. Отличный способ вернуть доступ к mail.ru, если восстановить пароль не получается. Быстро, недорого и любое количество профилей!
Две самые распространенные проблемы с доступом к почтовому аккаунту:
- Пользователь забыл логин. В таком случае восстановление почты mail.ru возможно, если вспомнить полный адрес вашего e-mail. Адрес состоит из двух частей, разделенных символом “@”. В первой части пользователи обычно указывают свое имя, фамилию, ник, номер телефона. Во второй же – один из доменов ресурса (mail.ru, inbox.ru, bk.ru, list.ru). Чаще всего пользователи ошибаются в написании своего имени латиницей (например, major и mayor – оба варианта могут одинаково звучать при русской транскрипции, но для адреса важно выбрать правильный вариант). Если вспомнить точное написание адреса не удается, то восстановить аккаунт mail.ru вам могут помочь люди, которые вели с вами переписку – они легко могут отыскать ваши письма и подсказать адрес;
- Пользователь забыл пароль. Здесь возможны разные варианты. Иногда человек помнит пароль, но по какой-то причине неправильно его вводит. В таком случае восстановление пароля mail.ru возможно, если сначала набрать его в блокноте или другом редакторе без ошибок (чтобы видно было, что пароль точно корректный). А потом скопировать в форму входа. Что делать, если и это не помогает – читайте в нашей статье далее.
Как восстановить почтовый ящик на mail.ru: все способы
Забыть пароль от ящика – обычное дело. И сегодня это самый распространенный случай, когда пользователь теряет доступ к аккаунту. Чтобы избавить вас от большинства типичных проблем со входом в профиль, рассказываем, как восстановить почту mail.ru разными способами.
Для начала необходимо выполнить несколько простых шагов:
- Перейдите на главную страницу почтовика;
- В области с формой для входа в аккаунт найдите надпись “Забыли пароль?” и кликните по ней;
- В открывшемся окне укажите адрес вашей электронной почты (если забыли и его – попользуйтесь помощью друга, как мы описывали в предыдущем разделе).
Далее возможны варианты того, как восстановить доступ к почте mail. Просто выберите подходящий.
Восстановление пароля mail.ru: по номеру телефона
Если при регистрации аккаунта вы указывали ваш номер телефона, то сброс пароля к почте можно выполнить при помощи смс на ваш мобильный. Чтобы восстановить маил почту по номеру телефона, сделайте следующее:
- после ввода адреса вашего мыла появится сообщение с картинкой, где необходимо ввести капчу (и убедиться, что аккаунт привязан к вашему действующему номеру);
- далее необходимо скопировать полученный по смс код верификации и вставить в форму на сайте и нажать на кнопку “Готово”;
- последний шаг – установка нового пароля.
Восстановление пароля mail.ru: через другой почтовый ящик
Если при регистрации вы указали резервный адрес электронной почты, то возможно восстановление пароля mail с другого мыла. Для этого:
- после ввода адреса вашего мыла появится сообщение с картинкой, где необходимо ввести капчу (и убедиться, что аккаунт привязан к действующему резервному почтовому ящику);
- ждем письмо от службы поддержки на резервную почту;
- читаем внимательно и переходим по ссылке для того, чтобы восстановление mail.ru завершить;
- устанавливаем новый пароль и входим в аккаунт.
Восстановление пароля mail.ru: используем секретный вопрос
Если вы регистрировали почту два и более года назад, вы должны были указывать ответ на секретный вопрос для восстановления аккаунта. Если такое имело место быть, то на mail восстановить пароль можно, если:
- после ввода адреса вашего мыла появится сообщение с картинкой, где необходимо ввести капчу и ответить на этот самый секретный вопрос;
- в случае правильного ответа система сразу предложит вам установить новый пароль и разблокирует доступ к почтовому ящику.
Восстановление пароля mail.ru: используем специальную форму
Если у вас нет доступа ни к привязанному телефону, ни к резервной почте, а ответ на секретный вопрос вы забыли, можно восстановить пароль mail.ru, использую форму восстановления. Для этого:
- в зависимости от выбранного первого шага восстановления доступа кликните по “у меня нет доступа к телефону/к ящику/я не помню ответ на секретный вопрос”;
- откроется электронная форма, в которой необходимо указать дополнительные сведения (имя, фамилия, дата рождения, дата регистрации почты, контакт для связи с вами) и капчу;
- далее ждем (до нескольких дней) письмо от техподдержки с инструкциями, как восстановить доступ к почте mail.
Восстановление пароля mail.ru: обращаемся в службу поддержки
Если ничего из вышеописанного вам не помогло, моно обратится в техподдержку сервиса. Для этого необходимо с другого почтового ящика (например, Яндекса) отправить письмо на адрес [email protected], указав тему “восстановление пароля”. В тексте необходимо указать адрес почты, доступ к которой утрачен, и запросить пакет документов для восстановления аккаунта.
Перед тем, как восстановить маил почту, сотрудники компании запросят у вас ряд документов и дополнительную информацию:
- сканы паспорта, свидетельства о рождении или водительское удостоверение;
- личные настройки аккаунта (фильтры и т.д.);
- созданные папки;
- содержание последних входящих и исходящих писем;
- личные регистрационные данные (имя, фамилия, дата рождения);
- предыдущие пароли и ответы на секретные вопросы.
Вам удастся восстановление доступа mail ru, если вы предоставите как можно более подробную и правдивую информацию. В таком случае вам придет уведомление на указанный для контакта адрес электронной почты (или в ответ на тот адрес, с которого был запрос) со ссылкой для сброса пароля и установки нового.
Как восстановить почтовый ящик на mail ru после взлома?
Такое происходит сплошь и рядом по ряду причин: простые пароли, шпионское ПО, вирусы и другие неприятные варианты. Если такое произошло, то при попытке входа в почту вы получите разъяснительное сообщение, в котором вам сообщат, что аккаунт был временно заблокирован и каким способом его можно разблокировать. Алгоритм действий, чтобы восстановить пароль mail.ru в данной ситуации таков:
- в зависимости от предложенной системой способа восстановления аккаунта используйте номер телефона, резервную почту или ответ на секретный вопрос;
- заполните информационную анкету, указав стандартные данные (имя, фамилию, дату рождения, пароль при регистрации, дату регистрации почты и ответ на секретный вопрос);
- обычно после второго этапа перед тем, как восстановить маил почту, система предлагает заполнить дополнительную анкету, в которой необходимо указать предыдущие пароли, имена папок в почтовом ящике, содержание последних отправленных сообщений и т.д. Отвечать необходимо максимально подробно. В конце надо указать способ связи с техподдержкой;
- в течение нескольких дней в результате позитивного решения вы получите письмо от сотрудников mail.ru со ссылкой для восстановления доступа к мылу;
- последний этап – установка нового пароля и чтение рекомендаций по избежанию подобных ситуаций в будущем.
И напоследок: если ранее у вас была почта, а теперь невозможно восстановить доступ к этому аккаунту mail, остается один эффективный способ вернуться к любимым сервисам. Это использование смс-активации для создания нового почтового аккаунта. На «Grizzly Sms» всего за несколько рублей можно купить надёжный виртуальный номер для регистрации как на mail.ru, так и на любой другой интернет-площадке. Все номера рабочие, стоят недорого, а пользоваться ними не сложнее, чем реальными контактами. Попробуйте!
Потеря доступа к почтовому аккаунту Гугл вызывает у вас панику, нервозность, страх? Мол, что же теперь будет, неужели письма пропали безвозвратно? Не стоит беспокоиться. Пара минут и несколько кликов мышью — и почта снова доступна. Даже если пароль нигде не сохранен.

Содержание
- Ввод старого пароля
- Дополнительная почта или номер мобильного
- Секретный вопрос
- Контактный адрес почты
- Время создания профиля
- Google Password Recovery Pro
- Восстановление пароля Gmail.com на мобильных устройствах
Ввод старого пароля
Первым делом сервис предложит вам ввести предыдущий пароль. Если вы хоть раз его меняли и не успели забыть, это способ будет для вас самым простым.
Чтобы войти в аккаунт со старым паролем, сделать следующее:
- Откройте браузер и перейдите по ссылке https://www.google.com/accounts/recovery
- Введите адрес почтового ящика и нажмите «Забыли пароль?».
- Появится графа, куда нужно ввести пароль, которым вы пользовались до изменения. Если он введен правильно, откроется страница для установки нового.
Дополнительная почта или номер мобильного
Если вариант со старым паролем не подходит, попробуйте воспользоваться следующими методами:
- Кликните по ссылке «Другой способ». Сначала Гугл предложит вам восстановление при помощи дополнительной почты.
- Если к аккаунту был привязан запасной адрес, введите его в соответствующую графу и нажмите кнопку «Отправить».
- Дождитесь, когда на резервную почту придет письмо с контрольным кодом. Впишите полученные цифры в поле “Введите код подтверждения”и кликните по кнопке «Далее».
- После ввода проверочного кода появится страница для установки пароля. Впишите новую комбинацию цифр или букв и подтвердите её.
Точно по такому же принципу происходит восстановление с использованием мобильного телефона. Только вместо почты следует ввести номер, на который будет отправлен проверочный код.
Секретный вопрос
Еще один вариант восстановления доступа к почте gmail.com — ответ на секретный вопрос. Конечно, если таковой был сохранен при регистрации аккаунта.
Если вы помните ответ на вопрос, впишите его в соответствующее поле. После этого в следующем окне можно будет задать новый пароль.
Контактный адрес почты
Этот вариант восстановления может занять несколько дней, так как чаще всего проводится вручную. Потребуется некоторое время, чтобы администрация почтового сервиса сравнила введённый вами контактный адрес с предоставленным во время регистрации. В случае их совпадения вы сможете задать новый пароль.
Время создания профиля
Если ни один из перечисленных методов так и не помог вам восстановить доступ к аккаунту, остается вариант со сверкой даты создания профиля:
- Кликните по ссылке «Другой вопрос».
- В появившемся окне укажите месяц и год регистрации почты.
- В случае правильного ввода этих данных вы попадаете на страницу сброса пароля.
Google Password Recovery Pro
Восстановить забытый пароль можно и при помощи приложения Google Password Recovery Pro. Оно способно обнаруживать и расшифровывать данные, которые использовались при входе в различные службы Гугла, в том числе в почту. Программа условно-бесплатная и без регистрации работает 7 дней, но для нашей задачи этого вполне хватит.
После установки и запуска программы нажмите в главном окне кнопку «Recover». Она начнет процесс сканирования и через несколько секунд выдаст список учетных записей, которые смогла отыскать. А вместе с ним — забытый пароль.
Чтобы восстановить пароль на устройствах с операционными системами Android и IOS, достаточно проделать те же самые операции, что и на компьютере. Разница лишь в том, что придется использовать мобильный браузер.
Пользователям гаджетов на Android доступен еще один способ восстановления — через системное почтовое приложение Gmail. К сожалению, метод работает не на всех устройствах, и если вам он не помог, просто сбросьте пароль через браузер.
Как сбросить пароль через приложение Gmail:
- Откройте список подключенных учетных записей и нажмите “Управление аккаунтами”.
- На следующем экране выберите Google.
- Затем нажмите “Управление аккаунтом Google”.
- Откройте меню и выберите раздел “Безопасность”. Либо просто перейдите на одноименную вкладку.
- Коснитесь любого пункта настроек в этом разделе. Сервис попросит подтвердить, что аккаунт действительно ваш — ввести текущий пароль. Но так как вы его не помните, остается нажать кнопку “Забыли пароль?” и перейти к процедуре восстановления.
Дальше всё делается так же, как в инструкции для браузеров.