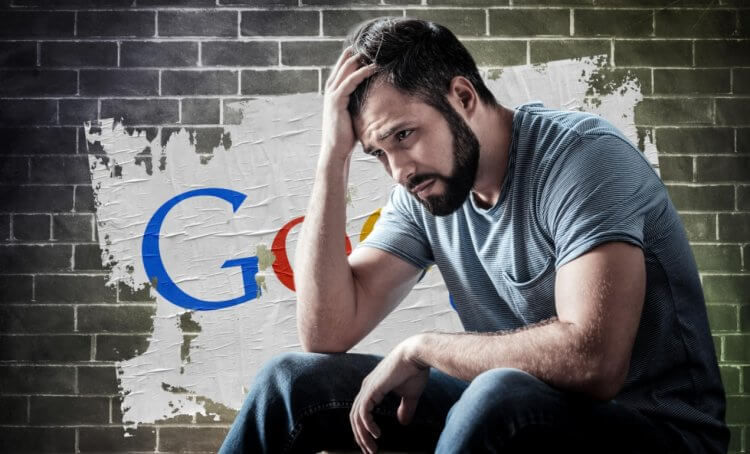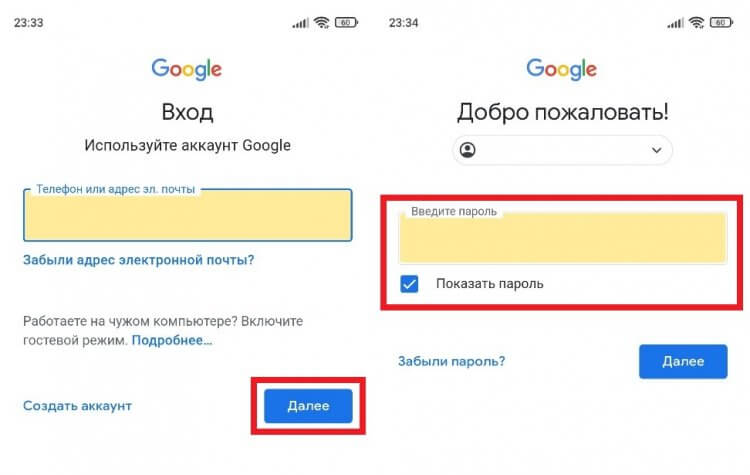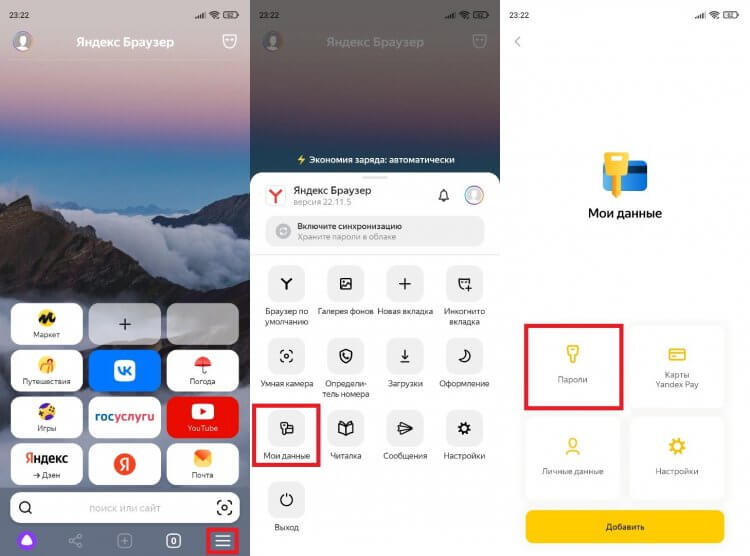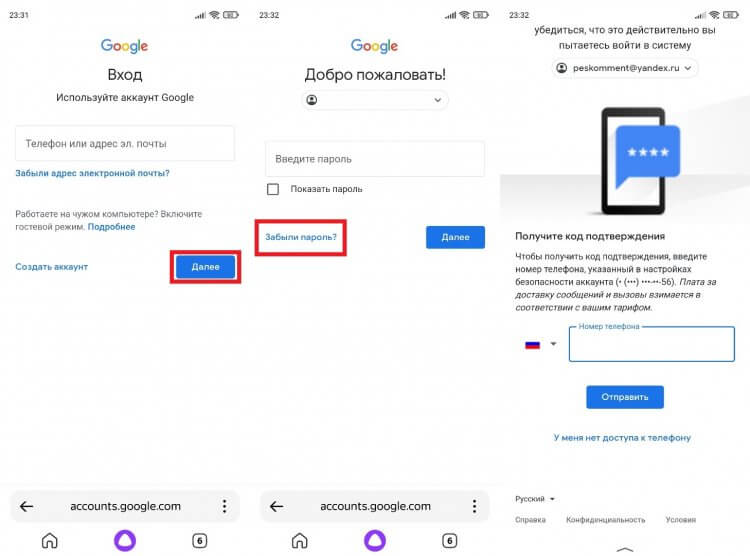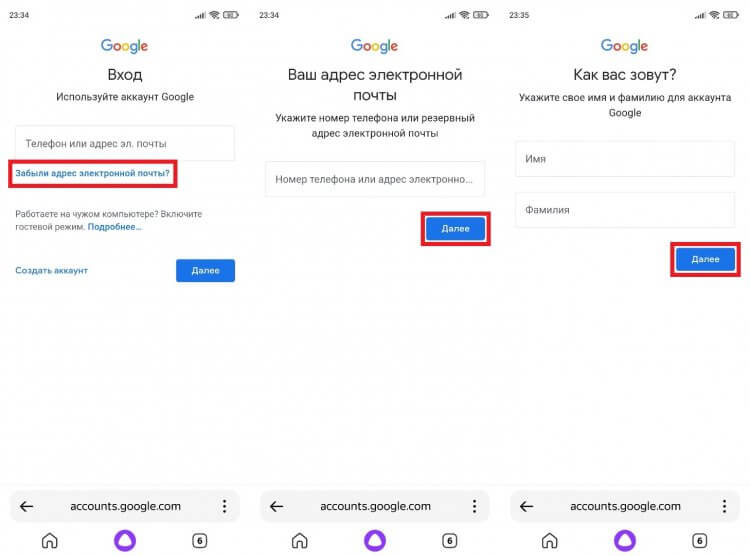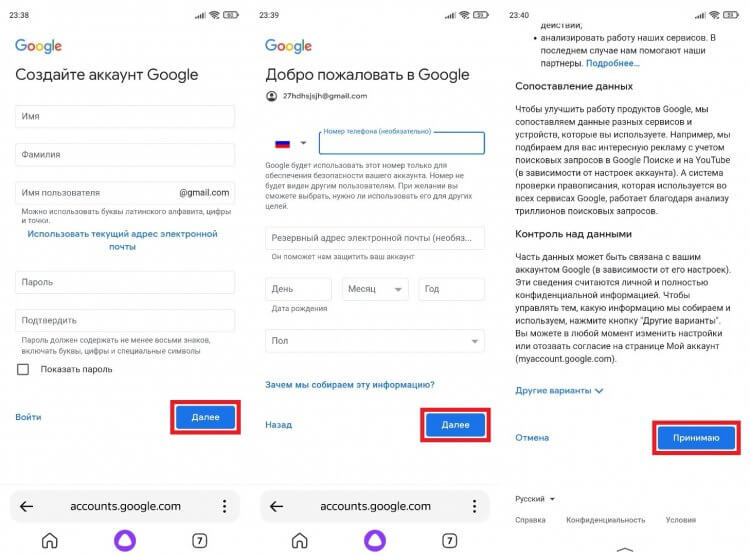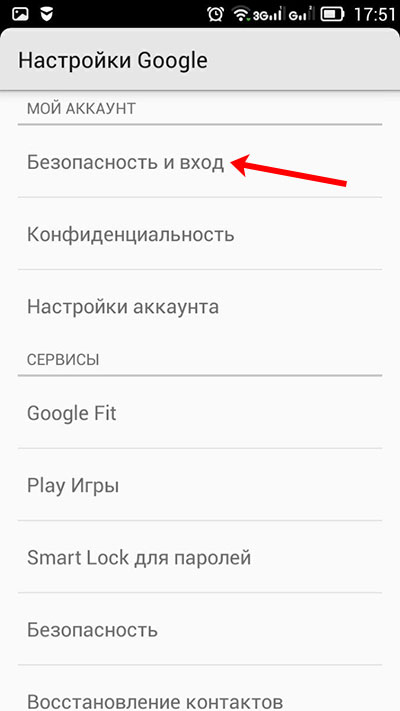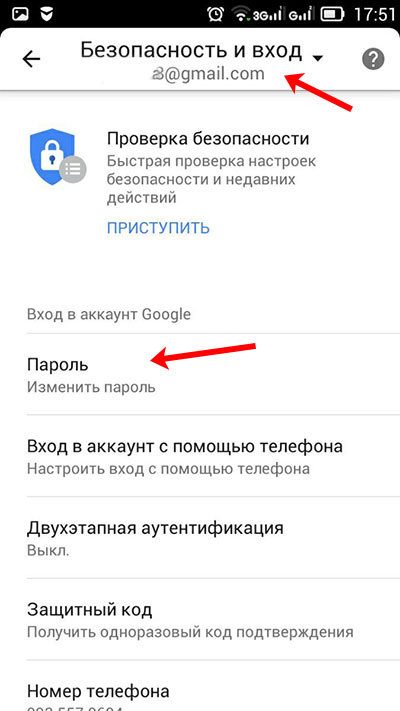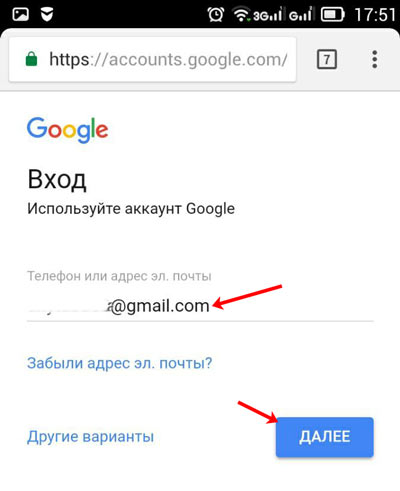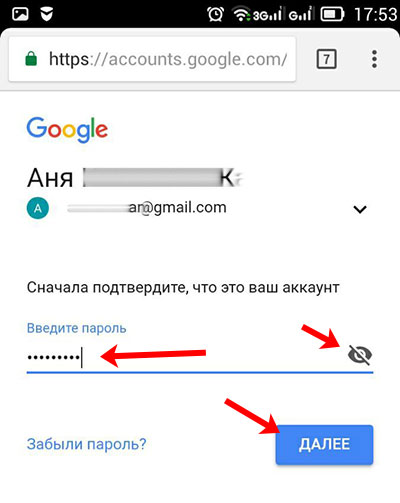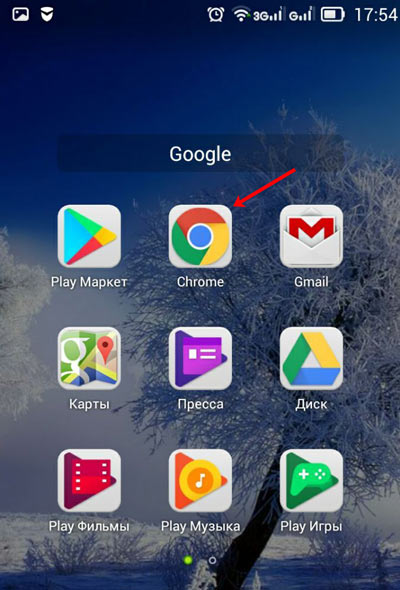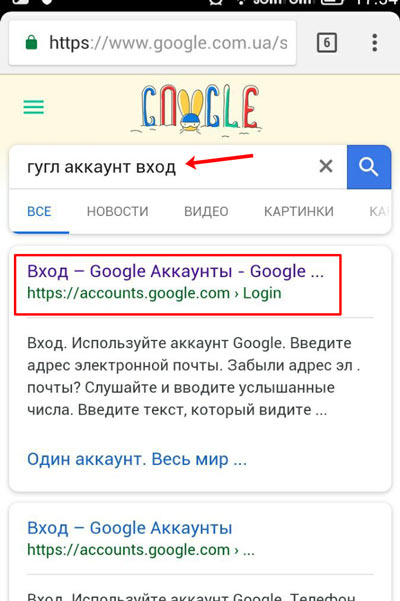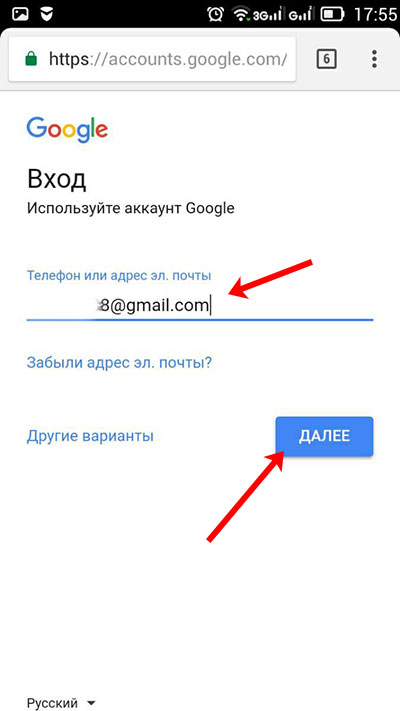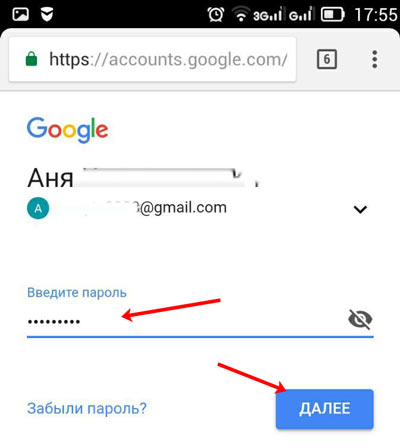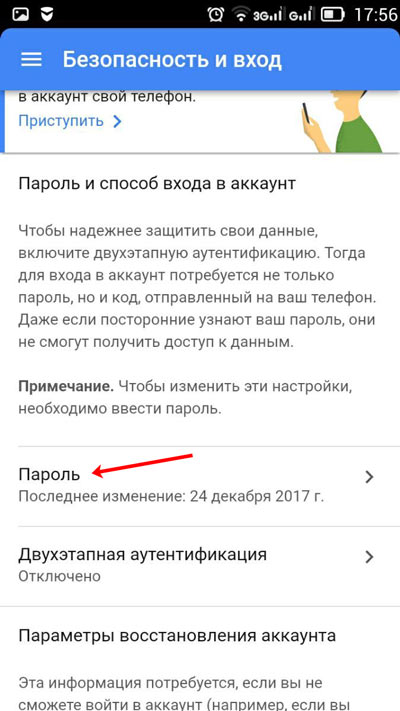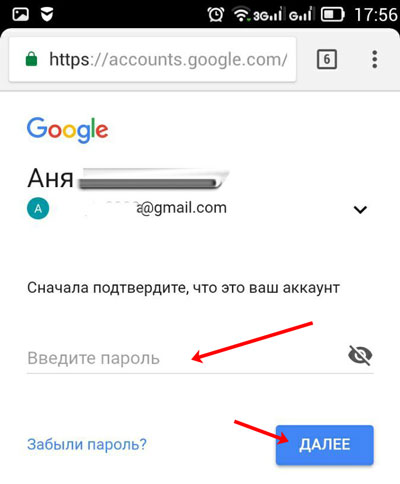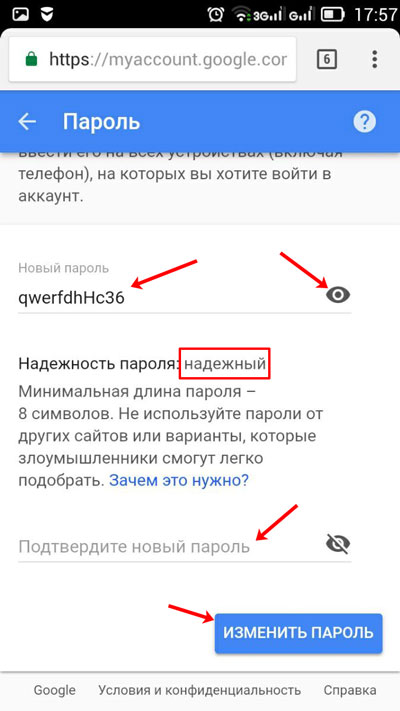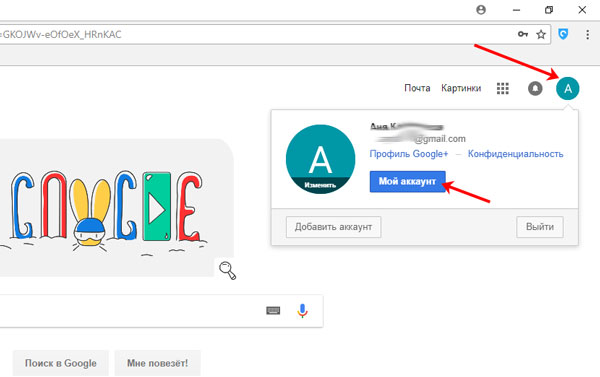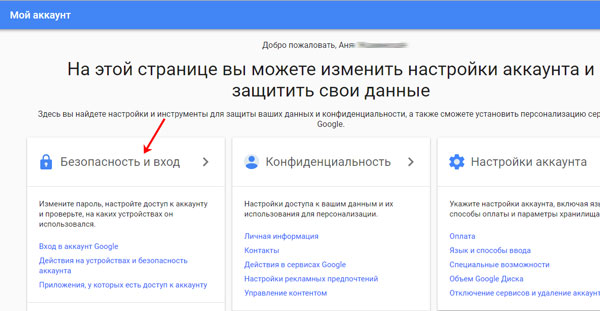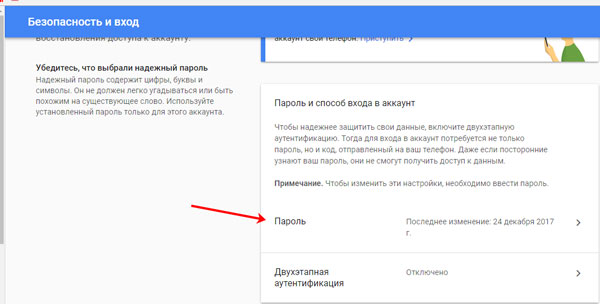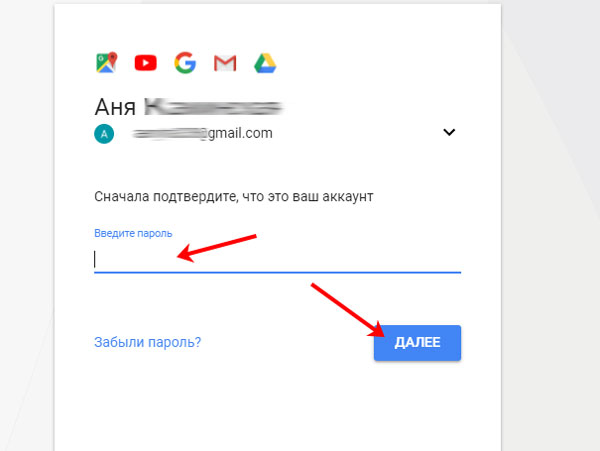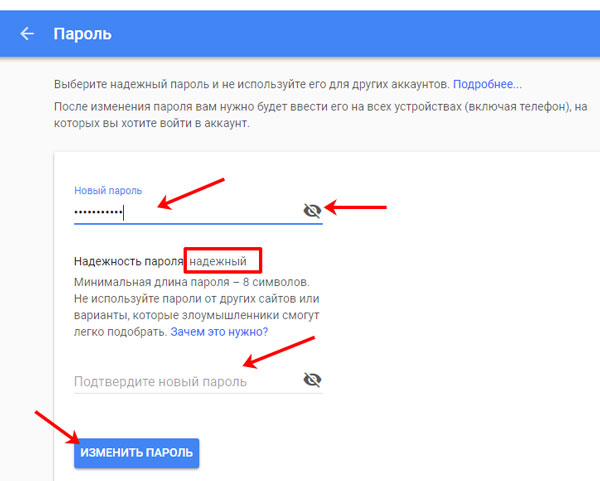Как изменить или сбросить пароль
Если вы забыли пароль или вам нужно защитить свой аккаунт, вы можете сбросить или изменить пароль. Пароль к аккаунту Google используется для входа в разные сервисы Google, как, например, Gmail и YouTube.
Как изменить пароль
-
На телефоне или планшете Android откройте приложение «Настройки»
Google
Управление аккаунтом Google.
- В верхней части экрана нажмите Безопасность.
- В разделе «Вход в аккаунт Google» выберите Пароль. При необходимости выполните вход.
- Введите новый пароль и нажмите Сменить пароль.
- Примечание. При вводе пароля на мобильном устройстве регистр первой буквы не учитывается.
Как сбросить пароль
- Следуйте инструкциям по восстановлению аккаунта. Вам нужно будет ответить на несколько вопросов для подтверждения личности, после чего вы получите письмо для сброса. Если письмо не приходит:
- Проверьте папки со спамом и рассылками.
- Добавите
noreply@google.comв адресную книгу. - Чтобы запросить письмо повторно, следуйте инструкциям по восстановлению доступа.
- Проверьте все ящики электронной почты, которые вы могли указать при регистрации или входе в аккаунт.
2. Введите пароль, который не использовали в этом аккаунте ранее. Узнайте, как создать надежный пароль…
Что произойдет после смены пароля
После смены или сброса пароля вы автоматически выйдете из аккаунта на всех устройствах, кроме следующих:
- Устройства, которые вы используете для подтверждения личности при входе в аккаунт.
- Некоторые устройства со сторонними приложениями, которым вы открыли доступ к аккаунту.
- Подробнее о том, как закрыть приложению доступ к аккаунту…
- Устройства умного дома, которым вы открыли доступ к аккаунту.
- Подробнее о том, как закрыть этим устройствам доступ к аккаунту…
Устранение неполадок
Если вам не удается сбросить пароль или войти в аккаунт, воспользуйтесь инструментом для восстановления доступа.
Эта информация оказалась полезной?
Как можно улучшить эту статью?
Google аккаунт — сердце большинства смартфонов, работающих на операционной системе Android. Мобильное устройство просит нас авторизоваться или создать учетную запись при первом включении, но, как показывает практика, после этого многие люди забывают и о своем профиле в экосистеме Google, и о пароле для входа в него. Все это выливается в массу трудностей во время настройки нового смартфона, а также при повторной попытке авторизоваться. Если вы оказались в подобной ситуации, то обязательно дочитайте текст до конца, чтобы узнать, как восстановить забытый пароль Гугл аккаунта.
Ситуация не из приятных, но все можно исправить
Содержание
- 1 Как узнать пароль от аккаунта Гугл
- 2 Как восстановить Гугл аккаунт, если забыл пароль
- 3 Как восстановить аккаунт Гугл, если забыл логин
- 4 Как создать новый аккаунт Гугл
Как узнать пароль от аккаунта Гугл
Чаще всего людям, которые забыли пароль Гугл, предлагают сразу перейти к его сбросу. Но я не рекомендую делать это на первых порах. Во-первых, чтобы не выдумывать новый пароль. Во-вторых, потому что просто есть более рациональный метод решения проблемы.
⚡ Подпишись на Androidinsider в Дзене, где мы публикуем эксклюзивные материалы
Вы наверняка входили в аккаунт Google через один из браузеров, установленных на телефоне. А в процессе авторизации многие веб-обозреватели предлагают сохранить пароль. Поэтому первым делом предлагаю сделать следующее:
- Откройте страницу авторизации Google через браузер, в котором вы предположительно входили в учетную запись.
- Если на странице входа автоматически будет заполнено окно с логином — нажмите «Далее». Если нет — введите адрес электронной почты вручную.
- Поставьте галочку напротив пункта «Показать пароль», если веб-обозреватель использует автозаполнение.
Если вы уже входили в аккаунт, а в браузере было включено автосохранение, то сможете увидеть пароль
Есть еще один вариант, как узнать свой пароль от Гугл через веб-обозреватель. Показываю, что нужно делать, на примере Яндекс Браузера:
- Запустите веб-обозреватель.
- Откройте меню нажатием на «три полоски».
- Перейдите в раздел «Мои данные», а затем — «Пароли».
- Отыщите в списке свою учетную запись Google и нажмите на нее.
В вашем браузере список паролей может отображаться в другом месте
Если в списке есть ваш аккаунт Google, то браузер покажет сохраненные логин и пароль. И это касается всех веб-обозревателей, так что обязательно проверьте каждое приложение, через которое выполнялся вход в учетную запись Гугл. В том числе на компьютере и других умных устройствах.
🔥 Загляни в телеграм-канал Сундук Али-Бабы, где мы собрали лучшие товары с АлиЭкспресс
Как восстановить Гугл аккаунт, если забыл пароль
Если найти пароль не получится, придется задаться вопросом, как восстановить Google на Андроиде. Отвечу на него небольшой инструкцией:
- Перейдите на страницу авторизации Гугл.
- Введите логин (адрес электронной почты) и нажмите кнопку «Далее».
- Тапните по надписи «Забыли пароль».
- Следуйте дальнейшим указаниям, которые появятся на экране.
В случае успешной аутентификации вам останется придумать новый пароль
Способ восстановления пароля Гугл напрямую зависит от того, какие данные вы указали в настройках учетной записи. Чем больше информации, тем выше шанс на возвращение доступа. Как правило, Google предлагает вернуть аккаунт через:
- ввод предыдущего пароля;
- всплывающее уведомление на смартфоне;
- отправку кода на привязанный номер;
- отправку сообщения на резервный адрес электронной почты;
- ответ на секретный вопрос;
- указание даты регистрации.
Если предложенный Google вариант восстановления не подходит (например, вы не помните ответ на секретный вопрос), нажмите кнопку «Другой способ». В конечном итоге вы увидите перед собой окно создания нового пароля и сможете восстановить аккаунт Гугл.
⚡ Подпишись на Androidinsider в Пульс Mail.ru, чтобы получать новости из мира Андроид первым
Как восстановить аккаунт Гугл, если забыл логин
Бывает, что человек одновременно забыл логин и пароль Гугл. К счастью, эта ситуация тоже не является безвыходной. А для восстановления доступа нужно действовать следующим образом:
- Откройте страницу входа в аккаунт Google.
- Нажмите кнопку «Забыли адрес электронной почты».
- Укажите номер телефона или резервный e-mail, привязанный к учетной записи.
- Введите имя и фамилию, указанные при регистрации.
- Нажмите кнопку «Отправить», чтобы получить код подтверждения на телефон, или письмо на резервную почту.
- Введите полученный код.
- Выберете учетную запись Гугл, в которую нужно войти.
- Введите пароль от аккаунта. Если не помните — воспользуйтесь опцией «Забыли пароль» и следуйте дальнейшим указаниям.
Чтобы войти без логина, нужно знать адрес резервной почты или номер телефона, привязанный к аккаунту
Как вы понимаете, восстановить доступ получится только в том случае, если к аккаунту были привязаны резервная почта или номер телефона. Иначе вернуть учетную запись не получится и придется регистрировать новый профиль.
❗ Поделись своим мнением или задай вопрос в нашем телеграм-чате
Как создать новый аккаунт Гугл
На нашем сайте мы уже подробно рассказывали о том, как создать аккаунт Google. Поэтому сейчас только краткая инструкция без лишних деталей:
- Откройте страницу регистрации Google.
- Укажите имя и фамилию, а также придумайте логин и пароль.
- Введите дату своего рождения, попутно указав резервный адрес электронной почты (опционально) или номер телефона (по желанию).
- Прочитайте пользовательское соглашение и нажмите кнопку «Принимаю».
Не создавайте новый аккаунт, пока не попробуете все способы восстановления
В конце еще раз напомню, что для более простого доступа к аккаунту и расширения возможностей восстановления логина или пароля нужно стараться заполнить все поля, предлагаемые Google. Так вы не только упростите вход, но и обезопасите учетную запись от взлома, в чем вам также поможет двухфакторная аутентификация.
Download Article
Download Article
Since many Androids are attached to a Google account, you can change your password from your Google account using a web browser. You don’t, however, need to use a web browser to do this. This wikiHow will teach you how to change your Google password on your phone if you still know it as well as how to reset a password you’ve forgotten. If you’re using an iPhone or iPad, you’ll need to perform the same steps from the Gmail app.
-
1
Open Settings. You’ll find this gear icon in the Quick Menu if you swipe down from the top of your screen. Alternatively, you can find the gear app icon in your app drawer or by searching.
-
2
Tap Google. It’s next to an uppercase «G» on a blue background.
Advertisement
-
3
Tap Manage your Google Account. This is next to the multicolored «G» icon under your profile picture.
- If you don’t have a Google Account associated with your phone, you will not be able to continue.
-
4
Tap the Security tab. You may need to slide the menu left to find this option (the menu starts with the Home and Personal info tabs).
-
5
Tap Password under «Signing in to Google.« To find this option, you might need to scroll down the menu.
- Sign in with your password to continue.
-
6
Enter the new password and tap Change Password. When you change or reset your Google password, you’ll be signed out of your accounts except on devices that have special permissions (like your Chromebook).
Advertisement
-
1
Open Gmail. This app icon looks like a red and white envelop that you can find on one of your Home screens, in the Dock, or by searching.
-
2
Tap your profile picture or initials. You’ll see your profile picture if you selected one or your initials in the top right corner of the app.
-
3
Tap Manage your Google Account. This is next to the multicolored «G» icon under your profile picture.
-
4
Tap the Personal info tab. It’s to the right of the Home tab.
-
5
Tap Password under «Profile.«
-
6
Enter the new password and tap Change Password. When you change or reset your Google password, you’ll be signed out of your accounts except on devices that have special permissions (like your Chromebook).[1]
Advertisement
-
1
Tap Forgot my password. Follow the steps to change your password on Android or iPhone to get to this screen, where you can indicate that you’ve forgotten your password to reset it.
- For Android phones and tablets, open Settings, then tap Google > Manage your Google Account > Security > Password.
- If you have an iPhone, open Gmail, then tap your profile picture and tap Manage your Google Account > Personal info > Password.
-
2
Follow the on-screen steps to recover your account. If you don’t remember your password, you’ll need to either log in via a trusted device (like your Chromebook if you have 2FA enabled) or log in with a code sent via text or email.
-
3
Log in with the email or texted code. Depending on your method of recovery, the website will look different. If you chose to recover via email, you’ll get a link in your email to use. However, if you decided to use a phone number, you’ll need to enter the code sent via text into the field provided.
- Make sure to look in your Spam or Bulk Mail folders for the Google email.
-
4
Enter a new password. When you change or reset your Google password, you’ll be signed out of your accounts except on devices that have special permissions (like your Chromebook).
Advertisement
Ask a Question
200 characters left
Include your email address to get a message when this question is answered.
Submit
Advertisement
Thanks for submitting a tip for review!
References
About This Article
Article SummaryX
1. Open Settings.
2. Tap Google.
3. Tap Manage your Google Account.
4. Tap the Security tab.
5. Tap Password under «Signing in to Google.»
6. Enter the new password and tap Change Password.
Did this summary help you?
Thanks to all authors for creating a page that has been read 14,147 times.
Is this article up to date?
Download Article
Download Article
Since many Androids are attached to a Google account, you can change your password from your Google account using a web browser. You don’t, however, need to use a web browser to do this. This wikiHow will teach you how to change your Google password on your phone if you still know it as well as how to reset a password you’ve forgotten. If you’re using an iPhone or iPad, you’ll need to perform the same steps from the Gmail app.
-
1
Open Settings. You’ll find this gear icon in the Quick Menu if you swipe down from the top of your screen. Alternatively, you can find the gear app icon in your app drawer or by searching.
-
2
Tap Google. It’s next to an uppercase «G» on a blue background.
Advertisement
-
3
Tap Manage your Google Account. This is next to the multicolored «G» icon under your profile picture.
- If you don’t have a Google Account associated with your phone, you will not be able to continue.
-
4
Tap the Security tab. You may need to slide the menu left to find this option (the menu starts with the Home and Personal info tabs).
-
5
Tap Password under «Signing in to Google.« To find this option, you might need to scroll down the menu.
- Sign in with your password to continue.
-
6
Enter the new password and tap Change Password. When you change or reset your Google password, you’ll be signed out of your accounts except on devices that have special permissions (like your Chromebook).
Advertisement
-
1
Open Gmail. This app icon looks like a red and white envelop that you can find on one of your Home screens, in the Dock, or by searching.
-
2
Tap your profile picture or initials. You’ll see your profile picture if you selected one or your initials in the top right corner of the app.
-
3
Tap Manage your Google Account. This is next to the multicolored «G» icon under your profile picture.
-
4
Tap the Personal info tab. It’s to the right of the Home tab.
-
5
Tap Password under «Profile.«
-
6
Enter the new password and tap Change Password. When you change or reset your Google password, you’ll be signed out of your accounts except on devices that have special permissions (like your Chromebook).[1]
Advertisement
-
1
Tap Forgot my password. Follow the steps to change your password on Android or iPhone to get to this screen, where you can indicate that you’ve forgotten your password to reset it.
- For Android phones and tablets, open Settings, then tap Google > Manage your Google Account > Security > Password.
- If you have an iPhone, open Gmail, then tap your profile picture and tap Manage your Google Account > Personal info > Password.
-
2
Follow the on-screen steps to recover your account. If you don’t remember your password, you’ll need to either log in via a trusted device (like your Chromebook if you have 2FA enabled) or log in with a code sent via text or email.
-
3
Log in with the email or texted code. Depending on your method of recovery, the website will look different. If you chose to recover via email, you’ll get a link in your email to use. However, if you decided to use a phone number, you’ll need to enter the code sent via text into the field provided.
- Make sure to look in your Spam or Bulk Mail folders for the Google email.
-
4
Enter a new password. When you change or reset your Google password, you’ll be signed out of your accounts except on devices that have special permissions (like your Chromebook).
Advertisement
Ask a Question
200 characters left
Include your email address to get a message when this question is answered.
Submit
Advertisement
Thanks for submitting a tip for review!
References
About This Article
Article SummaryX
1. Open Settings.
2. Tap Google.
3. Tap Manage your Google Account.
4. Tap the Security tab.
5. Tap Password under «Signing in to Google.»
6. Enter the new password and tap Change Password.
Did this summary help you?
Thanks to all authors for creating a page that has been read 14,147 times.
Is this article up to date?
Доброго времени суток, уважаемые читатели. Корпорация Google предлагает нам, кучу полезнейших программ и сервисов. Это и почта, и хранилище информации, и даже доска, при помощи которой можно быстрее работать с командой исполнителей. Короче говоря, Google дал миру дофига!
Счастливым обладателям IPhone, радоваться и закрывать статью не стоит. Я так понимаю, вы цените красивые и качественные вещи, а значит у вас нет выбора. Рано или поздно непременно начнете пользоваться дарами гугла.
Содержание
- Меняем пароль с компьютера
- Второй способ
- Телефоны и планшеты
- Универсальный способ
- Еще один способ для изменения пароля
- Изменение пароля через настройки смартфона
- Смена пароля через сайт Google
- Какой должен быть пароль
- Способ 1: через настройки
- Способ 2: через браузер
- Заключение
- Устанавливаем новый пароль для Google-аккаунта
Меняем пароль с компьютера
Аккаунт Гугл появляется после того как вы регистрируетесь в почте Gmail. Проще всего поменять пароль от этого аккаунта на компьютере. Открываем браузер Google Chrome и обращаем внимание на правый верхний угол стартовой страницы. Здесь уже должен стоять ваш профиль.
Вместо этого значка может торчать кнопка «Войти». Это значит, что вы еще не заходили в свой ящик. Нажимаем на нее и вводим свой логин и пароль. Если у вас нет почты Google и вы не знаете как зарегистрироваться, то можете прочитать статью в моем блоге на эту тему. Кстати, при регистрации очень рекомендую указывать свой номер, в этом случае пароль будет очень просто восстановить.
Итак, теперь, когда вы зашли в почтовый ящик, снова открываете стартовую страницу и кликаете один раз по кружочку в правом верхнем углу экрана. Появляется кнопка «Мой аккаунт». Она то нам и нужна.
В открывшемся окне нас будет интересовать рубрика «Безопасность и вход».
Находим «Вход в аккаунт Гугл».
Пройдя по ней вы окажетесь на такой вот странице. Кликаем по рубрике «Пароль».
Вводим пароль от уже имеющегося ящика еще раз. Не пугайтесь, все идет правильно.
После того как вы его введете, вам перебросит на страничку, в которой понадобится пару раз повторить свой новый пароль. Кстати, теперь вы не сможете зайти под старым паролем в свою почту. Не пугайтесь и не думайте что вы его забыли, он просто поменялся. Пароль от аккаунта и ящика Gmail одинаковые. Изменив один, вы автоматически поменяли и другой.
Кстати, придумывать сложные пароли и не мучиться с запоминанием можно при помощи программы Roboform. Просто устанавливаете утилиту на свой компьютер, телефон и планшет и все данные будут синхронизироваться в дальнейшем.
Читайте также: Как быстро придумать отличный адрес для электронной почты
Вы сможете быть спокойны за сохранность персональной информации, ведь для каждой регистрации программа придумает совершенно новый, уникальный и очень сложный код, который будет очень сложно взломать.
Это очень важный момент, когда речь идет о аккаунте Гугл. Ведь если вы используете слишком простые пароли или одинаковые, то узнав один из них хакерам будет достаточно просто достроить цепочку и узнать password от платежный сервисов, карт и профилей в социальных сетях.
Второй способ
Как вы уже поняли, пароль от аккаунта Гугл и почты – это одно и то же. Следовательно, вы можете поменять ее и в почтовом ящике. Зайдите в него.
Теперь в правом верхнем углу нажмите на гайку и найдите категорию «Настройки».
В «Аккаунте и импорте» первым пунктом идет изменение пароля.
Когда вы кликните по этой ссылке появится уже привычное окно. Вы его уже видели, если попробовали воспользоваться первым способом. Вводите пароль для подтверждения собственных желаний.
Откроется еще одно знакомое окно. Вы знаете что делать. Вводим два раза пароль.
Телефоны и планшеты
Сейчас все чаще при работе используются телефоны или планшеты. Оно и понятно, на коленях не лежит никакой тяжести и не акцентирует на себе внимания.
Кстати, очень рекомендую вам завести небольшой и недорогой планшетник, если его у вас нет. Это очень полезно для вашего развития. Не так давно у меня появилась необходимость иметь под рукой доступ ко всей законодательной базе, я –юрист. Взял недорогой гаджет и даже не подозревал сколько положительных моментов, помимо базы, он мне принесет.
Все мы хотим развиваться, делать больше полезных вещей, работать, а вместе этого лежим на диване и расслабляемся. Это у всех так. Телевизор настраивает на отдых. Даже если вы сейчас воспринимаете компьютер как предмет, предназначенный для отдыха, стоит начать за ним работать, и вы не сможете уже брать его в руки, чтобы расслабиться. Уже то, что он лежит на коленях, будет настраивать на работу и не слишком приятные эмоции.
Больше чем уверен, что даже сейчас вы редкий случай берете ноутбук или включаете компьютер просто так, чтобы посмотреть бесполезное видео. Эти массивные штуковины акцентируют на себе внимание.
Интересный факт. Люди, работающие в социальных сетях, редко заходят туда. Для них Вконтакте превращается в рабочее место. Кому захочется отдыхать на работе? Тем не менее, они, как и многие другие, охотно берут в руки телефон и начинают придумывать себе развлечения. Однако, небольшой экран не позволяет заниматься чем-то полезным. Мы скачиваем тысячи игр и проводим время за совершенно бесполезными занятиями.
Читайте также: Самый простой способ добавлять изображение в тело и подпись письма в Яндекс почте + Видео
Размер экрана на планшете хочешь не хочешь заставляет задуматься: «А не почитать ли мне что-нибудь интересное?». Просто представьте, вы лежите перед телевизором уже час, щелкаете пультом в поисках интересной передачи и тут вам на глаза попадается планшет. Играть на нем как-то скучно, для этого есть телефон, почему бы не узнать что-то полезное? Вы открываете какой-то один сайт, затем другой, попадаете в электронную библиотеку и через пол часа вас уже не оторвать от книги, которая развивает ваш интеллект!
Попробуйте! Не стоит тратить деньги на дорогой гаджет. Зачем оплачивать чужую рекламу, когда можно приобрести пусть малоизвестный, но качественный аппарат? Я, например, недавно взял себе вот такой вариант: https://www.mvideo.ru/products/planshet-qumo-altair-705i-16gb-3g-silver-30021931. Все те же функции, что и у элитных, только в разы дешевле. В отличие от многих экономичных планшетов хорошее качество изображения и даже задняя панель сделана из металла, работает очень быстро.
Кстати, не могу не отметить отличную работу самого интернет-магазина. На Дальний Восток товар пришел уже через 8 дней.
Хотелось бы верить, что эти строки прочитает какой-нибудь сотрудник Мвидео: «Ребята, вы молодцы, работаете очень классно и быстро. Видно, что проверяете технику, прежде чем отослать ее покупателю. Очень порадовали. Спасибо».
Но, вернемся к основной теме нашего разговора. Если ваш телефон или планшет на андроиде, то все очень просто. Находим приложение «Настройки Гугл». Оно есть, надо только его поискать.
Теперь «Безопасность и вход».
Появится уже знакомая вам вкладка, в которой нужно найти «Пароль».
Естественно, когда вы на нее нажмете, надо будет ввести пароль и логин, а затем два раза новый пароль. Здесь никаких отличий нет.
Универсальный способ
Если у вас IPhone, вы не можете найти «Настройки Google» на планшете или вам просто лень делать лишние телодвижения, можете пройти по этой ссылке и сразу оказаться в нужном месте, с которого вас перебросит к завершающему этапу. Открывать можно с любого устройства. https://myaccount.google.com/security?utm_source=Android&utm_campaign=MobileSettings&pli=1#signin
Надеюсь, эта статья оказалась вам полезной. Если так, подпишитесь на рассылку. Вы начнете получать полезную информацию, которая поможет вам развиваться, становиться лучше и, возможно, начнете получать чуть больше. Помимо этого, вы сделаете приятно автору этих статей, то есть мне, и тем самым почистите карму! Делайте добро, и оно вам вернется.
До новых встреч и удачи.
Откройте «Настройки», не забыв подключить смартфон к интернету.
Зайдите в раздел Google.
Здесь выберите пункт «Аккаунт Google».
Далее — вкладка «Личные данные» и строка «Пароль».
Для подтверждения укажите текущий пароль и нажмите «Далее».
Введите новый пароль два раза, нажмите «Изменить пароль».
Пароль был изменен. Помните, что при этом происходит деавторизация из аккаунта Google со всех устройств, за исключением текущего.
Еще один способ для изменения пароля
Чуть менее удобный.
Открываете мобильный браузер, вводите в строку поиска адрес accounts.google.com. Здесь указываете сначала логин, затем пароль или, если логин уже указан, вам предложат ввести только пароль.
Оказавшись на странице своего аккаунта, делаете ровно то же самое, что и в случае, если вы желаете изменить пароль через настройки смартфона, а именно: открываете вкладку «Личные данные» и нажимаете «Пароль».
Вводите текущий пароль для подтверждения.
Затем указываете два раза новый пароль, жмете «Изменить пароль».
При условии, что оба раза пароль введен один и тот же, вы увидите такую картину:
Только не забудьте новый пароль.
Изменение пароля через настройки смартфона
В свежих версиях Android вы можете найти отдельный пункт меню Google в настройках. Но сначала включите интернет — Wi-Fi или мобильный.
Теперь зайдите в «Настройки».
Далее находите отдельный подраздел под названием Google.
Нажимаете на строку «Безопасность и вход».
Загрузился профиль. Нажмите «Изменить пароль».
Подтвердите, что аккаунт ваш, введя пароль от своего аккаунта и нажав «Далее».
Введите новый пароль два раза, после чего нажмите «Изменить пароль». Обратите внимание, что минимальная длина пароля на момент написания статьи — 8 символов.
Пароль изменен.
В более ранних версиях Android такого пункта в меню нет, зато есть отдельное приложение «Настройки Google», которое позволяет сделать ровно то же самое.
Смена пароля через сайт Google
Открываете сайт «Google Аккаунты», можно через через поисковик. Просто напишите что-то вроде google аккаунт и зайдите на сайт Гугла (не перепутайте с другим сайтом!).
На сайте вводите логин или номер телефона, жмете «Далее».
Указываете текущий пароль и нажимаете «Далее».
Если данные указаны верно, вы окажетесь на странице «Мой аккаунт». Чуть ниже вы найдете кнопку «Безопасность и вход», по которой требуется нажать.
На следующей странице находите строку «Пароль», тапаете по ней.
Подтверждаете паролем, что аккаунт ваш.
Вводите новый пароль два раза, нажимаете на кнопку «Изменить пароль».
Пароль был изменен.
Удобно, хотя первый способ нам кажется все же более простым.
Часто пользователи решают поменять пароль от своего Гугл аккаунта. Причин такого действия множество. Это может быть, как желание обезопасить свою учётную запись, так и необходимость защитить хранящиеся там данные. Существует 2 работающих способа, которые расскажут, как поменять пароль аккаунта Гугл на Андроид.
Какой должен быть пароль
Если вы решили узнать, как поменять пароль, то вам прежде всего нужно создать надёжную комбинацию цифр. Для аккаунта Гугл подойдёт код, состоящий минимум из восьми символов. Вообще, самой безопасное считается комбинация из 8-18 знаков.
Причём такой пин-код должен содержать цифры, буквы и специальные символы (собака (@), доллар ($), решётка (#) и т.д.). В социальной сети достаточно установить пароль из восьми знаков, а вот для электронного кошелька лучше создавать комбинации из 18 знаков и больше. Вот пример хорошего пароля: *5kIP~{LG@2f~S3|N{. А вот варианты плохих:
- 12345678 – отсутствуют буквы и специальные символы;
- Y%q# — маленькая длина;
- Qwerty – набор букв верхней панели клавиатуры;
Теперь можно перейти к изменению пароля в Гугл аккаунте.
Способ 1: через настройки
Данный метод является самым простым и эффективным. Для начала зайдите в настройки телефона, где перейдите во вкладку «Google».
Теперь кликните «Аккаунт Google». На некоторых смартфонах попасть в данный раздел возможно прямо с рабочего стола. Для этого запустите программу «Настройки Google».
Мы попадаем на страницу с нашим профилем. Если открылся не тот аккаунт, то кликните на адрес вашей почты, который находится под именем учётной записи. Из предложенного списка выберите нужные вариант.
В открывшемся меню возможно перемещение между вкладками. Для этого просто проведите пальцем в нужную сторону.
Нам требуется раздел «Безопасность», в котором нужно пролистать немного вниз до пункта «Пароль».
Здесь нужно подтвердить то, что выбранная учётная запись принадлежит вам. Для этого введите пин-код в соответствующее поле и кликните «Далее».
Теперь перейдём к изменению пароля на аккаунте. Для этого создайте новую вариацию цифр и букв и введите её в два поля. При надобности просмотреть указываемые данные нажмите на «зачёркнутый глаз».
При выборе ненадёжного пароля система оповестит об этом. Также стоит отметить, что вводимая комбинация не должна быть короче восьми символов. В ней обязательно присутствие букв, цифр и символов.
После ввода корректного пин-кода нажмите «Изменить пароль».
Теперь вам известно, как поменять пароль в гугл аккаунте.
Способ 2: через браузер
Первым делом открываем любой браузер.
В поисковую строку вводим запрос «вход Google». Нам нужно открыть первый сайт.
Здесь мы видим меню с настройками учётной записи. Проверьте, чтобы был открыт нужный аккаунт. Если это не так, то для выбора кликните на аватарку профиля, где из предложенного списка нажмите на нужный вариант.
Теперь листаем раздел с вкладками до пункта «Безопасность». Здесь нам нужно открыть меню «Пароль».
В открывшемся окне укажите действующий пин-код от профиля и кликните «Далее».
Теперь придумываем надёжную комбинацию, состоящую из букв, специальных знаков и цифр. После этого нажимаем «Изменить пароль».
Заключение
Как видно, поменять пароль аккаунта Гугл на Андроид не так и сложно. Главное соблюдать внимательность и осторожность, тогда никаких проблем не возникнет.
Если у вас остались какие-то вопросы, то смело задавайте их в комментариях!
Всем привет! Меня зовут Максим. Я являюсь главным редактором на сайте helpad.ru. Пишу качественные и проверенные на личном опыте статьи. Также веду YouTube-канал, где в видеоформате показываю выполнение определенных инструкций.
Устанавливаем новый пароль для Google-аккаунта
Для того чтобы изменить текущий пароль от учетной записи Google, вам необходимо выполнить следующее:
- Осуществите вход в свою учетную запись.
Подробнее: Как выполнить вход в аккаунт Google
- Нажмите на круглую кнопку с изображением профиля (или инициалами, если не установлен аватар) в правом верхнем углу экрана и в появившемся окошке нажмите кнопку «Аккаунт Google».
- В левой части открывшейся страницы кликните по разделу «Безопасность». В нем найдите блок под названием «Вход в аккаунт Google» и ниже нажмите на строку «Пароль».
- В следующем окне введите ваш действующий пароль.
- Введите свой новый пароль в верхней строке и подтвердите его в нижней. Минимальная длина пароля — 8 символов. Чтобы пароль был более надежен, используйте в нем буквы латинского алфавита и цифры.
Для удобства ввода паролей вы можете сделать видимыми печатаемые символы (по умолчанию они скрыты). Для этого просто щелкните на пиктограмму в виде перечеркнутого глаза справа от пароля.
После ввода нажмите кнопку «Сменить пароль».
Читайте также: Настройки аккаунта Google
Вот и вся процедура смены пароля! С этого момента новый пароль нужно использовать для входа во все сервисы Гугл с любого устройства.
Двухэтапная аутентификация
Чтобы сделать вход в ваш аккаунт более безопасным, используйте двухэтапную аутентификацию. Это означает то, что после ввода пароля система потребует подтверждение входа по телефону.
- Нажмите на строку «Двухэтапная аутентификация» в разделе «Безопасность».
- Введите свой номер телефона и выберите тип подтверждения — звонок или SMS. Затем нажмите «Попробуйте сейчас».
- Введите код подтверждения, который пришел на ваш телефон по смс или был продиктован во время звонка. Нажмите «Далее» и «Включить».
Таким образом уровень безопасности вашего аккаунта будет повышен. Вы можете также дополнительно настроить двухэтапную аутентификацию в разделе «Безопасность».
Выполнив описанные выше действия, вы без особых проблем сможете изменить текущий пароль от учетной записи Google, а также обеспечить дополнительный уровень защиты. 

Помогла ли вам эта статья?
Используемые источники:
- https://start-luck.ru/yelektronnaya-pochta/izmenit-parol-google.html
- https://fansitemi.ru/kak-izmenit-parol-akkaunta-google-na-telefone-android/
- https://siteproandroid.ru/smenit-parol-google-akkaunta-na-telefone/
- https://helpad.ru/kak-pomenat-parol-akkaunta-google-na-android/
- https://lumpics.ru/how-to-change-password-in-google-account/
Иногда случается так, что при очистке кэша браузера, данных приложения или приобретении нового устройства пользователь сталкивается с проблемой, что он забыл пароль от аккаунта Google. Эта статья расскажет как его изменить и сбросить самостоятельно.
Содержание
- Как изменить пароль в Гугл-аккаунте
- Смена пароля на ПК
- Смена пароля на Android устройствах
- Смена пароля на iOS устройствах
- Как сбросить пароль
- Последствия смены пароля
- Распространенные проблемы и их решения
Как изменить пароль в Гугл-аккаунте
Изменить пароль по своему желанию можно с использованием следующих устройств:
- компьютер;
- планшет или телефон с ОС Android;
- iPhone, iPad, iPod Touch.
Смена пароля на ПК
Порядок действий следующий:
- Открыть браузер (Chrome, Firefox, Opera и пр.) и перейти на сайт Аккаунт Google.
- Авторизоваться в учетной записи на которой нужно сменить пароль.
- Перейти в раздел «Безопасность» и выбрать подпункт «Вход в аккаунт Google».
- Нажать «Пароль».
- Ввести новую секретную комбинацию и нажать «Сменить пароль».
Смена пароля на Android устройствах
Порядок действий следующий:
- Открыть «Настройки» и выбрать пункты => Google => Аккаунт Google.
- Нажать на «Безопасность» и «Вход в аккаунт Google”.
- Выполнить шаг №5 из предыдущего способа.
Смена пароля на iOS устройствах
Порядок действий следующий:
- Запустить приложение
- Открыть главное меню приложения и последовательно выбрать «Настройки» и «Управление аккаунтом Google”.
- Нажать «Личные данные» и выбрать «Пароль».
- Выполнить шаг №5 из первого способа.
Как сбросить пароль
Удобнее всего сбрасывать пароль с помощью ПК. Порядок действий следующий:
- Открыть в браузере веб-страницу восстановления пароля.
- Ввести в текстовое поле логин от почты Gmail.
- Ввести любой пароль, использовавшийся для этого аккаунта Google.
Если пароль окажется подходящим, то откроется новая страница с предложением войти в аккаунт или сменить пароль.
Последствия смены пароля
После смены пароля аккаунт перестанет работать на всех устройствах, кроме следующих:
- на устройстве, использующемся для восстановления доступа к аккаунту;
- устройства со сторонними приложениями, имеющими право получать и изменять информацию в Google аккаунте;
- средства умного дома, подключенных к аккаунты.
Распространенные проблемы и их решения
При смене могут возникнуть проблемы. Их перечень и возможные решения приведены в таблице.
| Проблема | Причина | Решение |
| Попытка восстановить доступ к чужому аккаунту | Проверить правильность логина почтового ящика | |
| Незнакомые подсказки для восстановления доступа к электронной почты | Вводимая информация действительно незнакома, так как при регистрации была закрыта звездочками | Способ №1: восстановить доступ, используя привязанный телефон или резервный почтовый ящик.
Способ №2: На шаге №2 из способа «Как сбросить пароль» 2 раза нажать на «Другой способ». Это откроет страницу для ручного восстановления доступа с подтверждением личности владельца аккаунта. |
| Аккаунт взломан и в нем изменены настройки | ||
| Число попыток исчерпано | Ограничение числа попыток восстановления доступа для предотвращения взлома | Посмотреть под формой восстановления дату, когда число попыток обнулится |
| Нет доступа к телефону или запасному адресу | Нажать на ссылку внизу страницы «Забыл пароль» для подтверждения личности и ответить на несколько вопросов | |
| Не удается вспомнить ответы на вопросы для подтверждения владения аккаунтом | Постараться угадать ответы и использовать для восстановления тот же компьютер, что использовался с аккаунтом |
Подводя итог, можно сказать, что сбросить или изменить пароль от Google аккаунта – несложная операция, которую нужно проводить не от случая к случаю, а регулярно. Один раз в месяц, например.
Похожие статьи
Доброго времени суток, уважаемые читатели. Корпорация Google предлагает нам, кучу полезнейших программ и сервисов. Это и почта, и хранилище информации, и даже доска, при помощи которой можно быстрее работать с командой исполнителей. Короче говоря, Google дал миру дофига!
Более чем уверен, что вы знаете не о всех полезностях, но, о них мы будем разговаривать в других статьях. Сейчас разберемся с тем, как изменить пароль аккаунта гугл. Без этой штуковины вы не сможете даже скачать приложение на телефон, конечно же, если у вас смартфон на андроиде.
Счастливым обладателям IPhone, радоваться и закрывать статью не стоит. Я так понимаю, вы цените красивые и качественные вещи, а значит у вас нет выбора. Рано или поздно непременно начнете пользоваться дарами гугла.
Смена пароля на Android устройствах
Порядок действий следующий:
- Открыть «Настройки» и выбрать пункты => Google => Аккаунт Google.
- Нажать на «Безопасность» и «Вход в аккаунт Google”.
- Выполнить шаг №5 из предыдущего способа.
Какой должен быть пароль
Если вы решили узнать, как поменять пароль, то вам прежде всего нужно создать надёжную комбинацию цифр. Для аккаунта Гугл подойдёт код, состоящий минимум из восьми символов. Вообще, самой безопасное считается комбинация из 8-18 знаков.
Причём такой пин-код должен содержать цифры, буквы и специальные символы (собака (@), доллар ($), решётка (#) и т.д.). В социальной сети достаточно установить пароль из восьми знаков, а вот для электронного кошелька лучше создавать комбинации из 18 знаков и больше. Вот пример хорошего пароля: *5kIP~{[email protected]~S3|N{. А вот варианты плохих:
- 12345678 – отсутствуют буквы и специальные символы;
- Y%q# – маленькая длина;
- Qwerty – набор букв верхней панели клавиатуры;
Теперь можно перейти к изменению пароля в Гугл аккаунте.
Как восстановить пароль в Google (YouTube, Gmail, Chrome)
Если вы недавно приобрели новое устройство и не помните свой пароль к сервисам Google, вам придется его восстановить.
1. Для восстановления учетной записи в браузере перейдите по адресу: accounts.google.com/signin/recovery
2. После этого вам будет предложено ввести адрес электронной почты, связанный с учетной записью, которую вы хотите восстановить.
3. Затем понадобится ввести последний пароль, который вы помните. Если вы не помните и его, то стоит выбрать вариант «Другой способ». Для этого надо нажать на синюю ссылку ниже и левее поля ввода пароля, а потом следовать инструкциям на экране.
4. На одном из этапов восстановления Google запросит у вас код подтверждения, который будет отправлен на номер телефона или на другой адрес электронной почты, связанный с вашей учетной записью.
или
5. Как только вы введете полученный код подтверждения, вы сможете восстановить свой пароль.
Если у вас нет номера мобильного телефона или другого адреса электронной почты, связанного с вашей учетной записью, будут предложены другие способы проверить учетную запись. Для этого придется ответить на вопросы службы безопасности. Например, может понадобиться назвать дату открытия своей учетной записи.
♥ ПО ТЕМЕ: Как проверить надежность пароля онлайн и узнать насколько быстро его можно взломать.
Рекомендации по выбору пароля для учётной записи Гугл
Как поменять аккаунт Гугл на андроиде — смена и создание нового
Чтобы пароль надёжно защищал данные пользователя, необходимо придерживаться некоторых правил:
- защитный код не должен быть короче 8 печатных знаков. Длинные пароли куда тяжелее взломать при помощи программ по подбору символов или же делая это вручную;
- надёжный пароль — сочетание заглавных и строчных латинских букв, арабских цифр и символов стандарта ASCII;
- код авторизации не должен начинаться или заканчиваться пробелом;
- не стоит использовать личную информацию или другие данные, известные широкому кругу лиц;
- новый пароль не должен повторять ранее использованные слова или сочетания символов;
- лучшее решение — для разных сервисов использовать разные защитные комбинации;
- не рекомендуется хранить данные для входа на личные страницы в одном месте, а также записанными на неблагонадёжных источниках (ежедневниках, заметках, стикерах и т. д.);
- не стоит давать кому бы то ни было данные от персонализированных ресурсов — ни друзьям, ни коллегам, ни даже родственникам.
Обратите внимание! Надстрочные символы и буквы с надстрочными символами не могут использоваться при создании защитной комбинации.
Нужно создать комбинацию, включающую различные буквы по размерам и написанию, а также цифры и символы, которая будет иметь значение для автора. Такой код должен быть легко запоминающимся, но неочевидным для сторонних пользователей.
Возможные трудности
Возникновение трудностей при смене защитного кода для сервисов Гугл маловероятно, однако не исключено. Наиболее распространённая проблема — после изменения защитной комбинации телефон просит вводить новый пароль во всех используемых сервисах Гугл.
На самом деле, это нормальная ситуация, так как необходимо обеспечить максимальную безопасность для пользователей. Сам сервис не может быть уверен на все 100 % в том, что настройки изменялись хозяином учётной записи. Поэтому стоит запастись терпением и последовательно выполнить вход во все необходимые программы на всех используемых устройствах.
Обратите внимание! Если в аккаунте включена двухэтапная аутентификация, то может потребоваться также ввести цифровой код, присылаемый в СМС-сообщении или озвучиваемый при звонке на указанный номер телефона. Проблема может возникнуть, если номер более не используется или не под рукой.
На определённых моделях смартфонов может потребоваться ввести графический ключ, пароль или биометрические данные (отпечаток пальца) для возможности смены пароля.
Чаще всего проблемы возникают при перепрошивке устройств или после отвязки от аккаунта номера телефона. Каждый такой случай решается в индивидуальном порядке через службу поддержки.
Способ 1: через настройки
Данный метод является самым простым и эффективным. Для начала зайдите в настройки телефона, где перейдите во вкладку «Google».
Теперь кликните «Аккаунт Google». На некоторых смартфонах попасть в данный раздел возможно прямо с рабочего стола. Для этого запустите программу «Настройки Google».
Мы попадаем на страницу с нашим профилем. Если открылся не тот аккаунт, то кликните на адрес вашей почты, который находится под именем учётной записи. Из предложенного списка выберите нужные вариант.
В открывшемся меню возможно перемещение между вкладками. Для этого просто проведите пальцем в нужную сторону.
Нам требуется раздел «Безопасность», в котором нужно пролистать немного вниз до пункта «Пароль».
Здесь нужно подтвердить то, что выбранная учётная запись принадлежит вам. Для этого введите пин-код в соответствующее поле и кликните «Далее».
Теперь перейдём к изменению пароля на аккаунте. Для этого создайте новую вариацию цифр и букв и введите её в два поля. При надобности просмотреть указываемые данные нажмите на «зачёркнутый глаз».
При выборе ненадёжного пароля система оповестит об этом. Также стоит отметить, что вводимая комбинация не должна быть короче восьми символов. В ней обязательно присутствие букв, цифр и символов.
После ввода корректного пин-кода нажмите «Изменить пароль».
Теперь вам известно, как поменять пароль в гугл аккаунте.
Почему нужно менять пароль
Смена может потребоваться после кражи или случайной потери смартфона или планшета. Нередко люди забывают введенные давно сведения, так как они вводились, например, несколько лет назад. Современные методы защиты сведений:
- графические пароли;
- секретная комбинация чисел;
- отпечаток пальца;
- сканирование лица.
Нередко они становятся объектом интереса детей. Разработчики операционных систем и устройств создали разные способы для быстрого восстановления или смены пароля. Также пользователь может при желании сменить тип блокировки экрана.
Второй способ
Как вы уже поняли, пароль от аккаунта Гугл и почты – это одно и то же. Следовательно, вы можете поменять ее и в почтовом ящике. Зайдите в него.
Теперь в правом верхнем углу нажмите на гайку и найдите категорию «Настройки».
В «Аккаунте и импорте» первым пунктом идет изменение пароля.
Когда вы кликните по этой ссылке появится уже привычное окно. Вы его уже видели, если попробовали воспользоваться первым способом. Вводите пароль для подтверждения собственных желаний.
Откроется еще одно знакомое окно. Вы знаете что делать. Вводим два раза пароль.
С компьютера
Инструкция, как поменять пароль на почте Gmail с компьютера весьма проста и понятно, выполнить все этапы совсем не сложно:
- Откройте главную страницу своего аккаунта в Google. Можно воспользоваться ссылкой, а можно авторизироваться в своей почте Gmail, кликнуть на иконку профиля, а затем на синюю кнопку “Аккаунт Google”.
- На панели слева нажмите на “Безопасность”.
- В блоке “Вход в аккаунт …” кликните на строку “Пароль”.
- На этом этапе система скорее всего запросит авторизацию.
- На следующей странице впишите новые данные и нажмите на “Изменить пароль” в Gmail.
- Укажите, нужно ли выходить из аккаунта на привязанных устройствах — если они есть, на экране появится соответствующий запрос.
На этом все. Через несколько секунд на почту Gmail и резервные ящики, к ней привязанные (если они есть) придет оповещение от системы безопасности. Его можно просто посмотреть, делать ничего не нужно.
( 2 оценки, среднее 4 из 5 )
Содержание:
- 1 Как поменять на телефоне
- 1.1 Через настройки Google
- 1.2 Через установленный браузер
- 2 Смена пароля с компьютера
Здравствуйте, друзья! Если у вас есть почта Gmail или телефон на Android – это значит, что у вас есть и аккаунт Гугл. Используя от него логин и пароль, вы можете получить доступ ко всем популярным сервисам компании, например, Диск, Карты, Плей Маркет и прочие. И сегодняшняя моя статья будет касаться его безопасности.
Давайте разберемся, как сменить пароль Гугл аккаунта на телефоне или с помощью ПК. Это может потребоваться, если во время регистрации была выбрана слишком простая комбинация символов, или вам пришло сообщение об активности аккаунта, хотя вы в него давно не заходили, или же его знали другие пользователи, которым теперь нужно ограничить доступ.
Как поменять на телефоне
Чтобы поменять пароль от аккаунта Гугл на Андроид, войдите в свой профиль. Для этого можете залогиниться в любом сервисе, таком как Гугл Плей, Google+, Gmail.
Через настройки Google
Зайдите в меню на телефоне или планшете и найдите в нем кнопку, подписанную «Настройки Google».
Владельцы телефонов Самсунг ее не найдут. Вам нужно зайти в «Настройки» устройства и там уже выбрать пункт «Google».
В разделе «Мой аккаунт» нажмите на пункт «Безопасность и вход».
Вверху открывшегося окна посмотрите, чтобы был выбран тот ящик, для которого собираетесь поменять пароль. Затем жмите в поле с подходящим названием на кнопку «Изменить».
Выберите один из установленных браузеров, который хотите использовать. Чтобы подобное окошко появлялось и в последующие разы, нажмите «Только сейчас».
Если вы, как и я, не заходили в свой профиль через браузер на смартфоне, то это нужно сделать сейчас. Введите логин и жмите «Далее».
Дальше впишите пароль, чтобы посмотреть введенные символы, можете нажать на перечеркнутый глаз. Нажимайте «Далее».
После этого вводим новую комбинацию и повторяем ее в поле ниже. Чтобы она была надежной используйте маленькие и заглавные буквы, цифры и разрешенные символы. Например, 95!Li4nfHG. Для сохранения кликайте по кнопке «Изменить».
Через установленный браузер
Сменить пароль аккаунта Гугл можно и по-другому. Для этого сразу будем использовать установленный веб-обозреватель. Запускайте его.
Дальше в поисковик вводим фразу «гугл аккаунт вход» и жмем по первой предложенной ссылке.
Вводите электронную почту и нажимайте «Далее».
Заполните поле для пароля и продолжите.
Откроется окно вашего профиля. В нем выберите «Безопасность и вход».
Потом нажимайте на строку с надписью «Пароль».
Подтверждайте, что это ваш аккаунт, и кликайте «Далее».
В предложенное поле введите новую комбинацию, посмотрите, чтобы она была надежной, повторите ее и кликайте «Изменить». Смена пароля на этом закончена.
Смена пароля с компьютера
Поменять пароль Гугл аккаунта можно не только на телефоне, но и на компьютере. Для этого запустите любой браузер и перейдите на главную страницу поисковика Google по ссылке: https://www.google.com
Вверху справа нажмите на вашу аватарку и во всплывающем окне выберите «Мой аккаунт». Вместо аватарки может быть кнопка «Вход», значит сначала выполните вход в свой профиль.
Потом открываем раздел «Безопасность и вход».
В нем кликаем по нужному нам полю.
Подтверждаем, что это мы: введите старый пароль.
Теперь можно вводить новую комбинацию символов. Посмотрите ее, кликнув по изображению глаза. Убедитесь, что пароль надежный, состоит из более чем 8-ми символов, повторяйте его и изменяйте.
Как видите, изменить пароль Гугл аккаунта достаточно просто. Можете использовать для этого как свой телефон, так и стационарный ПК или ноутбук.
Утрата пароля от профиля Google – неприятная, но поправимая ситуация. Восстановить доступ к профилю, если вы утратили его из-за случайности или взлома, получится с помощью смартфона или ПК. В статье рассматриваются инструкции, подходящие для девайсов Android, но ничто не мешает проделать их на других ОС.
Вероятность успеха сильно зависит от имеющихся у вас данных об аккаунте, а также доступности способов подтверждения владельца. Впрочем, даже в отсутствие резервных email удастся выполнить процедуру – поможет служба поддержки. Конечно, не стоит пользоваться услугами взлома для этих целей – так можно, как минимум, отдать деньги мошенникам.
Оглавление
- 1 Как восстановить пароль от Google на «Андроиде»
- 1.1 Через настройки смартфона
- 1.1.1 По графическому ключу или PIN-коду
- 1.1.2 По номеру телефона
- 1.1.3 По электронной почте
- 1.2 Через браузерную версию
- 1.2.1 По электронной почте
- 1.2.2 По номеру телефона
- 1.2.3 Другие инструкции
- 1.1 Через настройки смартфона
- 2 Как восстановить, если не помню аккаунт
- 3 Как восстановить, если нет доступа к номеру телефона
- 4 Как восстановить, если аккаунт удалён
- 5 Если ни один способ не подошёл
- 6 Советы по безопасности
- 7 Проблемы и способы их решения
- 7.1 Служба поддержки не отвечает
- 7.2 Прочие случаи
Как восстановить пароль от Google на «Андроиде»
Через настройки смартфона
По графическому ключу или PIN-коду
В большинстве случаев достаточно ограничиться этим способом, который подойдёт, если вы ранее входили в Google на телефоне:
- Откройте настройки гаджета.
- Войдите в раздел «Аккаунты».
- Тапните по своему профилю «Гугл».
- Выберите «Аккаунт Google».
- Перейдите во вкладку «Безопасность».
- Пролистайте до раздела «Вход в аккаунт Google», в нём нажмите «Пароль».
- Тапните «Забыли пароль?».
- Выберите «Разблокируйте экран».
- Воспользуйтесь кнопкой «Продолжить». Проведите пальцем графический ключ.
- Введите новый пароль и подтвердите его, после чего – сохраните.
Понадобится повторно войти во все сервисы, связанные с профилем – например, в синхронизацию Chrome на компьютере, приложение Google Drive для Windows. Повторная авторизация на самом смартфоне не потребуется – для него изменения вступят в силу автоматически и мгновенно.
По номеру телефона
Ещё один способ вернуть доступ к профилю – подтвердить личность с помощью телефона. Для этого номер должен быть обязательно привязан к учётной записи, причём заранее – добавить данные для восстановления при отсутствии пароля не получится.
Проделайте шаги №1–7 из предыдущей инструкции, после чего выполните следующее:
- В списке вариантов несколько раз выберите «Показать другие способы ввода», пока Google не предложит звонок-сброс или код из SMS.
- Воспользуйтесь кнопкой «Отправить», чтобы начать восстановление. В зависимости от используемого метода вы получите сообщение с кодом или звонок. В первом случае нужно указать цифры из SMS, во втором – последние несколько знаков номера, с которого произошёл вызов.
- Привяжите новый пароль, что, как и связанные с этим шагом последствия, детальнее рассматривалось в предыдущем подразделе текста.
По электронной почте
Другой метод, зачастую более надёжный и доступный чаще, чем предыдущий, подразумевает отправку кода по электронной почте. Он будет находиться в сообщении, которое придёт на ранее привязанную почту – не зря «Гугл» рекомендует добавить такую информацию сразу после регистрации.
Просто выполните шаги №1–7 из подраздела, посвящённого восстановлению с помощью графического ключа, а затем – проделайте это:
- Выберите вариант «Получить письмо с кодом подтверждения на ***».
- Письмо отправится сразу, введите содержащийся в нём код (цифрами) в поле на экране. Тапните «Далее».
- Задайте новый пароль.
Через браузерную версию
Более универсальные варианты доступны через браузер, благодаря чему выполнение таких инструкций становится доступно даже на компьютере.
Первый шаг, который следует выполнить, прежде чем перейти к следующим инструкциям – открыть страницу со входом. Например, можно открыть в браузере https://accounts.google.com/ServiceLogin, чтобы увидеть окно авторизации. После понадобится ввести логин (email или телефон) от аккаунта. Теперь нажмите «Забыли пароль?».
По электронной почте
Способ восстановления по email предлагается не сразу. Вероятно, сначала вам понадобится несколько раз кликнуть «Другой способ», прежде чем отобразится данный.
- Полностью укажите резервную почту, привязанную к аккаунту. В этом вам поможет подсказка в виде нескольких символов логина и доменного имени. Завершив ввод, используйте кнопку «Отправить».
- Если вы указали email правильно, на него моментально придёт письмо. Впишите код, содержащийся в нём.
По номеру телефона
Как в предыдущем случае, этот вариант может стать доступным не сразу, и есть шанс, что понадобится сперва несколько раз тапнуть кнопку «Другой способ».
- Появится форма ввода номера. Введите его в международном формате (например: +79991112233). Две последние цифры отображаются как подсказка, но указать их всё равно потребуется.
- Вы получите SMS с кодом восстановления, если номер, написанный вами, действительно связан с данной учётной записью. Комбинация может иметь разный формат: «G-123456» или просто «123456». Не стоит обращать на это внимание – поддерживаются оба варианта ввода.
Помимо этого, доступно подтверждение с помощью звонка. В таком случае нужно написать несколько цифр с конца номера, откуда он поступит.
Этот способ бесплатен – самостоятельно писать сообщения или совершать вызовы не требуется. Впрочем, существуют тарифные планы, где вносится плата и за получение. Они выступают исключением из правил – некой диковинкой в современном мире коммуникаций.
Другие инструкции
Есть и иные решения, которые мало чем отличаются между собой и обладают недостатками – не всегда легко вспомнить ответ на вопрос «Ваше любимое блюдо?» спустя 10 лет с момента регистрации аккаунта.
- Секретный вопрос. Если вы вводили специальную фразу, позволяющую восстановить аккаунт, этот метод будет доступен.
- Личные данные. Только владелец учётной записи способен помнить дату её создания и все поля, заполненные в настройках, – уверены в Google. Поэтому такой метод подходит для профилей, где не указаны контакты для сброса пароля. С более детально настроенными аккаунтами он не сработает.
- Служба поддержки. Универсальный метод, подходящий для всех, предполагает связь с саппортом компании. Запрос можно составить на русском языке. Срок ответа займёт примерно неделю. Процесс потребует подтверждения владения аккаунтом с помощью чеков покупок, документов или иных конфиденциальных данных.
Эти методы несколько менее удобны, чем описанные ранее. Впрочем, они могут помочь, если вышерассмотренные варианты не оказались полезны.
Как восстановить, если не помню аккаунт
Решением в данном случае выступает резервный адрес или привязанный номера телефона. В момент авторизации тапните «Забыли адрес электронной почты?» и введите контакт, ранее привязанный к профилю.
Кроме того, удастся посмотреть и дополнительный, и основной email «Гугл» с помощью настроек аккаунта. Например, на смартфоне вся эта информация есть в настройках учётной записи. Увидеть её можно после входа по графическому ключу, процесс описан ранее в статье.
Такой совет актуален в любом случае: если вы не помните логин, но знаете пароль, или не имеете доступ ни к той, ни к другой информации. С помощью тех же резервных контактов получится восстановить пароль, инструкции для чего приведены выше.
Как восстановить, если нет доступа к номеру телефона
Воспользуйтесь альтернативными способами восстановления – все они описаны в тексте. Помочь вспомнить номер удастся благодаря подсказке, выведенной на экран. Будут раскрыты несколько цифр привязанного номера, что может помочь.
Обратите внимание: если проблема касается потери доступа к номеру из-за неактивности, то у вас ещё есть время на возврат SIM-карты. С момента блокировки даётся полгода на её повторную активацию у сотового оператора.
Схожий случай: не приходит SMS или звонок от сайта. Если при этом появляется код ошибки, говорящий о временной недоступности, стоит попробовать чуть позднее. Ещё одним вариантом выступает подключение к другой сети – иногда Google считает даже обычные IP «грязными», то есть использующимися для создания ботов, накрутки и спама. Если задействуется режим «Турбо», бесплатные VPN или прокси, следует их отключить.
Как восстановить, если аккаунт удалён
Возврат доступа к профилю в таком случае будет невозможен, но не стоит отчаиваться: через некоторое время после удаления появится возможность зарегистрироваться под этим логином заново. Сделайте это, пока имя не занял кто-то другой, и тогда вы сможете получить доступ к сервисам, к которым вы привязывали этот email, но технически, со стороны Google он будет считаться другой учётной записью.
С этой особенностью связан другой недостаток: возможно, логин уже будет занят другим пользователем. Тогда на его почту Gmail продолжать приходить письма, которую вы ранее указывали для других сервисов: интернет-магазинов, социальных сетей и так далее. Рассчитывать на восстановление в таком случае бесполезно, поэтому лучше поскорее отвязать данный email на всех сайтах и добавить вместо него другой. Созданию нового электронного адреса посвящена другая статья, содержащая инструкции для всех популярных платформ.
Если ни один способ не подошёл
Нельзя исключать ситуаций, когда методы восстановления не привязывались или со временем перестали быть доступными. В таком случае, как уже говорилось, стоит связаться с саппортом, однако и здесь шансы невелики – в Сети есть немало критики, посвящённой нежеланию сотрудников Google активно решать подобные проблемы.
Попробуйте завести новую учётную запись в экосистеме и перепривязать на неё аккаунты на всех сторонних площадках. Чтобы избежать подобных случаев в будущем, сразу привяжите номер телефона и запасной адрес, заполните данные о себе, запомните дату регистрации, придумайте секретный пароль.
Советы по безопасности
Ситуация становится сильно хуже, если она вызвана взломом. В таком случае не стоит медлить со следующими решениями:
- выполните все инструкции из этой статьи, пока не удастся возвратить доступ к аккаунту;
- оповестите свои контакты Gmail, Hangouts (Chat) о взломе;
- смените пароль от других сервисов;
- заблокируйте банковские карты, если они были привязаны к Google Play, Play Market, подпискам YouTube Premium или One, а также другим сервисам;
- включите двухфакторную аутентификацию.
Наиболее частой причиной взлома выступает утечка с какого-либо сайта, где вы использовали ту же пару «логин:пароль», что и в «Гугле». От таких случаев не защищает ничего, кроме регулярной смены паролей либо использованию разных данных для входа для каждого ресурса. Вы также можете отслеживать попавшие в интернет сведения с помощью «Менеджера паролей Google», Firefox Monitor или HIBP, однако публично информация оглашается с задержкой.
Проблемы и способы их решения
Служба поддержки не отвечает
Нужно подождать – заявки от пользователей рассматриваются в течение 5 рабочих дней. Стоит сразу максимально подробно описать ситуацию и описать варианты, с помощью которых вы можете подтвердить личность. Запрос можно оставить на любом языке, в том числе русском, – это не вызовет каких-либо проблем.
Прочие случаи
Другие ситуации, которые могут помешать восстановлению профиля, рассматривались в соответствующих подзаголовках этого текста вместе со способами решения. Среди них есть даже не очень частые проблемы: например, недоступность восстановления из-за недостаточно «чистого» IP, который вы используете для входа в сеть.
Невозможность авторизоваться поначалу способна вызвать настоящую панику – к примеру, если вы привязывали Gmail ко всем сайтам или имели далеко не пустой канал на YouTube. Впрочем, разработчики предусмотрели способы возврата доступа к учётной записи, в использовании которых нет никаких сложностей ни на телефоне, ни на ПК.
После успешного восстановления советуется сразу перейти к настройке методов сброса пароля для профилактики подобных случаев. А ещё, если аккаунт был утрачен из-за взлома, стоит последовать приведённым на этой же странице рекомендациям – в частности, включить 2FA. Вам понадобится подтверждать каждый вход с помощью смартфона – через приложение для генерации кодов или средствами системы: нажимая в специальном окне кнопку «Да» для каждой новой попытки авторизации.
Поделиться ссылкой: