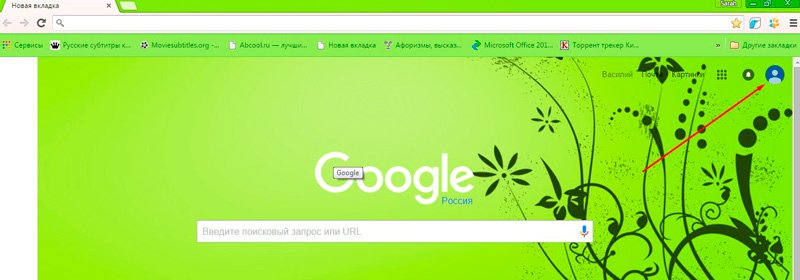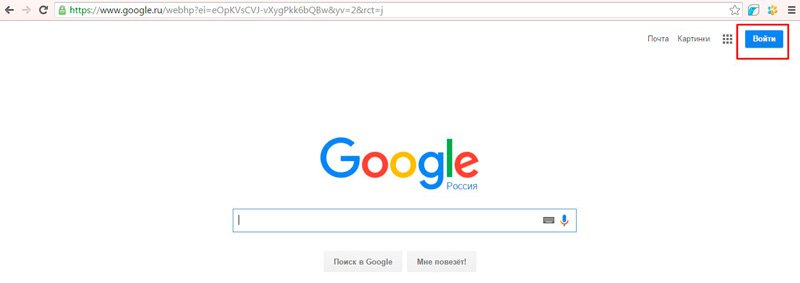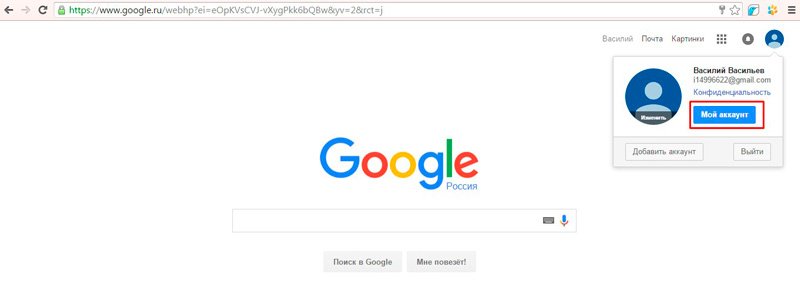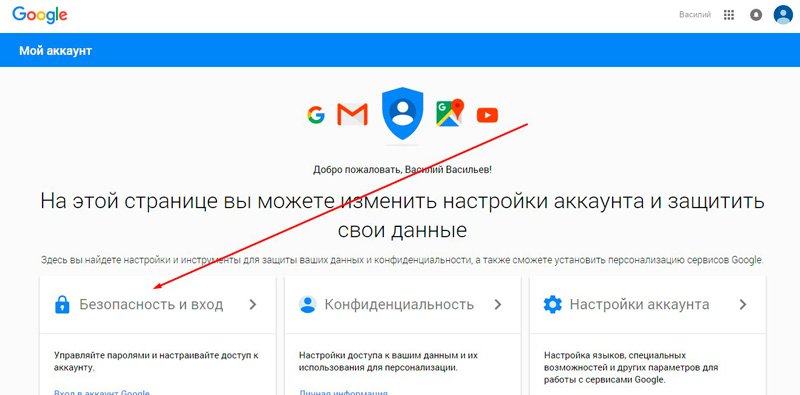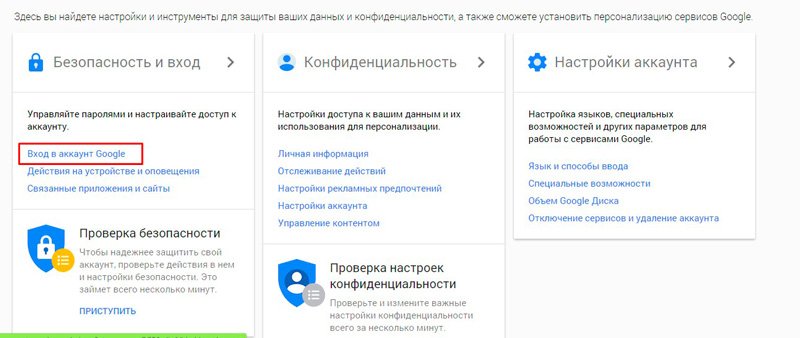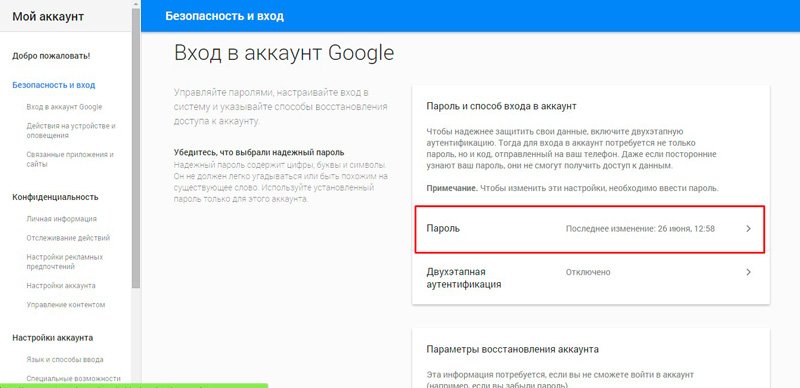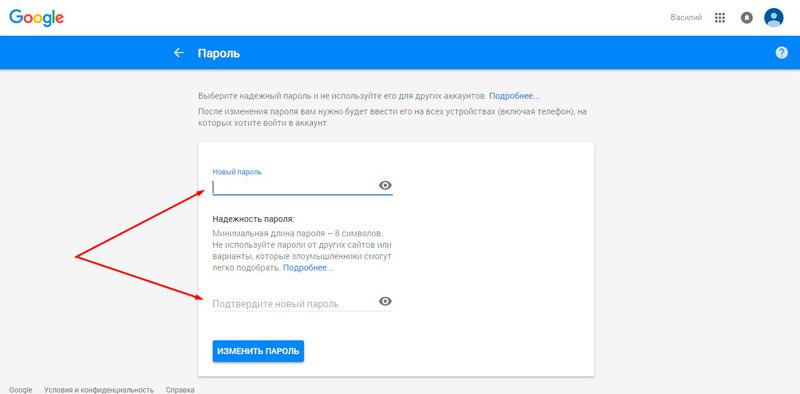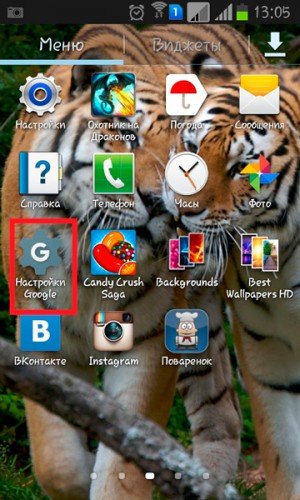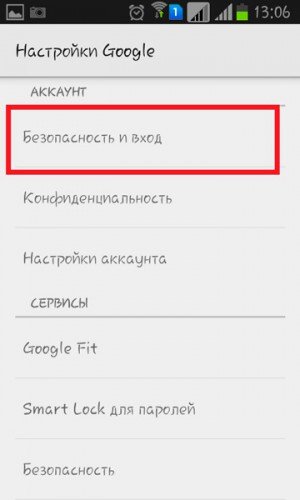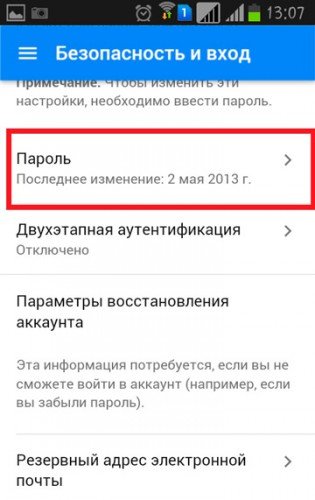Содержание
- Устанавливаем новый пароль для Google-аккаунта
- Двухэтапная аутентификация
- Вопросы и ответы
Если пароль от вашего аккаунта в Google кажется недостаточно надежным или он стал неактуальным по-какой-либо другой причине, его можно легко поменять. Сегодня мы разберемся, как это сделать.
Устанавливаем новый пароль для Google-аккаунта
Для того чтобы изменить текущий пароль от учетной записи Google, вам необходимо выполнить следующее:
- Осуществите вход в свою учетную запись.
Подробнее: Как выполнить вход в аккаунт Google
- Нажмите на круглую кнопку с изображением профиля (или инициалами, если не установлен аватар) в правом верхнем углу экрана и в появившемся окошке нажмите кнопку «Аккаунт Google».
- В левой части открывшейся страницы кликните по разделу «Безопасность». В нем найдите блок под названием «Вход в аккаунт Google» и ниже нажмите на строку «Пароль».
- В следующем окне введите ваш действующий пароль.
- Введите свой новый пароль в верхней строке и подтвердите его в нижней. Минимальная длина пароля — 8 символов. Чтобы пароль был более надежен, используйте в нем буквы латинского алфавита и цифры.
Для удобства ввода паролей вы можете сделать видимыми печатаемые символы (по умолчанию они скрыты). Для этого просто щелкните на пиктограмму в виде перечеркнутого глаза справа от пароля.
После ввода нажмите кнопку «Сменить пароль».
Читайте также: Настройки аккаунта Google
Вот и вся процедура смены пароля! С этого момента новый пароль нужно использовать для входа во все сервисы Гугл с любого устройства.
Двухэтапная аутентификация
Чтобы сделать вход в ваш аккаунт более безопасным, используйте двухэтапную аутентификацию. Это означает то, что после ввода пароля система потребует подтверждение входа по телефону.
- Нажмите на строку «Двухэтапная аутентификация» в разделе «Безопасность».
- Введите свой номер телефона и выберите тип подтверждения — звонок или SMS. Затем нажмите «Попробуйте сейчас».
- Введите код подтверждения, который пришел на ваш телефон по смс или был продиктован во время звонка. Нажмите «Далее» и «Включить».
Таким образом уровень безопасности вашего аккаунта будет повышен. Вы можете также дополнительно настроить двухэтапную аутентификацию в разделе «Безопасность».
Выполнив описанные выше действия, вы без особых проблем сможете изменить текущий пароль от учетной записи Google, а также обеспечить дополнительный уровень защиты.
Еще статьи по данной теме:
Помогла ли Вам статья?
Опубликовано:
28 марта 2022, 12:57
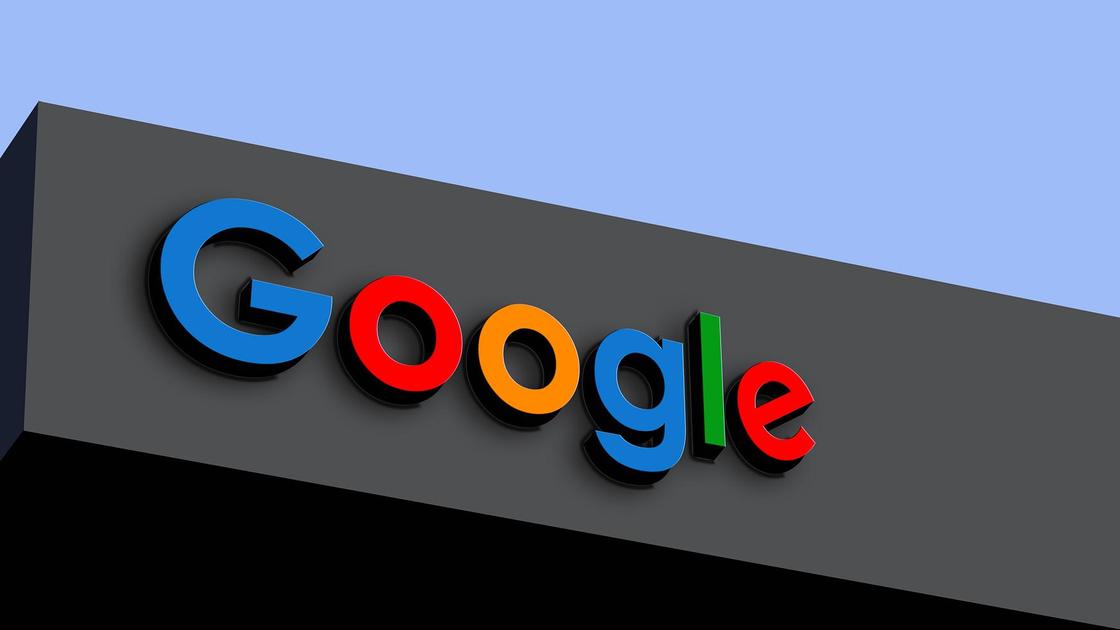
Учетная запись Gmail объединяет электронную почту, YouTube, аккаунт в Play Market и десятки сервисов Google. На одно устройство можно добавить несколько учетных записей и переключаться между ними. Специалисты Google объяснили, как сменить аккаунт или код доступа к нему.
Как сменить аккаунт Google
В системе Google можно одновременно добавлять большое количество аккаунтов. Это позволяет получить доступ к контактам, электронной почте, календарю и прочим сервисам Google с другого гаджета. Благодаря возможности добавления аккаунта возможна синхронизациями между любыми устройствами на базе Android.
Учтите, что некоторые действия возможно выполнить только на устройствах с 9 версией Android и выше. Как добавлять учетные записи? Для добавления аккаунта Google дает такую инструкцию:
- Перейдите в настройки устройства.
- Выберите «Аккаунты». Если этого пункта нет, то нажмите «Пользователи и аккаунты».
- Найдите внизу «Добавить аккаунт», кликните.
- Выберите «Google».
- Укажите при необходимости PIN, графический ключ, пароль, пройдите идентификацию через отпечаток пальца.
- Впишите адрес электронной почты, пароль и дальше следуйте инструкции.
В некоторых версиях телефона необходимо в настройках перейти в раздел «Google», нажать на имя пользователя и выбрать «Добавить аккаунт».
Когда на устройстве активно несколько аккаунтов Google, можно переключаться между ними в браузере или приложениях. Принцип смены учетных записей похож на устройствах Android, iOS и компьютерах. Как сменить аккаунт Google? Компания Google дает такую инструкцию для Android и iOS для приложений:
- Откройте одно из приложений («Документы», «Диск», «Таблицы», «Презентации» и прочее).
- Тапните по аватарке профиля в правом верхнем углу.
- Нажмите на адрес электронной почты.
- Выберите требуемый аккаунт.
На компьютере действия выполняются похожим образом. В браузере или приложениях Google нажмите на аватарку профиля, выберите нужный. В мобильном браузере (Chrome или Safari) действия следующие:
- Перейдите на страницу аккаунта.
- Кликните по значку профиля в правом верхнем углу.
- Нажмите «Выйти» или «Управление аккаунтами», а затем выйдите.
- Зайдите в требуемый профиль.
На Android в браузере достаточно открыть главную страницу приложения, нажать на аватарку аккаунта, выбрать текущую электронную почту, а затем определить другую учетную запись.
Как изменить пароль для входа в аккаунт Google
Процедура смены пароля такая же простая, как и смена аккаунта в Google. Секретную комбинацию можно изменить или сбросить. Как изменить пароль аккаунта Google? На устройствах Android необходимо выполнить такие действия:
- Откройте настройки.
- Выберите раздел «Google», а затем «Управление аккаунтом Google».
- Откройте «Безопасность».
- Выберите «Пароль» в разделе «Вход в аккаунт Google». При необходимости авторизуйтесь.
- Укажите новый пароль, а затем нажмите «Сменить пароль».
На компьютере действия для смены пароля следующие:
- Откройте страницу учетной записи (при необходимости авторизуйтесь).
- Найдите раздел «Безопасность» и выберите «Вход в аккаунт Google».
- Выберите «Пароль». Если понадобится, войдите еще раз в профиль.
- Укажите новый пароль и нажмите «Изменить пароль».
На мобильных устройствах iOS смена пароля выполняется так:
- Запустите приложение Gmail или в браузере войдите в профиль учетной записи, тапните по аватарке аккаунта и выберите «Управление аккаунтом Google».
- Нажмите «Личная информация» в верхней части экрана.
- Перейдите в раздел «Основная информация», найдите «Пароль».
- Укажите новую секретную комбинацию, и выберите «Изменить пароль».
Учтите, что при вводе пароля на мобильном девайсе (Android и iOS) регистр первой буквы не учитывается.
Как сбросить пароль? Действия на всех устройствах одинаковые:
- Перейдите по ссылке и следуйте инструкции по восстановлению пароля. Потребуется ответить на несколько вопросов, чтобы подтвердить личность. На электронную почту поступит письмо для сброса. Если оно не пришло, проверьте папку со спамом и рассылками.
- Укажите новый пароль, который не использовали на этом аккаунте.
Как только смените пароль, произойдет автоматический выход из профиля на всех устройствах, кроме таких:
- девайсов, которые использовали для подтверждения личности;
- некоторых устройств со сторонними приложениями с открытым доступом к профилю;
- устройств умного дома, которым предоставили доступ к учетной записи.
Современные мобильные устройства стали многофункциональным подобием серверов. На одном телефоне может храниться несколько учетных записей, между которыми легко переключаться всего за несколько действий. Также быстро меняются и пароли. Нужно всего лишь следовать инструкциям.
Оригинал статьи: https://www.nur.kz/technologies/instructions/1720695-kak-izmenit-parol-akkaunta-gmail/
Забыть пароль от учетной записи диска — не редкость, мы часто теряем свои пароли или забываем о нем, если где-то не записали. Но это еще не конец света, так как есть способы восстановить учетную запись Google Drive, например, сброс пароля, который является наиболее распространенным и используемым методом.
Для восстановления учетной записи вы даже можете использовать свой последний пароль, если вы его помните. Убедитесь, что вы уверены в последнем пароле, иначе он не сработает. Однако вы можете легко сбросить пароль, выполнив несколько шагов.
Вся эта статья содержит четкую информацию о том, как разблокировать и восстановить учетную запись диска, даже если вы не помните свой текущий пароль. Способы, которые будут упомянуты, помогут вам войти в свою учетную запись диска. Вы узнаете, как работают пароли Gmail и как их восстановить в случае утери.
☛ Вы можете прочитать эту статью, если хотите установить пароль для файлов Google Диска .
Методы и приемы указаны в этапах и пунктах, поэтому их довольно легко понять и еще проще применять.
Ваш пароль Google Диска:
У нас часто нет информации о том, что пароль нашего Диска Google совпадает с паролем нашей учетной записи Google.
При создании учетной записи Google мы должны установить надежный пароль, чтобы его было нелегко угадать, именно этот пароль будет использоваться для разблокировки нашей учетной записи Google Диска, и нет отдельного пароля для учетной записи Google Диска, фактически такого же.
Часто можно увидеть, что у пользователей нет этих знаний, и они ошибочно полагают, что потеряли пароль своей учетной записи на Google Диске. Этот пароль нашей учетной записи Google дает нам доступ ко всем нашим данным Google, которые мы сохранили в Google Фото, документах Google и т. Д.
Чтобы быть ясным и точным, используйте пароль своей учетной записи Google для входа или разблокировки учетной записи Google Диска, поскольку она такая же.
Если вы забыли свой пароль к диску Google, вам нужно сделать несколько шагов, и вы можете попробовать разные методы.
1. Восстановите свое имя пользователя:
Возможно, иногда вы вводите неправильное имя пользователя для входа в систему. Сначала убедитесь, что оно правильное, или попробуйте восстановить его.
Если вы забыли имя пользователя своей учетной записи Google, вы можете быстро восстановить его, выполнив несколько шагов. Ниже приведены краткие инструкции, которые помогут вам восстановить свое имя пользователя. Но часто пользователи вводят свое имя пользователя неправильно.
Итак, прежде всего, вам нужно убедиться, что вы правильно вводите свое имя пользователя. Тем не менее, если вы не можете вспомнить точное имя пользователя, попробуйте быстро восстановить его, посетив страницу восстановления имени пользователя Google.
Следующие шаги помогут вам узнать об этом подробнее:
- Чтобы восстановить имя пользователя вашей учетной записи Gmail, перейдите на страницу восстановления имени пользователя Google.
- Введите письмо для восстановления или номер вашего телефона. связана с учетной записью почты, имя пользователя которой вы не помните, и отправьте ее для продолжения.
- Затем вам будет предложено ввести свои имя и фамилию, связанные с вашей учетной записью электронной почты, и отправить их, нажав кнопку «Далее».
- Google отправит вам код для подтверждения на почту для восстановления или вы получите SMS с кодом подтверждения, если вы указали номер телефона для восстановления. вместо почты восстановления.
- Проверьте код, чтобы продолжить восстановление вашего имени пользователя.
- Затем вы увидите, что на вашем экране мигают учетные записи, связанные с этим конкретным восстановленным почтовым адресом или номером телефона.
- Нажмите на учетную запись, имя пользователя которой вы хотите восстановить, затем войдите, используя свой пароль.

2. Сброс пароля:
Если вы не можете вспомнить свой пароль и разблокировать учетную запись Google Drive, вы всегда можете сбросить пароль. Опция забытого пароля поможет вам сбросить его. Убедитесь, что когда вы сбрасываете свой пароль, установите для него что-нибудь надежное.
Чтобы сбросить пароль вашей учетной записи Google,
- Прежде всего, вам необходимо сначала нажать на опцию «забыть пароль».
- После того, как вы ввели свой адрес электронной почты, они попросят вас ввести пароль. На этой странице вам нужно нажать на опцию «забыть пароль», чтобы продолжить.
- Затем вам будет предложено ввести пароль, но, поскольку вы не помните свой пароль, нажмите «Забыли пароль».
- После нажатия на забытый пароль они перенесут вас на другую страницу, где вам будет предложено ввести последний пароль, который вы могли вспомнить, который вы ранее использовали для защиты своей учетной записи. Здесь ничего писать не нужно. Ниже этого поля вы найдете возможность попробовать другой способ. Нажмите на эту опцию, чтобы продолжить процесс.
- Теперь вы увидите мигающее уведомление на вашем экране, где вам нужно подтвердить, что это вы пытались восстановить учетную запись, нажав Да.
- Теперь, когда вы подтвердили свою личность, Google одобрил ваши запросы на вход. Затем идет опция сброса пароля.
- Затем он попросит вас сбросить пароль. Итак, теперь вам просто нужно создать надежный пароль, подтвердить его и сохранить, нажав кнопку «Сохранить пароль».

3. Сброс с последним запомненным паролем:
Это еще один способ восстановить свою учетную запись Google, если вы не можете вспомнить свой текущий пароль. Google позволяет вам войти в систему, используя последний пароль, который вы ранее использовали для блокировки своей учетной записи, если вы не можете вспомнить свой текущий пароль.
Чтобы выполнить сброс с использованием последнего запомненного пароля,
- Во-первых, вы должны ввести свой адрес электронной почты, нажмите «Далее», чтобы продолжить процесс.
- Теперь на странице, где вам нужно ввести пароль для входа, нажмите опцию забытого пароля> Попробовать другой способ.
- Они переведут вас на следующую страницу, где вам будет предложено записать ваш последний пароль для входа в систему. Запишите свой последний пароль и нажмите «Далее».
- Затем вас попросят указать любой адрес электронной почты, к которому вы можете получить доступ в настоящее время.
- После отправки письма они отправят вам проверочный код в этом письме, которое вам необходимо подтвердить. Скопируйте код оттуда и вставьте его в мигающее поле на экране, где вам нужно ввести свой код.
- После того, как вы успешно подтвердите свой код, они попросят вас подождать от трех до пяти рабочих дней, а ниже вы можете предоставить дополнительную информацию, например дату рождения, которая будет полезна в процессе восстановления.
Помните, что вы можете использовать только те данные, которые связаны с вашей почтовой учетной записью, которую вы пытаетесь восстановить, и ничего лишнего.
Итоги:
В этой статье объясняются шаги, которые необходимо выполнить, чтобы сбросить пароль вашей учетной записи Google. Если у вас нет доступа к вашему телефону, вы можете просто использовать свой последний запомненный пароль, чтобы сбросить его с известного устройства, через которое вы последний раз входили в систему.
Безопасность персональных данных в современном обществе несет неоценимую значимость для пользователя. В современном мире хранимая вами информация может иметь куда большую ценность, чем ваше устройство, будь то ноутбук или смартфон.
При утере девайса можно купить новое устройство за вполне обозначенную стоимость, восстановить же информацию у вас не получится. Использование облачного сервиса Google Disk разрешает эту проблему, однако, стоит уделить внимание настройке безопасности, установлению логин-паролей на ваше «облако» для обеспечения безопасного хранения личной информации. Чтобы произвести эти действия необходимо знать, как поставить пароль на Гугл Диск.
Безопасность данных
Для доступа к Google Drive используется аутентификация.
После авторизации вы получаете доступ к вашему персональному хранилищу Гугл Диска.
Как автоматически сохранять фото на Гугл Диск
Для повышения надежности хранения данных вы можете воспользоваться двух этапной аутентификацией.
Порядок авторизации следующий:
Изменить установленную защиту можно через управление аккаунтом Google:
- В одноименном пункте проходим повторную аутентификацию;
- Придумываем и вводим новый пароль, подтверждаем его повторным введением.
Чтобы полноценно использовать Google Drive смартфон под управлением OC Android нужен так же аккаунт Google. Регистрация в сервисе станет настоящим спасением для вас, если, к примеру, вы забыли пин-код. На Гугл Диске вы можете держать резервную копию вашего устройства, иными словами «бэкап».
Синхронизация Android с Google Disk
К сожалению, через ваше мобильное устройство изменить все запароленные службы Google нельзя.
Смена пароля
Разберем конкретно процесс для Гугл Disk:
После ввода требуется повторное подтверждение.
Так же стоит напомнить о важности двухэтапной аутентификации.
Во многих отношениях Google Диск является чрезвычайно полезным инструментом: он позволяет хранить все ваши файлы в одном месте, к которому вы затем можете получить доступ из любого места и с любого устройства. Это также существенно упрощает обмен файлами и папками с членами команды или соавторами. Но легкость, с которой Google делает ваши файлы доступными для вас, также может быть серьезным недостатком, поэтому стоит узнать, как поставить пароль на Гугл Диск.
Поскольку вы всегда входите в облако как на своем компьютере, так и на своем телефоне, кто-то другой может легко получить доступ к файлам вашего Гугл Диска, если вы потеряете одно из своих устройств или оставите его без присмотра. Легко представить, какие это может иметь катастрофические последствия, особенно если вы используете облако для хранения конфиденциальной информации о клиентах или пациентах, финансовых данных, коммерческой тайны вашей компании или любой другой конфиденциальной информации.
Однако есть несколько способов повысить безопасность Гугл Диска, усилив защиту паролем. Кроме того, развертывание Sookasa для этого сервиса также обеспечивает безопасное и простое решение для шифрования файлов на Google Диске, двухфакторной аутентификации и других элементов управления конфиденциальностью.
Способы, как запаролить Гугл Диск
Один из основных шагов, о которых следует помнить, — это добавление пароля на ваш смартфон на Андроид или компьютер, если вы этого еще не сделали. Сделайте пароль надежным, уникальным и часто меняйте его.
Также можно защитить паролем вашу учетную запись Гугл Диска на iPhone или iPad, активировав в приложении настройку «Блокировка пароля». Этот параметр может блокировать ваши приложения Гугл Диска, Документы, Листы и Слайды каждый раз, когда вы закрываете их или через 15 минут бездействия.
Наличие секретного кода на смартфоне и в приложении Диск, безусловно, может быть хорошей защитой от технологически неподкованных злоумышленников, но все равно оставляет файлы облака уязвимыми, ведь если постараться, пароли легко угадать или взломать.
Хотя на этом сервисе в настоящее время нет возможности защищать паролем отдельные папки, вы можете ограничить разрешения, чтобы избежать изменения или удаления ваших документов. Хотя это помогает вам удостовериться, что никакие конфиденциальные данные не будут потеряны или изменены на рабочем месте, это не слишком защищает конфиденциальную информацию от посторонних глаз. Запуск специального сценария также может добавить блокировку паролем для отдельных документов в Гугл Диске, но даже это может стать чрезвычайно обременительным, если вы работаете с тысячами файлов.
Тогда как установить на Google Drive пароль?
Хотя все вышеперечисленные решения являются адекватными временными пробелами, возможно, самый простой и самый тщательный способ защиты данных на Google Диске — это стороннее решение, такое как Sookasa, которое обеспечивает безопасное шифрование на уровне файлов.
Как сделать Гугл Диск доступным для общего пользования
При развертывании Sookasa для Google Диска автоматически создается специальная папка, которая выглядит и действует как все остальные ваши папки на Google Диске. Любые документы, помещенные в эту папку, автоматически шифруются на уровне файлов, что означает, что они шифруются до того, как они попадают в облако, и остаются зашифрованными в любом месте, где они синхронизируются или отправляются. Легко поделиться зашифрованным файлом или папкой с коллегой или соавтором, и только авторизованные вами пользователи смогут дешифровать содержимое ваших файлов.
Таким образом, пользовательские ошибки, потерянные устройства или взломанные пароли не станут концом света для ваших конфиденциальных данных, потому что они все еще будут зашифрованы — и не поддаются дешифрованию — с помощью Sookasa.
В дополнение к обеспечению строгих мер шифрования, Sookasa может также обеспечить меры безопасности. Например, администраторы группы могут включить обязательную двухфакторную аутентификацию для своих пользователей, требуя пароль и дополнительный код для доступа к любым файлам на Google Диске и в его зашифрованной папке Sookasa.
Защищенная паролем электронная таблица Google.
Еще одно решение проблемы безопасности — это когда Google Drive запрашивает пароль каждый раз, когда вы открываете документ. К сожалению, Google не предоставляет такую встроенную функцию защиты. Но вы можете добиться того же, используя защищенную паролем таблицу Гугл, которая использует сценарии Google. Вот как это использовать.
- Откройте и создайте копию электронной таблицы Google Protected Sheet. Вы можете переименовать ее на любой логин или имя, которое вы хотите.
- Далее выберите «Инструменты-> Редактор скриптов». Это вызовет скрипт в новом окне или вкладке.
- В этом окне выберите «Файл-> Управление версиями»
и нажмите «Сохранить новую версию».
Вы можете оставить все поля пустыми. Появится новая строка для версии 1. Просто нажмите кнопку «ОК».
- Теперь выберите «Опубликовать-> Развернуть как веб-приложение» и нажмите кнопку «Развернуть».
- Теперь вам будет показано подтверждение того, что ваше приложение было развернуто как веб-приложение.
- Теперь закройте это окно и вернитесь на вкладку или окно электронной таблицы. Вы найдете новый пункт меню «Защитить файл» в электронной таблице. Выберите «Protect File-> Initialize» и предоставьте необходимые разрешения.
Все вышеперечисленные шаги нужно сделать только один раз. Теперь вы полностью настроили защищенный паролем документ.
Как очистить Гугл Диск — удаление файлов из облачного хранилища
Теперь вы можете добавить то, что вы хотите надежно хранить в документе. Просто убедитесь, что вы оставили первые два цветных ряда нетронутыми.
Чтобы защитить документ, выберите «Защитить файл -> Зашифровать файл».
Вам будет предложено ввести пароль.
После этого будет зашифровано содержимое каждой ячейки в документе. Теперь ваши данные полностью защищены паролем, и никто не сможет их прочитать без пароля, который вы установили.
ПРИМЕЧАНИЕ. Этот пароль — не пароль вашей учетной записи Google, а любой пароль, который вы можете выбрать. При первом запуске «шифрования» вам будет предложено установить пароль, который будет использоваться для всех дальнейших запросов шифрования / дешифрования.
Когда вы захотите расшифровать документ, откройте его и выберите «Защитить файл -> Расшифровать файл». Вас снова попросят ввести пароль, который он расшифрует и вернет содержимое ячейки, которое вы можете прочитать или отредактировать.
Это хорошо работает, если вы открываете электронную таблицу на ПК. Но если вы открываете его с телефона, Google всегда загружает мобильную версию , в которой нет меню «Защитить файл». Чтобы кодировать / декодировать вашу электронную таблицу с телефона, нажмите на URL шифрования / дешифрования, который будет присутствовать в первой строке. Этот URL-адрес создается и добавляется после развертывания веб-приложения на шаге 4 выше.
При загрузке URL отобразится веб-страница, где вы можете ввести свой пароль для шифрования или дешифрования документа. После этого появится ссылка «Вернуться назад», по которой вы можете загрузить зашифрованную / расшифрованную электронную таблицу.
Инструкция, как изменить пароль, очень простая. Используйте опцию меню «Защитить файл -> Поменять пароль». Пожалуйста, убедитесь, что вы не редактируете и не изменяете зашифрованный документ. Если вы делаете это, расшифровка не сможет вернуть исходный контент. И, как всегда, скрипт является вашей локальной копией и полностью выполняется в вашей учетной записи облака. Никто другой не имеет доступа ни к чему, включая установленный вами пароль.
Подводим итоги
Пароли являются первой точкой входа для любого злоумышленника, пытающегося получить доступ к конфиденциальным данным. Шокирует то, что слабые пароли все еще широко используются, что никак не влияет на безопасность.
Принятие мер безопасности высокого уровня, таких как шифрование, необходимо для обеспечения безопасности данных, но обеспечение надежных паролей у вас и вашей команды — первый шаг к управлению вашей безопасностью.
Устанавливаем пароль на таблицы в Google Drive
24-12-2013, 19:00Полезные советы Автор: Leonardo
Google Drive не только облачное хранилище, но еще и полноценный инструмент для работы с документами. Так как приложение бесплатное, то естественно новые функции появляются не так быстро как хотелось бы. Несмотря на это сервис постоянно развивается и не стоит на месте. Сегодня мы расскажем о том как получить возможность, которой так не хватало при работе с конфиденциальными документами, а именно о том как поставить пароль на таблицы в Google Drive.
В
В
Создание новой копии сценариев таблицы
Для начала перейдите по этой ссылкеВ и согласитесь скопировать сценарий таблицы в вашу учетную запись. Это оригинальный скрипт, позволяющий самостоятельно расширять стандартные возможности сервиса Google Drive.
Сейчас сценарий хранится на проверенном аккуанте и проверен на вредоносный код — все в порядке. Для того чтобы файл был скопирован в ваш профиль необходимо авторизироваться в системе Google.
В
Создание собственного веб-приложения для запуска скрипта таблиц
Для начала вам потребуется убедиться в том, что скрипт сможет получить все необходимые для работы права в профиле Google Drive.
Откройте скопированную ранее таблицу и нажмите на вкладку инструменты, во всплывающем меню выберите пункт «редактор скриптов».
На открывшейся странице находим пункт «файл», а далее ищем вкладку «Версии».
Выбирайте кнопку «сохранить новую версию».
После того как новая версия сохранена, нажмите на кнопку «ОК» внизу экрана чтобы вернуться в редактор скриптов.
Найдите в верхнем меню кнопку «Публикация» и в выпадающем списке выберите ссылку «Развернуть как веб-приложение»
Настраивать и менять в открывшемся окне ничего не нужно, так как этот скрипт способен только добавлять пароли внутри вашей таблицы, поэтому сразу переходите к следующему пункту «Развернуть». Отметим, что данный скрипт доступен только на вашем аккуанте.
Во втором появившемся окне тоже ничего вводить не нужно, просто нажмите «Ок» и следуйте дальнейшим инструкциям.
Теперь когда вам понадобиться создать защищенную таблицу, просто скопируйте и переименуйте тот файл, который вы рекомендовали вам скачать. Так как вы уже создали скрипт, следующие файлы будут автоматически открываться с функциями шифрования данных.
В
Шифровать и расшифровывать свои таблицы
Когда вы откроете таблицу, вам будет доступен новый пункт меню : Protect File. Этот пункт появился благодаря тому, что вы развернули веб-приложение по инструкции выше.
Все данные, которые вы будете вводить в таблицу теперь обрабатываются с участием вашего скрипта. Нажав на новый пункт меню, вы увидите выпадающий список опций, который предлагают шифровать или расшифровать данные в таблице. Далее мы расскажем как пользоваться этими опциями.
Для начала нажмите кнопку « Protect File», а следом ссылку «Encrypt File».
Когда вы впервые откроете этот скрипт в таблице Google Drive, приложение предупредит о возможном вреде от сторонних приложений.
Это происходит со всеми приложениями, которые разработанные сторонними программистами, поэтому не удивляйтесь и не пугайтесь. Нажмите кнопку «ОК», чтобы продолжить работу со скриптом.
Теперь попробуйте задать пароль для электронной таблицы.
Хочется предупредить, не используйте те же пароли что и в учетной записи Google или других важных аккуантов. Лучше всего придумать новый пароль для безопасности. Как только вы ввели новый пароль, нажмите подтвердите его нажатием кнопки «ОК».
В тот самый момент как вы ввели пароль, данные в таблице начнут меняться и станут не читаемыми. Опять же, в скрипте используется простое шифрование и поэтому стоит понимать какие данные стоит публиковать в облаке.
Когда вам потребуется вернуть таблицу в исходное состояние, нажмите кнопку Protect File и выберите пункт Decrypt File.
Перед вашими глазами возникнет окно в которое нужно ввести пароль, введенный ранее при шифровании. Введите его и нажмите кнопку Submit. Так как скрипт простой и бесплатный с ним могут возникать проблемы, но не стоит бояться. Просто попробуйте ввести пароль еще раз, скорее всего, произошел временный сбой.
Изменить пароль можно все в том же меню Protect File, введя старый и новый пароль. Тут есть один нюанс, когда вы измените пароль, редактирование таблицы станет недоступным, поэтому придется копировать таблицу и начинать заполнение заново.
Еще одна возможность скрипта — создание прямого URL на файл. Для доступа к таблице придется ввести все тот же пароль.
Если вы заметите, что пункт меню Protect File пропал, верните его с помощью пункта «Инструменты» — «Управление скриптами» и выберите наш скрипт из списка.
Заключение
Мы согласны, защитить таблицу паролем, сейчас достаточно нудный и трудоемкий процесс, но пока Google не добавит такую функцию официально, выбирать не приходится. Расскажите нам в комментариях, получилось ли у вас зашифровать таблицу?
В
[/xfgiven_links] —> old for 10.2—>
Комментариев (0)Просмотров: 20 715
Download Article
Download Article
Having a Google account gives you access to features such Gmail, Google+, and YouTube. If you think somebody may know your password or you want a new one, you should change it for your safety. To keep your account secure, you should change your password at least every six months. If you’ve been locked out of your account due to a forgotten password, you can fill out a survey to prove your account ownership.
-
1
Visit .myaccount.google.com. You may be asked to sign in with your Google account if you aren’t already.[1]
-
2
Click Security. It’s on the left side of the page.
Advertisement
-
3
Scroll down to the «Signing in to Google» section and click «Password». You will be prompted to enter your current password again.
-
4
Create your new password. Don’t use the same password that you use for any other service. Enter your new password twice to confirm it. You won’t be able to use any password that you’ve used with Google in the past year.
- Include symbols to make your password harder to crack. Possible symbols include: ! " # $ % & ‘ ( ) * + , - . / : ; < = > ? @ [ ] ^ { | } ~. Also use both upper- and lower-case letters.
- Longer passwords are more difficult to crack. Passwords should be at least eight characters long, ideally around 16 characters. Avoid using any real-world words, or any words that could be derived from your personal information (birthday, child or pet name, address). You can break up real words with characters and symbols to make the password strong but easy to remember. Click here for more tips on creating a password.
-
5
Log into any of your Google services with your new password. If you use any other Google services, such as an Android device, you will be logged out once your password is changed. You will need to enter your new password to log back in with your Google account.
Advertisement
-
1
Visit .google.com/accounts/ForgotPasswd. This is the Google account recovery page, and can be used to reset a forgotten password or regain access to a hacked account.
-
2
Select «I don’t know my password» and click «Continue». This will start the password reset process.
-
3
Enter the last password that you remember. This will help identify you as the actual owner of the account. If you don’t remember, click «I don’t know»,
-
4
Select how to receive your recovery code. If you have a recovery email address or a recovery mobile number associated with your account, you can have the code sent to you. You must have set one of these recovery options before attempting to reset your password.
- If you don’t have a recovery method associated with your account, you’ll need to fill out a survey to prove that you are the account owner. You’ll need to answer some questions about your account usage, including the approximate date that you created the account and some questions about mail you have received. It may take a while for the survey to process. For more details on filling out the survey, click here.
-
5
Enter the recovery code that you received. If you chose to receive your code on your phone, you’ll receive a text message or automated call with the code. If you chose to receive the code via email, log into the recovery email address and find the code.
-
6
Create your new password. Make sure that the password contains a variety of upper- and lower-case letters, numbers, and symbols. Don’t include any dictionary words, as these make the password less secure. Use a unique password for Google that you don’t use for any other accounts.
- Try to create a password that is at least 16 characters long. Longer passwords are much harder to crack than shorter ones.
- Break up a word or phrase that means something to you with random characters and symbols. This will make the password easy to remember, but hard to crack. Supported symbols include: ! " # $ % & ‘ ( ) * + , - . / : ; < = > ? @ [ ] ^ { | } ~.
- Use the first couple characters from each word in a set to create your base password, and then add numbers and symbols to make it more complex. Click here for more details on creating a strong yet memorable password.
Advertisement
Add New Question
-
Question
How do I change my recovery information?
Arbiter Gaming
Community Answer
Click on the waffle menu on the Google home page and click my account. Then click security checkup to change the recovery information.
-
Question
How do I change my Gmail password on an iPhone?
Open Safari, go to mail.google.com, then log in or click «forgot password» and change it.
-
Question
What is my new google password?
Only you should know that.
See more answers
Ask a Question
200 characters left
Include your email address to get a message when this question is answered.
Submit
Advertisement
Thanks for submitting a tip for review!
-
There is no phone number or email address that you can contact to get your password reset. You must use the automated recovery system to reset the password.
Advertisement
About This Article
Article SummaryX
1. Go to https://myaccount.google.com.
2. Click Security.
3. Click Password.
4. Enter a new password.
5. Click Change Password.
6. Sign in with your new password.
Did this summary help you?
Thanks to all authors for creating a page that has been read 62,677 times.
Is this article up to date?
Download Article
Download Article
Having a Google account gives you access to features such Gmail, Google+, and YouTube. If you think somebody may know your password or you want a new one, you should change it for your safety. To keep your account secure, you should change your password at least every six months. If you’ve been locked out of your account due to a forgotten password, you can fill out a survey to prove your account ownership.
-
1
Visit .myaccount.google.com. You may be asked to sign in with your Google account if you aren’t already.[1]
-
2
Click Security. It’s on the left side of the page.
Advertisement
-
3
Scroll down to the «Signing in to Google» section and click «Password». You will be prompted to enter your current password again.
-
4
Create your new password. Don’t use the same password that you use for any other service. Enter your new password twice to confirm it. You won’t be able to use any password that you’ve used with Google in the past year.
- Include symbols to make your password harder to crack. Possible symbols include: ! " # $ % & ‘ ( ) * + , - . / : ; < = > ? @ [ ] ^ { | } ~. Also use both upper- and lower-case letters.
- Longer passwords are more difficult to crack. Passwords should be at least eight characters long, ideally around 16 characters. Avoid using any real-world words, or any words that could be derived from your personal information (birthday, child or pet name, address). You can break up real words with characters and symbols to make the password strong but easy to remember. Click here for more tips on creating a password.
-
5
Log into any of your Google services with your new password. If you use any other Google services, such as an Android device, you will be logged out once your password is changed. You will need to enter your new password to log back in with your Google account.
Advertisement
-
1
Visit .google.com/accounts/ForgotPasswd. This is the Google account recovery page, and can be used to reset a forgotten password or regain access to a hacked account.
-
2
Select «I don’t know my password» and click «Continue». This will start the password reset process.
-
3
Enter the last password that you remember. This will help identify you as the actual owner of the account. If you don’t remember, click «I don’t know»,
-
4
Select how to receive your recovery code. If you have a recovery email address or a recovery mobile number associated with your account, you can have the code sent to you. You must have set one of these recovery options before attempting to reset your password.
- If you don’t have a recovery method associated with your account, you’ll need to fill out a survey to prove that you are the account owner. You’ll need to answer some questions about your account usage, including the approximate date that you created the account and some questions about mail you have received. It may take a while for the survey to process. For more details on filling out the survey, click here.
-
5
Enter the recovery code that you received. If you chose to receive your code on your phone, you’ll receive a text message or automated call with the code. If you chose to receive the code via email, log into the recovery email address and find the code.
-
6
Create your new password. Make sure that the password contains a variety of upper- and lower-case letters, numbers, and symbols. Don’t include any dictionary words, as these make the password less secure. Use a unique password for Google that you don’t use for any other accounts.
- Try to create a password that is at least 16 characters long. Longer passwords are much harder to crack than shorter ones.
- Break up a word or phrase that means something to you with random characters and symbols. This will make the password easy to remember, but hard to crack. Supported symbols include: ! " # $ % & ‘ ( ) * + , - . / : ; < = > ? @ [ ] ^ { | } ~.
- Use the first couple characters from each word in a set to create your base password, and then add numbers and symbols to make it more complex. Click here for more details on creating a strong yet memorable password.
Advertisement
Add New Question
-
Question
How do I change my recovery information?
Arbiter Gaming
Community Answer
Click on the waffle menu on the Google home page and click my account. Then click security checkup to change the recovery information.
-
Question
How do I change my Gmail password on an iPhone?
Open Safari, go to mail.google.com, then log in or click «forgot password» and change it.
-
Question
What is my new google password?
Only you should know that.
See more answers
Ask a Question
200 characters left
Include your email address to get a message when this question is answered.
Submit
Advertisement
Thanks for submitting a tip for review!
-
There is no phone number or email address that you can contact to get your password reset. You must use the automated recovery system to reset the password.
Advertisement
About This Article
Article SummaryX
1. Go to https://myaccount.google.com.
2. Click Security.
3. Click Password.
4. Enter a new password.
5. Click Change Password.
6. Sign in with your new password.
Did this summary help you?
Thanks to all authors for creating a page that has been read 62,677 times.
Is this article up to date?
В данной статье мы поговорим, как правильно менять пароль от учетной записи Гугл с компьютера и смартфона Андроид.
Учётная запись Google важна для каждого пользователя Андроид. Да и сама по себе система имеет массу возможностей. По этой причине у новичков, да и бывалых пользователей возникает масса вопросов. Одним из таких является смена пароля. Давайте разберем, как поменять пароль от Google через компьютер или телефон.
Аккаунт Гугл у вас появляется после регистрации в почте Google. Легче всего изменить пароль от этой учетной записи с компьютера. Чтобы это сделать:
- Откройте браузер Google Chrome
Главная страница браузера
- Справа вверху сразу высветится ваш профиль
- Если вы видете кнопку «Войти», то тогда вам надо войти в свою почту
Клавиша входа
- Нажмите на клавишу входа и введите ваши действующие логин и пароль
- Снова нажмите на «Вход» и вы окажетесь в своей почте
- Теперь в правом верхнем углу нажмите на иконку вашего профиля и перейдите в «Мой профиль»
«Мой аккаунт» Гугл
- В новом окошке выберите категорию «Безопасность и вход»
Раздел «Безопасность и вход»
- Найдите «Вход в Google аккаунт»
Вход в аккаунт Гугл
- Пройдите по ссылке и вам откроется страница настроек, где нужно нажать на «Пароль»
«Пароль»
- Укажите пароль от своей почты ещё раз
- Теперь вы окажетесь на странице для ввода нового пароля
Создание нового пароля
- Напишите его два раза и сохраните результат
Стоит сказать, что при смене пароля от почты, он сменится и в других сервисах Google.
Как поменять пароль аккаунта Гугл с телефона Андроид?
Если вы решили поменять пароль от Гугл, но не с компьютера, а с телефона или планшета Андроид, то тут все очень просто.
- Сначала откройте настройки системы
Настройки Гугл
- Дальше пройдите в «Безопасность и вход»
«Безопасность и вход»
- Теперь откроется уже знакомая вкладка, где нажимаем «Пароль»
«Пароль»
- После нажатия на эту кнопку вам нужно будет сначала ввести свой логин и пароль
- На следующей страничке система предложит придумать новый пароль
- Введите нужные данные и сохраните результат
Вот и все! Ваш пароль изменён!