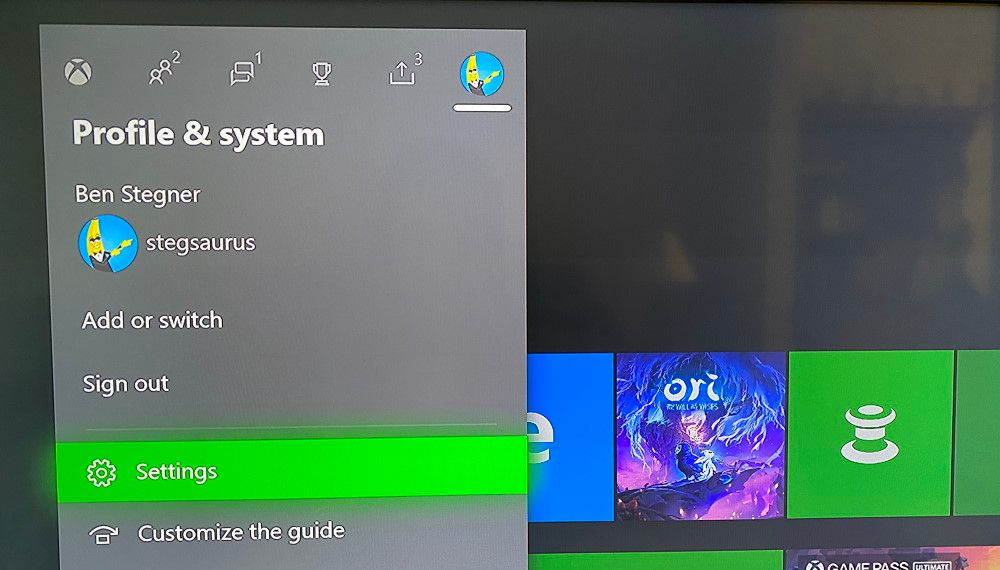Нужно изменить пароль для вашего Xbox One? Возможно, вы только что закончили совместное использование игр на своем Xbox. и не хотите, чтобы у другого человека был ваш пароль, или вы устанавливаете более надежный пароль, чтобы оставаться в безопасности.
На Xbox One ваша учетная запись Xbox Live привязана к вашей учетной записи Microsoft. Microsoft не предоставляет способ изменить ваш пароль напрямую с вашего Xbox One, но это все же легко сделать. Вот как.
Как изменить свой пароль для Xbox One
- Откройте браузер и перейдите на страницу входа в учетную запись Microsoft . Если вы хотите сделать это с вашего Xbox, откройте Microsoft Edge и перейдите к login.live.com .
- Войдите, указав свой адрес электронной почты и пароль, затем нажмите текст « Смена пароля» под фотографией своего профиля.
- При необходимости подтвердите свой пароль, затем введите новый пароль. Убедитесь, что вы используете надежный пароль надежный чтобы предотвратить взлом вашей учетной записи.
- Как только вы подтвердите, ваша учетная запись Microsoft и, следовательно, ваша учетная запись Xbox Live, пароль изменится!
Обратите внимание, что помимо изменения этого пароля вы также можете защитить свой локальный профиль Xbox One с помощью ключа доступа. Выполните следующие действия, чтобы добавить пароль в свой профиль:
- Нажмите кнопку Xbox на вашем контроллере, чтобы открыть руководство.
- Прокрутите до пункта Настройки и выберите Настройки .
- Выберите Учетная запись> Вход в систему, безопасность и пароль .
- Нажмите кнопку « Создать мой пароль» и установите шестизначный пароль с помощью контроллера.
- Затем выберите « Изменить параметры входа и безопасности» . Выберите « Запросить мой пароль», и ваш Xbox будет запрашивать ваш код каждый раз, когда вы входите в систему или совершаете покупку.
- Вы также можете выбрать « Заблокировать» , который будет запрашивать ваш пароль Microsoft при каждом входе в систему. Мы не рекомендуем этого делать, потому что ввод надежного пароля станет утомительным; ПИН-код намного удобнее , все еще предлагая безопасность.
Вы защищаете свой профиль Xbox с помощью пароля? Вы часто меняете пароли к своей учетной записи? Напишите нам в комментариях!
- You can change your Xbox One password, which you use to sign in to Xbox services like Xbox Live, in a few simple steps.
- You can use your computer, smartphone, or Xbox One console to change your account password.
- You can also set a 6-digit passkey on your Xbox One to avoid entering your email and password each time you sign in.
- Visit Business Insider’s homepage for more.
In today’s climate, the security of your online accounts is extremely important. With hackers constantly finding new ways to compromise individuals’ personal data, it is important that you regularly update your passwords, even for your gaming consoles.
When you sign up for Xbox services, most notably Xbox Live, you have to set up a Microsoft account. If you feel your personal information has been compromised, you should consider changing your password for your Xbox One.
Here’s how to do it in two different ways.
Check out the products mentioned in this article:
Xbox One X (From $499.99 at Best Buy)
How to change your Xbox One password using your console
1. Turn on your Xbox One console and open the Microsoft Edge browser and head to login.live.com.
2. Enter your email and current password. Then, click on your profile picture located on the top of the screen and click «Edit Profile.»
3. On the next page, hover your cursor over «Change Password,» and below it click «Change.»
Taylor Lyles/Business Insider
4. Confirm your current password and then enter and re-enter your new password. Make sure to remember or write down your new password for safekeeping. To change your password, click «Save» and your new password will be effective immediately.
Taylor Lyles/Business Insider
How to change your Xbox One password using your computer, smartphone, or tablet
1. Turn on your device and head to the Microsoft Account login page in your browser.
2. Login by entering your email and current password. Then, click on the «Security» tab at the top of the screen.
3. Click the «Change my password» button in the «Password security» box.
4. Follow the prompts, then on the «Change your password» page confirm your current password and enter and re-enter your new password. Make sure to remember or write down your new password for safekeeping. To change your password, click «Save» and your new password will be effective immediately.
Taylor Lyles/Business Insider
If you want to take your security a step further, you can set up an Xbox One passkey and ensure no unwanted guests can log in to your console.
You can use this passkey as a substitute for signing in or making purchases on Microsoft’s digital storefront, making it much more convenient and less tedious than entering your email and a possibly lengthy password each time you need to access sensitive information on your Xbox One console.
How to set a passkey on your Xbox One
1. Power on your Xbox One and press the Xbox button on your console. Then scroll to the right and click on «System» then «Settings.»
2. In your Settings, scroll down to «Account» then «Sign-in, security & passkey.»
3. In «Sign-in, security & passkey,» click «Create my passkey,» and set up a six-digit password on your console by using your Xbox One controller.
4. After you set up your passkey, head to your «Change my sign-in & security» preferences and choose «Ask for my passkey» which will require you to enter the six-digit password whenever you try to sign in or make digital purchases through the Microsoft Store.
Taylor Lyles/Business Insider
Related coverage from How To Do Everything: Tech:
-
How to add friends on your Xbox One in 2 different ways
-
‘Why won’t my Xbox One connect to Wi-Fi?’: 5 ways to troubleshoot your Xbox One’s internet connection
-
How to update your Xbox One controller in 3 different ways
-
How to find your Xbox One’s IP address or set up a static IP address on the console
-
‘Why does my Xbox One turn on by itself?’: How to stop your Xbox from turning on without your command
Taylor Lyles is a freelance writer for Business Insider.
Read more
Read less
- You can change your Xbox One password, which you use to sign in to Xbox services like Xbox Live, in a few simple steps.
- You can use your computer, smartphone, or Xbox One console to change your account password.
- You can also set a 6-digit passkey on your Xbox One to avoid entering your email and password each time you sign in.
- Visit Business Insider’s homepage for more.
In today’s climate, the security of your online accounts is extremely important. With hackers constantly finding new ways to compromise individuals’ personal data, it is important that you regularly update your passwords, even for your gaming consoles.
When you sign up for Xbox services, most notably Xbox Live, you have to set up a Microsoft account. If you feel your personal information has been compromised, you should consider changing your password for your Xbox One.
Here’s how to do it in two different ways.
Check out the products mentioned in this article:
Xbox One X (From $499.99 at Best Buy)
How to change your Xbox One password using your console
1. Turn on your Xbox One console and open the Microsoft Edge browser and head to login.live.com.
2. Enter your email and current password. Then, click on your profile picture located on the top of the screen and click «Edit Profile.»
3. On the next page, hover your cursor over «Change Password,» and below it click «Change.»
Taylor Lyles/Business Insider
4. Confirm your current password and then enter and re-enter your new password. Make sure to remember or write down your new password for safekeeping. To change your password, click «Save» and your new password will be effective immediately.
Taylor Lyles/Business Insider
How to change your Xbox One password using your computer, smartphone, or tablet
1. Turn on your device and head to the Microsoft Account login page in your browser.
2. Login by entering your email and current password. Then, click on the «Security» tab at the top of the screen.
3. Click the «Change my password» button in the «Password security» box.
4. Follow the prompts, then on the «Change your password» page confirm your current password and enter and re-enter your new password. Make sure to remember or write down your new password for safekeeping. To change your password, click «Save» and your new password will be effective immediately.
Taylor Lyles/Business Insider
If you want to take your security a step further, you can set up an Xbox One passkey and ensure no unwanted guests can log in to your console.
You can use this passkey as a substitute for signing in or making purchases on Microsoft’s digital storefront, making it much more convenient and less tedious than entering your email and a possibly lengthy password each time you need to access sensitive information on your Xbox One console.
How to set a passkey on your Xbox One
1. Power on your Xbox One and press the Xbox button on your console. Then scroll to the right and click on «System» then «Settings.»
2. In your Settings, scroll down to «Account» then «Sign-in, security & passkey.»
3. In «Sign-in, security & passkey,» click «Create my passkey,» and set up a six-digit password on your console by using your Xbox One controller.
4. After you set up your passkey, head to your «Change my sign-in & security» preferences and choose «Ask for my passkey» which will require you to enter the six-digit password whenever you try to sign in or make digital purchases through the Microsoft Store.
Taylor Lyles/Business Insider
Related coverage from How To Do Everything: Tech:
-
How to add friends on your Xbox One in 2 different ways
-
‘Why won’t my Xbox One connect to Wi-Fi?’: 5 ways to troubleshoot your Xbox One’s internet connection
-
How to update your Xbox One controller in 3 different ways
-
How to find your Xbox One’s IP address or set up a static IP address on the console
-
‘Why does my Xbox One turn on by itself?’: How to stop your Xbox from turning on without your command
Taylor Lyles is a freelance writer for Business Insider.
Read more
Read less
Are you wondering how to change your Xbox One password? Perhaps you’ve just finished gamesharing on your Xbox and don’t want the other person to have your password. Or you’ve decided to set a stronger password to keep your account safe.
On Xbox One, your Xbox Live account login is tied to your Microsoft Account. Microsoft doesn’t provide a specific way to change your password directly from your Xbox One, but it’s still easy to do. Here’s how, along with instructions for supplementing this password with a passkey.
How to Change Your Xbox One Password
Microsoft advises changing your Xbox One password through a browser on your desktop or phone. These steps still work using the Microsoft Edge browser on your Xbox, but they’re not quite as convenient.
To change your Xbox One password, open a browser and head to login.live.com, which is the Microsoft account login page. If you want to do this from your Xbox, open Microsoft Edge and browse to login.live.com there.
Sign into your Microsoft account using your email and password. If you don’t know your current password, use the Forgot password? link for help recovering it.
Once you’ve logged in successfully, you’ll see your name, email address, and profile picture at the top-left of the account management page. Click More actions next to this, followed by Change password.
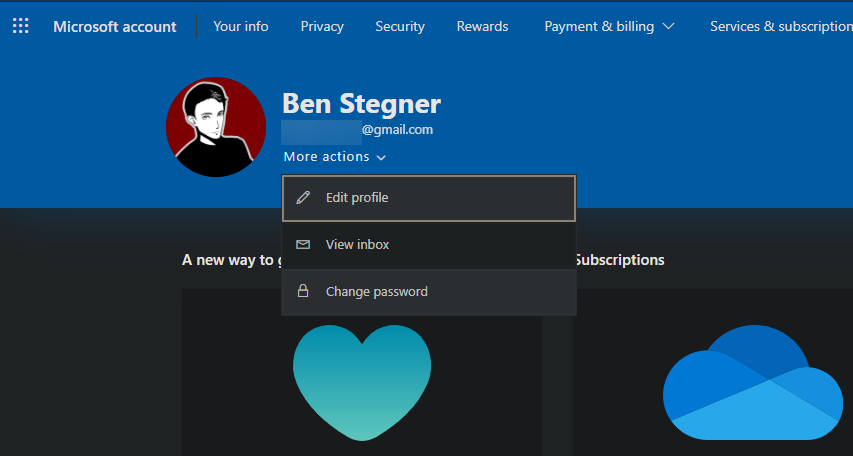
You’ll then likely have to confirm your current password. After that, enter a new password and confirm. That’s all you have to do to change your Xbox password. Keep in mind that your console may ask you to enter the new password next time you log into it.
Make sure you use a strong password, preferably one created by a password manager, to keep your account safe.
How to Set a Passkey on Your Xbox One
Changing your Xbox One password as above changes it for your entire Microsoft account. This means you’ll need to use the new password for Skype, Office, and other logins.
If you just want extra local security on your Xbox One then a passkey is a better option. A passkey is like a PIN for your Xbox account; nobody can sign in without it. It’s useful if you want to protect your profile from children, roommates, or similar.
Follow these steps to add a passkey to your profile:
- While on the home menu, press the Xbox button on your controller to open the Guide.
- Scroll over to the Profile & System section (which uses your avatar as its icon) and choose Settings.
- Go to Account > Sign-in, security & passkey.
- Choose the Create my passkey box and set a six-digit password using your controller. You’ll need to enter it again to confirm it.
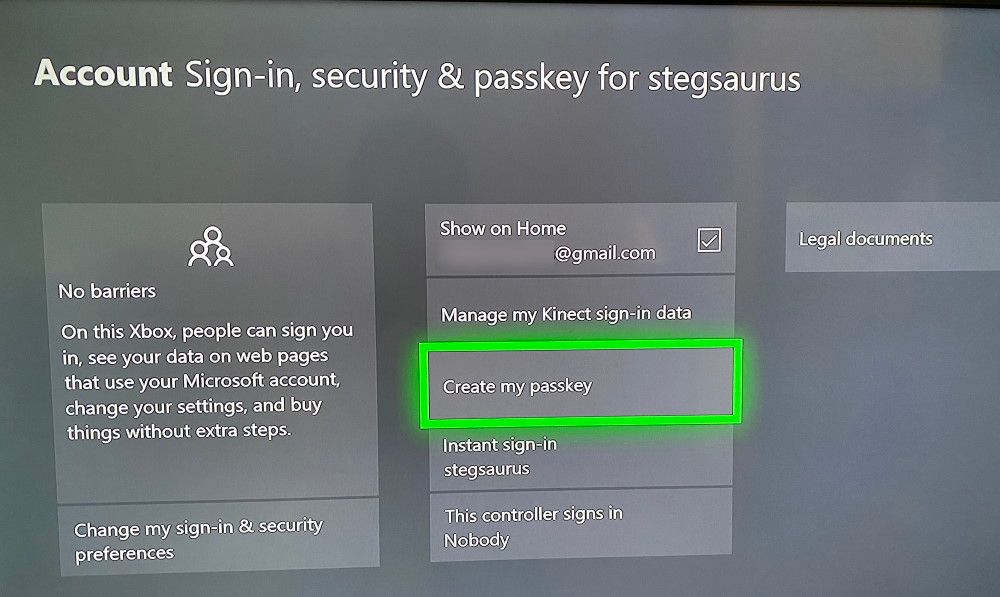
Now, your passkey is set. You can choose Delete my passkey if you want to remove it in the future. To change your passkey, simply delete it and set a new one.
Protecting Your Xbox One With a Passkey or Password
After setting your passkey, you’ll then need to tell your Xbox One to restrict certain features with it. To do this, select Change my sign-in & security preferences from the same screen you’re on. This presents you with a couple of security presets to choose from.
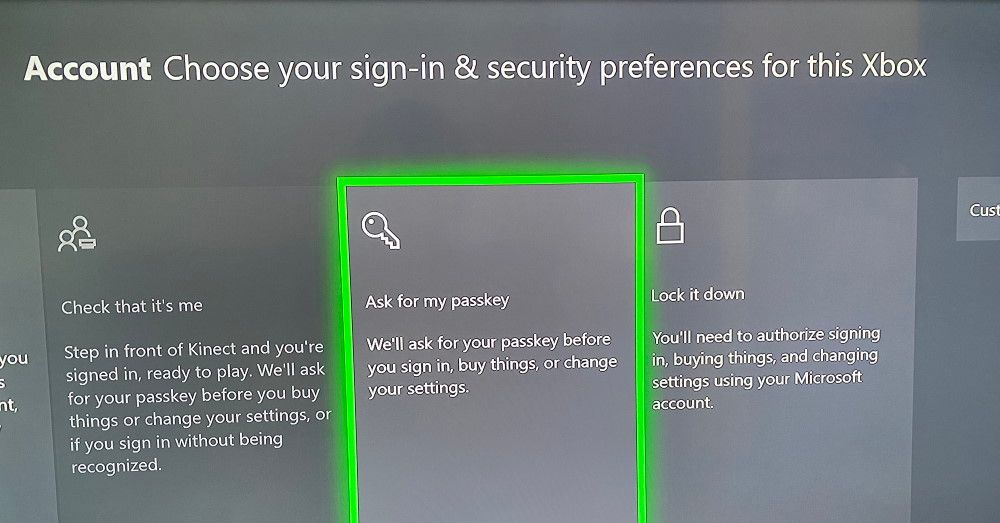
Pick Ask for my passkey and your Xbox will ask for your code whenever you sign in, make a purchase, or change settings. If you want to restrict some but not all of these actions using your passkey, select Customize from the right side for granular control over what to protect.
For maximum security, you can instead pick the Lock it down option. This makes your Xbox ask for your Microsoft password whenever you sign in, buy something, or try to change settings. We don’t recommend this, because typing a strong password will become tedious. A passkey is a much more convenient method that still offers security.
If you ever forget your passkey, enter an incorrect combination three times and you’ll see a prompt to sign in with your Microsoft account. After doing this, you can set a new passkey.
Change Your Xbox One Password for Improved Security
Now you know how to change your Xbox One password and pair it with a passkey for greater convenience. Because your Microsoft account password protects so many services, we recommend setting a strong password for that and keeping it in a password manager.
If you’re worried about people making unauthorized purchases on your system, a passkey is a great defense against that. It’s just one of the many handy Xbox One settings available to you.
Are you wondering how to change your Xbox One password? Perhaps you’ve just finished gamesharing on your Xbox and don’t want the other person to have your password. Or you’ve decided to set a stronger password to keep your account safe.
On Xbox One, your Xbox Live account login is tied to your Microsoft Account. Microsoft doesn’t provide a specific way to change your password directly from your Xbox One, but it’s still easy to do. Here’s how, along with instructions for supplementing this password with a passkey.
How to Change Your Xbox One Password
Microsoft advises changing your Xbox One password through a browser on your desktop or phone. These steps still work using the Microsoft Edge browser on your Xbox, but they’re not quite as convenient.
To change your Xbox One password, open a browser and head to login.live.com, which is the Microsoft account login page. If you want to do this from your Xbox, open Microsoft Edge and browse to login.live.com there.
Sign into your Microsoft account using your email and password. If you don’t know your current password, use the Forgot password? link for help recovering it.
Once you’ve logged in successfully, you’ll see your name, email address, and profile picture at the top-left of the account management page. Click More actions next to this, followed by Change password.
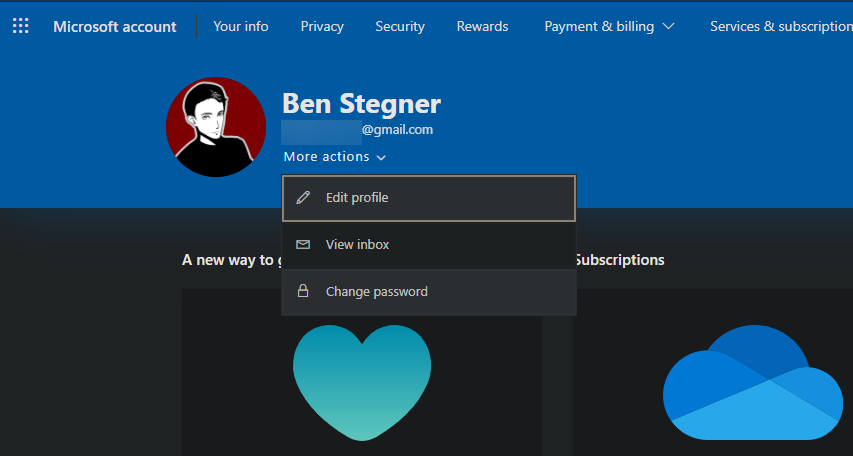
You’ll then likely have to confirm your current password. After that, enter a new password and confirm. That’s all you have to do to change your Xbox password. Keep in mind that your console may ask you to enter the new password next time you log into it.
Make sure you use a strong password, preferably one created by a password manager, to keep your account safe.
How to Set a Passkey on Your Xbox One
Changing your Xbox One password as above changes it for your entire Microsoft account. This means you’ll need to use the new password for Skype, Office, and other logins.
If you just want extra local security on your Xbox One then a passkey is a better option. A passkey is like a PIN for your Xbox account; nobody can sign in without it. It’s useful if you want to protect your profile from children, roommates, or similar.
Follow these steps to add a passkey to your profile:
- While on the home menu, press the Xbox button on your controller to open the Guide.
- Scroll over to the Profile & System section (which uses your avatar as its icon) and choose Settings.
- Go to Account > Sign-in, security & passkey.
- Choose the Create my passkey box and set a six-digit password using your controller. You’ll need to enter it again to confirm it.
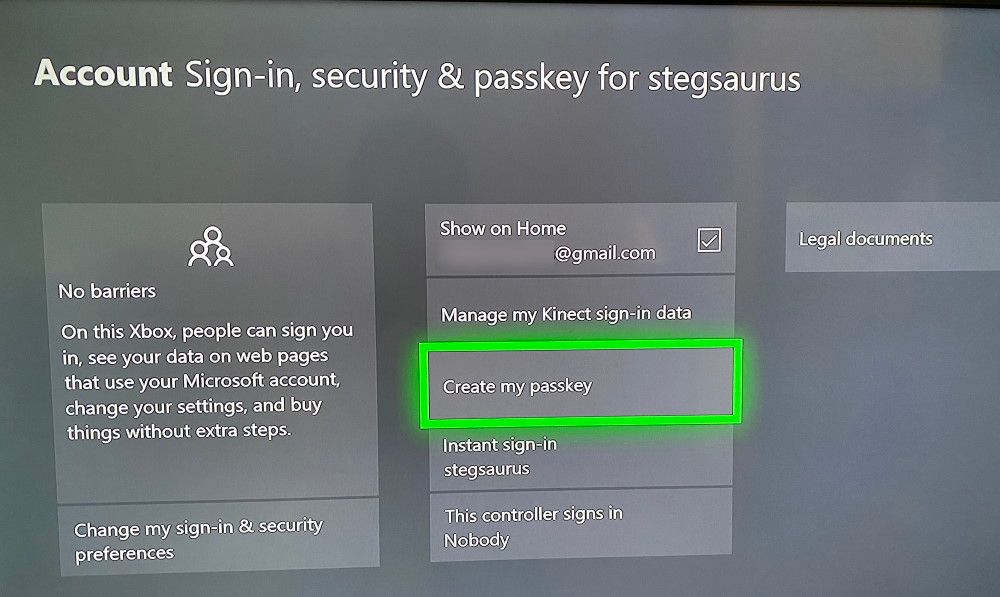
Now, your passkey is set. You can choose Delete my passkey if you want to remove it in the future. To change your passkey, simply delete it and set a new one.
Protecting Your Xbox One With a Passkey or Password
After setting your passkey, you’ll then need to tell your Xbox One to restrict certain features with it. To do this, select Change my sign-in & security preferences from the same screen you’re on. This presents you with a couple of security presets to choose from.
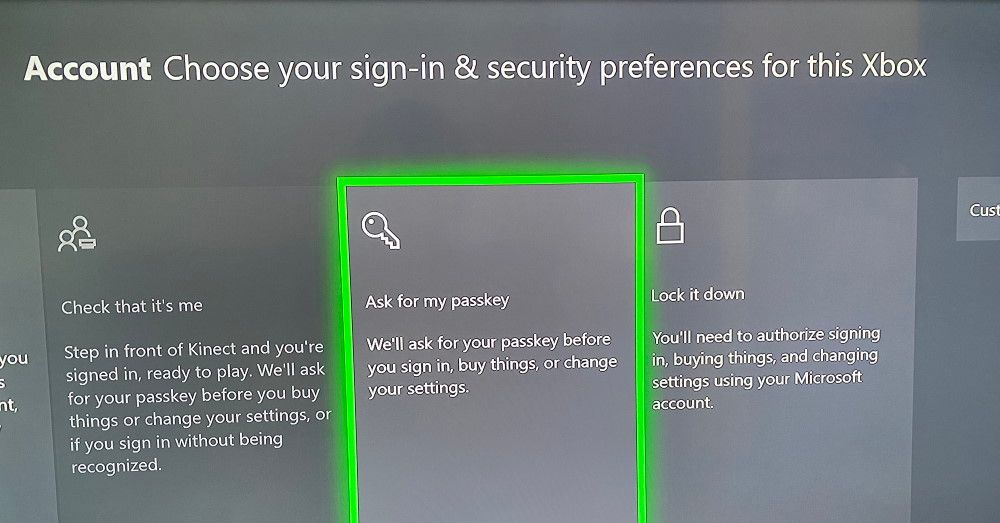
Pick Ask for my passkey and your Xbox will ask for your code whenever you sign in, make a purchase, or change settings. If you want to restrict some but not all of these actions using your passkey, select Customize from the right side for granular control over what to protect.
For maximum security, you can instead pick the Lock it down option. This makes your Xbox ask for your Microsoft password whenever you sign in, buy something, or try to change settings. We don’t recommend this, because typing a strong password will become tedious. A passkey is a much more convenient method that still offers security.
If you ever forget your passkey, enter an incorrect combination three times and you’ll see a prompt to sign in with your Microsoft account. After doing this, you can set a new passkey.
Change Your Xbox One Password for Improved Security
Now you know how to change your Xbox One password and pair it with a passkey for greater convenience. Because your Microsoft account password protects so many services, we recommend setting a strong password for that and keeping it in a password manager.
If you’re worried about people making unauthorized purchases on your system, a passkey is a great defense against that. It’s just one of the many handy Xbox One settings available to you.

Вам интересно, как изменить пароль Xbox One? Возможно, вы только что завершили совместное использование игр на Xbox и не хотите, чтобы ваш пароль был у другого человека. Или вы решили установить более надежный пароль, чтобы обезопасить свою учетную запись.
На Xbox One ваша учетная запись Xbox Live привязана к вашей учетной записи Microsoft. Microsoft не предоставляет специального способа изменить пароль прямо с вашего Xbox One, но это все равно легко сделать. Вот как это сделать, а также инструкции по дополнению этого пароля ключом доступа.
Microsoft советует изменить пароль Xbox One через браузер на рабочем столе или телефоне. Эти шаги по-прежнему работают с браузером Microsoft Edge на Xbox, но они не так удобны.
Чтобы изменить пароль Xbox One, откройте браузер и перейдите на страницу login.live.com , которая является страницей входа в учетную запись Microsoft. Если вы хотите сделать это с Xbox, откройте Microsoft Edge и перейдите на страницу login.live.com.
Войдите в свою учетную запись Microsoft, используя свой адрес электронной почты и пароль. Если вы не знаете свой текущий пароль, используйте Забыли пароль? ссылка для помощи в его восстановлении.
После успешного входа в систему вы увидите свое имя, адрес электронной почты и изображение профиля в верхнем левом углу страницы управления учетной записью. Щелкните Дополнительные действия рядом с этим, а затем – Изменить пароль .
Затем вам, вероятно, придется подтвердить свой текущий пароль. После этого введите новый пароль и подтвердите. Это все, что вам нужно сделать, чтобы изменить пароль Xbox. Имейте в виду, что ваша консоль может попросить вас ввести новый пароль при следующем входе в нее.
Убедитесь, что вы используете надежный пароль , желательно созданный менеджером паролей, чтобы обеспечить безопасность вашей учетной записи.
При изменении пароля Xbox One, как указано выше, он изменяется для всей вашей учетной записи Microsoft. Это означает, что вам нужно будет использовать новый пароль для входа в Skype, Office и другие.
Если вам просто нужна дополнительная локальная безопасность на Xbox One, то ключ доступа – лучший вариант. Ключ доступа похож на PIN-код для вашей учетной записи Xbox; никто не сможет войти без него. Это полезно, если вы хотите защитить свой профиль от детей, соседей по комнате и т.п.
Выполните следующие действия, чтобы добавить ключ доступа в свой профиль:
- Находясь в главном меню, нажмите кнопку Xbox на геймпаде, чтобы открыть Гид.
- Прокрутите до раздела « Профиль и система » (в котором в качестве значка используется ваш аватар) и выберите « Настройки» .
- Перейдите в Учетную запись> Вход, безопасность и пароль .
- Выберите поле « Создать мой ключ доступа» и установите шестизначный пароль с помощью контроллера. Вам нужно будет ввести его снова, чтобы подтвердить.
Теперь ваш пароль установлен. Вы можете выбрать Удалить мой ключ доступа, если хотите удалить его в будущем. Чтобы изменить пароль, просто удалите его и установите новый.
После установки пароля вам нужно будет указать Xbox One ограничить с его помощью определенные функции. Для этого выберите Изменить мои параметры входа и безопасности на том же экране, что и вы. Это дает вам на выбор несколько предустановок безопасности.
Выберите « Спросить мой пароль», и ваш Xbox будет запрашивать ваш код всякий раз, когда вы входите в систему, делаете покупку или изменяете настройки. Если вы хотите ограничить некоторые, но не все эти действия с помощью пароля, выберите « Настроить» с правой стороны для детального контроля над тем, что защищать.
Для максимальной безопасности вы можете вместо этого выбрать вариант Заблокировать . Это заставляет Xbox запрашивать пароль Microsoft всякий раз, когда вы входите в систему, покупаете что-то или пытаетесь изменить настройки. Мы не рекомендуем этого делать, потому что вводить надежный пароль утомительно. Ключ доступа – гораздо более удобный метод, который по-прежнему обеспечивает безопасность.
Если вы когда-нибудь забудете свой ключ доступа, введите неправильную комбинацию три раза, и вы увидите предложение войти в систему с учетной записью Microsoft. После этого вы можете установить новый ключ доступа.
Теперь вы знаете, как изменить пароль Xbox One и связать его с ключом доступа для большего удобства. Поскольку пароль вашей учетной записи Microsoft защищает очень много служб, мы рекомендуем установить для этого надежный пароль и сохранить его в диспетчере паролей.
Если вы беспокоитесь о том, что люди делают несанкционированные покупки в вашей системе, пароль – отличная защита от этого. Это лишь одна из многих доступных вам удобных настроек Xbox One.