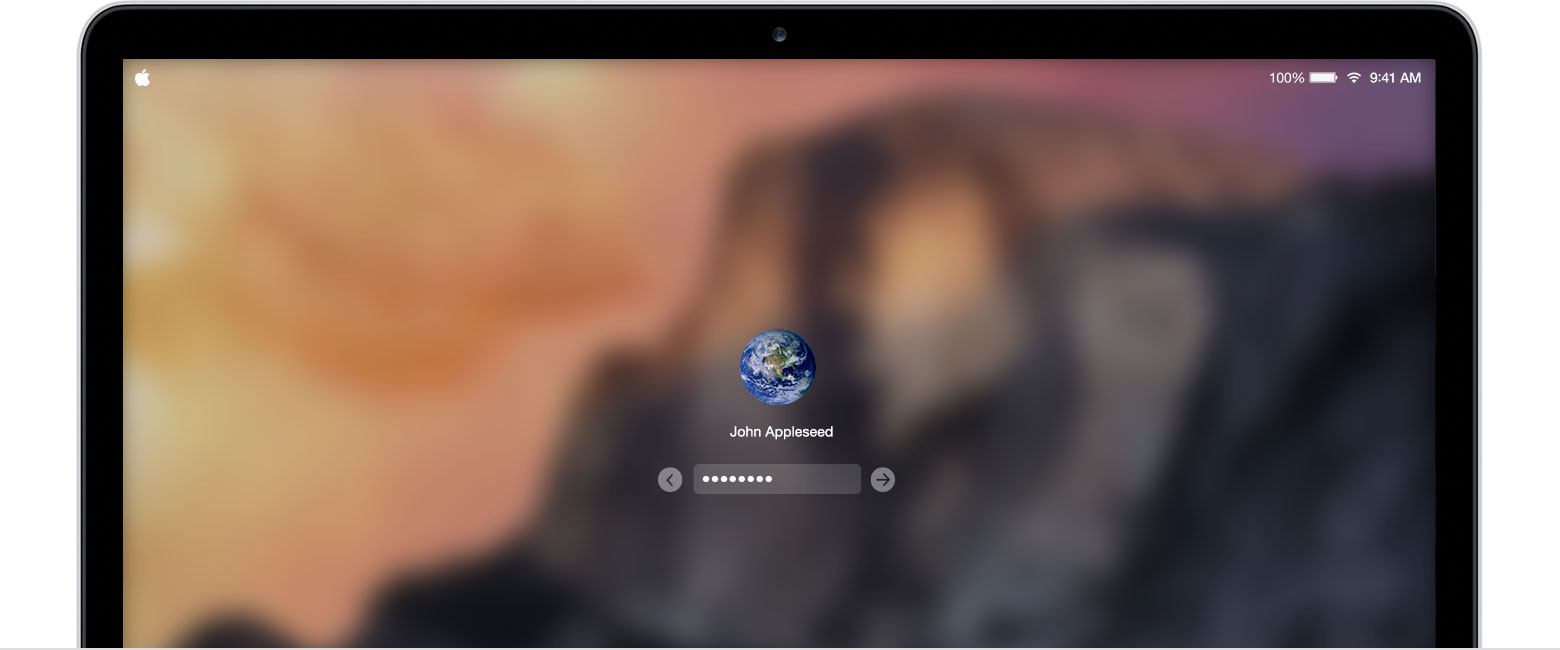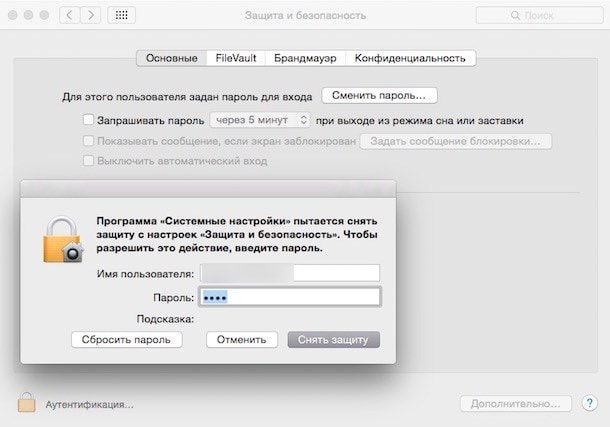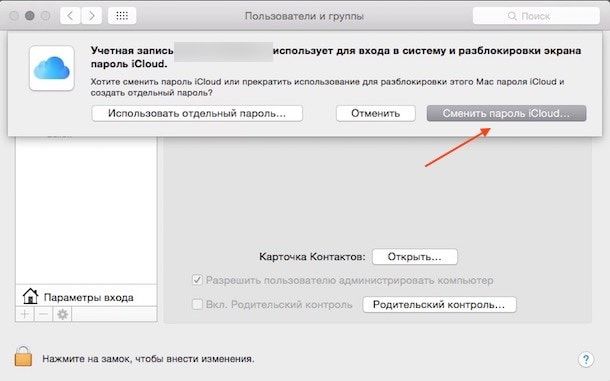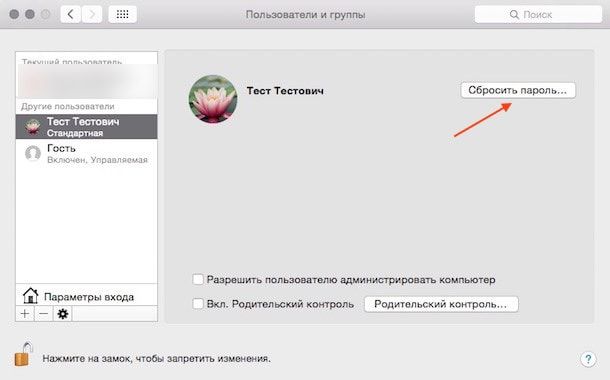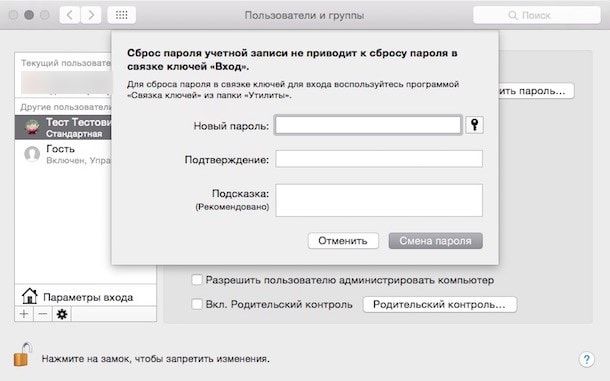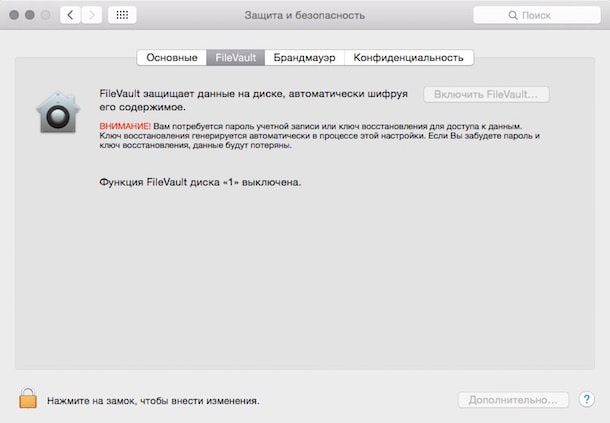-
AppleInsider.ru
-
Темы
-
macOS
0
03.10.2020,
обновлено 28.10.2020
Включить старый MacBook только для того, чтобы понять, что вы не можете вспомнить пароль для входа, — очень неприятная ситуация. Каждая неудачная попытка входа в систему вызывает замешательство и даже панику. Но не волнуйтесь. Apple в курсе, что многие из нас забывают пароли от своих устройств, даже если это комбинация «qwerty» или «1234». Особенно на Mac, где при использовании отпечатка пальца или Apple Watch пароль вообще вводишь очень редко. Поэтому программное обеспечение MacOS включает встроенные функции для сброса пароля на Mac.
Есть как минимум 3 способа сбросить пароль на Mac
Содержание
- 1 Забыл пароль на Mac. Что делать?
- 2 Как сбросить пароль с помощью Apple ID
- 3 Как сбросить пароль на Mac через режим восстановления
- 4 Как сбросить пароль с помощью FileVault
Забыл пароль на Mac. Что делать?
Вы можете использовать несколько способов. Но процесс сброса будет гораздо проще, если ранее вы связали свой Apple ID со своей учетной записью на Mac во время установки. Если вы этого не сделали, ничего страшного, есть еще одна возможность сбросить пароль вашей учетной записи.
Как сбросить пароль с помощью Apple ID
В идеале вы должны привязать свой Apple ID к своей учетной записи на Mac во время первоначальной настройки, что позволит сбросить пароль пользователя всего за несколько кликов.
После трехкратного ввода неправильного пароля вас спросят, хотите ли вы сбросить пароль, используя свой Apple ID, если он связан с вашей учетной записью.
Войдите под своим Apple ID для сброса пароля
- Введите свой адрес электронной почты Apple ID и пароль.
- Следуйте подсказкам, чтобы создать новый пароль.
Когда вы измените пароль, вы увидите сообщение о создании новой связки ключей (там, где хранятся все пароли). Вы не сможете использовать старую связку ключей в целях безопасности, но она останется сохраненной на вашем Mac. Если вы когда-нибудь вспомните свой старый пароль, то сможете разблокировать старую связку ключей.
Если вы не видите сообщение после третьей попытки неправильного ввода пароля, ваша учетная запись не связана с вашим Apple ID, и вам нужно использовать метод, описанный чуть ниже.
Вам может быть интересно: 12 комбинаций клавиш выполняемых при загрузке Mac
Как сбросить пароль на Mac через режим восстановления
Вам нужно будет ввести Mac в режим восстановления, чтобы получить доступ к инструменту сброса пароля. Самый простой способ сделать это — выключить Mac. Далее следуйте инструкции ниже.
- На выключенном Mac нажмите и удерживайте клавиши Command и R на клавиатуре, затем нажмите кнопку питания.
- Удерживайте Command + R, пока под логотипом Apple не появится индикатор загрузки.
- Теперь, когда ваш Mac находится в режиме восстановления, нажмите «Утилиты» в строке меню, а затем «Терминал». Появится окно, где можно ввести команду.
- Введите «resetpassword» одним словом без кавычек и нажмите Enter.
Удерживайте Command+R
Откройте Терминал и введите команду ниже
Закройте окно терминала, появится инструмент для сброса пароля. Чтобы сбросить пароль для своей учетной записи, вам необходимо установить новый пароль. Обязательно запишите его!
Еще больше лайфхаков для Mac вы найдете в нашем канале в «Яндекс.Дзен».
Как сбросить пароль с помощью FileVault
FileVault - это дополнительная функция macOS, которая шифрует накопитель вашего Mac и все данные, хранящиеся на нем. Вы можете включить ее во время начальной настройки или в системных настройках позже.
Для сброса пароля вы можете использовать ключ восстановления, который вы должны были записать при включении FileVault. Но давайте будем честными, большинство из нас этого не делают, но если вы записали ключ и не потеряли его (да ладно?), то можете ввести ключ восстановления, когда его спросят после трех неудачных попыток входа в систему. Обязательно используйте заглавные буквы и дефисы — они обязательны.
Любой описанный нами метод является эффективным способом восстановления доступа к вашей учетной записи, если вдруг вы забыли пароль.
macOS CatalinaКомпьютеры AppleСоветы по работе с Apple
Это произошло. Вы забыли пароль учётной записи OS X и не можете включить свой Mac. Не переживайте, мы не станем вас винить в легкомыслии, а просто подскажем пять выходов из этой неприятной ситуации.
Для начала нужно успокоиться. Безвыходных положений не бывает. Если не получится вспомнить ваш пароль, его можно сбросить и задать новый. В некоторых случаях могут понадобиться загрузочные диски или даже переустановка системы. Но не стоит паниковать раньше времени.
1. Вспоминаем пароль с помощью подсказки
OS X не ограничивает количество неправильных попыток ввода, поэтому не стесняйтесь и попробуйте все варианты. После третьего раза система выдаст вам подсказку, которую вы добавляли при создании пароля. Возможно, это поможет. Если нет, то переходите к следующему пункту.
Важно! Если вы читаете эту статью просто для ознакомления и знаете свой пароль — проверьте, добавляли ли вы к нему подсказку, и добавьте, если нет.
2. Сбрасываем пароль с помощью вашего Apple ID
На этом же экране вместе кодовой фразой-подсказкой отображается и ссылка на сброс с помощью вашего Apple ID. Уж его-то вы наверняка помните.
Здесь всё просто: вводим логин и пароль вашей учётной записи Apple ID (тот, которым пользуетесь при загрузке приложений из App Store), затем подтверждаем создание новой связки ключей для хранения паролей.
Важно! Если включена функция шифрования FileVault, сброс будет возможен только при условии хранения ключа восстановления в iCloud (опция включена по умолчанию).
3. Сбрасываем пароль с помощью другого аккаунта администратора
Ещё один вариант восстановления пароля. Когда в системе есть два пользователя с правами администратора, то можно выполнить процедуру сброса пароля одной учётной записи с помощью другой.
Для этого вы должны залогиниться под другой учётной записью, а затем, выбрав в настройках свою собственную, нажать кнопку «Сбросить пароль» и ввести новый пароль и подсказку к нему.
Важно! Вы получите доступ к своей учётной записи, но воспользоваться паролями из связки ключей не сможете, поэтому при следующем входе вам будет предложено создать новую.
4. Сбрасываем пароль с помощью утилиты восстановления
Более сложный способ, позволяющий сбросить пароль для учётной записи любого пользователя при условии, что данные на диске не зашифрованы через FileVault.
1. Выключите Mac.
2. Удерживая клавиши Command и R, нажмите кнопку питания и дождитесь, пока система загрузится в режиме восстановления.
3. Выберите «Терминал» в меню «Утилиты».
4. Введите команду resetpassword.
5. Выберите загрузочный диск, если у вас их несколько, и учётную запись, пароль от которой нужно сбросить.
6. Задайте новый пароль, подсказку к нему и сохраните изменения.
7. Выключите Mac через меню Apple и включите как обычно.
8. Используйте для входа новый пароль.
Важно! Как и в предыдущем способе, сброс пароля аккаунта оставит неизменным пароль связки ключей, и при первом входе вам будет предложено создать новую.
5. Переустанавливаем OS X
Крайняя мера, влекущая за собой удаление всех данных с диска. Используйте этот способ, только если у вас не осталось другого выхода. Переустановить OS X проще всего из режима восстановления. Чтобы попасть в него, нужно выполнить такой же порядок действий, как и в предыдущем способе.
1. Выключите Mac.
2. Включите его, удерживая клавиши Option и R, и дождитесь загрузки в режиме восстановления.
3. Выберите пункт «Переустановить OS X» в меню утилит.
4. Далее, следуя подсказкам мастера, установите операционную систему и создайте новую учётную запись.
5. В этот раз будьте внимательнее и постарайтесь не забывать пароль.
Важно! Способ не сработает, если включено шифрование FileVault или пароль прошивки.
Apple хорошо позаботилась о сохранности пользовательских данных, оставив при этом несколько «спасательных кругов» для экстренных случаев. Однако, как вы наверняка заметили, выручат они вас лишь при соблюдении определённых условий (отключенное шифрование и пароль прошивки). Не стоит играть в шпионов, злоупотребляя повышенными мерами безопасности, чтобы потом стать заложником своего легкомыслия. Используйте надёжный пароль, но такой, который вам будет легко запомнить и, в случае чего, восстановить!
Download Article
Reset your Mac OS X admin password following this simple and easy guide
Download Article
If you’re logged into your Mac with your Apple ID account, you may be able to use it to reset your admin password. If you aren’t you can use Recovery Mode on your Mac to open the Reset Password utility. You can also reset a password with another admin account on the computer. If you know your password, you can change it from the Users & Groups menu.
-
1
Reboot your computer. If you can’t change your password using your Apple ID, you can use Recovery Mode to reset it. Recovery Mode needs to be accessed as your computer is starting up.
-
2
Hold .⌘ Command+R as soon as you hear the chime. Continue holding the keys until you see the loading bar appear. This will boot your Mac into Recovery Mode. It may take a while to load.[1]
Advertisement
-
3
Click the «Utilities» menu and select «Terminal.» You’ll see the Utilities menu in the bar at the top of the screen.
-
4
Type .resetpassword and press ⏎ Return. This will open the Reset Password utility.
-
5
Select your hard drive. If you have multiple drives in your Mac, you’ll need to select the one that your operating system is on. This will typically be labeled «Macintosh HD.»
-
6
Select the user account you want to change the password for. Use the drop-down menu to select your user account.
-
7
Create a new admin password. Enter your new admin password twice to create it.
-
8
Enter an optional password hint. This hint can be displayed if you’re having difficulty logging in.
-
9
Click «Save» to save your new password. It will be applied when you reboot your computer.
-
10
Click the Apple menu and select «OS X Utilities» → «Quit OS X Utilities.» Opt to restart your Mac when prompted. This will reboot your computer and apply your new password.
-
11
Log in with your new password. After rebooting, select your user account and log in with your new password.[2]
Advertisement
-
1
Try entering a wrong password three times. If you enabled this security feature when you first set up your account, you’ll be able to use your Apple ID to reset your password. This only works if this feature is enabled to begin with.
- If you have access to your Mac, you can turn this setting on by clicking the Apple menu and selecting «System Preferences.» Click the «Users & Groups» option, then select your account. Click the padlock button to unlock the settings, then click «Allow user to reset password using Apple ID.»
-
2
Click the link that appears to reset your password. This will appear after entering your password incorrectly three times. If this option does not appear, this function has not been enabled for your account and you’ll need to use another method in this article.
-
3
Enter your Apple ID password. To reset your admin password, you’ll need to enter your Apple ID password. This is the Apple ID that is associated with your Mac user account.
-
4
Create a new admin password. After entering your Apple ID password, you’ll be prompted to create a new admin password. You’ll need to enter it twice to create it.
-
5
Use your new password after rebooting. You’ll have to reboot your computer after creating a new admin password. Once your computer reboots, enter the new password you created to log in.
-
6
Create a new Keychain. When you log in after using your new password, you’ll likely be prompted that your Keychain cannot be accessed. This is because the Keychain is only secured with your original admin password, and cannot be accessed with the new password for security reasons. You’ll need to create a new Keychain for your passwords.[3]
Advertisement
-
1
Log in with the secondary admin account. You’ll need to have a second account with administrator privileges enabled on your computer, and you’ll also need to know its admin password.
- If you’re logged in on your account, log off and then select the other admin account.
-
2
Click the Apple menu and select «System Preferences.» This will open the system settings.
-
3
Select «Users & Groups.» All of the users on your computer will be displayed.
-
4
Click the padlock at the bottom of the window. This will allow you to make changes to the Users & Groups settings. You’ll be prompted for the admin password for the account you’re using again.
-
5
Select your original account. You’ll find this listed in the menu on the left. You’ll see your account settings appear.
-
6
Click the «Reset Password» button. This will allow you to create a new password for the account.
-
7
Create a new admin password for your original account. You’ll need to enter the password twice to confirm it. Click «Change Password» to save it.
-
8
Log out and log in with your original account and new password. You’ll be able to log in using the password you just created.
-
9
Create a new Keychain. When you log in with your new password, you’ll be prompted to update your Keychain password or create a new one. You won’t be able to update the password since you don’t know the old one. You’ll need to create a new Keychain that you’ll using moving forward.[4]
Advertisement
-
1
Click the Apple menu and select «System Preferences.» This will open your system settings. This method will only work for changing a password when you know the original. If you can’t remember your password, use one of the other methods in this article.
-
2
Select «Users & Groups.» This will allow you to change settings for the users on your computer.
-
3
Click the padlock in the lower-left corner and enter your current password. This will allow you to make changes to the settings.
-
4
Select your user account and click «Change Password.» A new window will appear for you to change your password in.
-
5
Enter your old password in the first field. This is the password you are currently using.
-
6
Create a new password. You’ll need to enter it twice to verify it. Click «Change Password» to save it.
-
7
Add a hint (optional). You can add a hint for your password that can be displayed if you are having trouble logging in. This is recommended so that you don’t have to go through the trouble of resetting your password if you ever forget it.
-
8
Start using your new password immediately. Your password will be applied immediately, and you’ll use it whenever you’re prompted for your password.
Advertisement
Add New Question
-
Question
How do I reset my administrator password if I forgot it?
Luigi Oppido is the Owner and Operator of Pleasure Point Computers in Santa Cruz, California. Luigi has over 25 years of experience in general computer repair, data recovery, virus removal, and upgrades. He is also the host of the Computer Man Show! broadcasted on KSQD covering central California for over two years.
Computer & Tech Specialist
Expert Answer
Support wikiHow by
unlocking this expert answer.If you have a Mac and you need to reset the local password, restart the computer, then hit command+R, which is going to go into internet recovery. Launch the terminal, which will bring up a command prompt, then type «resetpassword» as one word. Then, type your new password into the Reset Password dialogue box that pops up.
-
Question
My computer prompt is ‘bash-3.2# ‘. When I type in the launchctl and systems/Library etc. command, it says either «not recognized» or «access denied». Do you know why ?
Did you forget the «load» command?
Be sure to type it all in correctly as shown above! -
Question
Will these steps work on a Macbook Air?
Liza Gaylord
Community Answer
Yes, Macbook Airs have the same operating system (OSX) as other Macbooks. This should work for all Apple computers.
See more answers
Ask a Question
200 characters left
Include your email address to get a message when this question is answered.
Submit
Advertisement
-
Writing your password down somewhere discreet (e.g., the inside cover of a favorite book) will prevent accidental lock-outs.
-
If you have FileVault enabled, you won’t be able to unlock the «reset password» utility without the verification code and password issued to you when you initially set up FileVault. Absent this information, your files will be unrecoverable.
Advertisement
About This Article
Thanks to all authors for creating a page that has been read 1,305,939 times.
Is this article up to date?
Download Article
Reset your Mac OS X admin password following this simple and easy guide
Download Article
If you’re logged into your Mac with your Apple ID account, you may be able to use it to reset your admin password. If you aren’t you can use Recovery Mode on your Mac to open the Reset Password utility. You can also reset a password with another admin account on the computer. If you know your password, you can change it from the Users & Groups menu.
-
1
Reboot your computer. If you can’t change your password using your Apple ID, you can use Recovery Mode to reset it. Recovery Mode needs to be accessed as your computer is starting up.
-
2
Hold .⌘ Command+R as soon as you hear the chime. Continue holding the keys until you see the loading bar appear. This will boot your Mac into Recovery Mode. It may take a while to load.[1]
Advertisement
-
3
Click the «Utilities» menu and select «Terminal.» You’ll see the Utilities menu in the bar at the top of the screen.
-
4
Type .resetpassword and press ⏎ Return. This will open the Reset Password utility.
-
5
Select your hard drive. If you have multiple drives in your Mac, you’ll need to select the one that your operating system is on. This will typically be labeled «Macintosh HD.»
-
6
Select the user account you want to change the password for. Use the drop-down menu to select your user account.
-
7
Create a new admin password. Enter your new admin password twice to create it.
-
8
Enter an optional password hint. This hint can be displayed if you’re having difficulty logging in.
-
9
Click «Save» to save your new password. It will be applied when you reboot your computer.
-
10
Click the Apple menu and select «OS X Utilities» → «Quit OS X Utilities.» Opt to restart your Mac when prompted. This will reboot your computer and apply your new password.
-
11
Log in with your new password. After rebooting, select your user account and log in with your new password.[2]
Advertisement
-
1
Try entering a wrong password three times. If you enabled this security feature when you first set up your account, you’ll be able to use your Apple ID to reset your password. This only works if this feature is enabled to begin with.
- If you have access to your Mac, you can turn this setting on by clicking the Apple menu and selecting «System Preferences.» Click the «Users & Groups» option, then select your account. Click the padlock button to unlock the settings, then click «Allow user to reset password using Apple ID.»
-
2
Click the link that appears to reset your password. This will appear after entering your password incorrectly three times. If this option does not appear, this function has not been enabled for your account and you’ll need to use another method in this article.
-
3
Enter your Apple ID password. To reset your admin password, you’ll need to enter your Apple ID password. This is the Apple ID that is associated with your Mac user account.
-
4
Create a new admin password. After entering your Apple ID password, you’ll be prompted to create a new admin password. You’ll need to enter it twice to create it.
-
5
Use your new password after rebooting. You’ll have to reboot your computer after creating a new admin password. Once your computer reboots, enter the new password you created to log in.
-
6
Create a new Keychain. When you log in after using your new password, you’ll likely be prompted that your Keychain cannot be accessed. This is because the Keychain is only secured with your original admin password, and cannot be accessed with the new password for security reasons. You’ll need to create a new Keychain for your passwords.[3]
Advertisement
-
1
Log in with the secondary admin account. You’ll need to have a second account with administrator privileges enabled on your computer, and you’ll also need to know its admin password.
- If you’re logged in on your account, log off and then select the other admin account.
-
2
Click the Apple menu and select «System Preferences.» This will open the system settings.
-
3
Select «Users & Groups.» All of the users on your computer will be displayed.
-
4
Click the padlock at the bottom of the window. This will allow you to make changes to the Users & Groups settings. You’ll be prompted for the admin password for the account you’re using again.
-
5
Select your original account. You’ll find this listed in the menu on the left. You’ll see your account settings appear.
-
6
Click the «Reset Password» button. This will allow you to create a new password for the account.
-
7
Create a new admin password for your original account. You’ll need to enter the password twice to confirm it. Click «Change Password» to save it.
-
8
Log out and log in with your original account and new password. You’ll be able to log in using the password you just created.
-
9
Create a new Keychain. When you log in with your new password, you’ll be prompted to update your Keychain password or create a new one. You won’t be able to update the password since you don’t know the old one. You’ll need to create a new Keychain that you’ll using moving forward.[4]
Advertisement
-
1
Click the Apple menu and select «System Preferences.» This will open your system settings. This method will only work for changing a password when you know the original. If you can’t remember your password, use one of the other methods in this article.
-
2
Select «Users & Groups.» This will allow you to change settings for the users on your computer.
-
3
Click the padlock in the lower-left corner and enter your current password. This will allow you to make changes to the settings.
-
4
Select your user account and click «Change Password.» A new window will appear for you to change your password in.
-
5
Enter your old password in the first field. This is the password you are currently using.
-
6
Create a new password. You’ll need to enter it twice to verify it. Click «Change Password» to save it.
-
7
Add a hint (optional). You can add a hint for your password that can be displayed if you are having trouble logging in. This is recommended so that you don’t have to go through the trouble of resetting your password if you ever forget it.
-
8
Start using your new password immediately. Your password will be applied immediately, and you’ll use it whenever you’re prompted for your password.
Advertisement
Add New Question
-
Question
How do I reset my administrator password if I forgot it?
Luigi Oppido is the Owner and Operator of Pleasure Point Computers in Santa Cruz, California. Luigi has over 25 years of experience in general computer repair, data recovery, virus removal, and upgrades. He is also the host of the Computer Man Show! broadcasted on KSQD covering central California for over two years.
Computer & Tech Specialist
Expert Answer
Support wikiHow by
unlocking this expert answer.If you have a Mac and you need to reset the local password, restart the computer, then hit command+R, which is going to go into internet recovery. Launch the terminal, which will bring up a command prompt, then type «resetpassword» as one word. Then, type your new password into the Reset Password dialogue box that pops up.
-
Question
My computer prompt is ‘bash-3.2# ‘. When I type in the launchctl and systems/Library etc. command, it says either «not recognized» or «access denied». Do you know why ?
Did you forget the «load» command?
Be sure to type it all in correctly as shown above! -
Question
Will these steps work on a Macbook Air?
Liza Gaylord
Community Answer
Yes, Macbook Airs have the same operating system (OSX) as other Macbooks. This should work for all Apple computers.
See more answers
Ask a Question
200 characters left
Include your email address to get a message when this question is answered.
Submit
Advertisement
-
Writing your password down somewhere discreet (e.g., the inside cover of a favorite book) will prevent accidental lock-outs.
-
If you have FileVault enabled, you won’t be able to unlock the «reset password» utility without the verification code and password issued to you when you initially set up FileVault. Absent this information, your files will be unrecoverable.
Advertisement
About This Article
Thanks to all authors for creating a page that has been read 1,305,939 times.
Is this article up to date?
Как снять (сбросить) пароль на Макбуке
Если вы потеряли доступ к учетной записи macOS, сброс пароля можно сделать штатными средствами Apple. После сброса придется заново ввести данные для всех приложений (Skype, Google, почтовый клиент) и сайтов. В большинстве случаев пароль можно снять без потери личных данных, но иногда может потребоваться и чистая Установка Mac OS X (при этом обязательно сохранить данные, если вы храните их на том же физическом диске что и систему).
Нужен ремонт macbook — звоните, мы поможем!
Как сбросить пароль на MacBook, если диск не зашифрован FileVault
Если компьютер привязан к учетной записи Apple, сниипть пароль нужно через Apple ID. Окно с соответствующей опцией появляться на экране, если вы три раза введете недействительный пароль. Для сброса вам потребуется ввести e-mail и пароль от учетной записи Apple ID.
Если у вас нет данных Apple ID или вы работаете с “чистым” macbook, снять пароль можно в терминале. Для этого необходимо
- Выполнить загрузку в режиме восстановления (сочетание клавиш Command + R в момент запуска)
- перейти в “Терминал” — он находится во вкладке “Утилиты” в верхнем меню управления.
- В терминале необходимо ввести команду “resetpassword” без кавычек;
Через несколько секунд на экране появится окно сброса.
Если на компьютере существует несколько учетных записей, сбросить пароль для одной из них можно через аккаунт администратора (пароль админа при этм, разумеется, нужно знать). Зайдя в систему в качестве администратора, вы получите доступ ко всем учетным записям на компьютере (включая других администраторов). Чтобы выполнить сброс пароля, необходимо
- Открыть Системные настройки
- Перейти в раздел “Пользователи и группы”
- Выбрать нужный аккаунт и нажать на клавишу “Сменить пароль…”.
Сброс пароля macbook pro, Air, защищенного FileVault
Сброс пароля на зашифрованном томе можно выполнить при помощи ключа восстановления FileVault или данных Apple ID. Соответствующее окно появится на экране, если вы три раза введете недействительный пароль.
Если у вас нет ключа восстановления FileVault и компьютер не привязан к Apple ID, для сброса пароля потребуется полная переустановка системы. Сделать это можно следующими способами:
Через интернет. Зажмите сочетание клавиш Command + Option + R в процессе загрузки, чтобы запустить процесс переустановки;
Через другой загрузочный том. Если на компьютере установлена вторая, незашифрованная macOS или Windows, вы сможете отформатировать диск через эту систему. Чтобы выбрать другой загрузочный том, зажмите клавишу Option во время загрузки;
Через внешний накопитель с предустановленной macOS.
Если на каком-то этапе возникли вопросы, или что-то не получилось — звоните или пишите нам — будем рады помочь!
А если статья оказалась полезной — поделитесь ей в социальных сетях.
Аренда и подмена
Предлагаем услугу аренды Macbook и iMac. Предоставляем аппарат на подмену на время ремонта.
Курьерская служба
Сохраним ваше время и силы, курьер заберёт на ремонт и доставит восстановленное устройство.
Гарантия до 12 месяцев
Уверены в качестве выполняемого ремонта и используемых комплектующих.
Компонентный и модульный ремонт
Выполняем компонентный ремонт, что дешевле. Также можем заменить целиком модуль.
Инженеры с большим опытом
У нас все прозрачно и честно
Спросите любого:
КОМАНДА MACPLUS
Советы экспертов: Как правильно выбрать сервис?
Никогда раньше не обращались за ремонтом электроники?
Не знаете с чего начать? В первую очередь — не переживать! Признаки хорошего и качественного сервиса видны сразу. Мы подготовили инструкцию для тех, кто ищет мастерскую или сервисный центр по ремонту Apple

Настоящие, честные и прозрачные цены на сайте

Реальные сроки и гарантия — это уважение к вам

Репутация профессионалов Apple и опыт в несколько лет
Задать вопрос
дмитрий
07 декабря
Вопрос: добрвй день мак ос ноутбук зашифрован лиск что делать спасибо
Ответ: Добрый день. Подвозите ваш аппарат на диагностику, наши инженеры посмотрят, что с ним. Если потребуется банальная переустановка/восстановление Mac OS, то это будет стоить 1500 рублей. После диагностики уже точно сможем назвать проблему, сориентировать по срокам и стоимости ремонта. С Уважением, MacPlus!
Посмотреть весь комментарийСкрыть
Как вы оцениваете качество предоставляемых услуг?
Как вы оцениваете стоимость услуг?
Если не удается сбросить пароль для входа на компьютер Mac
Если стандартные действия по сбросу пароля учетной записи на компьютере Mac не привели к успеху, попробуйте следующее.
Подготовка
Запуск из раздела восстановления macOS
Убедитесь в том, что используете компьютер Mac с процессором Apple, а затем выполните следующие действия, чтобы выполнить запуск из раздела восстановления macOS:
- Компьютер с процессором Apple: включите Mac и продолжайте удерживать нажатой кнопку питания, пока на экране не появится окно с параметрами запуска. Нажмите значок в виде шестеренки (меню «Параметры»), затем нажмите «Продолжить».
- Компьютер с процессором Intel: включите компьютер Mac и сразу же нажмите и удерживайте Command (⌘)-R, пока не увидите логотип Apple или другое изображение.
Если вам предложено выбрать пользователя с правами администратора
Если вам предложено выбрать пользователя с правами администратора, пароль которого вы знаете, нажмите «Забыли все пароли?» и выполните действия, описанные ниже.
Если запрошена информация о вашем идентификаторе Apple ID
Введите информацию о своем идентификаторе Apple ID. Возможно, вам будет предложено ввести код проверки, отправленный на другое ваше устройство.
Если отображается экран блокировки активации, нажмите «Выйти в Утилиты восстановления». Затем действуйте в соответствии с инструкциями следующего раздела, «Использование Ассистента по сбросу пароля».
Если вам предложено выбрать пользователя, для которого необходимо сбросить пароль:
- Выберите пользователя, введите новый пароль и нажмите «Далее».
- После успешной аутентификации нажмите «Выход».
- Выберите меню Apple > «Перезагрузить». Сброс пароля завершен, вам больше не нужно предпринимать дополнительных действий.
Если вам предложено ввести ключ восстановления
- Введите ключ восстановления FileVault. Вы получили его, когда активировали функцию FileVault и выбрали создание ключа восстановления вместо использования учетной записи iCloud (идентификатора Apple ID) для разблокировки своего диска.
- Когда вам будет предложено сбросить пароль, щелкните «Сбросить пароль».
- Выберите пользователя, для которого требуется сбросить пароль.
- После успешной аутентификации щелкните «Выйти».
- Выберите меню Apple > «Перезагрузить». Сброс пароля завершен, вам больше не нужно предпринимать дополнительных действий.
Использование Ассистента по сбросу пароля
Теперь должно отображаться окно утилит с такими вариантами, как восстановление из резервной копии Time Machine, переустановка macOS и использование приложения «Дисковая утилита».
- В строке меню выберите «Утилиты», а затем — «Терминал».
- В окне «Терминал» введите resetpassword и нажмите клавишу «Ввод», чтобы открыть Ассистент по сбросу пароля.
- Если вам предложено выбрать пользователя с правами администратора, пароль которого вы знаете, нажмите «Забыли все пароли?».
- В окне «Сбросить пароль» нажмите «Деактивировать Mac», затем «Деактивировать» для подтверждения.
- Если отображается экран блокировки активации, введите адрес электронной почты и пароль для идентификатора Apple ID, а затем нажмите «Далее».
- В окне «Сброс пароля» введите новый пароль и нажмите «Далее».
Если в этом окне отображается несколько учетных записей, нажмите кнопку «Задать пароль» рядом с именем учетной записи и введите пароль для каждой из них. - Завершив сброс пароля, нажмите «Выйти».
- Выберите меню Apple > «Перезагрузить», затем войдите в систему с использованием нового пароля.
Если вы по-прежнему не можете сбросить пароль, сотрите данные с компьютера Mac
Если другие решения не помогли, для сброса пароля вы можете стереть данные со своего компьютера Mac.
- Завершите работу компьютера Mac, затем выполните запуск из раздела восстановления macOS, как было описано выше.
- Если вам предложено выбрать пользователя с правами администратора, для которого вы знаете пароль, выберите «Стереть Mac» в меню Ассистента восстановления в строке меню.
- В окне «Стереть Mac» нажмите кнопку «Стереть Mac», затем снова нажмите «Стереть Mac» для подтверждения.
- Если при запуске компьютера Mac появляется мигающий вопросительный знак, нажмите и удерживайте кнопку питания в течение нескольких секунд, пока компьютер Mac не выключится.
- Еще раз выполните запуск из раздела восстановления macOS, затем переустановите macOS. Подробнее см. в статье Как переустановить ОС macOS.
Если не удается переустановить macOS из-за того, что установщик не видит жесткий диск для установки, возможно, потребуется изменить формат диска:
Забыл пароль от макбука: что делать, действенные советы и рекомендации
Разработчики Apple хорошенько позаботились о том, чтобы каждое их устройство было надежно защищено. В итоге, если забыл пароль от «Макбука», для восстановления понадобится много времени и сил. Поэтому после покупки устройства лучше отдельно выписать все свои пароли, сохранить в нескольких сервисах и не терять никогда.
Проблема
Но если такое произошло, и вы забыли пароль от «Макбука», а что делать не знаете, не стоит впадать в панику. Возможно, восстановление не займет и пары минут. Нужно только пройти несколько шагов.
- войти под другим пользователем;
- использовать Apple ID;
- использовать Mac OS Recovery;
- использовать ключ восстановления;
- переустановить Mac OS.
Конечно, можно отнести устройство в сервисный центр. Но если вы переживаете за личные данные, то лучше решить вопрос самостоятельно.
Войти под другим пользователем
Забыл пароль от «Макбука» — что делать? Для начала постарайтесь вспомнить, есть ли у вас другие учетные записи. Возможно, вы разрешили другим пользователям расшифровывать Mac паролем. И также ситуация будет проще, если учетная запись является административной.
В этом случае вам удастся попасть на рабочий стол. Нужно будет перейти в «Системные настройки». В меню «Пользователи и группы» нужно будет найти ваш аккаунт. После можно попробовать изменить пароль.
Если дела обстоят не так радужно, придется вспомнить, есть ли в резерве функция FileVault, которую часто используют для шифрования диска. Если она отключена, можно будет воспользоваться Apple ID или Mac OS Recovery. Если же опция работает, то можно использовать ключ восстановления.
Использование Apple ID
Как разблокировать «Макбук», если забыл пароль? Попробовать использовать Apple ID. Сейчас уже все пользователи, наученные горьким опытом, стараются привязывать этот аккаунт, чтобы в дальнейшем избежать подобных проблем.
Пробуем вспомнить пароль. Для этого есть всего три попытки. После этого система уведомит пользователя о том, что для восстановления можно использовать Apple ID. Далее нужно нажать соответствующую кнопку и ввести данные аккаунта.
После можно создать новый пароль и подсказку. Есть вариант, что старая цепочка ключей будет утеряна, поскольку с ней связан старый код шифрования.
Использовать Mac OS Recovery
Как сбросить пароль на «Макбуке», если предыдущий вариант не подошел? Этот способ также подходит в случае отсутствия FileVault.
Пользователю нужно перезагрузить устройство. Во время загрузки нужно использовать комбинацию Command + R. Так можно попасть в специальное меню восстановления. Это аналог «Безопасного режима» в Windows.
Меню называется Mac OS Recovery. Здесь пользователь может получить инструментарий администратора. Благодаря новым возможностям здесь можно попробовать сбросить пароль и установить новый.
В строке меню необходимо перейти в «Утилиты», а после — в «Терминал». Появится командная строка, в которую нужно ввести команду resetpassword. После этого станет активным процесс, который поможет сбросить шифрование или изменить его на любой учетной незащищенной записи.
Если в данном случае вы просто забыли пароль «Макбука Про» — это полбеды. Намного сложнее будут обстоять дела, если при этом было включено шифрование прошивки UEFI. В этом случае доступ к восстановлению системы не будет доступен. Далее придется отправляться только в сервисный центр, поскольку это наиболее надежная защита, с которой смогут справиться представители разработчиков.
Снова использовать Apple ID
Если вы забыли пароль от «Макбука», что делать? Снова-таки постарайтесь вспомнить, включена ли опция FileVault. Если ответ положительный, значит, нужно использовать Apple ID, но несколько иначе, нежели в предыдущем способе.
В чем же разница? Дело в том, что система не будет оповещать вас о том, что вы забыли пароль и можно воспользоваться учетной записью.
Если к «Маку» привязан аккаунт Apple ID, то через время появится подсказка. Внизу экрана система попросит удерживать кнопку включения, чтобы отключить устройство. Теперь можно запустить компьютер вновь. В этом случае система сразу пропустит пользователя в меню восстановления.
Далее достаточно будет ввести данные Apple ID. После можно будет сбросить шифр и назначить новый.
После перезапуска компьютера система может отказать в доступе. В этом случае рекомендуется воспользоваться вновь режимом восстановления. Для этого нужно выключить ПК и вновь включить. В момент загрузки нажать Command + R. На экране появится логотип компании или вращающийся глобус.
Нужно вновь использовать команду resetpassword, как было описано выше. В меню нужно будет выбрать вариант «Пароль для входа в систему не работает». Далее достаточно следовать инструкции.
Использовать ключ восстановления
Забыл пароль от «Макбука», что делать без привязки к аккаунту Apple ID? В этом случае система не пустит вас в меню восстановления. Нужно будет использовать ключ восстановления. Его необходимо ввести в строку с подсказкой. Таким образом можно будет открыть доступ к своим файлам.
После ввода ключа восстановления в соответствующую строку компьютер откроет доступ ко всему. Нужно будет перейти в «Системные настройки», чтобы сменить пароль и ввести новый.
Восстановление цепочки ключей
Сброс пароля и установка нового однозначно вызовет еще одну проблему — будет утеряна связка ключей, если вы ее использовали. Это вызвано тем, что в ней до сих пор участвует старый код. Поскольку вы не смогли его вспомнить, вы утеряли и все остальные ключи.
На экране появится предупреждение об этом. Нужно начать создание новой связки. Далее все по инструкции. Но бывает так, что подобное уведомление не появляется. В этом случае нужно будет сделать сброс связки.
В папке с программами нужно выбрать раздел «Утилиты». В нем находится приложение «Связка ключей». В настройках можно выбрать восстановление, но в окно ввести новый пароль. Система создаст автоматически пустую связку.
Возможно, кнопка с восстановлением будет не отображена. В этом случае нужно будет выйти из этого меню. В разделе «Связка ключей» есть кнопка «Вход». Нужно кликнуть по клавише Del, а после выбрать команду удаления ссылок.
Далее можно завершать сеанс. Можно войти в учетную запись с новым кодом. Это позволит начать работу с устройством.
Переустановка системы
Если вы забыли пароль администратора на «Макбуке» или ни один из вышеописанных вариантов вам не подошел, остается переустановка ОС.
Процесс несложный. Для него нужно запустить режим восстановления. Для этого понадобится перезагрузить компьютер. В момент запуска нужно нажать на клавиатуре Command + R. Благодаря новым возможностям, можно запустить переустановку. Для этого необходимо найти меню «Переустановка Mac OS». Далее достаточно следовать инструкции.
Стоит понимать, что в этом случае вы лишитесь всех личных данных. Выходом из этой ситуации станет резервная копия. Если вы хотя бы раз в месяц или после важных обновлений делаете ее, то сможете быстро вернуть компьютер к личной конфигурации.
Последний вариант
Переустановка системы — рисковый вариант, особенно если у вас нет резервной копии. Хотя, с другой стороны, с большей вероятностью вы лишитесь всех данных при любом исходе. Поэтому лучше отправиться в сервисный центр.
Конечно, в этом случае придется потратить время и деньги. Но при этом вы будете уверены в том, что устройство в целостности, а система не стала «кирпичом».
Забыл пароль от Мас. Как восстановить. Инструкция
Mac OS X — операционная система с высокими требованиями к безопасности. Её «сердце» — ваш пароль администратора. Без него не установить новое приложение, не произвести важные изменения в настройках, не войти в систему (опционально). Потеряли или забыли «волшебное слово»? Не переживайте! Есть сразу несколько простых способов восстановить или сменить пароль для вашего Мас.
Как восстановить забытый пароль от Mac
Для начала напомним: количество попыток ввода пароля не ограничено, через 3-5-10 попыток OS X вас не «забанит». Если же вспомнить пароль «методом подбора» не получается… тогда давайте разбираться.
Подсказка
Необязательно сразу сбрасывать или менять пароль — возможно, вы вспомните его благодаря парольной подсказке. Чтобы получить её, трижды введите неправильный пароль. После этого OS X поймет, что что-то не так, и предложит вам подсказку. Вы задали её тогда, когда придумывали пароль в самый первый раз. Возможно, она освежит вашу память:
Минус метода — в том, что задавать подсказку необязательно, так что вы (как и я) в свое время могли этого просто не сделать.
Пароль iClo ud / Apple ID
Начиная с OS X Mavericks Apple по умолчанию устанавливает пароль от Apple ID (он же — от iCloud) как пароль администратора для Мас. Вот вам и ещё одна подсказка — весьма вероятно, что ваш пароль тот же, что и для загрузок игр для iPhone из App Store.
Есть ещё одна приятная новость: если вспомнить пароль не получается, для его смены можно воспользоваться сервисом восстановления от Apple ID. При этом вам даже не придется брать в руки свой iPhone или iPad — всё делается через настройки Мас. Чтобы сменить пароль, сделайте следующее:
1. Откройте Системные настройки (иконка с шестеренкой на панели Dock).
2. Нажмите на Пользователи и группы. 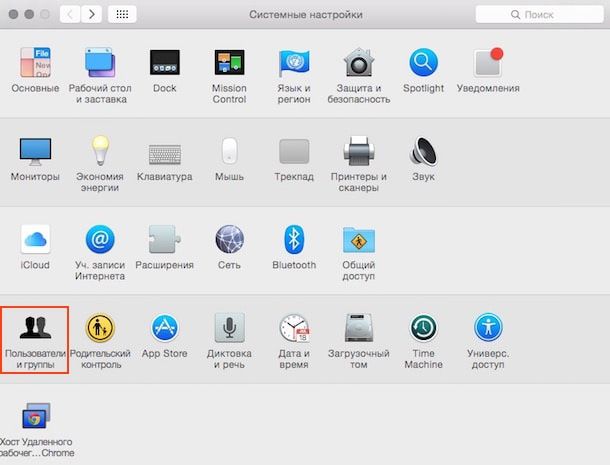
Сбросить пароль также можно на странице Apple ID.
Смена пароля с другого аккаунта
Кроме вас, на этом Мас работает кто-то ещё, и у него есть свой аккаунт? Или у вас есть и другой аккаунт Apple ID / iCloud, и от него-то вы помните пароль? Сбросить пароль можно и так. Инструкция:
1. Нажмите на меню Apple («яблочко» в верхнем левом углу экрана). Выберите Завершить сеанс.
2. Выберите другой аккаунт — тот, от которого у вас есть пароль.
3. Введите пароль
4. Откройте Системные настройки, затем — Пользователи и группы.
5. Нажмите на значок замка в левом нижнем углу.
6. Введите пароль ещё раз.
7. В сайдбаре слева выберите тот аккаунт, к которому забыт пароль.
8. Нажмите Сбросить пароль.
9. Введите, подтвердите пароль, оставьте себе подсказку. Нажмите Смена пароля.
Теперь забытый пароль к нужному аккаунту восстановлен, вы можете смело входить в систему с новым паролем. Единственное, от чего придется отказаться — Связка ключей, восстановить её получится только тогда, когда вы вспомните забытый пароль. Так что смело создавайте новую связку.
Использование Recovery Mode для восстановления пароля
Если вы капитально забыли все-все пароли, это — лучший способ. Сделайте следующее:
1. Выключите свой Мас.
2. Зажмите клавими ⌘Cmd + R, включите компьютер. Как только вы увидите полосу загрузки, клавиши можно отпускать. Мас загрузится в режиме восстановления, на это уйдет до нескольких минут.
3. Выберите Дисковую утилиту, нажмите Далее.
4. Выберите Утилиты, затем Терминал.
5. Введите команду resetpassword (как дано — одним словом, с маленькой буквы) и нажмите Enter.
6. Выберите диск, на котором находится ваш аккаунт (как правило, это единственный жесткий диск вашего Mac).
7. Выберите нужный аккаунт.
8. Введите новый пароль, повторите его в соответствующем поле.
9. Задайте подсказку.
10. Сохраните результат.
11. Вы увидите предупреждение о том, что сменился пароль (но не для Связки ключей). Нажмите OK.
12. Нажмите на меню Apple и выключите компьютер.
13. Включите свой Mac. Вы можете войти в систему при помощи своего нового пароля.
Как защитить Mac от сброса пароля злоумышленником?
Как видим, ситуация складывается весьма интересная — при некотором объеме знаний и беспечности владельца недоброжелатель может легко получить доступ к вашему Mac. В таких случаях обычно отвечают так: просто не допускайте физического контакта такого человека с вашим компьютером.
Решение проблемы всё-таки есть — вам нужно включить шифрование FireVault. После этого пароль придется вводить ещё до загрузки учетной записи, так что злоумышленник не сможет добраться до функции сброса пароля. Включить FireVault очень просто — Зайдите в Системные настройки, выберите Защита и Безопасность, затем перейдите на вкладку FireVault, нажмите на значок замка, введите пароль и кликните на Включить FireVault.
Mac OS X — операционная система с высокими требованиями к безопасности. Её «сердце» — ваш пароль администратора. Без него не установить новое приложение, не произвести важные изменения в настройках, не войти в систему (опционально). Потеряли или забыли «волшебное слово»? Не переживайте! Есть сразу несколько простых способов восстановить или сменить пароль для вашего Мас.
Как восстановить забытый пароль от Mac
Для начала напомним: количество попыток ввода пароля не ограничено, через 3-5-10 попыток OS X вас не «забанит». Если же вспомнить пароль «методом подбора» не получается… тогда давайте разбираться.
Подсказка
Необязательно сразу сбрасывать или менять пароль — возможно, вы вспомните его благодаря парольной подсказке. Чтобы получить её, трижды введите неправильный пароль. После этого OS X поймет, что что-то не так, и предложит вам подсказку. Вы задали её тогда, когда придумывали пароль в самый первый раз. Возможно, она освежит вашу память:

Пароль iCloud / Apple ID
Начиная с OS X Mavericks Apple по умолчанию устанавливает пароль от Apple ID (он же — от iCloud) как пароль администратора для Мас. Вот вам и ещё одна подсказка — весьма вероятно, что ваш пароль тот же, что и для загрузок игр для iPhone из App Store.
Есть ещё одна приятная новость: если вспомнить пароль не получается, для его смены можно воспользоваться сервисом восстановления от Apple ID. При этом вам даже не придется брать в руки свой iPhone или iPad — всё делается через настройки Мас. Чтобы сменить пароль, сделайте следующее:
1. Откройте Системные настройки (иконка с шестеренкой на панели Dock).
2. Нажмите на Пользователи и группы.


5. Нажмите на Сменить пароль ещё раз и введите свой новый пароль. Он актуален как для Mac, так и для iPhone / iPad.
Сбросить пароль также можно на странице Apple ID.
Смена пароля с другого аккаунта
Кроме вас, на этом Мас работает кто-то ещё, и у него есть свой аккаунт? Или у вас есть и другой аккаунт Apple ID / iCloud, и от него-то вы помните пароль? Сбросить пароль можно и так. Инструкция:
1. Нажмите на меню Apple («яблочко» в верхнем левом углу экрана). Выберите Завершить сеанс.
2. Выберите другой аккаунт — тот, от которого у вас есть пароль.
3. Введите пароль
4. Откройте Системные настройки, затем — Пользователи и группы.
5. Нажмите на значок замка в левом нижнем углу.
6. Введите пароль ещё раз.
7. В сайдбаре слева выберите тот аккаунт, к которому забыт пароль.
8. Нажмите Сбросить пароль.


Использование Recovery Mode для восстановления пароля
Если вы капитально забыли все-все пароли, это — лучший способ. Сделайте следующее:
1. Выключите свой Мас.
2. Зажмите клавими ⌘Cmd + R, включите компьютер. Как только вы увидите полосу загрузки, клавиши можно отпускать. Мас загрузится в режиме восстановления, на это уйдет до нескольких минут.
3. Выберите Дисковую утилиту, нажмите Далее.
4. Выберите Утилиты, затем Терминал.
5. Введите команду resetpassword (как дано — одним словом, с маленькой буквы) и нажмите Enter.
6. Выберите диск, на котором находится ваш аккаунт (как правило, это единственный жесткий диск вашего Mac).
7. Выберите нужный аккаунт.
8. Введите новый пароль, повторите его в соответствующем поле.
9. Задайте подсказку.
10. Сохраните результат.
11. Вы увидите предупреждение о том, что сменился пароль (но не для Связки ключей). Нажмите OK.
12. Нажмите на меню Apple и выключите компьютер.
13. Включите свой Mac. Вы можете войти в систему при помощи своего нового пароля.
Как защитить Mac от сброса пароля злоумышленником?
Как видим, ситуация складывается весьма интересная — при некотором объеме знаний и беспечности владельца недоброжелатель может легко получить доступ к вашему Mac. В таких случаях обычно отвечают так: просто не допускайте физического контакта такого человека с вашим компьютером.

Смотрите также:
- Как найти забытый пароль от Wi-Fi на компьютере Mac OS X.
- Как сбросить пароль на Mac OS X через режим восстановления.
- Как восстановить (сбросить) забытый пароль к Apple ID для iCloud, iTunes и App Store.
- Российская полиция научилась взламывать любые iPhone, iPad, Mac без джейлбрейка.