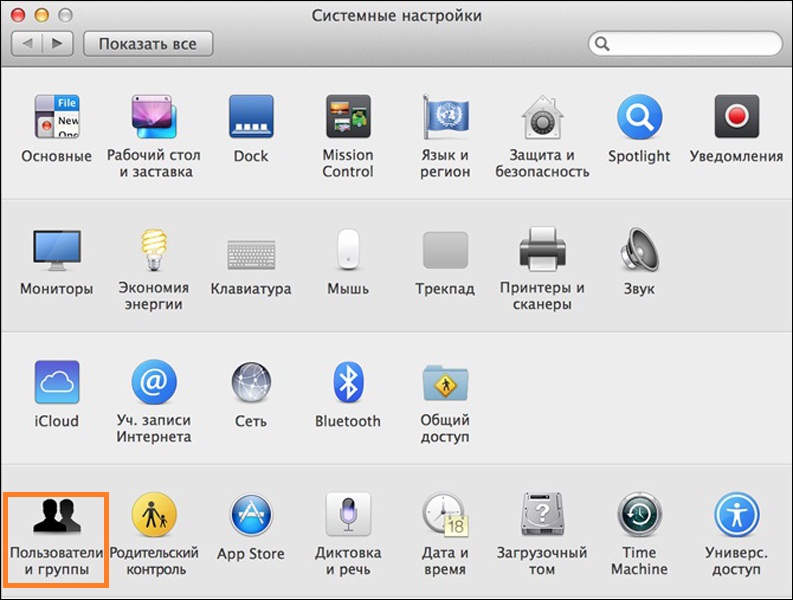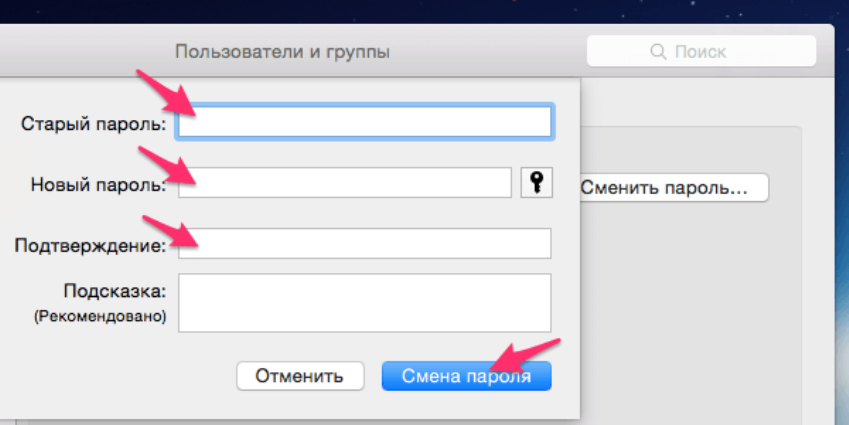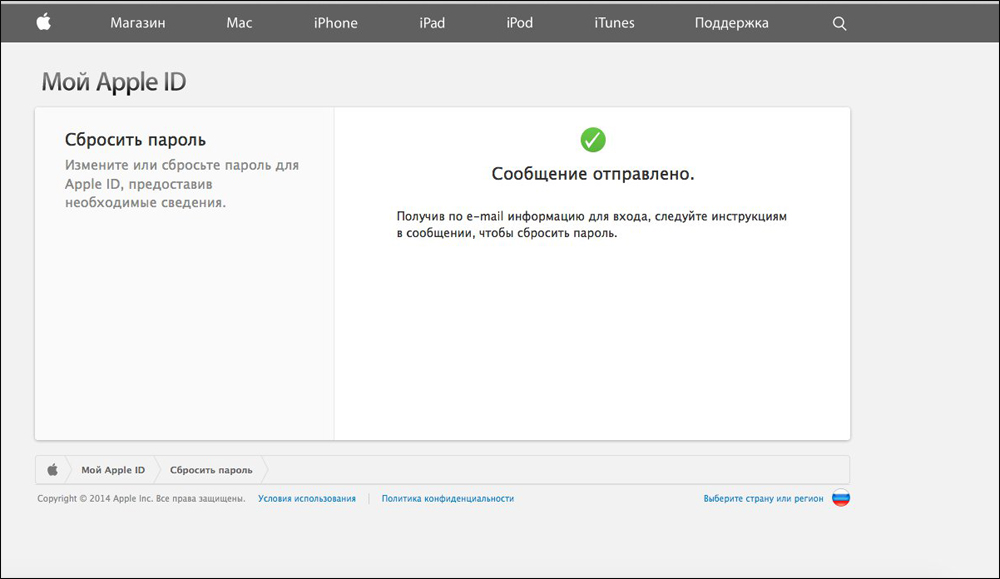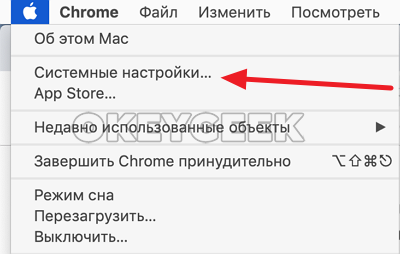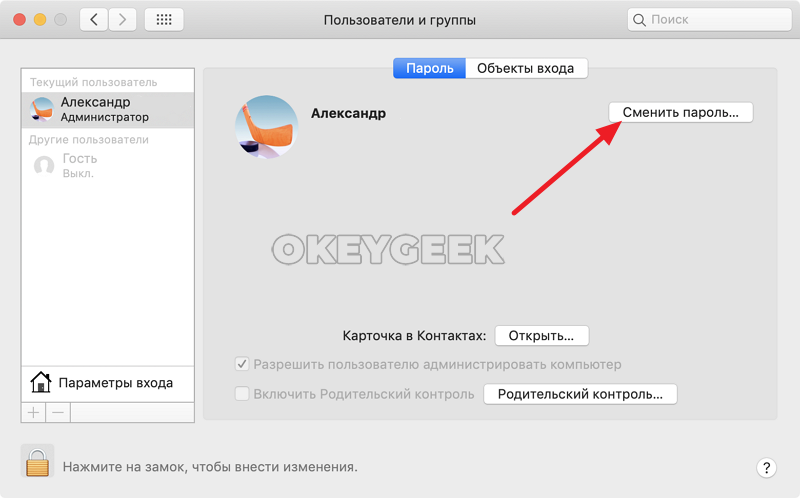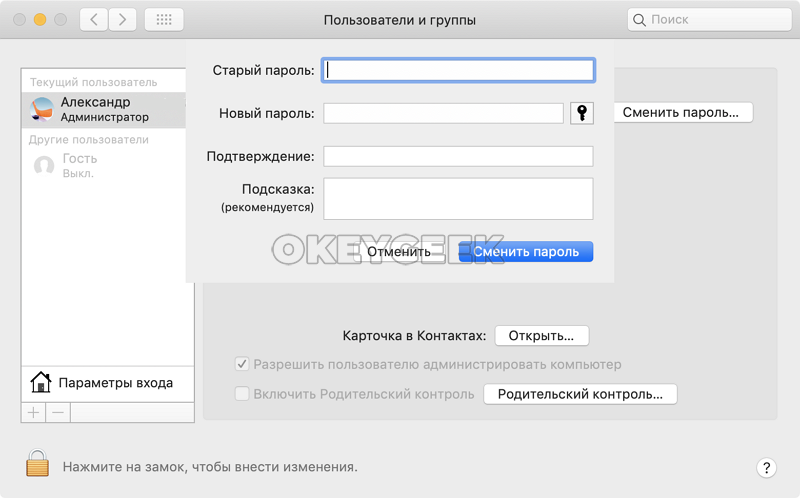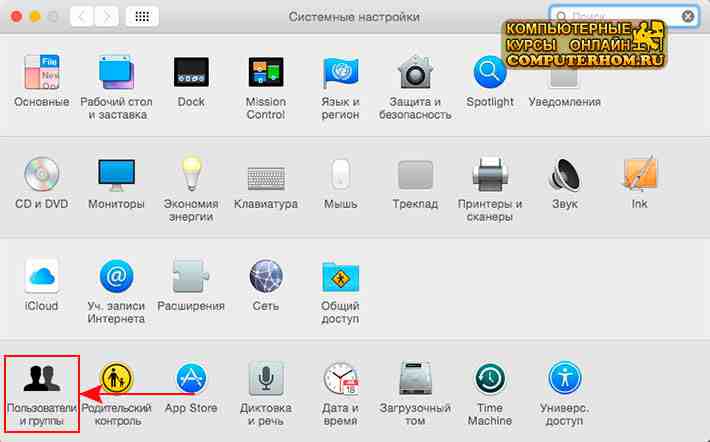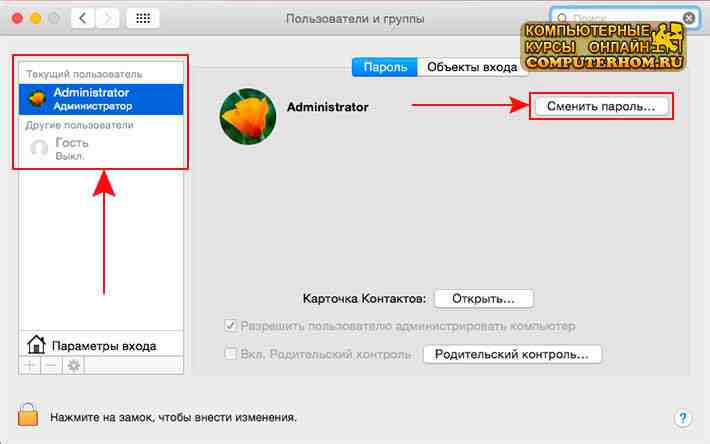Дорогие друзья, сегодня мы с вами обсудим несколько вопросов, касающихся использования пароля на Macbook. Сначала мы расскажем о том, как разблокировать его, затем рассмотрим установку, изменение и удаление пароля, а в конце узнаем, что делать, если вы вдруг забыли код блокировки вашего ноутбука от компании Apple. Для работы вам понадобится лишь Макбук с достаточным уровнем заряда батареи, немного внимания и усилий с вашей стороны. Если вы готовы, то пристегните ремни и поехали!

Операции с паролем: установка, изменение и удаление
Как разблокировать Макбук?
Для этого достаточно ввести пароль учётной записи, если он, конечно же, установлен. В противном случае разблокировка происходит автоматически, без ввода каких-либо данных. А также здесь может стоять и код от идентификатора Apple ID, который создаётся для полноценной работы за устройством от купертиновцев. Без последнего вы просто не сможете элементарно загружать приложения из магазина, пользоваться прекрасным сервисом iCloud и так далее.
Поэтому если вы только приобрели свой ноутбук, то обязательно прямо сейчас создайте Apple ID и отдельно выпишите куда-нибудь данные. Это необходимо в том случае, если вы случайно забудете информацию оттуда. Стоит отметить, что крайне рекомендуется использовать достоверные данные при создании учётной записи. Например, дата рождения. То есть если вам понадобится восстановить пароль, то вы легко напишите свою дату рождения и вам не придётся вспоминать, какую же «левую» дату вы писали год назад.
Как поставить пароль на Macbook?
- Нажмите на значок яблока на верхней панели инструментов.
- Кликните по пункту меню «Системные настройки».
- В появившемся окне выбираем «Пользователи и группы».
Системные настройки MacBook
- По умолчанию мы редактировать будем учётную запись администратора. Если же вы хотите установить пароль для другой учётки, то выбираем нужную в левом блоке окна.
- Теперь нажимаем на кнопку «Установить пароль» в правой части окна. Обратите внимание, что наименование кнопки может меняться в зависимости от версии OS X или MacOS.
- Введите пароль, который вы будете писать каждый раз при входе в систему и подтвердите его. Готово!
Как поменять пароль на Макбуке или удалить его?
- Запустите системные настройки по уже знакомой вам комбинации действий (описаны в предыдущей инструкции).
- В появившемся окне нажимаем на «Пользователи и группы» и выбираем необходимую для редактирования учётную запись.
- Кликаем по кнопке «Сменить пароль».
Смена пароля на MacBook
- Введите ваш старый код в первое поле, во второе введите новый, в третьем подтвердите его. При желании вы можете добавить некую подсказку, которая появится, если вы вдруг забудете код блокировки. В качестве неё может служить, например, вопрос: что вы умеете готовить лучше всего? Или: какая у вас любимая песня? И тогда вы сразу вспомните, что ставили в качестве пароля какое-нибудь блюдо или же песню.
- Для того чтобы удалить пароль достаточно не вводить новый на предыдущем этапе, то есть оставить поля «Новый пароль» и «Подтверждение» пустыми. Система спросит вас, точно ли вы хотите убрать код блокировки. И только после того, как вы подтвердите это, изменения вступят в силу.
Упс! Забыли пароль…
В этом случае не стоит сразу переживать, ведь в системе можно сбросить пароль на Macbook Air, например, или любом другом ноутбуке. Но прежде чем это делать, очень важно убедиться, что вы именно забыли его, а не пишите код неправильно. Для этого:
- Убедитесь, что не включена клавиша CapsLock.
- Попробуйте выполнить вход без ввода кода блокировки.
- Напишите пароль от учётной записи Apple ID.
- Нажмите на значок вопроса в поле ввода кода, который даст вам подсказку, если вы ставили её до этого.
Если выполнить вход всё равно не получается, то делаем следующее:
- Вводите коды в поле до тех пор, пока не вылезет системное сообщение о том, что можно выполнить сброс при помощи Apple ID. Если после трёх попыток неправильного ввода пароля вы не получили такое сообщение, значит, функция не разрешена в вашей учётной записи.
- Нажмите кнопку «Далее» (немного похожа на Play) и войдите в свой Apple ID при помощи подсказок на экране. По окончании операции может потребоваться перезагрузка Macbook.
- После этого вы можете войти в систему с новым паролем, который вы установите в ходе предыдущего пункта.
Cброс пароля при помощи Apple ID
А также вы можете сбросить пароль, если знаете имя пользователя и код блокировки от учётки администратора. Если же ваша запись является единственной, то этот способ не подойдёт. В противном случае просто введите известные вам данные по другой учётной записи, выполните вход и зайдите в системные настройки, как вы это делали ранее. Там вам понадобится уже знакомый раздел «Пользователи и группы», где нужно будет выбрать значок замка, затем снова ввести данные администратора.
В новом окне появится список пользователей, там выберите то имя, от которого вы и забыли код блокировки. Нажмите кнопку «Сбросить пароль». Осталось лишь следовать подсказкам на экране, чтобы восстановить доступ к учётной записи. Сохраните все параметры, затем выйдите из системы, нажав на значок Apple в левом верхнем углу экрана и выбрав пункт «Выйти». Теперь введите установленные заново параметры. Готово!
Подведём итоги
Друзья, теперь вы знаете, какие операции можно провести с паролем на Macbook Air (или любой другой): поставить, изменить, удалить или сбросить. Как оказалось, все операции проводятся в системных настройках, а именно в разделе «Пользователи и группы». Надеемся, что у вас всё получилось и не осталось никаких вопросов. Поделитесь своими успехами в комментариях!
Whether you remember your password or forgot, you can still change it
Updated on March 10, 2021
What to Know
- If you know the current password, go to Apple menu > Preferences > Users & Groups > Change Password. Follow on-screen instructions.
- If you don’t know current password, log in to Mac admin account and go to Users & Groups. Select account and choose Reset Password.
- If neither applies, use your Apple ID. After three failed attempts, select Reset it using your Apple ID and follow the instructions to reset.
There are several reasons why you might want to change the password on your Mac computer. Whatever the reason, we show you how to reset your password and provide some tips for doing it right.
Ways to Reset a Password on Mac
Changing the password on your Mac isn’t difficult, but it does complicate matters if you don’t remember your old password or aren’t able to use your Apple ID as a backup.
Here are the primary methods you can use to reset your Mac password:
- Basic reset: This method only works if you remember your current password. If you have forgotten your password, you’ll need to use a different method.
- Change via Admin: This method only works if your Mac has an Admin account. If you can access the admin account, you can use it to set a new login password for your regular account. If someone else controls the admin account, you can ask them for assistance.
- Recover using Apple ID: This method requires you to remember your Apple ID login details. If you don’t remember your Apple ID password, you will need to reset your Apple ID password first.
This article explains how to reset or recover your Mac login password. If you forgot your Apple ID password, you will need to reset your Apple ID password instead.
How to Change a Password on Mac If You Know the Current Password
This is the easiest and fastest method of setting a new login password on a Mac, so you’ll want to do it this way if you remember your current password. If you have forgotten your current password, then you’ll need to try one of the other methods.
-
Click or tap the Apple menu icon in the upper left of the screen, and select Preferences.
-
Click or tap Users & Groups.
-
Make sure your user account is selected, and click or tap Change Password.
-
Enter your current password in the Old Password field, enter your new password in the New Password field, and then enter it a second time in the Verify field.
For information about how to select a secure password, you can click or tap the key icon.
-
Enter a hint that will help you remember the password if you forget it.
-
Click Change Password.
-
Next time you log in, you will need to use your new password.
How to Reset a Mac Login Password as an Admin User
If your Mac has local admin account, you can use that to change the login password of any regular user account. Not every Mac is set up in this way, but it does come in handy. You will need access to the admin account to use this method. If someone else controls the admin account, then you will have to ask them to reset your password.
Here’s how to reset a Mac password using an Admin account:
-
Log into the Mac using an admin account.
-
Click or tap the Apple menu icon, then open System Preferences.
-
Click or tap Users & Groups.
-
Click the lock symbol in the bottom left corner.
-
Enter your Admin username and password, and click Unlock.
-
Click the account in the left pane for which you have forgotten the login password, then click Reset Password in the right pane.
-
Enter and verify a new password, enter a hint if desired, and click Change Password.
-
Click or tap the Apple menu icon, and select Log Out Admin.
-
Log into your regular user account using the password you just created.
How to Use Apple ID to Change a Forgotten Mac Password
If you have forgotten the login password for your Mac, you can use your Apple ID to reset it. This process isn’t difficult, but you should make sure that you actually forgot your password first. Mac passwords are case sensitive, so make sure the caps lock is off, and make sure to capitalize any letters the same way you did when you created the password.
If you enter the wrong password enough times, a question mark icon will appear. Click or tap the icon, and you will be presented with a hint that may help you remember your password.
If you really aren’t able to remember your password, here’s how to reset it using your Apple ID:
-
Attempt to log into your Mac by typing the wrong password several times.
-
After about three attempts, you will see a message with an arrow next to it. Click or tap the arrow icon next to reset it using your Apple ID.
-
Enter your Apple ID details.
-
Click OK.
If you go through with this process, you will lose access to your iCloud Keychain. You will need to remember your original password to access your old keychain. Additionally, proceeding beyond this point will require you to reset the passwords for every account on your Mac.
-
Your Mac will restart automatically.
-
Click Forgot All Passwords.
If you have an Admin account that you know the password for, you can select it during this step to create a new login password for your user account. If you don’t, you will be required to choose new passwords for every account on your Mac.
-
Click the Set Password button next to your user account.
-
Enter a new password and hint and click Set Password.
-
Click the Set Password button next to any additional accounts, and repeat that process.
-
Once you have reset all the passwords, click Next.
-
Click Restart.
What If You Forgot Your Mac Login Password and Apple ID?
If you forgot both your Mac login password and your Apple ID, and you don’t have an existing admin account on your Mac, that complicates matters. You may be able to create a fresh admin account on your Mac and use that to change your password, but that process is a bit complicated. If you are able to create a new admin account, then just use the admin method above to reset your user password.
Beyond that, you will need to attempt to recover your Apple ID. If you don’t know your Apple ID password, Apple has a process that you can use to recover your Apple ID. You’ll have an easier time if you have access to the email associated with the ID. If you don’t, you may need to contact Apple customer service for further assistance.
How to Find Saved Passwords on Mac
Thanks for letting us know!
Get the Latest Tech News Delivered Every Day
Subscribe
Whether you remember your password or forgot, you can still change it
Updated on March 10, 2021
What to Know
- If you know the current password, go to Apple menu > Preferences > Users & Groups > Change Password. Follow on-screen instructions.
- If you don’t know current password, log in to Mac admin account and go to Users & Groups. Select account and choose Reset Password.
- If neither applies, use your Apple ID. After three failed attempts, select Reset it using your Apple ID and follow the instructions to reset.
There are several reasons why you might want to change the password on your Mac computer. Whatever the reason, we show you how to reset your password and provide some tips for doing it right.
Ways to Reset a Password on Mac
Changing the password on your Mac isn’t difficult, but it does complicate matters if you don’t remember your old password or aren’t able to use your Apple ID as a backup.
Here are the primary methods you can use to reset your Mac password:
- Basic reset: This method only works if you remember your current password. If you have forgotten your password, you’ll need to use a different method.
- Change via Admin: This method only works if your Mac has an Admin account. If you can access the admin account, you can use it to set a new login password for your regular account. If someone else controls the admin account, you can ask them for assistance.
- Recover using Apple ID: This method requires you to remember your Apple ID login details. If you don’t remember your Apple ID password, you will need to reset your Apple ID password first.
This article explains how to reset or recover your Mac login password. If you forgot your Apple ID password, you will need to reset your Apple ID password instead.
How to Change a Password on Mac If You Know the Current Password
This is the easiest and fastest method of setting a new login password on a Mac, so you’ll want to do it this way if you remember your current password. If you have forgotten your current password, then you’ll need to try one of the other methods.
-
Click or tap the Apple menu icon in the upper left of the screen, and select Preferences.
-
Click or tap Users & Groups.
-
Make sure your user account is selected, and click or tap Change Password.
-
Enter your current password in the Old Password field, enter your new password in the New Password field, and then enter it a second time in the Verify field.
For information about how to select a secure password, you can click or tap the key icon.
-
Enter a hint that will help you remember the password if you forget it.
-
Click Change Password.
-
Next time you log in, you will need to use your new password.
How to Reset a Mac Login Password as an Admin User
If your Mac has local admin account, you can use that to change the login password of any regular user account. Not every Mac is set up in this way, but it does come in handy. You will need access to the admin account to use this method. If someone else controls the admin account, then you will have to ask them to reset your password.
Here’s how to reset a Mac password using an Admin account:
-
Log into the Mac using an admin account.
-
Click or tap the Apple menu icon, then open System Preferences.
-
Click or tap Users & Groups.
-
Click the lock symbol in the bottom left corner.
-
Enter your Admin username and password, and click Unlock.
-
Click the account in the left pane for which you have forgotten the login password, then click Reset Password in the right pane.
-
Enter and verify a new password, enter a hint if desired, and click Change Password.
-
Click or tap the Apple menu icon, and select Log Out Admin.
-
Log into your regular user account using the password you just created.
How to Use Apple ID to Change a Forgotten Mac Password
If you have forgotten the login password for your Mac, you can use your Apple ID to reset it. This process isn’t difficult, but you should make sure that you actually forgot your password first. Mac passwords are case sensitive, so make sure the caps lock is off, and make sure to capitalize any letters the same way you did when you created the password.
If you enter the wrong password enough times, a question mark icon will appear. Click or tap the icon, and you will be presented with a hint that may help you remember your password.
If you really aren’t able to remember your password, here’s how to reset it using your Apple ID:
-
Attempt to log into your Mac by typing the wrong password several times.
-
After about three attempts, you will see a message with an arrow next to it. Click or tap the arrow icon next to reset it using your Apple ID.
-
Enter your Apple ID details.
-
Click OK.
If you go through with this process, you will lose access to your iCloud Keychain. You will need to remember your original password to access your old keychain. Additionally, proceeding beyond this point will require you to reset the passwords for every account on your Mac.
-
Your Mac will restart automatically.
-
Click Forgot All Passwords.
If you have an Admin account that you know the password for, you can select it during this step to create a new login password for your user account. If you don’t, you will be required to choose new passwords for every account on your Mac.
-
Click the Set Password button next to your user account.
-
Enter a new password and hint and click Set Password.
-
Click the Set Password button next to any additional accounts, and repeat that process.
-
Once you have reset all the passwords, click Next.
-
Click Restart.
What If You Forgot Your Mac Login Password and Apple ID?
If you forgot both your Mac login password and your Apple ID, and you don’t have an existing admin account on your Mac, that complicates matters. You may be able to create a fresh admin account on your Mac and use that to change your password, but that process is a bit complicated. If you are able to create a new admin account, then just use the admin method above to reset your user password.
Beyond that, you will need to attempt to recover your Apple ID. If you don’t know your Apple ID password, Apple has a process that you can use to recover your Apple ID. You’ll have an easier time if you have access to the email associated with the ID. If you don’t, you may need to contact Apple customer service for further assistance.
How to Find Saved Passwords on Mac
Thanks for letting us know!
Get the Latest Tech News Delivered Every Day
Subscribe
-
AppleInsider.ru
-
Темы
-
macOS
0
03.10.2020,
обновлено 28.10.2020
Включить старый MacBook только для того, чтобы понять, что вы не можете вспомнить пароль для входа, — очень неприятная ситуация. Каждая неудачная попытка входа в систему вызывает замешательство и даже панику. Но не волнуйтесь. Apple в курсе, что многие из нас забывают пароли от своих устройств, даже если это комбинация «qwerty» или «1234». Особенно на Mac, где при использовании отпечатка пальца или Apple Watch пароль вообще вводишь очень редко. Поэтому программное обеспечение MacOS включает встроенные функции для сброса пароля на Mac.
Есть как минимум 3 способа сбросить пароль на Mac
Содержание
- 1 Забыл пароль на Mac. Что делать?
- 2 Как сбросить пароль с помощью Apple ID
- 3 Как сбросить пароль на Mac через режим восстановления
- 4 Как сбросить пароль с помощью FileVault
Забыл пароль на Mac. Что делать?
Вы можете использовать несколько способов. Но процесс сброса будет гораздо проще, если ранее вы связали свой Apple ID со своей учетной записью на Mac во время установки. Если вы этого не сделали, ничего страшного, есть еще одна возможность сбросить пароль вашей учетной записи.
Как сбросить пароль с помощью Apple ID
В идеале вы должны привязать свой Apple ID к своей учетной записи на Mac во время первоначальной настройки, что позволит сбросить пароль пользователя всего за несколько кликов.
После трехкратного ввода неправильного пароля вас спросят, хотите ли вы сбросить пароль, используя свой Apple ID, если он связан с вашей учетной записью.
Войдите под своим Apple ID для сброса пароля
- Введите свой адрес электронной почты Apple ID и пароль.
- Следуйте подсказкам, чтобы создать новый пароль.
Когда вы измените пароль, вы увидите сообщение о создании новой связки ключей (там, где хранятся все пароли). Вы не сможете использовать старую связку ключей в целях безопасности, но она останется сохраненной на вашем Mac. Если вы когда-нибудь вспомните свой старый пароль, то сможете разблокировать старую связку ключей.
Если вы не видите сообщение после третьей попытки неправильного ввода пароля, ваша учетная запись не связана с вашим Apple ID, и вам нужно использовать метод, описанный чуть ниже.
Вам может быть интересно: 12 комбинаций клавиш выполняемых при загрузке Mac
Как сбросить пароль на Mac через режим восстановления
Вам нужно будет ввести Mac в режим восстановления, чтобы получить доступ к инструменту сброса пароля. Самый простой способ сделать это — выключить Mac. Далее следуйте инструкции ниже.
- На выключенном Mac нажмите и удерживайте клавиши Command и R на клавиатуре, затем нажмите кнопку питания.
- Удерживайте Command + R, пока под логотипом Apple не появится индикатор загрузки.
- Теперь, когда ваш Mac находится в режиме восстановления, нажмите «Утилиты» в строке меню, а затем «Терминал». Появится окно, где можно ввести команду.
- Введите «resetpassword» одним словом без кавычек и нажмите Enter.
Удерживайте Command+R
Откройте Терминал и введите команду ниже
Закройте окно терминала, появится инструмент для сброса пароля. Чтобы сбросить пароль для своей учетной записи, вам необходимо установить новый пароль. Обязательно запишите его!
Еще больше лайфхаков для Mac вы найдете в нашем канале в «Яндекс.Дзен».
Как сбросить пароль с помощью FileVault
FileVault - это дополнительная функция macOS, которая шифрует накопитель вашего Mac и все данные, хранящиеся на нем. Вы можете включить ее во время начальной настройки или в системных настройках позже.
Для сброса пароля вы можете использовать ключ восстановления, который вы должны были записать при включении FileVault. Но давайте будем честными, большинство из нас этого не делают, но если вы записали ключ и не потеряли его (да ладно?), то можете ввести ключ восстановления, когда его спросят после трех неудачных попыток входа в систему. Обязательно используйте заглавные буквы и дефисы — они обязательны.
Любой описанный нами метод является эффективным способом восстановления доступа к вашей учетной записи, если вдруг вы забыли пароль.
macOS CatalinaКомпьютеры AppleСоветы по работе с Apple

Оглавление: 1. Как сменить пароль на Mac 2. Как удалить пароль на Mac
Как сменить пароль на Mac
На любом компьютере под управлением операционной системы MacOS сменить пароль от учетной записи администратора может только администратор. При этом администратору также дана возможность сменить пароль других пользователей, если они созданы.
Обратите внимание: В рамках данной статьи рассмотрим, как сменить пароль администратора в Mac, поскольку такая необходимость возникает наиболее часто.
Чтобы сменить пароль на MacBook, iMac или другом компьютере на MacOS, необходимо в верхнем левом углу нажать на значок яблока, после чего выбрать “Системные настройки” в выпадающем меню.
Откроется список всех настроек компьютера. Здесь перейдите в раздел “Пользователи и группы”, в котором находится информация обо всех пользователях компьютера. В этом разделе можно не только сменить пароль, но и создать нового пользователя, если это необходимо.
В разделе “Пользователи и группы” в левой части окна выберите пользователя, пароль которого вы хотите сменить. В данном случае рассматривается вариант со сменой пароля администратора, поэтому выберите данный профиль. В правой части окна нажмите на пункт “Сменить пароль”.
Появится всплывающее окно, в котором нужно ввести старый пароль и дважды новый пароль. Когда все необходимые поля будут заполнены, нажмите “Сменить пароль”.
Обратите внимание: Рекомендуется использовать поле “Подсказка”, но не пишите в него ничего, что могло бы явно намекнуть на пароль, поскольку подсказку можно посмотреть после нескольких неудачных вводов пароля от компьютера.
Как удалить пароль на Mac
Компания Apple, в целях безопасности, с одним из обновлений MacOS запретила пользователям удалять пароль. В данный момент нельзя создать пользователя на MacBook или другом Mac-компьютере без пароля. Единственный вариант войти в систему компьютера без пароля — это использовать учетную запись “Гость”, которая создана по умолчанию.
Обратите внимание: В старых версиях MacOS есть возможность удалить пароль от любой учетной записи. Для этого нужно нажать “Сменить пароль”, после чего ввести старый пароль, а поля для нового пароля оставить пустыми.
(14 голос., средний: 4,71 из 5)
Загрузка…
Здравствуйте уважаемый посетитель сайта! Если у вас вдруг возник вопрос на тему, о том, как изменить пароль на mac os, то вам тогда сюда, в этом простом и доступном уроке, вы узнаете, как сменить пароль в операционной системе mac os, данный урок не сложный и не займет много времени на изучение.
И так чтобы поменять пароль mac os x, вам нужно будет на своем компьютере или macbook выполнить следующие действие:
На рабочем столе mac os наводим курсор мыши на кнопку «Системные настройки» и один раз нажимаем левую кнопку мыши.
Когда вы нажмете по кнопке «Системные настройки», на вашем компьютере откроется окошко настроек операционной системы mac os, где вам нужно будет навести курсор мыши на кнопку «Пользователи и группы» и один раз нажать левую кнопку мыши.
После чего на вашем компьютере откроется окошко «Пользователи и группы», где вы и сможете поменять пароль macbook.
И так чтобы продолжить и изменить пароль macbook, вам нужно будет выбрать пользователя, в моем случае это «Administrator», после чего нажимаем на кнопку «Сменить пароль…».
Когда вы нажмете на кнопку «Сменить пароль», на вашем компьютере раскроется дополнительное окошко, в котором вы сможете указать свой новый пароль.
И так чтобы поменять пароль macbook, вам нужно будет в поле «Старый пароль» указать тот пароль, который, вы указываете при входе в операционную систему mac os.
Затем в поле «Новый пароль» вы можете указать свой новый пароль, пароль в операционной системе mac os может содержать большие и маленькие буквы латинского алфавита, а также цифры.
Обратите внимание: свой новый пароль обязательно запишите на блокноте вашего компьютера или macbook.
После того как вы указали свой новый пароль, вам остается в поле «Подтверждение» указать тот же пароль, который вы указывали в поле «Новый пароль».
Поле «Подсказка» можно оставить пустым.
После всех выполненных действий нажимаем на кнопку «Смена пароля».
Когда вы нажмете на кнопку «Смена пароля», пароль в операционной системе mac os x будет сменен, и вы теперь сможете заходить в свою учетную запись под новым паролем.
Чтобы изменить пароль вашей учётной записи в OS X, необходимо выполнить следующие действия:
1. Нажмите на иконку в левом верхнем углу экрана и выберите пункт Системные настройки.
2. В появившемся окне нажмите иконку Пользователи и группы.
3. В левом столбце выберите свою учётную запись и нажмите кнопку Сменить пароль.
4. В появившемся окне введите старый пароль и новый пароль с подтверждением. Нажмите кнопку Смена пароля.

Установка пароля для своей учетной записи не помешает другим пользоваться вашим компьютером под аккаунтом «Гостя», а вам в свою очередь не нужно будет беспокоиться за свои конфиденциальные данные. Поставить пароль на MacBook — дело одной минуты, однако потенциальный положительный эффект от этого дела очень велик.
Мы написали простую инструкцию для новичков в среде Mac OS по установке и смене пароля на компьютере.
Как установить пароль на Maс OS
Как мы уже написали выше, каждому стоит поставить пароль на Mac при входе в компьютер. Сделать это очень просто, но мы все равно написали для вас простую инструкцию, что бы любой новичок смог с этим разобраться.
1. Откройте системные настройки вашего компьютера
Для этого нажмите на значок с яблочком в верхней панели вашего Мак и во всплывающем окне выберите пункт «Системные настройки»
2. Откройте настройки пользователей и групп
Найдите в открывшемся меню настроек вашего Mac пункт настройки пользователей компьютера под названием «Пользователи и группы» и откройте его.
3. Выберите пользователя для редактирования
В открывшемся меню слева выберите пользователя. Для смены пароля администратора вы должны быть залогинены под учетной записью администратора. Если же у вас стандартная учетная запись — сменить пароль вы сможете только для нее.
В том же окне справа выберите пункт «Сменить пароль».
Кстати, если выбрать вкладку «Объекты входа», то можно заодно и настроить программы, которые будут запускаться в автозагрузке при включении компьютера для этой учетной записи.
4. Установите ваш пароль
Введите ваш новый пароль для входа в учетную запись в графу «Новый пароль» и «Подтверждение». По желанию так же можно добавить подсказку, которая будет выводиться при вводе пароля.
Если придумать нормальный пароль у вас никак не получается, в этом же окошке есть встроенный генератор паролей, просто нажмите иконку с изображением ключа напротив графы «Новый пароль» и он откроется, там вы можете выбрать несколько параметров, с учетом которых ваш Макбук сгенерирует вам пароль, главное его потом не забывать.
Как сменить пароль на Mac OS
Поменять пароль администратора на Mac OS не сложнее, чем его установить. Для смены пароля на вашем Макбуке проделайте все действия, описанные выше. Единственное отличие — вам понадобится ввести ваше текущий пароль в графу «Старый пароль».
Как удалить пароль с Mac OS
Если вы по каким либо причинам больше не хотите, что бы ваш аккаунт был защищен паролем, его стоит удалить. Для этого проделайте действия, описанные в первом пункте статьи, введите ваш текущий пароль в графу «Старый пароль», а другие строчки оставьте пустыми. Компьютер спросит, действительно ли вы хотите отключить пароль, на что вы должны согласиться, в результате чего пароль с вашей учетной записи будет удален.
Это произошло. Вы забыли пароль учётной записи OS X и не можете включить свой Mac. Не переживайте, мы не станем вас винить в легкомыслии, а просто подскажем пять выходов из этой неприятной ситуации.
Для начала нужно успокоиться. Безвыходных положений не бывает. Если не получится вспомнить ваш пароль, его можно сбросить и задать новый. В некоторых случаях могут понадобиться загрузочные диски или даже переустановка системы. Но не стоит паниковать раньше времени.
1. Вспоминаем пароль с помощью подсказки
OS X не ограничивает количество неправильных попыток ввода, поэтому не стесняйтесь и попробуйте все варианты. После третьего раза система выдаст вам подсказку, которую вы добавляли при создании пароля. Возможно, это поможет. Если нет, то переходите к следующему пункту.
Важно! Если вы читаете эту статью просто для ознакомления и знаете свой пароль — проверьте, добавляли ли вы к нему подсказку, и добавьте, если нет.
2. Сбрасываем пароль с помощью вашего Apple ID
На этом же экране вместе кодовой фразой-подсказкой отображается и ссылка на сброс с помощью вашего Apple ID. Уж его-то вы наверняка помните.
Здесь всё просто: вводим логин и пароль вашей учётной записи Apple ID (тот, которым пользуетесь при загрузке приложений из App Store), затем подтверждаем создание новой связки ключей для хранения паролей.
Важно! Если включена функция шифрования FileVault, сброс будет возможен только при условии хранения ключа восстановления в iCloud (опция включена по умолчанию).
3. Сбрасываем пароль с помощью другого аккаунта администратора
Ещё один вариант восстановления пароля. Когда в системе есть два пользователя с правами администратора, то можно выполнить процедуру сброса пароля одной учётной записи с помощью другой.
Для этого вы должны залогиниться под другой учётной записью, а затем, выбрав в настройках свою собственную, нажать кнопку «Сбросить пароль» и ввести новый пароль и подсказку к нему.
Важно! Вы получите доступ к своей учётной записи, но воспользоваться паролями из связки ключей не сможете, поэтому при следующем входе вам будет предложено создать новую.
4. Сбрасываем пароль с помощью утилиты восстановления
Более сложный способ, позволяющий сбросить пароль для учётной записи любого пользователя при условии, что данные на диске не зашифрованы через FileVault.
1. Выключите Mac.
2. Удерживая клавиши Command и R, нажмите кнопку питания и дождитесь, пока система загрузится в режиме восстановления.
3. Выберите «Терминал» в меню «Утилиты».
4. Введите команду resetpassword.
5. Выберите загрузочный диск, если у вас их несколько, и учётную запись, пароль от которой нужно сбросить.
6. Задайте новый пароль, подсказку к нему и сохраните изменения.
7. Выключите Mac через меню Apple и включите как обычно.
8. Используйте для входа новый пароль.
Важно! Как и в предыдущем способе, сброс пароля аккаунта оставит неизменным пароль связки ключей, и при первом входе вам будет предложено создать новую.
5. Переустанавливаем OS X
Крайняя мера, влекущая за собой удаление всех данных с диска. Используйте этот способ, только если у вас не осталось другого выхода. Переустановить OS X проще всего из режима восстановления. Чтобы попасть в него, нужно выполнить такой же порядок действий, как и в предыдущем способе.
1. Выключите Mac.
2. Включите его, удерживая клавиши Option и R, и дождитесь загрузки в режиме восстановления.
3. Выберите пункт «Переустановить OS X» в меню утилит.
4. Далее, следуя подсказкам мастера, установите операционную систему и создайте новую учётную запись.
5. В этот раз будьте внимательнее и постарайтесь не забывать пароль.
Важно! Способ не сработает, если включено шифрование FileVault или пароль прошивки.
Apple хорошо позаботилась о сохранности пользовательских данных, оставив при этом несколько «спасательных кругов» для экстренных случаев. Однако, как вы наверняка заметили, выручат они вас лишь при соблюдении определённых условий (отключенное шифрование и пароль прошивки). Не стоит играть в шпионов, злоупотребляя повышенными мерами безопасности, чтобы потом стать заложником своего легкомыслия. Используйте надёжный пароль, но такой, который вам будет легко запомнить и, в случае чего, восстановить!