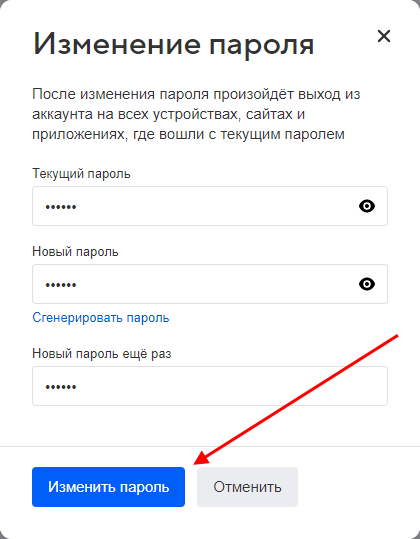Как сменить пароль на Майл ру
Автор:
Обновлено: 17.05.2018
В том случае, если по какой-либо причине у пользователя почтового ящика появились сомнения по поводу безопасности аккаунта, в первую очередь следует изменить пароль. Возможно, о пароле узнали чужие люди, которые могут этим воспользоваться, или же пользователь потерял телефон, через который незнакомцы легко могут получить доступ к банковским картам или социальным сетям. Некоторые пользователи mail.ru не знают, как быстро можно поменять пароль. Однако сменить пароль — это дело двух минут. Что для этого требуется?
Как сменить пароль на Майл ру
Содержание
- Первый шаг
- Второй шаг
- Третий шаг
- Четвертый шаг
- Пятый шаг
- Видео — Как изменить пароль от почты Майл ру
Первый шаг
- Необходимо зайти на сайт mail.ru. Сделать это достаточно просто: либо ввести в адресной строке https://mail.ru, либо же задать поиск в любой поисковой системе (Яндекс, Google, Rambler) и пройти по первой ссылке на сайт.
Вставляем в браузер адрес почты майл ру и переходим по ссылке
- Слева появится необходимое окно, куда вводим свои данные — это имя почтового ящика и пароль. Стоит обратить внимание, что имя ящика — это набор символов до знака «@», поскольку справа это значение уже введено. Если почтовый ящик заканчивается на «list.ru», «inbox.ru», «bk.ru», нужно выбрать окончание справа от имени ящика.
Вводим имя в поле «Логин», если после знака собачки стоит другое окончание, меняем его на «mail.ru»
- Затем вводим пароль, обращаем внимание на CAPSLOCK — он нередко включается случайно.
- Нажимаем кнопку «Войти».
Вводим пароль и нажимаем кнопку «Войти»
Второй шаг
После ввода пароля пользователь автоматически попадает во вкладку «Письма», где отображаются все входящие письма, которые приходят из социальных сетей и других сайтов, куда были введены данные о почтовом ящике.
После входа попадаем во вкладку «Письма»
Из всех строк и панелей обращаем внимание именно на верхнюю часть:
- В верхней панели, где отображаются «Контакты», «Файлы», «Еще», «Облако», выбираем вкладку «Еще».
Выбираем вкладку «Еще», нажимаем на нее левой кнопкой мыши
- Затем кликаем на вкладку «Настройки».
Кликаем на вкладку «Настройки»
Третий шаг
После того, как пользователь щелкнет на вкладку «Настройки», ему откроется новая страница с настройками. Из всего имеющегося следует нажать на «Пароли и безопасность» слева.
Нажимаем на раздел «Пароли и безопасность» слева
Четвертый шаг
Остается дело за малым — вписать в строку старый пароль и придумать новый. Как вызвать панель изменения пароля:
- Кликаем сверху на строку «Изменить пароль».
Кликаем сверху на строку «Изменить пароль»
- После чего браузер перекидывает пользователя на страницу с изменением пароля.
Открывается окно «Изменение пароля»
Пятый шаг
- В строку «Текущий пароль» вписываем свой актуальный, последний пароль, по которому пользователь заходил в почтовый ящик последний раз.
В строку «Текущий пароль» вписываем свой актуальный пароль
- В строку «Новый пароль» пишем уже придуманный пароль, который до этого не использовался. Рекомендуется придумать пароль не простой, чтобы избежать взлома почтового ящика, поскольку потеря данных от ящика может привести к потере денег с банковской карты, потери доступа к другим социальным сетям, привязанных к именно этому почтовому ящику.
В строку «Новый пароль» пишем придуманный пароль, который ранее не использовался
Важно! Крайне желательно использовать в пароле заглавные и строчные буквы, цифры, пробелы (если это позволяет сайт), случайные наборы букв — это увеличит безопасность. Рекомендуется регулярно менять пароль — не реже одного раза в пару месяцев. Во избежание забывчивости пользователя лучше записывать пароль где-либо на листке и спрятать этот небольшой вкладыш в потайное место. Но если пароль будет забыт, восстановить его не так сложно, как может казаться.
- В строке «Повтор нового пароля» повторяем новый пароль. Это необходимо для того, что убедиться — не была ли совершена опечатка в пароле, ведь если пользователь не пропечатает одну букву или напишет ее случайно, то он потеряет доступ к почтовому ящику.
В строке «Повтор нового пароля» повторяем новый пароль
- Вводим код защиты и нажимаем на кнопку «Изменить».
Вводим код защиты и нажимаем на кнопку «Изменить»
Если все прошло успешно, то новый пароль сразу же становится действительным.
При правильном выполнении всех действий пароль меняется сразу же
На заметку! Если же нет — на экране появятся красные поля в тех строках, в которых была совершена ошибка. Это может быть ошибка в пароле (нельзя вводить пароль кириллицей, не использовать цифры, например) или же ошибка при вводе кода.
Итак, обобщим пошаговые действия при смене пароля на mail.ru:
- зайти в свой почтовый ящик, введя пароль и логин (название почтового ящика);
- в верхней строке выбрать вкладку «Еще»;
- в левой панели кликнуть левой кнопкой мыши по вкладке «Пароли и безопасность»;
- далее нажать на «Изменить пароль»;
- ввести в строках старый и новый пароли и нажать «Изменить».
Читайте полезную информацию в новой статье — «Как открыть электронную почту на Яндексе».
Видео — Как изменить пароль от почты Майл ру
Рекомендуем похожие статьи
Изменение пароля на Mail.ru необходимо выполнять каждый месяц или 1 раз в три месяца, полгода. В зависимости от того, как часто пользуетесь сервисом. А вот если что заподозрили неладное в почтовом ящике – какие-то отправленные письма, не принадлежащие вам, игры, контакты, которые вы и в глаза не видели и прочие признаки стороннего вмешательства – тогда сменить ключик для входа на Майл. ру необходимо как можно быстрее. Злоумышленники могут не только просто похулиганить в профиле, но и выкрасть важные данные (информацию из деловой переписки, реквизиты банковской карты, номера телефонов, лицензионные ключи для игр и ПО и пр.).
Второй случай, когда требуется смена пароля в Майле – отсутствие такового. То есть текущую символьную комбинацию для авторизации вы не помните, потеряли и не можете войти в почтовый ящик. В процессе восстановления старый пароль сбрасывается, а новый добавляется.
О всех премудростях замены пароля в почте Маil.ru – далее со всеми подробностями в нашем обзоре.
Если есть доступ к аккаунту
Когда никаких проблем с авторизацией на сайте нет, поменять пароль на почте Майл не составит никакого труда. От силы 5 минут на все необходимые действия.
Сразу, конечно же, нужно войти в профиль. Для тех, кто не знает, как это делается, на всякий случай рассказываем:
— в браузере открываете главную страницу сервиса – mail.ru;
— в панели входа (вверху слева), в строке вводите логин (без домена – @mail.ru, он уже указан);
Примечание. Если у вас адрес с другим доменом сервиса, смените его в ниспадающем списке.
— Нажимаете «Ввести пароль». И вводите символьный ключ;
— кликаете по кнопке «Войти».
Теперь, уже находясь в профиле, кликните по своему логину. Он находится вверху справа, рядом с кнопкой «Выход». В выпавшем блоке выберите пункт «Настройки… ».
На новой страничке отыщите раздел «Пароль и безопасность» и щёлкните по его названию мышкой.
Ну вот мы и добрались до нужной опции. В графе «Основной способ входа… » нажмите кнопку «Изменить пароль».
Сразу наберите пароль электронной почты, который используете на данный момент времени. Сервису это необходимо для верификации операции.
Совет! Если вам сложно набирать в закрытом режиме (символы закрыты точками), щёлкните иконку «глаз» для отображения информации в поле.
Составить и добавить новый пароль можно по-разному. Способы на выбор:
1. Если вы используете Яндекс браузер и в нём включен менеджер паролей, то вам будет предложено автоматическое заполнение. После установки курсора в поле ввода появится сгенерированная комбинация ключа и предложение использовать её и сохранить в менеджер. Подходит такой вариант – просто кликаете по панели.
2. На сервисе есть встроенный генератор паролей. Чтобы заполучить новую комбинацию, клацните под полем опцию «Сгенерировать пароль». И тут же отобразится созданный ключ и, кстати, дополнительно его оценка по надёжности (устойчивости к взлому). Может так случиться, что выданная сервисом последовательность вам чем-то не понравится. Тоже не проблема. Ещё раз активируйте опцию, и появится другой ключ.
3. И третий способ, так сказать, классический. Самостоятельно, своей головой и своими руками, составляете и набираете пароль. Только обязательно соблюдайте требования сервиса по безопасности.
А именно:
- ключ по длине должен быть не меньше 8 символов;
- он должен состоять из латинских, букв, цифр и спецсимволов;
- комбинация не должна быть примитивной (банальное для отвода глаз – «password»; типа подряд по клавишам – «12345», «qwerty» и прочие похожие «конструкции»).
Всё. Есть новый ключ. Теперь продублируйте его в следующем поле формы «… ещё раз». Учтите, что все символы должны соответствовать первому варианту набора. Если вдруг маленькая буква вместо большой, не в латинском регистре, а в русском – это будет уже ошибка. Так что будьте предельно внимательны.
После успешной верификации ключа для емайл нажмите кнопку «Изменить… ».
Появится уведомление о том, что пароль изменён. Закройте его. И на этом моменте, можно сказать, что дело уже сделано.
А вот что касается авторизации после редактирования учётных данных – есть несколько нюансов, которые вам могут пригодиться:
1. Если вы пользуетесь в браузере менеджером паролей (все логины и ключи сохраняются, и авторизация на сайтах выполняется автоматически), то, как только вы смените пароль, появится запрос на обновление данных учётной записи. Согласитесь, и вход на почту, опять же, будет выполняться автоматически с новой комбинацией.
2. Если запроса от менеджера паролей не было, но при этом он активирован в браузере, сделайте самостоятельно настройку. Перейдите в панель со списком сохранённых авторизационных данных, удалите запись Mail.ru.
А при последующем входе снова сохраните логин и уже новый пароль в менеджере.
3. Вам недостаточного одного пароля? Можно сделать два – образно говоря, на два замка. На то есть двухфакторная аутентификация. Сразу, как обычно, вводите пароль, а потом ещё один пароль, а точнее, смс-код, который вам вышлет сервис на телефон. Так, конечно, будет надёжней. Компьютерные злодеи навряд ли доберутся до вашей почты.
Для активации настройки:
- перейдите на страницу, где редактировали ключ для входа;
- если не указывали телефон в аккаунте Mail.ru, нажмите «добавить… », укажите номер, пройдите верификацию;
- активируйте опцию «одноразовый пароль».
Примечание. Также на странице есть настройка «Двухфакторная аутентификация» для активации двухэтапного режима авторизации.
Что делать, когда забыли пароль – как его заменить
На первый взгляд, всё вроде бы логично. Потеряли пароль, создали новый, и всё. Однако есть сложности. Войти в аккаунт без ключа нельзя. Не укажете в форме, и вас не пустят. Это к тому, что для таких ситуаций вышеописанный способ замены совсем не подходит. Нужно действовать по-другому.
Итак, пароля нет. И по этому поводу сразу же на сервисе нужно сделать соответствующий запрос. Благо – такой имеется. В панели, где вводится логин (на главной странице), щёлкните по ссылке «Забыли пароль?».
В открывшемся разделе наберите адрес почты, от которой ключ потеряли. Нажмите «Продолжить».
Ну а дальше сценарий восстановления, то есть ввода нового пароля, имеет несколько вариантов развития:
Через номер телефона
Если вы ранее прикрепляли к профилю почты номер телефона, то отобразится уведомление о том, что возможно восстановление доступа через мобильный. Введите капчу (код с картинки). Кликните кнопку «Получить код… ».
Введите полученный с сервиса код. Нажмите «Готово». Следуйте инструкциям, чтобы добавить новый ключ для входа.
По дополнительному e-mail
Указывали резервный почтовый ящик в профиле? Если да – для сброса старого пароля он вам очень пригодится. Алгоритм восстановления примерно такой же, как и при использовании мобильного. Набираете капчу, активируете отправку ссылки для восстановления на дополнительный e-mail. Открываете письмо с сервиса, проходите по ссылке. Затем указываете новый пароль.
Ответ на секретный вопрос
В аккаунтах, зарегистрированных до февраля 2015 года, можно сбросить старый пароль и добавить новый пароль посредством ввода ответа на секретный вопрос. Если, конечно, он указывался в профиле и вы помните ответ. Просто вводите данные и нажимаете «Восстановить». Дальше – по инструкции сервиса.
А вот в почтовых ящиках, зарегистрированных позже, верификации по контрольному вопросу нет. Разработчики её отключили.
Если нет телефона и дополнительного e-mail
Если вы не указывали телефон и резервный почтовый ящик, не добавляли секретный вопрос, или добавляли, но не помните ответ, тогда шансов на смену пароля без доступа к учётной записи куда меньше. Но всё-таки они есть. Имеет смысл попытаться выполнить восстановление.
В панели «Секретный вопрос» кликните ссылку «Я не помню ответ».
В форме на новой страничке укажите максимум данных по вашему аккаунту. Всё что знаете – свою личную информацию, первый пароль, указанный в процессе регистрации, дату создания почты – введите в соответствующие поля. В строке «Почта для связи» введите адрес своего действующего email для обратной связи. Нажмите кнопку «Продолжить».
После рассмотрения заявки, возможно, техподдержка mail.ru предоставит вам возможность сменить пароль и получить доступ к почтовому ящику.
На этом обзор завершаем. Все распространённые способы и ситуации по смене пароля на почтовом сервисе Mail.ru мы рассмотрели. Пользуйтесь, пожалуйста. Не забывайте периодически менять ключ для входа. Как говорится, бережёного бог бережёт. И потом антивирусы не всегда могут обнаружить попытки кражи учётных данных, несанкционированный доступ. Да и пароль сохраняйте в надёжном месте. Хоть в недрах компьютера, хоть в пределах рабочего стола. Главное, чтобы никто, кроме вас, его не отыскал, и чтобы вы всегда имели к нему доступ в случае необходимости.
Как изменить пароль на почте Майл
02.08.2020
Содержание
- 1 Требования к паролю
- 2 Как поменять пароль
- 2.1 На компьютере
- 2.2 На телефоне
Безопасность почтового ящика нередко подвергается угрозе со стороны злоумышленников. Это связано не только с важными письмами, которые могут храниться на почте, но и с тем, что электронная почта используется при регистрации всевозможных аккаунтов.
Если ваш аккаунт был похищен, то первое, что нужно сделать – это изменить пароль своей учетной записи. Подробнее об этом мы поговорим в сегодняшней статье. А именно рассмотрим, как поменять пароль на почте майл через компьютер и телефон.
Требования к паролю
Перед тем как изменить пароль, рекомендуем ознакомиться с официальными требованиями, которые предназначены для создания надежного пароля. Требования включают в себя 5 различных правил:
- Длинна пароля должна быть не менее 8-ми символов.
- Пароль должен содержать цифры и буквы латинского алфавита.
- Пароль не должен содержать личные данные (имя, год рождения и т.д.).
- Пароль не должен содержать в себе последовательность. Например,
- Не рекомендуется использовать популярные слова, вроде password, password123 и т.д.
Используя данные рекомендации, вы сможете создать надежный пароль. Рекомендуем вам использовать пароль, состоящий из 16 символов и более. Так взлом аккаунта будет сведен к минимуму.
Также для более надежной защиты вы можете подключить двойную аутентификацию. Благодаря ей при входе в аккаунт с нового устройства будет запрашиваться код, отправленный на ваш телефон. Недостатком данного способа является то, что вы не сможете войти в свой аккаунт, если у вас не будет под рукой телефона.
Как поменять пароль
Изменение пароля проходит всего в несколько кликов, и вам нужно будет ждать время пока действия вступят в силу – все происходит мгновенно. Достаточно ввести свой старый пароль и указать новый. Давайте рассмотрим, как это можно сделать на телефоне и компьютере.
На компьютере
Изменяем пароль через десктопную версию почты майл:
- Входим в свой почтовый ящик и в верхнем правом углу кликаем левой кнопкой мыши по своему почтовому адресу.
- В отобразившемся меню переходим в раздел «Пароль и безопасность».
- Далее в разделе «Способы входа» нажимаем на кнопку «Изменить», которая расположена справа от строки «Пароль».
- В результате вводим свой текущий пароль и дважды вписываем новый пароль. После этого кликаем по кнопке «Изменить пароль».
Если текущий пароль был введен правильно и дублирование нового пароля совпало, то поздравляем – ваш пароль изменен!
На телефоне
К сожалению, изменить пароль через мобильное приложение нельзя, но это можно сделать через любой браузер в телефоне.
Давайте рассмотрим, как это сделать через Google Chrome:
- Открываем в браузере сайт https://mail.ru/ и авторизуемся в своем личном профиле. Далее в верхнем левом углу нажимаем на кнопку в виде трех линий.
- В отобразившемся меню пролистываем до раздела «Аккаунт» и переходим в настройки своего аккаунта.
- Далее в подразделе «Аккаунт» переходим в меню «Пароль».
- В отобразившемся разделе тапаем по кнопке «Изменить пароль».
- Вводим свой текущий пароль и затем дважды указываем новый пароль с соблюдением всех требований. Должно быть указано, что используется надежный пароль. В противном случае изменение пароля будет отклонено.
Если было все введено верно, то ваш пароль будет изменен сразу же после нажатия на кнопку «Изменить пароль».
Теперь вы знаете как можно поменять пароль на почте майл через телефон и компьютер. Помните, что пароль в любом приложении – это самое важное для защиты вашей личной информации, поэтому, прежде чем создать пароль, продумайте его хорошо. Спасибо за внимание!
Оценка статьи:
Загрузка…

Как поменять пароль в майле? Ответ!
Прежде чем поменять пароль в майле, в него нужно зайти. Для этого нам потребуется вести в браузерной строке адрес сайта: http://mail.ru, после этого мы попадем на главную страницу майл.ру. Затем мы вводим свой логин, это наш электронный адрес и в строке пароль набираем наш пароль, жмем кнопку «Войти». Если вы не помните пароля, то вам потребуется пройти процедуру восстановления.
Вас перебросит в ваш почтовый ящик, где вы увидите свои письма. Но речь сейчас не о них. Внимательно смотрим на верхнее меню, расположенное над всеми присылаемыми письмами, там находим пунктик «Ещё», нажав на который выскочит меню, где и будет пункт «Настройки».
- Когда вы зайдете в этот раздел, вам станет доступна смена пароля вашего почтового ящика.
- Для смены пароля наводим курсором мышки на кнопочку «Пароль и безопасность»
- и делаем нажатие левой клавишей мышки.
Перейдя по кнопочке «Пароль и безопасность», интернет-браузер откроет вам раздел, где и будет изменение пароля на майл.ру. Для его смены жмем на «Изменить пароль».
- Для смены пароля вам понадобится ввести свой старый пароль и дважды ввести новый. Придумывайте надежный пароль, это обезопасит ваш почтовый ящик от взлома.
- В специальном окне вводим капчу и жмем «Сохранить».
- Пароль успешно сменен, и вы можете заходить успешно в ваш аккаунт с новым паролем.
На заметку! В каждой статье я рекомендую прочитать недавно опубликованные статьи, поэтому и сейчас рекомендую ознакомиться с хорошим сервисом VKOPT для opera или как на айфоне поставить песню на звонок. А еще я писал про то как настроить скайп на ноутбуке, очень познавательная и полная статья, так что читайте обязательно.
На этом у меня все! Надеюсь вы уже знаете как поменять пароль в майле т.е на mail.ru. Если вам что-то не понятно — то можете задать вопрос в комментариях. Так же не забываем нажимать на социальные кнопки и тем самым помогать мне в развитии блога. Желаю всем добра и здоровья.
С Ув. Евгений Крыжановский