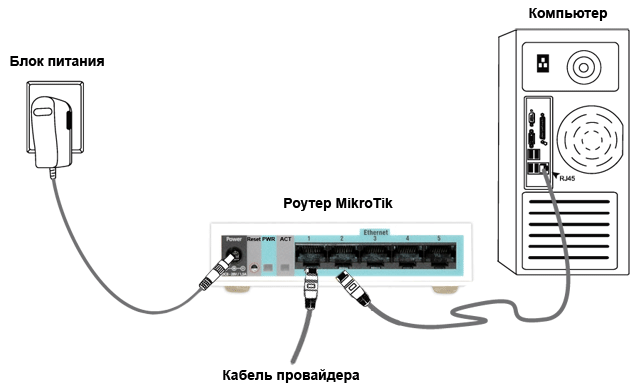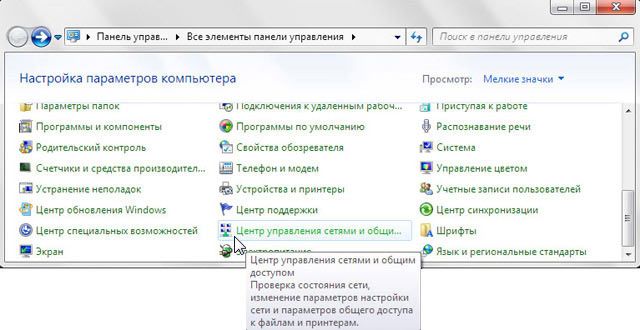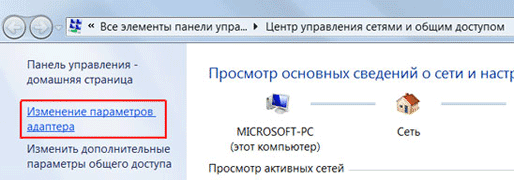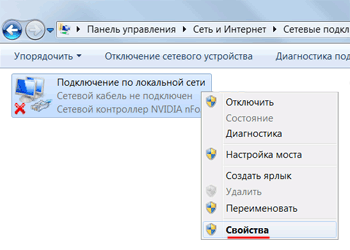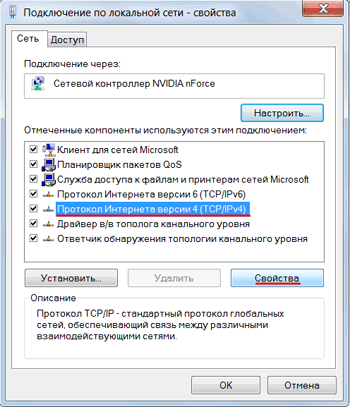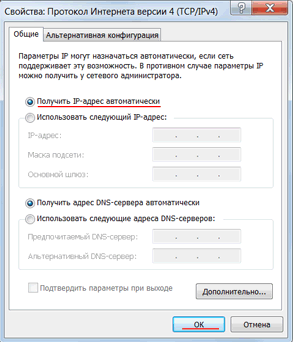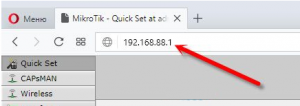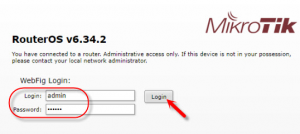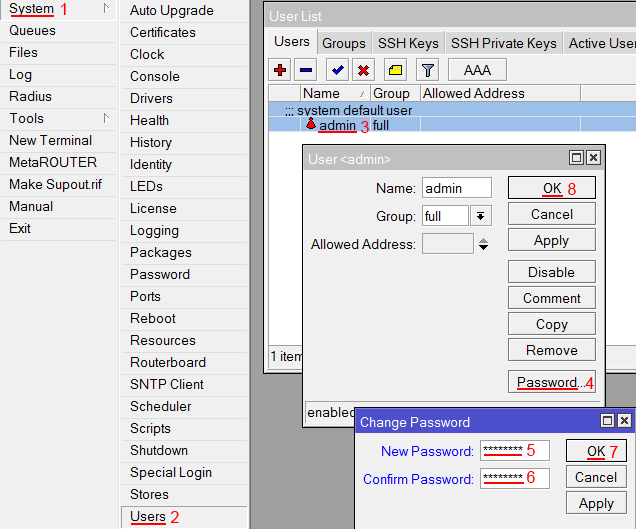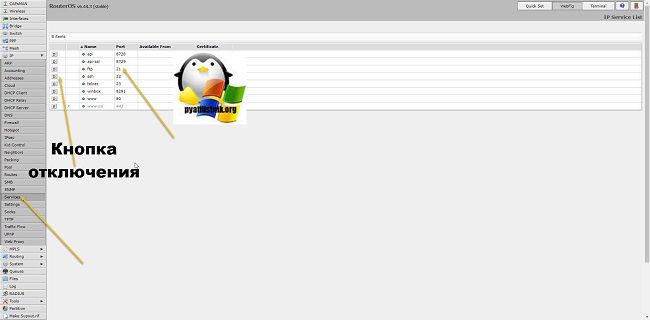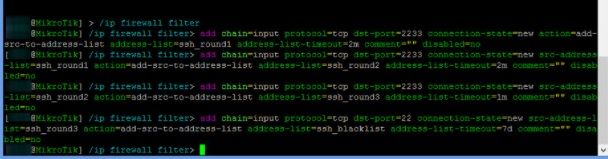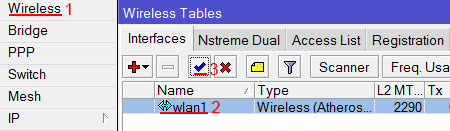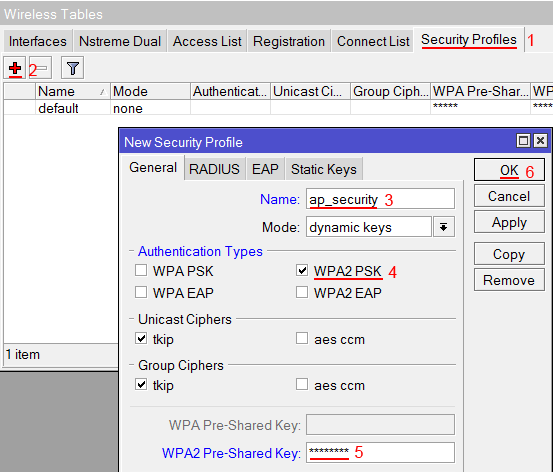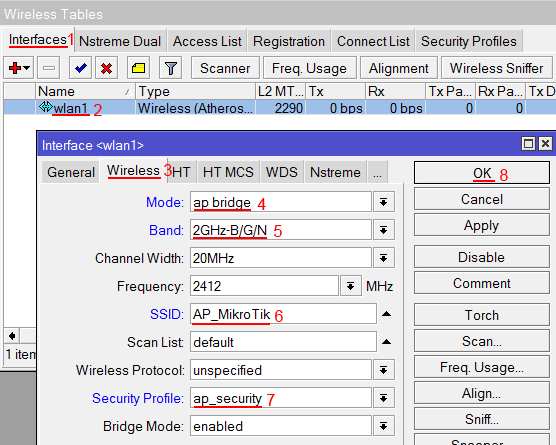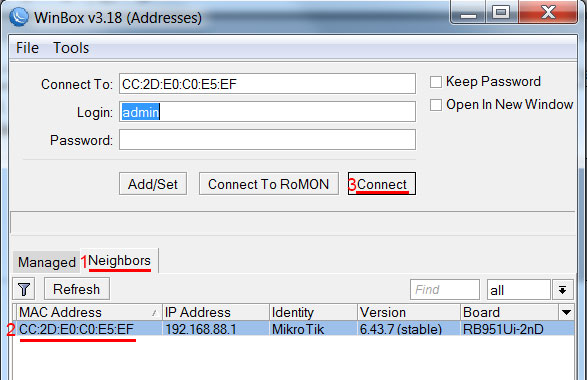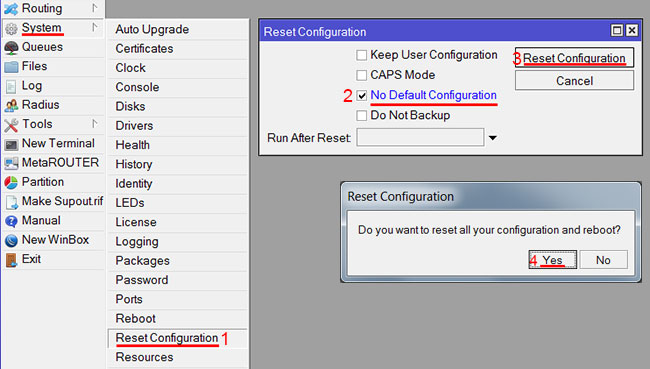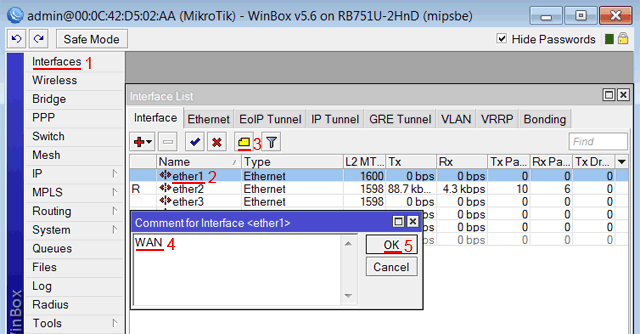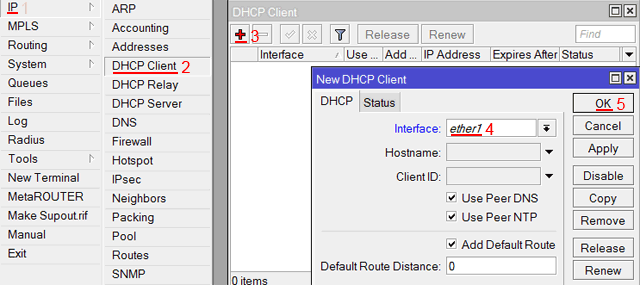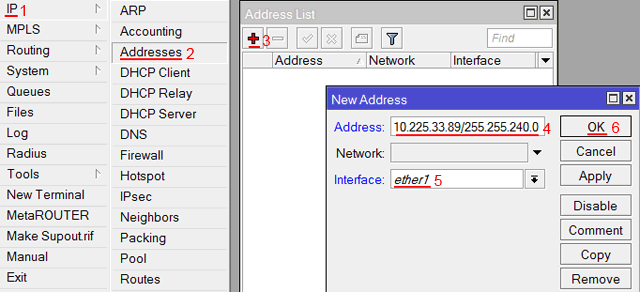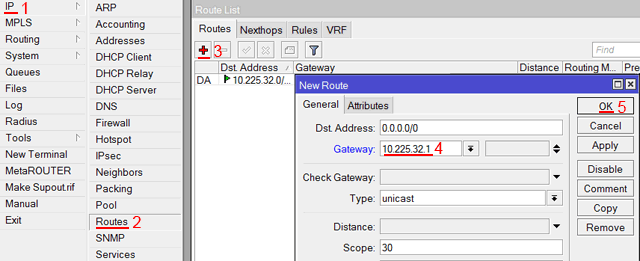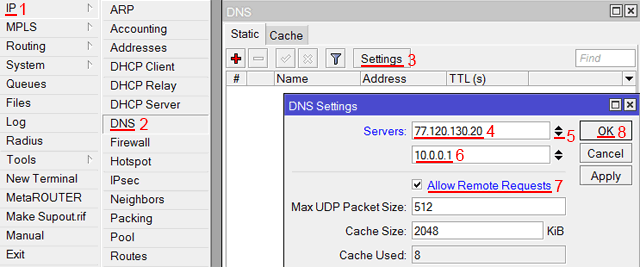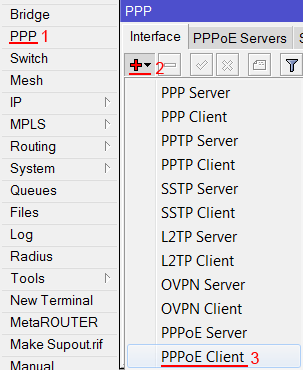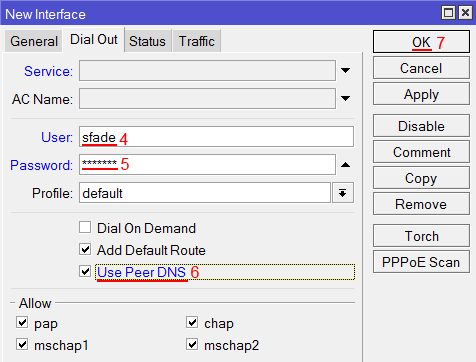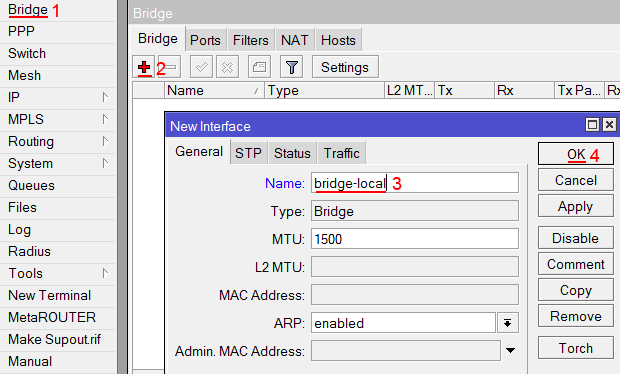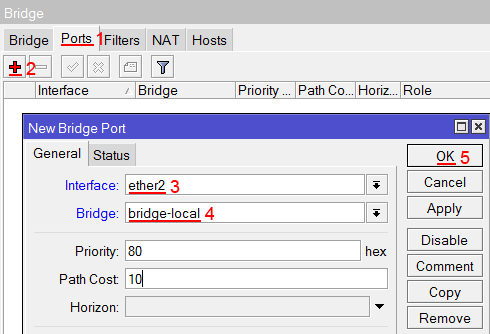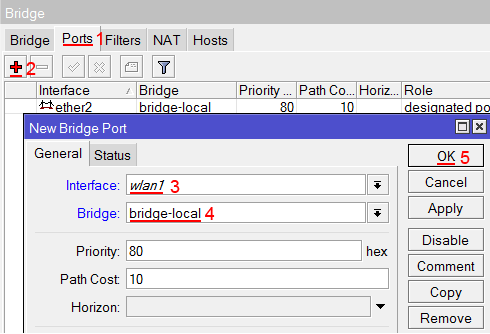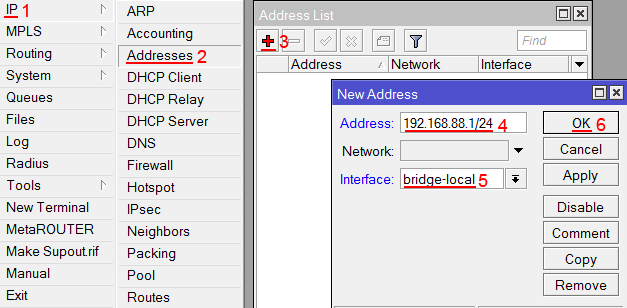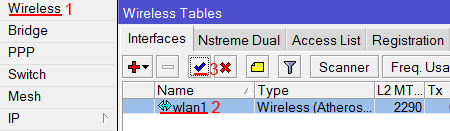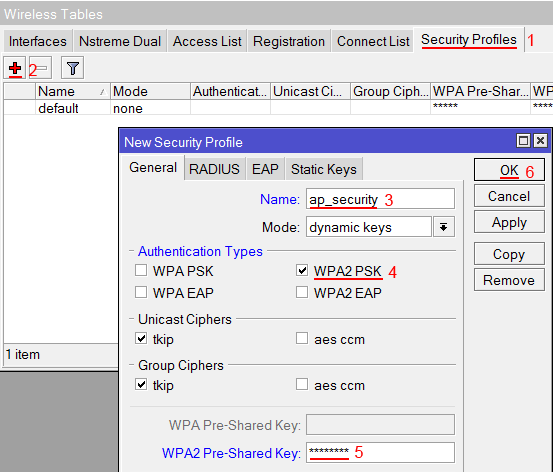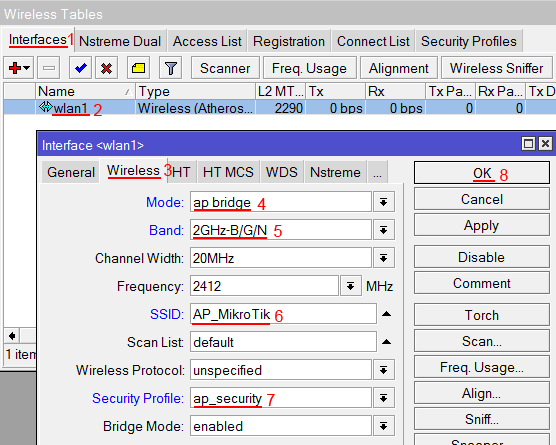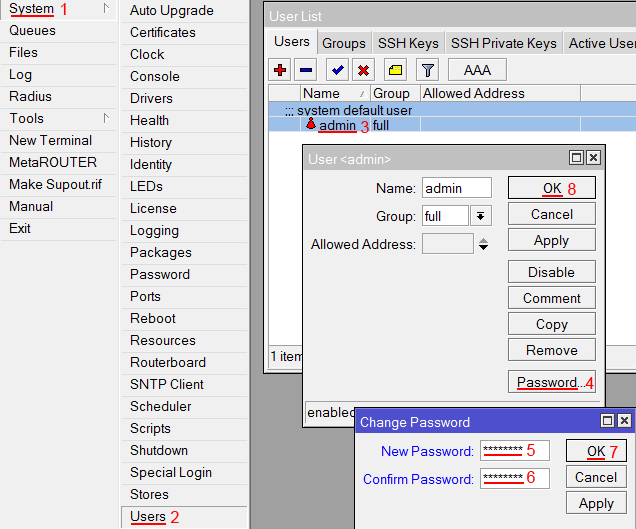Простой способ смены пароля на wi-fi в Mikrotik Routerboard
По работе я часто сталкиваюсь с микротик routerboard, так как занимаюсь их настройкой и поддержкой в своем городе.
Сейчас я хочу поделиться способом простой замены пароля на беспроводную сеть роутеров этой фирмы.
Привожу листинг скрипта vbs:
В этих строках нужно profile1 заменить на ваш профиль безопасности.
В этих строках нужно profile1 заменить на ваш профиль безопасности,
По окончанию работы скрипт откроет текстовый файл с новым паролем.
О песочнице
Это «Песочница» — раздел, в который попадают дебютные посты пользователей, желающих стать полноправными участниками сообщества.
Если у вас есть приглашение, отправьте его автору понравившейся публикации — тогда её смогут прочитать и обсудить все остальные пользователи Хабра.
Чтобы исключить предвзятость при оценке, все публикации анонимны, псевдонимы показываются случайным образом.
Настройка роутера MikroTik
Это инструкция, как пошагово настроить роутер MikroTik с нуля без использования заводской конфигурации.
Подключение роутера MikroTik
Для настройки Wi-Fi роутера MikroTik нам понадобятся:
- кабель провайдера интернета (Triolan, MaxNet, Воля, Airbites, Vega или любые другие);
- компьютер или ноутбук с Wi-Fi; . Он будет раздавать Интернет по кабелю, а также по Wi-Fi на ноутбук, смартфон, телевизор с Wi-Fi или планшет.
Схема подключения роутера MikroTik:
- кабель провайдера интернета подключаем в первый порт роутера;
- компьютер подключаем к роутеру MikroTik сетевым кабелем в любой LAN порт от 2 до 5;
- ноутбук и другие беспроводные устройства подключим по Wi-Fi;
- блок питания включаем в разъем «Power» роутера MikroTik.
Настройка сетевой карты компьютера
Чтобы на компьютере можно было зайти в настройки роутера Mikrotik, настроим сетевую карту на получение автоматических настроек.
Открываем «Пуск» → «Панель управления» → «Центр управления сетями и общим доступом».
Перейдем в «Изменение параметров адаптера».
Нажимаем правой кнопкой мыши на «Подключение по локальной сети» и выбираем «Свойства»
Нажимаем на «Протокол Интернета версии 4 (TCP/IPv4)» и кнопку «Свойства».
Выбираем «Получить IP-адрес автоматически» и нажимаете кнопку «OK».
Вход в настройки роутера MikroTik
Выполнить настройку роутера MikroTik можно разными способами:
- С помощью специальной программы Winbox для ОС Windows. Скачать на официальном сайте.
- С помощью браузера, перейдя по адресу 192.168.88.1. В настройках браузера не должен быть указан proxy-сервер!
- Настройка через Telnet.
Мы будем настраивать роутер Mikrotik с помощью программы Winbox.
Подключаемся к роутеру MikroTik:
- Запустите программу Winbox и перейдите на вкладку Neighbors;
- В списке отобразится ваш роутер. Нажмите левой кнопкой мыши на его MAC адрес;
- Нажмите кнопку Connect.
Login по умолчанию admin, пароль пустой.
Сброс настроек роутера
Сбросим все настройки роутера MikroTik.
При первом входе у вас появится окно, как на картинке ниже. Нажмите кнопку Remove Configuration и дождитесь перезагрузки устройства.
Если у вас не появилось данное окно, сбросим настройки через меню:
- Выбираем слева меню System — Reset Configuration;
- Поставьте галочку No Default Configuration;
- Нажмите кнопку Reset Configuration.
- Нажмите кнопку Yes и дождитесь перезагрузки устройства.
Описание сетевых интерфейсов
Конфигурация сетевых интерфейсов MikroTik будет выглядеть следующим образом: первый порт ether1 будет подключен к провайдеру (WAN порт), остальные порты ether2-5 будут работать в режиме коммутатора для подключения компьютеров локальной сети.
Чтобы не путать сетевые интерфейсы, опишем их с помощью комментариев.
Входим в настройки MikroTik с помощью программы Winbox.
Записываем для первого порта ether1 комментарий «WAN»:
- Открываем меню Interfaces;
- Выбираем первый интерфейс ether1;
- Нажимаем желтую кнопку Comment;
- В появившемся окне вводим комментарий «WAN«;
- Нажимаем кнопку OK.
Записываем для второго порта ether2 комментарий «LAN»:
- Выбираем интерфейс ether2;
- Нажимаем желтую кнопку Comment;
- В появившемся окне вводим комментарий «LAN«;
- Нажимаем кнопку OK.
Теперь в списке интерфейсов четко видно их назначение.
Настройка WAN интерфейса MikroTik
Смена MAC адреса WAN порта
Если Ваш провайдер блокирует доступ к сети по MAC адресу, то необходимо сначала изменить MAC адрес WAN порта роутера MikroTik. В противном случае пропустите этот пункт.
Чтобы изменить MAC адрес порта MikroTik, открываем в программе Winbox меню New Terminal и вводим команду:
/interface ethernet set ether1 mac-address=00:01:02:03:04:05
, где ether1 — имя WAN интерфейса, 00:01:02:03:04:05 — разрешенный MAC адрес.
Чтобы вернуть родной MAC адрес порта, нужно выполнить команду:
/interface ethernet reset-mac ether1
, где ether1 — имя интерфейса.
Настройка Dynamic IP
Если интернет провайдер выдает Вам сетевые настройки автоматически, то необходимо настроить WAN порт роутера MikroTik на получение настроек по DHCP:
- Открываем меню IP;
- Выбираем DHCP Client;
- В появившемся окне нажимаем кнопку Add (плюсик);
- В новом окне в списке Interface: выбираем WAN интерфейс ether1;
- Нажимаем кнопку OK для сохранения настроек.
Теперь мы получили IP адрес от провайдера, который отображается в столбце IP Adress.
Проверим, что есть связь с интернетом:
- Открываем меню New Terminal;
- В терминале пишем команду ping 8.8.8.8 (пингуем сайт google) и жмем Enter на клавиатуре.
Как видим, идут пинги по 60ms, значит интернет подключен и работает. Остановить выполнение команды можно комбинацией клавиш на клавиатуре Ctrl+C.
Настройка Static IP
Если вы используете статические сетевые настройки, необходимо настроить WAN порт роутера MikroTik вручную.
Настроим статический IP адрес и маску подсети WAN порта MikroTik :
- Открываем меню IP;
- Выбираем Addresses;
- В появившемся окне нажимаем кнопку Add (плюсик);
- В новом окне в поле Address: прописываем статический IP адрес / маску подсети;
- В списке Interface: выбираем WAN интерфейс ether1;
- Для сохранения настроек нажимаем кнопку OK.
Настроим адрес интернет шлюза MikroTik:
- Открываем меню IP;
- Выбираем Routes;
- В появившемся окне нажимаем кнопку Add (плюсик);
- В новом окне в поле Gateway: прописываем IP адрес шлюза;
- Нажимаем кнопку OK для сохранения настроек.
Добавим адреса DNS серверов MikroTik:
- Открываем меню IP;
- Выбираем DNS;
- В появившемся окне нажимаем кнопку Settings;
- В новом окне в поле Servers: прописываем IP адрес предпочитаемого DNS сервера;
- Нажимаем кнопку «вниз» (черный треугольник), чтобы добавить еще одно поле для ввода;
- В новом поле прописываем IP адрес альтернативного DNS сервера;
- Ставим галочку Allow Remote Requests;
- Нажимаем кнопку OK для сохранения настроек.
Проверим, что есть доступ к интернету:
- Открываем меню New Terminal;
- В терминале пишем команду ping 8.8.8.8 (пингуем сайт google) и жмем Enter на клавиатуре.
Как видим, идут пинги по 60ms, значит интернет подключен и работает. Остановить выполнение команды можно комбинацией клавиш на клавиатуре Ctrl+C.
Настройка PPPoE
Настроим клиентское PPPoE соединение на роутере MikroTik:
- Слева выбираем меню PPP;
- Нажимаем кнопку Add (плюсик);
- Выбираем PPPoE Client.
Настраиваем параметры PPPoE соединения MikroTik:
- В поле Name указываем имя соединения;
- В списке Interfaces выбираем первый WAN порт ether1, который подключен к провайдеру;
После создания PPPoE соединения напротив него должна появиться буква R, которая говорит о том, что соединение установлено.
Проверим, что есть связь с интернетом:
- Открываем меню New Terminal;
- В терминале пишем команду ping 8.8.8.8 (пингуем сайт google) и жмем Enter на клавиатуре.
Как видим, идут пинги по 60ms, значит интернет подключен и работает. Остановить выполнение команды можно комбинацией клавиш на клавиатуре Ctrl+C.
Настройка локальной сети MikroTik
Объединение Wi-Fi и проводных интерфейсов в локальную сеть
Чтобы компьютеры, подключенные к роутеру по кабелю и по Wi-Fi, друг друга «видели», необходимо объединить беспроводной и проводные интерфейсы MikroTik. Если у вас роутер без Wi-Fi, то объединяете только проводные интерфейсы.
Создаем объединение bridge-local (мост);
- Открываем меню Bridge;
- Нажимаем кнопку Add (плюсик);
- В поле Name прописываем имя объединения bridge-local;
- Нажимаем кнопку OK.
Добавляем в объединение проводные ethetnet порты 2-5:
- Переходим на вкладку Ports;
- Нажимаем кнопку Add (плюсик);
- В списке Interface выбираем ethernet порт ether2;
- В списке Bridge выбираем имя объединения bridge-local;
- Нажимаем кнопку OK;
- Точно так же добавляем порты ether3, ether4, ether5.
Добавляем в объединение Wi-Fi интерфейс.
- Переходим на вкладку Ports;
- Нажимаем кнопку Add (плюсик);
- В списке Interface выбираем беспроводной интерфейс wlan1;
- В списке Bridge выбираем имя объединения bridge-local;
- Нажимаем кнопку OK.
Назначение IP адреса локальной сети
Настроим IP адрес локальной сети MikroTik:
- Открываем меню IP;
- Выбираем Addresses;
- Нажимаем кнопку Add (плюсик);
- В поле Address вводим адрес и маску локальной сети, например 192.168.88.1/24;
- В списке Interface выбираем bridge-local;
- Нажимаем кнопку OK.
Настройка DHCP сервера
Чтобы компьютеры, подключенные к роутеру, получали сетевые настройки автоматически, настроим DHCP сервер MikroTik:
- Открываем меню IP;
- Выбираем DHCP Server;
- Нажимаем кнопку DHCP Setup;
Теперь сетевой кабель компьютера отключаем от роутера и еще раз подключаем к нему.
Настройка Wi-Fi точки доступа MikroTik
Сначала необходимо включить Wi-Fi модуль:
- Открываем меню Wireless;
- Выбираем Wi-Fi интерфейс wlan1;
- Нажимаем кнопку Enable (синяя галочка).
Создаем пароль для подключения к точке доступа MikroTik:
- Открываем вкладку Security Profiles;
- Нажимаем кнопку Add (плюсик);
- В новом окне в поле Name: указываем имя профиля безопасности;
- Для лучшей безопасности оставляем только регистрацию по протоколу WPA2 PSK;
- В поле WPA2 Pre-Shared Key вводим пароль для доступа к Wi-Fi точке;
- Для сохранения настроек нажимаем кнопку OK.
Настраиваем параметры Wi-Fi точки MikroTik:
- Открываем вкладку Interfaces;
- Делаем двойной клик кнопкой мыши на Wi-Fi интерфейсе wlan1, чтобы зайти в его настройки;
- Переходим на вкладку Wireless;
- В списке Mode: выбираем режим работы ap bridge (точка доступа в режиме моста);
- В списке Band: выбираем в каких стандартах будет работать Wi-Fi точка, мы выбрали B/G/N;
- В поле SSID: прописываем имя точки доступа;
- В списке Security Profile выбираем имя профиля безопасности, в котором мы создавали пароль для доступа к Wi-Fi точке;
- Нажимаем кнопку OK для сохранения настроек.
Теперь можно подключаться к роутеру по Wi-Fi.
Настройка Firewall и NAT
Чтобы компьютеры получали доступ к интернету, необходимо настроить Firewall и NAT на роутере MikroTik.
Откройте меню New Terminal для ввода команд.
Настройка NAT выполняется следующими командами:
, где ether1 — это интерфейс, на который приходит интернет от провайдера. Для PPPoE соединений указывается название PPPoE интерфейса.
Настройки NAT достаточно, чтобы заработал интернет.
Protect router — команды для защиты роутера:
Protect LAN — защита внутренней сети:
Назначаем типы интерфейсов для подключения к сети устройств с поддержкой технологии Universal Plug and Play (external — внешний, internal — внутренний LAN):
Изменение пароля доступа к роутеру MikroTik
Чтобы изменить пароль доступа к роутеру MikroTik, выполните следующие действия:
- Открываем меню System;
- Выбираем Users;
- Делаем двойной клик кнопкой мыши на пользователе admin;
- Нажимаем кнопку Password. ;
- В поле New Password вводим новый пароль;
- В поле Confirm Password подтверждаем новый пароль;
- В окне Change Password нажимаем кнопку OK;
- В окне User нажимаем кнопку OK.
Сброс роутера MikroTik к заводским настройкам
Чтобы сбросить MikroTik к заводским настройкам выполните следующее:
- Отключите питание роутера;
- Нажмите и держите кнопку Reset;
- Включите питание роутера;
- Дождитесь пока замигает индикатор ACT и отпустите кнопку Reset.
После этого роутер перезагрузится, и вы сможете зайти в его настройки со стандартным именем пользователя admin без пароля.
Если вы войдете в настройки с помощью программы Winbox, то появится следующее окно:
C помощью кнопки OK можно выполнить быструю настройку роутера по умолчанию.
Кнопка Remove Configuration позволяет сбросить все настройки для последующей ручной настройки роутера.
Настройка роутера MikroTik
Это инструкция, как пошагово настроить роутер MikroTik с нуля без использования заводской конфигурации.
Содержание:
Подключение роутера MikroTik
Схема подключения роутера MikroTik:
- кабель провайдера интернета подключаем в первый порт роутера;
- компьютер подключаем к роутеру MikroTik сетевым кабелем в любой LAN порт от 2 до 5;
- ноутбук и другие беспроводные устройства подключим по Wi-Fi;
- блок питания включаем в разъем «Power» роутера MikroTik.
Настройка сетевой карты компьютера
Чтобы на компьютере можно было зайти в настройки роутера Mikrotik, настроим сетевую карту на получение автоматических настроек.
Открываем «Пуск» → «Панель управления» → «Центр управления сетями и общим доступом».
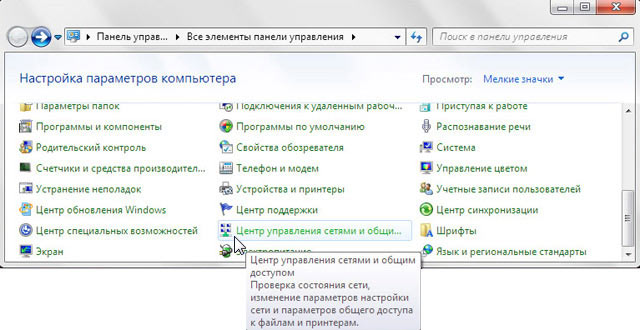
Перейдем в «Изменение параметров адаптера».
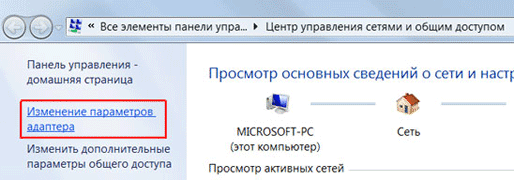
Нажимаем правой кнопкой мыши на «Подключение по локальной сети» и выбираем «Свойства»
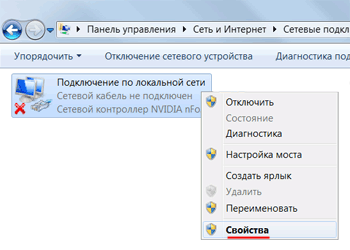
Нажимаем на «Протокол Интернета версии 4 (TCP/IPv4)» и кнопку «Свойства».
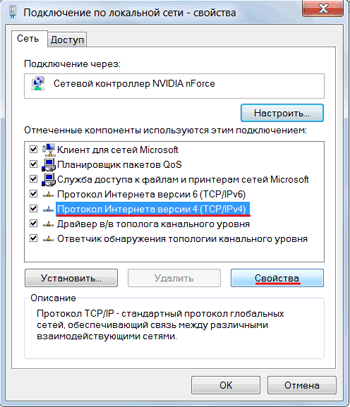
Выбираем «Получить IP-адрес автоматически» и нажимаете кнопку «OK».
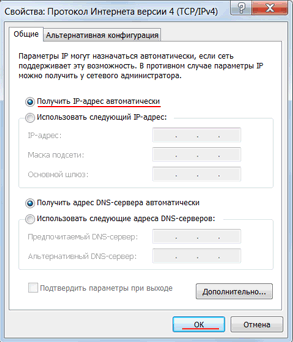
Если сетевая карта не получает автоматически IP адрес из подсети 192.168.88.x, попробуйте его указать вручную (например: 192.168.88.21) или сбросить роутер Mikrotik к заводским настройкам.
Вход в настройки роутера MikroTik
Выполнить настройку роутера MikroTik можно разными способами:
- С помощью специальной программы Winbox для ОС Windows. Скачать на официальном сайте.
- С помощью браузера, перейдя по адресу 192.168.88.1. В настройках браузера не должен быть указан proxy-сервер!
- Настройка через Telnet.
Мы будем настраивать роутер Mikrotik с помощью программы Winbox.
Подключаемся к роутеру MikroTik:
- Запустите программу Winbox и перейдите на вкладку Neighbors;
- В списке отобразится ваш роутер. Нажмите левой кнопкой мыши на его MAC адрес;
- Нажмите кнопку Connect.
Login по умолчанию admin, пароль пустой.
Сброс настроек роутера
Сбросим все настройки роутера MikroTik.
При первом входе у вас появится окно, как на картинке ниже. Нажмите кнопку Remove Configuration и дождитесь перезагрузки устройства.
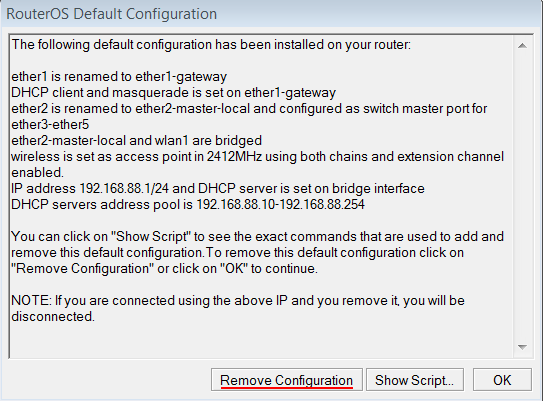
Если у вас не появилось данное окно, сбросим настройки через меню:
- Выбираем слева меню System — Reset Configuration;
- Поставьте галочку No Default Configuration;
- Нажмите кнопку Reset Configuration.
- Нажмите кнопку Yes и дождитесь перезагрузки устройства.
Описание сетевых интерфейсов
Конфигурация сетевых интерфейсов MikroTik будет выглядеть следующим образом: первый порт ether1 будет подключен к провайдеру (WAN порт), остальные порты ether2-5 будут работать в режиме коммутатора для подключения компьютеров локальной сети.
Чтобы не путать сетевые интерфейсы, опишем их с помощью комментариев.
Входим в настройки MikroTik с помощью программы Winbox.
Записываем для первого порта ether1 комментарий «WAN»:
- Открываем меню Interfaces;
- Выбираем первый интерфейс ether1;
- Нажимаем желтую кнопку Comment;
- В появившемся окне вводим комментарий «WAN«;
- Нажимаем кнопку OK.
Записываем для второго порта ether2 комментарий «LAN»:
Выбираем интерфейс ether2;
Нажимаем желтую кнопку Comment;
В появившемся окне вводим комментарий «LAN«;
Нажимаем кнопку OK.

Теперь в списке интерфейсов четко видно их назначение.
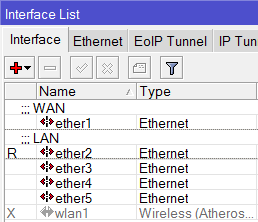
Настройка WAN интерфейса MikroTik
Смена MAC адреса WAN порта
Если Ваш провайдер блокирует доступ к сети по MAC адресу, то необходимо сначала изменить MAC адрес WAN порта роутера MikroTik. В противном случае пропустите этот пункт.
Чтобы изменить MAC адрес порта MikroTik, открываем в программе Winbox меню New Terminal и вводим команду:
, где ether1 — имя WAN интерфейса, 00:01:02:03:04:05 — разрешенный MAC адрес.

Чтобы вернуть родной MAC адрес порта, нужно выполнить команду:
, где ether1 — имя интерфейса.

Настройка Dynamic IP
Если интернет провайдер выдает Вам сетевые настройки автоматически, то необходимо настроить WAN порт роутера MikroTik на получение настроек по DHCP:
- Открываем меню IP;
- Выбираем DHCP Client;
- В появившемся окне нажимаем кнопку Add (плюсик);
- В новом окне в списке Interface выбираем WAN интерфейс ether1;
- Нажимаем кнопку OK для сохранения настроек.
Теперь мы получили IP адрес от провайдера, который отображается в столбце IP Adress.

Проверим, что есть связь с интернетом:
- Открываем меню New Terminal;
- В терминале пишем команду ping 8.8.8.8 (пингуем сайт google) и жмем Enter на клавиатуре.
Как видим, идут пинги по 60ms, значит интернет подключен и работает. Остановить выполнение команды можно комбинацией клавиш на клавиатуре Ctrl+C.
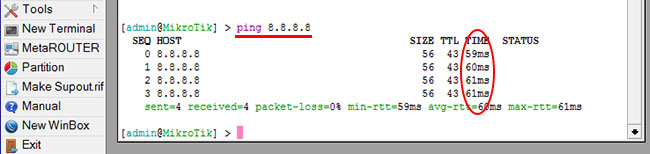
На компьютерах, подключенных к роутеру MikroTik, интернет не будет работать, пока вы не настроите локальную сеть, Firewall и NAT.
Настройка Static IP
Если вы используете статические сетевые настройки, необходимо настроить WAN порт роутера MikroTik вручную.
Настроим статический IP адрес и маску подсети WAN порта MikroTik :
- Открываем меню IP;
- Выбираем Addresses;
- В появившемся окне нажимаем кнопку Add (плюсик);
- В новом окне в поле Address прописываем статический IP адрес / маску подсети;
- В списке Interface выбираем WAN интерфейс ether1;
- Для сохранения настроек нажимаем кнопку OK.
Настроим адрес интернет шлюза MikroTik:
- Открываем меню IP;
- Выбираем Routes;
- В появившемся окне нажимаем кнопку Add (плюсик);
- В новом окне в поле Gateway прописываем IP адрес шлюза;
- Нажимаем кнопку OK для сохранения настроек.
Добавим адреса DNS серверов MikroTik:
- Открываем меню IP;
- Выбираем DNS;
- В появившемся окне нажимаем кнопку Settings;
- В новом окне в поле Servers прописываем IP адрес предпочитаемого DNS сервера;
- Нажимаем кнопку «вниз» (черный треугольник), чтобы добавить еще одно поле для ввода;
- В новом поле прописываем IP адрес альтернативного DNS сервера;
- Ставим галочку Allow Remote Requests;
- Нажимаем кнопку OK для сохранения настроек.
Проверим, что есть доступ к интернету:
- Открываем меню New Terminal;
- В терминале пишем команду ping 8.8.8.8 (пингуем сайт google) и жмем Enter на клавиатуре.
Как видим, идут пинги по 60ms, значит интернет подключен и работает. Остановить выполнение команды можно комбинацией клавиш на клавиатуре Ctrl+C.
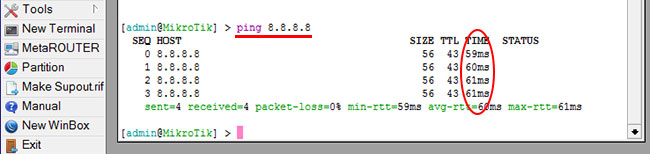
На компьютерах, подключенных к роутеру MikroTik, интернет не будет работать, пока вы не настроите локальную сеть, Firewall и NAT.
Настройка PPPoE
Если вы используете ADSL модем, к которому по сетевому кабелю подключен роутер MikroTik, сначала необходимо настроить ADSL модем в режим Bridge (мост).
Настроим клиентское PPPoE соединение на роутере MikroTik:
- Слева выбираем меню PPP;
- Нажимаем кнопку Add (плюсик);
- Выбираем PPPoE Client.
Настраиваем параметры PPPoE соединения MikroTik:
- В поле Name указываем имя соединения;
- В списке Interfaces выбираем первый WAN порт ether1, который подключен к провайдеру;
Выбор интерфейса PPPoE MikroTik
- Переходим на вкладку Dial Out;
- В поле User указываем имя пользователя;
- В поле Password вводим пароль;
- Ставим галочку Use Peer DNS;
- Нажимаем кнопку OK.
После создания PPPoE соединения напротив него должна появиться буква R, которая говорит о том, что соединение установлено.

Проверим, что есть связь с интернетом:
- Открываем меню New Terminal;
- В терминале пишем команду ping 8.8.8.8 (пингуем сайт google) и жмем Enter на клавиатуре.
Как видим, идут пинги по 60ms, значит интернет подключен и работает. Остановить выполнение команды можно комбинацией клавиш на клавиатуре Ctrl+C.
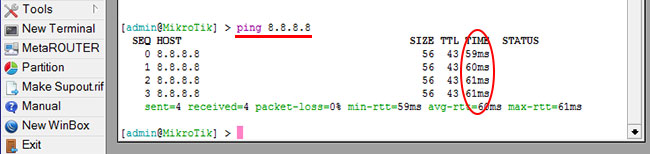
На компьютерах, подключенных к роутеру MikroTik, интернет не будет работать, пока вы не настроите локальную сеть, Firewall и NAT.
Настройка локальной сети MikroTik
Объединение Wi-Fi и проводных интерфейсов в локальную сеть
Чтобы компьютеры, подключенные к роутеру по кабелю и по Wi-Fi, друг друга «видели», необходимо объединить беспроводной и проводные интерфейсы MikroTik. Если у вас роутер без Wi-Fi, то объединяете только проводные интерфейсы.
Создаем объединение bridge-local (мост);
- Открываем меню Bridge;
- Нажимаем кнопку Add (плюсик);
- В поле Name прописываем имя объединения bridge-local;
- Нажимаем кнопку OK.
Добавляем в объединение проводные ethetnet порты 2-5:
- Переходим на вкладку Ports;
- Нажимаем кнопку Add (плюсик);
- В списке Interface выбираем ethernet порт ether2;
- В списке Bridge выбираем имя объединения bridge-local;
- Нажимаем кнопку OK;
- Точно так же добавляем порты ether3, ether4, ether5.
Добавляем в объединение Wi-Fi интерфейс.
- Переходим на вкладку Ports;
- Нажимаем кнопку Add (плюсик);
- В списке Interface выбираем беспроводной интерфейс wlan1;
- В списке Bridge выбираем имя объединения bridge-local;
- Нажимаем кнопку OK.
Назначение IP адреса локальной сети
Настроим IP адрес локальной сети MikroTik:
- Открываем меню IP;
- Выбираем Addresses;
- Нажимаем кнопку Add (плюсик);
- В поле Address вводим адрес и маску локальной сети, например 192.168.88.1/24;
- В списке Interface выбираем bridge-local;
- Нажимаем кнопку OK.
Настройка DHCP сервера
Чтобы компьютеры, подключенные к роутеру, получали сетевые настройки автоматически, настроим DHCP сервер MikroTik:
- Открываем меню IP;
- Выбираем DHCP Server;
- Нажимаем кнопку DHCP Setup;
Настройка DHCP сервера MikroTik
- В списке DHCP Server Interface выбираем bridge-local;
- Нажимаем кнопку Next;
Выбор интерфейса DHCP сервера MikroTik
- В этом окне выбирается сеть для DHCP. Оставляем без изменений и нажимаем кнопку Next;
Настройка IP адрес локальной сети MikroTik
- В следующем окне указывается адрес шлюза. Нажимаем кнопку Next;
Настройка IP адрес шлюза для локальной сети MikroTik
- В этом окне прописывается диапазон IP адресов, которые будет раздавать DHCP сервер. Нажимаем кнопку Next;
Настройка диапазона IP адресов DHCP сервера MikroTik
- Далее вводятся адреса DNS серверов. Нажимаем кнопку Next;
Настройка DNS серверов DHCP сервера MikroTik
- Здесь задается время резервирования IP адресов. Нажимаем кнопку Next;
Время резервирования IP адресов
- Настройка DHCP сервера успешно завершена. Жмем кнопку OK.
Настройка DHCP сервера MikroTik успешно завершена
Теперь сетевой кабель компьютера отключаем от роутера и еще раз подключаем к нему.
Настройка Wi-Fi точки доступа MikroTik
Сначала необходимо включить Wi-Fi модуль:
- Открываем меню Wireless;
- Выбираем Wi-Fi интерфейс wlan1;
- Нажимаем кнопку Enable (синяя галочка).
Создаем пароль для подключения к точке доступа MikroTik:
- Открываем вкладку Security Profiles;
- Нажимаем кнопку Add (плюсик);
- В новом окне в поле Name указываем имя профиля безопасности;
- Для лучшей безопасности оставляем только регистрацию по протоколу WPA2 PSK;
- В поле WPA2 Pre-Shared Key вводим пароль для доступа к Wi-Fi точке;
- Для сохранения настроек нажимаем кнопку OK.
Настраиваем параметры Wi-Fi точки MikroTik:
- Открываем вкладку Interfaces;
- Делаем двойной клик кнопкой мыши на Wi-Fi интерфейсе wlan1, чтобы зайти в его настройки;
- Переходим на вкладку Wireless;
- В списке Mode выбираем режим работы ap bridge (точка доступа в режиме моста);
- В списке Band выбираем в каких стандартах будет работать Wi-Fi точка, мы выбрали B/G/N;
- В поле SSID прописываем имя точки доступа;
- В списке Security Profile выбираем имя профиля безопасности, в котором мы создавали пароль для доступа к Wi-Fi точке;
- Нажимаем кнопку OK для сохранения настроек.
Теперь можно подключаться к роутеру по Wi-Fi.
На компьютерах, подключенных к роутеру MikroTik по Wi-Fi, интернет не будет работать, пока вы не настроите Firewall и NAT.
Настройка Firewall и NAT
Чтобы компьютеры получали доступ к интернету, необходимо настроить Firewall и NAT на роутере MikroTik.
Откройте меню New Terminal для ввода команд.
Настройка NAT выполняется следующими командами:
, где ether1 — это интерфейс, на который приходит интернет от провайдера. Для PPPoE соединений указывается название PPPoE интерфейса.
Настройки NAT достаточно, чтобы заработал интернет.
Protect router — команды для защиты роутера:
Protect LAN — защита внутренней сети:
Назначаем типы интерфейсов для защиты внутренней сети (external — внешний, internal — внутренний LAN):
Изменение пароля доступа к роутеру MikroTik
Чтобы изменить пароль доступа к роутеру MikroTik, выполните следующие действия:
- Открываем меню System;
- Выбираем Users;
- Делаем двойной клик кнопкой мыши на пользователе admin;
- Нажимаем кнопку Password. ;
- В поле New Password вводим новый пароль;
- В поле Confirm Password подтверждаем новый пароль;
- В окне Change Password нажимаем кнопку OK;
- В окне User нажимаем кнопку OK.
Сброс роутера MikroTik к заводским настройкам
Чтобы сбросить MikroTik к заводским настройкам выполните следующее:
- Отключите питание роутера;
- Нажмите и держите кнопку Reset;
- Включите питание роутера;
- Дождитесь пока замигает индикатор ACT и отпустите кнопку Reset.
После этого роутер перезагрузится, и вы сможете зайти в его настройки со стандартным именем пользователя admin без пароля.
Если вы войдете в настройки с помощью программы Winbox, то появится следующее окно:
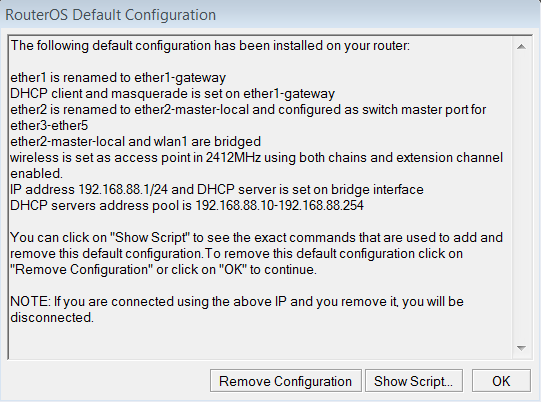
C помощью кнопки OK можно выполнить быструю настройку роутера по умолчанию.
Кнопка Remove Configuration позволяет сбросить все настройки для последующей ручной настройки роутера.
Содержание
- Пароль по умолчанию
- Сброс параметров
- Настройка Wi-Fi
- Защита от брутфорса и сканирования
- Частые вопросы
- Полезные советы
- Видео по теме
MikroTik – латвийский производитель сетевого оборудования. Компания выпускает роутеры и маршрутизаторы для общего пользователя. Техника отличается наличием фирменной операционной системы RouterOS с крайне гибкими и вариативными настройками. Сегодня мы поговорим о том, как восстановить логин и пароль от роутера по умолчанию, сбросить параметры и многое другое.
Важно!
Данная инструкция актуальна для большинства моделей маршрутизаторов компании. В зависимости от версии операционной системы могут незначительно меняться элементы интерфейса и названия меню.
Пароль по умолчанию
Начнем с первой авторизации в системе RouterOS. По умолчанию производитель не устанавливает защитную комбинацию, поэтому вход будет крайне простым:
- Подключите роутер с помощью кабеля к компьютеру или ноутбуку.
- Откройте любой браузер и в адресной строке введите 192.168.88.1, нажмите клавишу Enter для перехода к сайту.
Появится окно авторизации в системе. Введите стандартный логин admin, а поле Password оставьте пустым. Нажмите кнопку Login.
Готово! Теперь вы смогли авторизоваться в операционной системе роутера с заводскими настройками.
Важно!
Информация об отсутствии пароля указывается производителем МикроТик даже на обратной стороне коробки. Если войти с пустым полем Password не получается, значит, оборудование уже пытались настроить ранее.
Сброс параметров
Если вы забыли код для входа, не узнали его у системного администратора или получили в руки использованный роутер, то воспользоваться меню настроек не получится. Придется сбросить пароль и все параметры устройства аппаратным методом:
- Отключите роутер от источника питания (розетки).
- На задней панели найдите кнопку Reset и зажмите ее.
- С зажатой кнопкой сброса снова подключите устройство к розетке.
- Дождитесь, пока индикатор ACT начнет моргать, после чего отпустите кнопку.
Теперь вы можете перейти к предыдущей инструкции, войти в личный кабинет и сменить пароль по своему усмотрению. Также вы можете поменять защитный код и выполнить сброс настроек непосредственно через меню роутера. Начнем со смены пароля:
- Авторизовываемся в ЛК по первой инструкции из руководства.
- Через главное меню открываем вкладку System.
- Во вкладке Users двойным кликом мышки выбираем пользователя, например, admin.
- В открывшемся окне нужно нажать на кнопку Password и указать защитную комбинацию дважды.
- Остается подтвердить изменение параметров кнопками OK.
Перейдем к сбросу параметров маршрутизатора. Если при входе в настройки перед вами появилось окно со скриншота ниже, то просто нажмите на отмеченную кнопку:
Если данного окна нет, то параметры можно сменить на заводские вручную следующим способом:
- Перейдите в Reset Configuration, находящийся в разделе System.
- Установите галочку в пункте No Default Configuration.
- Кликните по кнопке Reset и дождитесь перезапуска роутера.
- Завершите процедуру кнопкой Yes. Настройки будут сброшены до заводских параметров, а вы сможете авторизовываться со стандартным логином и пустым паролем.
Настройка Wi-Fi
Еще одна область, в которой необходимо настраивать пароль – это беспроводная сеть Wi-Fi. Сначала рассмотрим процедуру настройки. Заходим в меню Wireless и выбираем профиль wlan1. Жмем кнопку Enable для активации.
Переключаемся во вкладку Security Profiles. Жмем кнопку Add. В поле Name вводим название профиля безопасности. Выставляем протокол WPA2 PSK. В нижнем поле вводим желаемый пароль для доступа к Wi-Fi. Сохраняем новые параметры.
Теперь задаем оставшиеся параметры через раздел Interface. После применения параметров перезагружать роутер не придется.
| Mode | Режим работы точки доступа, нажать «ap bridge» |
| Band | Стандарт обмена данными, нажать «2ghz-b/g/n» |
| SSID | Имя беспроводной сети |
| Wireless Protocol | Протокол для работы точки, указать 802.11 |
| Country | Russia |
Защита от брутфорса и сканирования
После того как «белый» IP-адрес попадает в глобальную сеть, он тут же подвергается сканированию со стороны злоумышленников. Защита от перебора паролей на роутерах MikroTik выполняется в несколько шагов. Сначала необходимо отключить лишние сервисы через окно IP-Services. Также допускается смена портов на нестандартные варианты.
Следом необходимо создать список исключений адресов, на которые не будут работать правила фильтрации. Для этого нужно зайти в IP, открыть Firewall и создать WhiteList, куда вносятся разрешенные адреса.
Теперь нужно поставить фильтр с определенными условиями. Операция выполняется через раздел Filter Rules. Если случайный IP-адрес обращается на стандартный порт, то он автоматически заносится в черный список при условии, что его нет в белом списке.
Если все сделано правильно, уже спустя несколько минут в таблице Firewall будут появляться первые адреса, занесенные в черный список.
Частые вопросы
Как узнать текущий пароль от администраторской записи?
Посмотреть код через настройки роутера не получится. Для этого придется воспользоваться программой WinBox и файлом settings.cfg.viw. Запустите документ через текстовый редактор и найдите строку NUL ETX – напротив нее будет указан текущий пароль. Файл расположение по пути имя пользователяAppDataRoamingMikrotikWinbox.
Какой порт используется для подключения к роутеру?
По умолчанию оборудование MikroTik работает через порт 8291. Поменять настройки можно в меню IP-Services.
Полезные советы
Совет №1
Пароль администратора должен состоять минимум из 4 символов, содержать в себе цифры, латинские буквы любого регистра или комбинацию всего перечисленного. Для пароля от точки доступа Wi-Fi желательно комбинировать регистры, буквы и цифры друг с другом.
Совет №2
Для удобства управления роутером рекомендуется установка фирменного приложения под названием WinBox. Скачать установщик можно по ссылке https://mikrotik.com/download на официальном сайте. Поддерживаются 32 и 64-битные версии Windows. Авторизация осуществляется с помощью логина и пароля, установленных в параметрах роутера.
Всем доброго времени!
По работе я часто сталкиваюсь с микротик routerboard, так как занимаюсь их настройкой и поддержкой в своем городе.
Сейчас я хочу поделиться способом простой замены пароля на беспроводную сеть роутеров этой фирмы.
Привожу листинг скрипта vbs:
Set WshShell = CreateObject("WScript.Shell")
Dim max,min,key,fso,tf
max=10000000
min=20000000
Randomize
key=(Int((max-min+1)*Rnd+min)) 'генерируем рандомный пароль
WScript.Sleep (1000)
WshShell.Run "telnet ip-routerboard" 'Телнетимся к роутеру
WScript.Sleep (500)
WshShell.Sendkeys "login" 'Авторизуемся: логин
WScript.Sleep (1000)
WshShell.Sendkeys "{enter}"
WshShell.Sendkeys "password" 'пароль
WshShell.Sendkeys "{enter}"
WScript.Sleep (500)
WshShell.Sendkeys "/interface wireless security-profiles edit profile1 wpa2-pre-shared-key" 'подключаемся к файлу паролей wpa2
WshShell.Sendkeys "{enter}"
WshShell.Sendkeys "^{k}" 'удаление лишней строки
WshShell.Sendkeys "^{k}"
WshShell.Sendkeys "{LEFT 20}" 'выбор старого пароля
WshShell.Sendkeys "{delete 10}" 'удаление старого пароля
WScript.Sleep (500)
WshShell.Sendkeys "{enter}" & key & "~" 'пишем сгенерированный пароль
WshShell.Sendkeys "^{o}" 'Сохраняем
WshShell.Sendkeys "/interface wireless security-profiles edit profile1 wpa-pre-shared-key" 'подключаемся к файлу паролей wpa
WshShell.Sendkeys "{enter}"
WshShell.Sendkeys "^{k}" 'удаление лишней строки
WshShell.Sendkeys "^{k}"
WshShell.Sendkeys "{LEFT 20}"'выбор старого пароля
WshShell.Sendkeys "{delete 10}" 'удаление старого пароля
WScript.Sleep (500)
WshShell.Sendkeys "{enter}" & key & "~" 'пишем сгенерированный пароль
WScript.Sleep (500)
WshShell.Sendkeys "^{o}" 'Сохраняем
WshShell.Sendkeys "{enter}"
WshShell.Sendkeys "quit"
WshShell.Sendkeys "{enter 2}"
WshShell.SendKeys("%{F4}")
WScript.Sleep (500)
Set fso = CreateObject("Scripting.FileSystemObject")
Set tf = fso.CreateTextFile("D:testnewpass.txt", True) 'Создаем текстовый файл
tf.Write(key) 'Пишем в него ключ
WScript.Sleep (500)
WshShell.Run "путь до текстового файла"
tf.close
В этих строках нужно profile1 заменить на ваш профиль безопасности.
WshShell.Sendkeys "/interface wireless security-profiles edit profile1 wpa-pre-shared-key" 'подключаемся к файлу паролей wpa
WshShell.Sendkeys "/interface wireless security-profiles edit profile1 wpa2-pre-shared-key" 'подключаемся к файлу паролей wpa2
В этих строках нужно profile1 заменить на ваш профиль безопасности,
По окончанию работы скрипт откроет текстовый файл с новым паролем.
☰ Меню
- Сайты
- Социальные сети
- Сервисы
- Программы
- Мобильные приложения
- Игры
- Прочее
Как настроить пароль в роутерах MiktoTik

Содержание:
- Подключение роутера
- Выбор параметров работы сетевой карты
- Стандартный пароль и логин
- Защита от перебора паролей
- Создание пароля Wi-Fi
- Полезные советы
- Частые вопросы
- Видео по теме
Роутеры и маршрутизаторы, выпущенные фирмой MikroTik, зарекомендовали себя с лучшей стороны. Они обеспечивают стабильное интернет-соединение, надежные и долговечные. Данные устройства менее популярны среди пользователей, что объясняется их более высокой стоимостью и сложностью настроек. Например, у многих пользователей возникает проблема определить логин и пароль по умолчанию. Рассмотрим, какие стандартные комбинации используются в устройствах данного типа, как осуществляется их настройка и многое другое.
Подключение роутера
Чтобы подключить роутер МикроТик для его последующей настройки, выполните следующее:
- Кабель, который предоставил вам провайдер интернета, подсоедините к первому порту роутера.
- ПК сетевым кабелем подключаем к любому из LAN портов.
- Блок питания вставьте в разъем Power и включите в розетку.
На заметку:
Ноутбук или другие подобные устройства подключите к интернету через Wi-Fi.
Выбор параметров работы сетевой карты
Чтобы зайти в настройки роутера MikroTik через компьютер, необходимо предварительно выполнить следующее:
- Откройте «Пуск», где выберите «Панель управления». Перейдите во вкладку «Управление сетями».
- Откройте раздел для внесения изменений в рабочие параметры адаптера.
- Правой кнопкой мыши нажмите на активное подключение. В открывшемся меню выберите «Свойства».
- Выберите пункт «Протокол интернета версии 4» и кликните «Свойства».
- Выберите автоматические настройки.
- Кликните «Ок».
На заметку:
Если сетевая карта не получает IP-адреса автоматически, впишите его вручную или сбросьте настройки роутера к заводским.
Стандартный пароль и логин
После подключения компьютера к Микротику через сетевой кабель или беспроводную сеть можно переходить к настройке роутера:
- В адресной строке браузера впишите 192.168.88.1. Это стандартный IP-адрес, который используется для перехода к настройкам всех устройства указанной фирмы.
- На экране компьютера отобразится авторизационная форма. Пользователю будет предложено ввести логин и пароль, чтобы перейти к настройкам роутера.
- В поле Login впишите admin, в строчке password не нужно ничего указывать. После подтверждения ввода данных пользователь попадает в окно настроек.
На заметку:
Стандартно пароль для входа в меню настроек роутера MikroTik отсутствует. Поэтому при авторизации в системе не оставляйте в данном поле каких-либо символов (это касается и пробелов).
Изменение пароля
После первого входа в настройки роутера рекомендуется поставить свой пароль. Это защитит устройство от несанкционированного доступа. Чтобы поменять пароль, придерживайтесь следующей инструкции:
- Перейдите к настройкам Микротика, используя старый пароль или без него вовсе, если раньше не выполняли смены авторизационных данных.
- Перейдите в меню System, где найдите Users.
- Выберите пользователя администратора (admin).
- Нажмите кнопку Password.
- В поле New Password впишите новое значение пароля. В строчке ниже повторите его.
- Чтобы сменить пароль, дважды кликните «Ок».
Сброс пароля
Если пользователь забыл пароль, который установил вместо стандартного, можно выполнить сброс настроек роутера к заводским. Чтобы это сделать, придерживайтесь инструкции:
- Отключите питание роутера, для чего вытащите его вилку с розетки.
- На корпусе роутера найдите кнопку Reset. Нажмите ее.
- Чтобы сбросить пароль, не отпуская указанной кнопки, включите устройство в розетку.
- Как только индикатор ACT начнет мигать, отпускайте кнопку Reset.
- В результате пароль от роутера будет сброшен. При входе в его настройки второе поле можно оставить пустым.
На заметку:
Отпускайте кнопку Reset именно тогда, когда индикатор моргает. Если ее передержать, запустится режим переустановки операционной системы.
Защита от перебора паролей
Пользователи Микротика нередко сталкиваются с атакой ботов, который пытаются войти в настройки роутера, подобрав к нему пароль. В результате с вашего компьютера может происходить отправка спама или другие не совсем хорошие действия.
Для защиты от перебора паролей выполните следующее:
- Создайте другого пользователя с новым логином и паролем. Удалите учетную запись Admin. Это значительно уменьшает вероятность взлома.
- В настройках роутера отключите все ненужные службы. Чем меньше их включено, тем сложнее будет взломать устройство. Для этого перейдите в раздел Services и отключите ftp, ssh, telnet. Для управления роутером достаточно веб-интерфейса.
- Настройте правила фильтрации и бана через SSH/Терминал. Перейдите в /ip firewall filter, где установите нужные правила.
Создание пароля Wi-Fi
Для настройки Wi-Fi точки доступа выполните следующее:
- После входа в настройки роутера выберите Wireless.
- Кликните на wlan1 и нажмите на синюю галочку выше. Данные действия приведут к включению Wi-Fi модуля.
- Чтобы задать пароль, перейдите в раздел Security Profile.
- Нажмите на кнопку в виде плюса.
- Откроется новое окно. В строке Name укажите имя сети, в WPA2 Pre-Shared Key – желаемый пароль.
- Кликните «Ок».
- Настройте параметры точки доступа. Перейдите во вкладку Interfaces, где дважды кликните на wlan1, чтобы зайти в его настройки.
- Перейдите во вкладку Wireless, где укажите настройки как на картинке.
- Кликните «Ок».
На заметку:
Только после выполнения указанных манипуляций можете подключаться к роутеру по Wi-Fi.
Полезные советы
Совет №1
Если не получается войти на сайт http://192.168.88.1/, рассмотрите следующие причины:
- Не настроено автоматическое получение всех адресов. Выполните настройки сетевой карты, как описано выше.
- Компьютер не подключен к роутеру MikroTik. Проверьте, правильно ли подключили все кабели. Для открытия настроек не обязательно наличие интернет-соединения.
- Используйте неподходящий браузер. Попробуйте для входа в настройки использовать другой браузер или устройство.
Совет №2
Чтобы посмотреть пароль от Микротика, выполните следующее:
- На компьютере найдите папку Mikrotik, где откройте каталог Winbox.
- Найдите файл settings.cfg.viw.
- Откройте его в редакторе Notepad++.
- В строчке NUL ETX увидите пароль.
Частые вопросы
Обязательно ли настраивать роутер MikroTik?
После первого включения роутера MikroTik его нужно настроить, перейдя на страницу 192.168.88.1. В противном случае он не сможет нормально пользоваться.
Как изменить язык в меню роутера на русский?
Это невозможно сделать. Язык по умолчанию английский.
-
Embedded video
-
Embedded video
-
Embedded video
-
Embedded video
Возникли сложности? Напишите об этом в комментариях и мы постараемся вам помочь.
А если статья оказалась вам полезной, не забудьте поставить лайк!
Добавлено 5 июня 2019 в 00:04
Это инструкция, как пошагово настроить роутер MikroTik с нуля без использования заводской конфигурации.
Содержание:
Подключение роутера MikroTik
Схема подключения роутера MikroTik:
- кабель провайдера интернета подключаем в первый порт роутера;
- компьютер подключаем к роутеру MikroTik сетевым кабелем в любой LAN порт от 2 до 5;
- ноутбук и другие беспроводные устройства подключим по Wi-Fi;
- блок питания включаем в разъем «Power» роутера MikroTik.
Настройка сетевой карты компьютера
Чтобы на компьютере можно было зайти в настройки роутера Mikrotik, настроим сетевую карту на получение автоматических настроек.
Открываем «Пуск» → «Панель управления» → «Центр управления сетями и общим доступом».
Перейдем в «Изменение параметров адаптера».
Нажимаем правой кнопкой мыши на «Подключение по локальной сети» и выбираем «Свойства»
Нажимаем на «Протокол Интернета версии 4 (TCP/IPv4)» и кнопку «Свойства».
Выбираем «Получить IP-адрес автоматически» и нажимаете кнопку «OK».
Если сетевая карта не получает автоматически IP адрес из подсети 192.168.88.x, попробуйте его указать вручную (например: 192.168.88.21) или сбросить роутер Mikrotik к заводским настройкам.
Вход в настройки роутера MikroTik
Выполнить настройку роутера MikroTik можно разными способами:
- С помощью специальной программы Winbox для ОС Windows. Скачать на официальном сайте.
- С помощью браузера, перейдя по адресу 192.168.88.1. В настройках браузера не должен быть указан proxy-сервер!
- Настройка через Telnet.
Мы будем настраивать роутер Mikrotik с помощью программы Winbox.
Подключаемся к роутеру MikroTik:
- Запустите программу Winbox и перейдите на вкладку Neighbors;
- В списке отобразится ваш роутер. Нажмите левой кнопкой мыши на его MAC адрес;
- Нажмите кнопку Connect.
Login по умолчанию admin, пароль пустой.
Сброс настроек роутера
Сбросим все настройки роутера MikroTik.
При первом входе у вас появится окно, как на картинке ниже. Нажмите кнопку Remove Configuration и дождитесь перезагрузки устройства.
Если у вас не появилось данное окно, сбросим настройки через меню:
- Выбираем слева меню System — Reset Configuration;
- Поставьте галочку No Default Configuration;
- Нажмите кнопку Reset Configuration.
- Нажмите кнопку Yes и дождитесь перезагрузки устройства.
Описание сетевых интерфейсов
Конфигурация сетевых интерфейсов MikroTik будет выглядеть следующим образом: первый порт ether1 будет подключен к провайдеру (WAN порт), остальные порты ether2-5 будут работать в режиме коммутатора для подключения компьютеров локальной сети.
Чтобы не путать сетевые интерфейсы, опишем их с помощью комментариев.
Входим в настройки MikroTik с помощью программы Winbox.
Записываем для первого порта ether1 комментарий «WAN»:
- Открываем меню Interfaces;
- Выбираем первый интерфейс ether1;
- Нажимаем желтую кнопку Comment;
- В появившемся окне вводим комментарий «WAN«;
- Нажимаем кнопку OK.
Записываем для второго порта ether2 комментарий «LAN»:
Выбираем интерфейс ether2;
Нажимаем желтую кнопку Comment;
В появившемся окне вводим комментарий «LAN«;
Нажимаем кнопку OK.
Теперь в списке интерфейсов четко видно их назначение.
Настройка WAN интерфейса MikroTik
Смена MAC адреса WAN порта
Если Ваш провайдер блокирует доступ к сети по MAC адресу, то необходимо сначала изменить MAC адрес WAN порта роутера MikroTik. В противном случае пропустите этот пункт.
Чтобы изменить MAC адрес порта MikroTik, открываем в программе Winbox меню New Terminal и вводим команду:
/interface ethernet set ether1 mac-address=00:01:02:03:04:05, где ether1 — имя WAN интерфейса, 00:01:02:03:04:05 — разрешенный MAC адрес.
Чтобы вернуть родной MAC адрес порта, нужно выполнить команду:
/interface ethernet reset-mac ether1, где ether1 — имя интерфейса.
Настройка Dynamic IP
Если интернет провайдер выдает Вам сетевые настройки автоматически, то необходимо настроить WAN порт роутера MikroTik на получение настроек по DHCP:
- Открываем меню IP;
- Выбираем DHCP Client;
- В появившемся окне нажимаем кнопку Add (плюсик);
- В новом окне в списке Interface выбираем WAN интерфейс ether1;
- Нажимаем кнопку OK для сохранения настроек.
Теперь мы получили IP адрес от провайдера, который отображается в столбце IP Adress.
Проверим, что есть связь с интернетом:
- Открываем меню New Terminal;
- В терминале пишем команду ping 8.8.8.8 (пингуем сайт google) и жмем Enter на клавиатуре.
Как видим, идут пинги по 60ms, значит интернет подключен и работает. Остановить выполнение команды можно комбинацией клавиш на клавиатуре Ctrl+C.
На компьютерах, подключенных к роутеру MikroTik, интернет не будет работать, пока вы не настроите локальную сеть, Firewall и NAT.
Настройка Static IP
Если вы используете статические сетевые настройки, необходимо настроить WAN порт роутера MikroTik вручную.
Настроим статический IP адрес и маску подсети WAN порта MikroTik :
- Открываем меню IP;
- Выбираем Addresses;
- В появившемся окне нажимаем кнопку Add (плюсик);
- В новом окне в поле Address прописываем статический IP адрес / маску подсети;
- В списке Interface выбираем WAN интерфейс ether1;
- Для сохранения настроек нажимаем кнопку OK.
Настроим адрес интернет шлюза MikroTik:
- Открываем меню IP;
- Выбираем Routes;
- В появившемся окне нажимаем кнопку Add (плюсик);
- В новом окне в поле Gateway прописываем IP адрес шлюза;
- Нажимаем кнопку OK для сохранения настроек.
Добавим адреса DNS серверов MikroTik:
- Открываем меню IP;
- Выбираем DNS;
- В появившемся окне нажимаем кнопку Settings;
- В новом окне в поле Servers прописываем IP адрес предпочитаемого DNS сервера;
- Нажимаем кнопку «вниз» (черный треугольник), чтобы добавить еще одно поле для ввода;
- В новом поле прописываем IP адрес альтернативного DNS сервера;
- Ставим галочку Allow Remote Requests;
- Нажимаем кнопку OK для сохранения настроек.
Проверим, что есть доступ к интернету:
- Открываем меню New Terminal;
- В терминале пишем команду ping 8.8.8.8 (пингуем сайт google) и жмем Enter на клавиатуре.
Как видим, идут пинги по 60ms, значит интернет подключен и работает. Остановить выполнение команды можно комбинацией клавиш на клавиатуре Ctrl+C.
На компьютерах, подключенных к роутеру MikroTik, интернет не будет работать, пока вы не настроите локальную сеть, Firewall и NAT.
Настройка PPPoE
Если вы используете ADSL модем, к которому по сетевому кабелю подключен роутер MikroTik, сначала необходимо настроить ADSL модем в режим Bridge (мост).
Настроим клиентское PPPoE соединение на роутере MikroTik:
- Слева выбираем меню PPP;
- Нажимаем кнопку Add (плюсик);
- Выбираем PPPoE Client.
Настраиваем параметры PPPoE соединения MikroTik:
- В поле Name указываем имя соединения;
- В списке Interfaces выбираем первый WAN порт ether1, который подключен к провайдеру;
Выбор интерфейса PPPoE MikroTik - Переходим на вкладку Dial Out;
- В поле User указываем имя пользователя;
- В поле Password вводим пароль;
- Ставим галочку Use Peer DNS;
- Нажимаем кнопку OK.
После создания PPPoE соединения напротив него должна появиться буква R, которая говорит о том, что соединение установлено.
Проверим, что есть связь с интернетом:
- Открываем меню New Terminal;
- В терминале пишем команду ping 8.8.8.8 (пингуем сайт google) и жмем Enter на клавиатуре.
Как видим, идут пинги по 60ms, значит интернет подключен и работает. Остановить выполнение команды можно комбинацией клавиш на клавиатуре Ctrl+C.
На компьютерах, подключенных к роутеру MikroTik, интернет не будет работать, пока вы не настроите локальную сеть, Firewall и NAT.
Настройка локальной сети MikroTik
Объединение Wi-Fi и проводных интерфейсов в локальную сеть
Чтобы компьютеры, подключенные к роутеру по кабелю и по Wi-Fi, друг друга «видели», необходимо объединить беспроводной и проводные интерфейсы MikroTik. Если у вас роутер без Wi-Fi, то объединяете только проводные интерфейсы.
Создаем объединение bridge-local (мост);
- Открываем меню Bridge;
- Нажимаем кнопку Add (плюсик);
- В поле Name прописываем имя объединения bridge-local;
- Нажимаем кнопку OK.
Добавляем в объединение проводные ethetnet порты 2-5:
- Переходим на вкладку Ports;
- Нажимаем кнопку Add (плюсик);
- В списке Interface выбираем ethernet порт ether2;
- В списке Bridge выбираем имя объединения bridge-local;
- Нажимаем кнопку OK;
- Точно так же добавляем порты ether3, ether4, ether5.
Добавляем в объединение Wi-Fi интерфейс.
- Переходим на вкладку Ports;
- Нажимаем кнопку Add (плюсик);
- В списке Interface выбираем беспроводной интерфейс wlan1;
- В списке Bridge выбираем имя объединения bridge-local;
- Нажимаем кнопку OK.
Назначение IP адреса локальной сети
Настроим IP адрес локальной сети MikroTik:
- Открываем меню IP;
- Выбираем Addresses;
- Нажимаем кнопку Add (плюсик);
- В поле Address вводим адрес и маску локальной сети, например 192.168.88.1/24;
- В списке Interface выбираем bridge-local;
- Нажимаем кнопку OK.
Настройка DHCP сервера
Чтобы компьютеры, подключенные к роутеру, получали сетевые настройки автоматически, настроим DHCP сервер MikroTik:
- Открываем меню IP;
- Выбираем DHCP Server;
- Нажимаем кнопку DHCP Setup;
Настройка DHCP сервера MikroTik - В списке DHCP Server Interface выбираем bridge-local;
- Нажимаем кнопку Next;
Выбор интерфейса DHCP сервера MikroTik - В этом окне выбирается сеть для DHCP. Оставляем без изменений и нажимаем кнопку Next;
Настройка IP адрес локальной сети MikroTik - В следующем окне указывается адрес шлюза. Нажимаем кнопку Next;
Настройка IP адрес шлюза для локальной сети MikroTik - В этом окне прописывается диапазон IP адресов, которые будет раздавать DHCP сервер. Нажимаем кнопку Next;
Настройка диапазона IP адресов DHCP сервера MikroTik - Далее вводятся адреса DNS серверов. Нажимаем кнопку Next;
Настройка DNS серверов DHCP сервера MikroTik - Здесь задается время резервирования IP адресов. Нажимаем кнопку Next;
Время резервирования IP адресов - Настройка DHCP сервера успешно завершена. Жмем кнопку OK.
Настройка DHCP сервера MikroTik успешно завершена
Теперь сетевой кабель компьютера отключаем от роутера и еще раз подключаем к нему.
Настройка Wi-Fi точки доступа MikroTik
Сначала необходимо включить Wi-Fi модуль:
- Открываем меню Wireless;
- Выбираем Wi-Fi интерфейс wlan1;
- Нажимаем кнопку Enable (синяя галочка).
Создаем пароль для подключения к точке доступа MikroTik:
- Открываем вкладку Security Profiles;
- Нажимаем кнопку Add (плюсик);
- В новом окне в поле Name указываем имя профиля безопасности;
- Для лучшей безопасности оставляем только регистрацию по протоколу WPA2 PSK;
- В поле WPA2 Pre-Shared Key вводим пароль для доступа к Wi-Fi точке;
- Для сохранения настроек нажимаем кнопку OK.
Настраиваем параметры Wi-Fi точки MikroTik:
- Открываем вкладку Interfaces;
- Делаем двойной клик кнопкой мыши на Wi-Fi интерфейсе wlan1, чтобы зайти в его настройки;
- Переходим на вкладку Wireless;
- В списке Mode выбираем режим работы ap bridge (точка доступа в режиме моста);
- В списке Band выбираем в каких стандартах будет работать Wi-Fi точка, мы выбрали B/G/N;
- В поле SSID прописываем имя точки доступа;
- В списке Security Profile выбираем имя профиля безопасности, в котором мы создавали пароль для доступа к Wi-Fi точке;
- Нажимаем кнопку OK для сохранения настроек.
Теперь можно подключаться к роутеру по Wi-Fi.
На компьютерах, подключенных к роутеру MikroTik по Wi-Fi, интернет не будет работать, пока вы не настроите Firewall и NAT.
Настройка Firewall и NAT
Чтобы компьютеры получали доступ к интернету, необходимо настроить Firewall и NAT на роутере MikroTik.
Откройте меню New Terminal для ввода команд.
Настройка NAT выполняется следующими командами:
ip firewall nat add chain=srcnat out-interface=ether1 action=masquerade, где ether1 — это интерфейс, на который приходит интернет от провайдера. Для PPPoE соединений указывается название PPPoE интерфейса.
Настройки NAT достаточно, чтобы заработал интернет.
Protect router — команды для защиты роутера:
ip firewall filter add action=accept chain=input disabled=no protocol=icmp
ip firewall filter add action=accept chain=input connection-state=established disabled=no in-interface=ether1
ip firewall filter add action=accept chain=input connection-state=related disabled=no in-interface=ether1
ip firewall filter add action=drop chain=input disabled=no in-interface=ether1Protect LAN — защита внутренней сети:
ip firewall filter add action=jump chain=forward disabled=no in-interface=ether1 jump-target=customer
ip firewall filter add action=accept chain=customer connection-state=established disabled=no
ip firewall filter add action=accept chain=customer connection-state=related disabled=no
ip firewall filter add action=drop chain=customer disabled=noНазначаем типы интерфейсов для защиты внутренней сети (external — внешний, internal — внутренний LAN):
ip upnp interfaces add disabled=no interface=ether1 type=external
ip upnp interfaces add disabled=no interface=ether2 type=internal
ip upnp interfaces add disabled=no interface=ether3 type=internal
ip upnp interfaces add disabled=no interface=ether4 type=internal
ip upnp interfaces add disabled=no interface=ether5 type=internal
ip upnp interfaces add disabled=no interface=bridge-local type=internalИзменение пароля доступа к роутеру MikroTik
Чтобы изменить пароль доступа к роутеру MikroTik, выполните следующие действия:
- Открываем меню System;
- Выбираем Users;
- Делаем двойной клик кнопкой мыши на пользователе admin;
- Нажимаем кнопку Password…;
- В поле New Password вводим новый пароль;
- В поле Confirm Password подтверждаем новый пароль;
- В окне Change Password нажимаем кнопку OK;
- В окне User нажимаем кнопку OK.
Сброс роутера MikroTik к заводским настройкам
Чтобы сбросить MikroTik к заводским настройкам выполните следующее:
- Отключите питание роутера;
- Нажмите и держите кнопку Reset;
- Включите питание роутера;
- Дождитесь пока замигает индикатор ACT и отпустите кнопку Reset.
После этого роутер перезагрузится, и вы сможете зайти в его настройки со стандартным именем пользователя admin без пароля.
Если вы войдете в настройки с помощью программы Winbox, то появится следующее окно:
C помощью кнопки OK можно выполнить быструю настройку роутера по умолчанию.
Кнопка Remove Configuration позволяет сбросить все настройки для последующей ручной настройки роутера.
Теги
MikroTikWi-FiМаршрутизаторРоутерСетевое оборудование
Содержание
- 0.1 Пользователи MikroTik
- 1 Содержание
- 2 Видеоурок
- 3 Обзор
- 4 Иерархия
- 5 Основные команды
- 5.1 Справка и перемещение
- 5.2 Общие команды
- 5.2.1 Добавление, редактирование и удаление элементов
- 5.2.2 Включение и выключение элементов
- 5.2.3 Прочие команды
- 5.3 Быстрый набор
- 5.3.1 Другие примеры
- 6 Имена и номера элементов
-
- 6.0.1 Имена элементов
- 6.0.2 Номера элементов
-
- 7 Режимы
- 8 Список сочетаний клавиш
- 8.1 Встроенная справочная система
- 8.2 Безопасный режим
- 8.3 Режим HotLock
- 8.4 Меню быстрой помощи
Заходим в меню System -> Users
Видим пользователя admin, который настроен по умолчанию:
Нажимаем на строчку с именем пользователя admin и далее на кнопку Password:
После ввода пароля и его подтверждения нажимаем кнопку OK
На страницах ресурса gotoADM.ru время от времени появляются материалы по настройке оборудования и сервисов на маршрутизаторах и точках доступа фирмы MikroTik. Все настройки выполняются в графическом режиме при подключении к устройству через программу Winbox. Далее указываются требуемые параметры в нужным меню и «все работает». В данной заметке я представляю вашему вниманию альтернативный вариант — подборку команд для работы с консолью (CLI) по соответствующим группам:
Пользователи MikroTik
По умолчанию для входа используется логин admin без пароля. Добавление пользователя:
use add name=имя password=пароль group=full
Отключаемся чтобы зайти под новым пользователем:
Содержание
Видеоурок
Вы можете изучить настройку MikroTik с помощью видеокурса «Настройка оборудования MikroTik» . Курс содержит все темы из официального учебного курса MTCNA + много дополнительного материала, который полезен на практике.
Обзор
Консоль (интерфейс командной строки, CLI — Command Line Interface) используется для доступа к маршрутизаторам MikroTik для настройки и управления средствами текстового терминала. Доступ к консоли может быть получен с помощью серийного порта, telnet, SSH или окна терминала в утилитах WinBox или WebFig. Если RouterOS установлена на компьютер, то доступ может быть получен с помощью монитора и клавиатуры. Консоль так же может быть использована для написания скриптов. Это руководство описывает основные принципы работы с консолью. Обратитесь к руководству Scripting Manual для изучения расширенных команд и того как писать скрипты.
Консоль позволяет управлять настройками маршрутизатора используя текстовые команды. Поскольку существует много доступных команд, они разделены на группы, организованных соответственно иерархическим уровням меню графического интерфейса. Название уровня меню отражает информацию о конфигурации, доступную в соответствующем разделе, например /ip hotspot.
Иерархия
Ввиду того, что существует огромное количество возможных команд, они разбиты по группам, организованным по принципу иерархического меню. Наименование уровня меню отображает конфигурационную информацию доступную в данной секции. Например: /ip route.
Примечание: В основной массе структура меню графического интерфейса и командной строки совпадают. Но не всегда.
Основные команды
Справка и перемещение
Одинарное нажатие клавиши [Tab]
- Если нажать клавишу [Tab] после части слова, консоль пытается найти в текущем контексте команду, которая начинается с этого слова. Если есть только одно совпадение, команда автоматически добавляется и за ней следует пробел.
- Если нажать клавишу [Tab] без введения части слова, то в выдаче будут показаны возможные следующие команды.
Двойное нажатие клавиши [Tab] — без введения части слова, то в выдаче будут показаны возможные следующие команды включая команды для встроенного языка скриптов.
? — то же, что и [Tab] без введения части слова, но с добавлением описания команды.
/ — переместиться в корень консоли.
.. — переместиться в консоли на один уровень вверх.
стрелка вверх и стрелка вниз — перемещение по истории команд
Общие команды
Некоторые команды являются общими почти для всех уровней меню. Такие команды имеют одинаковое поведение на разных уровнях меню.
Добавление, редактирование и удаление элементов
- add — эта команда обычно имеет все те же аргументы, как set, кроме аргумента с номером элемента. Это добавляет новый элемент со значениями, которые Вы определили, как правило, в конце списка позиций, в тех местах, где порядок элементов имеет значение. Есть некоторые необходимые свойства, которые вы должны поставить, например, как интерфейс для нового адреса, в то время как для других свойств устанавливаются значения по умолчанию, если вы явно не указали их.
- Общие параметры:
- copy-from — копировать параметры из уже существующего элемента. Если вы не хотите, сделать точную копию, то вы можете указать новые значения для некоторых свойств. При копировании элементов, которые имеют имена, вы, как правило, должны дать новое имя копии;
- place-before — помещает новый элемент перед существующим элементом с указанной позиции. Таким образом, вам не нужно использовать команду перемещения после добавления элемента в список;
- disabled — управление состоянием отключено / включено для вновь добавленного элемента(-ов);
- comment — содержит описание вновь созданного пункта.
Включение и выключение элементов
- enable — включение опции
- disable — выключение опции
- enabled — со значением =yes включено, а со значением =no выключено
- disabled — со значением =no выключено, а со значением =no включено
Прочие команды
- comment — добавить комментарий
- brief — краткое описание
- detail — отобразить подробную информацию
- export — отобразить конфигурацию текущего уровня иерархии. При выполнении из корня отобразит всю текущую конфигурацию.
- find — Команда find имеет те же аргументы, что и set, плюс флаг аргументы, как disabled или active, которые принимают значения yes или no в зависимости от значения соответствующего флага. Для того чтобы увидеть все флаги и их имена, смотрите на начало вывода команды print. Команда find возвращает внутренние номера всех элементов, которые имеют те же значения аргументов, как указано команде.
- get —
- move — меняет порядок элементов в списке.
- первый аргумент определяет перемещаемый элемент(-ы).
- второй аргумент задает элемент, перед которым, будут размещены перемещаемые элементы (они помещаются в конец списка, если второй аргумент опущен).
Быстрый набор
Есть две особенности в консоли, которые помогают вводить команды гораздо быстрее и проще — [Tab] автоматическое завершение и сокращения имен команд. Автоматическое завершение работает аналогично оболочке Баш в UNIX. Если нажать клавишу [Tab] после части слова, консоль пытается найти команду в текущем контексте, который начинается с этого слова. Если есть только одно совпадение, команда автоматически добавляется и за ней следует пробел:
Если есть больше, чем одно совпадение, но все они имеют общее начало, которое больше, чем то, что вы набрали, то слово которое вы печатаете будет автоматически завершено без добавления пробела:
/interface set e[Tab]_ becomes /interface set ether_
Если вы набрали только общую часть, нажав клавишу табуляции один раз не имеет никакого эффекта. Тем не менее, нажав на нее во второй раз показывает все возможные завершения в компактной форме:
Клавиша ‘[Tab]’ может быть использован практически в любом контексте, где консоль может иметь подсказку о возможных значений — имена команд, имена аргументов, аргументы, которые имеют только несколько возможных значений (например, имена элементов в некоторых списках или имена протоколов в межсетевом экране и правила NAT). Вы не можете автоматически завершать числа, IP-адреса и аналогичные значения.
Другой способ нажимать меньше клавиш при вводе является сокращайте имена команд и аргументов. Можно ввести только начало имени команды, и, если он не является неоднозначным, консоль примет ее как полное имя. Так, набрав:
Можно завершать не только начало, но и любую отличающуюся подстроку имени: если нет точного соответствия, консоль начинает искать слова, которые имеют строку которая завершается, как первые буквы множественного имени слова, или сочетание которое содержит буквы этой строки в том же порядке. Если одно такое слово найдено, оно будет завершено в позиции курсора. Например:
Другие примеры
Например, вы можете выполнить команду /ip route print:
Вместо того, чтобы вводить ip route путь перед каждой командой, путь может быть введен только один раз, чтобы перейти к этой конкретной ветви иерархии меню. Таким образом, приведенный выше пример также может быть выполнен, так:
Обратите внимание на то, как консоль меняется для того, чтобы отразить, где вы находитесь в иерархии меню в данный момент. Для перехода на верхний уровень снова, введите » / «
Для перехода на один уровень вверх команд, введите » .. «
Вы можете также использовать / и .. для выполнения команд из других уровней меню без изменения текущего уровня:
Имена и номера элементов
Многие из уровней команды работают с массивами элементов: интерфейсы, маршруты, пользователей и т.д. Такие массивы отображаются как списки. У каждого элемента в списке есть номер элемента с последующим флагом и значениями параметров.
Чтобы изменить свойства элемента, вы должны использовать команду set и указать имя или номер элемента.
Имена элементов
Некоторые списки имеют элементы с конкретными именами, заданными для каждого из них. Например для пунктов interface или user. Там вы можете использовать имена элементов вместо номера позиций.
Вы не должны использовать команду print перед обращением к элементам по их именам. Как правило, названия элементов являются более «стабильными», чем цифры, а также более информативными, так что отдавайте предпочтение их номерам при написании консольных скриптов.
Номера элементов
Номера элементов присваиваются командой print и не являются постоянными — вполне возможно, что две последовательные команды print будут использовать элементы по-разному.Но результаты последних команд print запоминаются и, таким образом, один раз назначенные, номера позиций можно использовать даже после того, как применены операции add, remove and move (начиная с версии 3, move операция не изменяет порядок нумерации). Номера элементов назначенные в течении сессии, останутся такими же, пока вы не закроете консоль или до следующей команды print. Кроме того, номера присваиваются отдельно для каждого элемента списка, так что ip address print не изменит нумерацию списка интерфейсов.
Начиная с версии 3 можно использовать номера элементов без выполнения команды print. Числа будут назначены так же, как если команда print была выполнена.
Можно указать несколько элементов в качестве целей для некоторых команд. Почти везде, где вы можете написать номер элемента, вы также можете написать список номеров.
Режимы
Консольный редактор для командной строки работает либо в многострочном режиме или в режиме одиночной линии. В многострочном режиме линейного редактора отображает полную входную линию, даже если он длиннее одного терминала линии. Он также использует полный экран редактор для редактирования больших текстовых значений, таких как скрипты. В режиме одиночной линии только один терминал линия используется для редактирования командной строки, и длинные линии показаны усечен вокруг курсора. Редактор полного экрана не используется в этом режиме.
Выбор режимов зависит от обнаруженных возможностей терминала.
Список сочетаний клавиш
up, down и split ключи оставляют курсор в конце строки.
Встроенная справочная система
Консоль имеет встроенную помощь, к которому можно обратиться, набрав ‘?’ . Общее правило заключается в том, что помощь показывает, что вы можете ввести в позиции, где ‘?’ Была нажата (аналогично нажатию ‘[Tab]’ ключ два раза, но в расширенном виде и с пояснениями).
Безопасный режим
Иногда можно изменить конфигурацию маршрутизатора таким образом, что сделает маршрутизатор недоступным (кроме локальной консоли). Обычно это делается случайно, но нет никакого способа, чтобы отменить последнее изменение, когда подключение к маршрутизатору уже утрачено. Безопасный режим может быть использован для минимизации такого риска.
Безопасный режим вводится нажатием [CTRL]+[X]. Чтобы сохранить изменения и выйти из безопасного режима, нажмите [CTRL]+[X] еще раз. Для выхода без сохранения сделанных изменений, нажмите [CTRL]+[D]
Сообщение Safe Mode taken отобразилось и это означает что консоль теперь перешла в безопасный режим. Все изменения конфигурации, которые сделаны (также из других сеансов входа в систему), в то время как маршрутизатор находится в безопасном режиме, автоматически отменяются, если безопасный режим сеанса завершается аварийно. У Вас есть возможность рассмотреть все такие изменения, которые будут автоматически отменены, помечены с помощью флага F в истории системы:
Теперь, если telnet соединение (или winbox терминал) отключатся, через некоторое время после этого (TCP таймаут равен 9 минутам) все изменения сделанные во время работы безопасного режима будут отменены. Выход из сессии с помощью сочетания [Ctrl]+[D] отменяет все изменения сделанные в безопасном режиме, этого не делает обычный /quit.
Если другой пользователь подключиться во время работы безопасного режима он увидит следующее:
- [d] — leaves everything as-is.
Если сделано слишком много изменений в безопасном режиме, и не осталось места для истории, чтобы сохранить все изменения (в настоящее время история хранит до 100 последних действий), то сессия будет автоматически выведена из безопасного режима, никакие изменения не будут автоматически отменены. Таким образом, лучше всего, изменять конфигурацию в небольшими шагами. При нажатии клавиши [Ctrl] + [X] дважды, можно очистить список действий безопасного режима.
Режим HotLock
При включении режима HotLock будет активировано автозавершение команд.
Для входа/выхода в режим HotLock нажмите [CTRL]+[V].
Этот знак >> показывает что режим HotLock включен. Например если вы введете /in e , это будет автоматически завершено как
Меню быстрой помощи
Клавиша F6 включает меню в нижней части терминала, которое показывает общие сочетания клавиш и их назначение.
Содержание
- 1 Как подключиться к роутеру mikrotik для настройки wifi сети?
- 2 Как настроить точку доступа wifi на mikrotik?
При настройке WiFi на роутерах mikrotik существует немало нюансов, на которые стоило бы обратить внимание начинающих сисадминов.
Поэтому в данной статье мы рассмотрим, как настроить wifi и создать точку доступа на маршрутизаторах модельного ряда mikrotik.
Как подключиться к роутеру mikrotik для настройки wifi сети?
Итак, чтобы настроить вай фай на роутере mikrotik необходимо зайти в специальную программу «winbox» (скачать ее можно на сайте производителя). Далее вам стоит перейти на вкладку «Neighbors» – через некоторое время программа найдет ваш роутер.

Теперь вам нужно кликнуть по Mac-адресу и нажать кнопку «Connect». Обратите внимание, что по умолчанию у аппаратов семейства «Mikrotik» пароль остаётся пустым, а логин – как и на всех стандартных моделях – admin.
После того как вы успешно подключились к роутеру, вам следует зайти на вкладку «Interface» и кликнуть по вкладке « Wireless», затем выбрать точку под названием «Wlan1» и кликнуть по синей галочке. Эти действия позволят активировать вам беспроводной интерфейс роутера.

Теперь необходимо перейти на вкладку « Security profiles», а затем кликнуть по основному профилю «default».
Откроется окно, в котором нужно изменить вкладку «Mode» на «dynamic keys», потом отметить галочками поля WPA PSK и WPA2 PSK и aes ccm. Осталось поставить пароль на wifi mikrotik: для этого введите пароль в поля безопасности беспроводной сети, после чего сохраните настройки.

Как настроить точку доступа wifi на mikrotik?
Вернитесь на предыдущую вкладку «Interface», потом кликните по интерфейсу «wlan 1» и перейдите на вкладку « Wireless».
Откроется окно настройки беспроводной сети, где вам нужно будет выставить следующие значения:

- 1. В поле Mode – выставить значение «AP bridge» (позволяет клиентам подключаться к данной точке доступа в режиме «bridge»)
- 2. В поле Band – выставить значение «2 Ghz B/G/N» (протокол подключения клиентов по заданной частоте).
- 3. В поле Channel Width – выставить значение «20/40 Mhz HT Above» (Возможность выбора ширины канала беспроводной сети wifi. К примеру, 20 Mhz дают лучшую производительность на большие дистанции).
- 4. В поле Frequency – выставить значение «2412» (основная частота, желательно задавать частоту wifi, отличную от соседских точек доступа).
- 5. В поле SSID – записать любое понравившееся вам имя, так как это будет название вашей точки доступа, которую будут видеть мобильные устройства и компьютеры.
- 6. В поле Wireless Protocol – выбрать значение «unspecified» (выбор производительности беспроводной точки, самая высокая производительность при данном значении).
- 7. В поле Security Profile – оставляем значение «default» (выбор типа шифрования: в начале настройки в профиле «default» мы уже выставили пароль и тип шифрования).
- 8. В поле WMM suport – переключаем на «enabled» (включение поддержки WiFi мультимедиа, что дает возможность как голосовым, так и другим мультимедиа приложениям работать с наименьшим числом ошибок).
- 9. В поле Default Forward – установить галочку (при отключении галочки, клиенты беспроводной сети не смогут обмениваться данными).
- 10. Если в поле Hide SSID – вы поставите галочку, то ваша сеть будет скрыта, и вам нужно будет вручную набирать имя и пароль сети.
Теперь вам нужно сохранить эти настройки, кликнув по кнопке «ОК». Проверьте на любом устройстве, заработала ли точка доступа wifi на mikrotik. На этом настройка wifi точки на базе устройств mikrotik успешно завершена.
- Распечатать
Оцените статью:
- 5
- 4
- 3
- 2
- 1
(29 голосов, среднее: 4 из 5)
Поделитесь с друзьями!






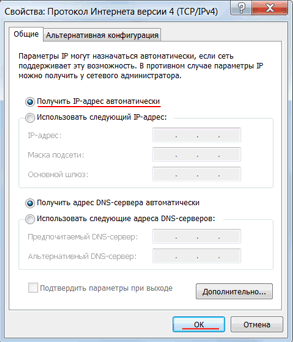
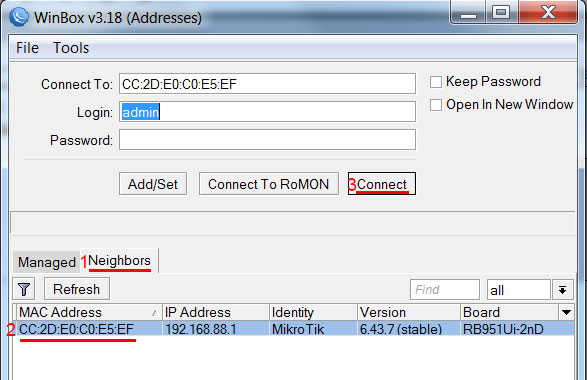
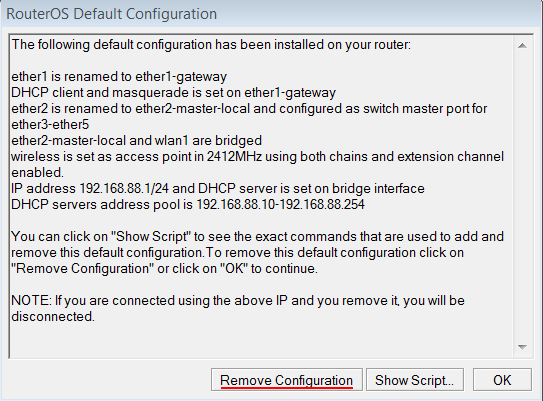
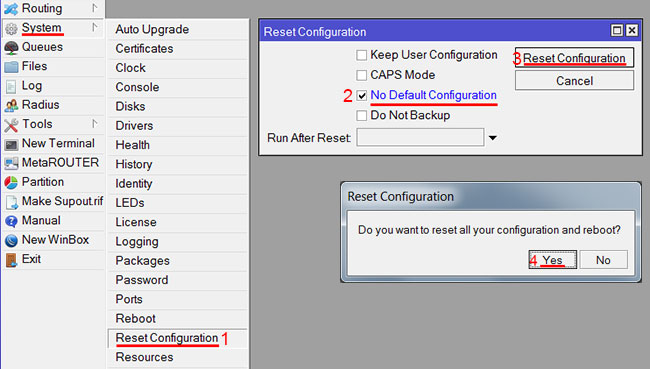
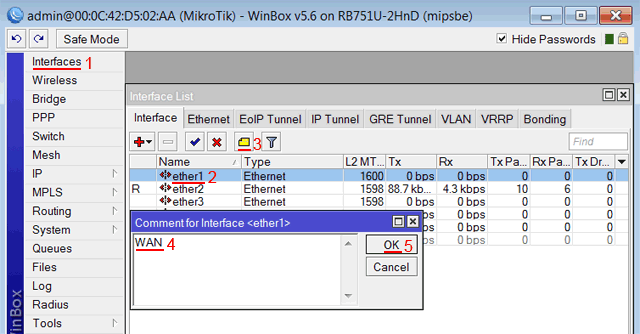
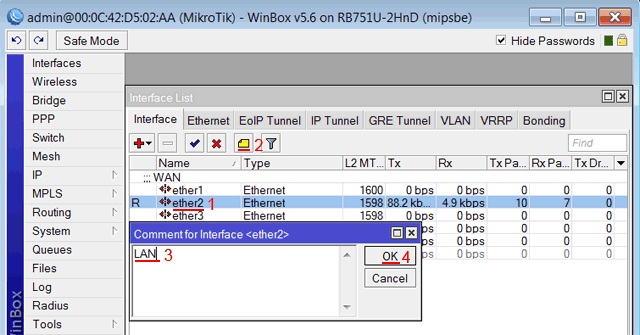
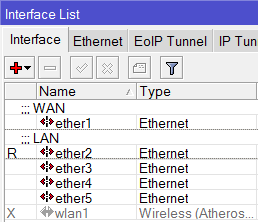
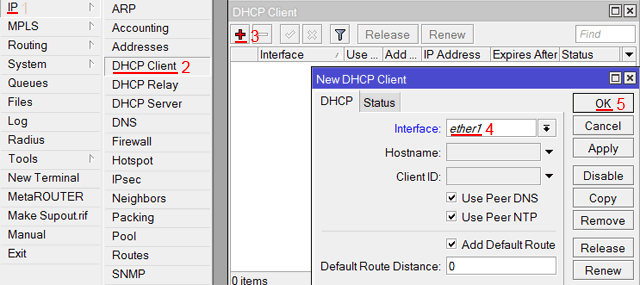
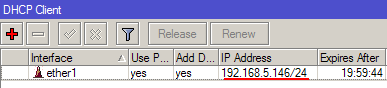

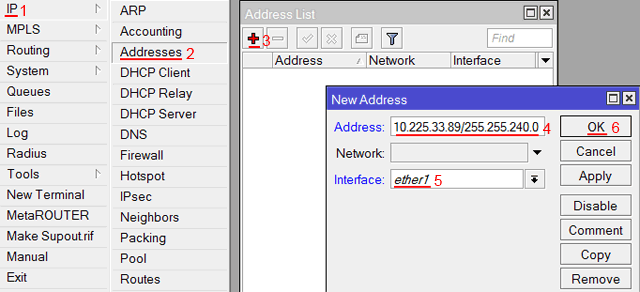
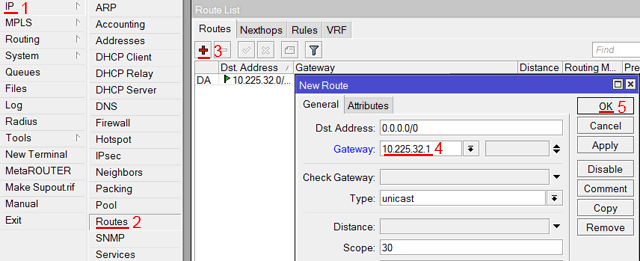
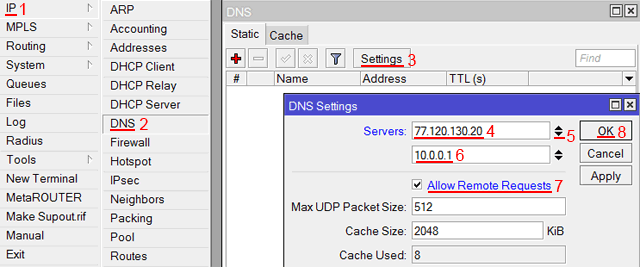
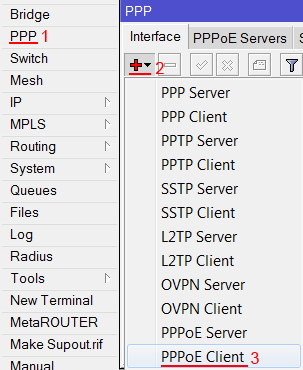
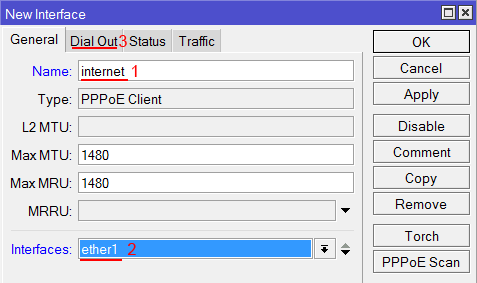
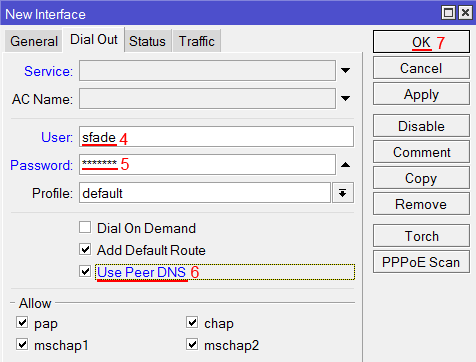
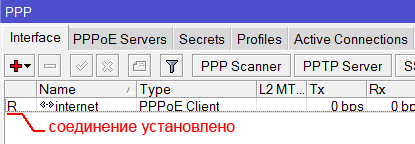




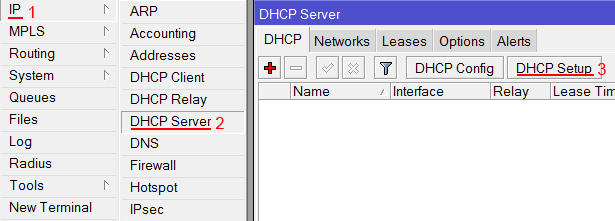
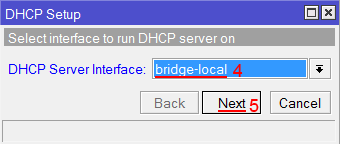
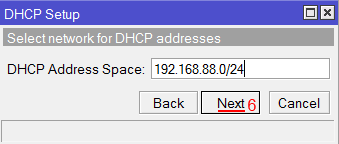
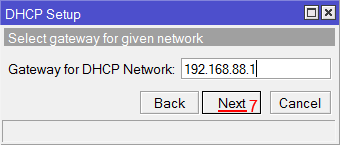
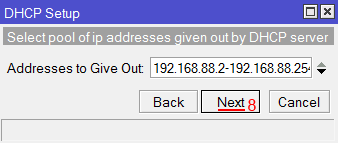
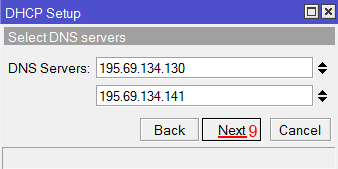
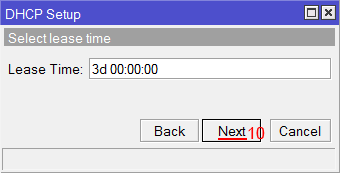
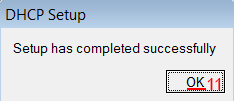



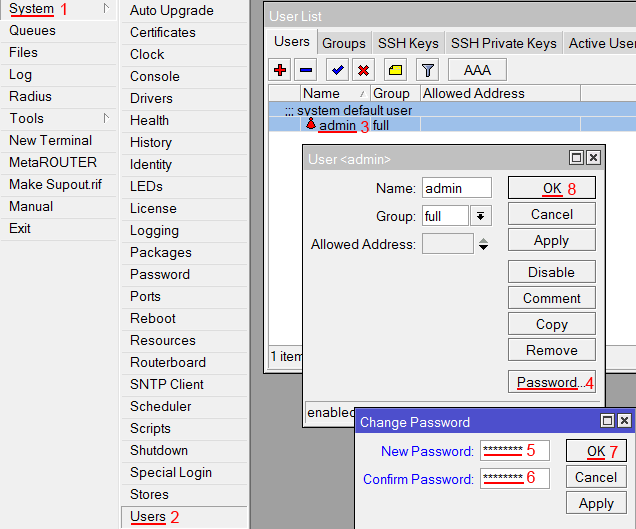


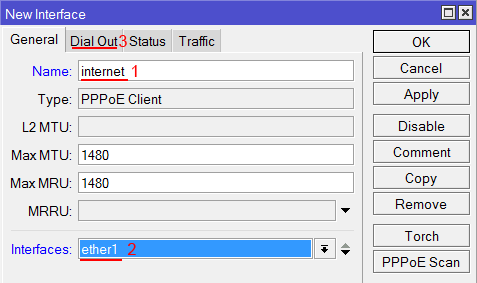 Выбор интерфейса PPPoE MikroTik
Выбор интерфейса PPPoE MikroTik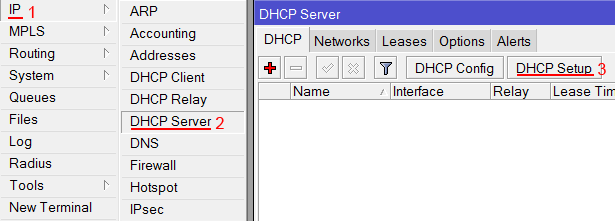 Настройка DHCP сервера MikroTik
Настройка DHCP сервера MikroTik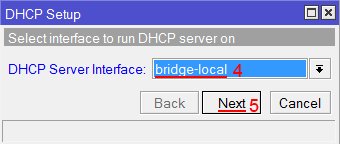 Выбор интерфейса DHCP сервера MikroTik
Выбор интерфейса DHCP сервера MikroTik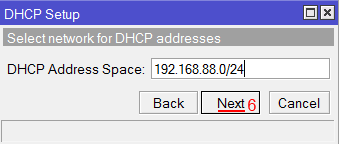 Настройка IP адрес локальной сети MikroTik
Настройка IP адрес локальной сети MikroTik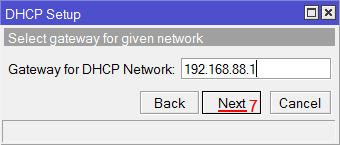 Настройка IP адрес шлюза для локальной сети MikroTik
Настройка IP адрес шлюза для локальной сети MikroTik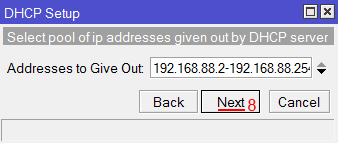 Настройка диапазона IP адресов DHCP сервера MikroTik
Настройка диапазона IP адресов DHCP сервера MikroTik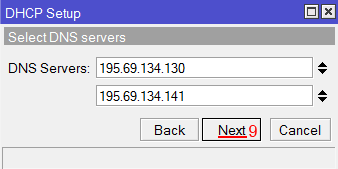 Настройка DNS серверов DHCP сервера MikroTik
Настройка DNS серверов DHCP сервера MikroTik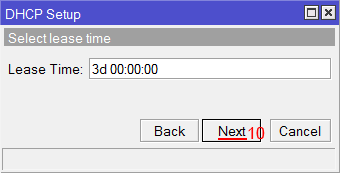 Время резервирования IP адресов
Время резервирования IP адресов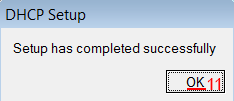 Настройка DHCP сервера MikroTik успешно завершена
Настройка DHCP сервера MikroTik успешно завершена