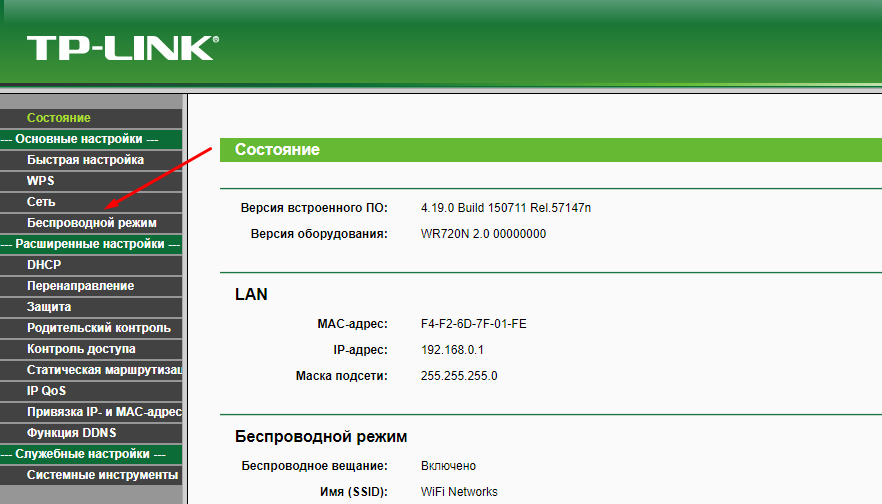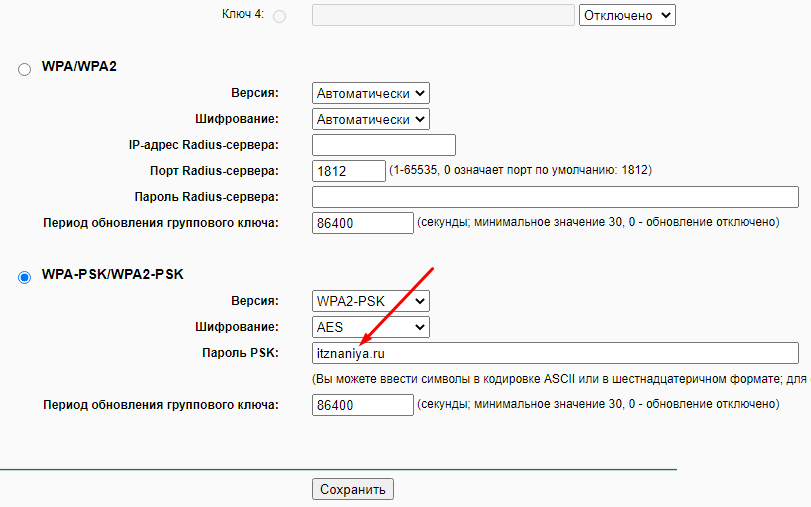На чтение 7 мин Просмотров 65.2к.
Виталий Леонидович Черкасов
Системный администратор, инженер компьютерных систем.
Задать вопрос
Обычно для настройки маршрутизатор подключается к компьютеру при помощи сетевого кабеля. Но настроить роутер несложно и при помощи мобильного гаджета. Иногда это даже удобнее, не нужно включать ПК. Чтобы поменять пароль на вайфай через телефон, нужно знать название сети и старый пароль для подключения к роутеру.
Содержание
- Когда может понадобиться смена данных через смартфон
- Пошаговая инструкция
- Подключиться к Wi-Fi
- Зайти в настройки роутера
- Изменить пароль
- Особенности роутеров разных производителей
- D-Link
- Huawei
- Asus
- Zyxel
- Смена пароля через мобильные приложения
- Возможные проблемы
- Как в телефоне ввести новый пароль к знакомой сети
Когда может понадобиться смена данных через смартфон
При первоначальной настройке маршрутизатора устанавливается пароль на Wi-Fi. Специалисты по безопасности рекомендуют периодически менять ключ доступа для того, чтобы никто не мог получить доступ к сети без вашего согласия.
Иногда сменить пароль проще с помощью смартфона, например, если компьютер далеко и включать его не хочется. Иногда другого выхода нет. Например, вы переустановили операционную систему на компьютере, но потом при подключении поняли, что не помните пароль. Тогда можно воспользоваться тем, что при первом подключении ключ доступа сохраняется на телефоне или другом гаджете, и его не требуется вводить повторно. Поэтому можно зайти в настройки маршрутизатора через смартфон и сменить его.
Здесь можно прочитать, как узнать пароль от wi-fi на телефоне адроид. А здесь — узнать пароль от wi-fi через айфон.
Пошаговая инструкция
Рассмотрим, как поменять пароль на роутере через телефон. Для этого нужно выполнить три простых шага: подключить смартфон к сети, открыть настройки роутера и поменять ключ доступа.
Подключиться к Wi-Fi
Для подключения смартфона к сети нужно включить на нем Wi-Fi и соединение установится автоматически. В случае если подключиться не удалось, нужно выполнить следующие действия.
Для телефонов на базе операционной системы Android:
- кликаем по значку «Настройки», который расположен в меню или находиться на рабочем столе гаджета;
- передвигаем ползунок, расположенный в подменю «Wi-Fi», чтобы запустить беспроводное соединение;
- заходим в настройки Wi-Fi и кликаем по названию сети, с которой нужно установить соединение;
- вводим действующий код доступа и нажимаем кнопку «Подключить».
Для гаджетов, работающих под управлением iOS, то есть айфонов, нужно выполнить следующие действия:
- зайти в меню настроек, кликнув для этого по соответствующему значку;
- щелкнуть по строке Wi-Fi;
- чтобы включить сеть, требуется передвинуть ползунок, находящийся в строке Wi-Fi;
- после того, как появится список доступных сетей, надо выбрать нужное соединение, нажать на него и ввести действующий на данный момент код.
Зайти в настройки роутера
Открыть настройки точки доступа можно с помощью любого интернет браузера, имеющегося в телефоне. Информацию, необходимую для входа в сервисное меню, можно прочитать на наклейке, расположенной на нижней стороне маршрутизатора.
В роутерах компании TP-LINK обычно устанавливаются такие значения:
- IP-адрес точки доступа (адрес для входа) 192.168.1.1, 192.168.0.1;
- Имя (логин): admin;
- пароль администратора: admin или пустая строка.
Если эти значения менялись, требуется ввести актуальные данные.
Если пароль от веб-интерфейса не подходит нужно сделать сброс роутера на заводские настройки. Для этого зажимаем кнопку «RESET» на девайсе на 10-15 секунд.
Адрес входа вводится в адресную строку интернет браузера. После чего появится окно, в котором вводится логин пользователя и ключ. После ввода требуемых данных кликаем по кнопке «Ок» и попадаем в меню настроек гаджета.
Теперь можно поменять пароль на Wi-Fi сеть с телефона.
Изменить пароль
Чтобы поменять пароль на Wi-Fi в точках доступа компании TP-LINK, заходим в меню «Беспроводный режим» и переходим в подменю «Защита беспроводной сети», ищем строку «Пароль PSK» и изменяем ключ доступа. После этого жмем кнопку «Сохранить».
Чтобы пароль было трудно взломать, его длина должна быть больше 8 символов и включать буквы английского алфавита, цифры и специальные символы.
Предлагаем воспользоваться нашим генератором паролей. Сервис создает случайные комбинации цифр, букв и спецсимволов. Комбинации отображаются только на вашем компьютере или телефоне, нигде не хранятся и сбрасываются сразу, как только вы уходите со страницы.
[password-generator]
Особенности роутеров разных производителей
Теперь рассмотрим, как поменять ключ беспроводной сети, на примере точек доступа от других компаний.
D-Link
Для подключения к маршрутизаторам D-Link нужно ввести:
- IP-адрес для подключения может быть 192.168.1.1 или альтернативный – 192.168.0.1;
- логин пользователя с правами администратора: admin;
- пароль чаще всего admin или нужно просто оставить эту строку пустой.
В настройках жмем кнопку «Расширенные настройки», которая расположена справа внизу и выберем подменю «Настройки безопасности».
Новый пароль необходимо ввести в строку с именем «Ключ шифрования PSK» и щелкнуть по кнопке «Изменить».
Huawei
Для маршрутизатора Huawei в адресной строке браузера требуется ввести 192.168.1.1, имя (логин) telecomadmin, пароль, установленный по умолчанию, аdmintelecom. На некоторых моделях установлены такие значения: имя (логин) root, пароль администратора admin.
В меню настроек, переходим на вкладку «WLAN» и в поле ввода «WPA PreSharedKey» вводим ключ доступа. После этого жмем на кнопку «Apply».
Asus
На роутерах компании ASUS чаше всего устанавливают такие параметры для доступа к панели настроек: IP-адрес 192.168.1.1, логин, установленный умолчанию, такой же, как и ключ доступа — admin.
В административной панели идем в «Дополнительные настройки», открываем подменю «Беспроводная сеть» и заходим на вкладку «Общие». Здесь в строке «Предварительный ключ WPA» требуется ввести желаемый пароль и нажать «Применить».
Zyxel
На маршрутизаторах ZyXEL чаще всего значения параметров для входа в режим администрирования стандартные: IP-адрес 192.168.1.1, имя совпадает с ключом — admin.
В панели настроек нужно открыть ветвь «Сеть Wi-Fi» и найти пункт «Безопасность». В строке «Сетевой ключ (ASCII)» пишем измененный пароль. Теперь можно кликнуть по кнопке «Применить».
Параметры для входа в меню настроек для всех моделей от любых производителей, лучше уточнять по наклейке, находящейся на нижней крышке.
Смена пароля через мобильные приложения
Иногда для определенных моделей маршрутизаторов существуют специальные мобильные приложения, предназначенные для управления беспроводной сетью. Например, существует программа Google Wi-Fi, при помощи которой можно изменить данные для подключения к беспроводной сети.
Возможные проблемы
После смены ключа с мобильного устройства, например айфона, могут появиться проблемы с соединением. Это может произойти из-за того, что на маршрутизаторе установлен новый пароль, а другие устройства помнят старый ключ доступа. Чтобы избавиться от проблемы, необходимо удалить устаревшие сведения о соединении. Для этого:
- Заходим в «Центр управления» и выбираем строку «Управление беспроводными сетями»;
- Выбираем соединение, которое мы хотим удалить, вызываем правой кнопкой мыши контекстное меню, и кликаем по пункту «Удалить сеть».
- Соединяемся с вайфай и вводим пароль.
Эту операцию необходимо провести на всех гаджетах, на которых сохранился старый пароль.
Кроме этого иногда, достаточно редко встречается ситуация, когда после смены кода параметры точки доступа сбиваются. В таком случае нужно вернуться к настройкам по умолчанию.
Как в телефоне ввести новый пароль к знакомой сети
Чтобы на смартфоне ввести новый пароль к существующей сети, саму сеть забывать не нужно. Это можно сделать проще:
- Заходим в настройки гаджета;
- Открываем меню «Беспроводные сети», открываем «Wi-Fi»;
- Выбираем нужную беспроводную сеть из списка и кликаем по ней;
- В появившемся окне вводим новый код и нажимаем на кнопку «Подключиться».
Эти же действия нужно будет повторить на всех остальных мобильных гаджетах. Данная последовательность одинакова как для устройств с операционной системой андроид, так и для айфона.
Приветствую тебя, уважаемый читатель, на нашем самом вайфайном портале WiFiGid.ru. В этой статья я покажу, как поменять пароль на Wi-Fi с телефона. Понятно, в картинках, по шагам, без воды. Начинаем!
Если у вас что-то не получилось или есть чем дополнить – смело пишите в комментарии к этой статье. Мы всегда рады правильным вопросам и личному опыту.
Содержание
- Теория
- Шаг 1 – Подключаемся к Wi-Fi
- Шаг 2 – Вход в настройки
- Шаг 3 – Меняем пароль
- Дополнение – Изменить пароль точки доступа на Android
- Дополнение – Изменение пароля запомненной сети
- Задать вопрос автору статьи
Теория
Ну совсем чуть-чуть теории. Для того, чтобы все понимали, что мы будем делать. Хотел бы здесь сказать, что нужно понимать, что пароль от Wi-Fi хранится не на самом телефоне, а на роутере. Поэтому чтобы его поменять, нужно зайти на роутер и сменить его там. Вот наш план действий:
- Подключаемся по Wi-Fi к роутеру.
- Заходим в настройщик.
- Меняем пароль.
Всего 3 шага, но у новичка и здесь могут возникнуть проблемы. Так что все последовательно и с моими пояснениями. Начинаем.
На самом деле нет никакой разницы между сменой пароля на компьютере или на телефоне – процедура одинаково подходит и для проводного соединения, и для Wi-Fi.
Многие делают большую ошибку – пытаются изменить пароль из-под мобильного интернета. Так ничего не получится! Нужно иметь прямое подключение до роутера – по проводу или Wi-Fi. В случае с телефоном – только Wi-Fi.
Итого на этом шаге очень важно подключиться к вайфаю роутера. Находите точку доступа в списке, подключаетесь. Все как обычно, проблем на этом этапе возникнуть не должно.
Если вы сделали сброс настроек маршрутизатора и не знаете пароль точки доступа по умолчанию – переверните роутер, найдите наклейку с данными для доступа. Обычно там и название сети пишут и пароль. Если ничего нет – скорее всего подключение произойдет без пароля.
Шаг 2 – Вход в настройки
Внимание! Некоторые роутер не разрешают вход в настройки через Wi-Fi. Если совсем все не получается – есть малая вероятность, что ваше устройство относится к этому классу.
- Переворачиваем снова роутер и ищем вот такую наклейку (будет что-то подобное). Если у вас модем – ему можно открыть крышку, и данные с доступом будут именно там. Если ничего не нашли – поищите свою модель на нашем сайте, попадете на подробную инструкцию. Моделей роутеров очень много – перечислять все в этой статье не имеет смысла.
- Нашли? Открываем на телефоне браузер Chrome и переходим по этому адресу. Обычные адреса – 192.168.0.1 или 192.168.1.1. Можете попробовать щелкнуть по одному из этих адресов, скорее всего и откроется окно авторизации в настройщике роутера.
- Здесь вводим логин и пароль для доступа к роутеру. НЕ ПУТАТЬ С ВАЙФАЕМ!!! По умолчанию они записаны на той же самой наклейке (admin). Если не подходят – скорее всего вы уже меняли этот пароль при первой настройке. Спросите у того, кто настраивал. В противном случае поможет только сброс на заводские настройки с полным удалением текущих настроек (выполнять на свой страх и риск, интернет пропадет).
Шаг 3 – Меняем пароль
- После ввода попадаем в интерфейс веб-конфигуратора (на вашей модели скорее всего он будет другой):
- Немного неудобно? Переживем! Идем в настройки Wi-Fi сети (если тяжело – ищите инструкцию на нашем сайте конкретно по вашей модели роутера). В моем случае – «Беспроводной режим – Защита беспроводного режима»:
- Для удобства перевернут экран. В этом разделе нас и ждет пароль (он всегда в открытом виде). Заменяем его на новый, не забываем сохранить:
Вот и все! На вашем роутере все будет очень похоже. Так что заходите в настройки и меняйте. Сделать это на самом телефоне или другим методом – почти невозможно, за исключением мобильных приложений и специальных утилит для некоторых редких моделей маршрутизаторов.
Дополнение – Изменить пароль точки доступа на Android
Появились отдельные запросы об изменении пароля на созданной на Андроиде точке доступа. Делается это там же, где и создается сама точка.
- На телефоне переходим в «Настройка – Беспроводные сети». Щелкаем по «Еще» и переходим в «Режим модема – Точка доступа Wi-Fi».
- А после включения (она же у вас уже включена?) выбираем другой пункт ниже – «Настроить точку доступа»:
- И именно здесь меняем пароль:
Дополнение – Изменение пароля запомненной сети
Не более чем альтернативное дополнение. Бывает такое, что точку доступа телефон запомнил, а на ней в итоге поменяли пароль. Как итог – телефон бьется с неправильным паролем вникуда. Нужно менять!
- Заходим на телефоне в «Настройка – Wi-Fi». Здесь открывается перечень окружающих нас точек доступа, включая и ту, к которой мы подключены. Вот она то нам и нужна. Тапаем по ней и в выпадающем меню выбираем «Изменить конфигур. сети»:
- И здесь меняем пароль:
На этом и закончим. Если у вас какой-то особенный случай – пишите в комментарии, будем разбираться вместе. Но настоятельно рекомендую все же перечитать статью еще раз, с ленивыми людьми работать сложно. Хорошего вам дня!
Каждый пользователь может подключиться к роутеру и получить доступ к интернету. Но на некоторых устройствах установлен пароль. Это сделано с целью безопасности, чтобы посторонние не смогли бесплатно подключиться к Wi-Fi.
Содержание
- Зачем нужно изменить пароль на Wi-Fi через телефон
- Как поменять пароль на роутере через телефон — пошаговая инструкция
- Особенности роутеров разных производителей
- Возможные проблемы
- Как изменить пароль запомненной сети
Зачем нужно изменить пароль на Wi-Fi через телефон
Пароль устанавливается в настройках роутера. Его нельзя изменить, не зная личных данных. К тому же, чтобы поменять ключ доступа, пользователю необходимо быть подключенным к сети. Благодаря этому, любой желающий не сможет изменить данные, чтобы быстро получить доступ к чужой сети.
Пароль устанавливается при первой настройке роутера. Пользователь может проводить эту настройку самостоятельно с компьютера или телефона. При этом последовательность действий не будет отличаться.
Может понадобится сменить пароль уже в момент использования. Так, пользователь может заметить, что кто-то из посторонних смог получить доступ к сети. Тогда, следует изменить пароль для входа.
В некоторых случаях пользователь может забыть ключ доступа. Все устройства, которые были подключены ранее не требуют постоянной активации. Но для новых потребуется пароль. Его можно посмотреть на активном устройстве или же поменять на новый, чтобы не забыть в следующий раз.
У пользователя не всегда есть под рукой компьютер, чтобы провести настройку роутера. Но сделать это можно не только при помощи ПК. Для смены пароля можно также воспользоваться телефоном. Понадобится только доступ к интернету.
Как поменять пароль на роутере через телефон — пошаговая инструкция
Для смены пароля на Wi-Fi роутере пользователю необходимо соблюдать последовательность действий. Вся инструкция состоит из трех этапов. Для начала необходимо подключиться к сети. Перейти в настройки маршрутизатора можно только после подсоединения к нему.
Если речь идет о смартфоне, то к сети можно подключиться только одним беспроводным способом. Для этого понадобится знать название сети и текущий пароль от нее. Можно использовать устройство, которое уже подключено к сети.
После этого пользователю необходимо перейти в настройки роутера. Сделать это можно через браузер. Здесь же понадобятся данные для входа. После этого, можно переходить непосредственно к изменению пароля.
1. Подключить телефон к сети Wi-Fi
В первую очередь необходимо подключить смартфон к сети Wi-Fi. Если этого не произошло автоматически, значит пользователю следует ввести данные для входа. Последовательность действий для устройства под управлением Андроид будет следующей:
- Для начала необходимо открыть настройки смартфона, нажав на соответствующий значок на главном экране или же в меню.
- Выбрать пункт Wi-Fi. Его необходимо активировать, передвинув ползунок в соответствующее положение.
- Открыть данный раздел и найти сеть, к которой нужно подключиться. В некоторых случаях может понадобиться обновить страницу.
- Ввести текущий пароль от сети, и нажать на команду «Подключить».
После этого необходимо дождаться подключения. Последовательность действий для смартфонов, которые работают с операционной системой iOS, будет схожей. Достаточно следовать инструкции:
- Открыть настройки айфона, кликнув на соответствующий значок.
- Выбрать пункт «Wi-Fi» и включить его, для этого необходимо переместить ползунок в активное состояние.
На экране отобразится список всех доступных сетей. Рядом с названием расположено два значка. Первый — в виде замка говорит о том, что сеть защищена паролем. Второй указывает на качество сигнала. Чтобы получить больше сведений о выбранной сети, необходимо кликнуть на значок «Информация».
Чтобы подключиться пользователю, необходимо нажать на название сети. Если она запаролена, то на экране отобразится соответствующее окно, в котором необходимо ввести ключ. Пользователь может убедиться, что он подключился к сети, ее название будет расположено под строкой Wi-Fi, а рядом будет находится значок галочки. Также, символ Wi-Fi появится в верхнем меню экрана
2. Зайти в настройки
После того, как пользователь успешно подключится к сети Wi-Fi можно переходить в настройки роутера. Для этого понадобится любой браузер, Google, Yandex или Safari. Необходимо запустить его и перейти к новой странице.
В верхней части окна находится адресная строка. Ее внешний вид незначительно отличается в зависимости от версии браузера. В ней необходимо прописать данные, которые указаны на роутере, чтобы получить доступ к панели управления. В большинстве случаев используется «192.168.1.1.».
Для того чтобы узнать, какую информацию следует вводить, пользователю необходимо обратить внимание на надпись, которая расположена на нижней части самого роутера. В современных моделях часто прописывается адрес ресурса.
После ввода этого адреса в адресную строку браузера, на экране отобразится сообщение, что нужно ввести логин и пароль. Эта информация также прописана на роутере сразу под строкой, которая использовалась в предыдущем пункте. Стандартные данные для входа:
- логин – admin;
- пароль – admin.
После ввода всей этой информации, пользователь попадает в панель управления роутером. Здесь представлены все настройки, которые относятся непосредственно к маршрутизатору. Если вход выполнен успешно, можно переходить к шагу изменения пароля.
3. Изменяем пароль
Для смены пароля необходимо перейти в соответствующий раздел параметров и воспользоваться инструкцией. Здесь последовательность действий будет отличаться в зависимости от модели самого роутера.
Для TP-Link есть две инструкции, так как для многих моделей разработчики поменяли интерфейс панели управления. Так, необходимо перейти в раздел «Wireless» или «Сеть». На экране будет отображена информация, название сети и пароль. Чтобы изменить ключ, достаточно ввести новое значение, а затем, сохранить изменения.
Для пользователей TP-Link также будет актуальна еще одна инструкция. Следует открыть раздел «Беспроводной режим» и подраздел «Защита беспроводного режима», нажав на соответствующие названия в левой части окна.
После этого, нужно обратить внимание на пункт «Раздел PSK». В нем содержится текущий пароль. Чтобы его изменить, необходимо стереть существующий пароль и вписать новый. После этого сохранить изменения.
Пользователям роутеров компании Xiaomi необходимо перейти в раздел «Settings» или «Настройки». Он находится в верхней части окна. Затем, выбрать подраздел «Wi-Fi Settings» или «Настройки Wi-Fi». После этого заменить старый пароль новым в соответствующей строке и сохранить изменения.
Для роутеров от компании Asus последовательность действий будет следующей:
- Открыть раздел «Беспроводная сеть», который находится в левой части окна.
- Обратить внимание на пункт «Предварительный ключ WPA».
- Вписать новый ключ безопасности.
- Сохранить изменения.
Для D-Link также существует две инструкции. Здесь все зависит от модели роутера и интерфейса панели настроек. В первом случае необходимо перейти в раздел «SET UP», выбрав соответствующее название в верхней части окна. Затем слева будет отображено несколько подпунктов. Следует нажать на «Wireless Settings». Для изменения пароля необходимо перейти к строке «Pre-Shared Key». Чтобы сохранить изменения, нужно нажать на «Save/Apply».
Также существуют модели, в которых интерфейс параметров отличается. Тогда пользователю необходимо выбрать пункт «Расширенные настройки». В левой части окна будут отображены вкладки настроек, пользователю необходимо нажать на «Wi-Fi», а затем, на «Настройки безопасности». Новый пароль необходимо вписывать в строку «Ключ шифрования PSK». Для завершения настройки необходимо сохранить изменения.
Подробнее о том, как поменять пароль роутера через телефон в видео
Особенности роутеров разных производителей
Роутеры от разных производителей отличаются не только интерфейсом панели управления, но и техническими характеристиками. Однако, на всех присутствует стандартный набор функций и задач, например, изменение пароля.
Прежде чем выбирать роутер, следует ознакомиться с его техническими характеристиками. Также, стоит учитывать, для чего будет использоваться устройство и где находится, дома, в офисе или другом помещении.
Как выбрать роутер можно посмотреть в видео
Возможные проблемы
Во время изменения пароля от роутера, пользователь может столкнуться с некоторыми проблемами. Часто они связаны с некорректной работой самого устройства или же отсутствием требуемых данных. В любом случае, роутер всегда можно вернуть к заводским настройкам и снова его настроить.
Вячеслав
Несколько лет работал в салонах сотовой связи двух крупных операторов. Хорошо разбираюсь в тарифах и вижу все подводные камни. Люблю гаджеты, особенно на Android.
Задать вопрос
Я не помню пароль от Wi-Fi, как я могу перейти в настройки роутера?
Если смартфон уже подключен к сети, то ключ доступа от сети не потребуется. Если же смартфон не подключался к данному роутеру раньше, то текущий пароль можно посмотреть с помощью компьютера, который когда-либо был сопряжен с данной сетью. Также, существует еще один вариант. Роутер можно сбросить до заводских настроек. Тогда будет использоваться стандартный пароль, который указан на самом устройстве.
Не могу добраться до роутера, как мне узнать данные для входа в панель настроек?
В таком случае можно попробовать использовать стандартные данные «198.168.0.1.» или же «198.168.1.1.». В качестве логина и пароля следует ввести «admin» или оставить последнее поле пустым.
После того, как я поменяю данные для входа, все ранее подключенные устройства обновятся автоматически?
Нет, после смены пароля все устройства будут отсоединены от сети. Их нужно подключать вручную.
Как изменить пароль запомненной сети
Как только ключ доступа будет изменен, все устройства, которые были подключены ранее, больше не будут подсоединены к этой сети. Чтобы снова подключиться к интернету, пользователю необходимо настроить сеть.
Здесь последовательность действий для смартфонов iOS и Андроид не будет отличаться:
- Необходимо перейти в параметры устройства.
- После этого открыть раздел «Wi-Fi». На экране отобразится список всех сетей Wi-Fi, к которым можно получить доступ.
- Пользователю нужно выбрать соответствующее из списка.
- Затем, на экране отобразится окно, в котором требуется ввести новый пароль и нажать на кнопку подключения.
- После проверки вводимых данных, смартфон будет подключен к Wi-Fi.
- Таким же образом необходимо будет подключить и все остальные гаджеты.
Перейти к содержанию
Смена Пароля WiFi со Смартфона на Андроид на Роутере TP-Link 🔐📲
На чтение 2 мин Просмотров 1.7к. Опубликовано 9 августа 2022
Обновлено 28 сентября 2022
Сегодня смартфоном мы пользуемся гораздо чаще, чем компьютером или ноутбуком. Логично, что хочется любые функции по управлению роутером также производить непосредственно с мобильника, а не поднимать свою пятую точку с дивана и идти за стол с ноутбуком или ПК, чтобы зайти в настройки через веб-интерфейс. В этой статье будем разбираться, как поменять пароль от WiFi на роутере напрямую с телефона на примере операционной системы Android и маршрутизатора TP-Link.
В новых моделях роутеров TP-Link произвести изменение логина и пароля от wifi можно без проблем со своего смартфона.
- Для этого нужно поставить но него мобильное приложение TP-Link Tether.
- Проходим этап авторизации с использованием логина и пароля администратора. Если вы забыли ключ для входа в личный кабинет роутера, то прочитайте нашу отдельную инструкцию, как его восстановить.
- После входа в настройки увидим текущие SSID беспроводных сетей, которые раздает данный роутер.
- Выбираем ту, в которой надо поменять через телефон пароль. И вносим необходимые изменения.
- После перезагрузки маршрутизатора подключаемся к сети с новым паролем
Аналогично новый пароль задается при замене роутера или перехода к новому провайдеру, если вы решите изменить настройки в старом устройстве.
Как подключиться к wifi с новым паролем со смартфона?
Для того, чтобы теперь без трудностей подключиться к своему домашнему вайфаю с новым паролем, необходимо на телефоне забыть сеть, чтобы стереть из памяти ее конфигурации со старым паролем. На примере Xiaomi Redmi — нужно открыть «Настройки» и зайти в раздел «Wi-Fi»
Далее кликаем по значку «стрелка» рядом с названием сети, к которой телефон безуспешно пытается подключиться и прокручиваем страничку вниз до надписи «Удалить эту сеть»
Теперь подключаемся к сети, используя только что установленный пароль от WiFi.
Актуальные предложения:

Задать вопрос
- 10 лет занимается подключением и настройкой беспроводных систем
- Выпускник образовательного центра при МГТУ им. Баумана по специальностям «Сетевые операционные системы Wi-Fi», «Техническое обслуживание компьютеров», «IP-видеонаблюдение»
- Автор видеокурса «Все секреты Wi-Fi»
Как поменять пароль на роутере
Сделайте это, чтобы защитить маршрутизатор и свою сеть.
Есть два типа паролей, которые вы можете использовать: пароль администратора и сетевой ключ. Первый мешает посторонним войти в настройки роутера, второй — подключиться к вашей домашней сети.
Примерный порядок действий для любой модели
Интерфейсы роутеров выглядят по-разному: всё зависит от производителя, модели и даже версии прошивки. Поэтому действия для смены пароля на разных устройствах могут отличаться. Но общий принцип примерно одинаков для всех.
- Сначала вам нужно открыть любой браузер и ввести адрес для входа в настройки маршрутизатора. Обычно это 192.168.0.1 или 192.168.1.1. Наличие интернета для этого необязательно, но роутер должен быть включён и подключён к компьютеру.
- Когда появится запрос логина и пароля, введите их, чтобы попасть в главное меню аппарата. Стандартные данные для входа, в том числе адрес, обычно печатают на нижней стороне роутера. Если стандартный пароль или логин был изменён и вы его не помните, то можете сбросить роутер с помощью специальной кнопки на корпусе. После этого придётся заново настроить его с помощью стандартных данных для входа.
- Чтобы сменить пароль администратора, найдите в настройках раздел «Система» (System), «Эксплуатация» (Maintenance), «Управление» (Administration) или с подобным названием. Затем останется лишь ввести новую комбинацию и сохранить изменения. Это никак не отразится на настроенном беспроводном подключении.
- Чтобы сменить сетевой ключ, ищите раздел настроек с названием вроде «Сеть Wi-Fi» или «Беспроводная сеть» (Wireless). Попав в него, укажите в соответствующем поле новый пароль для подключения и сохраните изменение. После этого придётся переподключить беспроводные устройства к роутеру с помощью нового ключа.
Точные инструкции для конкретных моделей
Для наглядности расскажем, как сменить пароль роутера на примере нескольких устройств от популярных производителей.
1. Как поменять пароль на роутере D-Link (DIR-620)
Откройте любой браузер, введите 192.168.0.1 и нажмите Enter. После этого укажите запрошенные логин и пароль, чтобы попасть в настройки роутера. Аппарат должен быть включён и подключён к компьютеру.
Для смены пароля администратора щёлкните «Расширенные настройки» и в разделе «Система» выберите «Пароль администратора». Заполните необходимые поля и нажмите «Сохранить».

1 / 0

2 / 0
Чтобы поменять пароль для подключения к беспроводной сети, кликните «Расширенные настройки» и в разделе Wi-Fi выберите «Настройки безопасности». Укажите новый ключ шифрования и сохраните изменения.

1 / 0

2 / 0
2. Как поменять пароль на роутере TP-Link (TD-W8901N)
В любом десктопном браузере введите 192.168.1.1 и нажмите «Ввод». После этого укажите запрошенные логин и пароль, чтобы попасть в меню маршрутизатора. Аппарат должен быть включён и подключён к компьютеру.
Чтобы сменить пароль администратора, откройте раздел Maintenance → Administration, введите новый пароль и сохраните его.
Для смены сетевого ключа кликните Interface Setup → Wireless, прокрутите страницу вниз до раздела WPA2-PSK и введите новую комбинацию в поле Pre-Shared Key. После этого кликните Save.
3. Как поменять пароль на роутере ZyXEL (Keenetic Lite)
Откройте любой браузер, введите 192.168.1.1 и нажмите Enter. После этого укажите запрошенные логин и пароль, чтобы попасть в настройки роутера. Устройство должно быть включено и подключено к компьютеру.
Чтобы сменить пароль администратора, откройте раздел «Система» и нажмите «Пароль». Укажите новые данные и сохраните их.
Для смены сетевого пароля кликните «Сеть Wi-Fi» → «Безопасность». Затем укажите новый ключ и сохраните изменения.
Читайте также 🧐
- 10 приложений для хранения паролей
- Как разблокировать телефон, если вы забыли пароль, ПИН-код или графический ключ
- Как выбрать роутер: всё, на чём можно и нельзя сэкономить
Смена пароля Wi-Fi на Android – довольно простая процедура. Более того, при помощи смартфона или планшета вы можете войти в настройки роутера и изменить ключ безопасности к своей точке доступа. Кроме этого, вы сможете изменить и другие параметры сети.
Содержание
- Как поменять ключ безопасности Wi-Fi при помощи планшета
- Смена пароля Wi-Fi на Android: Видео
- Как на Android ввести новый ключ к старой Wi-Fi сети
Как поменять ключ безопасности Wi-Fi при помощи планшета
Стоит отметить, что сама операционная система Android работает по таким же принципам, как и Windows. Более опытные пользователи знают, что она была сделана на базе ОС Linux Ubuntu. Поэтому все, что вы делаете на компьютере, вы сможете сделать и на планшете.
Итак, как изменить пароль для Wi-Fi сети, используя телефон с Android?
Для начала вам нужно подключиться к вашей точке доступа, которую нужно настроить. Далее откройте любой браузер (Opera, Chrome или любой другой). В адресной строке пропишите IP-роутера. Он указан на самом устройстве и в инструкции к нему. После ввода адреса вы попадете на страницу авторизации.
Введите логин и ключ – admin соответственно (если вы не меняли эти значения). На некоторых моделях маршрутизаторов при входе в меню настроек код не требуется. То есть по умолчанию логин – admin, а строку с паролем оставляете пустой (для роутера Dir-320). На примере этого маршрутизатора мы и будем рассматривать дальнейшие действия.
После авторизации выполните следующие действия:
- Перейдите во вкладку «Установка».
- Здесь нам нужен раздел «Установка беспроводной сети».
- Выбираем ручную настройку.
- В разделе «Режим безопасности» выберите тип шифрования WPAWPA2 (расширенная).
- Ниже, в разделе «WPAWPA2», установите тип шифра «Оба».
- В строке «Сетевой ключ» введите код. Он может быть абсолютно любым. Здесь все зависит от вашей фантазии.
- Последний шаг – это сохранение настроек. Нажмите на соответствующую кнопку. После этого роутер запомнит конфигурацию и перезагрузится.
Вам придется заново подключиться к точке доступа с новыми параметрами. Для этого придется заново ввести ключ. Но так как телефон уже был подключен к этой сети, он запомнил ее старую конфигурацию. Поэтому вам нужно ввести его заново.
Смена пароля Wi-Fi на Android: Видео
Как на Android ввести новый ключ к старой Wi-Fi сети
Для того чтобы изменить Wi-Fi пароль на телефоне Android, выполните следующие действия:
Шаг 1. Войдите в настройки Wi-Fi и включите адаптер.
Шаг 2. После того как устройство найдет требуемое подключение, нажмите на него пальцем и удерживайте до тех пор, пока не появится дополнительное меню. Выберите пункт «Изменить конфигурацию» или «Подключение».
Шаг 3. В появившемся окне просто введите новый пароль, который ранее указали в параметрах маршрутизатора.
Шаг 4. Нажмите «Сохранить».
Как видите, все очень просто и понятно. При вводе ключа будьте внимательны, чтобы не допустить ошибки. После этого смартфон запомнит новую конфигурацию и в дальнейшем будет подключаться к роутеру автоматически.
Сегодня уже довольно трудно найти пользователей всемирной сети, которые продолжают эксплуатировать не самое удобное проводное подключение. Но даже если это так, то впору озаботиться переходом на беспроводную сетевую маршрутизацию, не забывая о таком важном моменте, как защита трафика, обеспечить которую поможет смена пароля на роутере.
Пошаговая инструкция по смене пароля на роутере
Следует помнить, что введенные мастером параметры могут быть автоматически сброшены при воздействии любых внешних факторов, начиная со скачков напряжения и заканчивая случайным нажатием клавиши RESET, откатывающей выбранную конфигурацию до заводской версии.
И мало того, что повторная настройка чревата дополнительными расходами, владельцу роутера придется потратить немало времени на то, чтобы дождаться настройщика. Избежать всех этих последствий можно только одним способом, предусматривающим самостоятельное настраивание параметров, тем более что в поставленной задаче нет ничего сложного.
Не стоит забывать и о безопасности, ведь для того, чтобы получать «чистую» раздачу, не делясь ей со своими соседями и другими пользователями, мобильная или стационарная электроника которых попадает в зону действия маршрутизатора, рекомендуется закрывать сеть, устанавливая на нее сложный пароль.
Так, существует универсальная методика настройки параметров, которая предполагает пошаговое выполнение следующих действий с обязательно предусмотренным подключением сетевого оборудования к ПК по воздуху или через провод:
- Прежде всего необходимо перейти к странице настроек роутера, воспользовавшись установленным на ПК интернет-браузером и инструкцией по эксплуатации с прописанным в ней доступом, адрес которого вбивается в поисковую строку. Обычно производителями используются следующие конфигурации 192.168.1.1/192.168.0.1/192.168.100.1, хотя не исключаются и другие варианты (именно поэтому так важно иметь при себе инструкцию).
- После проделанных действий должно высветиться окно с полями для введения имени пользователя и пароля, и чаще всего в них вбивается одно значение – admin.
Стоит отметить, что большинство компаний дублируют информацию о доступе, предусматривая прямо на тыльной стороне оборудования наклейку с указанием соответствующей информации. И обычно именно на этом стикере можно найти серийное обозначение модели роутера, а также данные доступа в его настроечное меню.
- Бывает и такое, что настройки подвергаются изменению по умолчанию, и в этом случае указанные в инструкции или на самом аппарате данные теряют свою актуальность. Решить эту проблему можно с помощью комбинации «Win+R» с последующим введением команды «cmd», которая откроет путь к перечню подключенных устройств, а вместе с ним, к данным о сетевом оснащении.
Для этого нужно ввести дополнительную команду ipconfig и найти адрес используемого маршрутизатора, указываемого в строке «Основной шлюз». - Для введения или замены пароля на новый, необходимо перейти в раздел «Защита беспроводного режима», доступ к которому будет открыт сразу после перехода в меню настроек маршрутизатора. Там же можно выбрать стандарт шифрования сети (обычно это AES), указав период обязательного обновления ключа, если таковое будет актуально.

И вне зависимости от этих нюансов, обязательно следует сохранять новые данные, иначе сеть так и останется в общем доступе или используемый для ее закрытия пароль не подвергнется изменениям.
Зависит ли процедура смены пароля от модели роутера
Нередки ситуации, когда универсальный алгоритм не подходит к роутеру, так как в настройках каждой модели предусмотрены свои нюансы. Между тем, справиться с поставленной задачей можно с помощью других пошаговых инструкций, разработанных для самых популярных марок сетевого оборудования.
TP-Link
Одним из самых качественных и востребованных продуктов рассматриваемого сегмента по праву считаются Wi-Fi-маршрутизаторы TP-Link, которые славятся не только своей надежностью, но и простотой настройки.
И обычно для смены пароля на таком роутере необходимо ввести в адресную строку браузера путь доступа 192.168.0.1, пройти авторизацию, перейти в подменю Wireless/Wireless security и вбить новый пароль PSK с обязательной последующей перезагрузкой в меню System Tools, для чего нужно будет кликнуть по виртуальной клавише Reboot.
Huawei
После введения адреса 192.168.100.1 и конфигурации telecomadmin/admintelecom или root/admin, необходимо перейти в раздел WLAN, прописать в поле SSID Name название собственного соединения и новый пароль PSK с обязательным кликом по кнопке Apply. Сохранение конфигурации в этом случае также будет производиться в общем настроечном меню кликом по клавише «Save Configuration».
ASUS
Открытие меню маршрутизаторов этого производителя производится через доступ 192.168.1.1 и введение данных Admin/Admin, после чего следует перейти в раздел «Беспроводная сеть» и подраздел «Метод проверки подлинности» с прописыванием ключа WPA2-Personal. А закрепляет результат проведенных изменений клавиша «Изменить».
D-Link
Доступ к настройкам этой продукции обычно осуществляется по пути 192.168.0.1 или 192.168.1.1, после чего выполняется переход в меню Wireless Setup – Wireless Security – Pre-shared key, где прописывается другой PSK-ключ с дальнейшим кликом по OK и Apply.
ZyXEL
Переход к настройкам для этого роутера происходит по стандартному пути 192.168.1.1 с дальнейшим введением кода admin в поля для логина и пароля и изменением ключа в подменю «Сеть Wi-Fi» – «Безопасность». Выбирать нужно защиту стандарта WPA2-PSK, после чего производится подтверждение внесенных данных и перезагрузка устройства.
Tenda
Практически аналогичные предыдущим действия следует совершить и в этом случае, с незначительной разницей по Web-интерфейсу (192.168.0.1) и настроечным меню (переход к WPA2-PSK производится по пути “Wireless Settings – Security”), после чего производится клик по OK и перезапуск системы.
MikroTik и Ubiquiti
Шифрование в маршрутизаторе MicroTik выполняется по цепочке Wireless-Security Profiles – General с обязательным указанием любого профильного имени с соблюдением стандарта WPA2-PSK.
Если же использовать Ubequiti, то в этом случае прописывается стандартный доступ 192.168.1.1 с дальнейшим переходом в Main и изменением его заводских стандартов шифрования.
ZTE
Универсальная схема для всей линейки сетевого оборудования этого бренда предполагает введение Web-интерфейса 192.168.1.1, логина/пароля admin/password и дальнейшее следование по цепочке WLAN-Multi-SSID Settings – SSID Name-Submit-Security с пропиской шифра WPA2-Personal возле соответствующего Authentication Typr окна.
Sagemcom
Вход в систему роутера осуществляется по аналогичному предыдущему алгоритму, тогда как изменение пароля производится в меню настроек WLAN с дальнейшим переходом в основной его подраздел, пункт «Безопасность» – SSID – Mixed WPA2/WPA-PSK – WPA/WPAI-пароль и вписыванием нового ключа. Для сохранения этих данных необходимо кликнуть по «Применить» и совершить перезагрузку.
Altel 4G
Для настройки этого оборудования можно вписывать не только цифровой шифр (в данном случае актуальной является комбинация 192.168.0.1), но и путь m.home, который следует вбивать сразу после http://.
Затем вводится пароль password и выполняется переход в систему и ее настройки Wi-Fi-доступа, где можно будет поменять ключ напротив SSID-окна с дальнейшим тапом по команде «Применить».
Специалисты рекомендуют менять шифрование тогда, когда начинает постоянно мигать индикация оборудования, падает трафик без изменения условий тарификаций или происходит его частое провисание и сбои.
Кроме того, не следует забывать и о профилактических мерах, которые подразумевают регулярную перенастройку оборудования, установленного в местах общественного пользования.
Как правильно подобрать пароль
Шифрование должно быть надежным, иначе зачем тогда вообще его предусматривать. В идеале пароль должен состоять не только из цифровых, но и из буквенных, а также из специальных символов, среди которых чаще всего употребляются кавычки, тире, подчеркивание, двоеточие, собака и пр.
Если же фантазия ничего не подсказывает, то можно воспользоваться онлайн-генератором кодов или составить его из строчных букв случайно выбранных слов. Запомнить такую комбинацию нелегко, но пользователю и не придется этого делать, если выбрать вместо этого опцию автоматического подключения.
Распространенные вопросы
Почему нужно менять пароль и как часто?
Простые пароли часто взламываются, а это значит, что кто-то может использовать чужое соединение, не платя за него ни копейки. И все бы ничего, да только поделенный трафик ощутимо теряет в скорости соединения, поэтому следует незамедлительно менять шифрование при малейшем подозрении на несанкционированное донорство.
Согласно статистике, большинство пользователей прибегают к профессиональной настройке и паролизации маршрутизатора, хотя в этой процедуре нет ничего сложного. Мало того, опыт показывает, что лучше как раз самому разобраться в этом вопросе, чтобы впоследствии не платить каждый раз за перенастройку.
Загрузка…
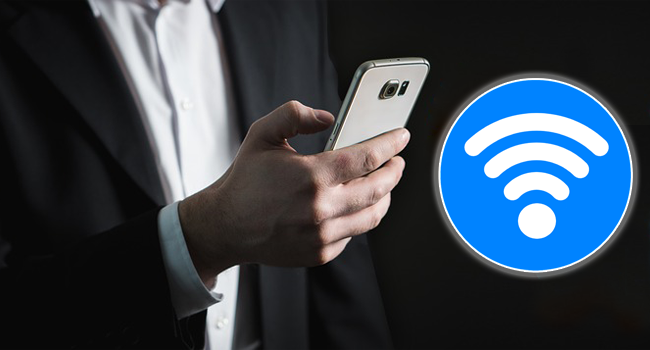
Смена пароля вашей сети Wi-Fi — одна из мер безопасности, которую следует применять часто. Не стоит оставлять пароли по умолчанию, которыми оснащен ваш маршрутизатор, так как они являются самыми слабыми. В этой статье мы расскажем вам, как быстро и просто изменить пароль Wi-Fi с вашего мобильного телефона.
Процесс одинаков независимо от того, с какого устройства (Android или iOS) вы это делаете. Мы использовали смартфон Redmi, чтобы показать вам, но не волнуйтесь, этот процесс одинаков для всех, и у вас не возникнет никаких проблем. Более того, для этого вам не потребуется никакого внешнего приложения.
Что нужно для изменения пароля Wi-Fi
Все очень просто, ваше устройство должно быть подключено к сети Wi-Fi, в которой вы хотите изменить пароль. Вы также должны знать IP-адрес, имя пользователя и пароль, чтобы получить доступ к настройкам вашего маршрутизатора. Но ниже мы объясним, как действовать в каждом случае. Опять же стоит отметить, что это очень простой процесс.
Как изменить пароль Wi-Fi с вашего мобильного телефона
Прежде всего, вам нужно будет открыть браузер на мобильном телефоне или планшете и ввести несколько следующих IP-адресов:
- 192.168.1.1
- 192.168.0.1
Возможно, что один из них не сработает, поэтому попробуйте другой. После удачного перехода в веб-интерфейс, вам понадобится имя пользователя и пароль вашего роутера. По умолчанию их обычно никто не меняет. Эти учетные данные указаны в инструкции по эксплуатации оборудования, но производители не стремятся все усложнять. Если у вас нет этих учетных данных, наиболее часто используемыми являются следующие:
- admin/admin
- admin/1234
- user/1234
- 1234/1234
Попробуйте эти учетные данные или посмотрите наклейку на вашем роутере, на которой обычно указаны имя пользователя и пароль. Вы также можете посмотреть заводские логины и пароли всех известных маршрутизаторов в нашей предыдущей статье.
После входа в систему вам будут показаны все возможности вашего маршрутизатора. Чтобы изменить пароль, перейдите в раздел «Настройки», «Беспроводной режим» или «Wi-Fi». Каждый производитель маркирует его по-разному, но найти его довольно просто. Пройдитесь по разделам маршрутизатора, пока не найдете его.
Получив доступ к данному разделу, вы сможете изменить пароль Wi-Fi. Все, что вам нужно сделать, это придумать более сложный пароль, ввести его в соответствующее поле и кликнуть кнопку «Сохранить».
Как видите, это простой процесс, и для его выполнения не требуются технические знания. Изменить пароль Wi-Fi с мобильного телефона очень просто, и вы сделаете это не более чем за 2 минуты.
Как сгенерировать надежный пароль для вашей сети Wi-Fi
Чтобы пароль Wi-Fi роутера было сложно взломать, необходимо следовать некоторым советам:
- Используйте более 8 символов.
- Используйте прописные и строчные буквы.
- Используйте специальные символы, например, восклицательный или вопросительный знак.
Благодаря этим советам ваша сеть Wi-FI будет намного надежнее, и вы затрудните работу тем, кото захочет взломать ваш пароль.
Теперь, когда вы узнали, как изменить пароль Wi-Fi с мобильного телефона, вы можете периодически менять его. Рекомендуется делать это каждые три месяца. Таким образом, зная, что этот процесс займет не более двух минут, вы сможете полностью защитить свою сеть Wi-Fi.
Поделиться
Если вы забыли заданный пароль или заметили, что к сети подключаются посторонние пользователи, то нужно поменять кодовое слово.
Процедура смены ключа домашней сети через смартфон не отличается от аналогичного процесса с использованием стационарного компьютера или ноутбука.
В данной публикации расскажем, как поменять пароль вай-фай через телефон. Рассмотрим популярные модели: D-Link, Tp-Link, Byfly.
Содержание
- 1 Как поменять пароль на Wi-Fi через телефон
- 2 Как поменять пароль на роутере через телефон
- 3 Как ввести новый пароль к известной сети на андроид
Как поменять пароль на Wi-Fi через телефон
Начнем с ситуации, когда вы забыли ключ сети. В этом случае возможны два выхода: посмотреть пароль в “Центре управления сетями и общим доступом” или выполнить откат настроек до заводских.
Поскольку мы разбираемся со сменой ключа через смартфон, параметры ПК нам недоступны.
Поэтому сначала “обнулим” роутер. На задней панели маршрутизатора присутствует скрытая клавиша “Reset”. Зажмите ее тонким предметом (игла, скрепка, шариковая ручка) на 10-15 секунд до отключения индикаторов. Когда диоды замигают и загорятся в стандартном режиме, можно переходить к установке параметров.
В этом случае маршрутизатор начнет транслировать “не запароленную” сеть. Подключитесь к этой линии привычным способом.
Другая ситуация – вы захотели установить более надежную защиту локальной сети. Тогда сбрасывать предыдущие настройки не нужно, сразу можно заходить в админку маршрутизатора. Обязательное условие – быть подключенным к этой сети.
- Откройте интернет-браузер и запишите IP-адрес маршрутизатора. Чтобы не ошибиться, посмотрите этикетку в нижней части корпуса. Там указаны стандартные сведения: логин и пароль для входа, адрес прибора.
- После этого откроется страница авторизации. Запишите никнейм и пароль в соответствующие строки. Если вы сбрасывали прежние установки или использовали штатные сведения, вводите дефолтные логин и ключ. Если же информация менялась и вы не “сносили” ранее установленные параметры, записывайте новые данные.
- Открылась страница конфигурации. По порядку рассмотрим, как поменять пароль на wifi роутере через телефон андроид на разных моделях роутеров.
Как поменять пароль на роутере D-Link и на роутере TP-Link мы рассказали отдельно. Там есть свои нюансы, например, TP-Link поставляется с англоязычной прошивкой.
А вот как сменить ключ на роутере Byfly (подробнее в отдельной статье), покажем на примере прибора “Промсвязь M200A”, поскольку к этому оператору подключение осуществляется через маршрутизатор любой фирмы:
- В верхней части окна выберите раздел “Interface Setup”.
- Оттуда следуйте в пункт “Wireless”.
- В поле ”Pre-Shared Key” обновите защитную комбинацию.
Придумывая код, придерживайтесь правил:
- длина ключа – не менее 8 знаков, а лучше 12;
- совмещайте цифры и буквы;
- чередуйте регистр;
- заменяйте некоторые символы. Например, цифры – специальными метками.
Так вычислить комбинацию случайным подбором невозможно, а значит, ваша точка доступа будет надежно закрыта.
Как поменять пароль на роутере через телефон
Еще один важный момент в защите маршрутизатора от нежелательного доступа – установка или смена пароля администратора, который вы вводите на начальной странице. Его также можно сменить, войдя в конфигуратор с Android-смартфона.
Посмотрим, как поменять пароль на роутере через телефон для модели TP-Link:
- на первой странице веб-интерфейса в списке слева найдите главу “System Tools”;
- в этом окне запишите новый ключ в строке “Password”, имя администратора – в поле “User Name”;
- тапните “Save” для сохранения параметров.
Меняем сведения для входа в админку на маршрутизаторе D-Link:
- Найдите пункт “Система”;
- Выберите строку “Пароль администратора”;
- В отличие от предыдущего роутера, на D-Link нельзя сменить никнейм, только пароль. Поэтому в следующий раз для входа в интерфейс вы будете использовать стандартное имя admin и новый ключ;
- Нажмите “Применить”.
Как ввести новый пароль к известной сети на андроид
Последнее, о чем скажем в материале – как соединится с сетью под измененным паролем. Лицензионное казино Play Fortuna теперь представлено на официальном канале Гугл Подкастс. Здесь Мы сможем Вам дать всю актуальную информацию – от новых игр, рабочих зеркал сайтов, лучших слотов до актуальных бонусов и акций. Подпишись и держи руку на пульсе!
После того, как пароль поменялся, все домашние девайсы нужно переподключить. Для этого сначала удалите прежнюю информацию и подключитесь заново.
- Откройте меню “Настройки”, войдите в “Сеть и Интернет”.
- Тапните домашнюю линию и удерживайте до появления контекстных команд.
- Выберите “Удалить эту сеть”.
- Запустите поиск доступных точек. Когда найдется ваша локальная линия, выберите ее и введите обновленный код. Проделайте то же самое на других устройствах.
Имею опыт работы в ИТ сфере более 10 лет. Занимаюсь проектированием и настройкой пуско-наладочных работ. Так же имеется большой опыт в построении сетей, системном администрировании и работе с системами СКУД и видеонаблюдения.
Работаю специалистом в компании «Техно-Мастер».