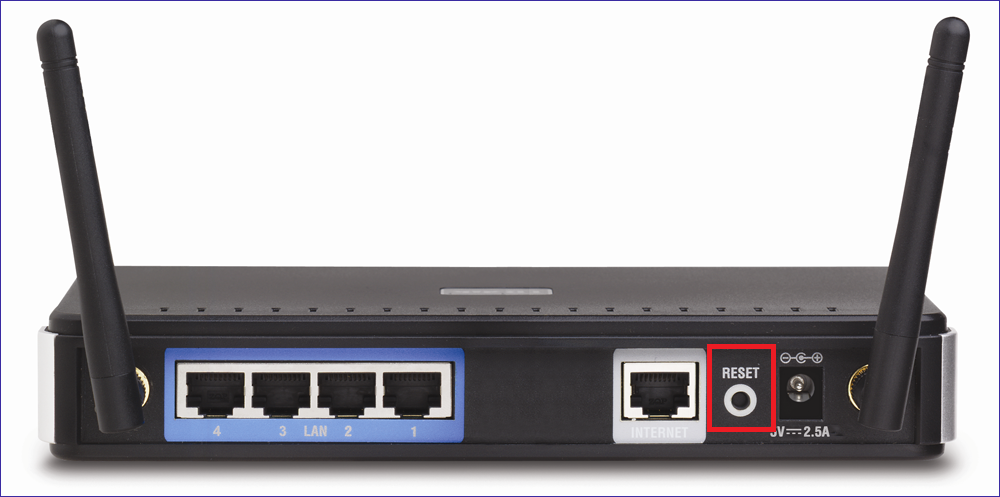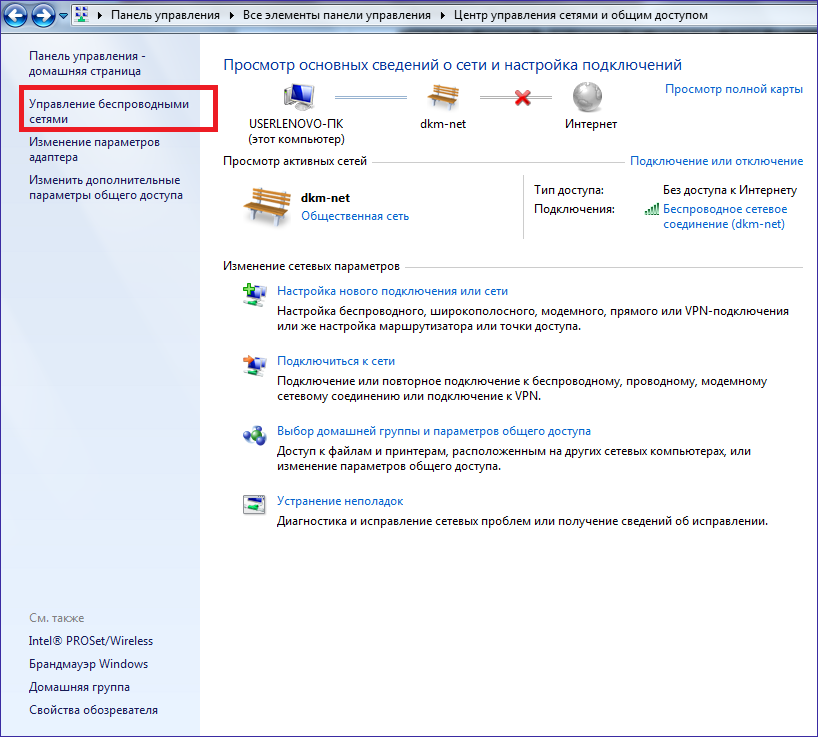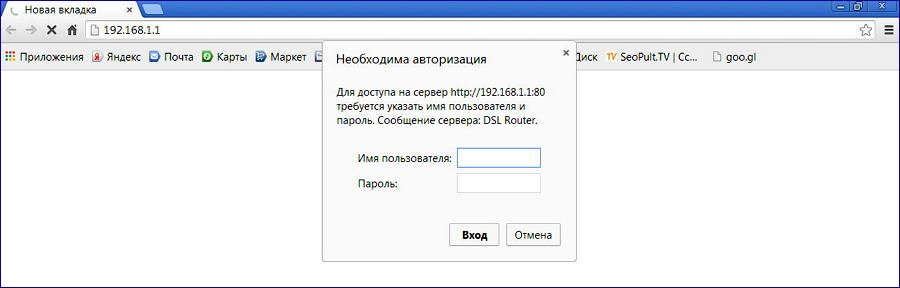Эту модель я брал специально для поездок на дачу, в загородный дом, а также моментами на природу и рыбалку. Обычный роутер туда не возьмешь, поэтому на помощь приходит вот такая карманная коробочка с поддержкой 3G и 4G интернета.
ВНИМАНИЕ! Если вы попали на эту статью, а у вас обычный модем в виде флэшки, и вы не знаете как его настроить, то перейдите сразу к последней главе этой статьи. Я там подробно рассказываю про модем-флэшку.
Как оказалось потом, по настройке модема Мегафон 4G ничего сложного нет, и с этим справится даже ребёнок. Но не переживайте, я всё подробно напишу, что и как я делал по шагам и с картинами. Если возникнут трудности или вопросы – пишите в комментариях.
Содержание
- Внешний вид и комплектация
- Как подключить устройство?
- Wi-Fi
- По проводу
- Настройка
- На ноутбуке или компьютере нет интернета
- Характеристики
- Руководство пользователя
- Советы по использованию
- Настройка модема
- Задать вопрос автору статьи
Внешний вид и комплектация
Для начала давайте ознакомимся с самим роутером. Это очень важная вещь, так как на нём много различных индикаторов и кнопок, о которых следует знать пользователю заранее. Данный маршрутизатор имеет название модели MR150.
На данный момент в Мегафоне продаётся 5 и 6 серия. 2, 3 и 4 серия вышли из производства, но сам процесс настройки одинаковый. Есть также Alcatel Link Zone роутер, но он имеет примерно такой же вид и прошивку.
Начнем по порядку с индикаторов:
- Зарядка или аккумулятор – по нему можно отслеживать, как долго ещё может проработать. Но как показала практика, индикатор показывает не всегда верно, так что в будущем будете отталкиваться от своего опыта использования этой модели.
- Wi-Fi передача – если мигает, значит идёт передача информации. Если горит – ждёт соединения с устройством. Беспроводная сеть работает.
- SMS – если горит, значит пришло новое сообщение. Если не горит — значит сообщений нет.
- Соединение с мобильным оператором:
- Красный – ошибка коннекта.
- Зелёный – 2G/3G.
- Мигает зелёный – соединение с сетью 2G/3G.
- Синий – 4G.
- Мигает синий – соединение с сетью 4G.
Далее идут боковые кнопки и разъёмы:
- Кнопочка ВКЛ/ВЫКЛ – тут я думаю всё понятно.
- WPS – для быстрого подключения по беспроводной технологии между двумя устройствами. Можно подключаться даже без пароля.
- Отсек для симки. Там же есть кнопка для сброса на заводские настройки. Если вы взяли его у друга или знакомого, или ранее им кто-то пользовался, то зажмите эту кнопку на 15 секунд.
Как подключить устройство?
Для того, чтобы настроить устройство, нужно к нему подключиться. Это можно сделать двумя способами:
- По Wi-Fi.
- По USB проводу, который будет подключен к компьютеру или ноутбуку.
Wi-Fi
- Полностью зарядите устройство и включите его.
- На телефоне, планшете или ноутбуке нажмите поиск беспроводных сетей.
- Стандартное имя сети и пароль находятся под крышкой. Аккуратно снимите крышку и посмотрите эту информацию на задней стороне.
По проводу
Просто вставьте один конец кабеля в роутер, а второй USB в компьютер или ноутбук. Установка драйверов должно произойти автоматически в фоновом режиме.
Настройка
Этот маршрутизатор по идее уже умеет все доступные настройки для подключения к 3G/4G сети «Мегафон». Так что пользователю остаётся просто настроить доступ к вай-фай сети.
- Откройте любой браузер и зайдите на эту страницу – http://status.megafon.ru/. Если вы не видите Web-страницу роутера, то попробуйте эти IP адреса:
- 192.168.8.1
- 192.168.9.1 – на старых версиях 2, 3, 4.
- 192.168.0.1
- Теперь вы должны увидеть страницу входа в конфигурацию. Вас попросят ввести пароль, но сразу будет подсказка, что стандартный пароль «admin» (пишите все буквы в маленьком регистре). На старых моделях могут попросить ещё и логин, который также будет «admin».
- Ура! Мы попали внутрь. Давайте сразу же зайдём и настроем Wi-Fi сеть. Заходим во вкладку «Настройка», которая расположена посередине. В первое поле впишите имя беспроводной сети, то которое будет отображаться при поиске. Далее выберите тип шифрования «WPA2/PSK+AES». Ниже впишите ключ. Совет – не используйте простые пароли из одних цифр.
- Тип сети советуют ставить 4G, но лучше установить режим «Auto», чтобы роутер сам автоматически делал приём информации по нужному стандарту. Ниже отключаем роуминг.
- Можно установить максимальное количество подключенных клиентов. В целом функция не особо нужна, так как роутер карманный, и ты постоянно контролируешь его подключение.
Ещё есть две вкладки:
- «Статус» – можно увидеть полную информацию по подключению устройств, передачи информации и тип коннекта, который используется сейчас.
- «Сообщения» – тут всё понятно, там можно читать и отправлять SMS письма.
На ноутбуке или компьютере нет интернета
Вот вы подключили роутер, но на ноуте и компе инета нет. Это достаточно частая проблема, связанная с настройкой сети на вашем ПК. Исправить это очень просто.
- Нажимаем кнопку и R.
- Пропишите волшебное слово ncpa.cpl.
- Выберите беспроводную сеть и зайдите в свойства, нажав по ней правой кнопкой мыши.
- Нажимаем на 4 протокол, далее переходим в свойства. После этого поставьте галочки и введите DNS как показано на картинке выше. В конце нажмите «ОК».
Характеристики
| Питание | Батарея |
| 2G | GSM 1800, GSM 900 |
| 3G | UMTS 2100, UMTS 900 |
| 4G | LTE 900, LTE 1800, LTE 800, LTE 2600 |
| Скорость приема | 150 Мбит/с |
| Скорость передачи | 50 Мбит/с |
| Использование СИМ | Только от компании Мегафон |
| Аккумулятор | 2000 – 2300 мАч (до 6 часов без зарядки) |
| Стандарты | 802.11b/g/n |
Руководство пользователя
Я нашёл мануал для модели MR150-3, но они примерно одинаковые, так что если возникнут вопросы – можно написать их в комментариях или почитать руководство.
Советы по использованию
- Если вы куда-то едете за город или будете долгое время находиться не дома, то полностью его заряжайте.
- Как оказалось, аккумулятор у него достаточно слабый. Но оно и понятно – размеры-то небольшие. Поэтому если вы сильно от него зависите – купите дополнительный внешний аккумулятор для зарядки.
- Использовать его как стационарный роутер я не советую. Во-первых, вы таким образом убьете батарею. Во-вторых, для таких целей есть обычные домашние 3G и 4G роутеры. Но это для тех, кто живет в загородных домах.
- Нужно понимать, что чем дальше вы от города, где стоят вышки 3G и 4G, тем ниже будет скорость. Но тут вопрос как раз к компании. Меня в целом устраивает скорость, но я далеко от города не уезжал. Уважаемые читатели, напишите в комментариях, какая у вас скорость, и устраивает ли она вас.
В целом моделька неплохая, но очень узко специализированная – то есть использовать её можно только в походных условиях: за городом, в лесу, в поездках в поезде и т.д. Даже в городе есть много мест с бесплатным Wi-Fi.
Да и телефон в этом плане использовать удобно. Если вы не часто будете им пользоваться, то и смысла от него не будет – так как раздать интернет и Wi-Fi можно с любого смартфона и планшета. Ну и цена на мой взгляд завышена на 1000 рублей.
Ещё хочется отметить одну вещь – другие симки, сторонних операторов, роутер поддерживать не будет. Всё дело в прошивке, они специально сделали так. Оно и понятно, компания борется за своих клиентов, но сам роутер настолько тугой в настройках конфигурации, что за такую цену могли бы и убрать это ограничение.
Настройка модема
- Включите ноутбук и вставьте в USB разъём сбоку флэшку. Подождите пока устройство определится.
- Откройте «Мой компьютер», и вы должны увидеть дополнительный диск с надписью «MegaFon». Два раза кликните левой кнопкой мышки по этому значку.
- Далее ничего сложного нет, просто нажимаете “Далее” или “Продолжить” на каждом шагу. В конце подождите, пока программа установится.
- После запуска нажмите «Подключить» для коннекта к мобильной сети интернета. Здесь же можно отслеживать баланс и статистику трафика.
Теперь можете пользоваться интернетом и бороздить просторы всемирной паутины. Только будьте внимательны – если у вас не безлимитный тариф, трафик может быстро улететь при просмотре видео или фильмов.
МегаФон, изучая пожелания своих пользователей, вводит новые функции и тарифные планы. Чтобы пользоваться новыми опциями, клиенты должны посетить отделение оператора связи или подключить необходимые функции, используя особые коды. Это создает некоторые неудобства, поэтому МегаФон разработал личный кабинет, пройдя активацию в котором, можно совершать различные действия. Пользователь может зайти в свой ЛК только если правильно едет от него пароль. Как узнать пароль личного кабинета МегаФон? Если пользователь забыл его, то есть несколько бесплатных способов что его восстановить.
Звонок сотруднику сервисного центра
Если невозможно применить не один приведенный выше способ, то можно позвонить в сервисный центр. Чтобы установить личность пользователя и предоставит пароль для входа, оператор попросить ответить на несколько вопросов. Это будет происходить таким образом: после подтверждения данных, оператор вышлет пароль сообщением, его необходимо будет только поставить в соответствующее окошечко. Если абонент находится в условиях международного роуминга, имеется номер «8-800-50‐05-00». Оплата за него производится, исходя из установленного тарифа.
Подведём итоги
При приобретении качественного модема от известного производителя покупатель получает не только устройство, но и подробную инструкцию по его настройкам сети, установке безопасности.
Надёжный пароль, придуманный и установленный вами — это гарантия защиты устройства от несанкционированного его использования недобросовестными соседями. Устанавливайте на свои устройства сложные и надёжные пароли, чтобы максимально обезопасить себя. Эта статья поможет вам восстановить или поменять пароль собственноручно и быстро, если вы забыли его или заметили использование вашего трафика посторонними людьми. Не игнорируйте защиту ваших персональных данных.
Возобновление доступа
Часто пользователи теряют или забывают свой пароль, это лишает их возможности входа в личный кабинет. Но возникшая проблема легко решаема, потому что код можно восстановить. Для смены секретного кода необходимо использовать комбинацию «*105*01#». Новый код будет выслан в сообщении. Теперь остается только воспользоваться этим кодом, расположив его в специальном окошечке.
Есть еще один метод восстановления пароля. Он подразумевает звонок сотруднику сервисной службы. Специалисту необходимо разъяснить суть проблемы и причину ее возникновения. Оператор вышлет пароль сообщением.
АSUS
Фирма Асус выпускает большой модельный ряд маршрутизаторов, которые очень простые, и легкие в эксплуатации. Чтобы поменять шифр, выполните следующее:
1. Запустите в работу браузер. 2. В поисковом поле ввести адрес роутера «192.168.1.1», кликнуть «Enter». 3. На поле авторизации введите «Admin» как логин и пароль. Если мастер уже ставил ограничение на вашу сеть wifi, тогда вводите эти данные.
4. Переходите в «Беспроводную сеть». 5. Теперь нужно заполнить строки «Метода проверки подлинности». Здесь нужно ставить WPA2-Personal, а в строке «Шифрование WPA» выбираете «AES». Теперь вписываете новую секретную комбинацию в «Предварительный ключ WPA».
Чтобы поменять пароль доступа для более новой прошивкой от Асус, необходимо:
- После стандартного входа на панель настроек роутера, слева на боковом меню надо выбрать «Беспроводная сеть».
- В этой вкладке вы заполняете SSID – сюда вписать любое слово латинскими буквами, выбираете WPA2-Personal в «Методах проверки подлинности», а в «Предварительном ключе WPA» вписываете новый ключ и кликаете на «Принять».
Обязательно перезагружаете маршрутизатор и работаете уже под новым паролем от wifi.
Каковы преимущества пользования личным кабинетом?
При помощи личного кабинета можно:
- Вести учет расходов средств.
- Запрашивать подробный перечень вызовов.
- Пополнять мобильный счет.
- Пользоваться бонусами.
- Менять тарифы.
Если у пользователя подключен пакет услуг, то при помощи личного кабинета легко отслеживать остаток минут, сообщений и интернета. А когда абонент принимает участие в программе, предусматривающий накопление бонусов и обмен их на услуги, выполнение этого осуществляется в ЛК. Пользователи, имеющие ЛК могут пользоваться скидками проводимыми компанией, получать поощрительные баллы.
Если при работе с ЛК возникают проблемы, то пользователь может воспользоваться услугами тех. поддержки.
Для этого нужно зайти в данный раздел на сайте и найти информацию по возобновлению нормальной деятельности. Воспользоваться услугами ЛК могут все абоненты бесплатно в домашней области и во время перемещения по России, исключение составляет Крым и Севастополь. Если приложение используется за границей, то количество минут оплачивается исходя из роуминга.
Выбор ПО
Лучше всего если вы решите для использования вашего модема устанавливать стандартное программное обеспечение, которое на нем установлено по умолчанию заводом. Поле того, как устройство вами было подключено и определенно системой, дождитесь появления меню автозапуска.
После того как всплывет меню автозапуска, вы должны будете выбрать установщик обеспечения вашего модема. На этапах установки программы вам будут высвечиваться подсказки, где вы можете выбрать и интересующие вас параметры при установке.
То есть вы можете установить программное обеспечения для конкретного пользователя, если же модемом будут пользоваться несколько человек и у каждого на ПК будет своя учетная запись, то нужно выбирать установку для всех.
После завершения установки, вам будет достаточно нажать на кнопку «подключить,» и устройство произведет ваше подключение к сети интернет, после чего вы можете начинать пользоваться браузером.
Но стоит напомнить, что при такого рода настройке, в системе будет также записана стандартная запись доступа к сети, запрограммирована по умолчанию.
Если же вам не подходит точка доступа, которая используется вашим модемом по умолчанию, то скорее всего вам нужно будет изменить настройки доступа.
Прежде всего вам нужно будет войти в модем МегаФон, и перейти в меню настроек. Там вы увидите, параметры, которые вы можете изменять по своему усмотрению. Если, к примеру у вас возникнет необходимость для того, чтобы входить в сеть, имея при том фиксированный ip адрес, то сперва нужно будет провести изменение наименования используемой точки доступа с присущими ей настройками.
Как зайти в ЛК без пароля
Имеется возможность автоматического ввода пароля. Настроить функцию авторизации без секретного кода доступа можно сразу после регистрации в ЛК. Это возможно сделать с любого телефона или планшета с симкой от данного оператора. Автоматический вход подключается через настройки, здесь можно включить оповещения, информирующие о входе в личный кабинет.
Несколько лет назад МегаФон разработал мобильное приложение «Личный кабинет», скачать который можно абсолютно бесплатно на любое мобильное устройство. Это приложение дает возможность пользователям не тратить много времени, а оператором лучше организовать работу с пользователями.
На самом деле, Мегафон позаботился о пользователях роутера и максимально автоматизировал процесс, поэтому особых затруднений при использовании устройства не должно возникнуть. Итак, пошагово о том, как подключить роутер WiFi Мегафон 4G к компьютеру. Для начала рассмотрим роутер Мегафон и опишем, какие разъемы, кнопки и индикаторы вынесены на внешний блок. На скриншоте мы видим следующее:
- кнопка питания – включает и отключает роутер Мегафон, а при удержании в 10 секунд – происходит перезагрузка;
- WPS – расшифровывается как Wi-Fi Protect Setup – технология, которая упрощает настройку беспроводной сети до одной кнопки. Так если на роутере и на подключаемом адаптереподдерживается данная технология, достаточно нажатия и удержания кнопки до тех пор, пока устройства не свяжутся друг с другом. Существует два вида: программная и аппаратная; хочется добавить, что SSID и пароль генерируются автоматически;
- отсек для SIM / USIM карты, а также для сброса до заводских настроек роутера – обратите особое внимание на ориентацию усеченного угла; кроме того, не используйте микро- и нано- сим-карты – они не поддерживаются.
На скриншоте указан USBпорт – подходит для зарядного устройства и подключения к компьютеру.
Теперь об индикации, информация взята из официальной инструкции к устройству.
Заряд батареи роутера:
Уровень сигнала сети:
SMS – сообщения:
Сеть Wi-Fi и статус WPS:
Перед первым подключением, убедитесь, что роутер заряжен. Вообще не будет лишним перед началом минут за 30 подключить зарядное устройство:
- зарядное устройство подключите к роутеру → а затем к обычной розетке 220 V.
ZTE
Эта инструкция подойдет ко всем моделям этого производителя.
1. Проверьте подключения роутера к компьютеру. 2. Откройте браузер. 3. В адресную строку введите 192.168.1.1 и нажмите ENTER. 4. Система потребует пройти авторизацию. Для этого введите слово «admin» в строке Usename и Password. 5. После ввода нажимаете Login.
6. Перейдите в раздел «WLAN», где нужно выбрать «Multi-SSID Settings». 7. Найдите строку «SSID Name» и впишите туда любое слово латинскими буквами. 8. Сохранитесь кнопкой «Submit».
9. В этом окне найдите «Security». 10. Возле поля «Authentication Typr» выберите тип шифрования WPA2-Personal. 11. В строке «WPA Passphrase» набираете новый пароль. 12. Нажатием «Submit» сохраняете изменения.
Huawei
На этом роутере поменять ключ так же легко, как и на остальных:
1. Запускаете браузер. 2. В адресной строке впишите 192.168.100.1 . 3. Окно авторизации затребует ввести данные. Чаще всего это такие комбинации:
- telecomadmin admintelecom (самое распространенное).
- root admin.
- Логин — telecomadmin с разными ключами — NWTF5x%RaK8mVbD, nE7jA%5m, NWTF5x%.
4. После успешной авторизации открывайте вкладку «WLAN».
5. В строке «SSID Name» вписываете самостоятельно придуманное имя для Wi-Fi. 6. В строке «Authentication Mode» ставите WPA2Pre-SharedKey и тут же вписываете новый пароль. 7. Нажимаете «Apply».
8. Чтобы сохранить изменения, перейдите на «System Tools». 9. Слева будет «Configuration File». Здесь нажимаем «Save Configuration».
( 2 оценки, среднее 4 из 5 )
Эффективный способ замены пароля в личном кабинете Мегафон
Каждому клиенту Мегафон предоставляется возможность самостоятельно контролировать счет, подключать и отключать понравившиеся тарифы и услуги с помощью официального сайта компании. Для этого достаточно создать свой аккаунт, запомнить или записать данные для авторизации. Если абонент их забудет или потеряет, выполнить вход в сервис самообслуживания будет невозможно. Читайте дальше, чтобы узнать, как сменить пароль в личном кабинете Мегафон.
Содержание
- 1 Способы замены пароля в личном кабинете на Мегафоне
- 1.1 С помощью USSD-запроса
- 1.2 С помощью СМС-сообщения
- 1.3 С помощью звонка оператору Мегафона
- 1.4 С помощью приложения “Сервис-гид”
Способы замены пароля в личном кабинете на Мегафоне
Большинство клиентов Мегафон предпочитает самостоятельно управлять настройками своего телефонного номера, нежели посещать салоны компании и консультироваться со специалистами. Сотрудники компании полностью поддерживают данное стремление своих абонентов, поскольку это значительно снижает загруженность технической службы поддержки. Таким образом, для самоуправления sim-картой удобнее всего применять сервис „Личный кабинет“. Для его использования необходимо пройти процедуру регистрации аккаунта.
Для входа в данный сервис понадобится ввод логина (номер телефона) и пароля. Система авторизации введена с целью предотвращения утечки конфиденциальной информации клиентов компании. Если в процессе регистрации или входа на сайт Мегафон вам пришло сообщение о том, что системе не удалось создать секретный код, обратитесь в колл-центр Мегафон. Для этого позвоните по бесплатному номеру „8-800-5-500-500“. Данный телефон также доступен для городских телефонов и других операторов сотовой связи Российской Федерации. Объясните сотрудникам компании из-за чего возникли трудности с авторизацией. После чего специалист отправит вам секретный код входа в ЛК посредством sms.
Оператор мобильной связи старается максимально упростить систему регистрации в интернет-сервисе, но при этом пытается минимизировать риски взлома личного кабинета со стороны мошенников. Поэтому при многочисленных попытках ввода неправильного пин-кода доступ к сервису Мегафон автоматически блокируется.
Никто не застрахован от того, что может забыть или потерять данные для авторизации. Для таких ситуаций предусмотрена возможность быстрого восстановления пароля. Отправить запрос на пароль к аккаунту сайта Мегафон можно несколькими способами. Они доступны для всех областей и регионов РФ.
- С помощью специальной команды. Сразу после ее отправки на дисплее телефона или планшета отобразится необходимый код.
- Через смс-сообщение. Можно отправить пустое сообщение на специальный номер, после чего придет ответ с секретными данными, необходимыми для авторизации. Остается только ввести их в соответствующее поле ввода на веб-сайте.
- Позвонив оператору. Автоинформатор подскажет какие необходимо выполнить действия, чтобы получить данные по смс.
- Через “Настройки Сервис-Гид”. Необходимо зайти на портал Сервис-Гид, затем указать свой мобильный номер и выбрать опцию „Получить пароль“.
- Посетив салон компании. При себе необходимо иметь документ, удостоверяющий личность.
С помощью USSD-запроса
Авторизация в личном кабинете Мегафон связана с сим-картой клиента. То есть логином для входа в сервис является ваш мобильный номер. После входа на сайт нужно выбрать опцию „Личный кабинет“. Перед пользователем откроется специальная форма с кнопкой „Вход“. В поле ввода „логин“ следует указать номер sim-карты в десятизначном формате, затем отправить запрос для получения кода безопасности. С помощью клавиатуры мобильного устройства введите команду *105*00# и потом нажмите кнопку вызова. В течение нескольких секунд поступит сообщение с шестизначным кодом. Его необходимо ввести в строку ввода с надписью „Пароль“.
Иногда по техническим причинам или в результате сбоев интернет-соединения возникают сложности с получением секретного кода. Рекомендуем повторить попытку запроса через 10-15 минут. Данный метод смены пароля можно использовать и для модема. Выполнив авторизацию на сайте компании, рекомендуем сменить временный пароль. Придумайте защитный код, который состоит из букв и цифр. Для этого пользователю понадобится:
- Перейти в раздел „Настройки“, затем выполнить активацию пункта „Кабинет“.
- Нажать „Настройки входа“, ввести придуманную комбинацию из чисел и цифр.
- Сохранить внесенные изменения в настройках.
- Записать или запомнить этот секретный код.
С помощью СМС-сообщения
Заменить существующий пароль можно с помощью отправки смс-сообщения с текстом „Pass новый пароль“ или „00“ по номеру „000105“. Через несколько минут придет ответ с секретными данными для входа в систему. В случае возникновения ошибки, повторите отправку смс. Для смены временных данных воспользуйтесь инструкцией, которая описана выше в статье.
С помощью звонка оператору Мегафона
Если по каким-то причинам у клиента не получается задать команду или отправить sms-сообщение, тогда можно обратиться в call-центр обслуживания абонентов МегаФон. Для связи с клиентами используются следующие контактные телефоны:
- 0500 – для всех клиентов Мегафон.
- +7-926-111-05-00 – для международного роуминга.
Оператор-консультант может потребовать от абонента паспортные данные или секретное слово (словосочетание), которое было указано в договоре о предоставлении услуг связи. После успешного подтверждения личности, клиенту отправят сообщение с секретным набором символов. Далее его понадобится ввести в соответствующую строку на официальном сайте Мегафон. Теперь эти данные можно использовать для дальнейшего управления своей sim-картой.
С помощью приложения “Сервис-гид”
Владелец сим-карты сети ПАО „МегаФон“ могут управлять телефонным балансом и опциями через смартфон и планшет. Для этого предусмотрено приложение “Сервис-гид”. Таким образом, восстановить вход можно с использованием мобильного устройства. Алгоритм действий будет следующим:
- Войти в приложение, затем выбрать опцию „Получить по смс“.
- На устройство поступит сообщение с секретной комбинацией, состоящей из цифр и букв.
- Впишите ее в соответствующую графу, потом коснитесь кнопки „Вход“.
Оценка статьи:

Загрузка…
Личный кабинет МегаФон: как получить или сменить пароль
Дата: 25 августа 2014 | Обновлено: 21 декабря 2018 | Автор: Igor F.
В наши дни без современных удобств не может обойтись ни один нормальный человек в мире. И это касается не только каких-либо бытовых вещей, транспорта, рабочего места, но и в мире мобильных технологий, в таком темном и тяжелом для некоторого количества людей на Земле. Все дело в том, что нынешнему человеку нужно побольше простоты и максимального функционала в то же время.

Сделать это сложно, но можно. Именно по такому принципу и действуют операторы мобильной и сотовой связи предлагая своим клиентам завести свой собственный персональный кабинет, который еще часто называют «личный кабинет», который позволяет владельцу осуществлять практически полный контроль над своим тарифным планом и лицевым счетом, существует возможность легкого добавления и удаления опций и услуг, в любой момент можно заказать детализацию разговоров за определенный промежуток времени и узнать, например, кто Вам звонил со скрытого номера.
Краткая видеоинструкция по регистрации и получению пароля в личном кабинете МегаФона
В общем, положительных моментов у личного кабинета очень много. Но не все знают о его существовании, а некоторые просто не могут даже получить пароль для входа в него. В этом материале мы немного подробнее поговорим о том, как, на примере оператора сотовой связи «Мегафон» можно получить пароль для мобильного устройства, а также как это можно сделать для планшета, модема или роутера той же компании.
Как получить пароль для личного кабинета «МегаФон»
- Для этого, если Вы используете сим карту в телефоне или смартфоне Вы можете набрать на нем простую USSD комбинацию *105*00# и нажать клавишу вызова, после чего на экране Вам будет предложено ввести новый пароль для своего аккаунта в личном кабинете или сервис-гиде (старой версии персонального кабинета).
- Сделать это можно и при помощи отправки СМС сообщения с текстом в виде 00 на номер 000105. Затем в ответном сообщении отправите свой пароль. В некоторых регионах абонентам не обязательно регистрироваться. Можно просто для входа в личный кабинет использовать указанный на упаковке от симкарты PUK1 — специальный цифровой код.
Самое интересное, что обзавестись паролем можно и для других портативных устройств, таких как планшеты, модемы и роутеры. Сделать это Вы сможете войдя с этих девайсов в интернет-кабинет с основной страницы авторизации.

Как изменить пароль в личном кабинете «МегаФон»
Если же Вы уже являетесь зарегистрированным пользователем личного кабинета данного оператора, то можете без особого труда изменить текущий пароль на новый во избежание взлома своего аккаунта третьими лицами (в случае утраты текущего пароля). Делается эта операция также просто, как и все предыдущие.
Набираете со своего телефона комбинацию *105*01# и указываете обновленную версию защитного пароля для Вашего аккаунта. Все.
Все вышеописанные способы и методы работают как в регионе Москва и Московская область, так и во всех остальных регионах России в присутствии оператора «МегаФон» (Дальний Восток, Поволжье, Кавказ, Сибирь, Северо-Западный, Урал и Центральный регионы).
Помогла статья? Оцените её
Загрузка…
А еще у нас есть классный YouTube канал. Присоединяйтесь 
В этом обзоре мы рассмотрим роутер Мегафон – приведем характеристики выбранной модели, сделаем небольшой обзор доступных моделей и расскажем о том, как правильно подключить оборудование.
Общая информация
В ассортименте на сайте магазина оператора представлено тринадцать моделей Megafon 3G/4G Wi-Fi роутеров, которые можно разделить по следующему признаку:
- Наличие функции модема;
- Переносное или стационарное устройство;
- По стоимости;
- По производителю;
- По типу (3Джи/4Джи или вай-фай).
Чтобы приобрести переносной 3G роутер Мегафон или иное устройство, достаточно выбрать один из удобных способов:
- Самовывозом;
- Заказав доставку курьером на адрес.
Отзывы на 4G вай-фай роутеры Мегафон подтверждают, что это качественное оборудование, идеально подходящее для получения бесперебойного трафика.
Рассмотрим один из вариантов, представленных в каталоге.
Если вы решились на покупку устройства, Ознакомьтесь с тарифами для роутера от Мегафон.
Модель MR150-5
Wi-Fi роутер Мегафон 4G MR150-5 – одна из самых популярных моделей, поступившая в продажу в январе 2016 года. Компактное устройство позволяет получить бесперебойный трафик в зоне покрытия оператора, автоматически переключаясь между доступными частями разных стандартов.
Рассмотрим основные особенности изделия:
- Скорость приема и передачи – 150 Мбит/сек. и 50 Мбит/сек. соответственно;
- Возможен автономный режим работы от встроенной батареи;
- При подключении к беспроводной сети возможно получение доступа через сотовую сеть;
- Одновременное подключение до восьми устройств;
- Создание локальной сети;
- Время работы без подзарядки – шесть часов;
- Доступные индикаторы: уровень сети, состояние вай-фай, уровень заряда аккумулятора и СМС-уведомления.
Характеристики устройства:
- Стандарт Wi-Fi – 802.11b/g/n;
- Количество портов LAN – 0;
- Мониторинг и управление через веб-интерфейс;
- Тип разъема – Micro USB;
- Разъем для внешней антенны отсутствует;
- Вес – 95 грамм;
- Размеры: 108х64х15 мм;
- Корпус имеет черный цвет и произведен из пластика.
Большинство пользователей хвалят роутер Megafon 4G MR150-2 – отзывы абонентов исключительно положительны и подтверждают высокое качество и надежность работы.
Теперь поговорим о том, как подключить 4G Wi-Fi роутер Мегафон и дадим подробные инструкции.
Подключение и настройка
Разберемся, как правильно произвести настройку 4G роутера Мегафон – первая часть инструкции предназначена для операционной системы Виндовс:
- Убедитесь, что синий индикатор мобильного вай-фай роутера от Мегафон горит синим;
- Откройте меню «Пуск»;
- Справа нажмите на Доступ к интернету;
- Выберите соединение, чье имя соответствует вашему устройству и кликните иконку «Подключить»;
- Введите ключ и его подтверждение в соответствующие строки. Найти данные можно под батареей оборудования.
Теперь разберемся, как настроить роутер Мегафон на компьютерах Мак:
- Подключите AirPort. Нажмите на соответствующую иконку и выберите строку «Включить»;
- Откройте окно с доступными беспроводными сетями;
- Выберите то соединение, чье имя совпадает с названием вашего оборудования;
- Введите ключ, который напечатан под батареей и нажмите на кнопку подключения.
Если AirPort включен:
- Нажмите на его иконку;
- Выберите нужное вам сетевое соединение;
- Пропишите ключ и нажмите иконку подключения.
Мы разобрались с тонкостями настройки, теперь рассмотрим интерфейс устройства.
Обратите внимание, что доступ к веб-интерфейсу доступен только при беспроводном подключении, иначе он не работает.
Личный кабинет
Личный кабинет для роутера Мегафон позволяет абонентам управлять некоторыми функциями без вмешательства службы поддержки. Чтобы осуществить вход:
- Нажмите на иконку программы на рабочем столе;
- Введите адрес «192.168.10.1» (без кавычек) в строку браузера;
- Программа запустится автоматически при подключении к компьютеру.
Чтобы настроить 4G роутер Мегафон, в новом окне введите имя пользователя и пароль admin.
Вам откроется личный кабинет:
- Вкладка «Статус» содержит информацию о текущем подключении и MAC-адресе устройства, а также о версии ПО/IMEI;
- Во вкладке «Управление» можно поменять пароль ;
- Откройте «Настройки», чтобы изменить режим сети или отключить функцию автоматического выключения;
- В разделе «Приложения» доступна отправка СМС-сообщений.
Теперь вы знаете, как зайти в личный кабинет, знакомы с инструкцией по использованию и сможете рационально управлять новым оборудованием.
Содержание
- Настройка модема МегаФон
- Вариант 1: Версия для 4G-модема
- Вариант 2: Версия для 3G-модема
- Заключение
- Вопросы и ответы
Модемы от компании МегаФон имеют широкую популярность среди пользователей, сочетая в себе качество и умеренную стоимость. Иногда такое устройство требует ручной настройки, выполнить которую можно в специальных разделах через официальное программное обеспечение.
Настройка модема МегаФон
В рамках этой статьи мы рассмотрим два варианта программы «МегаФон Модем», идущей в комплекте с устройствами данной компании. Софт имеет значительные отличия как в плане внешнего вида, так и имеющихся функций. Любую версию доступна для загрузки с официального сайта на странице с конкретной моделью модема.
Перейти на официальный сайт МегаФон
Вариант 1: Версия для 4G-модема
В отличие от ранних версий программы МегаФон Модем, новое ПО предоставляет минимальное количество параметров для редактирования сети. При этом на этапе установки можно внести некоторые изменения в настройки, установив галочку «Дополнительные настройки». К примеру, благодаря этому в процессе инсталляции софта вам будет предложено изменить папку.
- После завершения установки программы на рабочем столе появится основной интерфейс. Для продолжения в обязательном порядке подсоедините ваш USB-модем МегаФон к компьютеру.
После успешного подключения поддерживаемого устройства в правом верхнем углу отобразится основная информация:
- Баланс SIM-карты;
- Название доступной сети;
- Состояние сети и скорости.
- Переключитесь на вкладку «Настройки», чтобы изменить основные параметры. При отсутствии USB-модема в данном разделе будет соответствующее уведомление.
- По желанию вы можете активировать запрос PIN-кода при каждом последующем подключении интернета. Для этого нажмите кнопку «Включить PIN-код» и укажите требуемые данные.
- Из раскрывающегося списка «Сетевой профиль» выберите «MegaFon Russia». Иногда нужный вариант обозначен как «Auto».
При создании нового профиля требуется использовать следующие данные, оставив «Имя» и «Пароль» пустыми:
- Название – «MegaFon»;
- APN – «internet»;
- Номер доступа – «*99#».
- В блоке «Режим» предоставляется выбор одного из четырех значений в зависимости от возможностей используемого устройства и зоны покрытия сети:
- Автоматический выбор;
- LTE (4G+);
- 3G;
- 2G.
Лучшим вариантом является «Автоматический выбор», так как в таком случае сеть будет настраиваться на доступные сигналы без отключения интернета.
- При использовании автоматического режима в строке «Выбор сети» значение менять не требуется.
- На личное усмотрение установите галочки рядом с дополнительными пунктами.

Для сохранения значений после редактирования необходимо разорвать активное интернет-соединение. На этом мы заканчиваем процедуру настройки USB-модема МегаФон через новую версию программного обеспечения.
Вариант 2: Версия для 3G-модема
Второй вариант актуален для 3G-модемов, приобрести которые в настоящее время невозможно, из-за чего они считаются устаревшими. Данное программное обеспечение позволяет более детально настроить работу устройства на компьютере.
Стиль
- После установки и запуска софта нажмите кнопку «Настройки» и в строке «Переключить скин» выберите наиболее привлекательный для вас вариант. Каждый стиль обладает уникальной цветовой палитрой и отличающимися по расположению элементами.
- Чтобы продолжить настройку программы, из того же списка выберите «Основные».
Основные
- На вкладке «Основные» можно внести изменения в поведение программы при запуске, например, настроив автоматическое соединение.
- Здесь вам также доступен выбор одного из двух языков интерфейса в соответствующем блоке.
- Если к ПК подключен не один, а несколько поддерживаемых модемов, в разделе «Выбор устройства» можно указать основной.
- По желанию может быть указан PIN-код, автоматически запрашиваемый при каждом подключении.
- Последним блоком в разделе «Основное» является «Тип соединения». Отображается он не всегда и в случае с 3G-модемом МегаФон лучше выбрать вариант «RAS (модем)» или оставить значение по умолчанию.
SMS-клиент
- На странице «SMS-клиент» позволяется включить или отключить уведомления о входящих сообщениях, а также сменить звуковой файл.
- В блоке «Режим сохранения» следует выбрать «Компьютер», чтобы все SMS хранились на ПК, не заполняя память SIM-карты.
- Параметры в разделе «SMS-центр» лучше всего оставить по умолчанию для правильной отправки и получения сообщений. При необходимости «Номер SMS-центра» уточняется у оператора.

Профиль
- Обычно в разделе «Профиль» все данные устанавливают по умолчанию для корректной работы сети. Если у вас интернет не работает, нажмите кнопку «Новый профиль» и заполните представленные поля следующим образом:
- Название – любое;
- APN – «Статический»;
- Точка доступа – «internet»;
- Номер доступа – «*99#».
- Строки «Имя пользователя» и «Пароль» в данной ситуации нужно оставить пустыми. На нижней панели нажмите кнопку «Сохранить», чтобы подтвердить создание.
- Если вы хорошо разбираетесь в параметрах интернета, можете воспользоваться разделом «Расширенные настройки».

Сеть
- С помощью раздела «Сеть» в блоке «Тип» изменяется разновидность используемой сети. В зависимости от вашего устройства доступен выбор одного из значений:
- LTE (4G+);
- WCDMA (3G);
- GSM (2G).
- Параметры «Режим регистрации» предназначены для изменения типа поиска. В большинстве случае следует использовать «Автопоиск».
- Если вы выбрали «Ручной поиск», в расположенном ниже поле появятся доступные сети. Это может быть как «МегаФон», так и сети других операторов, зарегистрироваться в которых нельзя без соответствующей SIM-карты.

Для одновременного сохранения всех внесенных изменений нажмите кнопку «ОК». На этом процедуру настройки можно считать завершенной.
Заключение
Благодаря представленному руководству вам легко удастся настроить любой модем МегаФон. Если же у вас возникают вопросы, пишите их нам в комментариях или ознакомьтесь с официальной инструкцией по работе с программным обеспечением на сайте оператора.
Еще статьи по данной теме:
Помогла ли Вам статья?
В этой статье мы расскажем подробно о настройке роутера Мегафон 4G. Возможно, возникнет вопрос, для чего же нужен роутер? Если в доме / квартире / на даче устройств больше одного, что сейчас и не удивительно, а скорее норма, это самый лучший способ быстро и качественно раздать интернет.
Обзор роутера Мегафон 4G
На самом деле, Мегафон позаботился о пользователях роутера и максимально автоматизировал процесс, поэтому особых затруднений при использовании устройства не должно возникнуть. Итак, пошагово о том, как подключить роутер WiFi Мегафон 4G к компьютеру. Для начала рассмотрим роутер Мегафон и опишем, какие разъемы, кнопки и индикаторы вынесены на внешний блок. На скриншоте мы видим следующее:
- кнопка питания – включает и отключает роутер Мегафон, а при удержании в 10 секунд – происходит перезагрузка;
- WPS – расшифровывается как Wi-Fi Protect Setup – технология, которая упрощает настройку беспроводной сети до одной кнопки. Так если на роутере и на подключаемом адаптереподдерживается данная технология, достаточно нажатия и удержания кнопки до тех пор, пока устройства не свяжутся друг с другом. Существует два вида: программная и аппаратная; хочется добавить, что SSID и пароль генерируются автоматически;
- отсек для SIM / USIM карты, а также для сброса до заводских настроек роутера – обратите особое внимание на ориентацию усеченного угла; кроме того, не используйте микро- и нано- сим-карты – они не поддерживаются.
На скриншоте указан USBпорт – подходит для зарядного устройства и подключения к компьютеру.
Теперь об индикации, информация взята из официальной инструкции к устройству.
Заряд батареи роутера:
Уровень сигнала сети:
SMS – сообщения:
Сеть Wi-Fi и статус WPS:
Перед первым подключением, убедитесь, что роутер заряжен. Вообще не будет лишним перед началом минут за 30 подключить зарядное устройство:
- зарядное устройство подключите к роутеру → а затем к обычной розетке 220 V.
Подключаем роутер
А теперь, пошагово расскажем о подключении и о том, как настроить роутер Мегафон 4G MR150-5.
По сети Wi-Fi:
- включите заряженный роутер с уже помещенной в него сим-картой;
- на ноутбуке / компьютере осуществите поиск Wi-Fi сетей;
- выберите SSID (имя сети) роутера Мегафон 4G из предложенного списка → введите пароль → жмите «Подключить».
С помощью кабеля USB:
- подключите один конец кабеля USB к роутеру в единственно предназначенный для этого разъем, а второй конец к вашему ПК;
- включите роутер, и операционная система автоматически распознает и установит необходимое программное обеспечение, после чего устройство готово к использованию.
|
ВАЖНО! |
Нюанс 1. Проверьте настройки сети, чтобы убедиться в том, что IP и DNS адреса были настроены на автоматическое получение, для этого:
- правым кликом мыши на подключение в системное реестре → «Центр управления сетями и общим доступом»;
- двойным кликом на «Подключение через адаптер широкополосной мобильной связи (MegaFon)» → «Свойства»;
- «Протокол Интернета версии 4 (TCP / IPv4)» → «Свойства»;
- указываем «Получить IP – адрес автоматически» → «Получить адрес DNS – сервера автоматически» → OK.
Нюанс 2. При первом подключении и настройке роутера, рекомендуем сменить указанный SSID (имя сети) и ключ (пароль), которые указаны на задней панели роутера на этикетке. Для этого надо войти в роутер Мегафон 4G, о том, как это сделать, ниже. Прежде, убедитесь в том, что ваш ПК видит роутер и связь между ними установлена:
- в привычном браузере в адресную строку введите http://192.168.0.1 или http://status.megafon.ru;
- на странице входа введите пароль, по умолчанию «admin» — без кавычек;
- смените SSID и пароль – самое главное сохраните / запишите.
Настройки роутера
Роутер Мегафон 4G может работать в режимах «Автоматический» и «Ручной», это зависит от предпочтений пользователя и его потребностей. Мы расскажем о том, как перевести настройки в ручной режим, так как «Автоматический» используется по умолчанию. Итак, как зайти в роутер мы писали немного выше, далее переходим:
- «Настройки» → «Настройки сети» → Настройки подключения;
- далее выбираем напротив режима соединения «Вручную» → «Применить»;
- переходим во вкладку «Главная» → «Подключить» / «Отключить».
После того, как вы подключили и настроили устройство, будет полезно узнать, какие тарифы для роутера предлагает Мегафон.
Альтернативный метод раздачи Интернета Мегафон 4G
Рассмотрим ситуацию, когда из устройств беспроводной связи, у вас только модем Мегафон 4G и роутер с поддержкой 4G модемов. Это конечно, идеальный случай, ведь модем и роутер могут быть несовместимы, но сейчас не об этом. Рассмотрим настройку роутера ZyxelKeenetic 4G III для модема Мегафон4G M150-2.
Давайте посмотрим на его внешний вид:
- собственно, разъем подписанный «Питание» — для подключения к электросети;
- единственный выход USB– для подключения 4G модема Мегафон;
- желтый разъем «Домашняя сеть» — для случая, если одно из устройств с сетевой картой без поддержки беспроводного подключения. Один конец патч — корта подключаем в разъем «Домашняя сеть», а другой – в сетевую карту устройства.
Теперь переходи в web – интерфейс роутера:
- в браузере в адресную строку вводим без кавычек «192.168.1.1» →[enter] →введите логин – admin и пароль — 1234, значения по умолчанию.
Рекомендуемиспользовать «Быстрая настройка» — роутер автоматически подхватит настройки модема Мегафон 4G и раздаст Интернет.
Перейдя в раздел «USB» роутера убедимся в том, что доступ к интернету осуществлен именно с USBмодема Мегафон 4G.
Также в разделе «Интернет» → «3G/4G» → выберите в списке позицию → в открывшемся диалоговом окне указана модель и производитель устройства.
Хотелось бы сделать оговорку: в случае конфликта в работе роутера и модема, проверьте версию прошивки в разделе «Система» → «Информация о системе» → «Версия NDMS» и в случае необходимости обновите.
Загрузить обновление рекомендуем с официального сайта по ссылке:
https://help.keenetic.net/hc/ru/articles/214479105-%D0%A4%D0%B0%D0%B9%D0%BB%D1%8B-%D0%B7%D0%B0%D0%B3%D1%80%D1%83%D0%B7%D0%BA%D0%B8-%D0%B4%D0%BB%D1%8F-Keenetic-4G-III
Кроме того, на нашем портале, вы найдете пошаговые инструкции на случай,:
- если плохо работает 4G Мегафон
- как разлочить модем Megafon 4G.
Приятногосерфинга!
Мегафон предлагает не только USB-модемы для использования 4G на ПК, но и мобильные роутеры. В них встроены аккумуляторы — за счёт батареи устройство может работать где угодно: раздавать «Вай-Фай» на девайсы поблизости. Источник интернета — та же «симка». Она вставляется прямо в роутер. Одна из популярных моделей 4G-роутеров у Мегафона — MR150–5.
Немного о самом мобильном роутере
Модель MR150–5 производят в белой и чёрной расцветке. Спереди расположен небольшой дисплей с индикаторами состояния:
- Уровень заряда. Пользователи отмечают, что не всегда индикатор показывает верное значение.
- Иконка «Вай-Фая». Если горит, значит, сеть работает, а если мигает — идёт передача данных от роутера к устройству.
- СМС. Если иконка загорелась, значит, вам пришло новое сообщение.
- Уровень сигнала — соединения с Мегафоном. Красный цвет иконки означает ошибку соединения, зелёный — работу в сети 2G/3G, мигающий зелёный — соединение с 2G/3G, синий — работу в 4G.
Сбоку расположены две кнопки — для включения и отключения роутера, а также клавиша WPS для быстрого подключения гаджета к сети без ввода пароля. Слева от кнопок отсек для «симки» и кнопка для сброса настроек роутера до заводских. Для сброса нужно зажать кнопку на 15 секунд, а затем отпустить и подождать некоторое время, пока роутер прогрузится с начальными параметрами.
На экране 4 индикатора: заряд, Wi-Fi, СМС и сигнал оператора
На верхней боковой панели находится разъём для подключения кабеля USB. Кабель идёт в комплекте с роутером, как и руководство по использованию и зарядное устройство.
К выходу сбоку можно подключить шнур USB
Роутер стоит относительно недорого — в официальном магазине 3290 рублей. Модем 4G далеко не ушёл: проще немного переплатить, но пользоваться мобильным интернетом сразу на нескольких устройствах, а не только на компьютере (как в случае с модемом).
Таблица: характеристики роутера MR150–5 от Мегафона
| Скорость приема и передачи данных роутером | до 150 Мбит/с и 50 Мбит/с |
| Количество устройств, которые могут одновременно подключиться | 8 |
| Стандарты беспроводной сети | 802.11 b/g/n |
| Аккумуляторная батарея | 2000 мАч |
| Время работы в режиме 4G+ (LTE) | до 6 часов |
| Время работы в режиме ожидания | до 120 ч |
| Размеры устройства | 107,5 × 63,7 × 14,8 мм |
| 4G+ FDD | 2600/1800/800 МГц |
| 3G | 2100/900 МГц |
| Диапазон | 2.4 ГГц |
Настраивать роутер будем через фирменную веб-оболочку Мегафона, которая открывается как обычная страница в любом браузере.
Подключение к компьютеру
Подключиться к роутеру можно по «Вай-Фаю»:
- Зарядите полностью батарею роутера. Вставьте «симку» в роутер и включите его — он сразу же начнёт раздавать Wi-Fi.
- На компьютере откройте панель с доступными сетями — там найдите сеть своего мобильного роутера.
- Подключитесь к ней — введите пароль, который находится на оборотной стороне роутера — на этикетке.
Введите пароль от сети, который находится на задней панели устройства
Проводное подключение (с помощью USB-кабеля) считается более надёжным, поэтому рекомендуется использовать именно его. Подключите USB-шнур микро-выходом к роутеру, а обычным штекером к компьютеру. Подождите, пока на ПК установятся автоматически драйверы устройства.
Авторизация в веб-интерфейсе
После соединения ПК и мобильного роутера сразу переходим к оболочке с настройками, чтобы поставить другой пароль на сеть «Вай-Фай»:
- Запустите любой обозреватель, который стоит сейчас у вас на ПК.
- В строчке с адресом наберите или вставьте http://status.megafon.ru/ и щёлкните по «Энтер» на клавиатуре.
- Если страница не открылась, попробуйте перейти ещё по таким адресам: 192.168.8.1 192.168.9.1 либо 192.168.0.1.
- В итоге откроется страница для входа. Нам нужно написать пароль admin и зайти в настройки.
Войдите в интерфейс с помощью пароля admin
Описание вкладок интерфейса
Какой интерфейс с настройками перед вами откроется:
- После входа вы попадёте сразу на главную страницу — здесь будут отображаться: текущий трафик, длительность сессии в интернете, а также списком все устройства, которые подключены к вашей сети.
На главной странице отбражается ваш трафик
- В разделе «Информация» будут основные данные об устройстве. В «Контактах» будут все абоненты из вашей телефонной книги. В блоке SMS вы можете читать и отправлять «смски».
В контактах будут все номера из вашей адресной книги на «симке»
- В «Балансе/USSD» вы можете выполнять разные коды USSD, например, чтобы проверить баланс или остаток трафика до конца месяца.
- В блоке «Обновление» проводится апдейт прошивки роутера.
- Во вкладке «Настройки» проводится сама отладка сети роутера. В блоке «Быстрая настройка» справа можно быстро пройтись по основным параметрам сети роутера. Эта функция мгновенной отладки подходит новичкам.
Быстрая установка подходит для новичков
- В настройках сети можно изменить параметры оператора, указать, какую сеть использовать — 3G, 4G либо автоматическое переключение между ними. Обычно ничего настраивать в этой вкладке не нужно, так как роутер это делает всё за вас.
Настройка беспроводной сети
Теперь мы добрались до настройки «Вай-Фая»:
- Открываем вкладку Wi-Fi. Включаем коммутатор «Вай-Фай».
- Пишем название сети и включаем его передачу.
- Ставим шифрование WPA2 PSK. Тут же ниже вбиваем сложный пароль от сети, чтобы никто посторонний не смог пользоваться вашим «Вай-Фаем» и тратить ваш трафик.
Настройте безопасность своей сети
- Выбираем максимум подключений в последнем выпадающем меню. Применяем все настройки.
- В дополнительных настройках можно поставить режим подключения, ширину полосы канала, страну и частоту канала. Обычно здесь ничего менять не нужно, но при необходимости можете это сделать, чтобы увеличить скорость интернета. Если что-то измените, не забудьте сохраниться.
В доп. настройках можно изменить режим подключения, ширину полосы и другое
Регулировка потребления питания
Чтобы роутер не потреблял много энергии и заряд аккумулятора держался как можно дольше, настройте режим энергосбережения. Перейдите в одноимённую вкладку в основных настройках. Выберите радиус действия вашего «Вай-Фая». Чем меньше радиус, тем меньше энергии роутер будет терять каждую минуту. Установите также при необходимости переход в режим сна после определённого времени бездействия. Это также поможет сэкономить заряд.
Установите переход на спящий режим на роутере, чтобы заряд не тратился впустую
Отзывы о 4G роутере Мегафон: достоинства и недостатки
Роутер MR-150–5 от Мегафона относительно недорогой. Он будет обслуживать до 8 устройств спокойно при условии стабильного сигнала от вышки. Настройка роутера сводится к заданию сложного пароля на проводную сеть. Если она будет без пароля, кто угодно поблизости сможете к вам подключиться и тратить ваш трафик. При необходимости сразу настройте режим энергосбережения: установите радиус сигнала от роутера и переход на спящий режим после бездействия.
- Распечатать
Оцените статью:
- 5
- 4
- 3
- 2
- 1
(7 голосов, среднее: 2.7 из 5)
Поделитесь с друзьями!
Пароль на модеме или роутере предназначен для защиты собственной сети от использования её недобросовестными соседями. С завода каждый источник беспроводного интернета защищён установленным стандартным кодом, который очень легко угадать опытному пользователю. С целью защиты собственной сети от взлома, стоит позаботиться о том, чтобы пароль входа в интернет был сложным и содержал комбинации букв, цифр и символов.
В этой статье расскажем, чем может грозить отсутствие пароля на модеме, а также как на нём поменять пароль.
Зачем менять пароль на модеме
Последствия несанкционированного подключения к интернету посторонними людьми через модем могут быть очень даже неприятными для его владельца. При подключении нескольких пользователей к беспроводному интернету связь с сетью значительно ухудшается, что отображается на качестве сигнала, скорости интернета для самого владельца роутера. Но это только одна из опасностей, которая грозит пользователю. Нередко мошенники используют для взлома серверов или входа на запрещённые законом сайты именно не защищённые паролями каналы связи. Собственник роутера иногда даже не подозревает, что именно с использованием его компьютера было осуществлено преступление, но ему, в случае разбирательств, придётся отвечать перед правоохранительными органами.
Как видим, установка надёжного пароля на модеме является более чем необходимой процедурой. Заслуживающий доверия код обезопасит не только интернет от сторонних посягательств, но и защитит вас от проблем с законом и сбережет деньги.
Какой пароль лучше устанавливать
С завода модемы имеют стандартный заводской пароль, который защищает устройство от подключения к нему посторонних людей. Однако такой код чаще всего состоит только из четырёх символов, является комбинацией из единиц или нулей. Даже неопытный пользователь интернета сможет угадать заводской код и совершить незаконное подключение к чужому устройству.
Для того, чтобы максимально защитить оборудование от посягательств лучше сразу же при его установке изменить заводские настройки.
Рекомендуется устанавливать пароли, которые состоят не менее чем из восьми знаков, включающие буквы и цифры. Желательно при установке кодировки также использовать заглавные и строчные буквы.
Не рекомендуется в качестве шифра использовать даты рождения, имена, фамилии, а также простые комбинации цифр. Такие пароли считаются простыми и легкодоступными для взлома злоумышленниками.
Как узнать пароль от модема
Иногда случаются ситуации, когда после замены кодировки собственник модема, опираясь на свою хорошую память, не фиксирует нигде свой пароль и впоследствии его забывает. Расскажем дальше, как узнать пароль от модема, если он ранее изменялся, однако пользователь его забыл или не знает, так как покупал устройство с рук и без документов на него.
В такой ситуации есть два пути решения проблемы. Если роутер только купленный и пароль был установлен предыдущим пользователем, тогда надо нажать на корпусе устройства кнопку Reset, которая сбросит полностью его настройки вместе с настройками сети до заводских установок. После этого надо будет повторно настраивать сетевые установки, а также поменять пароль согласно рекомендациям, которые будут изложены дальше в статье.
Второй вариант — на раздатчике беспроводной сети установлен надёжный код, однако пользователь его забыл или же он был изменён специалистом и мастер не сообщил вам пароль. В такой ситуации необходимо зайти через меню «Пуск» на ПК в «Панель управления» и выбрать раздел «Центр управления сетями и общим доступом», в открывшемся окне надо зайти в «Управление беспроводными сетями».
Выбрать устройство, на котором требуется посмотреть кодировку, зайти в его «Свойства» и открыть вкладку «Безопасность». По умолчанию ключ к устройству будет невидимым для пользователя. Для того чтобы посмотреть пароль, необходимо всего лишь поставить галочку напротив надписи «Отображать вводимые знаки» внизу вкладки. Пароль отобразится в открытом окне в строке «Ключ безопасности сети».
Замена или установки пароля
Часто для установки недавно купленного модема люди пользуются услугами специалистов по настройке компьютерной техники. Но для того чтобы установить надёжный пароль, не требуются специальные познания в компьютерной технике, вы можете сделать это самостоятельно.
Итак, как изменить пароль модема самому. Вне зависимости от марки и модели устройства, технология установки пароля не имеет значимых различий. Для того чтобы изменить заводской пароль, который проще всего посмотреть на самом устройстве или в документации к нему, необходимо зайти в его настройки.
Для этого на ПК или ноутбуке надо зайти в интернет через любой браузер и в поисковой строке ввести 192.168.0.1 и нажать Enter. Иногда для входа система потребует дополнительно ввести имя пользователя, по умолчанию admin и заводской или старый пароль устройства.
После ввода пароля откроется окно настроек вашего модема. Для замены пароля необходимо в меню выбрать пункт Wireless, который отвечает за беспроводную сеть, и найти позицию Security, отвечающую за безопасность устройства. В появившейся вкладке дальше можно осуществить его замену. В зависимости от модели модема надо найти поле под названием Key (ключ) или Password (пароль) и ввести придуманный пароль для защиты сети. Подтверждаются изменения нажатием кнопки Save или Apply. На этом замену пароля можно считать завершённой, главное, для того, чтобы не забыть изменённый шифр, записать его в надёжном месте.
Подведём итоги
При приобретении качественного модема от известного производителя покупатель получает не только устройство, но и подробную инструкцию по его настройкам сети, установке безопасности.
Надёжный пароль, придуманный и установленный вами — это гарантия защиты устройства от несанкционированного его использования недобросовестными соседями. Устанавливайте на свои устройства сложные и надёжные пароли, чтобы максимально обезопасить себя. Эта статья поможет вам восстановить или поменять пароль собственноручно и быстро, если вы забыли его или заметили использование вашего трафика посторонними людьми. Не игнорируйте защиту ваших персональных данных.