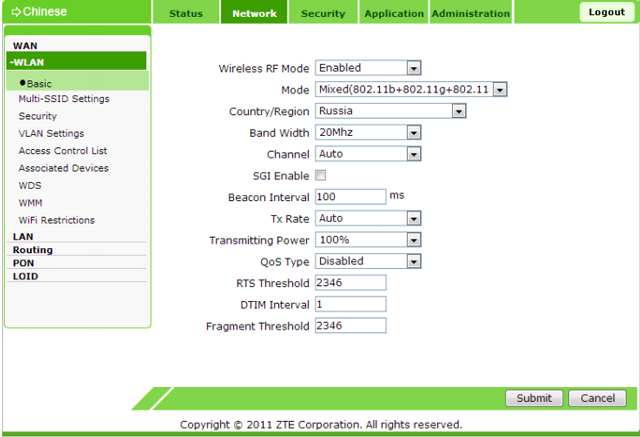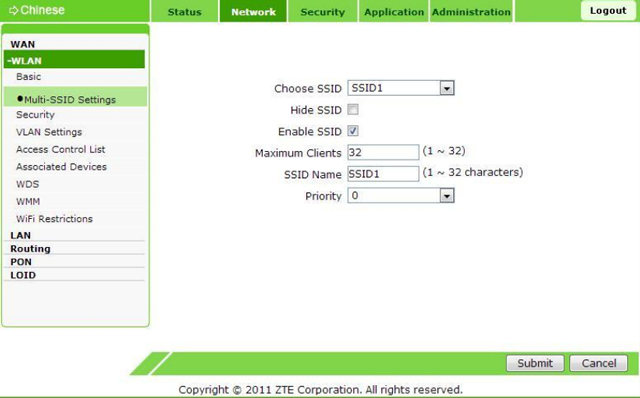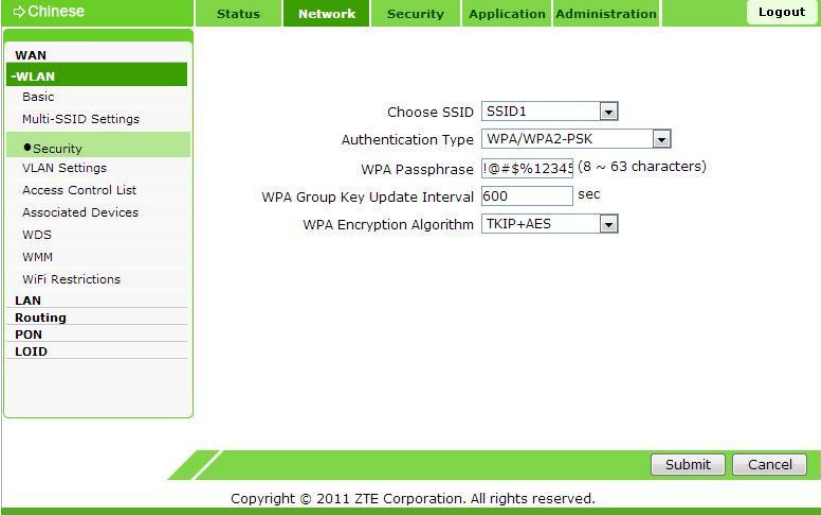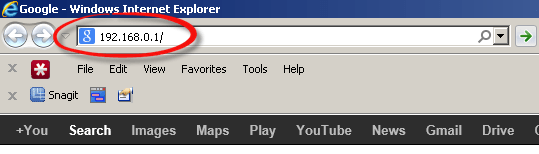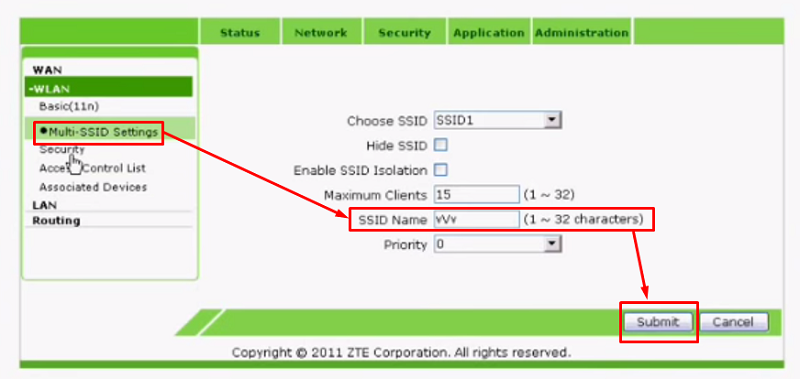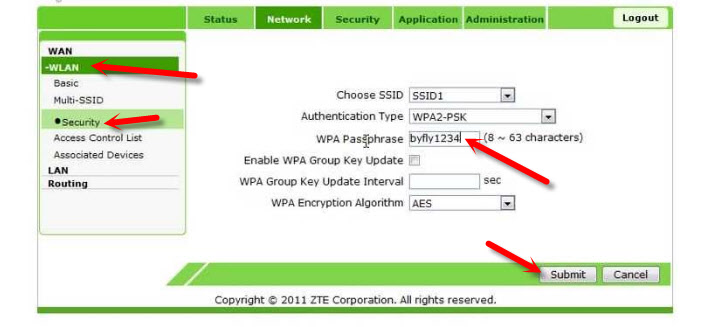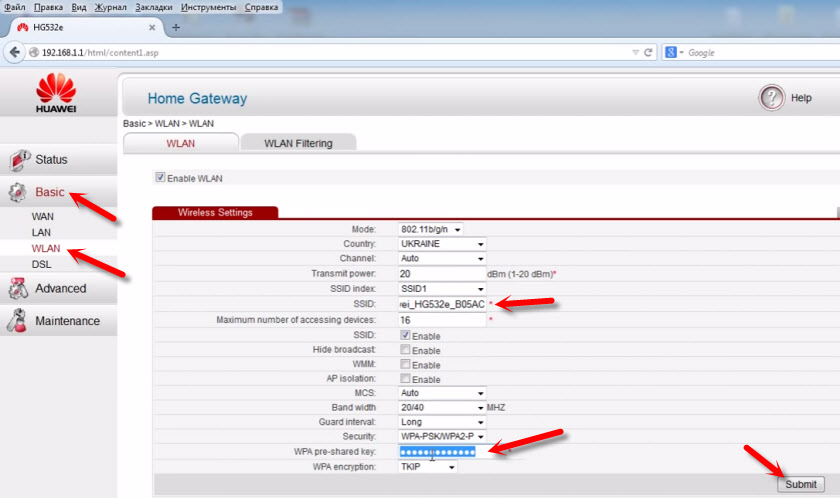Содержание
- Меняем пароль от WiFi на роутере
- Полезные советы
- D-Link
- Как изменить пароль на wifi роутере zte
- Полезные советы
- D-Link
- TP-Link
- ZyXEL
- Huawei
- Sagemcom
- Аltel 4G
- Настройка оборудования
- Блог о модемах, роутерах и gpon ont терминалах.
- Настройка WiFi на ZTE H108N и H118N
- Навигация по записям
- Помогло? Посоветуйте друзьям!
- Настройка WiFi на ZTE H108N и H118N : 19 комментариев
- Как самостоятельно поменять пароль на Wi-Fi роутере D-Link, TP-Link, ASUS, Zyxel, Huawei, ZTE, Xiaomi
- Описание процедуры смены пароля на роутере
- Меняем вай фай пароль на роутере D-Link
- Маршрутизатор TP-Link – изменение кода доступа к беспроводной сети
- Вай фай пароль изменяем на роутере Huawei
- Создаем новый ключ беспроводной сети на маршрутизаторе Asus
- Смена Wi-fi пароля на роутере Zyxel Keenetic
- Изменяем вай фай пароль на маршрутизаторе ZTE
- Восстанавливаем ключ доступа к беспроводной сети на оборудовании Xiaomi
- Что делать, если устройства не могут подключиться к беспроводной сети
- Как поменять пароль на WiFi роутере: руководство и советы
- Почему нужно менять кодовое слово
- Шаг №1. Подключаете роутер к компьютеру/ноутбуку
- Шаг №2. Определяете локальный IP-адрес.
- Как поменять пароль на WiFi роутере D-Link
- Обновление пароля на роутерах Tenda
- Роутер Asus: как поменять WiFi пароль
- Смена пароля на роутерах MikroTik и Ubiquiti
- Нюансы генерации кода
- Как изменить пароль соединения на wifi-роутере zte
- Как зайти в настройки роутера
- Почему необходимы изменения
- Ответы на вопросы
- Сброс настроек перед настройкой
- Случайно нажали RESET и настройки на роутере сбросились?
- Маршрутизатор zte zxa10 f660: технические характеристики и особенности конструкции
- Как настроить компьютер для работы с роутером Ростелеком
- Как изменить пароль соединения на wifi-роутере zte. Как изменить пароль соединения на wifi-роутере zte Какой стандартный пароль на wifi zte
- Коротко о компании ZTE
- Как сменить ZTE пароль, как войти в роутер и сбросить пароль
- Старая прошивка
- Вход в роутер ZTE, через веб-интерфейс в веб-браузере
- Распространённые проблемы
- Не включается
- Восстановление утилитой
- Пароль роутера ZTE и имя пользователя по умолчанию
- Что такое технология GPON: принцип действия GPON-роутера
- Таблица: достоинства и недостатки технологии
- Шаги по изменению пароля WiFi для SLT ADSL – ZTE
- Описание процедуры смены пароля на роутере
- Забыли ZTE пароль router? Надо сбросить роутер ZTE
- Характеристики и особенности устройства
- Как изменить беспроводной канал на моем Wi-Fi
- Что делать, если устройства не могут подключиться к беспроводной сети
- Изменение IP-адреса LAN на ZTE
- Проброс портов
- Настройте раздел LAN вашего ZTE
- Возможные проблемы при изменении IP-адреса вашей локальной сети
- Заводской пароль zte. Как изменить пароль соединения на wifi-роутере zte. Процесс изменения пароля
- Настройка роутера zte f660 мгтс: пошаговая инструкция
- Изменение IP-адреса LAN на ZTE
- Маршрутизатор zte zxa10 f660: технические характеристики и особенности конструкции
- Подключение модема zte f660
- Последовательность разблокировки
- Как настроить роутер zxa10 f660?
- Роутер zte zxa10 f660: настройка WiFi
- Как изменить пароль от роутера мгтс zte f660?
- Huawei
- Логин и пароль к роутеру (МГТС) ZTE F660
- Настройка локального WEB-сервера
- Вход в веб-интерфейс
- SERCOMM RV6699
- ZTE ZXHN 670
- Аltel 4G
- Проблемы со входом
- Внимательность
- DHCP-сервер
- Сброс настроек сети
- Заводские настройки маршрутизатора
- Проверка патч-корда
- Разблокировка смартфона Андроид
- Как правильно настроить интернет МГТС: особенности для GPON
- Какие роутеры используются провайдером ByFly
- Что такое роутер от МГТС
- Коротко о компании ZTE
- Что такое технология GPON: принцип действия GPON-роутера
- Определить название
- Самые востребованные роутеры от МГТС
- Способ 1. Название сети Wi-Fi и пароль (ключ) находятся на оборотной стороне модема (терминала).
- Шаг 1
- Шаг 2
- Настройка роутеров МГТС
- Вариант 1: SERCOMM RV6688BCM
- Проброс портов
- Разблокировка
- Инструктаж: модель MF823D
- Модем ZTE MF90+
- Как зайти на роутер МГТС по адресу https://192.168.1.254?
- Ошибка, когда не заходит в настройки маршрутизатора МГТС по адресу 192.168.1.254
- Неправильный адрес настроек 192.168.l.254
- Как изменить пароль соединения на wifi-роутере zte
- Выбор пароля
- Как поменять пароль на обычном роутере
- Личный кабинет
- Настройки роутера
- Служба поддержки
- Почему необходимы изменения
- GPON-роутеры
- Беспроводные сети
- Возможные проблемы
- Очередное неуважение к клиентам – Отзыв о провайдере МГТС.
- Узнать пароль в Windows 7, 8 на компьютере
- Если Wi-Fi подключен
- Как поменять пароль на WiFi ByFly за пару минут — 2020
- Что надо знать о роутере
- С чего начать
- Как «запаролить» Wi-Fi на роутере Промсвязь м200а
- Защита WiFi на Huawei HG532e
- Безопасность сети вай-фай на zxhn h208n
- Изменение параметров безопасности сети Wi-Fi на ZXV10 H208L
- Маршрутизаторы Huawei HG8245A/HG8245H-256M: защита WiFi
- Безопасность сети вайфай на Промсвязь MT-PON-AT-4
- TP-Link
- Смена кода на Huawei HG532E
- Изменение кода на zxhn h208n
- Что делать после изменения пароля?
- Если код утерян или забыт?
- Если имеются устройства, подключенные к сети Интернет
- При отсутствии устройств, работающих в сети Интернет
- Изменить пароль на ByFly Wi-Fi в TP-Link
- Как поменять пароль на роутере Huawei HG8245A|HG8245H
- Изменяем пароль на модели Промсвязь MT-PON-AT-4
- Как узнать пароль от роутера, если вы его забыли?
- Возможные проблемы и их решения
- Когда нужно менять ключ безопасности
- Процедура изменения ключа безопасности
- Как поменять пароль на Wi-Fi ByFly
- Что надо знать о роутере
- Что делать, чтобы сменить пароль на Wi-Fi Byfly
- Сменить пароль на маршрутизаторе Промсвязь м200а
- Меняем пароль на модеме ZTE MF283
- Изменить ключ на роутере Huawei HG532e
- Смена пароля на Wi-Fi Byfly на роутере Tp-link
- Как составить надежный пароль
- Как поменять пароль на Wi-Fi ByFly: Видео
- Как включить zte если забыл пароль. Меняем пароль от WiFi на роутере. Как изменить пароль от роутера мгтс zte f660
- Вход в роутер ZTE, через веб-интерфейс в веб-браузере
- Пароль роутера ZTE и имя пользователя по умолчанию
- Шаги по изменению пароля WiFi для SLT ADSL — ZTE
- Забыли ZTE пароль router? Надо сбросить роутер ZTE
- Я до сих пор не могу получить доступ к моему ZTE с паролем по умолчанию
- Как изменить беспроводной канал на моем Wi-Fi
- Изменение IP-адреса LAN на ZTE
- Забыл пароль, смартфон заблокирован
- Способ первый: Google аккаунт
- Способ два: разблокировать ZTE с помощью root
- Hard reset
- Коротко о компании ZTE
- Определить название
- Распространённые проблемы
- Не включается
- Восстановление утилитой
- Не пускает в настройки
- Отказывается раздать Wi-Fi
- Проброс портов
- Разблокировка
- Инструктаж: модель MF823D
- Модем ZTE MF90+
- Почему необходимы изменения
- Процесс изменения пароля
Меняем пароль от WiFi на роутере
Многие пользователи беспроводного интернета задаются вопросом, как установить собственный пароль на wifi роутере. Выберите необходимую вам модель роутера в содержании и перейдите настройкам.
На возникновение этой проблемы влияет несколько факторов:
Все это чревато серьезными последствиями. На роутере защита должна присутствовать всегда, поскольку она обеспечивает:
- Безопасность вашего персонального компьютера и подключенных к сети гаджетов; Улучшает работу маршрутизатора; Посторонние люди не пользуются вашим трафиком без разрешения; Ни кто не достанет персональную информацию, хранившуюся на компьютерной технике.
Смена ключевой комбинации – достаточно легкий процесс, которые включает пять основных действия:
Открываете главную страницу устройство на своем компьютере; В настройках находите вкладку Wireless/WLAN; В этой вкладке находите строки SSID (имя) и PSK (ключ); Нужно поменять их на свои данные; Сохраняетесь.
Чтобы было проще поменять пароль, предлагаем пошаговую инструкцию к самым популярным моделям маршрутизаторов.
Полезные советы
Чтобы смена данных принесла максимум пользы, необходимо:
Придумать ключевую комбинацию минимум с восьми символов; Используйте латиницу; Использовать цифры, большие и маленькие буквы; Сначала запишите секретный код на бумаге, а потом уже вводите в систему.
Меняйте код раз не реже, чем раз в месяц и будьте спокойны насчет безопасности своей сети wifi.
D-Link
Устройства этой фирмы считаются одними из наиболее популярных. На всех моделях пароль доступа меняется одинаково. Для этого нужно:
1. Запустить любой браузер.
2. В поиске ввести «192.168.0.1» или «192.168.1.1» и кликнуть на «Enter».
3. В окне, которое появилось, укажите логин и пароль. Стандартно это слово «admin».
4. После завершения идентификации откроется доступ расширенным настройкам устройства.
5. Затем перейдите по ссылке «Настройка безопасности».
6. Теперь вы видите окно, где можно изменить ключ к вашему wifi. Возле «аутентификации» выбирайте «WP2A-PSK» — наиболее безопасный способ кодирования. В строке «PSK» вводите секретную комбинацию, затем для того чтобы поменять данные нажимаете «Изменить» и «Сохранить».
7. После этого запускаете перезагрузку роутера и потом подключаетесь к сети wifi через новый пароль.
Изменение пароля для других прошивок D-Link практически идентично, те же вкладки, те же названия, только вид меняется, подробнее можете посмотреть инструкцию.
Фирма Асус выпускает большой модельный ряд маршрутизаторов, которые очень простые, и легкие в эксплуатации. Чтобы поменять шифр, выполните следующее:
1. Запустите в работу браузер.
2. В поисковом поле ввести адрес роутера «192.168.1.1», кликнуть «Enter».
3. На поле авторизации введите «Admin» как логин и пароль. Если мастер уже ставил ограничение на вашу сеть wifi, тогда вводите эти данные.
4. Переходите в «Беспроводную сеть».
5. Теперь нужно заполнить строки «Метода проверки подлинности». Здесь нужно ставить WPA2-Personal, а в строке «Шифрование WPA» выбираете «AES». Теперь вписываете новую секретную комбинацию в «Предварительный ключ WPA».
Чтобы поменять пароль доступа для более новой прошивкой от Асус, необходимо:
Как изменить пароль на wifi роутере zte
Многие пользователи беспроводного интернета задаются вопросом, как установить собственный пароль на wifi роутере. Выберите необходимую вам модель роутера в содержании и перейдите настройкам.
На возникновение этой проблемы влияет несколько факторов:
Все это чревато серьезными последствиями. На роутере защита должна присутствовать всегда, поскольку она обеспечивает:
- Безопасность вашего персонального компьютера и подключенных к сети гаджетов; Улучшает работу маршрутизатора; Посторонние люди не пользуются вашим трафиком без разрешения; Ни кто не достанет персональную информацию, хранившуюся на компьютерной технике.
Смена ключевой комбинации – достаточно легкий процесс, которые включает пять основных действия:
Открываете главную страницу устройство на своем компьютере; В настройках находите вкладку Wireless/WLAN; В этой вкладке находите строки SSID (имя) и PSK (ключ); Нужно поменять их на свои данные; Сохраняетесь.
Чтобы было проще поменять пароль, предлагаем пошаговую инструкцию к самым популярным моделям маршрутизаторов.
Полезные советы
Чтобы смена данных принесла максимум пользы, необходимо:
Придумать ключевую комбинацию минимум с восьми символов; Используйте латиницу; Использовать цифры, большие и маленькие буквы; Сначала запишите секретный код на бумаге, а потом уже вводите в систему.
Меняйте код раз не реже, чем раз в месяц и будьте спокойны насчет безопасности своей сети wifi.
D-Link
Устройства этой фирмы считаются одними из наиболее популярных. На всех моделях пароль доступа меняется одинаково. Для этого нужно:
1. Запустить любой браузер.
2. В поиске ввести «192.168.0.1» или «192.168.1.1» и кликнуть на «Enter».
3. В окне, которое появилось, укажите логин и пароль. Стандартно это слово «admin».
4. После завершения идентификации откроется доступ расширенным настройкам устройства.
5. Затем перейдите по ссылке «Настройка безопасности».
6. Теперь вы видите окно, где можно изменить ключ к вашему wifi. Возле «аутентификации» выбирайте «WP2A-PSK» — наиболее безопасный способ кодирования. В строке «PSK» вводите секретную комбинацию, затем для того чтобы поменять данные нажимаете «Изменить» и «Сохранить».
7. После этого запускаете перезагрузку роутера и потом подключаетесь к сети wifi через новый пароль.
Изменение пароля для других прошивок D-Link практически идентично, те же вкладки, те же названия, только вид меняется, подробнее можете посмотреть инструкцию.
Фирма Асус выпускает большой модельный ряд маршрутизаторов, которые очень простые, и легкие в эксплуатации. Чтобы поменять шифр, выполните следующее:
1. Запустите в работу браузер.
2. В поисковом поле ввести адрес роутера «192.168.1.1», кликнуть «Enter».
3. На поле авторизации введите «Admin» как логин и пароль. Если мастер уже ставил ограничение на вашу сеть wifi, тогда вводите эти данные.
4. Переходите в «Беспроводную сеть».
5. Теперь нужно заполнить строки «Метода проверки подлинности». Здесь нужно ставить WPA2-Personal, а в строке «Шифрование WPA» выбираете «AES». Теперь вписываете новую секретную комбинацию в «Предварительный ключ WPA».
Чтобы поменять пароль доступа для более новой прошивкой от Асус, необходимо:
- После стандартного входа на панель настроек роутера, слева на боковом меню надо выбрать «Беспроводная сеть». В этой вкладке вы заполняете SSID – сюда вписать любое слово латинскими буквами, выбираете WPA2-Personal в «Методах проверки подлинности», а в «Предварительном ключе WPA» вписываете новый ключ и кликаете на «Принять».
Обязательно перезагружаете маршрутизатор и работаете уже под новым паролем от wifi.
TP-Link
Приборы этой фирмы отличаются высокой надежностью, длительной эксплуатацией и простотой. Поменять пароль на нем очень легко и быстро сможет каждый пользователь. Для этого нужно:
1. Запустить любой удобный браузер.
2. Ввести в адресную строку браузера 192.168.0.1 или 192.168.1.1 и нажать ENTER.
3. На появившемся поле авторизации ввести стандартное слово «admin». Если при установке маршрутизатора мастер не менял стандартный пароль, тогда вводите его данные.
4. После правильного ввода логина и пароля должно появиться окно главных настроек прибора.
5. Здесь находите вкладку «Wireless».
6. Затем переходите в «Wireless Security».
7. Вводите новую секретную комбинацию.
8. Кликаете на «Save».
9. Появится красная надпись с активной ссылке «click here».
10. Перейдя по ней, вы увидите кнопку Reboot. Нажав сюда, вы перезагрузите модем.
11. После включения введите новые данные доступа на гаджетах и пользуйтесь защищенной сетью wifi.
ZyXEL
Очень популярный роутер в нашей стране. Все пользователи отмечают его как высококачественный модем, приятный внешность и простую эксплуатацию. Сегодня имеется два вида приборов от этого производителя, и смена ключа на них имеет небольшие отличия.
1. Откройте браузер.
2. В поисковом поле введите 192.168.1.1 и кликните Enter.
3. Для авторизации введите «admin» в поле «логин» и «1234» в поле «пароль», затем «Вход».
4. Чтобы поменять пароль, перейдите в «Сеть Wi-Fi» и кликните на «Соединение». На появившемся поле «SSID» вписываете имя вашей сети и нажимаете «Принять».
5. В этом же окне выбираете «Безопасность». В «Проверке подлинности» ставите «WPA-PSK/WPA2-PSK».
6. Правильный формат пароля для wifi-сети должен быть «ASCII». В этом поле внимательно вписываете новую комбинацию.
7. Для сохранения нажмите «Принять».
Для другой версии прошивки, вход остается прежним, но дальнейшие немного действия отличаются:
1. Для перехода в настройки роутера нужно нажать на значок wifi на нижней панели.
2. Открываем раздел «Точка доступа».
3. Набираем «Имя сети (SSID)».
4. В «Защите сети» выбераем WPA2-PSK.
5. В «Ключе сети» введите новый код.
6. Нажмите «Применить».
Эта инструкция подойдет ко всем моделям этого производителя.
1. Проверьте подключения роутера к компьютеру.
2. Откройте браузер.
3. В адресную строку введите 192.168.1.1 и нажмите ENTER.
4. Система потребует пройти авторизацию. Для этого введите слово «admin» в строке Usename и Password.
5. После ввода нажимаете Login.
6. Перейдите в раздел «WLAN», где нужно выбрать «Multi-SSID Settings».
7. Найдите строку «SSID Name» и впишите туда любое слово латинскими буквами.
8. Сохранитесь кнопкой «Submit».
9. В этом окне найдите «Security».
10. Возле поля «Authentication Typr» выберите тип шифрования WPA2-Personal.
11. В строке «WPA Passphrase» набираете новый пароль.
12. Нажатием «Submit» сохраняете изменения.
Huawei
На этом роутере поменять ключ так же легко, как и на остальных:
1. Запускаете браузер.
2. В адресной строке впишите 192.168.100.1 .
3. Окно авторизации затребует ввести данные. Чаще всего это такие комбинации:
4. После успешной авторизации открывайте вкладку «WLAN».
5. В строке «SSID Name» вписываете самостоятельно придуманное имя для Wi-Fi.
6. В строке «Authentication Mode» ставите WPA2Pre-SharedKey и тут же вписываете новый пароль.
7. Нажимаете «Apply».
8. Чтобы сохранить изменения, перейдите на «System Tools».
9. Слева будет «Configuration File». Здесь нажимаем «Save Configuration».
Sagemcom
Изменить ключ на этом устройстве – стандартная процедура:
1. В адресной строке открытого браузера введите 192.168.1.1.
2. Для идентификации введите «admin» как Login и Password, нажмите «Вход».
3. Появится новое окно. В этих настройках находите «Настройка WLAN».
4. Выберите пункт «Основной», в нем возле «SSID» впишите новое имя для WiFi, если это необходимо. Сохранитесь.
5. Тут же перейдите в «Безопасность».
6. В «Выберете SSID» должно стоять имя, которое вы вписали несколько секунд назад.
7. В «Аутентификации» выбираете «Mixed WPA2/WPA-PSK».
8. В «WPA/WPAI пароль» вводите новые данные и сохраняетесь.
Перезагружаете устройство, обновляете секретную комбинацию на ноутбуке и гаджетах, и пользуетесь защищенной сетью wifi.
Аltel 4G
Изменить ключ на этом роутере так же легко, как и на остальных устройствах.
1. Введите 192.168.0.1 или http://m. home в адресной строке браузера.
2. Система затребует пароль. Здесь будет стандартное слово: password.
3. Кликаем на «Войти в систему».
4. Переходим в «Настройки».
5. Здесь выбираете «Настройки Wi-Fi».
6. В строке «Имя Wi-Fi сети (SSID)» пишите любое слово латинскими буквами.
7. Сохраните действия кнопкой «Применить».
8. В этом окне выберите «Настройка безопасности». Поставьте режим, указанный на изображении ниже. В пустую строку «Пароль» указываем новый ключ безопасности.
9. Нажимаете «Применить», перезагрузите устройство и далее можете продолжить работу.
Настройка оборудования
Блог о модемах, роутерах и gpon ont терминалах.
Настройка WiFi на ZTE H108N и H118N
На момент написания статьи, WiFi машрутизаторы ZTE ZXHN H108N и H118N являются достаточно распространёнными моделями во всех межрегиональных филиалах ПАО Ростелеком. Это достаточно надёжная и производительная модель, к которой лично у меня скопилось наименьшее количество нареканий, по сравнению с другими брендированными роутерами провайдера.
Базовая настройка роутера ZTE H118N практически один в один совпадает с модемом H108N, в том числе и параметры WiFi. Как правило, при первом подключение конфигурация устройства выполняется через специальный мастер, далее оно подключается к провайдеру и раздаёт Интернет на клиентские гаджеты. Позже может возникнуть необходимость изменить имя сети, пароль или «пошаманить» с другими параметрами беспроводной сети. Как это сделать я Вам сейчас расскажу.
Для того, чтобы изменить имя сети Вай-Фай на роутере ЗТЕ, откройте раздел «WLAN» -> «Настройки WiFi-сетей»:
Вообще, маршрутизатор поддерживает одновременную работу нескольких сетей, но обычно включена и используется только одна, под номером 1. В поле «Название WiFi сети» надо ввести новое имя (идентификатор SSID). В качестве него может выступать любое слово на латинице, но не длиннее 32 символов. Нажимаем на кнопку «Подтвердить» для сохранения настроек.
Чтобы поменять пароль WiFi на ZTE H108N или H118N, откройте раздел «WLAN» -> «Безопасность»:
Обратите внимание, чтобы использовался тип аутентификации WPA2-PSK с алгоритмом шифрования AES. В поле «Пароль» надо ввести новый ключ безопасности Вай-Фай. В качестве него вполне достаточно последовательности из букв латинского алфавита и цифр не короче 8 символов. Кликните на кнопку «Подтвердить».
Если у Вас проблемы со скоростью WiFi на роутере Ростелеком ZTE H118N, то можно попробовать сделать следующее. Откройте основные настройки беспроводной сети:
Режим работы измените на «Mixed(802.11g+802.11n)».
Ширину полосы пропускания поставьте 40MHz.
Проверьте, чтобы в поле «Тип QoS» стояло значение WMM.
Примените изменения и снова замерьте скорость загрузки через Вай-Фай.
Если Вам нужно ограничить скорость беспроводной сети на роутере ЗТЕ H118N, то зайдите в подраздел «Ограничение скорости WiFi»:
Здесь надо выбрать номер используемой сети и ниже прописать ограничение на отдачу «UpStream» и приём «Downstream» в килобитах. В моём примере установленно ограничение на 10 МБит/сек.
Навигация по записям
Помогло? Посоветуйте друзьям!
Настройка WiFi на ZTE H108N и H118N : 19 комментариев
Многие монтеры очень часто жалуются на wi fi в zte h118, говорят, что он часто перезагружается/отваливается/низкая скорость, при чем все эти проблемы возникают рандомно, роутер может неделю проработать и начать глючить или пару часов. Кто нибудь сталкивался с такими проблемами?
Пунктов «UpStream» и «Downstream» нет в прошивке V2.5.5_RU8T10, только — Скорость. Про прошивки ничего не известно?
Ищите, должно быть. Возможно в отдельную статусную страницу соединения вывели. Эта информация должна обязательно быть.
Stig — нет, у нас таких жалоб нет, притом, что используется их достаточно много.
URL-фильтр не работает. Я его включил, прописал урлы соцсетей, перезагрузил роутер, а они всё равно доступны…
Поставил такой себе работает как ADSL Модем, WiFiем не пользуюсь, а иногда вылетает инет с ним на 5-10 сек и возможно режет скорость что делать в таком случае? купить другой?
Надо сначала с этим разобраться. Вполне может быть что проблема в линии, а не в модеме.
Здравствуйте. Подскажите, как узнать пин код wps? Я не нахожу такого в настройках и на наклейке сзади его нет.
У Вас скорее всего WPS в настройках отключен потому и PIN найти не можете. По хорошему лучше этой функцей вообще не пользоваться!
Подскажите по поводу распределения скорости между пользователями. Вобщем нужно чтоб я получал большую часть интернета а не как обычно раскидывается всем поровну. Только вот не пойму как?
На роутере горит значек вай фай но не моргает. и не раздает! все настройки сделала. что не так?
Выложите скриншоты настроек в нашей группе ВК — попробуем помочь!
Мой ребенок подключается к роутеру через точку WPS как мне её отключить в настройках роутера
Не пойму одно, если подключить смарт телевизор через вай фай, при подключеной услуге айпи тв, будет трафик интернета расходоватся или нет, и при загрузках из интернета на компьютер, не будет виснуть тв, по вай фай что проходит и интернет трафик и тв трафик?
Смарт ТВ это не IPTV. Сервис Смарт ТВ работает через Интернет и соответственно есть трафик и полосу Интернет-канала. IPTV это мультикаст в отдельной виртуальной сети, передаваемый провайдером.
Спасибо, я видимо что то не так выражаюсь, у меня подключено ростелеком телевидение по оптической линии, и вопрос в следующем, подключюсь без приставки ростелеком телевизором по вай фай, при этом скачаю ростелекомовскую программу телевидения для смарт телевизора и подключусь по своему логину через программу к просмотру телевидения. При этом будет расходоватся трафик интернета? для телевидения. через приставку же интернет трафик не расходуется.
Да, всё что идёт через Интернет-соединение считается.
Как самостоятельно поменять пароль на Wi-Fi роутере D-Link, TP-Link, ASUS, Zyxel, Huawei, ZTE, Xiaomi
Вопрос о том, как поменять пароль на Wi-fi роутере, возникает в случае появления догадок владельца о посторонней или недостаточной активности устройства. Это может быть внезапное снижение трафика или другие подозрительные следы в системе. Смена данных идентификации может помочь решить проблему, но для этого не всегда нужен профессионал.
Во многих случаях можно самостоятельно разобраться в инструкции, необходимо только понять ее принцип.
Описание процедуры смены пароля на роутере
Смена пароля Wi-fi во всех моделях роутеров имеет схожую схему. Это значит, что сначала надо на ноутбуке, компьютере или через телефон войти в настройки маршрутизатора и откорректировать их. Также потребуется изменение двух пунктов-показателей степени защиты от взлома:
- Сертификат. Из трех предложенных вариантов необходимо выбрать WPA2 Personal. Он способен обеспечить на сегодняшний день максимальную защиту интернет-соединения. Если оборудование не поддерживает данный тип, то альтернативой можно выбрать WPA-PKS. Тип шифрования. При нажатии в предыдущем пункте WPA2-PSK автоматически выберется AES, другая строка в данном случае чревата ошибками системы. Поэтому здесь менять ничего не стоит.
Смена пароля роутера производится с использованием кабельного подключения к технике, где есть выход в интернет. Но иногда можно обойтись, если нет такой возможности, должно быть хотя бы соединение с вай-фаем.
Нужно в строке браузера ввести адрес маршрутизатора, он указывается на наклейках, размещенных на корпусе аппарата или в его паспорте. Обычно надо набрать 192.168.1.1, однако, в некоторых случаях эти цифры не подходят, тогда стоит попробовать напечатать там 192.168.0.1. После этих действий должно открыться окно авторизации, где часто и возникают тупиковые ситуации у пользователей. Так происходит, поскольку они не понимают, где брать данные для ввода. Однако если до этого момента они не менялись, то секретный код и логин будет: admin и admin. Осталось нажать на кнопку «Отправить» в правом нижнем углу окошка. Теперь можно приступать непосредственно к смене пароля. Для этого заходим в расширенные настройки, иногда они отображаются в левой колонке и выбираем раздел беспроводной сети. Переходим в «Безопасность», регулируем при необходимости показатели степени защиты от взлома, как показано выше. Далее есть строка, где нужно придумать кодовое слово. Главное, не забыть кликнуть после этого на «Сохранить». Устройство иногда показывает окошко с предложением осуществить перезагрузку, соглашаясь с ним, пользователь подтверждает установку нового секретного кода.
Меняем вай фай пароль на роутере D-Link
Если возник вопрос, как изменить на Wi-fi ключ, то схема схожа с остальными. Для этого обычно используют комп (желательно, чтобы на нем была ОС младше Windows XP) или можно сделать это даже на телефоне.
Нужно открыть браузер, какой он – неважно, ввести в адресной строке адрес “http://192.168.0.1”. После чего понадобится указать логин и ключ. При правильном вводе и наличии прямого подключения к маршрутизатору экран отобразит окно настроек.
Там пользователя встречает большой выбор различных пунктов. Необходимо пройти по «расширенным настройкам» в «Беспроводная сеть». Там, в параметрах безопасности нужно выбрать способ аутентификации WPA2/PSK, при нажатии на него другая строка заполнится автоматически.
Еще ниже располагается пункт, где можно менять пароль, ввод стоит сохранить путем нажатия соответствующей кнопочки внизу экрана.
Маршрутизатор TP-Link – изменение кода доступа к беспроводной сети
Этот маршрутизатор TP-Link отличается англоязычным интерфейсом, как правило. Если появились причины изменить на Wi-fi пароль, то это реально сделать самостоятельно. Нужно лишь иметь схему и понимать иностранные обозначения в каждом разделе.
В адресной строке надо напечатать все же цифры 192.168.1.1, затем клацнуть «Enter». Появится окошко, где пользователь может продублировать admin и перейти к «Wireless settings».
Теперь надо найти поле «Password» и набрать в пустой ячейке измененный секретный код. Отметить выше нужные пункты, как описывалось ранее, и не забыть клацнуть внизу в правом углу «Save», чтобы закрепить изменения.
Вай фай пароль изменяем на роутере Huawei
Сменить ключ от Wi-fi на этом устройстве не сложнее остальных. После его включения и подключения к технике, где есть интернет, надо напечатать известные нам цифры в строчке браузера. Эти действия перенесут пользователя в «Advanced Settings», отсюда надо перейти в «WLAN Advanced Settings», выбрав соответствующую иконку в меню.
Теперь нужно найти «WPA Pre-Shared Key», это строка для ввода нового секретного кода, он не должен быть менее 8 символов. По окончании нажать «Apply» для завершения, а для подтверждения по запросу компьютера потребуется кликнуть на «Contunue» – замена ключа для Wi-fi роутера произведена успешно.
Создаем новый ключ беспроводной сети на маршрутизаторе Asus
Чтобы понять, как в домашнем вай-фае Асус сменить код доступа, можно действовать по общей схеме или же действовать пошагово. Сначала надо подсоединить аппарат с помощью кабеля к телефону, планшету, компьютеру, затем в браузерной поисковой строке ввести адрес, указанный на корпусе маршрутизатора.
Это позволит попасть в окно авторизации, куда надо ввести данные. Если все действия были верны, то отобразится окошко, где в «Дополнительных настройках» надо выбрать «Беспроводную сеть». Здесь во вкладке «Общие» внизу находится графа, называемая «Предварительным ключом WPA», куда надо напечатать измененный код доступа. Также чуть выше в «Проверке подлинности» кликнуть на ячейку «WPA2-Personal» и не забыть сохранить изменения.
Смена Wi-fi пароля на роутере Zyxel Keenetic
Такое оборудование не требует специфических знаний, чтобы понять, как изменить ключ для Wi-fi. Все те же цифры надо набрать в браузерной строчке, перейти к авторизации. Здесь нюанс: заводские параметры Zyxel Keenetic запрограммированы как: admin и 1234. В случае замены этой информации когда-либо, вводим измененный код доступа.
Слева появляется кнопка «Wi-fi», переходим по ней к «Безопасности». Там надо поставить проверку подлинности WPA2-PSK, а в «Сетевой ключ» напечатать другой секретный код на вай-фай. По окончании в правом нижнем углу кликнуть «Применить».
Так как на роутер Zte поставить новый код доступа не составляет труда, справиться с этой задачей не сложно, следуя простым указаниям. Сначала стоит позаботиться о подключении маршрутизатора к гаджету, подключенному к интернету, при помощи кабеля. После введения адреса в браузере можно обычным способом авторизироваться и попасть на стартовую страницу оборудования.
Она отличается англоязычным интерфейсом, но интуитивно понятно, как действовать. Слева есть список, в котором надо выбрать «WLAN», далее среди верхних вкладок найти «Security». В перечне находим «Authentication Type» и выбираем знакомое название. В «WPA Passphrase» следует напечатать от 8 до 63 символов, чтобы создать новый ключ.
С учетом особенностей данного аппарата в пункте «Choose SSID» выставить ту ячейку, которая потенциально ускорит работу интернет-связи у роутера – SSID1. По окончании заполнения необходимо клацнуть в нижнем углу «Submit» для того, чтобы система могла применить обновления.
Восстанавливаем ключ доступа к беспроводной сети на оборудовании Xiaomi
Чтобы понять, как восстановить доступ к вай-фаю на компьютере или другом оборудовании Ксиоми (компьютер, планшет, лаптоп), надо понимать, какие есть варианты. В первую очередь, они ограничиваются тем, что такая процедура возможна лишь при наличии подключения к данному интернет-соединению. Для этого надо устройство подсоединить к компу или телефону при помощи кабеля.
Когда все готово, пора пробовать распознать скрытые значки, вводимые при последнем входе в систему. Для этого нужно кликнуть по значку интернет-соединения на нижней строке состояния. Затем нажать правой кнопкой мыши по значку, который на данный момент означает подключенный интернет с соответствующим наименованием. В появившемся окне надо выбрать кнопку «Свойства».
Там, во вкладке под названием «Безопасность» будет графа с закодированными символами, необходимо снять галочку рядом, чтобы открыть их. Такой метод подходит для операционной системы Windows 7,8, она установлена на многих других компьютерах.
10 версия настроена таким образом, чтобы узнать такую информацию можно было через «Центр управления сетями и общим доступом». В списке есть «Беспроводная сеть», после нажатия на которую появится окошко, в нем нужны «Свойства беспроводной сети». В «Безопасности» надо удалить галочку из квадратика, где написано про шифровку символов. Она находится под тремя графами, в самом низу окошка.
Что делать, если устройства не могут подключиться к беспроводной сети
Здесь многое зависит от проблемы, которая отображается. Это может быть:
В первом случае нужно проверить драйвер беспроводного адаптера через диспетчер устройств. Если в списке имеется таковой, то его название будет содержать слово «Wireless». При его отсутствии стоит скачать с официального сайта производителя для надежности. Также он может присутствовать, но не быть включенным, это легко поправить, если сменить настройки в параметрах.
Вторая проблема обычно требует обширной диагностики, так как причины могут крыться в настройках одного из элементов оборудования. Для этого рекомендуется изучить информацию дополнительно и применить знания к решению. Не лишним будет обратиться за помощью к профессионалам.
В третьей ситуации одна из причин заключается в том, что не удается подключиться. Тогда надо удалить то, что система запомнила в отношении этого интернет-соединения и попробовать заново. Другая половина основана на несовпадении ключей, необходимо сделать повторную попытку. При отрицательном результате изменить этот код в параметрах. Для этого желательно ознакомиться с информацией о том, как сменить код на Wi-fi роутере.
Как поменять пароль на WiFi роутере: руководство и советы
«Как поменять пароль на WiFi роутере?» — вопрос, который наиболее часто задают пользователи в сети. И это правильно. Потому, что от такого, на первый взгляд, незначительного штриха зависит безопасность ваших данных. Конечно, не каждый пользователь рискнет самостоятельно разобраться с параметрами роутера или модема: боязнь сделать что-нибудь не так и безвозвратно снести настройки слишком велика. Мы расскажем, как можно быстро изменить пароль на роутере, не навредив системе.
Почему нужно менять кодовое слово
Со временем пароль непременно нужно менять по одной лишь причине: велика вероятность, что к роутеру подключится посторонний пользователь (или пользователи) и займет часть порта. Меры предосторожности не будут излишними даже в случае, если используется оптика GEPON/GPON. То, что часть трафика уходит правонарушителю — полбеды. Намного важнее, что за противоправные действия правонарушителя в сети будете отвечать вы, так как в данном случае будет использоваться ваш IP-адрес.
До того, как перейти к установке нового пароля или замене старого, нужно разобраться с двумя задачами. Последние обязательно идут «под руку» с процедурой замены пароля: какой лучше установить сертификат безопасности и тип шифрования. Что касается первого, то наиболее проработанной версией, способной обеспечить безопасность беспроводной системы, специалисты отмечают спецификацию WPA2-PSK. Если ваш роутер не поддерживает данный стандарт, можно воспользоваться сертификатом WPA-PSK. Этот тип шифрования напрямую связан со спецификацией безопасности. В случае использования WPA2 применяется стандарт AES, а со спецификацией WPA — протокол TKIP. Учитывайте эти нюансы, если хотите избежать проблем с подсоединением устройств к вашей WiFi сети.
Последовательность действий при замене пароля на WiFi роутере зависит от модели устройства, хотя общий принцип проведения процедуры для всех аппаратов практически одинаков.
До того, как поменять пароль на WiFi роутере, нужно еще войти в меню настроек. Для опытных пользователей в этом нет ничего сложного, а вот новички могут сразу не справиться. Итак, чтобы войти в панель настроек и обновить пароль на Wi-Fi роутере, представляем вам простую инструкцию из 3 шагов. Она будет как раз кстати, если адрес веб-интерфейса роутера вам не известен.
Шаг №1. Подключаете роутер к компьютеру/ноутбуку
Роутер в активном режиме подсоединяется с ПК с помощью пач-корда, который вставляется в один из свободных разъемов. Другой конец протягивается до ПК и устанавливается в разъем, совместимый с коннектором.
Шаг №2. Определяете локальный IP-адрес.
Эта задача реализуется несколькими способами: непосредственно узнаете пароль у провайдера или выясняете самостоятельно, в том числе и методом подбора. В первом случае вам нужно сообщить модель роутера и ваши идентификационные данные. Чтобы определить IP-адрес вручную, нужно зайти в настройки WiFi провайдера — 4-5 полосок в правом нижнем углу. Если щелкнете по нему левой кнопкой мыши, откроется список беспроводных сетевых соединений, один из которых — активный. Вам нужно щелкнуть по нему правой кнопкой мыши и выбрать в меню вкладку «Состояние». Далее следует выбрать пункт «Сведения». После чего в списке открывается строка с надписью «Шлюз по умолчанию Ipv4», содержащая набор из 4-х цифр, разделенных между собой точкой. Эти цифры — не что иное, как ваш IP-адрес.
Еще один способ узнать IP-адрес для замены пароля на WiFi роутере — посмотреть его непосредственно на устройстве (под ним или в тыловой части корпуса). Часто используется еще и другой метод — подбора одного их наиболее распространенных кодов: 192.168.2.1, 192.168.1.1,192.168.1.254.
После введения кода нажимаете кнопку «Enter». Перед вами открываются поля для ввода логина/пароля, установленного производителем. Он, как правило, записан в нижней части корпуса. Часто производитель предусматривает единый пароль и логин, например, слово admin/administrator. В зависимости от модели роутера строка для кода может оставаться пустой.
Как поменять пароль на WiFi роутере D-Link
Воспользоваться данным способом замены кода можно, если располагаете роутерами линеек DIR.
На роутерах бренда установлен пароль (заводской) 192.168.0.1, логин для открытия доступа в панель настроек — пустая строка или admin. Web-интерфейс — http://192.168.0.1 .
Роутеры линеек DIR и DVG поддерживают web интерфейс, оформленный в оранжевой гамме. Чтобы войти в панель WiFi настроек, открываете вкладку «Setup», затем «Wireless Settings». В нижней части страницы предусмотрено поле для ввода пароля – «Pre-Shared Key». Именно сюда вписывается измененный пароль, после чего действия подтверждаются, нажатием на «Save/Apply».
Если ваш роутер относится к серии NRU с программами линеек 1.2.хх, заходите во вкладку «Расширенные настройки», выбираете «Wi-Fi» → «Настройки безопасности». Затем находите «Ключ шифрования PSK», здесь обновляете Wi-Fi пароль новой комбинацией. После чего подтверждаете действия, нажатием на «Изменить». Последний шаг — нажатие на кнопку «Система», расположенную в верхнем части справа. Действия завершаются через «Сохранить и Перезагрузить».
Аналогичным путем изменяется пароль на остальных фирменных роутерах, поддерживающих прошивку последних линеек: в том числе и маршрутизаторы DAP-1155 В1/1360 D1, а также двухдиапазонные модели линейки DIR.
Следует помнить, что в двухдиапазонных моделях предусмотрен отдельный пароль для каждого канала. Кодовое слово вписывается в поле «Ключ шифрования PSK».
Обновление пароля на роутерах Tenda
Для локальной сети роутера предусмотрен идентификатор 192.168.0.1. Web-интерфейс — http://192.168.0.1. Производитель предусмотрел в качестве логина — общепринятое слово «admin», а функцию пароля используется пустая строка.
Для обновления пароля на китайских модификациях, входите в «Wireless Settings», затем «Wireless Security». Если же у вас аппарат с русифицированным интерфейсом, то выбираете сначала «Установка беспроводной сети», затем «Безопасность беспроводной сети». После того, как введен обновленный пароль в «Ключ (Key)», завершаете действие, нажатием на «ОК».
Роутер Asus: как поменять WiFi пароль
Пароль на роутеры данного бренда обновляется аналогично процедуре, предусмотренной для устройств других производителей. Сначала запускается браузер на ПК или ноутбуке, подключенном к маршрутизатору. Можно воспользоваться веб-интерфейсом с помощью WiFi сети (192.168.1.1). Пароль и логин по умолчанию — слово «admin». Если пароль ранее менялся, то нужно ввести обновленный код. При обновлении в русифицированном интерфейсе выбираете раздел «Дополнительные настройки», подраздел «Беспроводная сеть» → «Общие». Обновленный пароль вписывается в «Предварительный ключ WPA». Завершающий этап — сохранение измененных настроек.
В моделях с англоязычным интерфейсом (RT-G32, N10/12/13U/15) сначала выбираете раздел «Settings», затем «Wireless» → «General». Новый пароль WiFi добавляете в «WPA Pre-Shared Key», подтверждая действие нажатием на «Apply».
Смена пароля на роутерах MikroTik и Ubiquiti
Чтобы задать/заменить на роутере MikroTik пароль, открывается «Wireless», затем выбирается «Security Profiles», после чего нужно перейти во вкладку «General». В поле «Name» нужно указать имя профиля (любое), в «Authentication Types» выбираете «WPA2 PSK». Пароль для Wi-Fi роутера указывается в строке «WPA2 Pre-Shared Key». Затем действия подтверждаются, нажатием на кнопку «ОК».
В роутерах Ubiquti установлен заводской пароль/логин «ubnt», в качестве IP-адреса используется комбинация из 192.168.1.1. После введения данных открывается «Main». Изменения в настройку беспроводной системы производятся в разделе «Wireless», расположенной рядом с главной.
Нюансы генерации кода
Узнать, как поменять пароль на WiFi роутере — не еще не все. Чтобы создать безопасную беспроводную сеть, важно сгенерировать надежный пароль. По мнению специалистов, для взлома кода из 8 символов уходит не менее 11 месяцев. Кому захочется ломать голову так долго? Вряд ли найдутся желающие.
Надежные пароли, как правило, состоят из цифр, букв и символов. Но поскольку речь идет о домашней сети, не стоит использовать слишком витиеватую комбинацию и проще будет ограничиться только буквами, цифрами. Желательно, чтобы они набирались в случайном порядке.
Не нужно использовать собственные имена, клички животных, простые слова или поочередный подбор букв/цифр (например, 09876543 или “ячсфывйц”). Быстро будут раскрыты шаблонные пароли, а также повторяющиеся символы.
Те, кто не хочет долго раздумывать над подбором безопасного пароля, могут воспользоваться одним из трех способов генерации кодового слова:
Используйте онлайн-генератор. Вы задаете длину пароля, выбираете прописные/заглавные буквы, арабские цифры и программа предлагает различные варианты паролей.
Берете из книги или статьи предложение из 7-9 слов. Затем выписываете каждую вторую букву, после чего заменяете их латинским алфавитом. В случае повтора каких-либо символов, их можно заменить на числа. Остается только некоторые символы изменить на заглавные и надежный код готов.
Запишите предложение, состоящее максимум из 4 слов. Уберите пробелы, некоторые символы (в случайной очередности), оставив только восемь из них. Часть букв замените на цифры, а два-три из оставшихся сделайте заглавными.
Надежно подобранный пароль освободит вас от головной боли, причиной которой становится слабый сигнал приема, зависание системы и нестабильная связь.
Как изменить пароль соединения на wifi-роутере zte
Компьютерная и мобильная техника получила большое распространение, и на сегодняшний день во многих домах может быть не только стационарный компьютер, но и ноутбуки, смартфорны и другие гаджеты. Подключать интернет-соединение к каждому из них было бы слишком дорого, неудобно и бессмысленно, поэтому большинство пользователей сети выбирают wifi-роутеры, позволяющие раздавать интернет-сигнал на несколько устройств. Некоторые пользователи со временем замечают, что скорость соединения стала существенно ниже, что может произойти из-за того, что соседи также подключаются к нему, поэтому желательно знать, как поменять пароль на wifi роутере zte.
Как зайти в настройки роутера
Итак, вы получили роутер в аренду или купили его, пришли домой и хотите настроить интернет или произвести какие-либо другие настройки (например настройтить wi-fi). Для этого вам необходимо открыть упаковку, подключить к роутеру питание и кабель, но не тот, который приходит в вашу квартиру из подъезда, а который соединит роутер с компьютером или ноутбуком. Второй конец кабеля подключите к вашему включенному компьютеру. У большинства моделей роутеров админка доступна по адресу 192.168.1.1 или 192.168.0.1. Введите один из них в адресную строку вашего браузера и нажмите на ввод.
После этого, перед вами должно появиться окно для ввода логина и пароля.
Логин и пароль для входа указаны в инструкции по эксплуатации роутера, но если вы не смогли найти там такой информации, то попробуйте следующие комбинации:
Если одна из комбинаций подошла, то перед вами откроется страница с доступными настройками роутера.
Если данные варианты не сработали, то вам необходимо произвести сброс настроек до заводских. Для этого найдите на задней стенке кнопку Reset и зажмите ее на несколько секунд при включенном роутере.
Почему необходимы изменения
Выбирая тот или иной тариф для выхода в интернет через wifi-роутер, пользователь рассчитывает получить за оплаченную абонентскую плату скорость соединения, заявленную оператором. Поначалу она может быть близкой к регламентированному значению, но зачастую через некоторое время она снижается. При этом проблема редко кроется в неисправности wifi-роутера или неполадках со стороны провайдера. Как сам пользователь, так и провайдер могут не знать о существовании дополнительных подключенных устройств. Предоставляемый трафик лишь распределяется на большее количество техники, и скорость каждого соединения существенно уменьшается, но количество подключений не отображается.
Многие пользователи удивляются, как же соседи, по сути абсолютно чужие люди, могут подобрать сложный пароль от маршрутизатора, но на деле это оказывается достаточно просто. Это происходит по следующим причинам:
После покупки нового wifi-роутера его нужно не просто включить в сеть, а правильно настроить. Неопытные пользователи часто выбирают настройки по умолчанию, чтобы не разбираться в тонкостях сложного процесса. Стандартный пароль в большинстве случаев одинаков для всех роутеров данного производителя, поэтому не составляет труда узнать его через форумы в интернете или онлайн-инструкции к оборудованию. Не каждый человек может правильно настроить маршрутизатор, и тем более не каждый знает, как поменять пароль на wifi роутере, поэтому для осуществления этих действий приглашают компьютерного мастера. Специалист по своей халатности, неопытности или по согласованию с пользователями может защитить соединение простым, легко подбираемым паролем. Самыми популярными на сегодняшний день считаются комбинации «123456» и «qwerty». Если настраивать интернет-соединение на zte-роутере впопыхах, можно не заметить специальный пункт об установке защитного ключа. В этом случае посторонним не придется даже искать или подбирать комбинацию, будет достаточно пары щелчков мыши, чтобы подключиться к вашей беспроводной сети.
Ответы на вопросы
Среди наиболее частых вопросов в службу поддержки МГТС встречаются следующие:
- Можно ли заменить устройство роутер провайдера своим с оптимальными настройками?
Компания устанавливает оборудование наиболее полно соответствующее запросам (услугам, тарифному плану) абонента. Поэтому подобная замена не приветствуется. Почему нет возможности удаленно зайти на роутер для настройки через интернет?
Политика компании предусматривает максимальную безопасность, поэтому доступ из к роутеру внешней сети, как правило блокирован в настройках При насущной необходимости настройки можно изменить самостоятельно или по согласованию со специалистами поддержки. Какую технологию безопасности для Wi-Fi необходимо использовать?
Максимальную безопасность обеспечивает технология WPA2 с алгоритмом шифрования AES. Для доступа с устаревших устройств может потребоваться включение WEP или применение шифрования TIP. Использовать их рекомендуется в случае крайней необходимости из-за большей уязвимости. Как правильно задать ключ для беспроводной сети?
Рекомендуется выбирать ключ длиной не менее 10 символов, с чередованием строчных и заглавных символов латинского алфавита, цифр. Ключ не должен быть ассоциативным (слова, памятные даты и пр.), поскольку случайный набор более устойчив к взлому с применением брутфорс атак.
Сброс настроек перед настройкой
Настройка роутера может быть несколько осложнена, если его использовали раньше. Чтобы исключить неприятные сюрпризы лучше сразу сбросить конфигурацию к заводскому состоянию. Параметры сбрасываются и в том случае, если сбились настройки роутера Ростелеком. Перед тем как восстановить заводскую конфигурацию оборудования, его необходимо включить в электросеть и дождаться загрузки. Дальнейшие действия во многом зависят от модели.
В подавляющем большинстве случаев нужно нажать и удерживать в течении 10-15 сек специальную клавишу, на которой будет написано «RESET» или «WPS/RESET» для некоторых модификаций TP-Link. Иногда эта кнопка располагается в углублении и нажать на нее можно только тонким предметом. Суть та же – нажимаем, удерживаем и ждем 15 секунд.
После выполнения сброса конфигурации к заводскому состоянию приступаем к настройке маршрутизатора Ростелеком.
Случайно нажали RESET и настройки на роутере сбросились?
Случайно нажали RESET и настройки на роутере сбросились? — Не беда, устраним проблему в пару кликов с помощью наших инструкций. С появлением такого устройства, как роутер, многие пользователи сети Интернет открыли для себя новые горизонты и возможности. Еще бы — теперь провода не нужны, а с одной точки можно получать Интернет на различные устройства. Однако возник ряд чисто технических проблем. Порой настроенное устройство, только что работавшее, как часы, отказывается выполнять свои функции. В чем дело? То сеть пропадет, то установки сбиваются. Может, оно сломалось? Может быть. Но, как правило, все бывает гораздо проще. Об этом ниже.
Маршрутизатор zte zxa10 f660: технические характеристики и особенности конструкции
Роутер gpon ont zxhn f660 представляет собой экономичный мобильный Wi-Fi передатчик с основной рабочей частотой 2,4 ГГц.
Функционал маршрутизатора обеспечивает скорость передачи данных по «вай фай» до 300Мбит/сек, при этом устройство поддерживает до 4 SSID с одновременным подключением 128 пользователей к каждой сети.
Также роутер zte f660 поддерживает режим WPS, соответственно устройство может использоваться для расширения зоны WiFi другого маршрутизатора.
- — стандартные LAN-разъемы для подключения к zxa10 f660 устройств посредством Ethernet-кабеля; — два POTS разъема для реализации функции IP-телефонии (для подключения телефонного кабеля RJ-11); — два USB-разъема для подключения внешних носителей (в т. ч. для обновления прошивки девайса и организации локального Web-сервера); — разъем POWER для подключения адаптера питания; — кнопки включения/выключения функций WLAN и WPS; — кнопка RESET для сброса настроек маршрутизатора до заводских; — кнопка включения/выключения роутера.
Разъем для GPON для подключения предоставленного провайдером оптоволоконного кабеля может располагаться как на тыльной, так и на боковой панели роутера zte f660.
Как настроить компьютер для работы с роутером Ростелеком
Сложности с настройкой роутеров компании Ростелеком могут возникнуть из-за неверно заданных параметров сети в ОС Windows. Чтобы все работало правильно должны быть установлены драйвера сетевой карты (обычно есть на диске к материнской плате или сетевой карте). Кроме этого, нужно проверить параметры протокола TCP/IPv4.
Заходим в «Панель управления» -> «Сеть и Интернет» -> «Сетевые подключения», выбираем свое соединение (обычно в его наименовании присутствует название сетевого адаптера), жмем по нему правой кнопкой мыши, выбираем свойства:
Как изменить пароль соединения на wifi-роутере zte. Как изменить пароль соединения на wifi-роутере zte Какой стандартный пароль на wifi zte
Роутеры ZTE известны россиянам. Мегафон снабжает абонентов мобильными вариантами, ловящими исключительно сотовую сеть. Скорость приёма достигает 150 Мбит/с. Модем раздаёт беспроводной интернет. Портативный вариант зачастую является выбором удалённых сравнительно небольших поселений. Жителям Удмуртии теперь знаком MR150-5. Регион, севернее которого – только леса и тундра.
Китайская продукция ZTE отличается сравнительно невысокой стоимостью, доступностью. Преимущества мобильной связи 4G оценили даже арестанты. Недавно злоумышленники пытались передать Тульской колонии 29 роутеров ZTE. Доблестным стражам правопорядка удалось предотвратить незаконную транзакцию. Посмотрим, как именно проводится настройка маршрутизатора. Зачастую аудиторию интересует инструкция смены пароля.
Коротко о компании ZTE
Помимо роутеров, преимущественно мобильных, питающих абонентов сетью от Wi-Fi, китайская корпорация поставляет полноценный ряд пользовательского оборудования, включая приставки цифрового телевидения IPTV. Свыше половины выпущенной продукции обслуживает провайдерские сети. Многие китайские поставщики услуг в сфере телекоммуникаций теперь применяют отечественное оборудование.
История компании ZTE превышает 30 лет. Одним из инвесторов выступило Министерство аэрокосмической промышленности Китая. Первоначально основной доход составляли потребительские товары, однако бурно развивающаяся отрасль связи загрузило предприятие с государственным управлением заказами, касающимися сотовых сетей CDMA. На 2006 год 40% доходов предприятия касались оборудования операторов. Параллельно посыпались предложения иностранных компаний. Первой стала канадская Telus.
Год спустя китайское оборудование заказали Vodafone (Великобритания), Telefonica (Испания), Telstra (Австрия). Клиентская база 2008 года содержала заказчиков из 140 стран мира. ZTE заняла третье место на рынке производителей связного оборудования GSM (порядка 20% мировых продаж). Постепенно предприятие освоило выпуск смартфонов. Инженеры корпорации подали свыше 48 тысяч патентов, только за два года (2011-2012) подтверждены 13.000.
Как сменить ZTE пароль, как войти в роутер и сбросить пароль
Нам нужно знать внутренний IP-адрес вашего маршрутизатора ZTE, прежде чем мы сможем подключиться к нему.
Если вы не видите IP-адрес своего маршрутизатора в списке выше. Существует два дополнительных способа определения IP-адреса вашего маршрутизатора:
Теперь, когда у вас есть внутренний IP-адрес вашего маршрутизатора, мы готовы войти в него.
Старая прошивка
Теперь самое главное, нужно указать тип соединения, который использует ваш провайдер. Это можно подсмотреть в договоре или позвонить по телефону технической поддержки. Если в договоре указаны логин и пароль, то это скорее всего «PPPoE». Если указаны IP, маска, то «Static». Если ничего не сказано, то «DHCP». У Ростелекома используется «PPPoE». С листа вводим данные «VPI» и «VCI». Теперь ниже указываем порты, которые будут использованы интернетом. Указываем все «LAN» кроме того, к которому будет подключена IPTV приставка. Если её нет, то указываем все порты. И ставим галочку напротив «SSID1».
Вход в роутер ZTE, через веб-интерфейс в веб-браузере
ZTE имеет веб-интерфейс для конфигурации. Вы можете использовать любой веб-браузер, который вам нужен для входа в ZTE. В этом примере мы будем использовать Internet Explorer.
Поместите внутренний IP-адрес вашего ZTE в адресную строку вашего веб-браузера. Это выглядит так:
Затем нажмите клавишу Enter на клавиатуре. Появится диалоговое окно с запросом на ваше имя пользователя и пароль ZTE.
Распространённые проблемы
Экономя время читателей, заботливый админ поставил плагин, рисующий удобную навигацию согласно сформированному древу подзаголовков. Поэтому каждой проблеме посвятим отдельный небольшой раздел. ZTE преимущественно выпускает мобильные модемы, иногда дополняя интерфейсом оптоволоконной линии GPON.
Не включается
Первым делом вспоминаем, осуществлялась ли перепрошивка. Неудачно проведённая вручную – операция убирает доступ к роутеру напрочь. Примечательно, что внешний вид устройства (индикация, подсветка интерфейса Ethernet) прежний. Однако подключить к роутеру ПК, оборудование невозможно. Браузер пишет: Unable to connect.
Аппаратный кнопкой Reset сброс бессилен решить проблему. Следует обновить прошивку. Благонадёжные производители поставляют специализированные утилиты, помогающие подкованному техническому персоналу решить проблему. Однако китайский производитель пока помалкивает. Хакеры выпустили утилиту ZTE Unlocker, однако интерфейс занимается исключительно вопросом разблокировки (отвязка от конкретного провайдера). ПО активно эксплуатирует спецификацию диагностического порта.
Работоспособное устройство понимает язык терминала, включая командную строку Windows. Операционная система выделяет устройству виртуальный каталог, внутри которого исполняются хранимые памятью маршрутизатора команды. Например, adb shell. Однако стандартные пути управления откажутся помочь восстановить на роутере прошивку. Энтузиасты предлагают следующий вариант.
Иногда желание разблокировать вызвано другим. Например, разработчик убрал поддержку моделью H108N протокола FTTB. Все пользователи интерфейса были вынуждены немедля делать откат. Только вот… производитель выложил одну утилиту, – производящую апгрейд. Билет в один конец.
Восстановление утилитой
Часто сломанный ZTE-модем определяется диагностическим интерфейсом. Официальный сайт (ztedevice) предоставляет владельцам MF30 (Билайн) исключительно утилиту обновления. Прочие модели отсутствуют вовсе! Сайт 3ginfo. ru предлагает желающим скачать: “Комплект восстановления ZTE MF30”.
Мы отказываемся нести ответственность, рекомендуя данное программное обеспечение. Однако читатели вольны испробовать действенность предложенных мер самостоятельно. Приводим алгоритм действий согласно рекомендациям упомянутого ресурса рунета.
Установите драйвер ZTE Diagnostic Interface. Распакуйте скачанный комплект восстановления (образ прошивки). Поставьте драйвер загрузки файловой системы модема QPST последней версии (2.7.323). Запустите диалоговое окно конфигурации. Кликните кнопку Add new port интерфейса QPST. Выберите предложенный операционной системой диагностический (см. выше). Если утилита бессильна обнаружить требуемое, вручную откройте Диспетчер устройств (Windows), посмотрите номер COM-порта, содержащего диагностический интерфейс. Пропишите соответствующие настройки утилите. Запустите QPST Software Download. Укажите программе главные сведения:
- Порт прошивки. Multi-image: расположение распакованного файла образа. Boot System: Multi Img 1.0. Advanced: если автоопределение отказало, пометьте галочками файлы прошивки. Trusted mode: поставить галочку.
- Запустите процесс кнопкой Start. Устройство затем самостоятельно перезагрузится, Windows примется ставить драйверы.
Пароль роутера ZTE и имя пользователя по умолчанию
Вам необходимо знать имя пользователя и пароль для входа в ZTE. Все имена пользователей и пароли по умолчанию для ZTE перечислены ниже.
| H220N | HPN | Blank |
| MF28B | None | None |
| MF65 | None | Smartbro |
| MF923 | None | Attadmin |
| MF93D | Admin | Admin |
| ZXDSL 831 | ZXDSL | ZXDSL |
| Unite US | Unknown | Unknown |
| Z-917 | None | Admin |
| Z288L | Admin | Printed on router |
| ZXHN H208N | Cytauser | Cytauser |
| ZXHN H298N | User | User |
| ZXV10 W300 | On | On |
Введите свое имя пользователя и ZTE пароль в появившемся диалоговом окне.
Что такое технология GPON: принцип действия GPON-роутера
GPON расшифровывается как пассивные оптические сети (PON), а ещё они гигабайтные (G). Отсюда и первая особенность этого метода подключения — скорость 1 Гбит/с и выше. Для сравнения можно сказать, что даже скорости 100 Мбит/с уже более чем достаточно для очень комфортного просмотра видео в формате 4К, игр в онлайновые сервисы (например, World of Tanks) и для других задач.
Ещё одна особенность GPON — одновременное подключение к интернету не одного, а сразу десять и более юзеров через один оптический терминал (так называют роутер, который работает с этой технологией).
Оптический терминал превращает оптоволоконный интерфейс, который предоставил вам провайдер, в интерфейс Ethernet
Оптический терминал превращает оптоволоконный сигнал в сигнал Ethernet. Функционалы разных ONT могут отличаться — от минимального набора функций роутера до полноценного маршрутизатора (с IPTV, телефонией, выходами для USB-накопителей и т. д.).
Что ещё нужно знать: провайдерам невыгодно прокладывать цельный оптоволоконный кабель от своей станции до квартиры или дома абонента. Чтобы затраты окупались, компания делит сигнал на некоторых участках линии. Для деления используют оптические сплиттеры. Эти устройства одно волокно превращают в несколько (три, пять, девять и т. д.). Таким устройствами в случае технологии подключения ETTH, например, были коммутаторы — по-другому свитчи: до дома абонента прокладывалось оптоволокно, а уже до квартиры абонента — стандартный медный кабель.
Таблица: достоинства и недостатки технологии
| Плюсы | Минусы |
| Большая пропускная способность канала — можно подключить сразу несколько услуг, которые будут работать качественно (телефония, цифровое ТВ, высокоскоростной «инет»). | Волокно очень просто согнуть — его легко повредить, поэтому его не прокладывают по всей квартире — терминалы устанавливают в прихожих. Если и укладывают, то под плинтусы, а это уже затратнее по времени и деньгам. |
| Если у вас будет альтернативный источник питания для оптического терминала, когда выключится электричество (даже по всему городу), вы сможете получить доступ к интернету. | Если есть в квартире домашние животные, нужно прятать от них провода, так как опять же они более тонкие — питомец может запросто перегрызть кабели. |
| В оптике отсутствует электрическое напряжение — влага на неё не будет влиять (в разумных пределах). | Стоимость подключения оптоволокна довольно высокая по сравнению с другими технологиями. |
| Высокая скорость подключения — о ней уже говорили в предыдущем разделе. |
Шаги по изменению пароля WiFi для SLT ADSL – ZTE
1. Откройте браузер и введите 192.168.1.1 и нажмите Enter.
2. Затем откроется всплывающее окно и попросит ввести ваши учетные данные. Введите имя пользователя как admin и пароль как admin и нажмите кнопку входа. (Это имя пользователя и пароль по умолчанию для страницы конфигурации маршрутизатора SLT, вы можете изменить его в любое время после входа на страницу конфигурации маршрутизатора)
3. Откроется страница конфигурации маршрутизатора и нажмите меню INTERFACE SETUP, а затем выберите Wireless (см. Изображение ниже).
4. Теперь перейдите в нижнюю часть страницы в раздел пароля WiFi и измените пароль WiFi. Изменение ключа Pre-Shared изменит пароль маршрутизатора WiFi.
5. После ввода пароля прокрутите вниз до конца страницы нажмите кнопку «Сохранить».
Описание процедуры смены пароля на роутере
Смена пароля Wi-fi во всех моделях роутеров имеет схожую схему. Это значит, что сначала надо на ноутбуке, компьютере или через телефон войти в настройки маршрутизатора и откорректировать их. Также потребуется изменение двух пунктов-показателей степени защиты от взлома:
- Сертификат. Из трех предложенных вариантов необходимо выбрать WPA2 Personal. Он способен обеспечить на сегодняшний день максимальную защиту интернет-соединения. Если оборудование не поддерживает данный тип, то альтернативой можно выбрать WPA-PKS. Тип шифрования. При нажатии в предыдущем пункте WPA2-PSK автоматически выберется AES, другая строка в данном случае чревата ошибками системы. Поэтому здесь менять ничего не стоит.
Смена пароля роутера производится с использованием кабельного подключения к технике, где есть выход в интернет. Но иногда можно обойтись, если нет такой возможности, должно быть хотя бы соединение с вай-фаем.
Нужно в строке браузера ввести адрес маршрутизатора, он указывается на наклейках, размещенных на корпусе аппарата или в его паспорте. Обычно надо набрать 192.168.1.1, однако, в некоторых случаях эти цифры не подходят, тогда стоит попробовать напечатать там 192.168.0.1. После этих действий должно открыться окно авторизации, где часто и возникают тупиковые ситуации у пользователей. Так происходит, поскольку они не понимают, где брать данные для ввода. Однако если до этого момента они не менялись, то секретный код и логин будет: admin и admin. Осталось нажать на кнопку «Отправить» в правом нижнем углу окошка. Теперь можно приступать непосредственно к смене пароля. Для этого заходим в расширенные настройки, иногда они отображаются в левой колонке и выбираем раздел беспроводной сети. Переходим в «Безопасность», регулируем при необходимости показатели степени защиты от взлома, как показано выше. Далее есть строка, где нужно придумать кодовое слово. Главное, не забыть кликнуть после этого на «Сохранить». Устройство иногда показывает окошко с предложением осуществить перезагрузку, соглашаясь с ним, пользователь подтверждает установку нового секретного кода.
Забыли ZTE пароль router? Надо сбросить роутер ZTE
Вы изменили имя пользователя и / или пароль своего маршрутизатора ZTE и забыли, к чему вы его изменили? Не беспокойтесь:
Все маршрутизаторы ZTE поставляются с заводским заводским паролем по умолчанию, на который вы можете вернуться, следуя приведенным ниже инструкциям.
Сброс настроек маршрутизатора к заводским настройкам по умолчанию является серьезной мерой. Однако иногда, когда у вас нет другого способа доступа к маршрутизатору, этот шаг необходим. В частности, если вы не можете войти в свой маршрутизатор в обычном режиме (возможно, потому, что вы забыли пароль), это может быть ваш единственный ресурс. Перед сбросом маршрутизатора к заводским настройкам убедитесь, что пароли не работают, включая пароли по умолчанию.
Сброс маршрутизатора ZTE по умолчанию, это сбросит ZTE пароль по умолчанию
Если вы решите вернуть свой ZTE-маршрутизатор на заводские настройки по умолчанию, вы должны выполнить сброс 30-30-30 следующим образом:
1. Когда ваш маршрутизатор ZTE включен, нажмите и удерживайте кнопку сброса в течение 30 секунд.
2. Удерживая нажатой кнопку сброса, отключите питание маршрутизатора и удерживайте кнопку сброса еще на 30 секунд.
3. Удерживая кнопку сброса, снова включите питание устройства и удерживайте еще 30 секунд.
Теперь ваш маршрутизатор ZTE должен быть сброшен до своих новых заводских настроек. Проверьте таблицу, чтобы узнать, что это (Скорее всего, Нет / Нет). Важно:
Не забудьте изменить имя пользователя и пароль по умолчанию, чтобы повысить безопасность вашего маршрутизатора после сброса настроек, поскольку пароли по умолчанию доступны по всему Интернету (например, здесь).
Характеристики и особенности устройства
Особых секретов и хитростей в настройке и использовании устройства нет. Последние годы сетевое оборудование от компании ZTE пользуется большим спросом, несмотря на высокую конкуренцию. Обусловлено это следующими особенностями маршрутизаторов:
- Корпус устройств оснащен специальным разъемом для подключения внешней антенны, также модемы имеют мощную внутреннюю антенну. Все модемы высокоскоростные, могут работать в режимах 3G и 4G в любом уголке планеты. Возможность взаимодействия с большим количеством операционных систем: IOS, Android, Linux, MAC OS, Windows XP, Vista, 7, 8 и 10. Возможность взаимодействия с хранилищами памяти. Все модификации имеют компактные размеры и небольшой вес, благодаря чему их можно с легкостью транспортировать и брать с собой.
Дополнительные преимущества роутеров от ZTE — наличие слотов для карты памяти, СИМ-карт. Визуально дизайн их довольно лаконичный, который характеризуется практичностью и надежностью. Поверхность матовая, поэтому в руках девайс скользить не будет. Средний вес различных модификаций составляет 35-50 грамм. Некоторые модели оснащены аккумуляторами (аккумуляторными батареями), по истечении времени ее можно сменить.
Как изменить беспроводной канал на моем Wi-Fi
Пример. На производительность беспроводного маршрутизатора могут влиять помехи от других ближайших маршрутизаторов. Вы можете изменить беспроводной канал на тот, у которого меньше помех.
Шаг 1. Откройте интернет-браузер (например, Internet Explorer) и введите http: //dlinkrouter. local или https://192.168.0.1 в адресную строку. Нажмите Ввод.
Шаг 2. Введите пароль для учетной записи администратора в поле. Если вы не изменили этот пароль по умолчанию, оставьте поле пустым. Нажмите «Войти».
Шаг 3: Переместите курсор на вкладку «Настройки», а затем нажмите «Беспроводная связь» в раскрывающемся меню.
Шаг 4: Нажмите « Дополнительные настройки» для диапазона, для которого вы хотите изменить беспроводной канал. Выберите канал в раскрывающемся меню « Wi-Fi Channel» . Процесс выбора режима одинаковый для полос 2,4 ГГц и 5 ГГц, однако параметры, доступные для каждого диапазона, различны.
Шаг 5: Нажмите « Сохранить», чтобы сохранить конфигурацию.
Примечание. В большинстве случаев вам нужно только изменить канал на маршрутизаторе. Большинство беспроводных адаптеров автоматически обнаруживают канал, используемый вашей беспроводной сетью.
Что делать, если устройства не могут подключиться к беспроводной сети
Здесь многое зависит от проблемы, которая отображается. Это может быть:
В первом случае нужно проверить драйвер беспроводного адаптера через диспетчер устройств. Если в списке имеется таковой, то его название будет содержать слово «Wireless». При его отсутствии стоит скачать с официального сайта производителя для надежности. Также он может присутствовать, но не быть включенным, это легко поправить, если сменить настройки в параметрах.
Вторая проблема обычно требует обширной диагностики, так как причины могут крыться в настройках одного из элементов оборудования. Для этого рекомендуется изучить информацию дополнительно и применить знания к решению. Не лишним будет обратиться за помощью к профессионалам.
В третьей ситуации одна из причин заключается в том, что не удается подключиться. Тогда надо удалить то, что система запомнила в отношении этого интернет-соединения и попробовать заново. Другая половина основана на несовпадении ключей, необходимо сделать повторную попытку. При отрицательном результате изменить этот код в параметрах. Для этого желательно ознакомиться с информацией о том, как сменить код на Wi-fi роутере.
Изменение IP-адреса LAN на ZTE
Если вы следовали нашему руководству по навигации выше, вы должны увидеть этот экран.
Мы начинаем это руководство на домашней странице маршрутизатора ZTE. Хотите изменить свой IP-адрес? Вы пришли в нужное место. Мы покажем вам, как:
Начните с нажатия быстрой настройки в левой части страницы. Затем щелкните ЛВС и DHCP-сервер чуть ниже этого.
Проброс портов
Часто требуется извне озадачить домашний ПК, организовать сервер. Сетевые протоколы используют поголовно порты связи. В модем заложена изначально защита против хакеров. Доступ внутрь (Интранет) начисто отсутствует. Поэтому доступность портов требуется настроить. Продемонстрируем технику проведения настроек, заручившись примером H118N.
Примечание. Указанная модель расшаривает Ethernet. Предыдущая (H108N) снабжена двумя интерфейсами: FTTB, ADSL.
Простейший вариант одолеть железо Ростелеком – использовать встроенное меню Приложение. Активируйте подраздел UPnP. Номер порта задаётся цифрой. Немного ниже расположился специализированный раздел. Меню Проброс портов поможет выставить нужные цифры. Потрудитесь установить галочку Включить.
Настройте раздел LAN вашего ZTE
Теперь вы можете изменить IP-адрес вашего маршрутизатора. Введите желаемый адрес в поле. Не знаете, что вы должны изменить? Попробуйте 10.0.0.1
После этого Маска подсети. По умолчанию он равен 255.255.255.0, и на этом нужно о ставиться.
Поздравления! Вот и все. Просто не забудьте сохранить изменения до закрытия страницы.
Возможные проблемы при изменении IP-адреса вашей локальной сети
Когда вы меняете свой IP-адрес в локальной сети, вы делаете фундаментальное изменение в отношении того, как будут работать ваши сетевые функции и все компьютеры в вашей сети. При применении этих изменений вы потеряете свое интернет-соединение. Ваш маршрутизатор могут перезагрузиться и потребовать пару минут, чтобы снова начать отвечать.
Также обратите внимание, что некоторые компьютеры могут быть перезагружены после внесения этого изменения, прежде чем они смогут снова подключиться к маршрутизатору или к интернету.
Все о смартфонах: Moto Z2 Force Edition, Moto X4, Oppo R11 ( Review ) и Huawei Mate 10 (Review), BlackBerry KEYone, HTC U11, Meizu Pro 7, Samsung Galaxy Note 8 и Nokia 8.
Заводской пароль zte. Как изменить пароль соединения на wifi-роутере zte. Процесс изменения пароля
Компьютерная и мобильная техника получила большое распространение, и на сегодняшний день во многих домах может быть не только стационарный компьютер, но и ноутбуки, смартфорны и другие гаджеты. Подключать интернет-соединение к каждому из них было бы слишком дорого, неудобно и бессмысленно, поэтому большинство пользователей сети выбирают wifi-роутеры, позволяющие раздавать интернет-сигнал на несколько устройств. Некоторые пользователи со временем замечают, что скорость соединения стала существенно ниже, что может произойти из-за того, что соседи также подключаются к нему, поэтому желательно знать, как поменять пароль на wifi роутере zte.
Настройка роутера zte f660 мгтс: пошаговая инструкция
Роутер ZTE ZXA10 F660 – современное сетевое оборудование, необходимое для подключения к всемирной информационной сети по оптоволоконной линии (технология GPON). По своему функционалу это одновременно ONT терминал и Wi-Fi маршрутизатор, способный раздавать интернет как по Ethernet-кабелю, так и с помощью беспроводной связи с конечным устройством.
Помимо стандартных возможностей маршрутизатора zxa10 f660 обеспечивает также функцию IP-телефонии и возможность создания локального Web-сервера на основе маршрутизатора.
И в данной статье представлена пошаговая инструкция по настройке роутера zte zxa10 f660 от мгтс, а также рассмотрены некоторые тонкости подключения данного устройства.
Изменение IP-адреса LAN на ZTE
Если вы следовали нашему руководству по навигации выше, вы должны увидеть этот экран.
Мы начинаем это руководство на домашней странице маршрутизатора ZTE. Хотите изменить свой IP-адрес? Вы пришли в нужное место. Мы покажем вам, как:
Начните с нажатия быстрой настройки в левой части страницы. Затем щелкните ЛВС и DHCP-сервер чуть ниже этого.
Маршрутизатор zte zxa10 f660: технические характеристики и особенности конструкции
Роутер gpon ont zxhn f660 представляет собой экономичный мобильный Wi-Fi передатчик с основной рабочей частотой 2,4 ГГц.
Функционал маршрутизатора обеспечивает скорость передачи данных по «вай фай» до 300Мбит/сек, при этом устройство поддерживает до 4 SSID с одновременным подключением 128 пользователей к каждой сети.
Также роутер zte f660 поддерживает режим WPS, соответственно устройство может использоваться для расширения зоны WiFi другого маршрутизатора.
- — стандартные LAN-разъемы для подключения к zxa10 f660 устройств посредством Ethernet-кабеля; — два POTS разъема для реализации функции IP-телефонии (для подключения телефонного кабеля RJ-11); — два USB-разъема для подключения внешних носителей (в т. ч. для обновления прошивки девайса и организации локального Web-сервера); — разъем POWER для подключения адаптера питания; — кнопки включения/выключения функций WLAN и WPS; — кнопка RESET для сброса настроек маршрутизатора до заводских; — кнопка включения/выключения роутера.
Разъем для GPON для подключения предоставленного провайдером оптоволоконного кабеля может располагаться как на тыльной, так и на боковой панели роутера zte f660.
Подключение модема zte f660
1. Подключите блок питания (поставляемый в комплекте с устройством) в электрическую розетку 220В, а его штекер — в предназначенное для него гнездо на задней панели.
2. Присоедините оптический кабель зелёным штекером в предназначенный для него порт, а другой его конец — в розетку.
3. Вставьте штекер патчкорда (Ethernet-кабеля) в одно из четырёх гнёзд LAN, а другой его конец – в разъем сетевой карта компьютера, с которого будет осуществляться вход в настройки роутера мгтс gpon zte zxa10 f660.
Последовательность разблокировки
- При появлении подобной проблемы специалисты советуют самостоятельно выполнить разблокировку телефона. Для этого нужно вытащить из аппарата сим-карту и включить R221, набрав следующую комбинацию: *983*8284#. Потом нужно ввести требуемый код разблокировки. Далее мобильный телефон необходимо отключить и вставить в него сим-карту иного сотового оператора. Включив мобильное устройство, нужно ввести пин-код – сотовый телефон разблокирован и может работать на сим-карте любого оператора сотовой связи. Таким способом можно разблокировать любое мобильное устройство zte. Чтобы разблокировать телефон, нужно сначала скачать прошивку, что обычно выполняется быстро и беспроблемно. Однако пользователь, рискнувший самостоятельно проделать такую процедуру, берет ответственность на себя, поскольку подобная прошивка работает не на всех телефонах.
Как настроить роутер zxa10 f660?
Подключение, тестирование и настройку оптической связи, как правило, осуществляют специалисты компании-поставщика услуг связи.
Роутер zte zxa10 f660: настройка WiFi
1. Запустите любой установленный на компьютере интернет-браузер и введите в адресной строке https://192.168.1.1.
В появившемся поле укажите логин: admin, пароль: admin и войдите в интерфейс настройки вашего прибора.
2. В открывшемся окне появится меню с вкладками: «Status», «Network», «Security», «Application», «Administration».
3. Перейдите во вкладку «network», в подменю «WLAN» и её подраздел «Basic».
4. Нажмите кнопку «Submit», после чего перейдите в подраздел «Multi-SSID Settings».
5. Вновь нажмите кнопку «Submit» и перейдите в подраздел «Security».
Далее нажмите кнопку «Submit» для сохранения установленных настроек.
Как изменить пароль от роутера мгтс zte f660?
Чтобы установить уникальный пароль администратора, используемый для входа в настройки роутера мгтс gpon zte zxa10 f660, перейдите в меню «Administration» и подменю «User Management».
— Введите старый пароль в поле «Old Password», и новый пароль в поля «New Password» и «Confirm Password».
Также перед началом эксплуатации роутера zte f660 рекомендуется отключить функцию WPS. Для этого нажмите соответствующую кнопку на тыльной стороне девайса.
Huawei
На этом роутере поменять ключ так же легко, как и на остальных:
1. Запускаете браузер. 2. В адресной строке впишите 192.168.100.1 . 3. Окно авторизации затребует ввести данные. Чаще всего это такие комбинации:
4. После успешной авторизации открывайте вкладку «WLAN».
5. В строке «SSID Name» вписываете самостоятельно придуманное имя для Wi-Fi. 6. В строке «Authentication Mode» ставите WPA2Pre-SharedKey и тут же вписываете новый пароль. 7. Нажимаете «Apply».
8. Чтобы сохранить изменения, перейдите на «System Tools». 9. Слева будет «Configuration File». Здесь нажимаем «Save Configuration».
Логин и пароль к роутеру (МГТС) ZTE F660
Роутер ZTE F660 – это очень популярный среди провайдеров маршрутизатор, большинству из нас он знаком потому, что его бесплатно выдает МГТС при подключении к оптической сети (PON).
Он обладает широкими возможностями. Помимо стандартной раздачи интернета по проводной сети и Wi-Fi, к устройству можно подключить два телефонных аппарата и использовать IP-телефонию. Кроме того, имеется возможность подключения USB накопителей, есть поддержка IPTV. На базе роутера также можно организовать локальные WEB и FTP сервера.
Имея такой широкий набор функций, имеет смысл использовать хотя бы часть его возможностей.
Например, вы захотите подключить к роутеру флешку или жесткий диск по USB. И сделать домашнее сетевое хранилище, для доступа к своим файлам со всех своих устройств.
Для этого Вам потребуется зайти в WEB интерфейс роутера. Подключитесь к сети, откройте любой браузер и в адресной строке наберите 192.168.1.1 (или 192.168.0.1)_Enter.
Перед Вами загрузится WEB интерфейсу данного оптического терминала и потребует ввести логин и пароль.
В терминале существуют 2 профиля пользователя Администратор и Пользователь.
Стандартно на всех устройствах стоит связка логин/пароль Для Администратора:
По умолчанию профиль администратора отключен, но его можно включить посредством Telnet или Позвонив в тех. поддержку МГТС (8-495-636-06-36)
Если вы не планируете постоянно подключаться к WEB интерфейсу, то рекомендую самый простой способ — позвонить в тех. оддержку.
Настройка локального WEB-сервера
Роутер F660 можно использовать как простой веб-сервер. Когда подготовлен загружаемый сайт с файлом INDEX. HTM в корне, следует сделать следующее:
- переименовать INDEX. HTM в setlang. gch; вставить USB накопитель в соответствующий разъем роутера; зайти на роутер по telnet; выполнить команду mount –o bind/mnt/usb1_1 /home/httpd.
Пароль к telnet можно узнать, получив файл настроек с паролями, как это было описано выше в разделе «Отличительные особенности роутера». После этих манипуляций новое содержимое можно увидеть по IP адресу 192.168.1.1. Это действует пока роутер не перезагрузится.
В принципе, web и ftp серверы можно сделать доступными из интернета. Настройки зависят от наличия или отсутствия статического адреса и конкретного провайдера. Но открывать роутер вовсе не рекомендуется, поскольку для этого он имеет слабую защиту.
ZTE F660 имеет хорошие характеристики, богатый функционал и высокую надежность. Важно правильно настроить устройство, чтобы уязвимости в безопасности свести к минимуму. Тогда маршрутизатор проработает долго и беспроблемно.
Вход в веб-интерфейс
Поближе познакомиться с провайдером МГТС (тарифы, пример настройки Wi-Fi, подключение) можно тут.
Чтобы подключить домашний интернет, МГТС своим клиентам предоставляет один из двух моделей беспроводных Wi-Fi роутеров, что подключаются к оптоволоконной линии:
В зависимости от модели, установленной специально для вас, вход в настройки роутера будет отличаться. Чтобы подключить Вай-Фай роутер МГТС, проверьте:
SERCOMM RV6699
Чтобы подключиться к GPON Wi-Fi роутеру SERCOMM RV6699 от МГТС:
ZTE ZXHN 670
Чтобы зайти в настройки маршрутизатора МГТС ZTE ZXHN 670:
Краткое описание по настройке этого роутера найдете в следующем видео:
Аltel 4G
Изменить ключ на этом роутере так же легко, как и на остальных устройствах.
1. Введите 192.168.0.1 или https://m. home в адресной строке браузера. 2. Система затребует пароль. Здесь будет стандартное слово: password. 3. Кликаем на «Войти в систему».
4. Переходим в «Настройки». 5. Здесь выбираете «Настройки Wi-Fi». 6. В строке «Имя Wi-Fi сети (SSID)» пишите любое слово латинскими буквами. 7. Сохраните действия кнопкой «Применить».
8. В этом окне выберите «Настройка безопасности». Поставьте режим, указанный на изображении ниже. В пустую строку «Пароль» указываем новый ключ безопасности.
9. Нажимаете «Применить», перезагрузите устройство и далее можете продолжить работу.
Проблемы со входом
Если зайти в админку маршрутизатора проблематично, есть несколько путей решения:
Проверить правильность ввода цифр и отсутствие лишних компонентов в поисковой строке браузера. Проверить, выставлен ли на сетевом адаптере компьютера параметр «Получить IP-адрес автоматически». Вернуть роутер к заводским настройкам, так как есть подозрение, что кто-то сменил стандартные параметры входа на собственные. Сбросить сетевые настройки Windows Проверить LAN-кабель на предмет повреждений.
Внимательность
Внимательно посмотрите, что вы вводите в адресную строку. Там не должно быть:
Главное вводить все правильно, желательно вручную без использования авто подсказок поисковой системы.
DHCP-сервер
Каждый роутер с завода настроен на присвоение подключенной к его сети машине сетевого адреса автоматически. Если на компьютере не установлено автоматическое получение айпишника, то он попросту не выйдет в сеть и не сможет открыть веб-интерфейс и не настроит домашний интернет.
Откройте строку «Выполнить» командой Win+R и исполните ncpa. cpl. Правой кнопкой мыши откройте меню адаптера и выберите «Свойства». Перейдите в раздел Выберите получение автоматического IP-адреса. Жмите ОК. Выключите и включите адаптер, проверяйте доступность устройства в сети.
Сброс настроек сети
Можно сбросить сеть до шаблонных настроек в операционной системе Windows. Это полезно делать, если до этого был установлен антивирус или программное обеспечение по типу Tunngle или Hamachi, которые некорректно установили собственные сетевые адаптеры в систему, напортачив с основными настройками.
Заводские настройки маршрутизатора
Если GPON роутером до вас кто-либо пользовался, он мог установить собственный логин и пароль для входа в веб-интерфейс. Данные можно сбросить, но вместе с ними полетят все настройки, проводимые пользователем. Это значит, что как минимум Wi-Fi вам придется поднимать заново:
На корпусе найдите кнопку Reset. Зажмите ее 10 секунд и удерживайте. Роутер перезагрузится (вы поймете по индикации) с заводскими настройками. Попробуйте войти через стандартный логин и пароль.
Проверка патч-корда
Можно проверить Ethernet-кабель на предмет повреждений с помощью прозвона кабельным тестером или за его неимением, пропинговав и визуально его осмотрев.
Чтобы пропинговать, откройте командную строку и введите команду ping 192.168.1.254.
Если вы получили результат такой, как на экране, это может значить 2 вещи:
Успешное прохождение пакетов данных говорят о регистрации роутера в сети. То есть, компьютер его видит. Если с браузера не заходит, попробуйте через другой.
Разблокировка смартфона Андроид
Приведённые ниже рекомендации очень зависят от установленной версии операционной системы и от того, какие дополнения в неё внёс производитель смартфона. Тем не менее, попробовать стоит каждый из них. На старой теперь уже, версии Android 4 разблокировать ПИН или графический ключ можно достаточно просто — после нескольких попыток неправильного ввода у Вас появится ссылка для восстановления доступа. И если Вы помните пароль к учётной записи Google, которая заведена на телефоне, то Вам без проблем удастся снять блокировку через удалённый доступ! Тут правда стоит оговорится — смартфон должен быть подключен к мобильному Интернету или к сети WiFi. Ещё один способ, который работает на более новых версия операционной системы — Удалённое управление Android
. Доступен он здесь — ссылка. Это очень удобный и довольно-таки функциональный инструмент, с помощью которого можно отследить свой аппарат, а так же управлять им с компьютера.
Чтобы снять блокировку с телефона, сначала выберите пункт «Заблокировать» и установите новый пароль. Затем разблокируйте и зайдите на девайс уже с новым паролем. Profit!
Для смартфонов и планшетов Samsung есть специальная фирменная утилита Dr. Fone
. Она так же позволяет восстановить доступ к операционной системе телефона, сбросить графический пароль или блокировку SIM-карты.
Иногда снять блокировку Андроид можно следующим образом:
Внизу экрана нажмите на «Экстренный вызов».
2.
Введите десять раз символ «*»
3.
Дважды нажмите на введённую цепочку символов и выберите «Копировать».
4.
Вставьте скопированные символы в конце уже введённой последовательности звездочек.
5.
Повторите действие. Так надо делать до тех пор, пока аппарат вся длина поля не будет заполнена и не откажется вставлять символы. Итогом будет скопированная длинная-длинная строчка из звёздочек.
6.
Вернитесь к экрану блокировки. Откройте приложение «Камера» проведя пальцем по экрану снизу вверх.
7.
Откройте настройки нажав на значок шестеренки.
8.
Андроид потребует ввести пароль. Нажмите на поле и держите пока не появится команда «Вставить». Вставьте скопированные звёздочки в поле ввода.
9.
Повторяйте процедуру до тех пор, пока экран не разблокируется и снова не появится доступ к системе.
10.
Profit!
В том случае, когда нужно разблокировать телефон чтобы им пользоваться и при этом данные не важны — можно сделать сброс к заводским параметрам через загрузочное меню аппарата.
Чтобы это сделать — выключите устройство, зажмите «качельку» регулировки громкости в сторону снижения вместе с клавишей включения. Держим их в таком состоянии пока телефон не загрузиться в режиме Recovery. Выбираем вариант «wipe date/factory reset». После этого аппарат должен сбросить все текущие параметры и настройки, что поможет снять блокировку через пин-код или графический ключ!
Как правильно настроить интернет МГТС: особенности для GPON
Сегодня МГТС предоставляет одни из лучших условий по подключению домашнего интернета, используя для этих целей несколько моделей маршрутизаторов. Для раскрытия всего потенциала сети в сочетании с тарифами нужно правильно настроить оборудование. В число наиболее популярных роутеров, используемых компанией, можно отнести SERCOMM RV 6688 (6699) BCM, ZTE ZXHN F660 и Huawei HG8245. В этой статье будет рассказано, как подключить МГТС-интернет через провод к компьютеру, а так же, как войти в роутер ZTE f660 от МГТС – логин, пароль от настроек этого устройства.
Какие роутеры используются провайдером ByFly
Оператор может подключить «Вай-Фай» через роутер самого абонента, например, если он купил предварительно сетевой девайс, или же через свой. Компания предлагает на выбор несколько моделей сетевых устройств для раздачи «Вай-Фая» от разных производителей:
- Промсвязь М200; ZTE W300; ZTE AT4 660; Huawei 520b; Huawei 520c; Huawei 520i; Huawei HG532; Промсвязь H201L; Промсвязь H208L; Huawei 8245; Промсвязь 208N.
Что такое роутер от МГТС
Работает в сфере предоставления услуг интернета для физических и юридических лиц уже более 15 лет. Выдача своих маршрутизаторов началась только в 2013 году. Они обладали отличными техническими характеристиками и обеспечивали клиентов качественным интернет-соединением. Устройства, применяемые сегодня, также не отстают от рыночных аналогов по всем характеристикам.
Роутер от «Московской городской телефонной сети» – это сетевое устройство абонента, позволяющее подключаться к телефонной связи, получать доступ в глобальную сеть или смотреть интернет-телевидение. Основной функцией прибора является передача сигнала, который и дает возможность осуществить подключение.
Коротко о компании ZTE
Помимо роутеров, преимущественно мобильных, питающих абонентов сетью от Wi-Fi, китайская корпорация поставляет полноценный ряд пользовательского оборудования, включая приставки цифрового телевидения IPTV. Свыше половины выпущенной продукции обслуживает провайдерские сети. Многие китайские поставщики услуг в сфере телекоммуникаций теперь применяют отечественное оборудование.
История компании ZTE превышает 30 лет. Одним из инвесторов выступило Министерство аэрокосмической промышленности Китая. Первоначально основной доход составляли потребительские товары, однако бурно развивающаяся отрасль связи загрузило предприятие с государственным управлением заказами, касающимися сотовых сетей CDMA. На 2006 год 40% доходов предприятия касались оборудования операторов. Параллельно посыпались предложения иностранных компаний. Первой стала канадская Telus.
Год спустя китайское оборудование заказали Vodafone (Великобритания), Telefonica (Испания), Telstra (Австрия). Клиентская база 2008 года содержала заказчиков из 140 стран мира. ZTE заняла третье место на рынке производителей связного оборудования GSM (порядка 20% мировых продаж). Постепенно предприятие освоило выпуск смартфонов. Инженеры корпорации подали свыше 48 тысяч патентов, только за два года (2011-2012) подтверждены 13.000.
Что такое технология GPON: принцип действия GPON-роутера
Аббревиатура GPON расшифровывается как «пассивные гигабитные оптические сети» (Gigabit Passive Optical Networks). Именно в «гигабитах» и заключается первая их особенность – способность предоставлять интернет со скоростью до 1 Гбит/с и даже выше. На самом деле, скорости в 100 Мбит/с уже с головой достаточно для комфортного серфинга страниц, просмотра видео в Full-HD-качестве и онлайн-игр.
Следующая особенность технологии – возможность подключения к сети не одного, а десяти и более пользователей через один оптоволоконный терминал (роутер для работы с GPON). Последний конвертирует сигнал из кабеля оптоволокна в сигнал типа Ethernet.
Важно! Подобные роутеры также сильно отличаются друг от друга доступным функционалом и возможностями. Так, установить можно и простой ONT с минимальным набором функций для обычного доступа в сеть, а можно приобрести полноценный роутер с поддержкой IPTV, телефонии и дополнительными портами для USB-устройств.
Также следует понимать, что провайдеру невыгодно протягивать оптический кабель напрямую от станции до квартиры клиента. Для того чтобы окупить свои затраты, сигнал делится на определенных участках сети с помощью специальных сплиттеров. Они разделяют одно волокно на три, семь, десять и более сигналов.
Определить название
Первым делом определите истинное название устройства. Например, MF920W провайдеры называют следующим образом:
Доскональное изучение вопроса поможет правильно выбрать прошивку. Неверная версия способна вызвать неработоспособность устройства. Такое железо не включается, потребуется перепрошивка. Кстати, заблаговременное изучение форумов покажет потенциальному покупателю текущие проблемы модели. Например, упомянутая выше часто лишена зарядного устройства, отсутствует антенный выход. Поэтому для дачи подбирайте иную модель. Дополнительный бонус – модем отказываются идентифицировать любительские утилиты перепрошивки.
Нюансы, подмеченные пользователями, порой станут главным критерием. Заинтересованный в продажах клерк салона связи навряд ли станет рекламировать тёмную сторону оборудования. Например, MF823 требует наличия карты Билайн со стикером USIM. Иначе используются технологии 3G вместо четвёртого поколения. Отсутствуют обновлённые версии прошивки.
Самые востребованные роутеры от МГТС
Одним из самых востребованных является маршрутизатор ZTE MF30. Все благодаря его цене, доступности и большому набору параметров для настройки. Средняя цена за этот аппарат – 2000 рублей.
- подключение сразу нескольких (до пяти) клиентских устройств к одному маршрутизатору и объединение их в одну сеть; компактность и возможность включения без использования прямого подключения к домашней электросети; наличие методов шифрования беспроводной сети WEP, WPA и WPA2; 3G-модуль для раздачи интернета и локализации сети между домашними устройствами; возможность использования в общественном транспорте или в любом месте вне дома; наличие портов для подключения дополнительных устройств.
Корпус роутера сделан по всем стандартам качества и достаточно компактен. Кнопки управления расположены по бокам, а порт USB и вход под блок питания – внизу. Также в корпус встроены четыре световых индикатора для сигнализации заряда, уровня сигнала, состояния работы и режима сети.
Другой популярный маршрутизатор – Sercomm RV6688. Используется для оптических сетей GPON. Он также обладает небольшими размерами и напоминает обычное сетевое устройство. В отличие от предыдущего образца, Sercomm не портативный, так как работает от оптического кабеля. Главная функция роутера – совмещение последних технологий для обеспечения передачи информации на высокой скорости. К аппарату можно подключить четыре устройства для ЛВС, соединить его с персональным компьютером по порту Ethernet и совместно использовать пару накопителей памяти, подключаемых по USB 2.0.
Важно! Имеется возможность передавать видеосигнал по технологиям IPTV. Это позволяет одновременно создать четыре беспроводных сети.
Маршрутизатор обладает также двумя портами RJ 11 для подключения вспомогательных мобильных девайсов и пользования интернет-телефонией наряду с другими возможностями, сохраняя при этом скоростные характеристики и качество связи. Стоит отметить, что, несмотря на то, что роутеры производят заграницей, пользователи могут установить русский язык при настройке.
Способ 1. Название сети Wi-Fi и пароль (ключ) находятся на оборотной стороне модема (терминала).
Шаг 1
Рисунок 1 — Вид сзади модема (терминала) ZTE F660v5 (вариант 1)
Рисунок 2 — Вид сзади модема (терминала) ZTE F660v5 (вариант 2)
Шаг 2
Вариант 1. Если на оборотной стороне модема есть надпись «SSID1» и «WPA-PSK», то «SSID1» — это название беспроводной сети Wi-Fi, а «WPA-PSK» — это пароль (ключ) для подключения к ней.
Вариант 2. Если есть надпись «SSID1» и нет надписи «WPA-PSK», то ищем надпись «SN». «SSID1» — это название беспроводной сети Wi-Fi, а «SN» — это пароль (ключ) для подключения к ней.
Обратите внимание на то, что здесь могут быть написаны заглавные буквы!
Рисунок 3 — Наклейка для подключения к «Wi-Fi» на модеме (терминале) ZTE F660v5 (вариант 1)
Рисунок 4 — Наклейка для подключения к «Wi-Fi» на модеме (терминале) ZTE F660v5 (вариант 2)
Если на модеме не горит индикатор «Wi-Fi» , то нужно нажать кнопку “Wi-Fi” 1 раз (без удержания), чтобы индикатор загорелся.
Рисунок 5 — Кнопка «Wi-Fi» на модеме (терминале) ZTE F660v5
Настройка роутеров МГТС
Как уже было сказано, в число популярных устройств можно внести SERCOMM RV6688BCM, ZTE ZXHN F660 и Huawei HG8245. В большинстве своем они отличаются только внешним видом веб-интерфейса конфигураторов и расположением в них определенных параметров настройки. Иногда также присутствуют несущественные различия в технических характеристиках, которые не оказывают никакого влияния на настройку.
С целью базовой настройки рекомендуется ознакомиться со всеми инструкциями, которые даны ниже. Их также можно найти в руководстве пользователя, находящимся в коробке с устройством или на официальном сайте производителя.
Вариант 1: SERCOMM RV6688BCM
Подключение устройства выполняется следующим образом:
- с помощью патч-корда соединяется роутер и компьютер; в любом браузере в командной строке вписывается адрес 191.168.1.254; вводятся данные для авторизации (по умолчанию admin:admin, но можно попробовать и mgts:mtsoao).
- переход во вкладку «Настройки» и выбор подвкладки «LAN»; в развернутой подвкладке производится выбор «Основных параметров»; включается параметр «Сервер DHCP»; при желании в «LAN DNS» указывается имя подключенных к роутеру устройств.
При конфигурировании беспроводной сети необходимо делать следующее:
- перейти во вкладку «Беспроводная сеть» и выбрать «Основные параметры»; установить галочку напротив пункта «Включить беспроводную сеть»; указать наименование вайфай-сети на латинице и выбрать режим работы (рекомендуется BGN); настроить параметры «Каналы» и «Уровень сигнала» при необходимости.
Последнее, на что стоит обратить внимание – безопасность соединения. Для ее обеспечения:
- переходят в раздел «Безопасность» и выбирают идентификатор своей сети (SSID); устанавливают наиболее безопасный метод шифрования WPA2-PSK; указывают надежный пароль для доступа и сохраняют все изменения.
Проброс портов
Часто требуется извне озадачить домашний ПК, организовать сервер. Сетевые протоколы используют поголовно порты связи. В модем заложена изначально защита против хакеров. Доступ внутрь (Интранет) начисто отсутствует. Поэтому доступность портов требуется настроить. Продемонстрируем технику проведения настроек, заручившись примером H118N.
Примечание. Указанная модель расшаривает Ethernet. Предыдущая (H108N) снабжена двумя интерфейсами: FTTB, ADSL.
Простейший вариант одолеть железо Ростелеком – использовать встроенное меню Приложение. Активируйте подраздел UPnP. Номер порта задаётся цифрой. Немного ниже расположился специализированный раздел. Меню Проброс портов поможет выставить нужные цифры. Потрудитесь установить галочку Включить.
Третий способ – настроить демилитаризованную зону. Создание выделенного сервиса помогает ограничить ущерб возможной хакерской атаки. Настройки прежние:
Примечание. Иногда проброс портов переводчики называют перенаправлением.
Предварительно проверьте функциональность предоставляемого вовне сервиса внутри сети. Поможет сократить время наладки.
Разблокировка
Случается, иногда абоненту захотеть сменить провайдера. Купил MF823D, приспичило перейти на Йоту, либо надоел МГТС, а F670 отказывается поедать чужую СИМ-карту. Чтобы поменять поставщика услуг, следует железо разблокировать. Мегафон MF823 называет М100-3 – суть прежняя. Разблокировка тесно касается вопросов перепрошивки. Выбирается двоичный образ, не привязанный к провайдеру.
Внимание! Перед прошивкой внимательно изучайте форумы. Некоторые доморощенные версии ПО нарушают частично работоспособность. Пример – H118NV2.0.1d_E04_OV DOMRU убирает веб-интерфейс (через браузер). Доступ Telnet остаётся. Приходится перепрошивать.
Инструктаж: модель MF823D
Понадобится образ прошивки. Добывайте, используя поисковики.
Качаем эмулятор терминала PuTTY. Устанавливаем драйвер диагностического режима ZTE. Включаем оборудование. Скармливаем браузеру замысловатую ссылку 192.168.0.1/goform/goform_process? goformId=MODE_SWITCH&switchCmd=FACTORY. Модем вышлет ответ, содержащий строчку ОК.
Железо должно перейти в диагностический режим. Проверьте, открыв Диспетчер задач Windows. Свойства содержат номер последовательного порта, напротив соответствующего COM должна красоваться надпись ZTE Diagnostic Interface.
Открывайте терминал PuTTY, копируйте образ в последовательный порт, номер которого показывает диспетчер задач. Осталось вызволить устройство из диагностического режима. Откройте сызнова терминал, выставьте параметры режима:
Окно терминала будет совершенно пустым. Забейте поочерёдно команды, каждый раз нажимаю Enter:
Каждый раз может возникать ответ устройства, содержащий количество успешных, сбойных операций. Операция закончена. Перезагрузите устройство.
Модем ZTE MF90+
Установите роутер, пользуясь указаниями инструкции. Открываем админку через браузер (m. home, либо IP-адрес, указанных производителем). Настраиваем доступ на Wi-Fi. Откройте веб-интерфейс (выполнив ввод логина/пароля админки). Оставьте в таком положении одно устройство. Позже можно будет использовать графическую оболочку, хотя подключённый кабелем ПК перестанет открывать меню. Браузеру (через кабель) скармливаем строки перевода в диагностический режим: m. home/goform/goform_process? goformId=MODE_SWITCH&switchCmd=FACTORY. Удачное окончание операции завершается ответом <“result”:”factory:ok”>. Теперь Диспетчер устройств содержит неопознанные объекты. Требуется драйвер диагностического режима. Установите необходимое ПО. После определения устройств знаки вопроса исчезнут. Выберите ZTE Mobile Broadcast Diagnostic Port. Посмотрите номер среди LPT/COM. Выясните точное имя, например, СОМ9.
Находим образ прошивки. Открываем любой терминал (включая командную строку Windows). Копируем образ из директории в последовательный порт, определённый ранее. Например:
Выбор номера порта проиллюстрирован ранее, имя образа известно, включая расположение. Префикс /b означает бинарный режим проведения операции пересылки (поскольку файл прошивки имеет двоичный формат). Перезагрузите устройство.
Многих пользователей мобильной связи интересует вопрос, касаемый продукции ZTE — как разблокировать телефон? Если у вас возникла подобная проблема, её необходимо срочно решать.
Как зайти на роутер МГТС по адресу https://192.168.1.254?
По этому адресу находятся настройки от роутера SERCOMM RV6688BCM. Прежде чем перейти к ним, нужно подключить прибор к ПК:
- соединить его кабелем типа «LAN-LAN» с сетевой картой ПК; подсоединить кабель GPON к соответствующему порту роутера; если необходимо, то подключить телефонный кабель ADSL в гнездо POTS1.
После этого можно пытаться перейти в настройки из любого браузера. Если все получилось, но проблема осталась, то, скорее всего, она связана с неверными данными входа. Чтобы сбросить их до заводских параметров, нужно зажать и удерживать небольшую кнопку Reset на корпусе устройства в течение 10 секунд. Произойдет полная перезагрузка маршрутизатора, а логин и пароль станут стандартными (admin и admin).
Ошибка, когда не заходит в настройки маршрутизатора МГТС по адресу 192.168.1.254
Часто происходит так, что войти в конфигуратор все равно не получается. Причиной этого становится ошибка в подключении. Стоит внимательно проверять все кабели и убедиться в их работоспособности. Возможно, что и сетевой адаптер на ПК неправильно настроен.
- перейти в Панель управления Windows; найти «Центр управления сетями и общим доступом»; слева в окне кликнуть по ссылке «Изменение параметров адаптера»; выбрать свое подключение и нажать на него ПКМ, кликнув на «Свойства»; найти в списке параметр «Подключение к интернету по IPv4»; во вкладке «Общие» установить автоматический прием IP и DNS.
Неправильный адрес настроек 192.168.l.254
Часто ошибки появляются из-за невнимательности абонента. Связано это и с написанием правильного адреса. Так, вместо «1» часто пишут латинскую букву «i» или «l». Для человека это выглядит одинаково, но компьютер не может найти ничего по такому запросу.
Самая редкая причина неправильного адреса заключается в его изменении старым владельцем роутера. Тут два способа решить ее: сбросить все настройки до заводских параметров или узнать адрес из свойств состояния сетевого адаптера, установленного на персональном компьютере.
Как изменить пароль соединения на wifi-роутере zte
Входные данные от роутера МГТС необходимы, чтобы войти в интерфейс устройства, в котором производятся все настройки, или чтобы подключиться к Wi-Fi.
- Ознакомиться с данными на наклейке. Как правило, на маршрутизаторе или на самой упаковке от оборудования есть вся информация, которая нужна при первом входе. Там же зачастую указан IP-адрес, по которому можно войти в интерфейс для настройки. Посмотреть инструкцию. МГТС предоставляет детальную инструкцию, в которой есть все необходимые сведения, чтобы пользователь мог полноценно пользоваться маршрутизатором. Через службу поддержки. Пользователь может обратиться за помощью и ему подскажут все интересующие данные.
Во время подключения оборудования рекомендуется сразу уточнить у специалистов, не меняли ли они стандартные данные на роутере.
Выбор пароля
Критериев для создания пароля не так уж много. Ведь он защищает домашнюю сеть, в которой обычно не хранится секретная информация. Пользуетесь ею вы, родственники, знакомые путем подключения мобильных и стационарных устройств.
Для удобства ввода стоит исключить символы из кодовой последовательности, а пользоваться только цифрами и латинскими буквами. Это снизит уровень защиты, но для домашней сети на не критичный процент. Ведь для взлома ключа длиной восемь знаков путем перебора потребуется год.
Естественно, никто не будет пытаться подключиться к домашней сети столько времени. Для усложнения кода используйте буквы в нижнем и верхнем регистрах, чередуйте с цифрами и обходитесь несвязанными наборами, так как слова легче подобрать с помощью словаря.
Для облегчения задачи составления защитного ключа в интернете можно найти онлайн — генераторы ключевых фраз. Выберите сервис и задайте в нем входные условия. В рекомендуемом варианте выставьте использование арабских цифр и латинских букв при длине ключа восемь символов и нажмите на кнопку создания – пароль готов. Переходите к этапу установки ключа на Wi-Fi роутер.
Как поменять пароль на обычном роутере
Пользователь, который хочет узнать, как поменять пароль на Wi-Fi-роутере МГТС, в первую очередь должен запомнить — новые данные следует записать. В случае их утери, все настройки маршрутизатора придется сбрасывать до заводских.
В МГТС периодически предоставляют стандартные домашние роутеры, например, TP-Link. Изменить пароль на них можно любым удобным способом:
Измененный код сразу потребуется для того, чтобы заново подключиться к Wi-Fi.
Личный кабинет
Московская городская телефонная сеть предоставляет своим пользователям доступ в личный кабинет, через который они могут сменить пароль. Воспользоваться таким способом можно только при условии пройденной регистрации. Далее следует придерживаться пошаговой инструкции:
Зайти в браузер и перейти на сайт lk. mgts. ru — это непосредственно личный кабинет. Пройти авторизацию — ввести данные для входа. Войти в сервис «Моя сеть» и найти вкладку с названием «Управление Wi-Fi».
Настройки роутера
Вход в интерфейс оборудования осуществляется через браузер. Для этого в адресную строку необходимо вбить IP-адрес, который зачастую указан на упаковке. Далее потребуются такие действия:
В веб-интерфейсе ввести логин и пароль. Именно для этого нужно знать, как найти эти данные. Найти вкладку «WLAN» или «Беспроводной режим». У всех моделей структура интерфейса приблизительно одинаковая, но названия вкладок могут различаться. Найти раздел «Защита беспроводного режима». Иногда пользователь меняет пароль непосредственно в разделе базовых настроек.
Служба поддержки
Как правило, смена пароля не представляет никаких сложностей даже для пользователей, которые имеют хорошие навыки обращения с компьютерной техникой. Но даже у них иногда возникают некоторые трудности, что уж говорить о новичках. Если своими силами не получается поменять пароль, то рекомендуется обратиться в службу поддержки.
Во время звонка, перед тем как сменить пароль, специалист обязательно запросит данные договора или учетной записи. Кроме того, служба поддержки имеет право запросить другие данные, чтобы идентифицировать клиента.
Когда у специалиста будет вся необходимая информации, ему нужно детально описать возникшую проблему и рассказать, какие изменения хотелось бы внести.
Почему необходимы изменения
Выбирая тот или иной тариф для выхода в интернет через wifi-роутер, пользователь рассчитывает получить за оплаченную абонентскую плату скорость соединения, заявленную оператором. Поначалу она может быть близкой к регламентированному значению, но зачастую через некоторое время она снижается. При этом проблема редко кроется в неисправности wifi-роутера или неполадках со стороны провайдера. Как сам пользователь, так и провайдер могут не знать о существовании дополнительных подключенных устройств. Предоставляемый трафик лишь распределяется на большее количество техники, и скорость каждого соединения существенно уменьшается, но количество подключений не отображается.
Многие пользователи удивляются, как же соседи, по сути абсолютно чужие люди, могут подобрать сложный пароль от маршрутизатора, но на деле это оказывается достаточно просто. Это происходит по следующим причинам:
После покупки нового wifi-роутера его нужно не просто включить в сеть, а правильно настроить. Неопытные пользователи часто выбирают настройки по умолчанию, чтобы не разбираться в тонкостях сложного процесса. Стандартный пароль в большинстве случаев одинаков для всех роутеров данного производителя, поэтому не составляет труда узнать его через форумы в интернете или онлайн-инструкции к оборудованию. Не каждый человек может правильно настроить маршрутизатор, и тем более не каждый знает, как поменять пароль на wifi роутере, поэтому для осуществления этих действий приглашают компьютерного мастера. Специалист по своей халатности, неопытности или по согласованию с пользователями может защитить соединение простым, легко подбираемым паролем. Самыми популярными на сегодняшний день считаются комбинации «123456» и «qwerty». Если настраивать интернет-соединение на zte-роутере впопыхах, можно не заметить специальный пункт об установке защитного ключа. В этом случае посторонним не придется даже искать или подбирать комбинацию, будет достаточно пары щелчков мыши, чтобы подключиться к вашей беспроводной сети.
GPON-роутеры
Компания МГТС в своей работе чаще всего использует роутеры GPON. Их отличительная черта — новая технология при подключении к Интернету. Пользователь в результате такого коннекта получает максимально высокую скорость. Такое оборудование зачастую выдается уже настроенным, чтобы клиент ничего не испортил. Чтобы поменять на нем пароль, необходимо:
Подключить маршрутизатор к сети, затем через кабель к ПК или по Wi-Fi к ноутбуку, смартфону или планшету. В адресную строку браузера ввести IP-адрес, который указан на наклейке на роутере (например, 192.168.1.1) и перейти по нему. Ввести логин и пароль для входа, которые также указаны на наклейке или предоставляются при передаче оборудования пользователю. Войти в раздел «Настройки» и слева найти «Беспроводная сеть». Войти в «Безопасность».
Беспроводные сети
Перед тем, как уже приступить к настройке роутера МГТС, а именно беспроводного соединения, нужно проверить работоспособность DHCP. Как это делать и как настраивать? Трудности возникнуть не должны. Все необходимые данные необходимо указывать в панели управления во вкладке основных параметров. Для чего нужно делать это? При правильной работе указанного сервера без труда можно раздать сетевые адреса всем подключаемым устройствам.
Теперь можно приступать к настройке беспроводной точки доступа.
Следует зайти в панель управления, в «Основные параметры». Там пользователь увидит графу «Беспроводная сеть». Необходимо включить ее. Делается это путем установки галочки напротив одноименного пункта. Имя SSID указывать нужно обязательно. Где его узнать? Роутер МГТС имеет заводскую наклейку, на ней указана эта информация. Остальные настройки изменять не нужно.
Возможные проблемы
Каким бы опытным ни был пользователь, у каждого может возникнуть проблема даже с такой простой задачей, как смена пароля роутера. Самые популярные сложности:
- потеря данных для получения доступа к самому роутеру и его настройкам; не получается войти в веб-интерфейс роутера МГТС; после смены пароля ничего не изменилось и все входы, как и ранее, осуществляются по старому паролю; ряд пунктов в настройках недоступны для редактирования.
В первом и втором случае единственная причина — некомпетентность пользователя или его невнимательность. Как решить проблему, придется узнавать у службы поддержки по телефону.
Если смена пароля не сработала, скорее всего причина в том, что роутер не был перезагружен или пользователь внес изменения, но забыл их сохранить. Соответственно, следует или попробовать перезапустить оборудование, или проделать все шаги для смены пароля заново.
Последняя проблема скорее всего связана с политикой в телефонных сетях. Провайдер может принципиально не пускать пользователей в определенные настройки, чтобы он ничего не «сломал». Иногда ограничения получается снять звонком в службу поддержки.
Очередное неуважение к клиентам – Отзыв о провайдере МГТС.
Очередной честный отзыв для граждан, подключающихся или уже пользующихся интернетом от МГТС. Всем клиентам известно, что китайские ONT роутеры от МГТС, выдают очень слабую скорость по Wi-Fi, тем более роутеры устанавливают при входе в квартиру, что тем более влияет на силу радиосигнала. Как правило в Москве «эфир» на 2.4ГГц, очень сильно «загажен», каналы переполнены. Отсюда скорость очень маленькая. На моём тарифе в 70-80 Мб/с, данная скорость доступна только по проводу, но все понимают что эпоха 21-века, уже все пользуются преимущественно по Wi-Fi. У меня она достигает максимум 20-25 Мб/с, с учётом того что я сам являюсь специалистом и умею настраивать оборудование. В настоящее время в МГТС стали поставлять новые роутеры с поддержкой скоростного диапазона на 5Ггц — ONT SERCOM RV6699, которые могут по Wi-Fi выдавать хорошую скорость. Но вот подвох и в этом. Связавшись с представителями МГТС стало известно, что меняют они старое оборудование на новое только тем абонентам, у которых тарифные платы от 100 Мб/с и выше. Другим абонентам замена не предусмотрена. Как всегда идёт «плевок» в сторону экономных абонентов. А чем они хуже? От того что не могут и не имеют возможность платить больше? Происходит некая делёжка на «избранных» «доходных» абонентов и простых. Простой абонент не вправе просить замену на хорошее оборудование, поскольку является малодоходным. Помимо того, что вы платите за электричество для питания данных роутеров которые не обеспечивают нормальную скорость, вы должны докупать свой роутер и ставить некую «гирлянду» после их оборудования что-бы получить нормальный Wi-Fi, оплачивая электроэнергию второго устройства. Вроде мелочь по 30-50 руб, с устройства в месяц, а если данные сложить и умножить на «год» на 12 месяцев, выходит прилично. Вот так МГТС относится к малодоходным клиентам, разделяя пользователей на некие «касты» уважаемых либо нет. Я много писал в официальной группе МГТС в социальной сети — ВКонтакте, пытаясь добиться справедливости и равного и уважительного отношения к пользователям, но был там заблокирован администрацией, потому что правда колит глаза, и раскрывает ихнюю сущность перед людьми-абонентами. Но пока что такое творится, я буду максимум на разных ресурсах оповещать пользователей о работе МГТС и об их отношениях с клиентами. Что бы их истинное лицо знали все. Компании надо научиться уважать своих абонентов не разделяя их на касты, что-бы добиться высокого рейтинга и взаимного уважения. Настоятельно советую подумать 10 раз новым пользователям о подключении к данному провайдеру, а старым пользователям о качестве предоставляемых услуг. Что хорошего у провайдера
Стабильная скорость интернет только по проводу, что уже с появлением современных беспроводных гаджетов не актуально, большинство пользователей именно пользуется Wi-Fi.
Что плохого
Китайское дешевое GPON оборудование не выдающее нормальную скорость по Wi-Fi. Необходимость покупки дорогого роутера для установки после оборудования МГТС для достижения нормальной работы Wi-Fi. В совокупности с 2-х устройств повышенное электропотребление и затраты на оплату электроэнергии. Предоставление «серых» IP адресов на низкоскоростных и акционных тарифных планов, от чего не будут работать сети Direct Connect для скачивания фильмов, музыки и контента. Кроме Торрента.
Узнать пароль в Windows 7, 8 на компьютере
Если Wi-Fi подключен
Справа и снизу, в углу рабочего стола, найдите значок как на изображении ниже и нажмите на него. Затем выделите вашу сеть (надпись подключено). Зайдите в ее свойство в контекстном меню.
Как поменять пароль на WiFi ByFly за пару минут — 2020
Беспроводной стандарт связи wifi совершил в жизни большинства современных людей революцию. Уже никто и не вспомнит те времена, когда по всей квартире лежали провода то от одного, то от другого устройства. И, как правило, все они вели к персональному компьютеру. Сейчас все по-другому и единственный провод тянется к роутеру – центру коммуникации устройств в квартире.
Смена пароля на роутере является обязательным действием и мы расскажем как поменять пароль от WiFi ByFly за пару минут!
Что надо знать о роутере
Этот провод до роутера не единственный, который участвует в единой связанной сети в доме – кроме него, обычно, есть еще физическая связь самого роутера byfly с компьютером, к которому уже подключена периферия. Это и принтеры, и мультимедиа, и различные средства ввода. Но, если там обычно используется Bluetooth-соединение, то маршрутизатор byfly (роутер) использует для связи с остальными устройствами Wi-Fi –стандарт. Этот тип локальной связи устройств стал популярен благодаря оптимальному соотношению доступность оборудования/радиус действия. Теперь достаточно, чтобы устройства находились в зоне охвата раздающего устройства byfly, и в них был установлен копеечный модуль связи – и просмотр видео, общение в сети и другие возможности связи Интернет на всех гаджетах и оборудовании обеспечены. Но, есть некоторые тонкие моменты, которые надо знать любому, кто хочет полноценно пользоваться преимуществами wifi от byfly – от технических особенностей, до необходимости сменить пассворд:
- различные преграды ослабляют сигнал роутера byfly в разы; при использовании роутера byfly могут возникать различные конфликты оборудования разных производителей; ваш код доступа от роутера byfly могут взломать с различными целями, и будет нужно его поменять. Поэтому, если вы не хотите, чтобы ваш пассворд был легковзламываемым, то самое время задаться вопросом как его сменить и узнать все о смене пароля wifi на byfly.
Вам нужно настроить WiFi ByFly? Тогда Вы попали по адресу! В нашей отдельной статье мы подробно рассмотрели этот момент!
С чего начать
Как поменять пароль от вайфая byfly на надежный и с меньшими усилиями? Давайте по порядку — чтобы сменить код доступа надо:
Зайдем в оболочку маршрутизатора. Для того, чтобы сменить код от сети, надо в абсолютно любом браузере вверху, где мы пишем название сайта или поисковый запрос написать волшебное сочетание цифр 192.168.1.1 Чтобы поменять пароль в оболочке модема huawei, нам надо ввести логин и код доступа в соответствующие окошки. Если вы или ваш мастер настройки не задавались вопросом, как изменить пароль ранее, то там по умолчанию надо написать admin. И в поле пассворд (password), и в поле логин (account).
Для модема ZTE от Промсвязь проделать надо те же шаги, но отличия все же есть:
Надо войти в оболочку маршрутизатора. Для этого в любом браузере вверху, где мы пишем название сайта или поисковый запрос напишем 192.168.1.1
Сменить пароль от личного кабинета можете в «Кабинете пользователя» на сайте byfly. by. В Белтелеком это очень просто — надо в «Кабинете пользователя» ввести номер вашего договора – это будет Логин, и пароль. Там перейдите на вкладку «Операции», найдите «Смена пароля» и можете сменить его на любой!
Как «запаролить» Wi-Fi на роутере Промсвязь м200а
Открыть Internet Explorer. В адресной строке (не в поисковой!) напечатать 192.168.1.1 (рис.1), нажать Enter. Во всплывшем окошке заполнить поля с именем пользователя и паролем: admin/admin, если это не произошло автоматически. Выполнить вход. В меню роутера остановиться на вкладыше Interface Setup, потом перейти на страницу Wireless. Ввести новый WPA-ключ и переименовать сеть при желании
После того как получилось изменить пароль на модеме Промсвязь, нажать кнопку SAVE для сохранения настроек.
Защита WiFi на Huawei HG532e
Здесь производятся аналогичные действия: открывается браузер, в адресной строке вводится 192.168.1.1, нажимается кнопка Enter. В окошке для входа в меню роутера заполняются поля логина и пароля (admin – и там, и там).
Безопасность сети вай-фай на zxhn h208n
Изменение параметров безопасности сети Wi-Fi на ZXV10 H208L
Настройка этого модема происходит по той же системе:
- в браузерной строке адреса вводятся цифры 192.168.1.1; далее заполняются поля имени и пароля: admin (для того и другого); в открывшемся меню модема по левой стороне нажимается кнопка WLAN; далее совершается переход на вкладку Security; ключ безопасности меняется в строке WPA Passphrase.
Если по каким-то причинам после настройки модема не получается подключить устройство, возможно, дело именно в нем. Например, слетела программа или возникли другие неполадки. Здесь решением проблемы станет ремонт ноутбуков, компьютеров и других гаджетов.
Маршрутизаторы Huawei HG8245A/HG8245H-256M: защита WiFi
В браузерной строке адреса ввести 192.168.100.1, нажать Enter. Заполнить поля логина и пароля (рис.6). В зависимости от модели маршрутизатора, это:
- Account – telecomadmin и Password – admintelecom (модем HG8245A); Account – root и Password – admin (модем HG8245H-256M);
Щелкнуть по вкладке WLAN. Поставить галочку на пункте Enable WLAN. Установить новый ключ безопасности в поле WPA PreSharedKey.
По желанию в строке SSID Name можно переименовать беспроводную сеть. Изменения сохраняются нажатием кнопки Apply
Безопасность сети вайфай на Промсвязь MT-PON-AT-4
На этом маршрутизаторе поменять WPA-ключ тоже не составит труда:
- в адресной строке открытого браузера ввести 192.168.100.1, нажать Enter. во всплывшем окне (рис.8) заполнить поля логина и пароля (admin, в двух строках); с левой стороны меню кликнуть по вкладке Network; перейти на страницу WLAN, затем на Security; поменять ключ безопасности в поле WPA Passphrase.
TP-Link
Чтобы сменить пароль на роутере от TP-Link, в первую очередь нам нужно попасть в панель управления устройства. Рассказывал об этом много раз, но вкратце повторю:
Так вы окажетесь в меню настроек. Теперь меняем код безопасности:
- Заходим в «Interface Setup» и далее «Wireless» и «Wireless Security»; Выбираем тип шифрования. Вы уже знаете из наших статей, какой тип самый надежный? Если не знаете, то скажу: WPA-PSK/WPA-PSK2; В разделе PSK Password пишем новый пароль для вашей сети WI-FI. Все просто.
После открытия меню надо перейти в раздел Network и выбрать пункт Security в подразделе Wlan.
После перехода на вкладку Connection name следует выбрать значение РVC0, а во вкладке Туре – Route. Узнать логин можно из договора с компанией Белтелеком – его номер и нужно вводить в графу Username.
В графе Password указывается пароль, который выдал сотрудник компании. Для введения новых данных следует нажать Modify. Затем в строку WPA Passphare вводится новый WPA-ключ. Перед выходом нужно не забыть нажать Submit.
Как поменять пароль на роутере ZTE, показано в следующем видео:
Значение admin при авторизации является стандартным и применимо только в том случае, если пользователь его не изменил в процессе пользования сетью. Если же данные не менялись, а войти в настройки модема все равно не получается, следует посмотреть информацию, которая находится на дне роутера. Как правило, там расположена наклейка с основными данными об устройстве, в том числе с кодами авторизации, выставленными по умолчанию.
Смена кода на Huawei HG532E
Если говорить о том, как изменить пароль на роутере Huawei HG532E, то для выполнения операции выполняют следующие манипуляции:
- входят в браузер и в строку поиска вбивают адрес маршрутизатора; входят в админку роутера; заходят в меню BASIC; перенаправляются в подраздел «WLAN»; изменяют название сети и пароль; сохраняют данные.
Изменение кода на zxhn h208n
Чтобы изменить пароль от Вай-Фай сети ByFly от Белтелеком, выполняют такую операцию:
- входят в браузер и в строку поиска вписывают адрес роутера; открывают первый после рекламы сайт; осуществляют вход в раздел «Network»; перенаправляются в подпункт «WLAN»; открывают вкладку «Security»; меняют код и сохраняют изменения.
Что делать после изменения пароля?
После изменения кода необходимо на компьютере, ноутбуке, планшете или смартфоне удалить старое подключение. Если этого не сделать, то доступа в сеть не будет. Когда процедура выполнена, нужно заново создать подключение. Это позволит выходить в интернет с соответствующего устройства. Главное – запомнить пароль.
Если код утерян или забыт?
После изменения пароля важно запомнить новый код безопасности. Он потребуется, например, после перезагрузки Windows, чтобы предоставить выход в интернет с роутера гостям или для получения доступа к сети на новом устройстве. Однако не всегда получается запомнить или сохранить пароль.
Посмотреть код безопасности можно на компьютере или ноутбуке. Для этого действуют следующим образом:
- правой клавишей манипулятора кликают по значку подключения к сети Wi-Fi; осуществляют вход в центр управления сетями; перенаправляются в управление группами; на соответствующем пункте кликают правой кнопкой манипулятора и нажимают на «Свойства»; в пункте «Безопасность» напротив надписи «Ключ безопасности сети» написан код. Для его просмотра ставят значок напротив надписи «Отображать вводимые знаки».
Чтобы сменить пароль на WI-FI ByFly, потребуется несколько минут свободного времени. Главное – знать порядок действий и не забыть сохранить данные после изменения!
Если имеются устройства, подключенные к сети Интернет
Необходимо зайти в “Пуск” и найти там “Панель управления”. Далее переходим по ссылке “Сети и Интернет”, и нажимаем на “Центр управления сетями и общим доступом”. Теперь нужно нажать на ссылку “Беспроводная сеть”.
Нажимаем на кнопку “Свойства беспроводной сети” и переходим во вкладку “Безопасность”. Тут выставляем галочку в поле “Отображать вводимые знаки”, чтобы увидеть пароль к вашей сети Интернет.
При отсутствии устройств, работающих в сети Интернет
При полной утере данных необходимо войти на ip адрес роутера, после чего зайти в “Настройки сетевого устройства” и выбрать раздел “Интернет”. В открывшемся окне будут видны разнообразные опции, в том числе логин и пароль доступа.
Возможна ситуация, когда вместо символов в данных разделах будут находиться звёздочки. В таком случае нужно зайти в “Параметры” и поставить флажок рядом с опцией “Показать символы”, после чего логин и код станут известны и их можно будет без труда изменить.
Поменять пароль на Wi-Fi ByFly легко. Для повышения безопасности специалисты рекомендуют выполнять такую процедуру не менее одного раза в месяц. Он должен быть надёжным: не стоит использовать дату рождения или номер телефона. Рекомендуется использовать комбинацию из 10 знаков цифр, прописных и строчных букв.
Изменить пароль на ByFly Wi-Fi в TP-Link
- Для начала нам необходимо оказаться в меню настройки модема TP-Link. Это сделать можно двумя способами: через браузер и через диск, который был в комплекте с модемом. Через диск это сделать просто, достаточно его запустить. Если диск по какой-то причине отсутствует, откройте какой-нибудь браузер, установленный на вашем ПК или ноутбуке. В адресной строке введите следующие цифры и точки без ошибок: 192.168.1.1 В любом из двух вариантов перед нами появится страница авторизации, в которой необходимо ввести логин и пароль. Если до этого вы не меняли его, значит введите в строку логин – admin. В строку пароль также – admin. Проделав эти шаги правильно, вы попадете в настройки роутера. Далее вверху перейдите на строку «Interface Setup». Перейдите в раздел «Wireless». Посредине окна будет пункт «Per-Shared Key», в котором можно настроить ключ безопасности нашей беспроводной домашней сети. Поменяйте пароль создав новый, в нем можно использовать латинские буквы, символы и цифры. Пароль должен иметь не менее восьми символов. Теперь остается лишь переподключиться на устройствах, которые были подключены к модему ранее и ввести нужный пароль для входа.
Как поменять пароль на роутере Huawei HG8245A|HG8245H
Теперь рассмотрим пример смены или установка нового пароля на конкретной модели, а именно на Huawei HG8245A в Wi-Fi ByFly.
Снова откройте любой браузер, имеющийся у вас на компьютере и введите в строке адреса – 192.168.100.1 После ввода появится окно с полями ввода логина и пароля. Для модема Huawei HG8245A – пароль: admintelecom, логин: telecomadmin. Для модели HG8245H – пароль: admin, логин – root. После чего вы попадаете на страницу с интерфейсом настроек модема. Выберите вкладку WLAN. Поставьте галку на Enable WLAN. В поле SSID Name назовите сеть любым именем. В строке WPA PreSharedKey придумайте и введите новый пароль для домашней сети Wi-Fi. Теперь в завершении нажмите кнопку «Apply».
Изменяем пароль на модели Промсвязь MT-PON-AT-4
Чтобы это сделать откройте браузер, в строе адреса вводим – 192.168.100.1.
Как узнать пароль от роутера, если вы его забыли?
Иногда бывает так, что необходимо вспомнить свой пароль и продиктовать его, например, гостям, которые пришли навестить вас. Но как это сделать, если вы его забыли? Для этого вам понадобиться компьютер, который все еще работает в сети Wi-Fi.
Внизу, в трее необходимо нажать правой кнопкой мыши (ПКМ) на значок с подключением Wi-Fi ByFly. Найти его можно, обычно, возле часов. Среди присутствующих пунктов выберите «Центр управления сетями…». Далее выберите из существующих пункт «Управление беспроводными сетями». Когда откроется очередное окно на нужном соединении, снова нажмите ПКМ и в контекстном меню выберите «Свойства». На пункте «Безопасность» на ссылке «Ключ безопасности сети» вы увидите скрытый пароль. Чтобы его открыть отметьте галочкой пункт «Отображать вводимые знаки» и вы сможете его увидеть.
Что делать, если ни одного подключенного устройства к домашней сети Wi-Fi на данный момент нет? В этом случае необходимо узнать пароль, используя сам роутер.
Подключите компьютер к маршрутизатору при помощи шнура, который был в комплекте с ним. Теперь нужно войти в панель настроек роутера, набрав в адресной строке браузера – 192.168.1.1. Теперь заполните пустые строки с логином и паролем, наверняка которые будут – admin. Теперь перейдите на пункт «Wireless» и «Wireless Security». В строке, которая имеет словосочетание PSK Password, вы должны увидеть действительный пароль. Редко, но он может быть указан в любой другой строке, но в этом же разделе.
Возможные проблемы и их решения
Страница настроек может не отображаться по следующим причинам:
- Терминал Huawei не включен или перебит кабель; Изменился адрес. В этом случае сбрасываются настройки до заводских; Устройство поломалось и требует ремонта; В настройках задан статический адрес. Исправить ошибку можно, выполнив действия, описанные ниже.
Устанавливаем автоматический режим приема IP-адреса:
В трее нажимаем правой кнопкой мыши по значку подключения; Из контекстного меню выбираем «Центр управления сетями и общим доступом»; Кликаете по пункту «Изменения параметров адаптера»; Правой кнопкой мыши нажимаете на актуальное подключение, используемое роутером. Выбираете пункт «Свойства». Далее следуете в раздел «Протокол Интернета версии 4… », снова выбираете «Свойства». Галочки должны быть напротив «Получить IP-адрес автоматически» и «Получить адрес DNS-сервера автоматически». Если их нет, поставьте.
После установки нового пароля можно не переживать, что скорость интернета упадет из-за «тарифных воришек». Взломать Wi-Fi сеть сложно. Единственным упущением может быть знакомый, который попросил пароль от сети, а потом сообщил его постороннему. Но вы уже знаете, как вести себя в такой ситуации: смените данные на роутере Huawei.
Когда нужно менять ключ безопасности
После приобретения нового роутера его необходимо не просто подключить к розетке и компьютеру, а грамотно настроить, в том числе и установить пароль на доступ к беспроводной сети. Однако этот пункт многие пропускают, и ключ безопасности устанавливается по умолчанию. Любой пользователь интернета, находящийся в зоне действия сигнала wifi, может подключиться к нему, зная название роутера, по которому обычно и дается название сети по умолчанию. Введя модель маршрутизатора в строку поиска в браузере, можно быстро найти стандартный пароль, устанавливаемый производителем оборудования.
Заподозрить подключение посторонних людей к вашей беспроводной сети нужно в следующих случаях:
Скорость соединения снижается. Это касается всех устройств, подключенных к роутеру huawei по проводной или беспроводной сети. Сигнал, поступающий по интернет-кабелю распределяется на несколько соединений, в результате чего и скорость равномерно распределяется. Как правило, любители подключаться к соседскому wifi не просто просматривают сайты в браузере, но и стремятся скачать объемные файлы, в результате чего скорость у владельца соединения будет гораздо ниже заявленной. Превышен предоставляемый трафик. В большинстве случаев современные тарифы домашнего интернета предоставляют безлимитный доступ, то есть не ограничивают пользователя в трафике, но есть и другие варианты с определенным лимитом. Если раньше пользователю хватало предоставляемой квоты, а в течение некоторого времени трафик заканчивается очень быстро, необходимо задуматься о сторонних подключениях. Несоответствие распечатки провайдера. У любого провайдера можно заказать детализированный отчет, в котором будет видно, когда производились выходы в интернет, и какой объем данных был передан или принят. Если вы точно знаете, что в определенный день совсем не выходили в интернет, а в распечатке указано обратное, необходимо изменить ключ безопасности к беспроводной сети на роутере huawei.
Чтобы неприятных ситуаций не возникло, рекомендуется поменять пароль на wifi при первой настройке маршрутизатеора.
Процедура изменения ключа безопасности
Не каждый пользователь интернета знает, как поменять пароль на wifi на роутере huawey, но сделать это достаточно просто и быстро. Весь процесс занимает не более 5 минут, а профессиональные мастера в разных регионах могут назначать за такую услугу от 500 до 1500 рублей.
Чтобы произвести необходимые действия, вам понадобится компьютер или ноутбук, подключенный к роутеру по проводной или беспроводной сети. Можно воспользоваться и мобильными устройствами, например, смартфоном или планшетным компьютером, но в этом случае процедура будет менее удобной и займет больше времени.
Для настройки пароля необязательно подключаться к интернету, достаточно и того, что все провода будут находиться в своих гнездах. Чтобы изменить код доступа, нужно открыть любой браузер, который установлен в системе и ввести в адресной строке комбинацию «192.168.1.1»или «192.168.100.1». Система перенаправит вас на страницу web-конфигуратора, к которому необходимо ввести логин и пароль. Если вы их не изменяли, они остались стандартными, поэтому в каждой строке необходимо ввести слово «admin». Если комбинация не подходит, загляните на нижнюю сторону роутера, на ней должна быть наклейка с указанием IP-адреса маршрутизатора и комбинации для доступа к нему.
Когда логин и павроль успешно введены, откроется главная страница конфигуратора, на которой можно будет увидеть характеристики роутера и беспроводной сети. Изменяемых данных на главной странице нет, они представлены для ознакомления и при необходимости сравнения с заявленными провайдером показаниями.
Чтобы настроить пароль на wifi, нужно в левом списке кладок выбрать раздел «Basic» и подраздел в нем «Wireless Lan». В некоторых версиях прошивки другой интерфейс, все разделы расположены в верхней горизонтальной строке, в ней необходимо выбрать пункт WLAN, в остальном все действия будут идентичны.
В открывшемся окне в поле SSID необходимо ввести имя беспроводной сети, по умолчанию оно названо по модели роутера, но рекомендуется изменить его для обеспечения лучшей защиты. Затем необходимо определить сертификат шифрования, он устанавливается в поле Authentication Type, самым оптимальным является WPA2-PSK. Все остальные пункты можно оставить без изменений и ввести новый пароль в строчке Pre-Shared Key, он должен состоять минимум из 8 символов. Чтобы сохранить внесенные изменения, нужно нажать кнопку «Submit» в старой версии прошивки, а в новой нужно пройти в пункт «System Tolls» и нажать кнопку «Save Configuration».
Как поменять пароль на Wi-Fi ByFly
Пользователи часто интересуются: «Зачем менять пароль на Wi-Fi?». Ответ простой. Иногда процедура смены ключа необходима, чтобы недобросовестные соседи не использовали вашу беспроводную точку доступа и не снижали трафик. Далее в статье рассмотрим, как поменять пароль вай-фая byfly.
Что надо знать о роутере
Роутер (или другое название – маршрутизатор) используется на домашних устройствах и передает сигнал сети подключенным гаджетам: смартфонам, планшетам, ноутбукам. Роутер – связующее звено между сервером и устройствами. С помощью беспроводных сетевых маршрутизаторов создается проводная и беспроводная сеть. Сам роутер также подключается двумя способами: с помощью кабеля и через сеть оператора.
Кроме раздачи сигнала роутер выполняет еще одну функцию – усиливает сигнал, поскольку необходимо раздавать его сразу на несколько устройств. Пользовательские данные тоже надежно защищены шифрованием WPA, WPA2, WEP. Кроме того, установка дополнительных программ раскроет дополнительные настройки роутеров.
Поскольку подключение сети происходит с двух сторон – вашей и провайдера, перед покупкой и установкой роутера советуйтесь с поставщиком. Чтобы сеть работала без сбоев, необходимо оборудование, соответствующее потенциалу оператора, поскольку у моделей различные технические характеристики. Иначе случится так, что покупка может не соответствовать параметрам провайдера.
Некоторые модели совмещают проводное и беспроводное подключение. Прежде чем выбирать роутер, определитесь, какие устройства будут подключаться к сети. Если планируется подключение только стационарного компьютера, интернет подключается напрямую через оборудование провайдера. Но все современные девайсы (телевизоры, телефоны, планшеты, ноутбуки) оснащены адаптером вай-фай, поэтому целесообразно с помощью роутера создать домашнюю сеть с беспроводным соединением.
Что делать, чтобы сменить пароль на Wi-Fi Byfly
Password предназначен для защиты домашней сети от взлома. Когда это происходит, скорость подачи сигнала на беспроводных сетях падает, невозможно в полном объеме использовать интернет – скачивать фильмы и программы, играть в онлайн-игры. Служба поддержки рекомендует составлять ключи доступа минимум из 8 символов в латинской раскладке.
О необходимости поменять пароль Wi-Fi Byfly стоит задуматься, если:
- сменили операционную систему на ПК; на телефоне или планшете сделали сброс до заводских настроек; старый пароль стал общедоступным. Так происходит, когда пользователи устанавливают пароль, который легко угадать или воспользоваться программой подбора ключа безопасности.
Узнать текущий пароль интернет соединения можно в сетевых подключениях ОС Виндовс.
Провайдер Byfly устанавливает сеть на всех моделях маршрутизаторов. Вы можете обратиться в техподдержку, где вам поставят пароль, или сделать это самостоятельно. Как сменить пароль на Wi-Fi Byfly, рассмотрим на примерах маршрутизаторов Промсвязь м200а, ZTE MF283 и Huawei HG532e.
Сменить пароль на маршрутизаторе Промсвязь м200а
Как узнать пароль от вай-фая Byfly? Это можно сделать в параметрах активных сетей Windows и настройках роутера.
Для доступа к настройкам введите в адресную строку браузера 192.168.1.1. Обратите внимание, что данная комбинация работает только на вай фай роутере Промсвязь м200а. Если у вас установлен модем другой фирмы, посмотрите комбинацию цифр на обратной стороне устройства или в инструкции. Также зайдите на сайт компании. Появится окно авторизации. Нужно ввести стандартные логин admin и пароль admin, и не забыть нажать «Ок». Если вы меняли данные производителя, используйте актуальные сведения. admin и admin-пароль, нажмите «Ок». Вы зашли в меню настройки. Теперь нужно перейти во вкладку “Interface Setup”, затем во вкладку “Wireless”. В поле “Authentication Type” выберите значение “WPAWPA2 PSK”. В чекбоксе “Passphrase” меняем пароль. Менять название сети (SSID) необязательно. Чтобы сохранить изменения, необходимо нажимать кнопку “Submit”.
Разные модели приборов отличаются интерфейсом модемов, что затрудняет задачу смены пароля на Wi-Fi от белорусской компании “Byfly”.
Меняем пароль на модеме ZTE MF283
Чтобы сменить пароль на вай фай Byfly на модеме фирмы ZTE, откройте браузер Internet Explorer. Используйте встроенный интернет-браузер, так как сторонние обозреватели могут некорректно считывать внесенные данные.
Как поменять пароль на WiFi Byfly Белтелеком на модеме фирмы ZTE MF283:
Откройте браузер Internet Explorer. В строку браузера нужно ввести 192.168.1.1, после чего появятся соответствующие поля для замены пароля wifi на Byfly ZTE. Для входа в поле логина и пароля впишите одинаковыми буквами admin, нажмите “Login”. Нужно в меню выбрать раздел “Network”. В новом окне откройте вкладку “WAN”, потом – “WAN Connection”. Затем нужно выбрать пункт “Connection name” и вкладку “PVC0”. В следующей вкладке “Type” выберите “Route”.
Если роутер от компании Белтелеком, изменить пароль вай-фай можно, посмотрев номер договора. Введите его в поле “Username” – это логин. В поле “Password” – пароль, выданный сотрудником компании. Чтобы подтвердить действия, нажмите кнопку “Modify”.
Изменить ключ на роутере Huawei HG532e
Запустите обозреватель и введите в URL строку адрес, который используют роутеры Huawei – 192.168.1.1.
Затем авторизуйтесь. Воспользуйтесь либо старым паролем и логином root admin, либо введите обновленные. Чтобы настроить Wi-Fi пароль, выберите раздел “WLAN” и найдите вкладку “Безопасность” (“Security”). В зависимости от модели и прошивки строка с паролем называется по-разному: “PSK Password”, “Ключ шифрования PSK” или “WPA Pre-Shared Key”. В этом поле запишите новую защитную комбинацию символов. Щелкните “Apply”.
Теперь нужно подключить компьютер к интернету, используя новый пароль.
Смена пароля на Wi-Fi Byfly на роутере Tp-link
Рассмотрим, как сменить ключ шифрования вайфая Byfly для модема TP-Link “TL-WR743ND”.
Введите в браузере адрес устройства. Для роутеров TP-Link панель управления открывается по адресу 192.168.1.1. Затем появится окно с полями ввода логина и пароля. Если происходит ошибка аутентификации, сбросьте настройки до заводских. Пункты меню на старой прошивке имеют английские названия. Чтобы настроить Wi-Fi, откройте раздел “Wireless”. Настройкой безопасности управляет вкладка “Wireless Security”. Отметьте флажком строку “WPA”. Теперь нужно в строке “WPA Pre-Shared Key” ввести новый пароль. Нажмите “Save”.
В ключе WPA представлен протокол целостности временного кейгена и расширенный стандарт шифрования.
PSK устанавливает статический ключ и меняет его через заданный интервал времени. Pre-Shared – пароль длиной от 8 до 63 символов. Вместе с сетевым SSID генерирует уникальные ключи шифрования для каждого беспроводного клиента. На некоторых моделях модемов этот пункт называется WPA Passphrase – “Кодовая фраза”.
Как составить надежный пароль
Будьте внимательны при составлении нового пароля. Не используйте номера телефонов и даты рождения – эту информацию легко узнать посторонним. Неудачной идеей будет использовать в качестве пароля слова в обратном порядке (ьлорап).
Придумайте password из 10 символов, лучше с использованием строчных и прописных букв и чисел.
Хорошим вариантом станет фраза из вашей любимой книги, записанная на английской раскладке или в обратном порядке. Попробуйте также удалить из слов гласные или согласные.
Проявите фантазию при составлении нового пароля, и тогда сеть будет надежно защищена от хакинга.
Как поменять пароль на Wi-Fi ByFly: Видео
Имею большой опыт в настройке и подключении систем контроля доступа (СКУД) и систем учета рабочего времени. А также занимаюсь настройкой серверов, компьютеров, рабочих мест.
Работаю в инженером в компании «Технооткрытие».
Как включить zte если забыл пароль. Меняем пароль от WiFi на роутере. Как изменить пароль от роутера мгтс zte f660
Если вы не видите IP-адрес своего маршрутизатора в списке выше. Существует два дополнительных способа определения IP-адреса вашего маршрутизатора:
Теперь, когда у вас есть внутренний IP-адрес вашего маршрутизатора, мы готовы войти в него.
Вход в роутер ZTE, через веб-интерфейс в веб-браузере
ZTE имеет веб-интерфейс для конфигурации. Вы можете использовать любой веб-браузер, который вам нужен для входа в ZTE. В этом примере мы будем использовать Internet Explorer.
Поместите внутренний IP-адрес вашего ZTE в адресную строку вашего веб-браузера. Это выглядит так:
Затем нажмите клавишу Enter на клавиатуре. Появится диалоговое окно с запросом на ваше имя пользователя и пароль ZTE.
Пароль роутера ZTE и имя пользователя по умолчанию
Вам необходимо знать имя пользователя и пароль для входа в ZTE. Все имена пользователей и пароли по умолчанию для ZTE перечислены ниже.
| H220N | HPN | Blank |
| MF28B | None | None |
| MF65 | None | Smartbro |
| MF923 | None | Attadmin |
| MF93D | Admin | Admin |
| ZXDSL 831 | ZXDSL | ZXDSL |
| Unite US | Unknown | Unknown |
| Z-917 | None | Admin |
| Z288L | Admin | Printed on router |
| ZXHN H208N | Cytauser | Cytauser |
| ZXHN H298N | User | User |
| ZXV10 W300 | On | On |
Введите свое имя пользователя и ZTE пароль в появившемся диалоговом окне.
Шаги по изменению пароля WiFi для SLT ADSL — ZTE
1. Откройте браузер и введите 192.168.1.1 и нажмите Enter.
2. Затем откроется всплывающее окно и попросит ввести ваши учетные данные. Введите имя пользователя как admin и пароль как admin и нажмите кнопку входа. (Это имя пользователя и пароль по умолчанию для страницы конфигурации маршрутизатора SLT, вы можете изменить его в любое время после входа на страницу конфигурации маршрутизатора)
3. Откроется страница конфигурации маршрутизатора и нажмите меню INTERFACE SETUP, а затем выберите Wireless (см. Изображение ниже).
4. Теперь перейдите в нижнюю часть страницы в раздел пароля WiFi и измените пароль WiFi.
Изменение ключа Pre-Shared изменит пароль маршрутизатора WiFi.
5. После ввода пароля прокрутите вниз до конца страницы нажмите кнопку «Сохранить».
Забыли ZTE пароль router? Надо сбросить роутер ZTE
Вы изменили имя пользователя и / или пароль своего маршрутизатора ZTE и забыли, к чему вы его изменили?
Не беспокойтесь: все маршрутизаторы ZTE поставляются с заводским заводским паролем по умолчанию, на который вы можете вернуться, следуя приведенным ниже инструкциям.
Сброс настроек маршрутизатора к заводским настройкам по умолчанию является серьезной мерой. Однако иногда, когда у вас нет другого способа доступа к маршрутизатору, этот шаг необходим. В частности, если вы не можете войти в свой маршрутизатор в обычном режиме (возможно, потому, что вы забыли пароль), это может быть ваш единственный ресурс. Перед сбросом маршрутизатора к заводским настройкам убедитесь, что пароли не работают, включая пароли по умолчанию.
Сброс маршрутизатора ZTE по умолчанию, это сбросит ZTE пароль по умолчанию
Если вы решите вернуть свой ZTE-маршрутизатор на заводские настройки по умолчанию, вы должны выполнить сброс 30-30-30 следующим образом:
1. Когда ваш маршрутизатор ZTE включен, нажмите и удерживайте кнопку сброса в течение 30 секунд.
2. Удерживая нажатой кнопку сброса, отключите питание маршрутизатора и удерживайте кнопку сброса еще на 30 секунд.
3. Удерживая кнопку сброса, снова включите питание устройства и удерживайте еще 30 секунд.
Теперь ваш маршрутизатор ZTE должен быть сброшен до своих новых заводских настроек. Проверьте таблицу, чтобы узнать, что это (Скорее всего, Нет / Нет).
Важно: не забудьте изменить имя пользователя и пароль по умолчанию, чтобы повысить безопасность вашего маршрутизатора после сброса настроек, поскольку пароли по умолчанию доступны по всему Интернету (например, здесь).
Я до сих пор не могу получить доступ к моему ZTE с паролем по умолчанию
Убедитесь, что вы правильно выполнили инструкции по сбросу, так как роутер всегда должны возвращаться к заводским настройкам по умолчанию (ZTE пароль и логин) при сбросе. В противном случае всегда существует риск повреждения вашего маршрутизатора и его, возможно, потребуется отремонтировать или заменить.
Как изменить беспроводной канал на моем Wi-Fi
Пример. На производительность беспроводного маршрутизатора могут влиять помехи от других ближайших маршрутизаторов. Вы можете изменить беспроводной канал на тот, у которого меньше помех.
Шаг 1. Откройте интернет-браузер (например, Internet Explorer) и введите http: //dlinkrouter. local или http://192.168.0.1 в адресную строку. Нажмите Ввод.
Шаг 2. Введите пароль для учетной записи администратора в поле. Если вы не изменили этот пароль по умолчанию, оставьте поле пустым. Нажмите «Войти».
Шаг 3: Переместите курсор на вкладку «Настройки», а затем нажмите «Беспроводная связь» в раскрывающемся меню.
Шаг 4: Нажмите « Дополнительные настройки» для диапазона, для которого вы хотите изменить беспроводной канал. Выберите канал в раскрывающемся меню « Wi-Fi Channel» . Процесс выбора режима одинаковый для полос 2,4 ГГц и 5 ГГц, однако параметры, доступные для каждого диапазона, различны.
Примечание. В большинстве случаев вам нужно только изменить канал на маршрутизаторе. Большинство беспроводных адаптеров автоматически обнаруживают канал, используемый вашей беспроводной сетью.
Изменение IP-адреса LAN на ZTE
Если вы следовали нашему руководству по навигации выше, вы должны увидеть этот экран.
Мы начинаем это руководство на домашней странице маршрутизатора ZTE. Хотите изменить свой IP-адрес? Вы пришли в нужное место. Мы покажем вам, как.
Производитель ZTE смартфонов, а также создатель операционной системы Android, позаботились о том, чтобы безопасность данных в вашем аппарате была на максимальном уровне. Но системы безопасности не должны снижать удобство, комфортность использования гаджета. Поэтому, наряду с введением символьно-цифровых паролей у пользователя есть возможность разблокировать экран смартфона и получить доступ к его данным с помощью графического пароля.
Забыл пароль, смартфон заблокирован
Человек, увы, не компьютер, и может легко забыть что-то, что буквально пять минут назад придумал, составил, сделал. Эта особенность человеческой памяти частенько приносит неприятности, когда пользователь сталкивается с системой безопасности смартфона. Если вы забыли графический пароль, то войти в систему не получится, но можно этот пароль восстановить, сменить, в общем, разблокировать смартфон при особой забывчивости. Способов разблокировки несколько, и каждый может быть применён пользователем в зависимости от ситуации.
Способ первый: Google аккаунт
Как правило, у каждого человека, который дружит с интернетом, имеется аккаунт в сервисах Google, и смартфон ZTE, впрочем, как и другие марки и модели, работающие под управлением операционной системы от Google, привязывается к этому аккаунту.
- Итак, для того, чтобы воспользоваться этим методом разблокировки, нужно, разумеется, ввести несколько раз неверный пароль, что уже наверняка вами сделано. Система поймёт ситуацию, и предложит сбросить пароль, введя адрес почты Google-аккаунта с паролем от него. После того, как система обработает введённые данные доступа, пользователь попадает в систему, и можно сразу менять пароль на более запоминаемый.
Способ два: разблокировать ZTE с помощью root
Если у вас нет такого аккаунта, или к нему доступ тоже утерян, но есть открытый административный уровень root с включённой отладкой по кабелю, то можно разблокировать и без Гугла. Понадобится компьютер или ноутбук и USB кабель.
- Подключаем смартфон к компьютеру, на последнем в командной строке вводим adb shell, adb shell, su, rm/data/system/gesture. key. После этого смартфон необходимо перезагрузить. Когда телефон включится, то войти в систему можно будет с любым ключом. Далее вы просто меняете пароль на новый.
Ещё один способ завязан на установленных кастомных приложениях восстановления. После скачивания и установки, нужно следовать инструкциям, которые выдают эти программы и приложения. Это может быть программа ClockworkMod Recovery или другие приложения от сторонних разработчиков.
Hard reset
Это самый радикальный способ разблокировки, поскольку эта процедура полностью сотрёт всю информацию, которая есть на смартфоне. Все файлы, от музыки, видео до фотографий, все игры и приложения, все контакты, не сохранённые на симке, и все настройки. Если на телефоне нет особо ценных данных для вас, то спокойно делаете это.
Роутеры ZTE известны россиянам. Мегафон снабжает абонентов мобильными вариантами, ловящими исключительно сотовую сеть. Скорость приёма достигает 150 Мбит/с. Модем раздаёт беспроводной интернет. Портативный вариант зачастую является выбором удалённых сравнительно небольших поселений. Жителям Удмуртии теперь знаком MR150-5. Регион, севернее которого – только леса и тундра.
Китайская продукция ZTE отличается сравнительно невысокой стоимостью, доступностью. Преимущества мобильной связи 4G оценили даже арестанты. Недавно злоумышленники пытались передать Тульской колонии 29 роутеров ZTE. Доблестным стражам правопорядка удалось предотвратить незаконную транзакцию. Посмотрим, как именно проводится настройка маршрутизатора. Зачастую аудиторию интересует инструкция смены пароля.
Коротко о компании ZTE
Помимо роутеров, преимущественно мобильных, питающих абонентов сетью от Wi-Fi, китайская корпорация поставляет полноценный ряд пользовательского оборудования, включая приставки цифрового телевидения IPTV. Свыше половины выпущенной продукции обслуживает провайдерские сети. Многие китайские поставщики услуг в сфере телекоммуникаций теперь применяют отечественное оборудование.
История компании ZTE превышает 30 лет. Одним из инвесторов выступило Министерство аэрокосмической промышленности Китая. Первоначально основной доход составляли потребительские товары, однако бурно развивающаяся отрасль связи загрузило предприятие с государственным управлением заказами, касающимися сотовых сетей CDMA. На 2006 год 40% доходов предприятия касались оборудования операторов. Параллельно посыпались предложения иностранных компаний. Первой стала канадская Telus.
Год спустя китайское оборудование заказали Vodafone (Великобритания), Telefonica (Испания), Telstra (Австрия). Клиентская база 2008 года содержала заказчиков из 140 стран мира. ZTE заняла третье место на рынке производителей связного оборудования GSM (порядка 20% мировых продаж). Постепенно предприятие освоило выпуск смартфонов. Инженеры корпорации подали свыше 48 тысяч патентов, только за два года (2011-2012) подтверждены 13.000.
Определить название
Первым делом определите истинное название устройства. Например, MF920W провайдеры называют следующим образом:
Доскональное изучение вопроса поможет правильно выбрать прошивку. Неверная версия способна вызвать неработоспособность устройства. Такое железо не включается, потребуется перепрошивка. Кстати, заблаговременное изучение форумов покажет потенциальному покупателю текущие проблемы модели. Например, упомянутая выше часто лишена зарядного устройства, отсутствует антенный выход. Поэтому для дачи подбирайте иную модель. Дополнительный бонус – модем отказываются идентифицировать любительские утилиты перепрошивки.
Нюансы, подмеченные пользователями, порой станут главным критерием. Заинтересованный в продажах клерк салона связи навряд ли станет рекламировать тёмную сторону оборудования. Например, MF823 требует наличия карты Билайн со стикером USIM. Иначе используются технологии 3G вместо четвёртого поколения. Отсутствуют обновлённые версии прошивки.
Распространённые проблемы
Экономя время читателей, заботливый админ поставил плагин, рисующий удобную навигацию согласно сформированному древу подзаголовков. Поэтому каждой проблеме посвятим отдельный небольшой раздел. ZTE преимущественно выпускает мобильные модемы, иногда дополняя интерфейсом оптоволоконной линии GPON.
Не включается
Первым делом вспоминаем, осуществлялась ли перепрошивка. Неудачно проведённая вручную – операция убирает доступ к роутеру напрочь. Примечательно, что внешний вид устройства (индикация, подсветка интерфейса Ethernet) прежний. Однако подключить к роутеру ПК, оборудование невозможно. Браузер пишет: Unable to connect.
Аппаратный кнопкой Reset сброс бессилен решить проблему. Следует обновить прошивку. Благонадёжные производители поставляют специализированные утилиты, помогающие подкованному техническому персоналу решить проблему. Однако китайский производитель пока помалкивает. Хакеры выпустили утилиту ZTE Unlocker, однако интерфейс занимается исключительно вопросом разблокировки (отвязка от конкретного провайдера). ПО активно эксплуатирует спецификацию диагностического порта.
Работоспособное устройство понимает язык терминала, включая командную строку Windows. Операционная система выделяет устройству виртуальный каталог, внутри которого исполняются хранимые памятью маршрутизатора команды. Например, adb shell. Однако стандартные пути управления откажутся помочь восстановить на роутере прошивку. Энтузиасты предлагают следующий вариант.
Иногда желание разблокировать вызвано другим. Например, разработчик убрал поддержку моделью H108N протокола FTTB. Все пользователи интерфейса были вынуждены немедля делать откат. Только вот… производитель выложил одну утилиту, – производящую апгрейд. Билет в один конец.
Восстановление утилитой
Часто сломанный ZTE-модем определяется диагностическим интерфейсом. Официальный сайт (ztedevice) предоставляет владельцам MF30 (Билайн) исключительно утилиту обновления. Прочие модели отсутствуют вовсе! Сайт 3ginfo. ru предлагает желающим скачать: “Комплект восстановления ZTE MF30”.
Теперь папка, содержавшая ранее распакованный образ прошивки нуждается в коррекции. ПО прочитало память устройства, скорректировав содержимое внутреннего каталога. Однако утилита бессильна вписать IMEI. Поэтому самостоятельно отредактируйте файл Channel1.nvm. Введите правильный IMEI.
Запустите теперь любую утилиту перепрошивки (например, 3ginfo. ru/downloads127.html). Скормите программе файлы, включая отредактированный Channel1.nvm. Теперь роутер окончательно восстановлен.
Аналогичная последовательность действий помогает реанимировать некоторые другие мобильные точки доступа (например, MF90).
Многим убитым устройствам помогает вернуть жизнь. Кратко опишем суть. В 80-х годах ХХ века стандарты коммутации интегральных схем были лишены отладочного интерфейса. Поэтому в 1985 году создали специальную группу JTAG, чтобы решить проблему. Промышленный стандарт стал коммерческим (IEEE 1149.1-1990) в 1990 году. Интел немедля снабдили поколение процессоров 486 отладочным интерфейсом.
Ныне стандарт используется производителями электроники повсеместно. Первоначально интерфейс принадлежал исключительно целям тестирования. Затем возможность заинтересовала отладчиков, включая уровень машинных кодов. Позже изготовители догадались эксплуатировать JTAG, обновляя прошивку микросхем флэш-памяти. Реальные платы используют число пинов:
Последние варианты чаще применяются при наличии множества параллельно подключённых микросхем. Первый вариант сопутствует топологии «звезда». Следовательно, проблема ограничивается вычислением расположения пинов JTAG-порта. Современные интерфейсы зачастую содержат 10 и более контактов, поэтому потрудитесь найти техническую документацию, раскрывающую смысл контактных площадок. Сами контакты круглой, либо прямоугольной формы, расположены чаще по края, иногда двумя рядами.
Распиновку найти сложно, поскольку сабжект составляет хлеб ремонтных мастерских. Попробуйте озадачить тематические форумы (например, gsmforum. ru). Понадобится также полный дамп памяти, возьмите, например, здесь 4pda. ru/forum/index. php? showtopic=255231&st=3040#entry36468746. Текущий дамп памяти (про запас) сливается утилитой H-JTAG. Понадобится переходной разъем (тип целиком определяется используемой для восстановления утилитой). Умельцы обычно приспосабливают ныне устаревший LPT. Спаяйте переходник с шунтирующими резисторами, достаньте специализированное программное обеспечение (например, Z_Flasher Reanimator используют при восстановлении сотовых USB-модемов).
Дамп памяти утилитой Giveio помогает выяснить тип процессора. Это позже понадобится при перепрошивке. Итак, для работы нужны:
Утилита резервного копирования текущего дампа памяти. Совместимая версия прошивки модема. Попробуйте зайти на byfly. FTP-сервер предоставляет определённый выбор: H208N, ZXHN H208L, H201L, W300. Кстати, белорусы потрудились в общей папке сервера (ftp. byfly. by/byfly/firmware_modem/ZTE/) выложить набор начинающего реаниматора, включающий инструкции. Утилита перепрошивки через интерфейс JTAG. Коннектор, собранный своими руками. Подробные требования к переходнику предъявляет утилита. Выше был приведён пример использования LPT.
Попутно эксплуатируют возможности вспомогательного программного обеспечения. Например, определяющего тип процессора.
Не пускает в настройки
Живой маршрутизатор доступен через браузер, либо интерфейсы удалённого администрирования (TelNet, SSH). Однако админка не запускает внутрь. Вероятно, заводские настройки изменены. Убедившись в наличии записанного пароля провайдера, попробуйте сбросить устройство клавишей Reset (иначе потеряете интернет вплоть до прихода мамы). Тогда вернутся прежние характеристики оборудования:
Отказывается раздать Wi-Fi
Абоненты Укртелеком завалили ТП жалобами: ZTE H108L отказывается подключать беспроводных (wireless) абонентов. Потребуется изменить настройки.
Откройте панель администратора (192.168.1.1 в браузере). Введите логин/пароль (admin). Жмите Администрирование → Управление системой → Восстановить заводские настройки. Примените изменения, дождитесь перезагрузки. Повторно введите логин/пароль подключения ADSL. Выставите следующие настройки страницы Администрирование → TR-069: ACS URL – https://localhost Логин – loose Пароль – 12345678
Проброс портов
Часто требуется извне озадачить домашний ПК, организовать сервер. Сетевые протоколы используют поголовно порты связи. В модем заложена изначально защита против хакеров. Доступ внутрь (Интранет) начисто отсутствует. Поэтому доступность портов требуется настроить. Продемонстрируем технику проведения настроек, заручившись примером H118N.
Примечание. Указанная модель расшаривает Ethernet. Предыдущая (H108N) снабжена двумя интерфейсами: FTTB, ADSL.
Простейший вариант одолеть железо Ростелеком – использовать встроенное меню Приложение. Активируйте подраздел UPnP. Номер порта задаётся цифрой. Немного ниже расположился специализированный раздел. Меню Проброс портов поможет выставить нужные цифры. Потрудитесь установить галочку Включить.
Третий способ – настроить демилитаризованную зону. Создание выделенного сервиса помогает ограничить ущерб возможной хакерской атаки. Настройки прежние:
Примечание. Иногда проброс портов переводчики называют перенаправлением.
Предварительно проверьте функциональность предоставляемого вовне сервиса внутри сети. Поможет сократить время наладки.
Разблокировка
Случается, иногда абоненту захотеть сменить провайдера. Купил MF823D, приспичило перейти на Йоту, либо надоел МГТС, а F670 отказывается поедать чужую СИМ-карту. Чтобы поменять поставщика услуг, следует железо разблокировать. Мегафон MF823 называет М100-3 – суть прежняя. Разблокировка тесно касается вопросов перепрошивки. Выбирается двоичный образ, не привязанный к провайдеру.
Внимание! Перед прошивкой внимательно изучайте форумы. Некоторые доморощенные версии ПО нарушают частично работоспособность. Пример – H118NV2.0.1d_E04_OV DOMRU убирает веб-интерфейс (через браузер). Доступ Telnet остаётся. Приходится перепрошивать.
Инструктаж: модель MF823D
Понадобится образ прошивки. Добывайте, используя поисковики.
Качаем эмулятор терминала PuTTY. Устанавливаем драйвер диагностического режима ZTE. Включаем оборудование. Скармливаем браузеру замысловатую ссылку 192.168.0.1/goform/goform_process? goformId=MODE_SWITCH&switchCmd=FACTORY. Модем вышлет ответ, содержащий строчку ОК.
Железо должно перейти в диагностический режим. Проверьте, открыв Диспетчер задач Windows. Свойства содержат номер последовательного порта, напротив соответствующего COM должна красоваться надпись ZTE Diagnostic Interface.
Открывайте терминал PuTTY, копируйте образ в последовательный порт, номер которого показывает диспетчер задач. Осталось вызволить устройство из диагностического режима. Откройте сызнова терминал, выставьте параметры режима:
Окно терминала будет совершенно пустым. Забейте поочерёдно команды, каждый раз нажимаю Enter:
Каждый раз может возникать ответ устройства, содержащий количество успешных, сбойных операций. Операция закончена. Перезагрузите устройство.
Модем ZTE MF90+
Установите роутер, пользуясь указаниями инструкции. Открываем админку через браузер (m. home, либо IP-адрес, указанных производителем). Настраиваем доступ на Wi-Fi. Откройте веб-интерфейс (выполнив ввод логина/пароля админки). Оставьте в таком положении одно устройство. Позже можно будет использовать графическую оболочку, хотя подключённый кабелем ПК перестанет открывать меню. Браузеру (через кабель) скармливаем строки перевода в диагностический режим: m. home/goform/goform_process? goformId=MODE_SWITCH&switchCmd=FACTORY. Удачное окончание операции завершается ответом <“result”:”factory:ok”>. Теперь Диспетчер устройств содержит неопознанные объекты. Требуется драйвер диагностического режима. Установите необходимое ПО. После определения устройств знаки вопроса исчезнут. Выберите ZTE Mobile Broadcast Diagnostic Port. Посмотрите номер среди LPT/COM. Выясните точное имя, например, СОМ9.
Находим образ прошивки. Открываем любой терминал (включая командную строку Windows). Копируем образ из директории в последовательный порт, определённый ранее. Например:
Выбор номера порта проиллюстрирован ранее, имя образа известно, включая расположение. Префикс /b означает бинарный режим проведения операции пересылки (поскольку файл прошивки имеет двоичный формат). Перезагрузите устройство.
Как снять графическую блокировку с Android на ZTE гаджетах.
Если вы случайно заблокировали своё ZTE устройство многократным неправильным вводом графического ключа, то в таком случае существует несколько вариантов решения вашей проблемы.
Про способы разблокировки и пойдёт речь в данном материале.
При выполнении одного из этих способов будьте внимательны, иначе можно серьёзно повредить систему вашего девайса. Удачи!
Вариант касается вашего Google аккаунта. Ваше устройство должно иметь учётную запись на этом сервисе. Также для решения вашей проблемы с помощью Google аккаунта понадобится подключение к сети.
Приступим, после того как вы ввели 5 раз неправильный графический код на вашем экране должен появится вопрос «Забыли графический ключ?». Выбираем эту надпись. Мы должны попасть на страницу, куда будем вводить данные своего аккаунта. Если все данные были введены правильно, то автоматом появляется страница с предложением выбрать другой способ блокировки. Вы можете в этом пункте полностью снять графический ключ или установить другой вид блокировки. Всё зависит от вас.
Вариант подойдёт вам, только если для вашего ZTE устройства была получен ROOT доступ и при подсоединении к персональному компьютеру была включена отладка по USB.
Приступим. Следуем подсоединить ваше устройство к персональному компьютеру и открыть командную строку Windows. Там в поисковик вбиваем команду cmd. Также её можно найти пройдя по пути «Пуск» — «Программы» — «Стандартные» — «Командная строка». В этой командной строке нужно ввести: adb shell, su, rm/data/system/gesture. key
Потом следует перезагрузить ваш ZTE гаджет. Появится снова на дисплее блокировка графическим ключом, но на этот раз можно ввести совершенно любую комбинацию – ваше устройство разблокируется.
Вариант подойдёт вам в том случае, если предварительно был установлен на ваше устройство кастомный recovery, к примеру, CWM.
Необходимо скачать последнюю версию программы Aroma File Manager. Затем размещаем архивный документ в основу карты-памяти. Запускаем CWM (с помощью клавиш «увеличение громкости» + «включение».
В CWM понадобится загрузить раздел data (mounts and storage ->mount /data). После этого возвращаемся обратно на главную страницу CWM. Затем переходим по пути «install zip from sdcard» — «choose zip from sdcard» — «aromafm-1.80.zip» — «Yes — Install aromafm-1.80.zip».
Это значит вы запустили загрузку Aroma File Manager. Теперь заходим в каталог data – system. Там находим файл gesture. key и активируем его, поставив галочку. Теперь в правом нижнем углу находим пункт «Menu». В нём должен быть пункт «Delete». Активируем его.
Теперь можно выйти из программы Aroma File Manager. Снова переходим на главную страницу CWM. Там нужно выбрать категорию «reboot system now». Должен снова загрузится экран блокировки. Не обращайте внимания и вводите любую комбинацию. Это сработает.
Вариант подойдёт в том случае, если вам не жалко ваших файлов, сохранённых в памяти устройства.
Вариант, на наш взгляд самый простой. Для разблокирования вашего устройства нужно выбрать кнопку в блокировочном экране «экстренный вызов». Там набираем комбинацию цифр *983*987#. Затем выбираем пункт «Сбросить настройки телефона». В таком случае удалится не только графический код, но и все настройки вашего устройства.
Компьютерная и мобильная техника получила большое распространение, и на сегодняшний день во многих домах может быть не только стационарный компьютер, но и ноутбуки, смартфорны и другие гаджеты. Подключать интернет-соединение к каждому из них было бы слишком дорого, неудобно и бессмысленно, поэтому большинство пользователей сети выбирают wifi-роутеры, позволяющие раздавать интернет-сигнал на несколько устройств. Некоторые пользователи со временем замечают, что скорость соединения стала существенно ниже, что может произойти из-за того, что соседи также подключаются к нему, поэтому желательно знать, как поменять пароль на wifi роутере zte.
Почему необходимы изменения
Выбирая тот или иной тариф для выхода в интернет через wifi-роутер, пользователь рассчитывает получить за оплаченную абонентскую плату скорость соединения, заявленную оператором. Поначалу она может быть близкой к регламентированному значению, но зачастую через некоторое время она снижается. При этом проблема редко кроется в неисправности wifi-роутера или неполадках со стороны провайдера. Как сам пользователь, так и провайдер могут не знать о существовании дополнительных подключенных устройств. Предоставляемый трафик лишь распределяется на большее количество техники, и скорость каждого соединения существенно уменьшается, но количество подключений не отображается.
Многие пользователи удивляются, как же соседи, по сути абсолютно чужие люди, могут подобрать сложный пароль от маршрутизатора, но на деле это оказывается достаточно просто. Это происходит по следующим причинам:
После покупки нового wifi-роутера его нужно не просто включить в сеть, а правильно настроить. Неопытные пользователи часто выбирают настройки по умолчанию, чтобы не разбираться в тонкостях сложного процесса. Стандартный пароль в большинстве случаев одинаков для всех роутеров данного производителя, поэтому не составляет труда узнать его через форумы в интернете или онлайн-инструкции к оборудованию. Не каждый человек может правильно настроить маршрутизатор, и тем более не каждый знает, как поменять пароль на wifi роутере, поэтому для осуществления этих действий приглашают компьютерного мастера. Специалист по своей халатности, неопытности или по согласованию с пользователями может защитить соединение простым, легко подбираемым паролем. Самыми популярными на сегодняшний день считаются комбинации «123456» и «qwerty». Если настраивать интернет-соединение на zte-роутере впопыхах, можно не заметить специальный пункт об установке защитного ключа. В этом случае посторонним не придется даже искать или подбирать комбинацию, будет достаточно пары щелчков мыши, чтобы подключиться к вашей беспроводной сети.
Процесс изменения пароля
Изменить пароль на wifi-роутере zte достаточно просто, для этого не придется вызывать компьютерного мастера или обращаться к провайдеру. Активное интернет-соединение при этом необязательно, вы можете не подключаться к сети, но при этом все провода должны быть установлены в необходимые гнезда в маршрутизаторе.
Чтобы изменить пароль беспроводной сети, необходимо войти в web-интерфейс, это можно сделать с любого компьютера или ноутбука, подключенного к роутеру. Для этого необходимо открыть любой имеющийся браузер и ввести в адресной строке «192.168.1.1», после чего нажать клавишу «Enter». Введенные цифры – это IP-адрес маршрутизатора в локальной сети, он установлен по умолчанию для всех роутеров zte. Если страница запросит логин и пароль, в обоих полях необходимо ввести «admin», если вы пользуетесь интернет-соединением от провайдера МГТС, логин может быть «mgts», а пароль «mtsoao».
После этого вы попадете на стартовую страницу интерфейса, выполненную в бело-зеленом цвете, все пункты на ней будут обозначены словами на английском языке, но пугаться этого не стоит. Если вы еще никогда не заходили в настройки роутера, можно параллельно изменить некоторые параметры для улучшения качества соединения и установления дополнительной защиты от недобросовестных соседей.
Для этого необходимо в верхней панели выбрать пункт, обозначенный словом «Network», в открывшемся слева списке перейти на строчку «WLAN» и в подраздел «Basic», где устанавливаются основные параметры маршрутизатора. В пункте «Mode» желательно сменить значение на смешанный тип соединения (802.11b+802.11g+802.11n), в строке «Country/Region» установить Russia, а в пункте «Channel» выбрать Auto. Затем можно установить мощность сигнала (Transmitting Power), она исчисляется в процентах. Если у вас большая квартира, и вы планируете пользоваться интернетом в разных ее точках, лучше выставить максимальное значение. Если же вы будете подключаться к беспроводной сети на разных устройствах, находясь в одной комнате, можно установить меньшее значение, чтобы сигнал не передавался в квартиры ваших соседей. Выполнив все настройки, необходимо нажать клавишу «Submit» в нижней правой части страницы, чтобы они вступили в силу.
Некоторые wifi-роутеры zte способны создавать несколько сетей одновременно, что также может снижать безопасность доступа и общую скорость соединения. Чтобы, поменяв пароль, вы снова не задумались о причинах низкой скорости, необходимо установить единственную сеть. Для этого в разделе «WLAN» нужно перейти в подраздел «Multi-SSID Settings», в строке «Choose SSID» выбрать «SSID 1» поставить галочку в пункте «Enable SSID» и назвать сеть в строке «SSID Name».
Изменение пароля производится в том же разделе «WLAN», но в подразделе «Security». Как и в предыдущем меню, в строке «Choose SSID» нужно выбрать «SSID 1», тип шифрования (Authentication Type)лучше выбрать «WPA2-PSK» или «WPA/WPA2-PSK». Наконец, в поле «WPA Passphrase» необходимо ввести любую фразу из цифр и латинских букв, которую вам будет удобно запомнить, а посторонним невозможно подобрать. После того, как вы изменили защитный ключ, необходимо нажать клавишу «Submit», чтобы он вступил в силу.
Так как изменить пароль на роутере zte очень просто, это желательно делать часто, чтобы избежать посторонних подключений.
Зайдите в настройки модема.
В адресной строке перейдите по ip-адресу 192.168.100.1. Откроется окно авторизации. Введите логин admin, пароль admin и нажмите на кнопку Login.
- Как сменить пароль на ZTE?
- Какой стандартный пароль на вай фай?
- Как узнать пароль от модема ZTE MF79U?
- Как войти в F670?
- Как зайти в ZTE?
- Как сбросить модем ZTE до заводских настроек?
- Какие пароли чаще всего используют?
- Какой пароль для входа в роутер?
- Как узнать пароль для входа в настройки роутера?
- Как узнать пароль от Wi-Fi ZTE?
- Как настроить ZTE?
- Как установить пароль на Wi-Fi модем ZTE?
- Как настроить роутер ZTE F670?
- Какой пароль от роутера Мгтс?
- Как зайти в настройки роутера ZTE Ростелеком?
- Как поменять логин и пароль от Wi-Fi?
- Как поменять пароль на модеме ZTE ZXHN h208n?
- Как изменить пароль доступа к роутеру?
- Где на коробке написан пароль от Wi-Fi?
- Какие символы можно использовать в пароле Wi-Fi?
- Какой пароль роутера после сброса настроек?
- Где находится пароль от вай фая на модеме?
- Как сбросить модем ZTE MF79u?
- Как зайти в настройки USB модема ZTE?
- Как зайти в настройки роутера Мгтс ZTE?
- Как узнать пароль от wi fi модема Ростелеком?
- Как настроить вай фай роутер ZTE ZXHN h108n?
- Как изменить имя и пароль WiFi Huawei?
- Как поменять пароль на wi fi Uztelecom?
- Как поменять пароль на роутере ZTE ZXHN H118N?
- Как сбросить пароль на роутере?
- Какой пароль на роутере Xiaomi?
- Как узнать пароль от TP LINK?
- Как узнать пароль от Вайфая Белтелеком на телефоне?
- Какое оборудование предоставляет Ростелеком?
- Как установить пароль на вай фай ZTE?
- Как сменить пароль на вай фай?
Для входа нужно ввести пароль администратора. Как правило для модели ZTE MF79u данный пароль указывается на коробке, которая идет в комплекте. В отдельных случаях это может быть слово admin. Введите пароль в соответствующее поле и нажмите кнопку Login.
Как сменить пароль на ZTE?
Как поменять пароль WiFi сети на модеме ZTE ZXV10 H108L? После входа в панель управления перейдите на вкладку «WLAN» — «Security». В поле «WPA Passphrase» (WPA Password (в зависимости от модели модема и прошивки)) введите новый пароль доступа к WiFi сети. Сохраните изменения, нажав на кнопку «Submit».
Какой стандартный пароль на вай фай?
Вопреки всем предостережениям и рекомендациям, большинство пользователей, использующие беспроводные роутеры и точки доступа, задают в настройках устройств стандартные пароли Wi-Fi.Стандартные пароли Wi-Fi и роутеров
|
Роутер |
Логин |
Пароль |
|---|---|---|
|
Zyxel |
admin |
1234 |
|
Alcatel |
без имени |
admin |
|
Keenetic Giga |
admin |
1234 |
Как узнать пароль от модема ZTE MF79U?
Где найти пароль от админ панели ZTE MF79U? Пароль от WEB интерфейса находится на второй наклейке под крышкой модема, рядом с SIM слотом. Старые версии модемов, пароль от админки можно посмотреть на коробке модема, где указан штрих код, ниже указан passord admin.
Как войти в F670?
Для входа в меню настроек нужно открыть браузер и в адресной строке указать 192.168.1.1. Откроется страница авторизации. Вместо полного адреса роутера также можно ввести rt/. Далее необходимо указать ZTE F670 ZXHN логин и пароль администратора от Ростелекома или МГТС.
Как зайти в ZTE?
Зайдите в настройки модема.
Откройте любой браузер. В адресной строке перейдите по ip-адресу 192.168.100.1. Откроется окно авторизации. Введите логин admin, пароль admin и нажмите на кнопку Login.
Как сбросить модем ZTE до заводских настроек?
На дне корпуса модема будет дырочка, подписанная RESET либо СБРОС и с помощью булавки зажмите находящуюся в отверстии кнопку на 5-10 секунд и после этого отпустите. Модем перезагрузится и его настройки станут на заводские.
Какие пароли чаще всего используют?
10 самых популярных паролей за все время:
- 123456.
- 123456789.
- qwerty.
- 12345.
- password.
- 12345678.
- qwerty123.
- 1q2w3e.
Какой пароль для входа в роутер?
Для доступа к web-интерфейсу роутера нужно указать имя пользователя и пароль. Как правило, по умолчанию используется пароль — admin и имя пользователя — admin.
Как узнать пароль для входа в настройки роутера?
Пароль — admin.
В большинстве случаев эту информацию можно посмотреть на наклейке, которая находится снизу роутера. Если этой информации нет на корпусе маршрутизатора, то скорее всего на заводских настройках веб-интерфейс не защищен.
Как узнать пароль от Wi-Fi ZTE?
Вам необходимо перейти во вкладку Network. Далее перейдите во вкладку WLAN. Откроется вкладка WLAN > Basic, далее перейдите во вкладку WLAN > Security. В поле WPA Passphrase вы увидите пароль для подключения к сети Wi-Fi.
Как настроить ZTE?
Настройка осуществляется с помощью браузера Internet Explorer:
- В командной строке браузера наберите 192.168.1.1.
- В появившемся окне наберите имя пользователя admin и пароль admin.
- Нажмите Quick Start, введите имя пользователя и пароль, выданные вам провайдером. Нажмите Connect.
Как установить пароль на Wi-Fi модем ZTE?
Поставить пароль на wifi роутеров Zte
Для на чала вы должны убедится что подключены к роутеру zte. Затем открываем любой браузер, и в адресной строке пишем 192.168.1.1, откроется окно авторизация логин и пароль по умолчанию стоит admin и admin. Водим их и жмем Login. Затем если вы хотите изменить имя вашей сети.
Как настроить роутер ZTE F670?
Для настройки IPTV на модеме ZXHN F670 нужно:
- Через интернет-обозреватель зайти в административную панель маршрутизатора.
- Открыть вкладку «Интернет».
- Перейти в раздел «Ethernet», нажать «Создать новый элемент».
- Для имени указать значение IPTV.
- Для типа соединения выбрать «Мост».
- Деактивировать работу VLAN.
Какой пароль от роутера Мгтс?
Как Зайти в Настройки Роутера МГТС через Личный Кабинет 192.168.1.254, Логин и Пароль Admin-Admin.
Как зайти в настройки роутера ZTE Ростелеком?
В адресной строке вписываем адрес роутера 192.168.0.1 и подтверждаем переход нажатием Enter. Когда перед вами откроется новое окно, нужно будет задать пароль. Вписываем параметр в нужное поле и подтверждаем действия. Далее система предложит вам настроить роутер вручную или с помощью мастера.
Как поменять логин и пароль от Wi-Fi?
Сделать это можно в веб-конфигураторе роутера на странице «Домашняя сеть» в разделе «Беспроводная сеть Wi-Fi». В поле «Имя сети (SSID)» укажите новое имя вашей беспроводной сети Wi-Fi. В поле «Пароль» впишите новый пароль для доступа к сети Wi-Fi. Новый пароль может быть длиной от 8 до 63 символов.
Как поменять пароль на модеме ZTE ZXHN h208n?
Настройка wifi на zxhn h208n
Запускаем браузер и в строке пишем 192.168.1.1 имя и пароль admin admin. После входа на модем кликаем в левом меню по Network затем WLAN и Security в правом меню меняем пароль. Выходим через кнопку Submit.
Как изменить пароль доступа к роутеру?
Откройте любой браузер, введите 192.168.0.1 и нажмите Enter. После этого укажите запрошенные логин и пароль, чтобы попасть в настройки роутера. Аппарат должен быть включён и подключён к компьютеру. Для смены пароля администратора щёлкните «Расширенные настройки» и в разделе «Система» выберите «Пароль администратора».
Где на коробке написан пароль от Wi-Fi?
Все данные для входа должны быть указаны на наклейке на днище роутера. Если вы их не меняли, то это будут admin/admin. Оказавшись в меню роутера, найдите настройки безопасности беспроводной сети. Именно там и будет в открытом виде находится пароль сети.
Какие символы можно использовать в пароле Wi-Fi?
Символы, которые можно использовать при вводе имени пользователя и пароля:
- Заглавные латинские буквы: от A до Z (26 символов)
- Строчные латинские буквы: от a до z (26 символов)
- Цифры от 0 до 9 (10 символов)
- Символы: (пробел)! « # $ % & ‘ () * +, —. /:; < = >? @ [ ] ^ _` { | } ~ (33 символа)
Какой пароль роутера после сброса настроек?
Восстановление параметров по умолчанию через настройки
Подключаемся к роутеру, открываем браузер и переходим по адресу 192.168.1.1, или 192.168.0.1. Вводим пароль и логин: admin и admin (это по умолчанию, если вы их не меняли).
Где находится пароль от вай фая на модеме?
На наклейке на обратной стороне модема есть 2 поля SSID и WLAN Key. SSID — это название беспроводной сети Wi-Fi, а WLAN Key — это пароль для подключения к ней. Вы можете использовать эти данные для подключения к сети Wi-Fi.
Как сбросить модем ZTE MF79u?
Для того что бы сбросить роутер до заводских настроек достаточно спичку вставить отверстие reset и нажать на 10 секунд. После этого устройство сбросится до заводских настроек. Пароль от Wi Fi написан на устройстве под крышкой Key:*****.
Как зайти в настройки USB модема ZTE?
Веб-интерфейс управления настройками
В данном обзоре мы рассматриваем вариант модема с русским интерфейсом настроек. Для входа в меню настроек ZTE MF79u подключитесь к его WiFi сети, откройте привычный браузер интернет, в адресной строке введите адрес 192.168.0.1 и нажмите кнопку Enter.
Как зайти в настройки роутера Мгтс ZTE?
Как зайти в настройки роутера МГТС ZTE F670
При этом шнур LAN должен соединять ПК и маршрутизатор. После этого можно ввести IP роутера МГТС для доступа в Личный кабинет через GPON. Для модели ZTE F670 в браузер забивают адрес 192.168.1.1. В поле для логина и пароля нужно ввести слово «user».
Как узнать пароль от wi fi модема Ростелеком?
Самый простой и первый способ узнать пароль — это просто заглянуть под сам роутер. На эмблеме указаны все необходимые данные от роутера, в том числе логин и пароль от Wi-Fi.
Как настроить вай фай роутер ZTE ZXHN h108n?
15/01/2019:
- Выбираем,»Начать работу Мастера«
- Указываем регион
- Вводим PPPoE имя пользователя и пароль, данные предоставляет провайдер.
- Выставляем порт куда включена приставка Интерактивное ТВ, если применяются две приставка отмечаем LAN3/LAN4.
- Настраиваем беспроводное подключение (рекомендуется оставлять по умолчанию)
Как изменить имя и пароль WiFi Huawei?
В адресной строке браузера введите 192.168.8.1, введите имя пользователя и пароль, чтобы перейти на веб-страницу конфигурации роутера. Перейдите в раздел Настройки Wi-Fi > Основные настройки Wi-Fi, чтобы посмотреть текущие имя и пароль Wi-Fi. Введите новые Имя сети Wi-Fi (SSID) и Пароль сети Wi-Fi и нажмите Сохранить.
Как поменять пароль на wi fi Uztelecom?
Пароль от персонального кабинета можете изменить в персональном кабинете по этому адресу: https://cabinet.uztelecom.uz/ps/scc/login.php… Спасибо!
Как поменять пароль на роутере ZTE ZXHN H118N?
Чтобы поменять пароль WiFi на ZTE H108N или H118N, откройте раздел «WLAN» -> «Безопасность»: Обратите внимание, чтобы использовался тип аутентификации WPA2-PSK с алгоритмом шифрования AES. В поле «Пароль» надо ввести новый ключ безопасности Вай-Фай.
Как сбросить пароль на роутере?
Сам процесс очень простой. На роутере есть кнопка, даже дырочка, которую нужно чем-то острым зажать на десять секунд, лучше подержите больше десяти секунд. Все настройки сброшены к заводским. Для входа в панель управления используйте стандартные логин и пароль.
Какой пароль на роутере Xiaomi?
2. Какой веб-адрес маршрутизатора по умолчанию и пароль администратора? Веб-адрес по умолчанию для маршрутизатора Mi Router — miwifi.com Пароль по умолчанию совпадает с паролем сети Wi-Fi, который вы задали при настройке.
Как узнать пароль от TP LINK?
Перезагрузите устройство Системные инструменты (System Tools) — Перезагрузить (Reboot). В открывшейся веб-странице перейдите в раздел Дополнительные настройки (Advanced) Беспроводной режим (Wireless) — Настройки беспроводного режима (Wireless Settings). В поле Пароль (Password) вы найдете текущий пароль.
Как узнать пароль от Вайфая Белтелеком на телефоне?
В разделе»WLAN«, далее»Security« в поле»WPA Passphrase« вы можете увидеть пароль (ключ) для подключения к беспроводной сети Wi-Fi. Пример:»083fbcfb«.
Какое оборудование предоставляет Ростелеком?
Гигабитные порты LAN для быстрой передачи данных интернет по проводам Возможность подключения трех услуг: «Интернет», видео‑сервис «Wink» и «Домашний телефон» Возможность подключения до трех ТВ‑приставок WINK Ростелеком Встроенный контроллер системы «Умный Дом»
Как установить пароль на вай фай ZTE?
Поставить пароль на wifi роутеров Zte
Для на чала вы должны убедится что подключены к роутеру zte. Затем открываем любой браузер, и в адресной строке пишем 192.168.1.1, откроется окно авторизация логин и пароль по умолчанию стоит admin и admin. Водим их и жмем Login. Затем если вы хотите изменить имя вашей сети.
Как сменить пароль на вай фай?
Нужно поменять поле «Ключ сети» для смены пароля.Роутеры Zyxel или Keenetic:
- В меню слева откройте меню Wi-Fi.
- Откройте пункт»Безопасность»
- Укажите новый пароль. В поле «Проверка подлинности» рекомендуется выбрать WPA2-PSK, пароль указывается в поле Сетевой ключ.
- Сохраните настройки.
Ответить
- Какие 4 значные пароли?
- Какие пароли сложные?
- Можно ли разблокировать телефон с помощью экстренного вызова?
На чтение 5 мин. Просмотров 8k. Опубликовано 12.09.2016
Компьютерная и мобильная техника получила большое распространение, и на сегодняшний день во многих домах может быть не только стационарный компьютер, но и ноутбуки, смартфорны и другие гаджеты. Подключать интернет-соединение к каждому из них было бы слишком дорого, неудобно и бессмысленно, поэтому большинство пользователей сети выбирают wifi-роутеры, позволяющие раздавать интернет-сигнал на несколько устройств. Некоторые пользователи со временем замечают, что скорость соединения стала существенно ниже, что может произойти из-за того, что соседи также подключаются к нему, поэтому желательно знать, как поменять пароль на wifi роутере zte.
Почему необходимы изменения
Выбирая тот или иной тариф для выхода в интернет через wifi-роутер, пользователь рассчитывает получить за оплаченную абонентскую плату скорость соединения, заявленную оператором. Поначалу она может быть близкой к регламентированному значению, но зачастую через некоторое время она снижается. При этом проблема редко кроется в неисправности wifi-роутера или неполадках со стороны провайдера. Как сам пользователь, так и провайдер могут не знать о существовании дополнительных подключенных устройств. Предоставляемый трафик лишь распределяется на большее количество техники, и скорость каждого соединения существенно уменьшается, но количество подключений не отображается.
Многие пользователи удивляются, как же соседи, по сути абсолютно чужие люди, могут подобрать сложный пароль от маршрутизатора, но на деле это оказывается достаточно просто. Это происходит по следующим причинам:
- После покупки нового wifi-роутера его нужно не просто включить в сеть, а правильно настроить. Неопытные пользователи часто выбирают настройки по умолчанию, чтобы не разбираться в тонкостях сложного процесса. Стандартный пароль в большинстве случаев одинаков для всех роутеров данного производителя, поэтому не составляет труда узнать его через форумы в интернете или онлайн-инструкции к оборудованию.
- Не каждый человек может правильно настроить маршрутизатор, и тем более не каждый знает, как поменять пароль на wifi роутере, поэтому для осуществления этих действий приглашают компьютерного мастера. Специалист по своей халатности, неопытности или по согласованию с пользователями может защитить соединение простым, легко подбираемым паролем. Самыми популярными на сегодняшний день считаются комбинации «123456» и «qwerty».
- Если настраивать интернет-соединение на zte-роутере впопыхах, можно не заметить специальный пункт об установке защитного ключа. В этом случае посторонним не придется даже искать или подбирать комбинацию, будет достаточно пары щелчков мыши, чтобы подключиться к вашей беспроводной сети.
Процесс изменения пароля
Изменить пароль на wifi-роутере zte достаточно просто, для этого не придется вызывать компьютерного мастера или обращаться к провайдеру. Активное интернет-соединение при этом необязательно, вы можете не подключаться к сети, но при этом все провода должны быть установлены в необходимые гнезда в маршрутизаторе.
Чтобы изменить пароль беспроводной сети, необходимо войти в web-интерфейс, это можно сделать с любого компьютера или ноутбука, подключенного к роутеру. Для этого необходимо открыть любой имеющийся браузер и ввести в адресной строке «192.168.1.1», после чего нажать клавишу «Enter». Введенные цифры – это IP-адрес маршрутизатора в локальной сети, он установлен по умолчанию для всех роутеров zte. Если страница запросит логин и пароль, в обоих полях необходимо ввести «admin», если вы пользуетесь интернет-соединением от провайдера МГТС, логин может быть «mgts», а пароль «mtsoao».
После этого вы попадете на стартовую страницу интерфейса, выполненную в бело-зеленом цвете, все пункты на ней будут обозначены словами на английском языке, но пугаться этого не стоит. Если вы еще никогда не заходили в настройки роутера, можно параллельно изменить некоторые параметры для улучшения качества соединения и установления дополнительной защиты от недобросовестных соседей.
Для этого необходимо в верхней панели выбрать пункт, обозначенный словом «Network», в открывшемся слева списке перейти на строчку «WLAN» и в подраздел «Basic», где устанавливаются основные параметры маршрутизатора. В пункте «Mode» желательно сменить значение на смешанный тип соединения (802.11b+802.11g+802.11n), в строке «Country/Region» установить Russia, а в пункте «Channel» выбрать Auto. Затем можно установить мощность сигнала (Transmitting Power), она исчисляется в процентах. Если у вас большая квартира, и вы планируете пользоваться интернетом в разных ее точках, лучше выставить максимальное значение. Если же вы будете подключаться к беспроводной сети на разных устройствах, находясь в одной комнате, можно установить меньшее значение, чтобы сигнал не передавался в квартиры ваших соседей. Выполнив все настройки, необходимо нажать клавишу «Submit» в нижней правой части страницы, чтобы они вступили в силу.
Некоторые wifi-роутеры zte способны создавать несколько сетей одновременно, что также может снижать безопасность доступа и общую скорость соединения. Чтобы, поменяв пароль, вы снова не задумались о причинах низкой скорости, необходимо установить единственную сеть. Для этого в разделе «WLAN» нужно перейти в подраздел «Multi-SSID Settings», в строке «Choose SSID» выбрать «SSID 1» поставить галочку в пункте «Enable SSID» и назвать сеть в строке «SSID Name».
Изменение пароля производится в том же разделе «WLAN», но в подразделе «Security». Как и в предыдущем меню, в строке «Choose SSID» нужно выбрать «SSID 1», тип шифрования (Authentication Type)лучше выбрать «WPA2-PSK» или «WPA/WPA2-PSK». Наконец, в поле «WPA Passphrase» необходимо ввести любую фразу из цифр и латинских букв, которую вам будет удобно запомнить, а посторонним невозможно подобрать. После того, как вы изменили защитный ключ, необходимо нажать клавишу «Submit», чтобы он вступил в силу.
Так как изменить пароль на роутере zte очень просто, это желательно делать часто, чтобы избежать посторонних подключений.
ZTE 79RU (или ZTE 79U)- USB модем с поддержкой всех операторов и российских частот. Отличительной особенностью модема является возможность раздачи Интернета по Wi-Fi. Т.е. его не обязательно подключать в Wi-Fi роутер, он сам является мобильным беспроводным роутером. Как он работает и какие у него возможности вы можете узнать прочитав эту статью.
Видео обзор 3G/ 4G модема с WiFi — ZTE 79RU.
Внешний вид ZTE mf79ru.
Внешне ZTE 79RU ничем не отличается от обычного USB модема, размеры примерно такие же (101,5 x 30,5 x 13,5 мм), вес около 30 гр. Бывает двух расцветок: черного и белого.
На лицевой стороне находятся два индикатора:
Wi-Fi
— Горит синим цветом- Wi-Fi включен
— Мигает синим — WPS включен
— Не горит Wi-Fi отключен
Сеть
— Горит красным цветом — Не зарегистрирован в мобильной сети, не установлена сим или не видит сеть
— Горит/ мигает зеленым цветом — Зарегистрирована в 2G или 3G сети/ происходит передача данных
— Горит/ мигает синим цветом — Зарегистрирована в 4G/ LTE сети/ происходит передача данных
Сбоку находятся два TS9 разъема для подключения внешних антенн. Они необходимы, что бы усиливать уровень сигнала и соответственно скорость 3G/ 4G Интернета. Если антенна с одним выходом, то она подключается в первый от USB разъем, если MIMO, то в оба разъема.
USB интерфейс версии USB 2.0.
Сняв крышку, вы увидите слот для сим карты. Обратите внимание должен использоваться размер сим — microSIM. 4G модем с Wi-Fi поддерживает работу со всеми операторами: МТС, Билайн, Мегафон, Теле2. Ростелеком и др.
Рядом слот для карты памяти (microSDHC). Это дополнительная опция, для тех кто хочет использовать модем в качестве USB флешки.
Не далеко от слота для сим карты, можно увидеть кнопку Reset (она утопленная в корпус, что бы исключить случайное нажатие). Она необходима в том случае, если хотите сбросит настройки ZTE 79RU до заводских, т.е. вернуть его в изначальное состояние. Что бы это сделать подключите модем в USB порт, нажмите ее (зубочисткой или скрепкой) и удерживайте 3-5 сек, модем перезагрузится сбросив настройки.
Здесь же можете увидеть наклейку, на ней написана модель модема, имя беспроводной Wi-Fi сети, пароль от нее и IMEI. Эта информация вынесена сюда для удобства, что бы не заходить в настройки модема, что бы узнать пароль от WiFi.
Как использовать USB модем с Wi-Fi ZTE 79RU.
USB модем с Wi-Fi ZTE 79U настроен «из коробки», т.е. для того, что бы он заработал, от вас не требуется специальных знаний и умений, все крайне просто. В первую очередь снимите крышку модема, она отодвигается в сторону от USB порта.
Вставьте сим карту, напоминаем, размер должен быть- microSIM.
Закрой крышку.
Теперь можно подключать к USB порту. Уникальность этого модема в том, что его можно подключать не только в компьютер/ ноутбук.
Но и зарядку от телефона (5В и не менее 1 А).
USB порт в автомобиле, автомагнитоле.
Т.е. компьютер и ноутбук вовсе не обязательны. Даже настройки ZTE 79U можно делать через смартфон или планшет.
Технические характеристики ZTE 79Ru.
Модем поддерживает все российские частоты и диапазоны:
4G/ LTE — B1 (2100 МГц), B3 (1800 МГц), B7 (2600 МГц), B8 (900 МГц), В20 (800 МГц) и TDD-LTE B38 (2600 TDD)
3G/ UMTS — В8 (900 МГц), B1 (2100 МГц)
GSM — В8 (900 МГц), В3 (1800 МГц)
Работает на скорости до 150 Мбит/с в сетях 4G/ LTE (cat. 4).
Установлен Wi-Fi модуль стандарта 802.11 b/g/n, который работает на частоте 2,4 ГГц. Обеспечивает одновременное подключение к беспроводной сети до 10 устройств + одно устройство по USB.
Сбоку находятся два разъема TS9 для подключения внешний 3G/ 4G антенны. Можно подключать MIMO антенны.
Настройка ZTE 79Ru.
Для того, что бы попасть в веб интерфейс модема, необходимо подключиться к нему через USB порт или по Wi-Fi. Открыть любой браузер (Chrome, Mazzilla, Яндекс и т.д.) и в адресной строке ввести 192.168.0.1. Откроется веб интерфейс, введите пароль — admin. Есть еще приложения для смартфонов, но функционал у них урезан, поэтому далее будет происходить настройка через веб интерфейс модема.
Откроется основное окно с настройками. Можно увидеть есть подключение к Интернету или нет, работает Wi-Fi или нет, увидеть уровень сигнала и т.д.
Что бы увидеть уровень сигнала RSSI нажмите на «Подробная информация» и увидите значение.
Эта информация полезна для настройки внешней 3G/ 4G антенны.
Поворачивая антенну по 10-15 градусов смотрите где выше сигнал (значение
меняется автоматически). Стоит отметить, что значение отрицательное и
чем ближе оно к 0, тем лучше, т.е. значение — 70 лучше, чем -90.
Настройка Интернета на ZTE 79RU.
Что
бы внести изменения в настройки Интернета, необходимо отключить
соединение. Для этого переведите переключатель в положение «OFF». После
этого нажмите кнопку «Настройки».
Вы увидите основное меню Настроек сети.
Давайте
пройдемся по пунктам. «Режим подключения» — здесь можно выбрать как
модем будет подключаться к сети: вручную или автоматически. Рекомендуем
оставить значение Автоматически.
Пункт
«Выбор сети» позволяет выбрать сеть»Только 2G», «Только 3G» или «Только
4G» — очень удобная функция, если у вас модем постоянно переключается с
одного режима на другой и вы хотите зафиксировать его подключение к одной сети.
Если вы хотите
определить какие операторы, какую связь ловят (2G, 3G, 4G), то есть очень хороший
функционал для этого. Выберите режим «Вручную» и нажмите кнопку
«Поиск». Модем сканирует сеть и выдает всех операторов и все сети
которые видит.
Меню «APN» позволяет настроить точку доступа оператора. Эти настройки заполняются автоматически, но если вам нужно добавить APN, выберите режим «Вручную» и добавьте новый APN.
Настроить Wi-Fi сеть на ZTE 79RU
Изначально беспроводная сеть на модеме уже настроена, ее данные- имя и пароль, можете увидеть на наклейке модема. Но если вы хотите их изменить, то нажмите кнопку «Настройка» под надписью Wi-Fi.
В поле «Имя Wi-Fi сети (SSID)» можете вписать свое название беспроводной сети.
В строке «Защита» можно выбрать тип аутентификации — рекомендуем оставить по умолчанию.
В строке «Пароль», можно придумать и вписать свой пароль от беспроводной сети.
В поле «Максимальное количество устройств» можете выбрать сколько одновременно устройств смогут подключиться к модему. Это иногда используют для дополнительной защиты, т.е. у вас в доме 4 устройства которые подключаются к ZTE 79U, что бы никто сторонний не смог подключиться, выберите значение 4.
Во второй вкладке «SSID 2 (Гостевая сеть)» вы можете подключить вторую Wi-Fi сеть. Это используется в случае, если к первой сети у вас подключены локальные ресурсы (принтер, сетевой диск и т.д.), а вы хотите сделать вторую беспроводную сеть для гостей, где будет только Интернет, без доступа к локальным ресурсам. Для этого активируйте «Включение режима мульти-SSID» и нажмите кнопку «Применить».
Здесь также как и в основной можно изменить Имя Wi-Fi сети, пароль, тип защиты. Обратите внимание, что после включения Гостевой сети, максимальное количество подключения по Wi-Fi будет 5- на основной и 5 на гостевой сети.
В разделе WPS можно задать короткий ПИН-код для быстрого подключения к беспроводной сети модема.
В меню Расширенные настройки можно указать стандарт подключения, ширину полосы канала, регион и частоту канала. Не забудьте после изменений нажать кнопку «Применить».
Отправка и прем СМС.
На модеме предусмотрена функция коротких сообщений СМС. В этом разделе вы можете создать и отправить сообщение или прочитать, то которое пришло на сим карту.
Телефонная книга.
В ZTE 79Ru есть память на 210 номеров. Здесь вы можете записать номера телефонов.
USSD запросы.
USSD запросы — очень полезная функция, она необходима для того что бы узнать баланс на сим карте, остаток трафика и т.д. Точные команды необходимо узнавать у вашего оператора.
Дополнительные настройки — Маршрутизатор.
В этом пункте меню можно изменить IP адрес модема -это бывает нужно, если вы подключили модем в стационарный Wi-Fi роутер, а их IP адреса совпадают. Так же можно изменить маску подсети, включить или изменить настройки DHCP сервера. Будьте внимательны при изменении этих настроек!
В подменю «Брандмауэр» можно включить фильтрацию портов, настроить переадресацию портов, настроить UPnP и DMZ зону.
В разделе «Обновление ПО», можно проверить наличие свежего программного обеспечения и включить или отключить функцию автоматической проверки.
В подменю «Другое», можно сбросить настройки до заводских (так это можно сделать с помощью кнопки на корпусе модема). Это необходимо, если вы начудили с настройками и хотите все вернуть как было. Так же можно просто перезагрузить модем. Есть возможность управлять PIN кодом сим карты.
Итог.
В целом USB модем с Wi-Fi ZTE79Ru очень удачная модель. Великолепно совмещает в себе функции модема и Wi-Fi роутера. Отлично подойдет для использования на даче, в деревне, автомобиле, на природе (при подключении его к Power Bank), офисе и т.д. Небольшие габариты позволяют брать его с собой в дальние поездки, командировки. Возможность использовать любые сим карты позволяет в любой момент сменить оператора, это бывает очень актуально если вы приехали в новое место, где ваш оператор не ловит или у него крайне низкая скорость Интернета.
Большинство людей уже не представляет свою жизнь без беспроводной сети. Благодаря одному маршрутизатору человек в статусе online в каждой части дома. Некоторые пользователи в дальнейшем жалуются на то, что ZTE пароль слишком сложный, поэтому решают его сменить. Другие владельцы подозревают соседей в использовании беспроводной сети, поэтому также считают нужным переменить защитный ключ маршрутизатора.
В статье:
- 1 Зачем нужно менять пароль от роутера
- 1.1 Инструкция по смене пароля
- 1.2 Адрес для входа в настройки маршрутизатора
- 1.3 Вход в настройки через браузер
- 1.4 Имя пользователя и пароль по умолчанию
- 1.5 Смена пароля
- 1.6 Что делать, если забыл пароль от роутера
Зачем нужно менять пароль от роутера
Всякий тариф обозначает определённую скорость – от неё обычно зависит стоимость. Вместе с тем часто с течением времени она снижается, хоть первоначально показывала заявленные оператором значения. Вместе с тем винить роутер или поставщика услуг сразу не стоит – проблема необязательна в них. Ни обладатели ZTE, ни провайдеры не имеют доступа к информации о действующих присоединенных гаджетах из других квартир. Объем интернета, выделяемый на оговорённый промежуток времени, распространяется на все девайсы, присоединенные к маршрутизатору через пароль. Но информация о новых пользователях или устройствах не появляется. Ниже мы расскажем о трёх причинах подключения к сети чужих и не знакомых вам люди, и дадим информацию о смене пароля на маршрутизаторе.
Во-первых, роутер необходимо тщательно настроить. Владельцы обычно останавливают своё внимание на настройках, которые выставлены на маршрутизаторе по умолчанию. Эти настройки не требуют дополнительных усилий. При этом хозяева устройства не осведомлены, что защитные ключи от маршрутизаторов ZTE не отличаются. Найти их очень легко можно в сети.
Во-вторых, обычно у людей возникают сомнения в своих способностях относительно правильной смены пароля от роутера, поэтому они зовут компьютерного мастера. Обычно этими специалистами выступают не самые усердные выпускники ВУЗов или неопытные сотрудники. Из-за разгильдяйства такие сотрудники могут установить часто встречающийся защитный ключ наподобие «12345678».
В-третьих, иногда сами владельцы невнимательно настраивают собственные маршрутизаторы и пропускают информацию об установлении защитного ключа.
Инструкция по смене пароля
Сначала обозначим: смена пароля на ZTE – это легко. Владельцам необязательно приглашать специалиста, обращаться за сервисом к поставщику услуг. Обозначим факультативный характер подключения к Интернету во время модификации защитного ключа. Необходимое условие – настроить провода в портах.
Для преобразования защитного ключа произведём вхождение в web-интерфейс. Это возможно провести с девайса, подсоединённого к этой сети Интернет. Чтобы войти, перейдите в установленный веб-обозреватель, напишите в урле«192.168.1.1», далее тапните на «Enter». С заявкой login и password напишите «admin» в двух строках. Если вы являетесь абонентом присоединения к соединению МГТС, в «login» напишите «mgts», в «password» – «mtsoao».
Вы окажетесь на главной вкладке интерфейса. Она будет полностью представлена в бело-зелёном цвете, все пункты выведены на английском. Теперь поменяйте характеристики для повышения работы связи и реализации вспомогательной охраны.
Теперь следует остановиться на пункте «Network». Найти его можно на верхней панели. Слева появится таблица, перейдите на строчку «WLAN» и в подраздел «Basic». Там формируются фундаментальные характеристики роутера. На этом этапе рекомендуется в «Mode» изменить показатель на комбинированный тип соединения (802.11b+802.11g+802.11n), в пункте «Country» или «Region» выбрать Russia, а в «Channel» остановиться на Auto. Далее устанавливаем интенсивность сигнала в процентах. Рекомендуем указывать максимальное значение. Так можно будет использовать всемирную паутину по всей квартире в случае её большой площади. Однако, если вы собираетесь пользоваться беспроводной сетью в определенной локации, советуем выбирать показатель меньше. Это убережёт от передачи сигнала к соседям. После установления всех настроек нажмите на «Submit». Эта надпись находится внизу справа. Теперь всё указанное выше начнет действовать.
Некоторые роутеры формируют множество сетей в одно время. Это тоже способствует снижению надёжности доступа и быстроты подключения. Поэтому мы советуем организовать только одно соединение. Во «WLAN» выбираем «Multi-SSID Settings», останавливаемся на «SSID 1»в строчке «Choose SSID», тапаем «Enable SSID». Именуем соединение в «SSID Name».
Модифицировать ZTE пароль можно также в «WLAN», однако в «Security». Выбираете «SSID 1» снова в «Choose SSID», предпочтение относительно вида кодирования стоит отдать «WPA2-PSK» / «WPA/WPA2-PSK». В «WPA Passphrase» напишем из цифр и элементов латинского алфавита комбинацию – ваш новый защитный ключ. Поэтому подбирайте очевидную только для вас фразу. Нажимайте на «Submit». Защитный ключ начнет действовать.
Адрес для входа в настройки маршрутизатора
Предварительно понадобится узнать внутренний IP-адрес. Ваш IP-адрес 192.168.0 или 192.168.1.1, для его определения существует ещё пара методов:
- Использовать «Как найти адрес маршрутизатора».
- Прибегнуть к помощи бесплатного ПО.
Вход в настройки через браузер
Получится осуществить с помощью установленного на другом вашем гаджете – даже смартфоне – веб-браузера.
Следуйте нашему алгоритму:
- Напишите внутренний IP-адрес ZTE в урлу.
- Тапните на «Enter», используя клавиатуру. Обнаружите вкладку с заявкой login и password.
Имя пользователя и пароль по умолчанию
Следует обладать информацией об имени и защитной комбинации. Например, если маршрутизатор MF28B, MF65, MF923 или Z-917, имя пользователя будет none, а пароль – None, Smartbro, Attadmin и Admin соответственно.
Часто встречается и логин admin – он работает на роутерах Z-917 и Z288L, а пароль в этом случае будет либо Admin, либо он будет напечатан на самом устройстве.
Похожая ситуация и у владельцев маршрутизатора Unite US: тут имя пользователя unknown, а пароль – то же самое, но с заглавной буквы. Так же и для ZXV10 W300, отличие только в том, что имя пользователя – On, а вот пароль пишется со строчной буквы.
Ещё проще для модели ZXHN H208N – тут и логин, и пароль – cytauser. Для ZXHN H298 почти то же самое – в обе строки вбейте user.
Несложно догадаться и о комбинации для ZXDSL 831 – просто откиньте цифры из названия модели. Сочетание букв действует и как имя пользователя, и как стандартный пароль.
Теперь напишите выбранные показатели в показавшемся окошке.
Смена пароля
Выполните следующий алгоритм.
Во-первых, зайдите в обозреватель, напишите 192.168.1.1. Тапните клавишу ввода.
Во-вторых, образуется окно, требующее введения показателей. Напишите «admin» в обеих строчках, тапните «вход».
В-третьих, возникнет окно конфигурации маршрутизатора. Тапните INTERFACE SETUP, остановитесь на Wireless.
В-четвёртых, опуститесь в область защитного сочетания Вай-Фай и модернизируйте защитный код. Действие поменяет защитный код.
В-пятых, опуститесь до самого низа вкладки, тапните на «Сохранить».
Что делать, если забыл пароль от роутера
Отбросьте панику. Абсолютно все роутеры беспроводной сети ZTE экспортируются с заводским защитным ключом. Его можно восстановить – об этом мы расскажем далее.
Сброс настроек – достаточно радикальный шаг. Поэтому перед совершением удостоверьтесь, что пароль недействителен. Безусловно, порой без такого хода не обойтись. Например, нет способа войти в настройки роутера ни одним из перечисленных способов.
Для этого следует воспользоваться следующим алгоритмом.
Во-первых, при работающем маршрутизаторе тапните на кнопку сброса.
Во-вторых, держите её 30 секунд, при этом выключите питание роутера.
В-третьих, снова держите клавишу сброса 30 секунд и опять присоедините питание. Осталось только ещё 30 секунд нажимать на клавишу.
Важно помнить об обязательной смене login и пароля. Благодаря этому вы сможете увеличить безопасность роутера.
Точно проведите операции по сбросу пароля. Иначе есть вероятность повреждения роутера. В таком случае придётся его заменить.
Таким образом, мы поделились с вами информацией, которая поможет изменить пароль роутера ZTE. Все перечисленные выше способы и методы легко провести самостоятельно, не прибегая к помощи профессионалов, в домашних условиях. Однако, если вы чувствуете неуверенность, лучше обратиться к специалистам. Они в краткий срок помогут решить любую поставленную задачу.
Загрузка…
На чтение 10 мин Просмотров 16.8к.
Максим aka WisH
Высшее образование по специальности «Информационные системы». Опыт работы системным администратором — 5 лет.
Обычные маршрутизаторы установлены почти в каждой квартире. Они обеспечивают быструю и стабильную связь благодаря проводному подключению от провайдера. Беспроводные маршрутизаторы не могут похвастаться скоростью соединения и стабильной связью, зато с их помощью пользоваться интернетом за городом будет проще.
Сегодня поговорим о модеме ZTE MF920, который является еще и маршрутизатором, а также раздает вайфай. Расскажем, как настроить Wi-Fi роутер ZTE MF920, какие у него характеристики и какие возникают проблемы при его эксплуатации.
Содержание
- Технические характеристики
- Внешний вид и комплектация
- Подключение и вход в админку
- Настройка интернета
- Wi-Fi
- Обновление прошивки
- Смена пароля администратора
- Сброс до заводских настроек
- Разблокировка под всех операторов
- Возможные проблемы
Технические характеристики
Для начала поговорим о технических характеристиках ЗТЕ MF920v.
Из основных моментов стоит отметить следующие параметры:
- скорость обмена данными по стандарту GSM – до 42 МБ/сек;
- скорость обмена данными по стандарту LTE – до 50 МБ/сек;
- поддержка стандарта HSPA на скорости 5.75 МБ/сек;
- Наличие 3-х внутренних разъемов (на плате) для антенны типа MS156. Правая и левая 3G/4G, по центру WiFi;
- радиус действия сети Wi-Fi – до 10 м;
- аккумуляторная батарея 2000 мАч, время работы в режиме 4G+ (LTE) до 6 ч., в режиме ожидания – до 120 ч.
- количество одновременно подключённых к беспроводной сети клиентов – до 8;
- габариты: 107,5х63,6х14,8 мм;
- вес – 120 г.
К сожалению, про процессоры ничего сказать нельзя точно. Они выпускались с процессорами Mediatek, Qualcomm или HiSilicon, а после их подорожания перешли на Wisefone 7520. Так что в вашем устройстве может оказаться любой из этих процессоров. Если у вас модель недавнего выпуска, то с большей вероятностью будет стоять последний.
Из характеристик можно сделать вывод о том, что роутер подойдет для небольших компаний или в тех случаях, когда не требуется быстрое соединение, для всех. Максимум скорости, который обеспечивает маршрутизатор – это 50 Мбит/с для связи с внешней сетью. Внутри беспроводной сети эта скорость соответствует стандартам вайфай и равняется 150 Мбит/с. Так что рассчитывайте на то, что в идеальных условиях при хорошем покрытии оператора один пользователь получит скорость 50 Мбит/с. Этого достаточно для небольших компаний, чтобы свободно посидеть в интернете, не загружая видео высокого качества.
Внешний вид и комплектация
Перед тем, как перейти к эксплуатации, расскажем о комплекте поставки маршрутизатора. В него входит несколько предметов:
- руководство;
- роутер;
- кабель microUsb.
Ничего лишнего в комплекте нет. Кабель используется для зарядки маршрутизатора и подключения его к компьютеру. Роутер выполнен в двух цветах: белом и черном. В России исторически сложилось так, что белые прошиты под Билайн, а черные под Мегафон. Хотя никакой разницы в их характеристиках нет, только прошивка от оператора.
На передней панели расположено нечто, что напоминает экран. Только его там нет, это муляж, который обеспечивает хороший внешний вид или дизайн был взят от одной из моделей с экраном. Прямо по краю этого экрана располагаются индикаторы, которые сигнализируют о состоянии устройства. Сверху вниз они выглядят так:
- заряд батареи;
- связь с мобильной сетью;
- индикатор пришедших СМС;
- индикация беспроводного подключения.
На одном из торцев находится небольшая панель, которая скрывает под собой слот для сим-карты и кнопку сброса до заводских настроек. Рядом находятся кнопки для включения устройства и WPS для подключения к вайфай. Сим-карта используется Micro, так что учитывайте это при покупке.
Здесь находится разъем микро-юсб, через который происходит подключение к компьютеру, и зарядка устройства. Здесь же есть разъемы для антенн, что позволит увеличить качество приема сотового сигнала. На нижней стороне располагается наклейка, в которой есть информация о самом устройстве: модель, серийный номер, данные для входа.
Подключение и вход в админку
Теперь переходим к инструкции по настройке ZTE MF920 на русском. Посмотрите на нижнюю часть своего роутера и найдите там наклейку, на которой написан SSID и пароль. Запомните их.
Зарядите маршрутизатор, вставьте в него SIM-карту и включите. Подождите некоторое время, а затем с телефона или компьютера найдите беспроводную сеть с тем именем, что указано на наклейке в нижней части роутера. Используйте тот же пароль, что указан на наклейке. На этом подключение закончено, можно входить в личный кабинет.
Теперь откройте любой браузер на том устройстве, которое подключено к роутеру по беспроводной сети. Возможны следующие варианты с адресами:
- 192.168.0.1, если цвет роутера чёрный (провайдер – «Мегафон»);
- 192.168.8.1, если цвет белый («Билайн»).
Введите один из них в верхнюю строку и дождитесь появления окна входа в личный кабинет. Пароль по умолчанию для ZTE MF920 – admin и логин тоже admin. Откроется веб-интерфейс роутера, в котором можно изменить все параметры маршрутизатора.
Настройка интернета
Теперь переходим к настройке роутера ZTE MF920. Веб-интерфейс доступен на нескольких языках. Их смена производится в верхнем правом углу. Выберите из выпадающего списка русский язык, если он там не стоит.
Здесь стоит отметить ту вещь, что у нас продаются модели, которые заранее прошиты под определенных операторов.
Если вы не забыли об этом и купили подходящую симку, то это устройство «включил и забыл». Все настройки пройдут автоматически, так что им сразу можно будет пользоваться. Опишем здесь то, что нужно знать при использовании этой модели.
Посмотрите на самую верхнюю строку. Она отражает текущее состояние маршрутизатора. Первым пунктом идет текущее качество связи: LTE, 3G и так далее. Дальше написано имя оператора мобильной сети, чья симка вставлена и используется. Дальше идет качество сигнала, а после него индикатор, который отображает текущее направление передачи данных. После него идет конверт, рядом с которым написано количество полученных смс-сообщений, нажав на него можно перейти к чтению. Предпоследний пункт отображает то, сколько клиентов сейчас подключено к вайфаю этого устройства. Дальше идет показ уровня заряда батареи.
Если внимательно рассмотреть стартовый экран, то там можно заметить несколько кругов. Щелкнув по каждому из них, вы перейдете к более подробной информации. Там есть данные о текущем подключении к интернету, о подключенных к маршрутизатору клиентах и данные о беспроводной сети.
Если щелкните по кнопке «Дополнительные настройки», а потом «Другое», то сможете попасть в окно с некоторыми параметрами, которые можно настроить. Их немного, потому что маршрутизатор должен автоматически настраиваться при подключении к мобильной сети.
Имеются следующие параметры:
- тип подключения (автоматическое по умолчанию можно изменить на ручное);
- нужно ли переключаться на работу в роуминге;
- тип сети (автоматический по умолчанию, можно изменить на 2G/3G/4G);
- используемый для подключения сотовый оператор (автоматический выбор также присутствует);
- параметры APN.
Менять их стоит в том случае, если сам роутер неправильно определил параметры подключения или при плохой работе сети. Найти оптимальные параметры можно на сайте оператора.
Wi-Fi
В главном нажмите на «Дополнительные настройки», а потом «Другое», чтобы попасть в раздел с настройками параметров. Выберите там настройку вайфай. Откроется окно с параметрами, которые можно поменять для беспроводной сети на этом маршрутизаторе.
Здесь не такой уж большой выбор, но основные опции остались. Можно поменять пароль на Wi-Fi роутере ZTE MF920, а также имя сети. Стандартные значения выглядят не слишком красиво, да и использовать их небезопасно.
Остальные параметры, кроме имени и пароля, лучше оставлять стандартными.
В разделе расширенных настроек вам может пригодиться смена канала и выбор его ширины. Обычно в местах, где используется переносной роутер, не наблюдается большого количества беспроводных сетей, так что эта опция может и не пригодиться.
Обновление прошивки
Перейдите в раздел «Дополнительные настройки», который доступен с главного окна. Откроется еще одна вкладка, на которой можно отрегулировать параметры. Первая вкладка позволит настроить время засыпания роутера, а вторая позволит настроить сеть в маршрутизаторе. Нам нужна четвертая вкладка.
Перейдите на неё и нажмите на кнопку «Проверка», которая находится в верхнем разделе. Стоит просмотреть и второй пункт, там выберите, стоит или нет проверять обновления автоматически. Если они есть, то дождитесь загрузки, согласитесь с установкой и нажмите «Применить». Маршрутизатор перезагрузится несколько раз в ходе обновления.
Смена пароля администратора
Теперь перейдите к разделу «Другое», если вы находитесь в главном окне веб-интерфейса, то «Дополнительные настройки», а потом «Другое». Здесь снова кликните по разделу «Другое». Здесь находится раздел, в котором производится замена логина и пароля. Введите новые значения и примените их. После этого вас выкинет из настроек и придется заново входить в личный кабинет.
Сброс до заводских настроек
Сброс потребуется, если вы забыли пароль или роутер стал плохо работать. Никаких сложных настроек здесь нет, все параметры выставляются автоматически, так что запороть что-то в настройке сложно.
Сброс к заводским настройкам ZTE MF920 поможет в случае каких-то ошибок в программном обеспечении, но окажется бессилен, если причиной плохой работы являются аппаратные ошибки или плохое качество соединения.
Кнопка сброса находится рядом со слотом сим-карты. Нажмите на неё и подержите 10 секунд. Отпустите, после этого маршрутизатор начнет перезагружаться. Теперь войдите в его интерфейс, используя стандартные данные с наклейки и заново выставьте все параметры.
Разблокировка под всех операторов
Если вы попробуете сменить сим-карту на любого другого оператора, то устройство у вас заблокируется. При попытке войти в веб-интерфейс выскочит окно, подобное этому.
Дальнейший алгоритм действий сильно отличается в зависимости от того, какая конкретно у вас модель устройства, прошивки и оператора. Обычно нужно записать IMEI своего устройства, а дальше скачивать специальные программы, которые посчитают код разблокировки или платить другим людям, чтобы они нашли этот код за вас. В среднем цена за код составляет 200-400 рублей, так что здесь вам решать, каким путем пойти.
Возможные проблемы
Учитывая, что маршрутизатор делает все в автоматическом режиме, ошибок бывает немного.
Вот самые распространенные сбои:
- Невозможно установить связь между роутером и ПК. В этом случае нужно проверить, что на компьютер установлены все нужные драйвера и программы от ЗТЕ. Лучше проверьте и скачайте все с официального сайта.
- Нет доступа к Интернету. В этом случае проверьте, ловит ли здесь мобильная сеть.
- Отсутствует соединение между устройствами через Wi-Fi. Проверьте включение функции беспроводной сети, перегрузите роутер, обновите список и выберите необходимый девайс.
Остальные ошибки решаются или сбросом до заводских настроек, или диагностикой аппаратной части у специалистов.
Кроме услуг фиксированной связи, оператор «Укртелеком» (ОГО) предоставляет своим клиентам услугу доступа к Интернету. Чаще всего, для обеспечения подключения клиентам предоставляются ADSL модемы ZTE ZXV10 H108L и Huawei Hg532E. Специалисты компании производят первоначальную настройку устройств, включая организацию домашней сети WiFi. Если же нужно поменять пароль или изменить другие настройки, необходимо заказывать платную услугу в службе поддержки или сделать это самостоятельно.
При настройке модема мастера “Укртелекома” устанавливают пароль по собственному усмотрению или организуют беспарольный доступ к сети через WiFi. Многие считают, что защита домашней сети не важна, так как у них нет ценной информации на компьютере. Однако, следует учесть такие моменты:
- Если пароль не установлен или он стал известен всем соседям, они могут беспрепятственно подключаться к вашей сети. В результате интернет-канал будет забит сторонним трафиком, который уменьшить скорость вашего доступа и станет причиной “лагов” при игре в сетевые игры, просмотре видео и т. д.
- Посторонние, подключившиеся к вашей сети, могут распространять запрещенную информацию или заниматься мошеннической деятельностью. В результате правоохранители выйдут именно на ваш адрес и придется, как минимум, давать объяснения.
- Если вы забыли пароль на WiFi, то не сможете подключить к нему новые устройства. В этом случае придется сменить пароль WiFi сети на своем модеме Huawei Hg532E, или ZTE ZXV10 H108L.
Если в последнем случае существуют способы узнать пароль, то в первых двух поможет только замена пароля на новый и надежный.
Меняем пароль Wi-Fi сети на модемах от Укртелеком
Для смены пароля вам понадобится компьютер, планшет или смартфон. Вы должны быть подключены к модему по Wi-Fi, или по кабелю (LAN).
Запустите браузер и наберите в адресной строке IP-адрес 192.168.1.1. Откроется окно авторизации, в котором необходимо ввести логин «admin» и текущий пароль, установленный для защиты устройства. Производители роутеров устанавливают пароль по умолчанию «admin» или «1234». Информация о нем доступна в инструкции к устройству. Если пароль по умолчанию изменен на новый, он может быть записан на тыльной стороне модема. По умолчанию чаще всего используется логин «admin» и пароль «admin».
Вот так выполняется вход в настройки Huawei Hg532E:
И точно так же заходим в настройки ZTE ZXV10 H108L. Если у вас этот модем.
В случае, когда вы не помните пароль и не можете авторизоваться на странице настроек модема, придется выполнить полный сброс на заводские настройки. Однако учтите, что вместе с паролем доступа будут сброшены и настройки подключения к Internet. Придется вызывать мастера или самостоятельно вводить параметры подключения и заново настраивать модем от Укртелеком.
Давайте подробнее рассмотрим, как менять пароль на каждом модеме.
Смена пароля WiFi на Huawei Hg532E
В настройках модема Huawei нужно открыть раздел «Basic» и «WLAN».
- В поле SSID можно сменить название Wi-Fi сети.
- В поле «WPA pre-shared key» меняем пароль от нашей Wi-Fi сети.
Выглядит это вот так:
Укажите новый пароль (английские буквы и цифры, минимум 8 символов) и для применения настроек нажмите кнопку «Submit». Перезагрузите модем.
Как поменять пароль WiFi сети на модеме ZTE ZXV10 H108L?
После входа в панель управления перейдите на вкладку «WLAN» – «Security».
В поле «WPA Passphrase» (WPA Password (в зависимости от модели модема и прошивки)) введите новый пароль доступа к WiFi сети.
Сохраните изменения, нажав на кнопку «Submit». Так же нужно перезагрузить модем.
На этом настройка пароля закончена и вы можете использовать канал доступа к Internet от «Укртелекома» всеми своими устройствами, имеющими WiFi-интерфейс. Только уже нужно подключатся к WiFi с новым паролем.
Если будут проблемы с подключением после смены пароля
В том случае, если вы сменили только пароль, без смены имени сети (SSID), то могут возникнуть проблемы с подключением к беспроводной сети на разных устройствах. На компьютерах это ошибка «Параметры сети, сохраненные на этом компьютере, не соответствуют требованиям этой сети». О решении этой ошибки я писал в рамках статьи: почему ноутбук не подключается к Wi-Fi. Если коротко, то на компьютере нужно удалить Wi-Fi сеть и подключится к ней уже с новым паролем. В отдельных статьях я уже писал как забыть сеть в Windows 10, и удалить Wi-Fi сеть в Windows 7.
На мобильных устройствах (Android, iOS) нужно просто открыть свойства беспроводной сети, или нажать на сеть и подержать. В меню выбрать «удалить сеть».