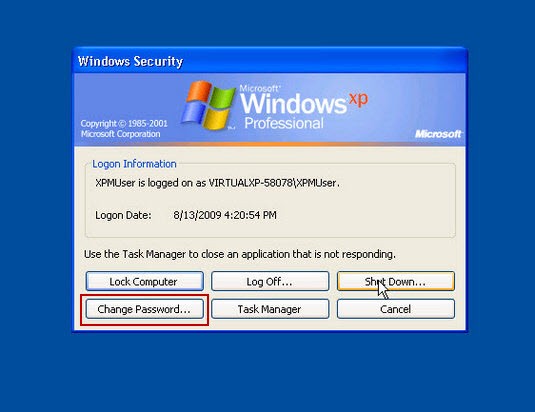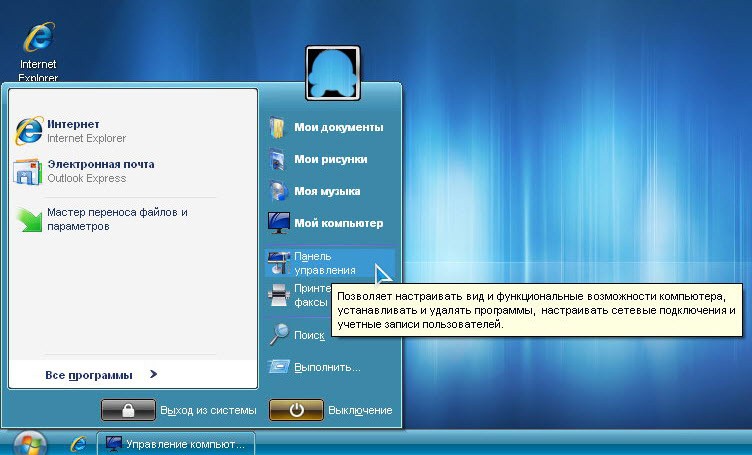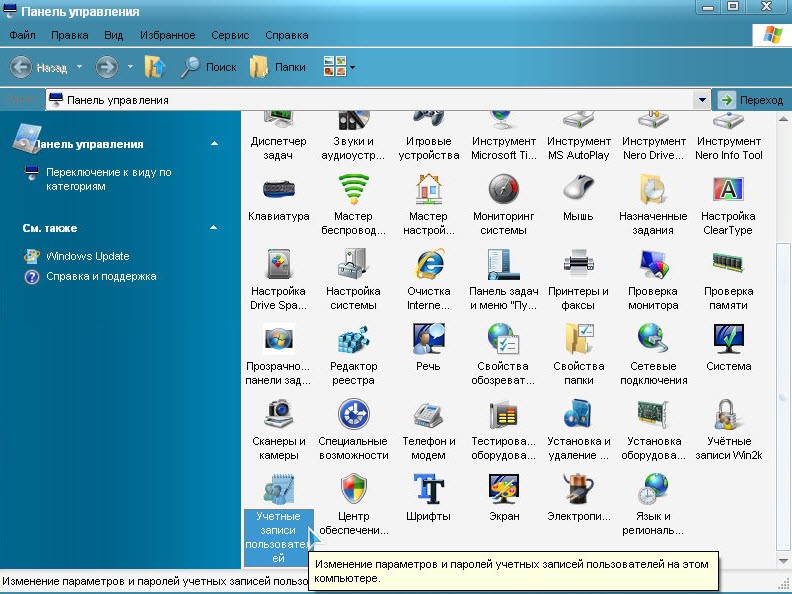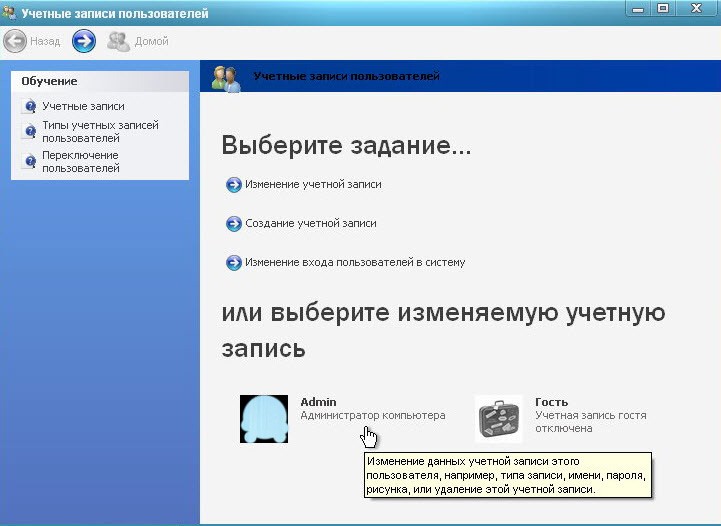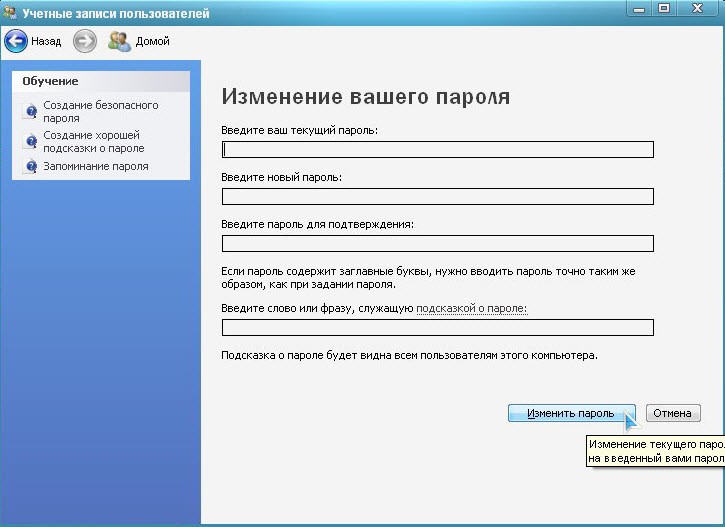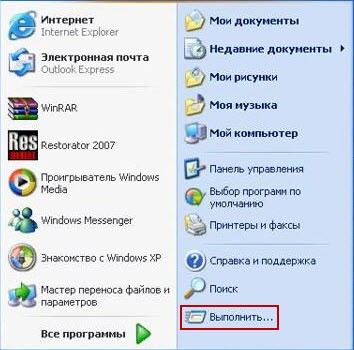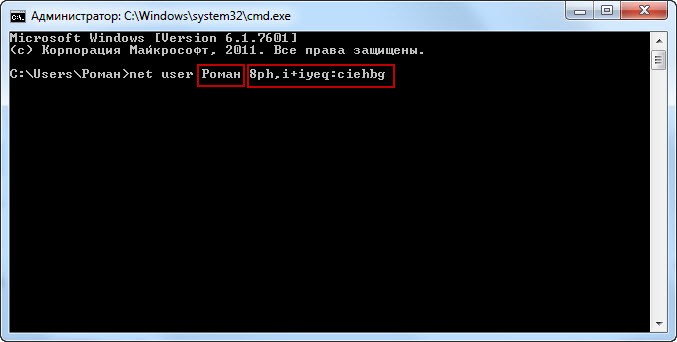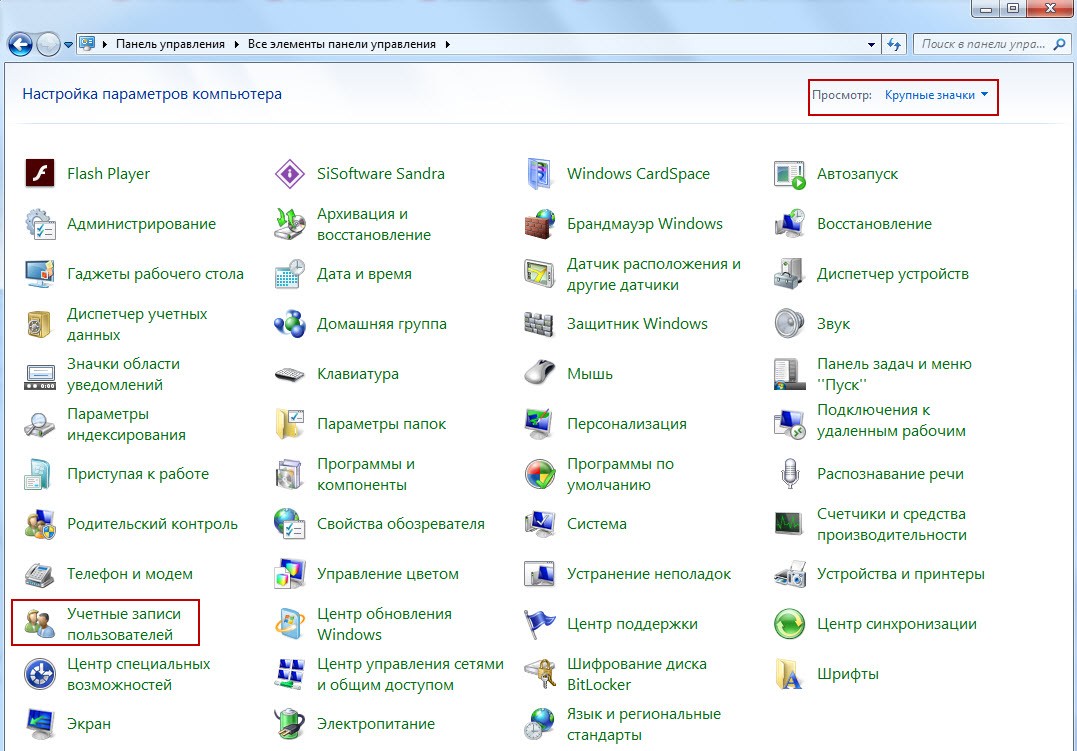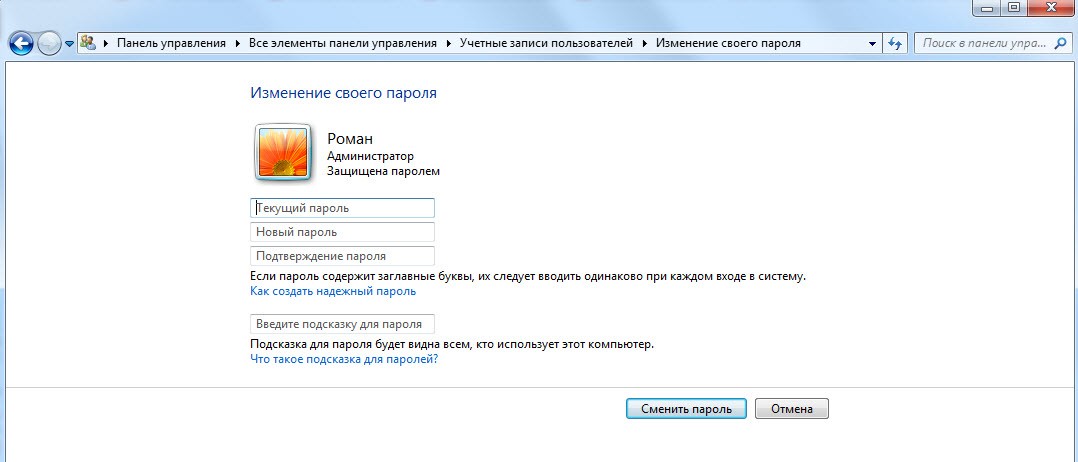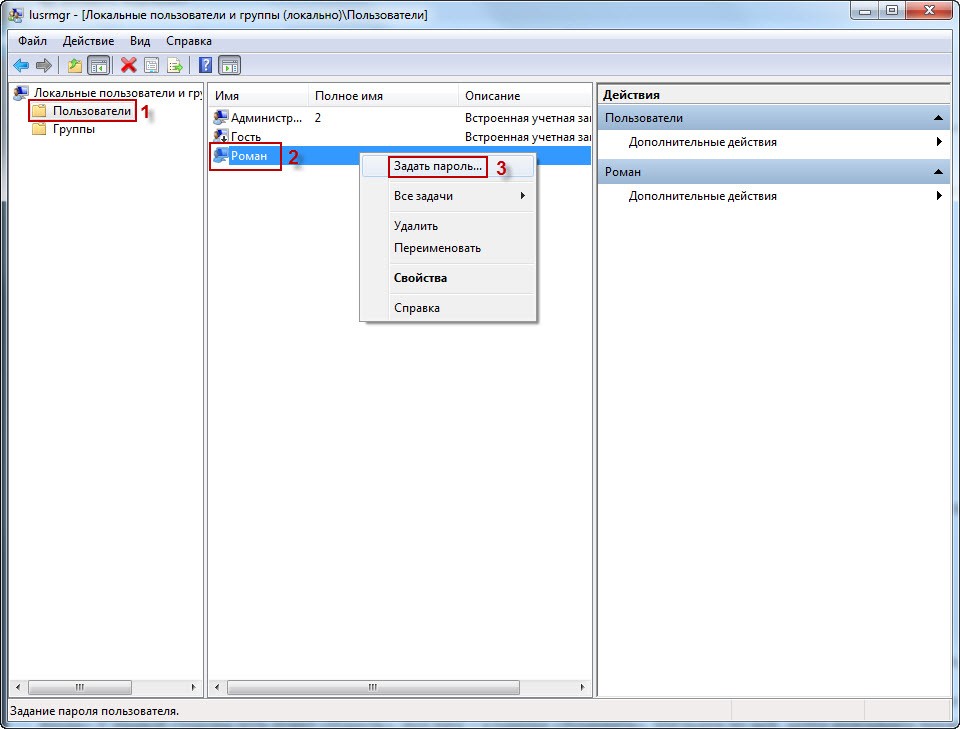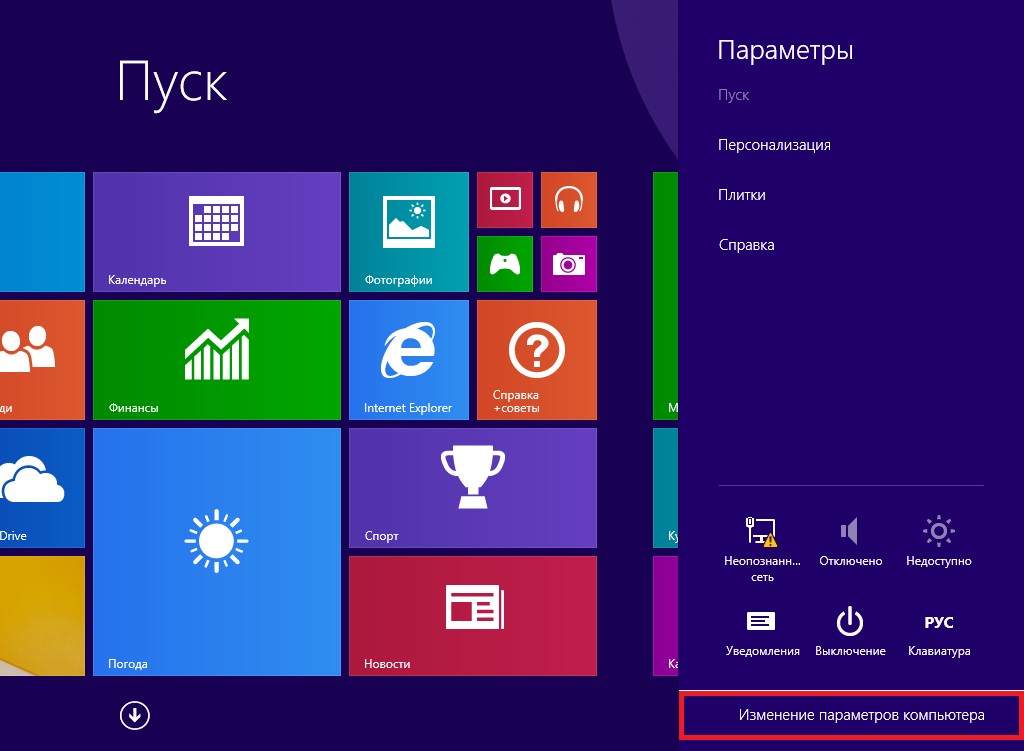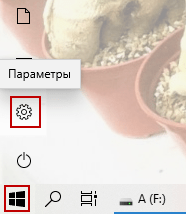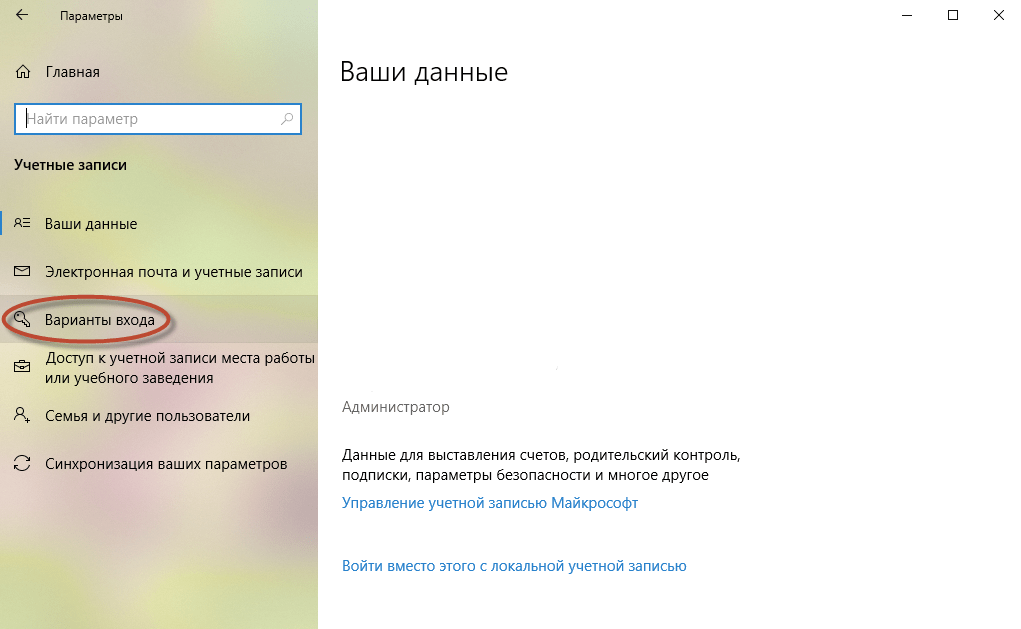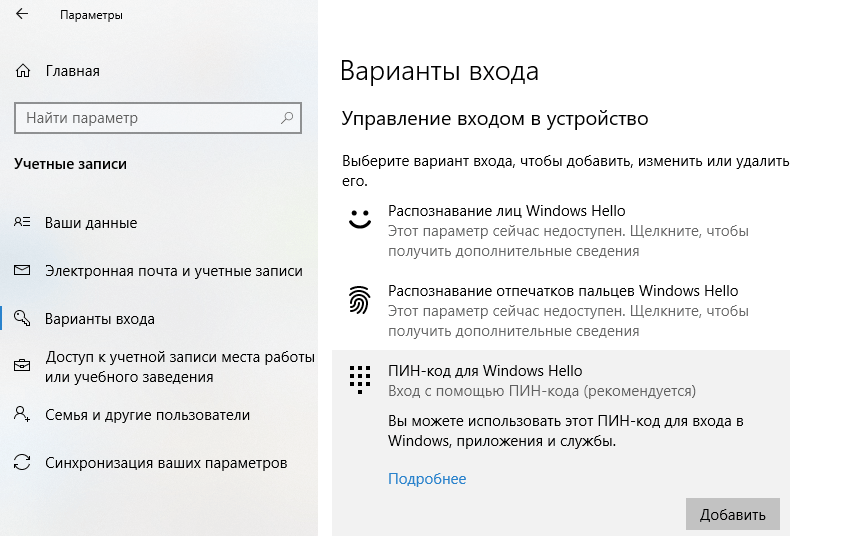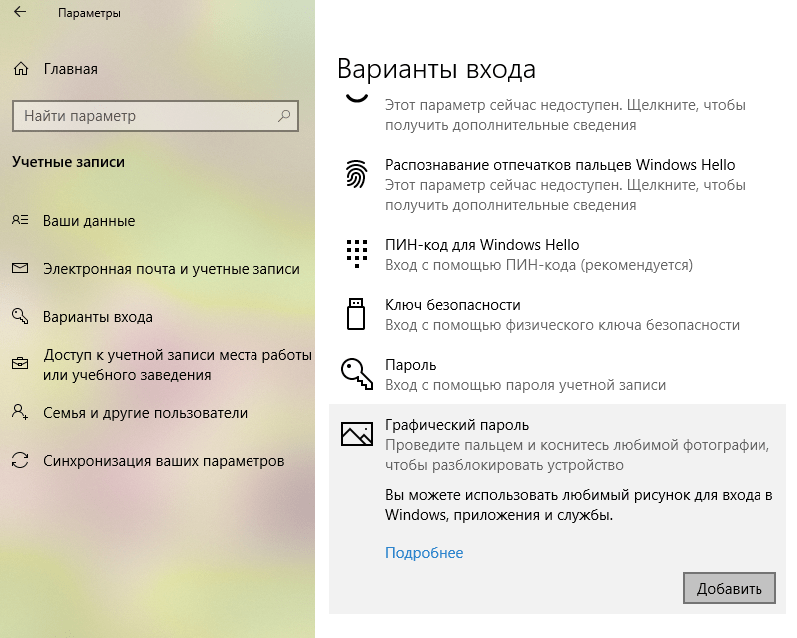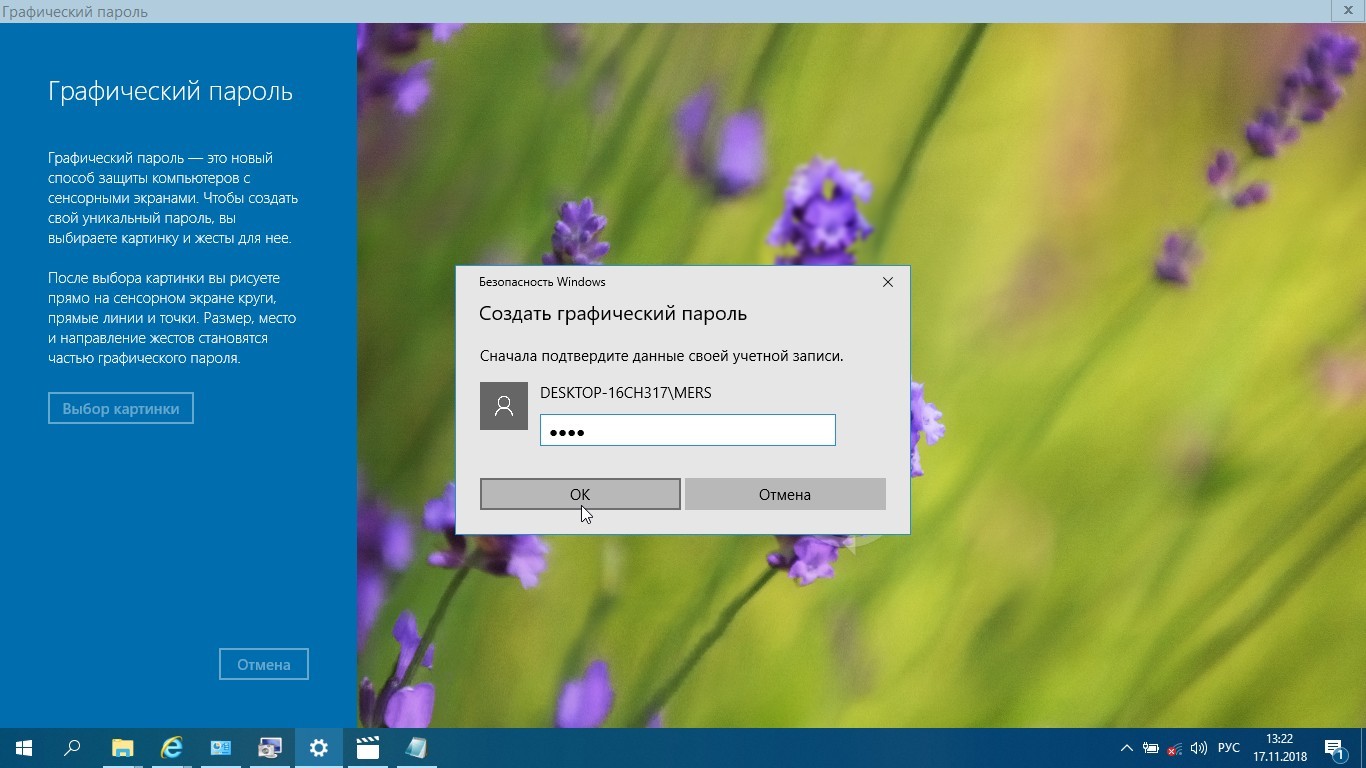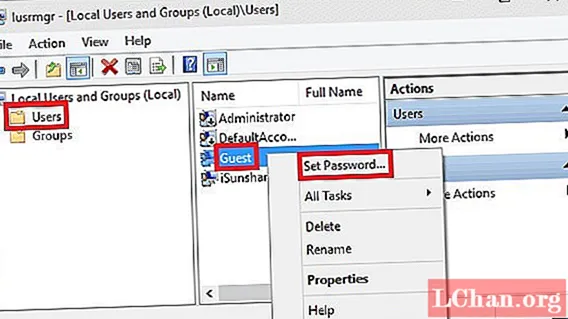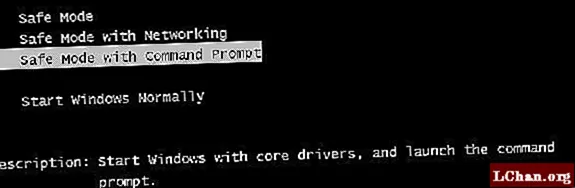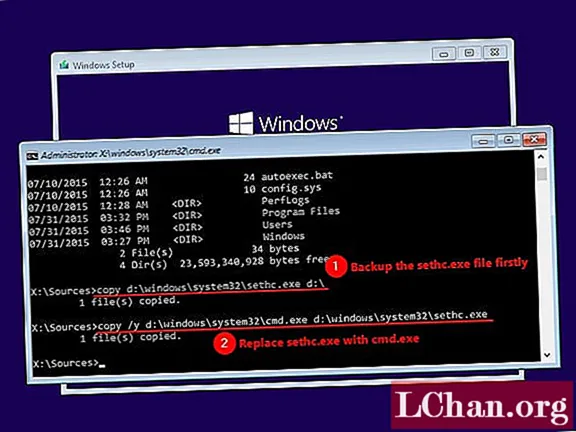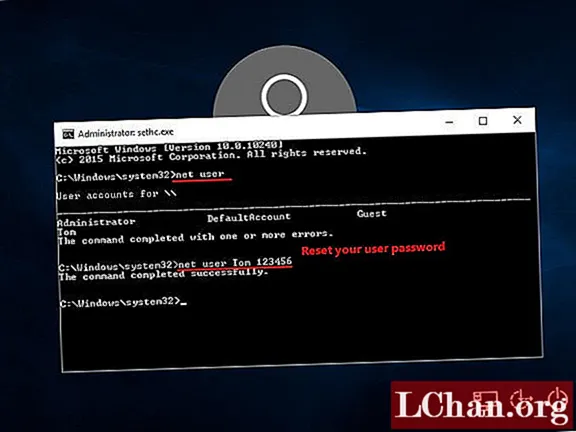О LENOVO
+
О LENOVO
-
Наша компания
-
Новости
-
Контакт
-
Соответствие продукта
-
Работа в Lenovo
-
Общедоступное программное обеспечение Lenovo
КУПИТЬ
+
КУПИТЬ
-
Где купить
-
Рекомендованные магазины
-
Стать партнером
Поддержка
+
Поддержка
-
Драйверы и Программное обеспечение
-
Инструкция
-
Инструкция
-
Поиск гарантии
-
Свяжитесь с нами
-
Поддержка хранилища
РЕСУРСЫ
+
РЕСУРСЫ
-
Тренинги
-
Спецификации продуктов ((PSREF)
-
Доступность продукта
-
Информация об окружающей среде
©
Lenovo.
|
|
|
|
Содержание
- Способ 1: Системные «Параметры»
- Способ 2: «Панель управления»
- Способ 3: «Командная строка»
- Способ 4: Настройки BIOS
- Вопросы и ответы
Способ 1: Системные «Параметры»
Поставить пароль на ноутбук Lenovo можно через системные «Параметры» Windows. При этом после запуска операционки отобразится окно со строкой для ввода комбинации, которая открывает доступ к рабочему столу. На примере 10 версии разберем, как это сделать:
- Перейдите в системные «Параметры», щелкнув левой кнопкой мыши по иконке меню «Пуск» и выбрав соответствующий пункт, помеченный значком в виде шестеренки.
- Откройте раздел «Учетные записи».
- Перейдите в подраздел «Варианты входа», который расположен на левой панели. Нажмите на пункт «Пароль». Раскроется дополнительное окно с кнопкой «Изменить» — кликните по ней.
- В новом окне задайте новый пароль и подтвердите его, введя те же символы еще раз. Можно придумать подсказку, которая при входе в систему напомнит о том, какая комбинация использовалась. Кликните по кнопке продолжения.
- Нажмите на кнопку «Готово», чтобы изменения вступили в силу.

После этого при включении ноутбука Lenovo система запросит пароль, без которого открыть рабочий стол не получится.
Через «Параметры» учетной записи можно задать и другие виды защиты ноутбука, включая распознавание по лицу и сканирование отпечатка пальца при условии, что устройство поддерживает такие функции.
Способ 2: «Панель управления»
Системное средство «Панель управления» подойдет для более старых версий операционной системы Windows. В 10 версии также присутствует приложение, но для создания пароля оно ссылается на соответствующий раздел в «Параметрах»:
- Откройте «Панель управления» с помощью диалогового окна «Выполнить», вызываемого комбинацией клавиш «Win + R», и команды
control panel. - Для удобства измените отображение разделов на «Категории» и перейдите в «Учетные записи пользователей».
- Кликните по одноименному разделу в открывшемся окне.
- Выберите ссылку изменения учетной записи для перехода в «Параметры», если используете Windows 10.
- После этого следуйте инструкции, которая была описана в предыдущем способе.

Способ 3: «Командная строка»
Альтернатива предыдущим методам — системный инструмент Windows под названием «Командная строка».
- Запустите средство, найдя его через системный поиск. Лучше открывать «Командную строку» с правами администратора.
- В появившемся окне пропишите
net users, затем нажмите на клавишу «Enter». - После того как отобразится уведомление, что команда выполнена успешно, появится новая строка для ввода. Пропишите
net users "имя пользователя" "пароль". Подтвердите действие с помощью кнопки «Enter».

После перезагрузки ноутбука система перед входом в нее будет запрашивать пароль. Следует отметить, что при установке пароля через «Командную строку» установленный антивирус будет предупреждать о том, что на устройстве производится смена пароля, что может быть вызвано деятельностью вредоносного ПО, — разрешите действие.
Способ 4: Настройки BIOS
Установка пароль через BIOS имеет ряд преимуществ по сравнению с системными настройками. Сбросить в этом случае данные практически невозможно, поэтому защита ноутбука станет Lenovo более надежной.
Для сброса пароля в BIOS потребуется перепрошивка модуля хранения на программаторе, а защищенный жесткий диск невозможно взломать. Отключить ввод пароля сможет только тот, кто его знает.
Подробнее: Снимаем пароль с BIOS
Поставить пароль через BIOS можно следующим образом:
- Откройте БИОС ноутбука Lenovo, используя горячую клавишу — она отображается при включении ноутбука на этапе демонстрации логотипа производителя. На более старых моделях для этого также предусмотрена специальная кнопка на корпусе, а новые устройства оснащены небольшим отверстием сбоку, через которое нужно просунуть иголку или скрепку и нажать на кнопку внутри.
Читайте также: Варианты входа в BIOS на ноутбуке Lenovo
- Перейдите на вкладку «Security» с помощью клавиш со стрелками. В разделе должны быть пункты с названием, в котором есть слово «Password».
- Вы можете поставить два типа пароля: на вход в BIOS и на включение ноутбука. В первом случае пароль будет запрашиваться, когда произойдет попытка входа в БИОС, во втором — сразу же при включении ноутбука. Чтобы поставить пароль на вход в BIOS, нажмите «Enter» на строке с «Set Administrator Password», а чтобы запаролить ноутбук при включении, вам нужна строка с названием «Set Power-On Password». Отобразится новое окно, где в специальных строках нужно дважды ввести новый пароль.
- Сохраните изменения, нажав на клавишу «F10».
Через BIOS дополнительно можно зашифровать локальный диск. Для этого нужно выбрать пункт «Set Hard Disk Password». В новом окне введите пароли для администратора и для пользователей, затем подтвердите их. Однако сперва убедитесь, действительно ли вам необходимо его шифрование!
Еще статьи по данной теме:
Помогла ли Вам статья?
Если вы забыли или потеряли пароль для Windows 10, Windows 8 1 или Windows 7, его можно изменить или сбросить. Чтобы приступить к работе, выберите свою версию Windows на вкладке ниже.
Если вы уже знаете текущий пароль и хотите изменить его
Выберите параметры > Параметры > учетных записей > входа. В разделе «Пароль » выберите «Изменить » и следуйте указаниям.
Сброс пароля локальной Windows 11 учетной записи
Если вы забыли или забыли пароль Windows 11 для локальной учетной записи и хотите снова войти на устройство, приведенные ниже параметры могут помочь вам приступить к работе. Дополнительные сведения о локальных стандартных и административных учетных записях см. в разделе «Создание учетной записи локального пользователя или администратора» Windows.
Windows 11
Если вы добавили контрольные вопросы при настройке локальной учетной записи для Windows 11, вы можете ответить на контрольные вопросы для повторного входа.
После ввода неверного пароля выполните следующие действия.
-
Щелкните ссылку «Сброс пароля » на экране входа. Если вместо этого вы используете ПИН-код, см. раздел Проблемы, связанные со входом с помощью ПИН-кода. Если вы используете рабочее устройство в сети, пункт сброса ПИН-кода может не отобразиться. В этом случае обратитесь к своему администратору.
Примечание: Если после выбора ссылки «Сброс пароля» вы не видите контрольные вопросы, убедитесь, что имя устройства не совпадает с именем локальной учетной записи пользователя (имя, которое вы видите при входе). Чтобы просмотреть имя устройства, щелкните правой кнопкой мыши кнопку «Пуск» , выберите «Система» и прокрутите страницу до раздела «Спецификации устройства». Если имя устройства совпадает с именем учетной записи, вы можете создать новую учетную запись администратора, войти в систему как администратор, а затем переименовать свой компьютер (при просмотре имени устройства можно также переименовать устройство).
-
Ответьте на контрольные вопросы.
-
Введите новый пароль.
-
Войдите в систему обычным образом с новым паролем.
Сброс пароля учетной записи Майкрософт, который вы используете на компьютере
На экране входа введите имя учетной записи Майкрософт, если оно еще не отображается. Если на компьютере используется несколько учетных записей, выберите ту из них, пароль которой требуется сбросить. Выберите Забыли пароль под текстовым полем пароля. Следуйте инструкциям, чтобы сбросить пароль.
Дополнительные сведения см. в статье «Сброс забытого пароля учетной записи Майкрософт».
Устранение проблем со входом
Если у вас по-прежнему возникают проблемы со входом в учетную запись, ознакомьтесь с другими решениями в статье Устранение проблем со входом.
Если вы уже знаете текущий пароль и хотите изменить его
Выберите параметры > Параметры > учетных записей> входа. В разделе Пароль нажмите кнопку Изменить и следуйте инструкциям.
Сброс пароля локальной учетной записи Windows 10
Если вы забыли или потеряли пароль для локальной учетной записи Windows 10 и вам нужно снова выполнить вход в устройство, попробуйте использовать представленные ниже решения. Дополнительные сведения о локальных и административных учетных записях см. в статье Создание учетной записи локального пользователя или администратора в Windows 10.
В Windows 10 версии 1803 и выше
Если во время настройки локальной учетной записи для Windows 10 вы добавили контрольные вопросы, это означает, что у вас установлена версия не ниже 1803 и вы можете ответить на них, чтобы снова войти в систему.
После ввода неверного пароля выполните следующие действия.
-
Щелкните ссылку «Сброс пароля » на экране входа. Если вместо этого вы используете ПИН-код, см. раздел Проблемы, связанные со входом с помощью ПИН-кода. Если вы используете рабочее устройство в сети, пункт сброса ПИН-кода может не отобразиться. В этом случае обратитесь к своему администратору.
Примечание: Если после выбора ссылки «Сброс пароля» вы не видите контрольные вопросы, убедитесь, что имя устройства не совпадает с именем локальной учетной записи пользователя (имя, которое вы видите при входе). Чтобы просмотреть имя устройства, щелкните правой кнопкой мыши кнопку «Пуск» на панели задач, выберите «Система» и прокрутите страницу до раздела «Спецификации устройства». Если имя устройства совпадает с именем учетной записи, вы можете создать новую учетную запись администратора, войти в систему как администратор, а затем переименовать свой компьютер (при просмотре имени устройства можно также переименовать устройство).
-
Ответьте на контрольные вопросы.
-
Введите новый пароль.
-
Войдите в систему обычным образом с новым паролем.
Windows 10 до версии 1803
Для версий Windows 10 ниже 1803 пароли к локальным учетным записям нельзя сбросить, так как в этих версиях отсутствуют контрольные вопросы. Вы можете сбросить устройство, чтобы выбрать новый пароль, но при этом данные, программы и параметры будут удалены без возможности восстановления. Если вы выполнили резервное копирование файлов, вы сможете восстановить удаленные файлы. Дополнительные сведения см. в статье Параметры восстановления в Windows 10.
Чтобы сбросить устройство, которое удалит данные, программы и параметры:
-
Нажимайте клавишу SHIFT , нажав кнопку питания > кнопку «Перезапустить » в правом нижнем углу экрана.
-
На экране «Выбор параметра » выберите «Устранение неполадок> сбросить этот компьютер.
-
Выберите команду Удалить все.
Предупреждение: При возврате устройства в исходное состояние будут удалены все данные, программы и параметры.
Сброс пароля учетной записи Майкрософт, который вы используете на компьютере
На экране входа введите имя учетной записи Майкрософт, если оно еще не отображается. Если на компьютере используется несколько учетных записей, выберите ту из них, пароль которой требуется сбросить. Выберите Забыли пароль под текстовым полем пароля. Следуйте инструкциям, чтобы сбросить пароль.
Дополнительные сведения см. в статье «Сброс забытого пароля учетной записи Майкрософт».
Устранение проблем со входом
Если у вас по-прежнему возникают проблемы со входом в учетную запись, ознакомьтесь с другими решениями в статье Устранение проблем со входом.
Сброс пароля
Если вы забыли свой пароль для Windows 8.1, его можно восстановить несколькими способами:
-
Если ваш компьютер введен в домен, системный администратор должен сбросить ваш пароль.
-
Если вы используете учетную запись Майкрософт, пароль можно сбросить через Интернет. Подробнее: Как сбросить пароль учетной записи Майкрософт.
-
Если вы работаете с локальной учетной записью, используйте в качестве напоминания подсказку о пароле.
Если войти все равно не удается, необходимо переустановить Windows. Что касается переустановки Windows RT 8.1, обратитесь к производителю компьютера.
Дополнительная справка по паролям в Windows 8.1
Если вы забыли или потеряли свой пароль, следуйте инструкциям из раздела Сброс пароля выше, чтобы сбросить или восстановить его.
Если вы думаете, что пароль вашей учетной записи Майкрософт взломан или украден злоумышленником, мы можем помочь. Подробнее см. в разделе Не удается войти в учетную запись Майкрософт.
Да, если вход выполняется только на локальный компьютер. Тем не менее рекомендуется защитить компьютер с помощью надежного пароля. При использовании пароля только пользователь, знающий его, может войти в систему. Пароль необходим, если требуется войти в Windows с учетной записью Майкрософт. For more info, see Can I sign in to Windows without a password? To learn more about Microsoft accounts and local accounts, see Create a user account.
Надежные пароли содержат разнообразные символы, в том числе строчные и прописные буквы, цифры и специальные символы или пробелы. Надежный пароль сложно угадать или взломать злоумышленнику. Такой пароль не должен содержать целое слово или данные, которые легко узнать, например ваше реальное имя, имя пользователя или дату рождения.
Пароль для входа с учетной записью Майкрософт может содержать не более 16 символов. Дополнительные сведения об учетных записях Майкрософт см. в статье Создание учетной записи пользователя.
Вы можете регулярно обновлять пароль, чтобы обеспечить лучшую защиту. Если ваш компьютер не подключен к домену, сделайте следующее:
-
Проведите пальцем от правого края экрана и нажмите кнопку Параметры, а затем выберите пункт Изменение параметров компьютера.
(Если вы используете мышь, наведите указатель мыши на правый нижний угол экрана, переместите указатель мыши вверх, нажмите кнопку Параметры и выберите команду «Изменить параметры компьютера».) -
Выберите элемент Учетные записи, а затем Параметры входа.
-
Нажмите или щелкните элемент Изменить пароль и следуйте указаниям.
Если компьютер подключен к домену, то системный администратор может задавать период обязательной смены пароля. Чтобы изменить пароль:
-
Если вы пользуетесь клавиатурой, нажмите клавиши CTRL+ALT+DEL, выберите пункт Сменить пароль и следуйте указаниям.
-
На планшетном ПК нажмите и удерживайте кнопку Windows, нажмите кнопку питания, а затем выберите команду Сменить пароль и следуйте инструкциям на экране.
Это зависит от того, используете ли вы сторонний электронный адрес. Если ваш адрес электронной почты заканчивается на outlook.com, hotmail.com, live.com или название другой службы Майкрософт, то при изменении пароля учетной записи Майкрософт также изменится пароль в службе электронной почты.
Однако для учетной записи Майкрософт можно использовать любой электронный адрес, в том числе сторонней почтовой веб-службы, такой как Yahoo! или Gmail. При выборе пароля для учетной записи Майкрософт пароль, необходимый для входа на сайт сторонней почтовой веб-службы, не изменяется.
Создайте графический пароль, чтобы входить в систему с помощью жестов, а не ввода символов.
-
Проведите пальцем от правого края экрана и нажмите кнопку Параметры, а затем выберите пункт Изменение параметров компьютера.
(Если вы используете мышь, наведите указатель мыши на правый нижний угол экрана, переместите указатель мыши вверх, нажмите кнопку Параметры и выберите команду «Изменить параметры компьютера».) -
Выберите элемент Учетные записи, а затем Параметры входа.
-
В разделе Графический пароль нажмите кнопку Добавить и следуйте указаниям.
Выбирайте для своей учетной записи пользователя такой пароль, который вы сможете запомнить. Он вам еще пригодится!
Конечно, можно записать пароль и хранить его в надежном месте. Тем не менее не стоит приклеивать бумажку с паролем на обратную сторону ноутбука или внутри выдвижного ящика стола. Если вы все-таки решили записать пароль, храните его отдельно от компьютера.
Для большей безопасности рекомендуется использовать разные пароли для разных целей. Например, разумно пользоваться совершенно непохожими паролями для учетной записи в социальной сети и для интернет-банка.
Если вы забыли или потеряли пароль, можно попробовать сбросить или восстановить его несколькими способами. Дополнительные сведения о том, как сбросить или восстановить пароль, представлены в разделе Сброс пароля выше.
Сброс пароля
Действия по сбросу пароля будут немного отличаться в зависимости от того, находится ли компьютер в домене или в рабочей группе. Если компьютер входит в рабочую или учебную организацию, существует хорошая вероятность, что он является частью домена. Если это домашний компьютер, он почти наверняка находится в рабочей группе.
Компьютер введен в домен
-
Войдите с помощью учетной записи домена с правами администратора на это устройство. Если вы не уверены, обратитесь за помощью к ИТ-администратору вашей организации.
-
Нажмите кнопку Пуск
, а затем выберите пункты Панель управления, Учетные записи пользователей, Учетные записи пользователей и Управление учетными записями пользователей.
если вам будет предложено ввести пароль администратора или подтверждение, введите пароль или укажите подтверждение.
-
На вкладке «Пользователи» в разделе Пользователи этого компьютера нажмите имя нужной учетной записи пользователя и выберите Сброс пароля.
-
Введите новый пароль, подтвердите его и нажмите кнопку ОК.
Примечание: Если вы вошли в систему как администратор, вы можете создать или изменить пароли для всех учетных записей пользователей на компьютере.
Предупреждение: Если вы измените пароль для другой учетной записи с помощью учетной записи администратора, то все зашифрованные файлы или электронные сообщения этой другой учетной записи будут недоступны ее пользователю.
Компьютер состоит в рабочей группе
-
При вводе неправильного пароля во время входа в Windows появляется сообщение о том, что пароль неправильный. Нажмите кнопку ОК, чтобы закрыть это сообщение.
-
Выберите Сброс пароля и вставьте диск или USB-устройство флэш-памяти для сброса пароля.
-
Следуйте инструкциям мастера сброса пароля, чтобы создать новый пароль.
-
Войдите в систему с новым паролем. Если вы снова забыли пароль, используйте тот же диск сброса пароля. Создавать новый диск не нужно.
Изменение пароля
-
Нажмите клавиши CTRL+ALT+DELETE, а затем выберите пункт Изменить пароль.
-
Введите старый пароль, затем новый пароль (согласно инструкциям), после чего введите новый пароль еще раз для его подтверждения.
-
Нажмите клавишу Ввод.
Статьи по теме
Сброс забытого пароля учетной записи Майкрософт
Изменение пароля к учетной записи Майкрософт
Сброс пароля локальной Windows учетной записи
Как поставить пароль на ноутбуке Леново? Войдите в меню «Пуск», а после в «Параметры» и «Учетные записи». Выберите «Варианты входа» и «Пароль». На следующем шаге жмите на кнопку «Добавить» и внесите изменения. Как вариант, установите код через BIOS в разделе «Безопасность». Ниже рассмотрим, как быстро установить данные для входа, как их изменить, и каким должен быть надежный ключ.
Как поставить пароль
Наиболее простой способ, как установить пароль на ноутбук Леново — сделать это через встроенные возможности Виндовс. В таком случае можно спрятать личную информацию, которая сохранена на девайсе, от посторонних. В результате никто, кроме собственника, не сможет получить доступ к файлам.
Чтобы поставить пароль на ноутбуке Lenovo, сделайте следующие шаги:
- Жмите на меню «Пуск» слева внизу.
- Войдите в раздел «Параметры».
- Найдите категорию «Учетные записи» и зайдите в нее.
- Выберите слева «Варианты входа».
- Укажите подходящий способ. В нашем случае нужно поставить пароль на ноутбуке Леново.
- Если он раньше не был установлен, жмите на кнопку «Добавить».
- Введите нужную комбинацию символов и сохранитесь.
- Перезапустите устройство.
Зная, как запаролить ноутбук Леново, вы сможете защитить его от использования посторонними.
Отдельно рассмотрим, что существует вариант задания пароля для BIOS и вход в ноутбук Леново. В таком случае сделайте следующее:
- Перезапустите ноутбук и войдите в БИОС путем нажатия F2, F12 или другой кнопки. Зависит от модели.
- Найдите параметр «Безопасность».
- Кликните на «Изменить пароль администратора» и установите его.
- Выберите «Установить пароль пользователя» и поставьте нужный код.
Учтите, что рассмотренный выше комбинации должны быть различными. В ином случае воспользоваться опцией не получится. После этого сохранитесь и перезапустите ноутбук Леново и убедитесь, что система требует ввод ключа. Если по какой-то причине Вам больше нет необходимости в защитном коде, уберите пароль. Хотя делать это не рекомендуется из соображений безопасности.
Как поменять
Для обеспечения безопасности необходимо вносить изменения в ключ для входа. Для этого необходимо знать, как поставить новый пароль на ноут Леново. Здесь можно воспользоваться одним из следующих способов.
Через панель управления
Используйте рассмотренную выше инструкцию, где нужно было входить в раздел «Учетные записи». После перехода к окну «Варианты входа» выберите нужный раздел и внесите изменения.
Через командную строку
При желании можно поставить новый ключ безопасности в ноутбуке Леново через командную строку. Здесь имеется два пути.
Способ №1:
- Жмите Win+R (не забудьте включить клавиатуру).
- Введите в появившееся поле cmd.
- Кликните «Ввод».
- Напишите в открывшей строке net user login password. Вместо «login» впишите ваше имя пользователя, а вместо «password» — новый набор символов для входа.
- Подтвердите операцию. Если все сделано правильно, появляется надпись об успешном выполнении команды.
Способ №2:
- Кликните Win+R.
- Зайдите в «Пуск», а после этого «Выполнить».
- Введите в командной строке «control userpasswords» без кавычек.
После этого останется поставить нужные данные для конкретного пользователя.
Через свойства (работает для более старых версий Виндовс)
Внести изменения также можно через свойства. Для этого:
- Откройте «Пуск».
- В поисковой строке введите «Управление компьютером».
- Перейдите в «Служебные», а после этого в «Локальные пользователи и группы».
- Зайдите в «Пользователи».
- Найдите нужное имя пользователя.
- Жмите по нему правой кнопкой мышки.
- Выберите нужный пункт и внесите изменения.
На последнем шаге сохранитесь и выполните перезагрузку ноутбука Леново.
В Биос
Если нужно поставить новый ключ безопасности для BIOS, воспользуйтесь рассмотренной выше инструкцией. Той, что требует входа в БИОС. При этом внесите изменения в один или оба параметра.
Какой пароль поставить
Перед тем как сделать пароль на ноутбуке Леново, вы должны определиться с подходящей комбинацией. При ее выборе учтите следующие рекомендации:
- Используйте от восьми и более символов. Сюда должны входить латинские буквы, знаки препинания, спецсимволы и цифры.
- Не ставьте старые коды.
- Избегайте совпадения с логином, датой рождения, фамилией или другими данными, которые могут помочь злоумышленнику в процессе поиска.
- Не используйте последовательные комбинации.
- Обратите внимание на рекомендации системы при выборе.
При создании можно взять два русских слова, написать его английскими буками, а потом добавить цифры и другие символы. В результате можно получить надежную комбинацию, которую в будущем будет трудно взломать.
Теперь вы знаете, как поставить защиту на ноутбук Леново, можно ли его изменить, и как это сделать. Наиболее простой путь — воспользоваться встроенными возможностями Windows, а после поменять данные с помощью этого же метода или через командную строку. В комментариях расскажите, какие методы используете именно вы для решения поставленной задачи. Также поделитесь опытом и трудностями, которые возникали при создании или внесении изменений в ключ безопасности.
What to do if you forgot your Lenovo laptop password
What to Know
- If you log in with your Microsoft Account, go to the Microsoft account recovery page. Be sure to set up security questions.
- If you created a Windows password reset disk, try logging in, then insert the reset disk. Boot from the USB drive if it doesn’t start automatically.
- If you don’t have the password, ask an administrator to reset it for you, use a third-party password reset tool, or factory reset your PC.
This article explains how to reset the password on a Lenovo laptop if you forget it. These instructions apply to all versions of Windows.
How Do You Reset the Login on a Lenovo Laptop?
If you use your Microsoft Account to log in to your PC (i.e., you use an email address), reset your Microsoft Account password using another device. Go to the Microsoft account recovery page, enter your email address, phone number, or Skype name and follow the instructions.
After resetting your Microsoft Account password, you have the option to set up security questions, which is helpful when you forget your password. You can then select Forgot Password on the login screen to access your account.
If you’re using a local account and know your password, log in and change your Windows password by going to Sign-in options > Password > Change. If someone else can log in to the computer and has administrator privileges, you can have another user change your password.
How Do You Unlock a Laptop if You Forgot the Password?
Your best bet is to create a Windows password reset disk on a flash drive or CD/DVD in case you forget your password. Of course, this is something you must do before losing your password. Once you make a reset disk, you can use it as many times as you need to, even if you change your password in the future.
Once you have your reset disk, follow these steps:
-
Try logging in with any password. Select OK when you’re told the password is incorrect.
-
Insert the password reset disk. The Password Reset Wizard should start automatically.
-
Select your USB drive with the reset disk and follow the instructions to create a new password.
How Do You Unlock a Lenovo Laptop Without a Password Reset Disk?
If you don’t know your password and you don’t have a reset disk, there’s a workaround you can use to reset your Windows password from the Command Prompt. The only problem is Windows may ask for your password. If that’s the case, you can use a tool like Hiren’s BootCD PE.
There are other third-party password recovery tools for Windows like Passware Windows Key Basic, but you should carefully research non-Microsoft products before you download them. Such programs allow you to access administrative settings so you can reset your Lenovo laptop’s password.
Another option is to factory reset your laptop, which will wipe all of your files. The next time you turn it on, you’ll have to set up the PC like you first got it. This method only makes sense if you don’t mind losing everything on the machine.
How Do I Bypass the Lock Screen on My Lenovo Laptop?
Once you have access to your account, there’s a way to skip the login screen in the future.
-
In Windows search, type netplwiz and select the program that comes up in the search results.
-
Under User Name, select your account and uncheck the box next to Users must enter a user name and password to use this computer.
-
Select Apply, then OK. The next time you try to log in, you won’t need to provide a password.
FAQ
-
How do I reset the password on a Lenovo laptop running Windows 10?
First, select Reset Password on the sign-in screen to reset the Windows 10 admin password. If those steps don’t work, ask another administrator to change your password from Control Panel > User Accounts. You could also reset your password using the net user command from the Command Prompt.
-
How do I factory reset my Lenovo laptop without a password or password reset disk?
You can factory reset your laptop without a password by booting your PC in Safe Mode. To do that, go to the sign-in screen > press Shift > and then select Power > Restart. When your laptop boots, select Troubleshoot > Reset this PC > Remove everything.
Thanks for letting us know!
Get the Latest Tech News Delivered Every Day
Subscribe
What to do if you forgot your Lenovo laptop password
What to Know
- If you log in with your Microsoft Account, go to the Microsoft account recovery page. Be sure to set up security questions.
- If you created a Windows password reset disk, try logging in, then insert the reset disk. Boot from the USB drive if it doesn’t start automatically.
- If you don’t have the password, ask an administrator to reset it for you, use a third-party password reset tool, or factory reset your PC.
This article explains how to reset the password on a Lenovo laptop if you forget it. These instructions apply to all versions of Windows.
How Do You Reset the Login on a Lenovo Laptop?
If you use your Microsoft Account to log in to your PC (i.e., you use an email address), reset your Microsoft Account password using another device. Go to the Microsoft account recovery page, enter your email address, phone number, or Skype name and follow the instructions.
After resetting your Microsoft Account password, you have the option to set up security questions, which is helpful when you forget your password. You can then select Forgot Password on the login screen to access your account.
If you’re using a local account and know your password, log in and change your Windows password by going to Sign-in options > Password > Change. If someone else can log in to the computer and has administrator privileges, you can have another user change your password.
How Do You Unlock a Laptop if You Forgot the Password?
Your best bet is to create a Windows password reset disk on a flash drive or CD/DVD in case you forget your password. Of course, this is something you must do before losing your password. Once you make a reset disk, you can use it as many times as you need to, even if you change your password in the future.
Once you have your reset disk, follow these steps:
-
Try logging in with any password. Select OK when you’re told the password is incorrect.
-
Insert the password reset disk. The Password Reset Wizard should start automatically.
-
Select your USB drive with the reset disk and follow the instructions to create a new password.
How Do You Unlock a Lenovo Laptop Without a Password Reset Disk?
If you don’t know your password and you don’t have a reset disk, there’s a workaround you can use to reset your Windows password from the Command Prompt. The only problem is Windows may ask for your password. If that’s the case, you can use a tool like Hiren’s BootCD PE.
There are other third-party password recovery tools for Windows like Passware Windows Key Basic, but you should carefully research non-Microsoft products before you download them. Such programs allow you to access administrative settings so you can reset your Lenovo laptop’s password.
Another option is to factory reset your laptop, which will wipe all of your files. The next time you turn it on, you’ll have to set up the PC like you first got it. This method only makes sense if you don’t mind losing everything on the machine.
How Do I Bypass the Lock Screen on My Lenovo Laptop?
Once you have access to your account, there’s a way to skip the login screen in the future.
-
In Windows search, type netplwiz and select the program that comes up in the search results.
-
Under User Name, select your account and uncheck the box next to Users must enter a user name and password to use this computer.
-
Select Apply, then OK. The next time you try to log in, you won’t need to provide a password.
FAQ
-
How do I reset the password on a Lenovo laptop running Windows 10?
First, select Reset Password on the sign-in screen to reset the Windows 10 admin password. If those steps don’t work, ask another administrator to change your password from Control Panel > User Accounts. You could also reset your password using the net user command from the Command Prompt.
-
How do I factory reset my Lenovo laptop without a password or password reset disk?
You can factory reset your laptop without a password by booting your PC in Safe Mode. To do that, go to the sign-in screen > press Shift > and then select Power > Restart. When your laptop boots, select Troubleshoot > Reset this PC > Remove everything.
Thanks for letting us know!
Get the Latest Tech News Delivered Every Day
Subscribe
На лэптопах хранятся конфиденциальные материалы, которые должны быть защищены от посторонних лиц. Решением указанной задачи является установка надёжного пароля. Далее в статье читайте о том, как поменять кодировку, запрашиваемую при запуске на различных операционных системах и в BIOS, а также как закрыть доступ к рабочему столу.
Содержание статьи
- Как на ноутбуке поменять пароль при входе
- Windows XP
- Windows 7
- Windows 8
- Windows 10
- Как выполнить блокировку рабочего стола
- Замена пароля в BIOS
Как на ноутбуке поменять пароль при входе
Рассмотрим особенности его замены в различных операционках. Обратите внимание, что в настройках входа лучше убрать галочку около рекомендации загрузки приветственной странички. Это является дополнительной гарантией безопасности устройства. Если есть только один хозяин изделия, то проблем в изменении не возникнет. В перечне учётных записей выберите пользователя, для которого будет осуществляться смена пароля. Для вступления проведённых действий в силу необходима перезагрузка лэптопа.
Стоит отметить, что модификации компьютерной техники непрерывно претерпевают изменения и многие методы устаревают. Несмотря на это, сохранностью материла пренебрегать не стоит, поэтому необходимо постоянно быть в курсе новинок в сфере IT- технологий.
Справка. Чтобы гарантированно выучить пароль запишите его на листе и положите в укромное местечко, недоступное для окружающих.
Windows XP
Смену комбинации легко сделать воспользовавшись панелью управления. Это удобный, быстрый и понятный приём.
- Через пуск зайдите в панель управления и в разделе учётных записей пользователей проставьте комбинацию.
- Кодовое слово следует записать 2 раза. Это делается для того, чтобы загрузить недостоверные данные.
- Также может помочь и командная строка. Она вызывается через пуск и команду выполнить. Далее введите cmd, после чего всплывёт другая командная строка.
После смены обязательно запоминайте подсказку: она поможет в ситуациях, когда хозяин забыл придуманную шифровку. Лучше не употреблять стандартные варианты наподобие дня рождения или фамилии матери в девичестве. Дело в том, что информацию подобного рода с помощью современных технологий получить не так уже и сложно. Подбирайте конфиденциальную информацию, которая известна ограниченному кругу. В качестве пароля также не следует использовать привычные сочетания букв и цифр.
Для большей надежности он должен включать в себя как заглавные и прописные буквы, так и цифры, знаки препинания. Ведь чем надёжнее и сложнее придумана комбинация, тем надёжнее защищено устройство от недоброжелателей.
Windows 7
Чтобы защитить ноутбук от постороннего вмешательства не требуется много времени. В целом смена похожа на принцип, используемый в предыдущей версии, однако, некоторые отличия всё же есть. Также через пуск необходимо попасть в панель управления, а далее в учетки юзеров. Для смены данных нужно найти графу «изменение своего пароля». Далее появляется возможность создать и сохранить новый пароль. Изучим возможные способы замены пароля в седьмой версии ОС:
- Сочетание специальных клавиш позволяет открыть меню, в котором можно сделать замену пароля. Обычно во всех системах это Ctrl+Alt+Del Проведённые изменения необходимо сохранить.
- Запустите пуск и нажмите на раздел «выполнить». Во всплывающей строчке введите control userpasswords. Далее последует открытие окошка, где легко управлять учетками и назначать шифры множеству владельцев.
Внимание. В пункте «Подсказка» нежелательно делать очень простой и предсказуемый намёк. Например, по фразе «день рождения» взломать кодировку не составит особых усилий.
Windows 8
Эта модификация существенно отличается от предыдущей, и принцип сброса пароля в ней не остался в стороне. Соблюдайте определённую последовательность действий:
- Перетащите маркер мышки вниз правого угла дисплея.
- Спустя пару секунд должна появиться панель управления. После щелчка открываются параметры.
- Открыть раздел «параметры» также легко при открытии гаджета, при запуске системы. В разделе «Metro» выбираем указатель вниз и находим нужный раздел.
- Далее следует зайти в настройку изделия и выбрать учётные записи.
- Внесение изменений доступно в разделе «параметры входа». Сначала система потребует записать бывший пароль, затем новый и сочинить своеобразную шпаргалку.
- В конце процесса следует сделать перезагрузку девайса.
Windows 10
Рассмотрим варианты смены пароля для данной версии. Есть несколько способов:
- Одним из простейших и быстродейственных методов является использование «параметров входа». На клавиатуре найдите «Win» и кликните по эмблеме в левой части экрана. В открывшемся окошке находим «параметры входа», где кроме смены пароля также можно настроить пинкод и графический пароль.
- Более опытные пользователи могут воспользоваться командной строкой. Её обязательно нужно загрузить от имени админа. Это можно сделать, написав в строчке поиска «командная строка», а далее кликнув по ней правой кнопкой мышки. Далее пропишите имя пользователя и пароль. Данную фразу необходимо корректировать. Важно ввести достоверные проверенные данные. Если имя с пробелами, то используют кавычки. Если всё сделано грамотно и безошибочно, то появится надпись о том, что команда выполнена благополучно.
- Через пуск находим программу «управление компьютером» и заходим последовательно в следующие папки: служебные, локальные пользователи и группы, пользователи. Затем правой кнопкой мышки выберите нужное имя юзера и смените настройки.
Как выполнить блокировку рабочего стола
Блокировку рабочего стола делают если на девайсе работают сразу несколько сотрудников или в офисе находятся посторонние люди. Также быстрая блокировка поможет, если девайс нужно оставить без присмотра. Используйте простые сочетания кнопок:
- Win-L.
- Ctrl-Alt-Del (указать на блокировку).
- Нажать на блокировку конкретной учетки через меню пуск.
Разблокировать рабочую область можно простым вводом нового пароля. Для системы Linux-схема аналогична. Для Макбуков есть специальные горячие клавиши, которые легко найти в инструкции:
- Ctrl — Shift — Eject.
- Ctrl — Shift — Power.
Для разблокировки необходимо ввести зашифрованное слово. Если оно утеряно, то следует сбросить настройки. Майкрософт потребует восстановить систему. В процессе работы может понадобиться флеш-накопитель или утилита с операционкой от изготовителя. Однако, пользуясь предложенными рекомендациями к таким кардинальным мерам можно не прибегать.
Наиболее надёжным является пароль, применяемый при запуске ноутбука. Без сокровенной фразы невозможно войти в систему и включить гаджет. Соблюдайте следующую инструкцию:
С помощью сочетания F8, Del и F2 откройте БИОС.
- Зайдите в раздел «Secutity».
- В открывшемся окошке выберите пункт замены, который может быть написан на английском языке.
- Далее необходимо обязательно ввести прежнюю кодировку.
- Затем сочините и введите новую комбинацию.
- Подтвердите действия клавишей ввода.
Важно. Сброс секретной кодировки в BIOS производят, используя кнопочку в самом устройстве. Можно попробовать достать батарейку круглой формы из платы.
Каждый пользователь ноутбуков сталкивается с необходимостью замены пароля. Ведь каким бы сложным и надёжным ни был код доступа периодически требуется его замена. Надеемся, что данная стать окажется полезной и поможет разобраться с вопросом защиты данных.
Пользователи часто оберегают информацию на портативном ПК с помощью пароля. Но не всегда знают, как эти данные можно изменить. Ведь обновление защиты предупреждает взлом и кражу файлов. О способах смены кода читайте далее.
Содержание
- Как поменять пароль на ноутбуке
- Windows XP
- Windows 7
- Windows 8
- Windows 10
Как поменять пароль на ноутбуке
Несложная на первый взгляд операция может вызывать сложности. Нюансы зависят от версии Windows, установленной на компьютере. Рассмотрим тонкости этой настройки.
Windows XP
Первый и наиболее быстрый вариант: с помощью клавиш. Одновременно нажимаем Ctrl + Alt + Del. Комбинация открывает специальное меню. В списке активируем команду «Изменить пароль».
КСТАТИ. Этот способ – наиболее универсальный, работает во всех сериях Windows.
Второй метод: открываем опции Пуск – Панель управления – Учётные записи пользователей.
Из доступных профилей указываем нужный аккаунт.
Воспользуемся запросом «Изменение пароля».
Новое меню предлагает ввести прежний код, затем – новые данные и подтвердить корректировки. При желании можно указать подсказку для пароля (помогает, когда владелец не может вспомнить комбинацию).
НА ЗАМЕТКУ. Подсказка не должна легко угадываться посторонним лицом. Лучше всего, когда ответ на установленный вопрос знает только владелец ПК.
Третий инструмент – командная строка. Щёлкаем на кнопку Пуск, используем ссылку «Выполнить».
В новом окне набираем команду cmd, подтверждаем выбор нажатием OK.
Открывается командный интерфейс. Вводим фразу net user username password /domain. Здесь username – имя конкретного пользователя, password – новый код доступа. Показатель /domain – необязательный, его применяют, если требуется защита информации сети. Подтверждаем действие клавишей Enter.
Четвёртая методика начинается с упомянутого выше запроса «Выполнить». Теперь набираем словосочетание control userpassword 2. Открывшийся интерфейс содержит перечень доступных профилей.
Пятый вариант отличается тем, что работает не на всех модификациях Windows XP. Правой кнопкой мыши (ПКМ) нажимаем на кнопку Пуск, переходим по ссылке «Управление».
Раскрываем раздел «Локальные пользователи и группы», отмечаем пункт «Пользователи». Щёлкаем ПКМ на нужном профиле, жмём строчку «Задать пароль».
Windows 7
Первая схема. Проходим путь: кнопка Пуск – Панель управления – Учётные записи пользователей. Для быстрого перехода удобней категорию «Просмотр» изменить на крупные или мелкие значки.
В следующем окне отображаются доступные профили. Подсвечиваем нужный аккаунт. Центральная часть интерфейса содержит строчку «Изменение своего пароля». Щёлкаем по ней.
Прописываем старые и дважды новые данные.
Второй сценарий используется только в крайних случаях. Преимущество: предоставляет возможность восстановления доступа, когда пользователь теряет заданный им для учётной записи код. Недостаток: иногда приводит к потере защищённой информации, сбоям при запуске программ.
Одновременно нажимаем сочетание Win + R. В командной строке набираем запрос lusrmgr.msc, подтверждаем его кнопкой OK.
В новом интерфейсе дважды кликаем левой кнопкой мыши (ЛКМ) на группе «Пользователи». В раскрывшемся перечне применяем ПКМ на искомой записи, указываем нужный пункт.
Появляется предупреждение о возможных последствиях манипуляций.
Windows 8
Эта система отличается тем, что здесь можно создавать два вида аккаунтов: локальный и Microsoft. В соответствии с ними существует два способа изменений.
Корректируем настройки локального профиля. Для этого заходим в «Параметры ПК». Переключаемся на раздел “Изменение параметров компьютера”.
Задействуем рубрику «Учётные записи». Разворачиваем колонку «Параметры входа». С правой стороны есть пункт «Пароль», под ним – клавиша «Изменить».
Щёлкаем по ней, затем вписываем прежний код. Выбираем «Далее». Вводим новую информацию, повторяем её, при необходимости дополняем подсказкой. Сохраняем конфигурацию нажатием «Далее».
Если меняются сведения пользователя Microsoft, нужно войти в свою запись и открыть страницу безопасности. Здесь присутствует ссылка «Изменение пароля».
Применяем инструмент и вводим действующее кодовое слово.
Затем потребуется подтвердить личность владельца. Это делается любым удобным методом: СМС сообщение, звонок, письмо на электронную почту.
Система в ответ присылает специальный набор символов. Набираем его в соответствующей графе. После успешной идентификации предоставляется возможность указать новую кодировку.
Windows 10
Последняя версия ОС предусматривает несколько путей смены защиты.
Сначала открываем кнопку Пуск – Параметры – Учётные записи.
Активируем строчку «Варианты входа».
Дальше действуем по одному из подходящих сценариев.
Стандартная модель. Под фразой «Пароль» жмём кнопку «Изменить».
Набираем текущий, затем – новый шифр. Щёлкаем клавишу «Далее».
Создание ПИН-кода вместо обычной комбинации. Воспользуемся кнопкой «Добавить».
Дополнительное окно сообщает о преимуществах этого вида защиты.
Пишем последовательность в двух строках, завершаем процесс нажатием OK.
Альтернатива – переход на графический пароль. Часто используется на устройствах с сенсорным дисплеем, но может вводиться и посредством мыши. Состоит из нескольких контрольных точек, которые пользователь рисует при входе в ОС.
Под соответствующим названием выбираем ссылку «Добавить».
В следующем интерфейсе набираем пользовательский код.
Подбираем подходящее фото. Когда выбор сделан, нажимаем пункт «Использовать эту картинку». Потребуется указать три точки (либо жесты), они становятся кодом. Подтверждаем новый шифр.
СПРАВКА. Запись Microsoft можно изменить идентично схеме, описанной для Windows 8.
Общий для всех случаев вариант: в поисковой строке кнопки Пуск пишем «Управление компьютером».
Далее проходим разделы: Служебные программы – Локальные пользователи и группы – Пользователи.
В перечне ищем нужное имя, применяем на нём ПКМ. Используем в меню необходимую команду.
Пароль помогает пользователю сохранять важную информацию в неприкосновенности. Чтобы улучшить защиту, рекомендуется через определённый период менять кодовое слово. Система Windows предусматривает как универсальные, так и специальные способы, действующие только в некоторых версиях. В любом случае владелец без особых усилий и затрат времени всегда может изменить свой пароль и шифры других записей.
Восстановить утерянный пароль ноутбука Lenovo
- Включите ноутбук Lenovo и нажмите F8. Выберите безопасный режим и нажмите клавишу Enter в окне Advanced Boot Option.
- В окне входа в систему выберите учетную запись администратора и оставьте поле «Пароль» пустым. …
- Введите новый пароль и подтвердите его, чтобы завершить сброс пароля Lenovo XP.
Как сбросить пароль на моем компьютере Lenovo без диска?
Войдите в свой ноутбук Lenovo со старым паролем.
- Одновременно нажмите клавиши «Ctrl + Alt + Del» на клавиатуре.
- Щелкните «Изменить пароль».
- Нажмите «Windows + R», введите «cmd» и нажмите Enter, чтобы открыть командную строку.
- Введите команду: net user и нажмите Enter, чтобы запустить команду.
Как сбросить забытый пароль в Windows 10?
Сброс пароля локальной учетной записи Windows 10
- Выберите ссылку «Сбросить пароль» на экране входа. Если вместо этого вы используете PIN-код, см. Раздел Проблемы со входом с помощью PIN-кода. …
- Ответьте на ваши контрольные вопросы.
- Введите новый пароль.
- Войдите в систему, как обычно, с новым паролем.
Как выполнить полный сброс ноутбука Lenovo?
Как сделать «полный сброс» на многих ноутбуках
- Выключите свой ноутбук.
- Отключите адаптер переменного тока (если он подключен).
- Снимаем аккумулятор.
- Нажмите и удерживайте кнопку питания несколько раз каждый раз по несколько секунд.
- Отпустите кнопку питания.
- Вставьте аккумулятор и снова подключите переменный ток.
- Включить.
Как разблокировать пароль на моем ноутбуке Lenovo с Windows 10?
Использование диска для сброса пароля для сброса пароля
- Загрузите компьютер и введите пароль.
- Нажмите ОК, когда пароль не подойдет.
- Вставьте диск для сброса пароля и нажмите «Сбросить пароль».
- Нажмите «Далее.
- Выберите диск для сброса пароля и нажмите «Далее».
- Введите и подтвердите новый пароль.
- Создайте подсказку для пароля.
- Нажмите «Далее.
Какой пароль у Lenovo по умолчанию?
Здравствуйте, пароль администратора по умолчанию: *пустой* поэтому вы можете нажать Enter, чтобы получить доступ к разделу «Администратор» в настройках устройства.
Как сбросить пароль ноутбука?
Я забыл пароль к ноутбуку: как мне вернуться?
- Войдите в систему как администратор. Перезагрузите компьютер и войдите в систему как администратор, чтобы получить доступ к учетным записям. …
- Диск сброса пароля. Перезагрузите компьютер. …
- Безопасный режим. Перезагрузите компьютер и нажмите клавишу «F8», как только компьютер снова включится. …
- Переустановка.
Как изменить пароль на моем компьютере Lenovo?
Смена существующего пароля:
- Убедитесь, что вы вошли в систему как профиль, для которого хотите изменить пароль.
- На начальном экране Windows найдите Параметры входа.
- В разделе «Пароль» нажмите «Изменить».
- Введите свой текущий пароль и нажмите Далее.
- Введите новый пароль и подсказку, затем нажмите Далее.
Как сбросить пароль Windows 10 без входа в систему?
В правом нижнем углу экрана входа в систему вы увидите варианты изменения настроек сети, доступа к параметрам специальных возможностей Windows или выключения компьютера. Чтобы начать перезагрузку компьютера, удерживайте клавишу Shift на клавиатуре. Удерживая нажатой клавишу, нажмите опцию «Перезагрузка» в меню питания.
Как мне восстановить свой пароль?
Забыли пароль
- Посетите Забыли пароль.
- Введите адрес электронной почты или имя пользователя в учетной записи.
- Выберите Отправить.
- Проверьте свой почтовый ящик на наличие электронного письма для сброса пароля.
- Щелкните URL-адрес, указанный в электронном письме, и введите новый пароль.
Как обойти экран входа в систему в Windows 10?
Метод 1
- Откройте меню «Пуск», найдите netplwiz и нажмите Enter.
- В открывшемся окне снимите флажок с параметра «Пользователи должны ввести имя пользователя и пароль, чтобы использовать этот компьютер».
- Теперь введите и повторите свой пароль и нажмите ОК.
- Перезагрузите компьютер.
Содержание
- Способ 1. Сброс пароля ноутбука Lenovo с учетной записью суперадминистратора
- Способ 2. Сброс пароля ноутбука Lenovo с помощью командной строки
- Способ 3. Сброс пароля ноутбука Lenovo с помощью PassFab 4WinKey
- Способ 4. Сброс пароля ноутбука Lenovo с установочного диска
- Способ 5. Отнесите ноутбук Lenovo в ремонтную мастерскую
- Резюме
При поиске Lenovo в Google вы увидите, что многих пользователей Lenovo беспокоят проблемы с паролями. Итак, как сбросить пароль ноутбука Lenovo в Windows 10/8/7 — одна из самых популярных проблем с паролем. Если вы тот, кто хочет решить проблему с паролем Lenovo, то вы обратились по адресу. Здесь мы собрали для вас 5 полезных способов.
- Способ 1. Сброс пароля ноутбука Lenovo с учетной записью суперадминистратора
- Способ 2. Сброс пароля ноутбука Lenovo с помощью командной строки
- Способ 3. Сброс пароля ноутбука Lenovo с помощью PassFab 4WinKey (рекомендуется)
- Способ 4. Сброс пароля ноутбука Lenovo с установочного диска
- Способ 5. Отнесите ноутбук Lenovo в ремонтную мастерскую
Если вы настроили учетную запись суперадминистратора (SAA) на своем ноутбуке до того, как забыли пароль, процедура сброса будет довольно простой. SAA — это, по сути, учетная запись суперадминистратора, в которой есть все инструменты управления, которые могут сбрасывать пароль вашего ноутбука Lenovo. Выполните следующие действия, если вы не знаете, как сбросить пароль на ноутбуке Lenovo.
Шаг 1. Войдите в ноутбук, используя учетную запись суперадминистратора.
Шаг 2: Щелкните правой кнопкой мыши «Мой компьютер» и выберите «Управление», чтобы открыть Управление компьютером.
Шаг 3: На левой боковой панели нажмите «Пользователи и локальные группы», затем выберите свое имя пользователя и нажмите «Установить пароль».
Шаг 4: Введите новый пароль и перезагрузите компьютер. Теперь используйте этот новый пароль для входа в свой ноутбук, и это сделает работу.
Способ 2. Сброс пароля ноутбука Lenovo с помощью командной строки
Мы можем сбросить пароль Windows для ноутбука Lenovo с помощью командной строки, выполнив следующие действия:
Шаг 1: Прежде всего, перезагрузите ноутбук Lenovo, постоянно нажимайте клавишу F8, чтобы войти в Дополнительные параметры загрузки, когда появится логотип Lenovo.
Шаг 2: Когда вы вводите расширенные параметры загрузки, вы должны нажимать клавишу вверх (↑) или вниз (↓), чтобы выбрать «Безопасный режим с командной строкой», и нажмите Enter.
Шаг 3: На главном экране, если у вас есть встроенный администратор, щелкните его, чтобы вы могли войти в Windows без пароля. (Во всех версиях Windows всегда есть встроенный администратор без пароля, вы можете войти с ним, если он включен).
Шаг 4: Вы попадете в окно безопасного режима вместе со всплывающим окном командной строки. После этого вы можете сбросить пароль своей учетной записи, введя следующую команду: net user .
Например, если вы намереваетесь изменить пароль для входа в свою учетную запись пользователя с «pass» на «tell», вам необходимо ввести следующую команду: net user pass tell, а затем нажать Enter. Вы получите сообщение «Команда успешно выполнена», это означает, что пароль был успешно сброшен, после чего вы можете выйти из системы и войти в систему с новой учетной записью.
Способ 3. Сброс пароля ноутбука Lenovo с помощью PassFab 4WinKey
Бесплатные способы имеют ограничение, как вы видели, поэтому мы рекомендуем PassFab 4WinKey. Нет сложных шагов, можно создать диск для сброса пароля, когда вы заблокированы на компьютере. Вы также можете создать диск на Mac с помощью этого инструмента. Давай посмотрим.
Вот пошаговое руководство по использованию PassFab 4WinKey для сброса пароля Windows Lenovo.
Шаг 1: Прежде всего, запустите PassFab 4WinKey и выберите загрузочный носитель (CD / DVD или USB-накопитель). В 4WinKey Standard можно загружаться только с CD / DVD.
Шаг 2: Нажмите «Записать», чтобы начать запись загрузочного диска. Программа сообщит вам, что ваш CD / DVD / USB будет отформатирован, и, как следствие, все данные будут потеряны. Нажмите «Да», и этот инструмент восстановления пароля Windows начнет запись загрузочного CD / DVD / USB. Через несколько минут ваш диск будет успешно записан. Теперь мы воспользуемся этим CD / DVD для сброса пароля для входа в Windows.
Шаг 3: Вставьте этот загрузочный CD / DVD / USB в ноутбук с Windows, заблокированный паролем. Перезагрузите ноутбук и нажмите «F12» (или другие клавиши) на клавиатуре, чтобы войти в интерфейс меню загрузки. В меню загрузки вы найдете список вариантов загрузки. Вы можете идентифицировать и узнать вставленный диск по имени DVD / CD / USB. С помощью клавиш со стрелками выделите его и нажмите Enter, чтобы выбрать загрузочное устройство. Когда вы вошли в заблокированную Windows, вы можете сбросить или удалить пароль Windows.
Шаг 4: Выйдите из BIOS и снова перезагрузите ноутбук Lenovo. Вы увидите основной интерфейс 4WinKey. Выберите свою операционную систему Windows и нажмите кнопку «Далее».
Шаг 5: Выберите свою учетную запись пользователя из списка. Вы обнаружите, что имя вашей учетной записи отображается в поле «Имя пользователя».
Шаг 6. Нажмите «Далее», и ваш пароль будет успешно сброшен на новый пароль. Нажмите Reboot, чтобы перезагрузить ноутбук. Вы можете войти в Windows с новым паролем.

Способ 4. Сброс пароля ноутбука Lenovo с установочного диска
Для этого требовалось, чтобы у вас был установочный диск, который вы должны были создать, прежде чем компьютер не заблокируется. Если вы создали ранее, следуйте инструкциям по работе.
Шаг 1: Вставьте установочный диск в компьютер и перезагрузите его, после этого действуйте в соответствии с содержимым экрана, чтобы войти в интерфейс настройки Windows.
Шаг 2. Затем нажмите «SHIFT + F10», чтобы войти в командную строку.
Шаг 3: Введите copy d: windows system32 sethc.exe d: и нажмите Enter. Затем введите copy / y d: windows system32 cmd.exe d: windows system32 sethc.exe.
Если ваша компьютерная система 64-битная, замените system32 на system64
Шаг 4: Выйдите, извлеките установочный диск и перезагрузите компьютер.
Шаг 5: Во время загрузки компьютера несколько раз нажмите «SHIFT», чтобы снова запустить командную строку. Наберите «net user username newpassword». Вам необходимо изменить имя пользователя для вашей учетной записи и установить новый пароль.
В конце концов, вы можете войти в свой компьютер с новой учетной записью.
Способ 5. Отнесите ноутбук Lenovo в ремонтную мастерскую
Если у вас загруженный распорядок дня и у вас мало времени, чтобы выполнить эти шаги, лучшее решение для сброса пароля для ноутбука Lenovo — это отнести его в ремонтную мастерскую Lenovo.
Резюме
Есть много причин, по которым вам потребуется восстановить пароль Windows на ноутбуке Lenovo. Если вы забыли, вы не сможете получить доступ к своим файлам, что было нашей основной проблемой в этой статье. Вам нужно было знать, как вы восстановите или сбросите пароли Windows для ноутбука Lenovo, если вы его забыли. В статье выше мы обсудили самые известные методы сброса пароля администратора Windows на ноутбуке Lenovo.














 , а затем выберите пункты Панель управления, Учетные записи пользователей, Учетные записи пользователей и Управление учетными записями пользователей.
, а затем выберите пункты Панель управления, Учетные записи пользователей, Учетные записи пользователей и Управление учетными записями пользователей.  если вам будет предложено ввести пароль администратора или подтверждение, введите пароль или укажите подтверждение.
если вам будет предложено ввести пароль администратора или подтверждение, введите пароль или укажите подтверждение.









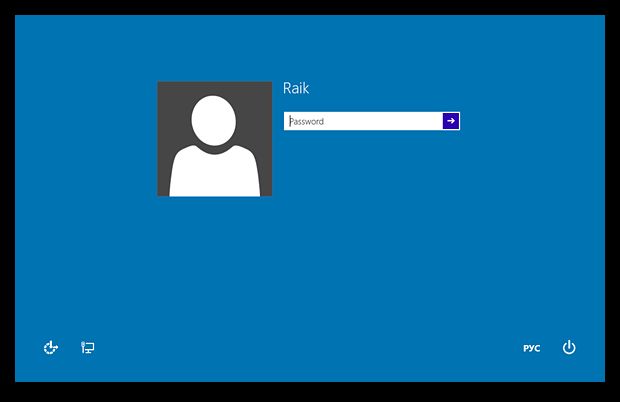
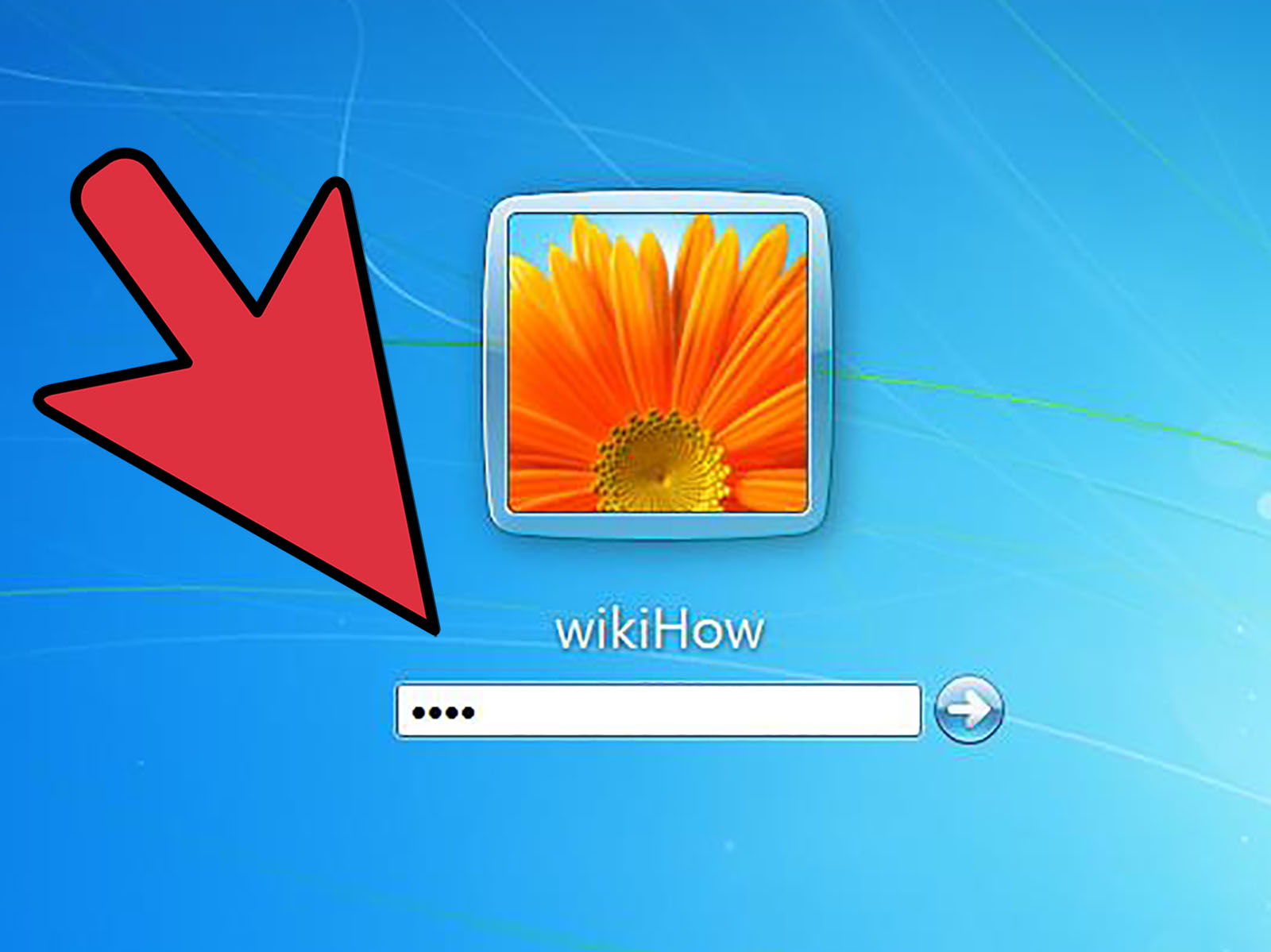
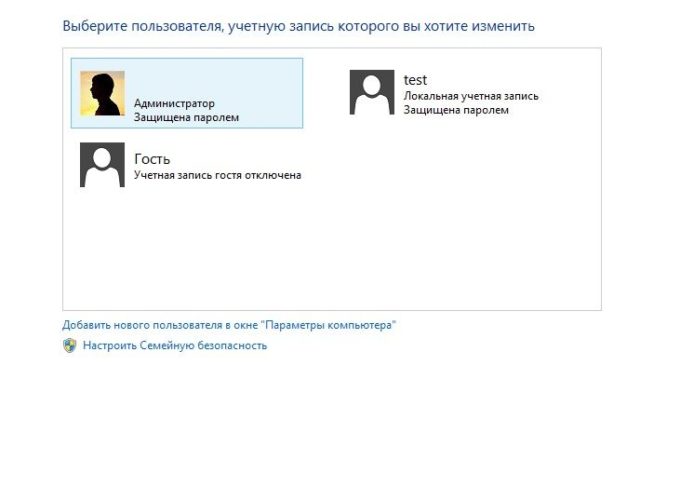
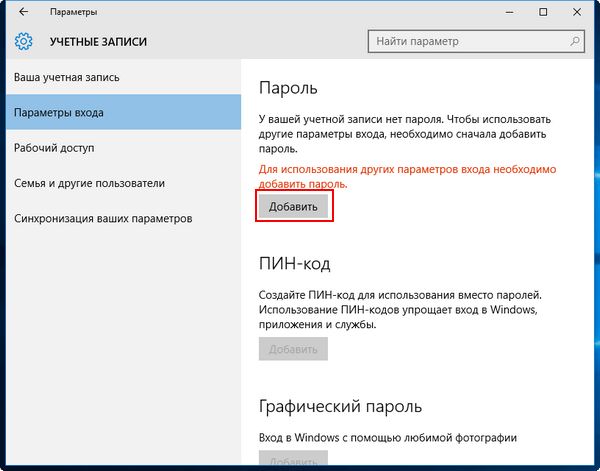
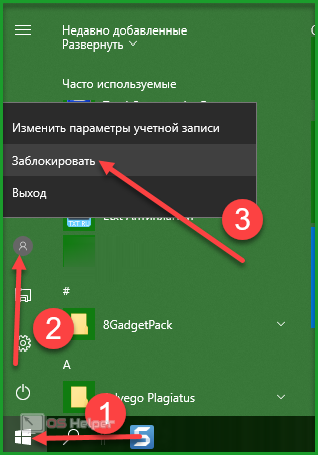
 С помощью сочетания F8, Del и F2 откройте БИОС.
С помощью сочетания F8, Del и F2 откройте БИОС.