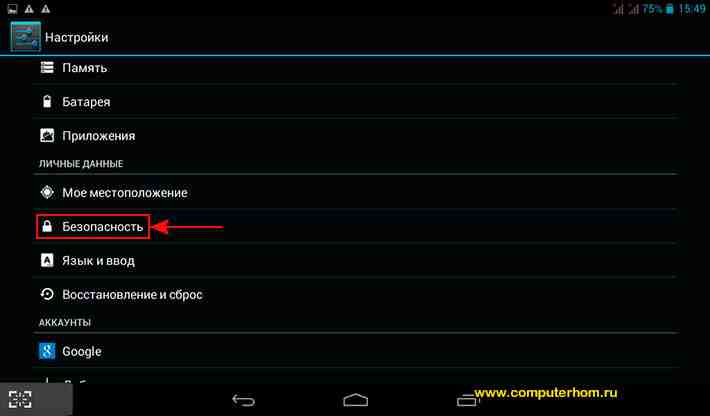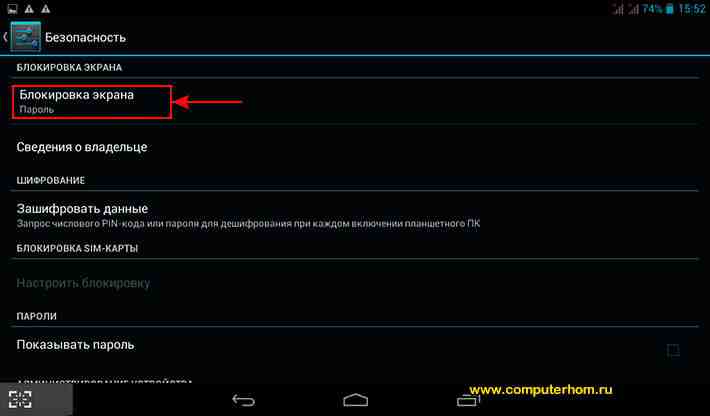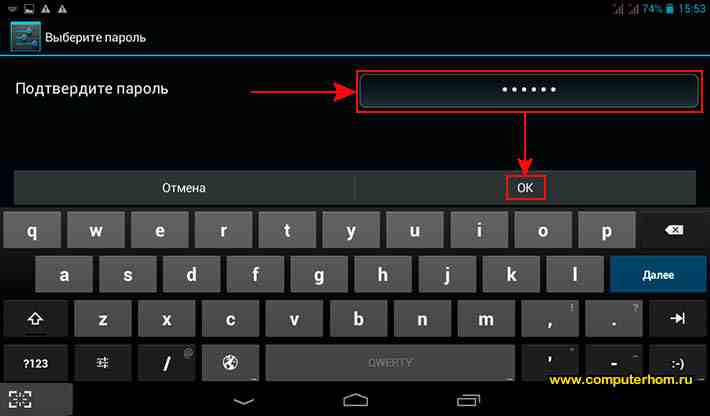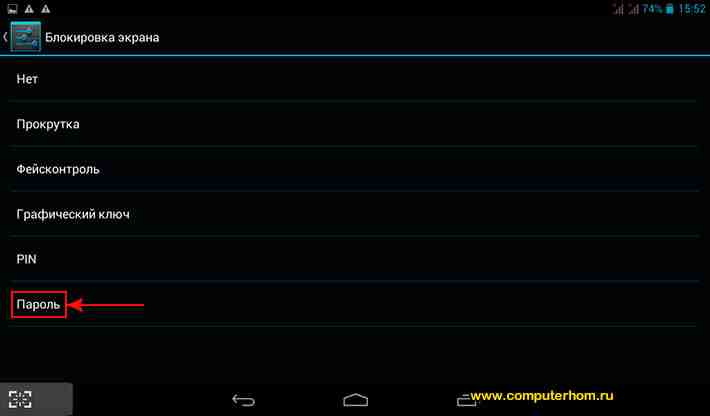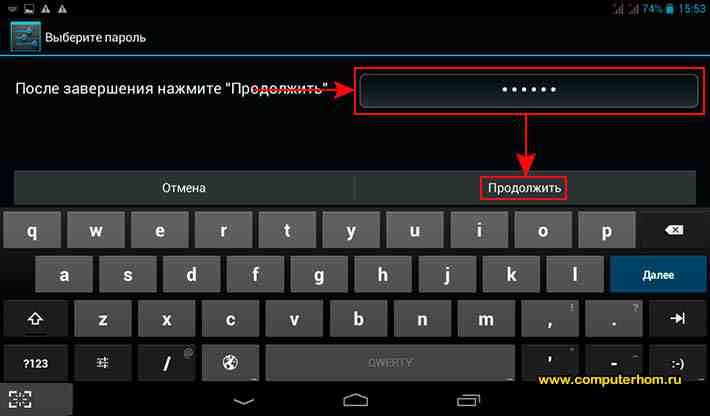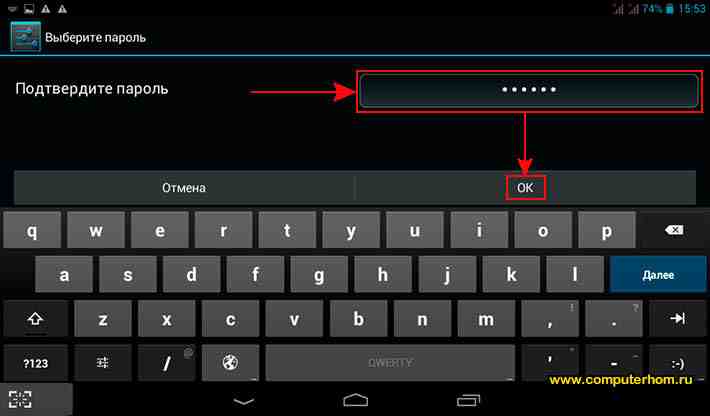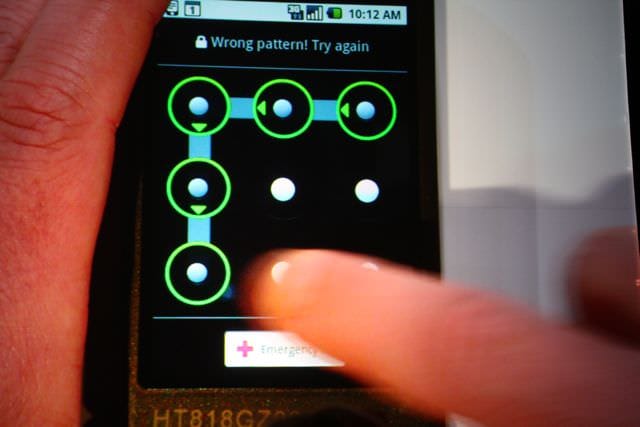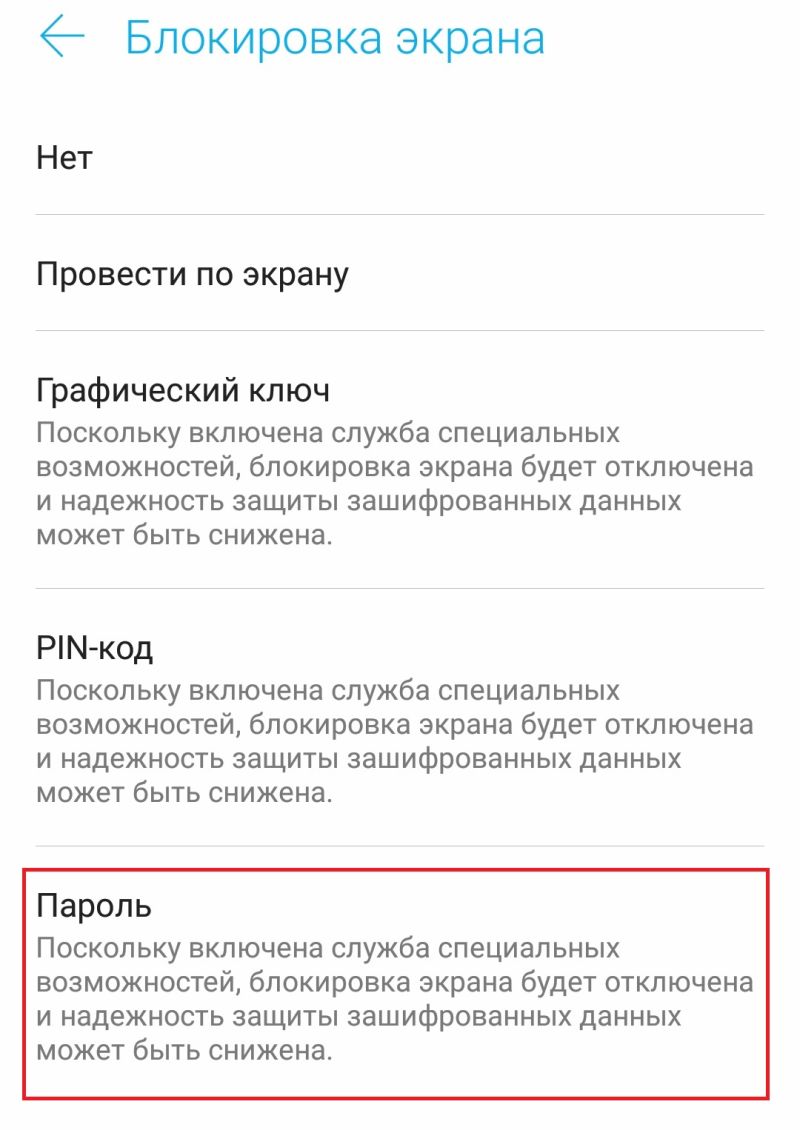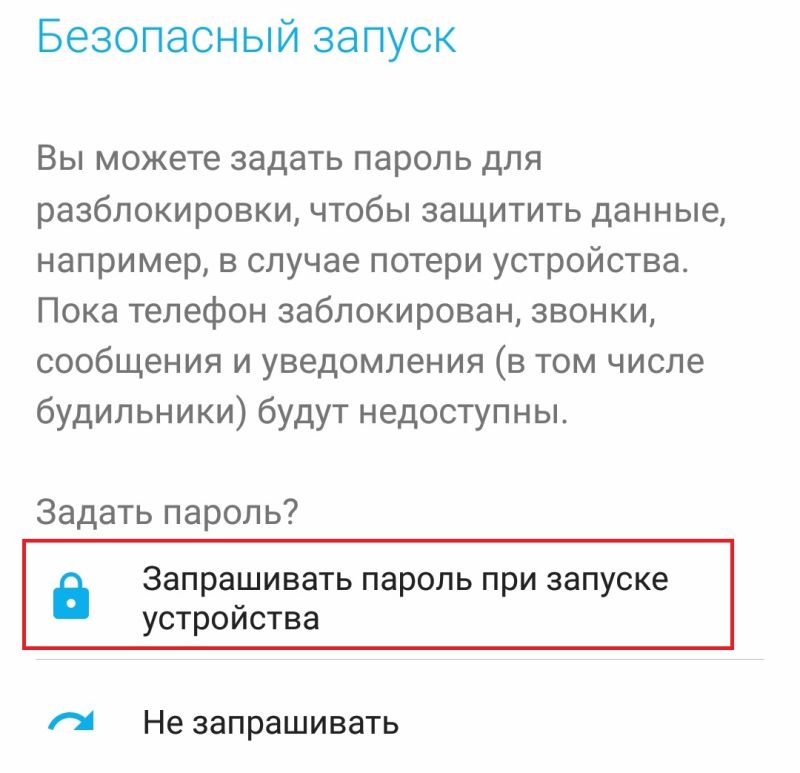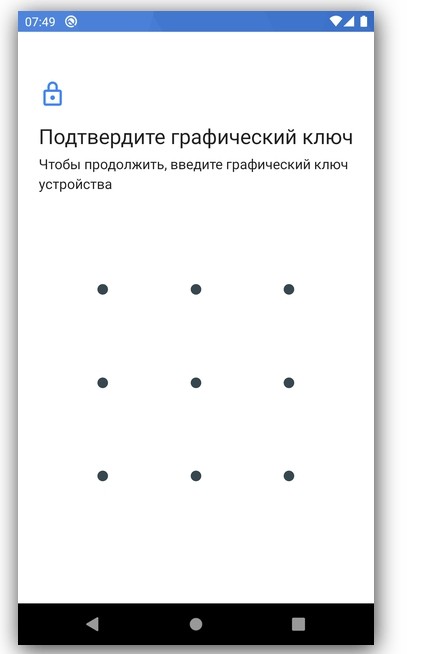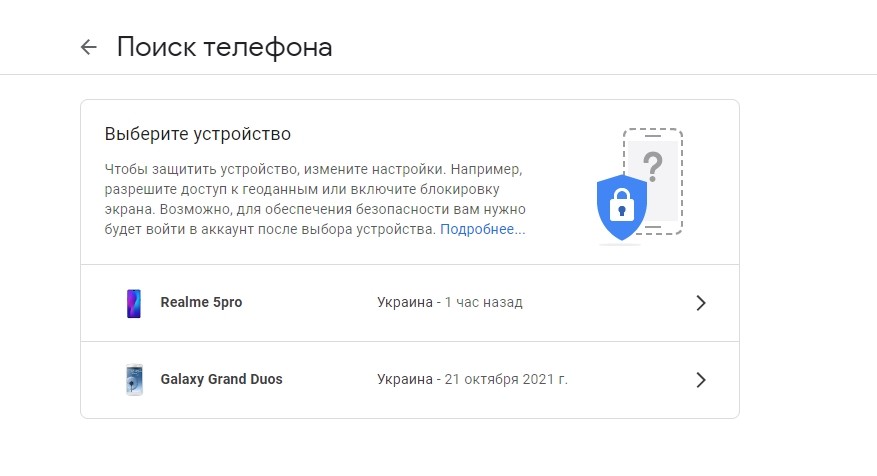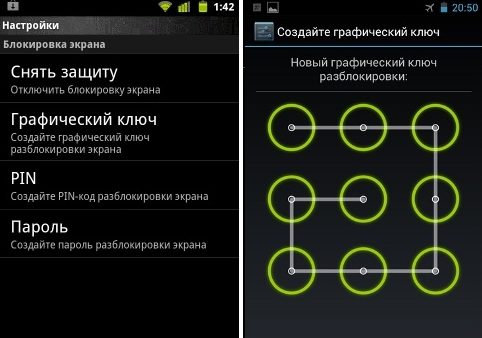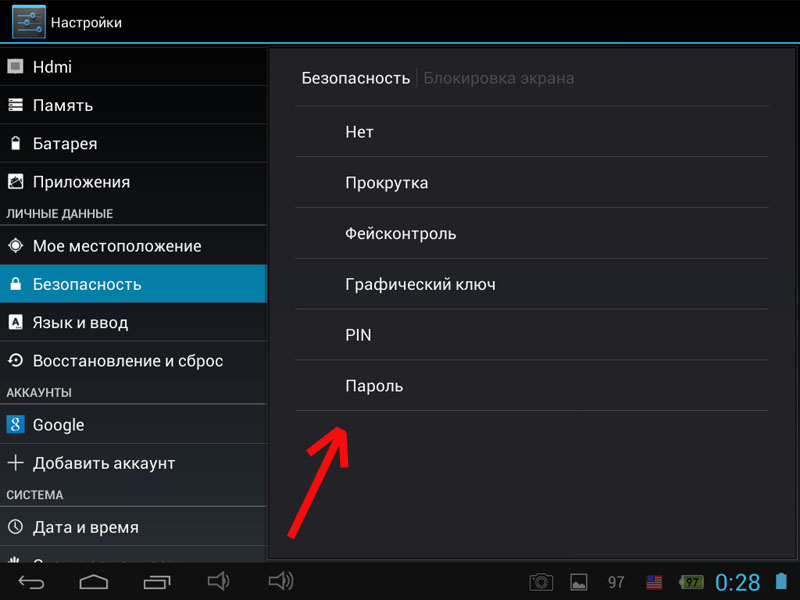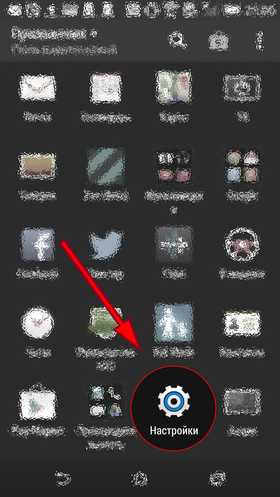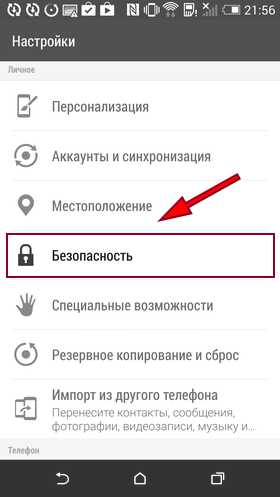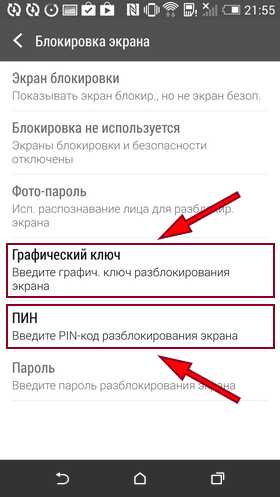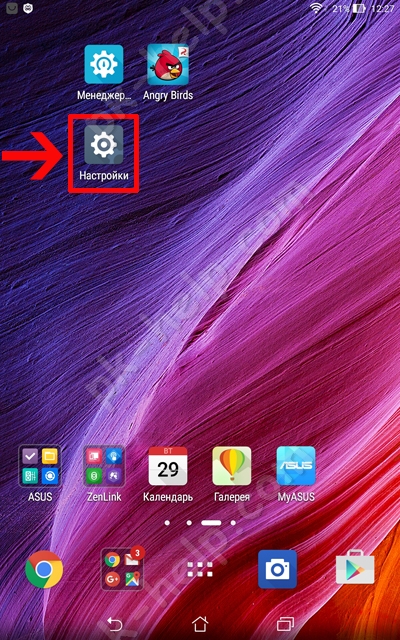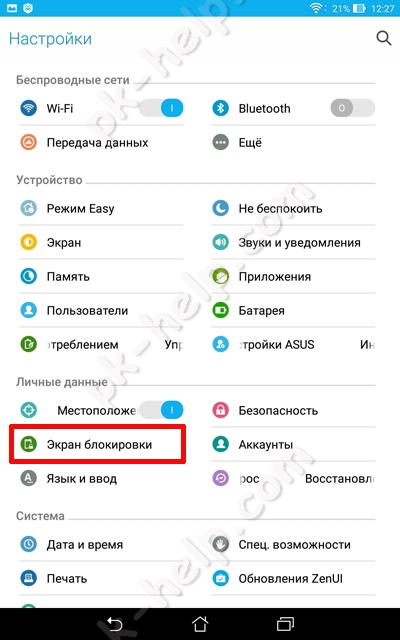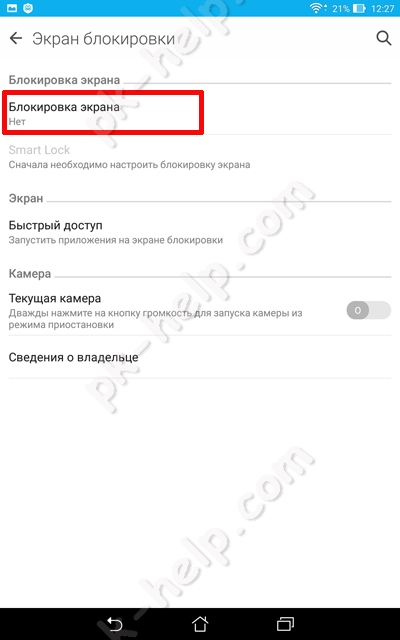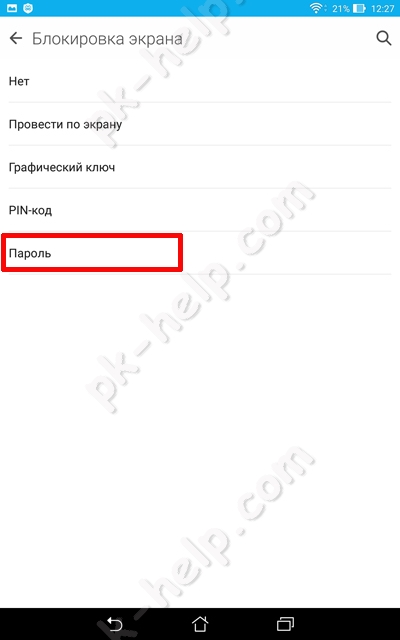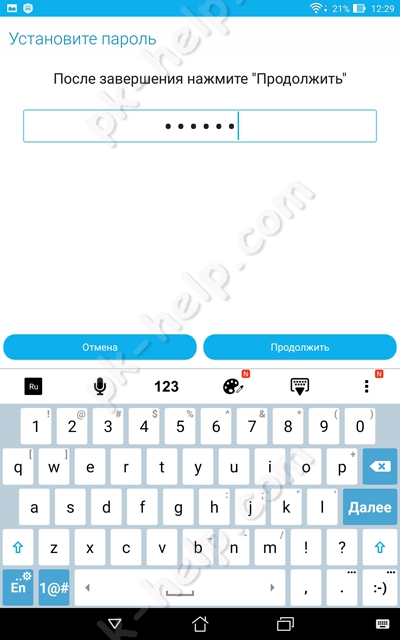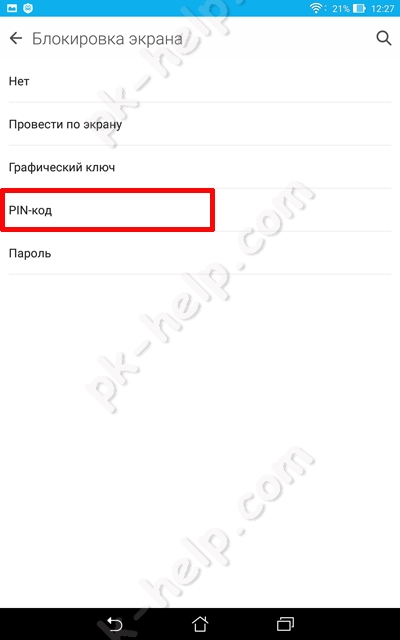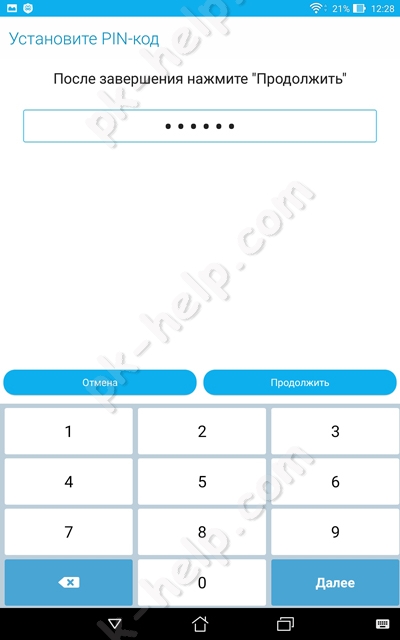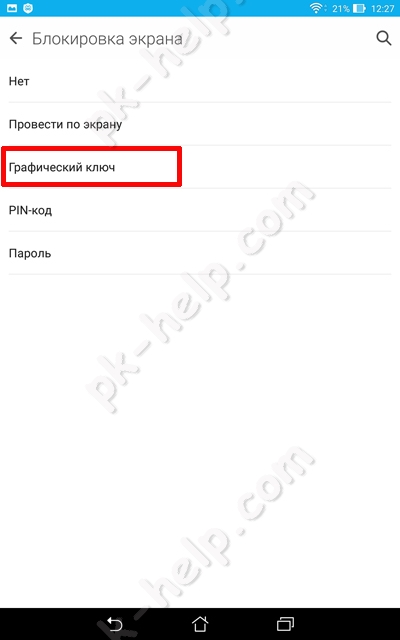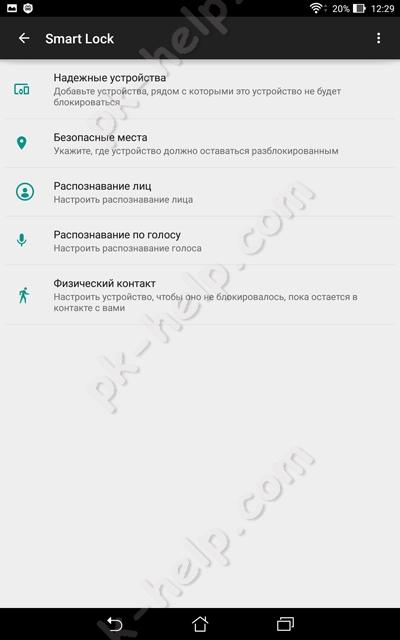Здравствуйте уважаемый посетитель сайта! У многих начинающих пользователей планшетного пк возникает вопрос на тему, о том, как изменить пароль на планшете, поэтому я решил написать подробную и пошаговою инструкцию на тему, о том, как поменять пароль на планшете.
Чтобы изменить пароль на своем планшете, вам нужно будет на своем планшете нажать на кнопку «Настройки».
После того как вы нажмете на кнопку «Настройки», на вашем планшете откроется страничка настроек вашего планшета, в которой вам нужно будет найти и выбрать пункт «Безопасность».
Когда вы выберите пункт «Безопасность», на вашем планшете откроется страничка, в которой вам нужно будет перейти в раздел «Блокировка экрана».
Когда вы выберите пункт «Блокировка» экрана, на вашем планшете откроется страничка, в которой вам нужно будет ввести пароль, который вы указываете при разблокировки вашего планшета.
И так вводим свой пароль и нажимаем на кнопку «OK».
Когда вы укажите свой пароль и нажмете на кнопку «OK», на вашем планшете будет открыт специальный раздел, в котором вы и сможете поменять пароль на своем планшете.
И так чтобы сменить пароль на планшете, вам нужно нажать на кнопку «Пароль».
Когда вы нажмете на кнопку «Пароль», на вашем планшете откроется специальная страничка, в которой вы сможете указать новый пароль для своего планшета.
И так в специальном окошке указываем свой пароль и нажимаем на кнопку «Продолжить».
Обратите внимание: пароль на планшете может содержать цифры и латинские прописные и заглавные буквы.
Также пароль на планшете не может содержать все цифры, в пароле с цифрами должна находиться хотя бы одна буква, иначе пароль вы не сможете создать.
Когда вы укажите новый пароль и нажмете на кнопку «Продолжить», на вашем планшете откроется страничка, в которой вам нужно будет в специальном окошке ввести тот же пароль, который вы указали в предыдущем шаге, то есть вам нужно повторить пароль и нажать на кнопку «OK».
Когда вы нажмете на кнопку «OK», ваш пароль на планшете будет изменен, и вы сможете при разблокировке планшета указывать свой новый пароль.
Обратите внимание: свой новый пароль обязательно запишите в тетрадку или записную книжку, так как пароль можно и забыть.
Вот таким вот способом можно сменить пароль на планшетном пк.
На этом у меня все, всем пока, удачи! До новых встреч на сайте computerhom.ru.
Содержание
- Изменение графического пароля
- Способ 1: Системные средства
- Способ 2: Сторонние приложения
- Сброс графического пароля
- Способ 1: Опция «Забыл пароль»
- Способ 2: ADB
- Способ 3: Сброс к заводским настройкам
- Вопросы и ответы
Изменение графического пароля
Непосредственно замена паттерна блокировки может быть выполнена средствами самой системы, плюс такая же возможность поддерживается в сторонних инструментах защиты.
Способ 1: Системные средства
Разумеется, изменение ключа является одной из встроенных возможностей операционной системы Android, которой мы и воспользуемся для решения поставленной задачи. В качестве примера покажем выполнение процедуры в «чистом» Android 10.
- Откройте «Настройки» и перейдите по пунктам «Безопасность» – «Блокировка экрана».
- Так как у нас уже есть настроенный паттерн, для продолжения понадобится его ввести.
- Далее тапните по пункту «Графический ключ», введите новый рисунок и повторите его.
Готово, визуальный пароль будет изменён.
Способ 2: Сторонние приложения
Многие пользователи в целях безопасности устанавливают дополнительные решения для блокировки, например, некоторых программ или уведомлений. В большинстве подобного софта есть и защита графическим ключом, которую также можно изменить. Воспользуемся для примера средством AppLock.
Скачать AppLock из Google Play Маркета
- Откройте программу и введите заранее заданный визуальный пароль.
- После загрузки основного меню перейдите на вкладку «Защита» и тапните по опции «Разблокировать настройки».
- Для замены ключа воспользуйтесь параметром «изменить графический разблокировки».
- Дважды укажите новый рисунок, а после появления сообщения «Операция выполнена успешно» нажмите на кнопку «Назад».
Другие подобные приложения позволяют выполнить изменение графического ключа по схожему алгоритму.
Сброс графического пароля
Иногда происходит так, что пользователь забывает ключ по собственной невнимательности или за давностью лет. К счастью, существуют методы сброса этого типа блокировки.
Способ 1: Опция «Забыл пароль»
В версиях Android до 4.4 включительно при вводе неверного паттерна 5 раз подряд устройство временно блокировалось, однако появлялась дополнительная опция сброса, известная также как «Забыл пароль». Если целевой девайс работает именно на такой старой версии «зелёного робота», использование этой функции является оптимальным решением.
- Разблокируйте экран смартфона или планшета и около 5 раз введите неверный рисунок.
- Устройство сообщит, что возможность разблокировки временно недоступна, а в нижнем правом углу появится надпись «Забыли пароль» (иначе может называться «Забыли рисунок» или «Забыли узор»). Если таковая отсутствует, подождите и попробуйте ещё несколько раз ввести неправильный паттерн.
- Тапните по надписи, затем укажите данные аккаунта Google, к которому привязано устройство — на него будет отправлен код разблокировки.
- После получения кода на свой почтовый ящик зайдите в него с компьютера, запишите или запомните комбинацию, а затем введите её на целевом девайсе.
Данный метод – самый простой, однако компания Google посчитала его небезопасным и удалила из последующих за KitKat релизов своей ОС. Впрочем, некоторые вендоры по-прежнему устанавливают её в свои продукты, поэтому актуальности этот вариант ещё не потерял.
Способ 2: ADB
Инструмент Android Debug Bridge представляет собой мощное средство управления девайсом, которое поможет и в решении рассматриваемой проблемы. Всё, что необходимо – активная отладка по USB на устройстве и присутствующий на компьютере пакет ADB, скачать который можно по ссылке далее.
Скачать ADB
- После загрузки распакуйте архив с программой в корневой каталог диска C, затем запустите «Командную строку» от имени администратора – последнее в Windows 10 можно сделать с помощью «Поиска».
Подробнее: Как открыть «Командную строку» от администратора в Windows 7 и Windows 10
-
Далее последовательно введите команды:
cd C:/ADBadb shell - Теперь пропишите следующие операторы по одному, нажимая после каждого Enter:
cd /data/data/com.android.providers.settings/databasessqlite3 settings.dbupdate system set value=0 where name='lock_pattern_autolock'update system set value=0 where name='lockscreen.lockedoutpermanently'exit - Перезагрузите устройство, а после загрузки системы попробуйте ввести любой графический ключ – в большинстве случаев девайс должен быть разблокирован. Если не сработало, повторите шаги 2-3, после чего дополнительно введите следующее:
adb shell rm /data/system/gesture.keyadb shell rm /data/data/com.android.providers.settings/databases/settings.dbПерезапустите смартфон или планшет и проверьте результат.
Этот метод довольно трудоёмкий и подходит далеко не для всех смартфонов или планшетов: производители в своих вариантах прошивки могут вырезать соответствующую возможность либо изменить местоположение конечных файлов.
Способ 3: Сброс к заводским настройкам
Радикальный метод, который гарантированно уберёт графический пароль – полный сброс устройства. Разумеется, при этом будут удалены все пользовательские данные, кроме сохранённых на карте памяти, поэтому задействовать такой вариант мы рекомендуем только в крайнем случае, когда важно лишь возвращение работоспособности девайса.
Подробнее: Сброс Android к заводским настройкам
Еще статьи по данной теме:
Помогла ли Вам статья?
Создатели операционной системы Android разработали продвинутую систему защиты своих устройств. Пользователь может поставить пароль или графический ключ на экран блокировки, а также имеет возможность настроить распознавание по лицу или по отпечатку пальца. Все это необходимо для защиты гаджета, благодаря чему доступ к информации получает только его владелец. В то же время важно знать, как поменять пароль на телефоне Андроиде.
Зачем менять пароль на телефоне?
Наверное, никто не будет спорить с утверждением, что каждый смартфон нуждается в защите, и пароль является одним из самых надежных средств. Но зачем нужно менять зарегистрированные ранее данные?
Этому можно найти несколько объяснений:
- желание выбрать другой тип блокировки (например, графический ключ вместо PIN-кода);
- с целью повышения надежности (так у злоумышленников будет меньше шансов подобрать правильную комбинацию);
- для передачи смартфона другому человеку.
Также вы можете определить собственный сценарий осуществления замены. Все зависит от предпочтений владельца устройства и той ситуации, которая вынудила его поменять пароль.
Смена цифрового пароля
Цифровой пароль или ПИН-код – это распространенное, но в то же время далеко не надежное средство защиты. Если смартфон не поддерживает другие варианты блокировки, то PIN нужно менять в обязательном порядке хотя бы раз в месяц. Сделать это можно по следующей инструкции:
- Откройте настройки устройства.
- Перейдите в раздел «Безопасность и экран блокировки», а затем – «Блокировка экрана».
- Выберите «PIN-код».
- Введите текущий код, а затем придумайте новый.
Помните, что пароль – это более надежное средство защиты. В отличие от PIN-кода, он не только состоит из цифр, но и включает в себя дополнительные символы.
Как изменить рисунок блокировки экрана
Аналогичным образом (то есть в настройках) осуществляется замена графического ключа. С точки зрения надежности этот вариант сопоставим с PIN-кодом, но он требует от пользователя не ввода цифр, а соединения точек для получения рисунка. Для изменения параметров понадобится:
- Открыть настройки блокировки экрана.
- Выбрать «Графический ключ».
- Соединить точки в соответствии с текущим рисунком, после чего придумать новый.
Сразу после сохранения изменений смартфон будет сниматься с блокировки через новый графический ключ. Постарайтесь запомнить рисунок или выберете другой способ защиты.
Смена типа блокировки экрана
PIN-код, пароль и графический ключ – это старые методы защиты экрана. Они не слишком удобны, поскольку требуют от пользователя запоминать либо комбинацию точек, либо комбинацию символов. Если вы хотите обеспечить безопасность устройства более удобными методами, то выберите один из двух альтернативных вариантов:
- Лицо. Смартфон снимается с блокировки сразу, как только вы подносите его к лицу. Данный способ может не сработать при плохом освещении. Также он отличается недостаточной надежностью из-за того, что порой блокировка снимается по фотографии владельца.
- Отпечаток. Намного более надежный вариант, снимающий блокировку прикладыванием пальца к сканеру. Но для срабатывания дактилоскопа пальцы должны быть сухими и чистыми.
Оба альтернативных варианта используются не всегда. Они доступны не на каждом устройстве. Но, как бы то ни было, есть смысл проверить их наличие и сменить метод защиты:
- Откройте настройки блокировки экрана.
- Выберите предпочтительный способ защиты.
- Введите PIN-код или пароль, который использовался ранее для разблокировки.
- Зарегистрируйте лицо или отпечаток.
Обратите внимание, что эти способы не исключают PIN-код. То есть вместе с разблокировкой по лицу или отпечатку будет действовать снятие блокировки через код. Это сделано с целью доступа на главный экран смартфона, если отпечаток или лицо не распознаются.
Что делать, если забыл пароль?
Пожалуй, самой неприятной ситуацией, связанной с разблокировкой смартфона, является забытый код доступа. На старых версиях операционной системы Андроид можно нажать кнопку «Забыли пароль?» и ввести данные от учетной записи Google, что позволяет изменить текущие параметры входа без серьезных последствий.
Если данная кнопка отсутствует, то разблокировать телефон удастся только путем сброса настроек. Операцию придется выполнять удаленно по следующему алгоритму:
- На другом устройстве откройте страницу сервиса Find My Device https://myaccount.google.com/find-your-phone.
- Авторизуйтесь под учетной записью Гугл.
- Выберите из списка свой смартфон.
- Нажмите кнопку «Очистить устройство».
Сброс будет выполнен только в том случае, если заблокированный телефон подключен к интернету. По завершении операции вы можете перезагрузить смартфон и при желании зарегистрировать новый пароль. Но все файлы, сохраненные ранее на устройстве, будут удалены.
Как изменить или сбросить пароль
Если вы забыли пароль или вам нужно защитить свой аккаунт, вы можете сбросить или изменить пароль. Пароль к аккаунту Google используется для входа в разные сервисы Google, как, например, Gmail и YouTube.
Как изменить пароль
-
На телефоне или планшете Android откройте приложение «Настройки»
Google
Управление аккаунтом Google.
- В верхней части экрана нажмите Безопасность.
- В разделе «Вход в аккаунт Google» выберите Пароль. При необходимости выполните вход.
- Введите новый пароль и нажмите Сменить пароль.
- Примечание. При вводе пароля на мобильном устройстве регистр первой буквы не учитывается.
Как сбросить пароль
- Следуйте инструкциям по восстановлению аккаунта. Вам нужно будет ответить на несколько вопросов для подтверждения личности, после чего вы получите письмо для сброса. Если письмо не приходит:
- Проверьте папки со спамом и рассылками.
- Добавите
noreply@google.comв адресную книгу. - Чтобы запросить письмо повторно, следуйте инструкциям по восстановлению доступа.
- Проверьте все ящики электронной почты, которые вы могли указать при регистрации или входе в аккаунт.
2. Введите пароль, который не использовали в этом аккаунте ранее. Узнайте, как создать надежный пароль…
Что произойдет после смены пароля
После смены или сброса пароля вы автоматически выйдете из аккаунта на всех устройствах, кроме следующих:
- Устройства, которые вы используете для подтверждения личности при входе в аккаунт.
- Некоторые устройства со сторонними приложениями, которым вы открыли доступ к аккаунту.
- Подробнее о том, как закрыть приложению доступ к аккаунту…
- Устройства умного дома, которым вы открыли доступ к аккаунту.
- Подробнее о том, как закрыть этим устройствам доступ к аккаунту…
Устранение неполадок
Если вам не удается сбросить пароль или войти в аккаунт, воспользуйтесь инструментом для восстановления доступа.
Эта информация оказалась полезной?
Как можно улучшить эту статью?

Так как планшет может содержать большое количество личной и конфиденциальной информации, его необходимо максимально обезопасить от чьего-либо воздействия. Сделать это можно с помощью установки пароля, который будет известен только вам. Как же установить пароль и что для этого понадобится?
Как обезопасить планшет от постороннего доступа
Для того чтобы ваша информация оставалась в сохранности, даже если планшет попадёт в чужие руки, можно поставить на него пароль. Операционная система Андроид предлагает сразу несколько вариаций: графический ключ, пин-код, фейсконтроль и так далее. Рассмотрим подробнее каждый из этих вариантов и их особенности.
Графический ключ — особая линия, которую следует прочертить по точкам для разблокировки экрана. Его преимуществом является большая свобода выбора — вы можете придумать любой рисунок, который необходимо всего лишь выдерживать в графическом стиле. Не стоит придумывать сложные рисунки — выбирайте тот, который можно будет легко и быстро нарисовать каждый раз при необходимости воспользоваться планшетом.
Пин-код — самый простой и традиционный вариант пароля. Здесь нужно вводить определённую комбинацию цифр. Подобная система защиты знакома каждому, кто пользуется банковской картой. Ещё одним похожим вариантом является буквенный пароль. Буквы и цифры можно сочетать, чтобы защита получилась более надёжной.
Фейсконтроль это необходимость постоянного узнавания камерой вашего лица для разблокировки планшета. Камера не всегда работает корректно и узнаёт владельца, поэтому использовать его не рекомендуется.
Как на планшет установить пароль
Разобравшись в нескольких доступных вариантах паролей и выбрав подходящий, можно переходить к его установке.
Поставить пароль на планшете с операционной системой Андроид довольно просто, поэтому с задачей справится даже рядовой пользователь, не имеющий глубоких познаний в области техники. Первым делом необходимо перейти в настройки и выбрать пункт «Экран блокировки». После этого перейдите в раздел «Блокировка экрана» и выберите один из возможных паролей, которые предлагает система планшета.
Теперь остаётся только ввести код — прочертить линию, вписать буквы и цифры или сделать свою фотографию, по которой система будет идентифицировать вас в дальнейшем. Затем обязательно подтвердите выбранные настройки. Ваши данные защищены!
Существует также несколько отдельных приложений для защиты информации, хранящейся в планшете. Они скачиваются с просторов интернета или Play Market, устанавливаются и активируются каждый раз, когда устройство необходимо разблокировать.
Важно! Учтите, что такие сторонние программы могут быть ненадёжными или даже вредоносными, поэтому их всегда следует проверять заранее на наличие вирусов и других неприятных моментов.
Что делать, если забыли пароль
Нередки случаи, когда пользователи просто забывают поставленный пароль и сами же не могут воспользоваться собственным устройством. Можно ли как-то исправить такую ситуацию?
Можно заранее выбрать подсказку, которая после пяти неправильных вводов пароля поможет вам его вспомнить. Таким же образом настраивается и возможность удаления всех данных после большого количества вводов неправильного кода — это обезопасит от взлома при попадании устройства в чужие руки, но вряд ли поможет в ситуации, когда вы сами забыли свой код.
Сбросить его довольно сложно, поэтому остаётся ещё возможность обратиться к профессионалам. Они сбросят настройки, но стоит учитывать тот факт, что с большой вероятностью все имеющиеся файлы пропадут навсегда. Вот почему так важно записывать свои пароли или просто постоянно держать в памяти. Таким образом можно избавить себя от большого количества проблем, связанных с утратой данных, которая так же неприятна, как и попадание их к посторонним.
Теперь вы знаете, как можно обезопасить все файлы, имеющиеся на вашем планшете, что для этого понадобится и как установить пароль самостоятельно на планшет, работающий на операционной системе Андроид. Большое количество самых разных вариантов защиты позволит обезопасить всю информацию о вас и ваших близких, которая хранится на устройстве. Таким образом, можно больше не переживать о том, что данные попадут к кому-то ещё и смело оставлять планшет без присмотра на некоторое время. Главное, всегда помнить собственный пароль, чтобы избежать неприятностей.
10 сентября 2014
В этом выпуске мы поговорим о том, как установить пароль на разблокировку Android смартфона. И что делать, если вы потом забыли этот пароль.
Установка пароля на экран блокировки
Экран блокировки в разных Android смартфонах устроен по-разному. И количество доступных настроек тоже может очень сильно разниться. Где-то производители разрешают пользователям самостоятельно выбрать иконки быстрого запуска, где-то добавить специальный виджет, а в редких случаях можно даже изменить его тему оформления. Но есть одна опция, которая присутствует всегда – это установка пароля для разблокировки смартфона.
На скриншотах ниже я покажу, как установить пароль разблокировки на смартфоне HTC One. В других моделях название пунктов меню может слегка отличаться, но общий смысл остается таким же.
В первую очередь необходимо зайти в настройки телефона. Там следует перейти в раздел «Безопасность», а в нем выбрать пункт «Блокировка экрана». Любой Android смартфон поддерживает как минимум два типа пароля – цифровой ПИН-код и графический ключ. В первом случае для разблокировки нужно будет ввести число, а во втором – нарисовать на экране ломаную линию. Кроме того, современные смартфоны обычно могут распознать лицо владельца с помощью фронтальной камеры, но такой способ блокировки менее надежен. Поэтому, во избежание недоразумений, к нему попросят добавить еще и цифровой пароль. Если смартфон по какой-то причине не узнает вас в лицо, то всегда можно будет разблокировать его с помощью альтернативного пароля.
Что делать, если забыли пароль?
Установленный на телефон пароль может пригодится в самых разных ситуациях. Он спасет от случайной разблокировки телефона в сумке или кармане, защитит от излишнего любопытства друзей или коллег, а заодно и сбережет ваши личные данные при краже устройства. И все это, конечно, замечательно. Вот только что делать, если вы сами забыли пароль?
На самом деле, ничего страшного в этом случае не произойдет. После того, как вы пять раз подряд введете неверный пароль, смартфон попросит вас подождать 30 секунд перед следующей попыткой. После чего предложит на выбор два варианта – либо попытаться ввести пароль еще раз, либо сбросить его.
Нажмите на кнопку «Забыли комбинацию?» или «Забытый пароль». Система предложит вам ввести данные Google аккаунта, к которому подключено данное устройство. То есть те данные, которые вы вводили во время первичной настройки телефона.
В первой строке введите логин (обычно это почтовый ящик на gmail.com, но может быть и иная почта), во второй строке наберите пароль. Обратите внимание, что тут нужно ввести именно пароль от аккаунта Google, а не ПИН-код для разблокировки смартфона.
Если вы забыли пароль от своего аккаунта Google или не можете вспомнить, какая почта является логином, то попробуйте воспользоваться страницей восстановления пароля на официальном сайте компании.
Как восстановить и сменить пароль на Андроид
Пользователи современных мобильных телефонов разработанных на системе Андроид достаточно часто сталкиваются с различными проблемами связанными с работой устройства. В большинстве случаев различные проблемы появляются из-за неправильной эксплуатации устройства потребителями. Самыми распространенными проблемами считаются очистка памяти устройства, восстановление пароля и графического ключа.
Попробуем разобраться в том, как восстановить пароль на андроид. Наверняка каждый хотя бы раз сталкивался с проблемой того, что забыл пароль или графический ключ для разблокировки устройства. Самым действенным способом является с помощью почтового ящика.
Способы восстановления пароля на Андроид
- Получение по email
- Через сеть WIFI
- Сбросить на заводские настройки
- Прошить устройство
- Сделать Hard Reset
Снять графический ключ используя свой емейл адрес
Воспользоваться данным способом не составляет особого труда. Вы вводите несколько раз подряд неправильный пароль, после чего вам предлагается возможность восстановления через ваш электронный адрес. После ввода пароля и адреса электронной почты в соответствующие поля вы устанавливаете новый пароль и пользуетесь им в своё удовольствие. Если вдруг случится так, что вы не помните ваш электронный адрес или пароль входа к нему, то предлагаем вам воспользоваться следующим способом.
Данный способ заключается в том, что вам требуется восстановить заводские настройки на вашем устройстве. Как правильно это сделать можно узнать в инструкции вашего устройства, или воспользоваться информацией предложенной на официальном сайте представителя вашей модели устройства.
Способ сменить пароль с помощью сброса настроек до заводских.
Для этого требуется включить перезагрузку вашего телефона. Самым распространенным вариантом является одновременное нажатие на клавиши включения громкости минус и питания после чего загрузится меню Recovery и выбрать строчку боковыми клавишами Wipe Data / Factory Reset и нажать коротко кнопку питания, как это сделать читаем подробнее в статье.
Если данный способ будет использован на вашем устройстве, то мобильный телефон перезагрузится и вы получите устройство с заводскими настройками. После восстановления вы сможете установить новый графический ключ и использовать свой телефон по назначению.
С помощью WiFI
Можно также использовать способ восстановления пароля прямо на телефоне через сеть вай фай.
При работающем интернете откройте в своем устройстве соответствующую панель сверху и выберите вашу домашнюю сеть. Устройство подключится к точке доступа и разблокируется, далее пользуясь подсказками советуем вам изменить пароль который вы забыли на новый пароль.
С помощью Звонка на телефон
Данный способ срабатывает не всегда и не на всех телефонах.
Просто позвоните на аппарат, который требуется разблокировать и подняв трубку можно через меню настроек исправить разрешение на применение пароля либо сбросить настройки.
Восстановить пароль с помощью прошивки Android
Самым простым и действенным методом замены старого, забытого пароля на новый можно произвести путем прошивки данного устройства. Следует помнить? что сделать это самостоятельно не имея практических навыков у вас не получится. Но у нас есть полноценная инструкция по прошивке Android различными способами, так что у Вас все должно получиться.
Можно также обратиться в сервисный центр, но тут как говорится если у Вас есть средства и не хочется долго возиться. Специалисты очень точно и качественно справятся с вашей проблемой, более того работники сервисного центра предоставляют гарантию на качество выполненной работы. После прошивки вашего телефона вы получаете телефон с заводскими настройками и имеете возможность устанавливать новую электронную почту, в случае потери старой, а также можно установить новый пароль доступа к разблокировке телефона.
Наверное единственным минусом данного способа является то, что при проведении процедуры прошивки ваши файлы и фото не сохраняются. Советуем заранее сохранять все данные на внешнем накопителе во избежания их потери при таких мелких неприятностях. Способов для восстановления пароля и как снять графический ключ довольно много, они отличаются своей простотой, а некоторые радикальными изменениями в работе вашего устройства, поэтому старайтесь сохранять данные дополнительно в другом надежном месте.
4-xda.ru
Android для чайников №9. Экран блокировки. Что делать, если забыли пароль? — android.mobile-review.com
10 сентября 2014
Павел Крижепольский
Facebook
Twitter
Вконтакте
Google+
В этом выпуске мы поговорим о том, как установить пароль на разблокировку Android смартфона. И что делать, если вы потом забыли этот пароль.

Установка пароля на экран блокировки
Экран блокировки в разных Android смартфонах устроен по-разному. И количество доступных настроек тоже может очень сильно разниться. Где-то производители разрешают пользователям самостоятельно выбрать иконки быстрого запуска, где-то добавить специальный виджет, а в редких случаях можно даже изменить его тему оформления. Но есть одна опция, которая присутствует всегда – это установка пароля для разблокировки смартфона.
На скриншотах ниже я покажу, как установить пароль разблокировки на смартфоне HTC One. В других моделях название пунктов меню может слегка отличаться, но общий смысл остается таким же.




В первую очередь необходимо зайти в настройки телефона. Там следует перейти в раздел «Безопасность», а в нем выбрать пункт «Блокировка экрана». Любой Android смартфон поддерживает как минимум два типа пароля – цифровой ПИН-код и графический ключ. В первом случае для разблокировки нужно будет ввести число, а во втором – нарисовать на экране ломаную линию. Кроме того, современные смартфоны обычно могут распознать лицо владельца с помощью фронтальной камеры, но такой способ блокировки менее надежен. Поэтому, во избежание недоразумений, к нему попросят добавить еще и цифровой пароль. Если смартфон по какой-то причине не узнает вас в лицо, то всегда можно будет разблокировать его с помощью альтернативного пароля.
Что делать, если забыли пароль?
Установленный на телефон пароль может пригодится в самых разных ситуациях. Он спасет от случайной разблокировки телефона в сумке или кармане, защитит от излишнего любопытства друзей или коллег, а заодно и сбережет ваши личные данные при краже устройства. И все это, конечно, замечательно. Вот только что делать, если вы сами забыли пароль?
На самом деле, ничего страшного в этом случае не произойдет. После того, как вы пять раз подряд введете неверный пароль, смартфон попросит вас подождать 30 секунд перед следующей попыткой. После чего предложит на выбор два варианта – либо попытаться ввести пароль еще раз, либо сбросить его.






Нажмите на кнопку «Забыли комбинацию?» или «Забытый пароль». Система предложит вам ввести данные Google аккаунта, к которому подключено данное устройство. То есть те данные, которые вы вводили во время первичной настройки телефона.
В первой строке введите логин (обычно это почтовый ящик на gmail.com, но может быть и иная почта), во второй строке
наберите пароль. Обратите внимание, что тут нужно ввести именно пароль от аккаунта Google, а не ПИН-код для разблокировки смартфона.
Если вы забыли пароль от своего аккаунта Google или не можете вспомнить, какая почта является логином, то попробуйте воспользоваться страницей восстановления пароля на официальном сайте компании.
android.mobile-review.com
Как сбросить пароль и снять графическую блокировку на Android
Если вы забыли установленный пароль или графический ключ на Android, это не повод паниковать. Доступ к смартфону можно восстановить, причем существуют несколько способов снять блокировку. В обновленной инструкции подробно рассказано о каждом из них.

Как сбросить пароль или блокировку в Android
(!) В статье собраны основные способы сброса пароля/графического ключа, начиная от самого простого (когда вы помните имя пользователя и пароль аккаунта Google) и заканчивая более сложными: Hard Reset, удалением файлов «gesture.key» и «password.key». Внимательно читайте все пункты, переходите по указанным ссылкам на подробные инструкции, и все получится!
Способ 1. Ввести данные аккаунта Google
Рабочий способ для устройств на Android 4.4 и ниже. Начиная с Android 5.0, эту опцию убрали из многих прошивок. Но так поступили не все производители, поэтому проверьте, работает у вас или нет.
Когда телефон или планшет подключены к мобильной сети или Wi-Fi, чтобы убрать блокировку, достаточно просто указать e-mail и пароль. Для этого 5-10 раз неправильно введите графический ключ, после чего всплывет предупреждение о блокировании устройства на 30 секунд.
На экране появится кнопка «Забыли графический ключ?», щелкнув по которой, можно ввести свои данные и разблокировать аппарат.

Если забыли пароль от аккаунта, придется его восстановить – перейдите на эту страницу с работающего гаджета либо ПК.
Обратите внимание, что данный способ требует обязательного доступа к Интернету. Поэтому откройте панель быстрых настроек, сделав свайп вниз («шторку» можно раскрыть прямо с экрана блокировки на Android 5.0 Lollipop и новее) и включите мобильные данные либо Wi-Fi. Устройство подключится к точке доступа, если оно работало в этой сети ранее.

2. Сброс графического пароля при помощи ADB
Графический ключ можно удалить, используя ADB. Вам необходимо подключить аппарат через USB к компьютеру и вводить нужные команды. Все подробности в инструкции →

Метод будет работать только при включенной отладке по USB.
Cпособ 3. Сброс до заводских настроек
Следующий способ проще предыдущего, но используя его, удалятся все данные с внутренней памяти, такие как установленные приложения, привязанные аккаунты, СМС и т.д. Фотографии, аудио и другие файлы на SD останутся нетронутыми. Полную инструкцию вы найдете в статье: как сбросить настройки на Android (Hard Reset).

Во время следующей активации аппарата, восстановите данные из резервной копии – работает при условии, если ранее была проведена синхронизация.
Способ 4. Прошить смартфон или планшет
Прошив Android телефон или планшет, вы снимете блокировку или пароль. На нашем сайте есть подробнейшая инструкция по прошивке Android девайсов различных производителей, отдельно Samsung с помощью Odin и LG через KDZ Updater.
Способ 5. Удаление gesture.key (разблокировка графического узора) и password.key (сброс пароля)
Способ предназначен для владельцев телефонов и планшетов с с root-правами и CWM Recovery. Его действие заключается в том, что удаляются системные файлы «gesture.key» и «password.key», отвечающие за вывод графической блокировки и пароля соответственно.
Для этого необходим файловый менеджер Aroma. Скачайте архив по ссылке и скиньте на телефон либо планшет не распаковывая. Затем выключите аппарат и зайдите в меню Recovery. Чтобы это сделать, вместо кнопки включения зажмите и удерживайте одну из возможных комбинаций (либо читайте FAQ для конкретных моделей):
- Громкость вверх + «ВКЛ»
- Громкость вниз + «ВКЛ»
- Громкость вверх/вниз + Питание + Домой
При помощи кнопок увеличения, уменьшения громкости осуществляется перемещение вверх и вниз соответственно, а подтверждение выбора – кнопкой включения/блокировки. В новых смартфонах Recovery может быть сенсорным.
Инструкция:
1. В меню CWM Recovery выберите пункт «Install zip».

2. Затем нажмите «Choose zip from /sdcard» и перейдите в папку, куда скинули Aroma или же используйте «Choose zip from last install folder». Во втором случае увидите все последние загруженные архивы, среди которых и найдете нужный.

3. Выберите архив с Проводником Aroma.

4. Дальше откроется сам файловый менеджер. Перейдите по пути /data/system/ и удалите файлы:
- «gesture.key» («gatekeeper.pattern.key» в новых прошивках)
- «password.key» (либо «gatekeeper.password.key» вместо него)
- «locksettings.db»
- «locksettings.db-wal»
- «locksettings.db-shm»
Выделите их и в дополнительном меню нажмите «Удалить».

В конце перезагрузите устройство. Можете вводить любой пароль и телефон разблокируется. Дальше смело идите в настройки и выставляйте новую блокировку.
6. Как снять графическую блокировку через TWRP Recovery
В TWRP Recovery есть файловый менеджер – через него производится удаление файлов, которые выводят пароль либо графический ключ, без установки Aroma File Manager. Для этого переведите мобильный гаджет в режим восстановления (см. предыдущий метод) и откройте «Advanced».

Затем нажмите «File Manager».

Зайдите в папку /data/system/ и удалите следующие файлы:
- «gatekeeper.password.key» (в старых версиях Android файл называется «password.key»)
- «gatekeeper.pattern.key» (в старых прошивках – «gesture.key»)
- «locksettings.db»
- «locksettings.db-wal»
- «locksettings.db-shm»

Тапните по одному из файлов и в появившемся списке выберите «Delete».

Чтобы подтвердить, сделайте свайп вправо.

Далее нажмите «Back» и выполните аналогичные действия с оставшимися файлами.

Для перезагрузки Android, вернитесь в главное меню и выберите «Reboot» → «System».
7. Очищаем внутреннюю память при помощи Fastboot
На всех телефонах и планшетах под управлением Android (кроме Samsung) есть режим прошивки – Fastboot. Перезагрузив в него мобильный девайс, аппаратом можно управлять с компьютера с помощью одноименной утилиты. Об установке Fastboot и USB драйверов написано в отдельной инструкции. Еще потребуется разблокировать загрузчик на смартфонах Sony, Huawei, LG, HTC, Pixel, Nexus, Motorola и некоторых других моделях.
(!) Разблокировка Bootloader также делается через Fastboot и в процессе стираются данные с внутренней памяти. В дальнейшем для очистки смартфона достаточно будет выполнить действия, описанные ниже.
Чтобы перезагрузить устройство в режим Fastboot, удерживайте кнопку понижения громкости во время включения.

Кроме того, перевести Android в режим прошивки можно ADB командой, если активирована отладка по USB. Подробно изучите FAQ на сайте по работе с Fastboot и ADB, запустите командную строку (либо PowerShell в Windows 10) от имени администратора из папки «platform-tools», введите команду и кликните «Enter»:
adb reboot bootloader
В PowerShell впереди необходимо добавлять:
.

Когда на аппарате загружен Bootloader, используйте одну из следующих Fastboot команд. Очистится внутренняя память, тем самым разблокировав девайс:
fastboot erase userdata
или
fastboot -w

Чтобы перевести гаджет из загрузчика в Android, введите:
fastboot reboot

8. Разблокируем графический ключ на китайских телефонах с процессорами MTK
Смартфоны Meizu, Xiaomi, Lenovo, Fly, Elephone, Blackview, ZTE, Bluboo, Doogee, Oukitel, UMI и других китайских производителей, работающие на чипах MTK, прошиваются утилитой SP Flash Tool. При помощи нее легко устанавливается кастомное Recovery, не очищая остальные разделы, а уже через TWRP либо CWM можно удалить файлы «password.key» (или «gatekeeper.password.key» в новых версиях Android), «gesture.key» («gatekeeper.pattern.key»), «locksettings.db», «locksettings.db-wal» и «locksettings.db-shm».
(!) Для некоторых китайских смартфонов с заблокированным загрузчиком, работающих на Android 7.0 Nougat и выше, данный метод не подойдет. На них необходимо активировать пункт «Заводская разблокировка» («OEM unlock»). Это делается через меню «Настройки» → «Для разработчиков», куда невозможно попасть на заблокированном телефоне.

Загрузите актуальную версию программы с официального сайта: http://spflashtool.com/, ссылка на USB драйверы под чипы MTK находится в инструкции по установке Fastboot. Скачайте файл образа Рекавери и «…scatter.txt» для вашего процессора – их можно найти в топиках соответствующих моделей на таких форумах как 4PDA, XDA-Developers, Needrom. Поместите файлы в одну папку, чтобы путь не содержал кириллических символов. Образ переименуйте в «recovery» с расширением «.img».

Разархивируйте SP Flash Tools на диск «C:». Откройте папку и запустите «flash_tool.exe» от имени администратора.

Щелкните на «Scatter-loading», перейдите в папку где находится «recovery.img» и выберите scatter файл.


Отмечен будет только раздел «recovery». Вверху нажмите «Download».

Теперь отключите смартфон, достаньте батарею (если возможно) на несколько секунд, вставьте обратно и подключите выключенный аппарат к ПК через USB.

Появится красная полоса «Download DA 100%».

Далее желтая, которая покажет на сколько процентов завершен процесс прошивки.

В конце появится окно «Download Ok», что обозначает успешную установку Recovery.
Затем нужно сразу запустить Рекавери, чтобы стоковое не перезаписало кастомное при первом включении. Обычно на китайских телефонах необходимо удерживать клавиши включения и увеличения громкости до появления специального меню. Кнопкой Volume «UP» переместитесь на пункт «Recovery» и подтвердите при помощи Volume «Down».

Теперь переходим к пунктам инструкции 5 или 6 (в зависимости от установленного Recovery: CWM либо TWRP) и удаляем забытый пароль.
Способ 9. Используем сервис «Найти устройство»
Google создали сервис «Найти устройство», в котором есть функция Hard Reset. Соответственно сбрасывается блокировка.
1. Если девайс не подключен к Интернету, раскройте панель быстрых настроек и подключитесь к мобильной или Wi-Fi сети (открытой либо той, к которой подключались раньше).
2. С компьютера либо другого аппарата зайдите на страницу https://www.google.com/android/find и авторизуйтесь.

3. Сервис определит местонахождение телефона и когда он в последний раз находился в Сети. В списке опций выберите «Очистить устройство».

4. Снова нажмите «Очистить устройство».

5. Для подтверждения удаления кликните по кнопке «Очистить».

Когда устройство офлайн, Wipe сделается при первом подключении к Интернету.
10. Как снять графический ключ на телефонах Samsung с помощью «Find My Mobile»
Владельцы смартфонов популярнейшего бренда имеют возможность разблокировать девайс, если на нем включен Интернет и добавлен аккаунт Samsung. Нужно пройти на https://findmymobile.samsung.com/, щелкнуть «Войти» и ввести свои login и password.


После обнаружения вашего планшета, телефона Samsung, сбоку в опциях кликните «Разблокировать», потом еще раз «Разблокировать» во всплывшем окне, и повторно введите пароль.



Готово – в шторке Android появится уведомление о снятии ключа либо пина с экрана.
11. Дополнительный PIN-код на Samsung
На телефонах Самсунг, работающих под управлением Андроид 5.0 и ниже, задавая рисунок, нужно устанавливать дополнительный PIN-код. И если графический ключ вы забыли, а PIN-код помните, его можно ввести и разблокировать смартфон.

Рисуйте любой неправильный узор до появления сообщения, что повторить попытку можно только через 30 секунд.

Затем подождите пол минуты и щелкните на кнопку «Дополнительный PIN-код» в нижнем правом углу. Введите PIN и нажмите «ОК».

Блокировка на телефоне полностью удалится.
12. Как сбросить графический ключ на смартфонах Samsung, используя Odin
Для телефонов и планшетов Samsung, работающих под управлением Android ниже 7-й версии, есть простой метод снятия блокировки. Сначала прошивается TWRP или CWM Recovery с помощью программы Odin, и через кастомное Рекавери удаляется пароль.
(!) На устройствах Самсунг с Android 7.0 и новее, для установки кастомного Recovery потребуется активировать функцию «OEM unlocking», что находится в «Настройках». Перейти туда с заблокированного экрана не выйдет.

Установите драйверы и скачайте файл образа CWM или TWRP в формате .tar для вашей модели – его можно найти в соответствующих топиках на сайтах Needrom, XDA-Developers, Sammobile, 4PDA, twrp.me.



Загрузите Odin с официального сайта.


Распакуйте архив с Odin и запустите программу.

Переведите смартфон в режим прошивки (он же Bootloader, режим загрузки). Для этого на выключенном аппарате зажмите и удерживайте 3 клавиши:
- «ВКЛ» + понижение громкости + кнопка «Домой» («Home»)

Когда попадете в такое меню, нажмите клавишу увеличения громкости, чтобы продолжить.

На экране появится Андроид и надпись «Downloading» – значит, вы перевели Samsung в режим прошивки.

Подсоедините телефон к компьютеру через USB и дождитесь установки драйверов. В первой ячейке «ID:COM» отобразится подключенный порт, а в логах появится сообщение «Added».

Теперь нажмите кнопку «AP» («PDA» в старых версиях Odin) и выберите файл Recovery.


Если напротив «AP» стоит галочка, а в поле рядом прописан путь к файлу, можно приступать.
Чтобы начать прошивку, щелкните «Start».

Поскольку вес файла Рекавери маленький, процесс займет пару секунд. В логах появится сообщение «All threads completed. (succeed 1 / failed 0)», а в верхней левой ячейке – «PASS!». Это означает, что прошивка кастомного Recovery прошла успешно.

Теперь выключите телефон и удерживайте одну из комбинаций клавиш, чтобы попасть в Recovery:
- «Домой» + повышение громкости + включение
- «Домой» + «ВКЛ» (на старых Samsung)
- Увеличение громкости + включение (на старых планшетах)

В зависимости от установленного Рекавери: CWM либо TWRP, переходите к пунктам 5 или 6 данной статьи и удаляйте файлы:
- «password.key» («gatekeeper.password.key»)
- «gesture.key» («gatekeeper.pattern.key»)
- «locksettings.db»
- «locksettings.db-wal»
- «locksettings.db-shm»
13. Как убрать ключ разблокировки на Huawei и Honor: резервный PIN-код
На Huawei и Honor, помимо графического ключа, используется резервный PIN-код. Поэтому чтобы разблокировать девайс, нужно 5 раз неправильно нарисовать узор, и на дисплее высветится сообщение: «Повторите попытку через 1 минуту». Подождите 60 секунд пока кнопка «Резервный PIN-код» в правом нижнем углу станет активной. Щелкните на нее, введите PIN и ключ разблокировки моментально сбросится.
14. Резервный PIN-код на LG
Устанавливая блокировку экрана на LG, нужно задать резервный PIN-код, который можно ввести вместо графического ключа или пароля, и разблокировать телефон.


Для этого рисуйте неправильный графический узор до появления сообщения о блокировке ввода на 30 секунд. Щелкните «ОК», внизу выберите «Забыли графический ключ?», введите PIN-код и нажмите «ОК».

15. Функция Smart Lock
Начиная с Android 5.0, в системе есть функция Smart Lock, позволяющая отключать блокировку экрана в определенных ситуациях. Например, когда аппарат находится дома или подключен к надежному устройству по Bluetooth. В зависимости от производителя девайса, а также версии Android, существуют разные варианты разблокировки с помощью Smart Lock, такие как определение голоса, распознавание лиц и другие.

Безусловно, Smart Lock – удобная функция, упрощающая использование мобильного устройства. Но благодаря ней злоумышленники могут получить доступ к персональной информации, хранящейся в смартфоне. К примеру, если вы укажете офис как безопасное место и оставите телефон на рабочем месте, любой желающий сможет его разблокировать. Поэтому грамотно настраивайте Smart Lock, а лучше несколько раз подумайте прежде чем включать данную функцию.
Оцените статью:
4idroid.com
Как поменять пароль на планшете
Здравствуйте уважаемый посетитель сайта! У многих начинающих пользователей планшетного пк возникает вопрос на тему, о том, как изменить пароль на планшете, поэтому я решил написать подробную и пошаговою инструкцию на тему, о том, как поменять пароль на планшете.
Чтобы изменить пароль на своем планшете, вам нужно будет на своем планшете нажать на кнопку «Настройки».
После того как вы нажмете на кнопку «Настройки», на вашем планшете откроется страничка настроек вашего планшета, в которой вам нужно будет найти и выбрать пункт «Безопасность».
Когда вы выберите пункт «Безопасность», на вашем планшете откроется страничка, в которой вам нужно будет перейти в раздел «Блокировка экрана».
Когда вы выберите пункт «Блокировка» экрана, на вашем планшете откроется страничка, в которой вам нужно будет ввести пароль, который вы указываете при разблокировки вашего планшета.
И так вводим свой пароль и нажимаем на кнопку «OK».
Когда вы укажите свой пароль и нажмете на кнопку «OK», на вашем планшете будет открыт специальный раздел, в котором вы и сможете поменять пароль на своем планшете.
И так чтобы сменить пароль на планшете, вам нужно нажать на кнопку «Пароль».
Когда вы нажмете на кнопку «Пароль», на вашем планшете откроется специальная страничка, в которой вы сможете указать новый пароль для своего планшета.
И так в специальном окошке указываем свой пароль и нажимаем на кнопку «Продолжить».
Обратите внимание: пароль на планшете может содержать цифры и латинские прописные и заглавные буквы.
Также пароль на планшете не может содержать все цифры, в пароле с цифрами должна находиться хотя бы одна буква, иначе пароль вы не сможете создать.
Когда вы укажите новый пароль и нажмете на кнопку «Продолжить», на вашем планшете откроется страничка, в которой вам нужно будет в специальном окошке ввести тот же пароль, который вы указали в предыдущем шаге, то есть вам нужно повторить пароль и нажать на кнопку «OK».
Когда вы нажмете на кнопку «OK», ваш пароль на планшете будет изменен, и вы сможете при разблокировке планшета указывать свой новый пароль.
Обратите внимание: свой новый пароль обязательно запишите в тетрадку или записную книжку, так как пароль можно и забыть.
Вот таким вот способом можно сменить пароль на планшетном пк.
На этом у меня все, всем пока, удачи! До новых встреч на сайте computerhom.ru.
Другие инструкции
www.computerhom.ru
Как сменить пароль Google аккаунта с телефона на Андроид или компьютера
Здравствуйте, друзья! Если у вас есть почта Gmail или телефон на Android – это значит, что у вас есть и аккаунт Гугл. Используя от него логин и пароль, вы можете получить доступ ко всем популярным сервисам компании, например, Диск, Карты, Плей Маркет и прочие. И сегодняшняя моя статья будет касаться его безопасности.
Давайте разберемся, как сменить пароль Гугл аккаунта на телефоне или с помощью ПК. Это может потребоваться, если во время регистрации была выбрана слишком простая комбинация символов, или вам пришло сообщение об активности аккаунта, хотя вы в него давно не заходили, или же его знали другие пользователи, которым теперь нужно ограничить доступ.
Как поменять на телефоне
Чтобы поменять пароль от аккаунта Гугл на Андроид, войдите в свой профиль. Для этого можете залогиниться в любом сервисе, таком как Гугл Плей, Google+, Gmail.
Через настройки Google
Зайдите в меню на телефоне или планшете и найдите в нем кнопку, подписанную «Настройки Google».

Владельцы телефонов Самсунг ее не найдут. Вам нужно зайти в «Настройки» устройства и там уже выбрать пункт «Google».

В разделе «Мой аккаунт» нажмите на пункт «Безопасность и вход».

Вверху открывшегося окна посмотрите, чтобы был выбран тот ящик, для которого собираетесь поменять пароль. Затем жмите в поле с подходящим названием на кнопку «Изменить».

Выберите один из установленных браузеров, который хотите использовать. Чтобы подобное окошко появлялось и в последующие разы, нажмите «Только сейчас».

Если вы, как и я, не заходили в свой профиль через браузер на смартфоне, то это нужно сделать сейчас. Введите логин и жмите «Далее».

Дальше впишите пароль, чтобы посмотреть введенные символы, можете нажать на перечеркнутый глаз. Нажимайте «Далее».

После этого вводим новую комбинацию и повторяем ее в поле ниже. Чтобы она была надежной используйте маленькие и заглавные буквы, цифры и разрешенные символы. Например, 95!Li4nfHG. Для сохранения кликайте по кнопке «Изменить».

Через установленный браузер
Сменить пароль аккаунта Гугл можно и по-другому. Для этого сразу будем использовать установленный веб-обозреватель. Запускайте его.

Дальше в поисковик вводим фразу «гугл аккаунт вход» и жмем по первой предложенной ссылке.

Вводите электронную почту и нажимайте «Далее».

Заполните поле для пароля и продолжите.

Откроется окно вашего профиля. В нем выберите «Безопасность и вход».

Потом нажимайте на строку с надписью «Пароль».

Подтверждайте, что это ваш аккаунт, и кликайте «Далее».

В предложенное поле введите новую комбинацию, посмотрите, чтобы она была надежной, повторите ее и кликайте «Изменить». Смена пароля на этом закончена.

Смена пароля с компьютера
Поменять пароль Гугл аккаунта можно не только на телефоне, но и на компьютере. Для этого запустите любой браузер и перейдите на главную страницу поисковика Google по ссылке: https://www.google.com
Вверху справа нажмите на вашу аватарку и во всплывающем окне выберите «Мой аккаунт». Вместо аватарки может быть кнопка «Вход», значит сначала выполните вход в свой профиль.

Потом открываем раздел «Безопасность и вход».

В нем кликаем по нужному нам полю.

Подтверждаем, что это мы: введите старый пароль.

Теперь можно вводить новую комбинацию символов. Посмотрите ее, кликнув по изображению глаза. Убедитесь, что пароль надежный, состоит из более чем 8-ми символов, повторяйте его и изменяйте.

Как видите, изменить пароль Гугл аккаунта достаточно просто. Можете использовать для этого как свой телефон, так и стационарный ПК или ноутбук.
inetfishki.ru
Как поменять пароль аккаунта Гугл на Андроиде?

Как ни странно, необходимость в изменении пароля от своего аккаунта Google возникает довольно у большого числа пользователей. Сделать это можно в том числе с помощью своего смартфона, причем даже через настройки — главное, чтобы сенсорное устройство на текущий момент было привязано к аккаунту. Смотрите и запоминайте.
Откройте «Настройки», не забыв подключить смартфон к интернету.

Зайдите в раздел Google.

Здесь выберите пункт «Аккаунт Google».

Далее — вкладка «Личные данные» и строка «Пароль».

Для подтверждения укажите текущий пароль и нажмите «Далее».

Введите новый пароль два раза, нажмите «Изменить пароль».

Пароль был изменен. Помните, что при этом происходит деавторизация из аккаунта Google со всех устройств, за исключением текущего.

Еще один способ для изменения пароля
Чуть менее удобный.
Открываете мобильный браузер, вводите в строку поиска адрес accounts.google.com. Здесь указываете сначала логин, затем пароль или, если логин уже указан, вам предложат ввести только пароль.

Оказавшись на странице своего аккаунта, делаете ровно то же самое, что и в случае, если вы желаете изменить пароль через настройки смартфона, а именно: открываете вкладку «Личные данные» и нажимаете «Пароль».

Вводите текущий пароль для подтверждения.

Затем указываете два раза новый пароль, жмете «Изменить пароль».

При условии, что оба раза пароль введен один и тот же, вы увидите такую картину:

Только не забудьте новый пароль.
fansitemi.ru
Как поставить пароль на Android
04.05.2017  для начинающих | мобильные устройства
Телефоны и планшеты на Android предоставляют множество способов защиты от использования устройства посторонними и блокировки устройства: текстовый пароль, графический ключ, пин-код, отпечаток пальца, а в Android 5, 6 и 7 — еще и дополнительные опции, такие как разблокировка по голосу, определение лица или нахождения в конкретном месте.
В этой инструкции — пошагово о том, как поставить пароль на Android смартфон или планшет, а также настроить разблокировку экрана устройства дополнительными способами с помощью Smart Lock (поддерживается не на всех устройствах). См. также: Как поставить пароль на приложения Android
Примечание: все скриншоты сделаны на Android 6.0 без дополнительных оболочек, на Android 5 и 7 все точно так же. Но, на некоторых устройствах с модифицированным интерфейсом пункты меню могут называться немного по-другому или даже находиться в дополнительных разделах настроек — в любом случае, они там есть и легко обнаруживаются.
Установка текстового пароля, графического ключа и ПИН-кода
Стандартный способ установить пароль на Android, присутствующий во всех актуальных версиях системы — использовать соответствующий пункт в настройках и выбрать один из доступных способов разблокировки — текстовый пароль (обычный пароль, который нужно вводить), ПИН-код (код из не менее чем 4-х цифр) или графический ключ (уникальный узор, который нужно вводить, проводя пальцем по контрольным точкам).
Чтобы поставить один из вариантов аутентификации используйте следующие простые шаги
- Зайдите в Настройки (в списке приложений, либо из области уведомлений нажмите по значку «шестеренки») и откройте пункт «Безопасность» (или «Экран блокировки и безопасность» на последних устройствах Samsung).

- Откройте пункт «Блокировка экрана» («Тип блокировки экрана» — на Samsung).

- Если ранее уже был задан какой-либо тип блокировки, то при входе в раздел настроек вас попросят ввести предыдущий ключ или пароль.
- Выберите один из видов кода для разблокировки Android. В этом примере — «Пароль» (простой текстовый пароль, но все другие пункты настраиваются примерно аналогичным образом).

- Введите пароль, который должен содержать не менее 4 символов и нажмите «Продолжить» (в случае если вы создаете графический ключ — проведите пальцем, соединив произвольные несколько точек, таким образом, чтобы создался уникальный узор).

- Подтвердите пароль (еще раз введите точно такой же) и нажмите «Ок».
Примечание: на Android телефонах, оснащенных сканером отпечатка пальцев есть дополнительная опция — Отпечаток пальца (находится в том же разделе настроек, где и другие варианты блокировки или, в случае устройств Nexus и Google Pixel, настраивается в разделе «Безопасность» — «Google Imprint» или «Pixel Imprint».
На этом настройка завершена и если вы выключите экран устройства, а потом снова включите, то при разблокировке вас попросят ввести пароль, который вы задали. Он же будет запрашиваться при доступе к настройкам безопасности Android.

Дополнительные параметры безопасности и блокировки Android
Дополнительно, на вкладке настроек «Безопасность» можно настроить следующие опции (речь только о тех из них, которые имеют отношение к блокировке паролем, пин-кодом или графическим ключом):
- Автоблокировка — время, через которое телефон будет автоматически заблокирован паролем после выключения экрана (в свою очередь, вы можете настроить автоматическое выключение экрана в Настройки — Экран — Спящий режим).
- Блокировка кнопкой питания — блокировать ли устройство сразу после нажатия кнопки питания (перевод в сон) или подождать промежуток времени, заданный в пункте «Автоблокировка».
- Текст на заблокированном экране — позволяет вывести текст на экране блокировки (находится под датой и временем). Например, можно поместить просьбу вернуть телефон владельцу и указать номер телефона (не того, на котором устанавливается текст).
- Дополнительный пункт, который может присутствовать на Android версий 5, 6 и 7 — Smart Lock (умная блокировка), о которой стоит поговорить отдельно.
Возможности Smart Lock на Android
Новые версии Android предоставляют дополнительные возможности разблокировки устройства для владельцев (найти параметры можно в Настройки — Безопасность — Smart Lock).

- Физический контакт — телефон или планшет не блокируется, пока вы с ним контактируете (считывается информация с датчиков). Например, вы посмотрели что-то на телефоне, выключили экран, положили в карман — оно не блокируется (так как вы шевелитесь). Если положить на стол — заблокируется в соответствии с параметрами автоблокировки. Минус: если устройство будет вытащено из кармана, оно не будет заблокировано (так как информация с датчиков продолжает поступать).
- Безопасные места — указание мест, в которых устройство не будет блокироваться (требуется включенное определение местоположения).
- Надежные устройства — задание устройств, при нахождении которых в радиусе действия Bluetooth телефон или планшет будет разблокирован (требуется включенный модуль Bluetooth на Android и на надежном устройстве).
- Распознавание лиц — автоматическое снятие блокировки, если на устройство смотрит владелец (требуется фронтальная камера). Для успешных разблокировок рекомендую несколько раз натренировать устройство на ваше лицо, держа его так, как вы это делаете обычно (нагнув голову вниз в сторону экрана).
- Распознавание по голосу — снятие блокировки по фразе «Ок, Google». Для настройки опции потребуется трижды повторить эту фразу (при настройке нужен доступ в Интернет и включенная опция «Распознавать Ok Google на любом экране»), по завершении настройки для разблокировки можно включить экран и сказать эту же фразу (Интернет при разблокировке не требуется).
Пожалуй, это все на тему защиты Android устройств паролем. Если же остаются вопросы или что-то работает не так, как следует, я постараюсь ответить на ваши комментарии.
А вдруг и это будет интересно:
remontka.pro

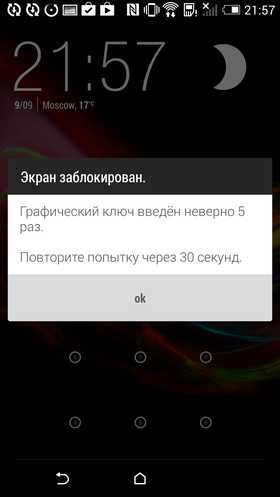


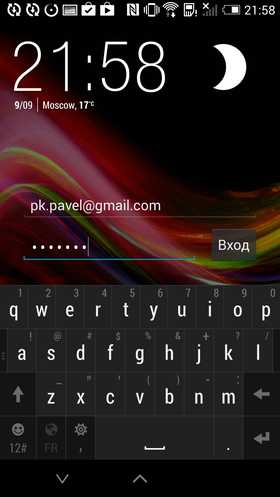

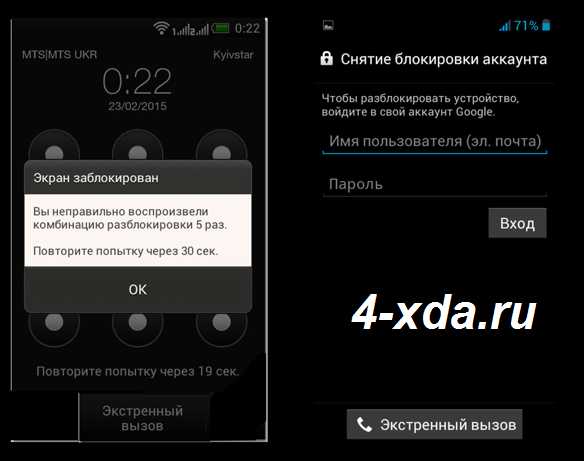

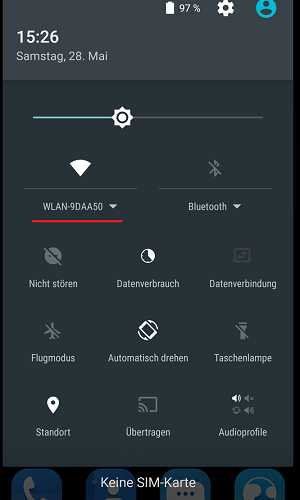
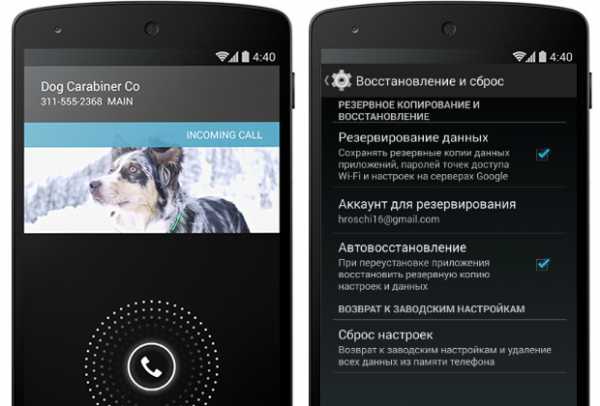

наберите пароль. Обратите внимание, что тут нужно ввести именно пароль от аккаунта Google, а не ПИН-код для разблокировки смартфона.

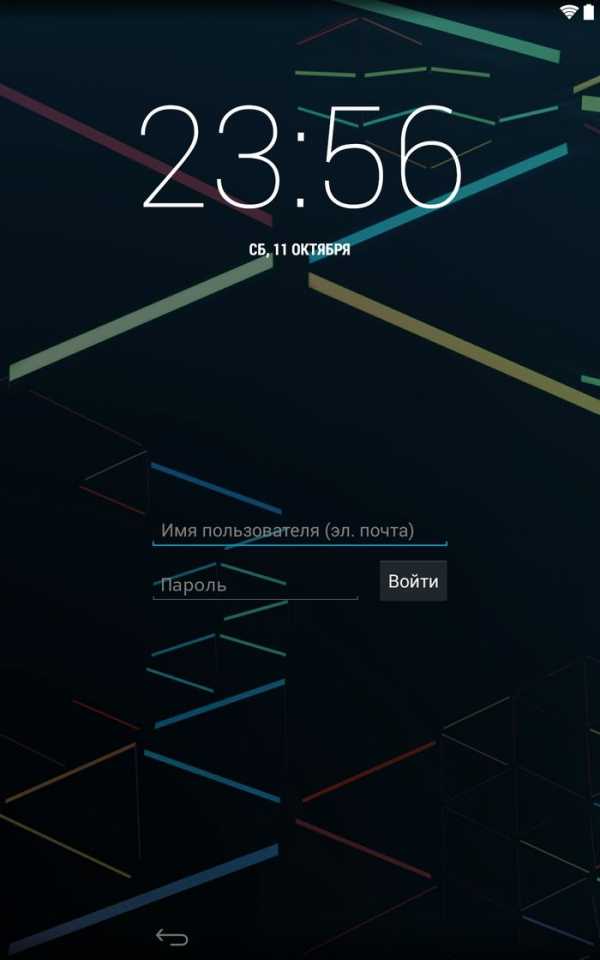
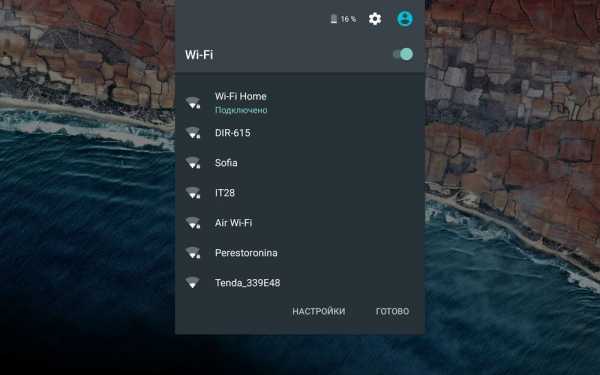
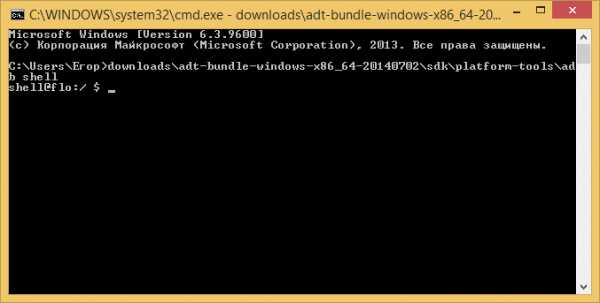
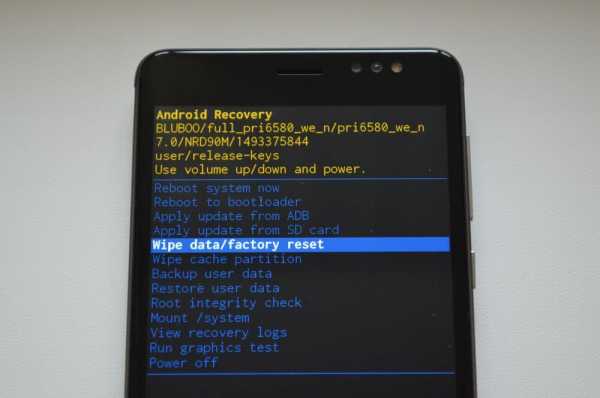
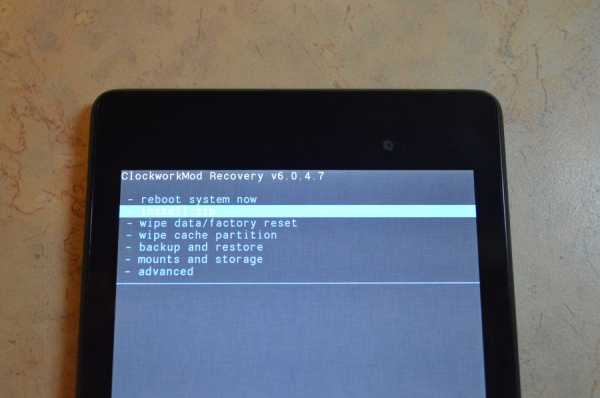
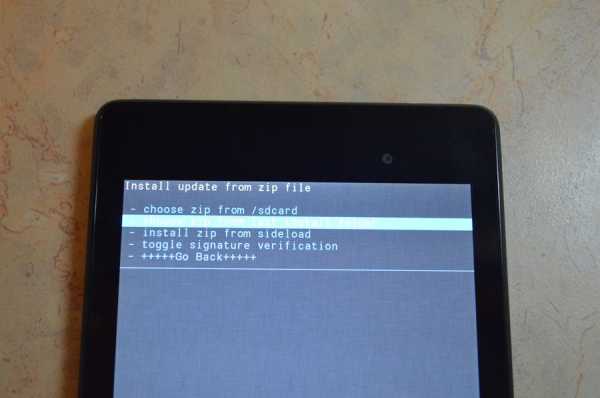
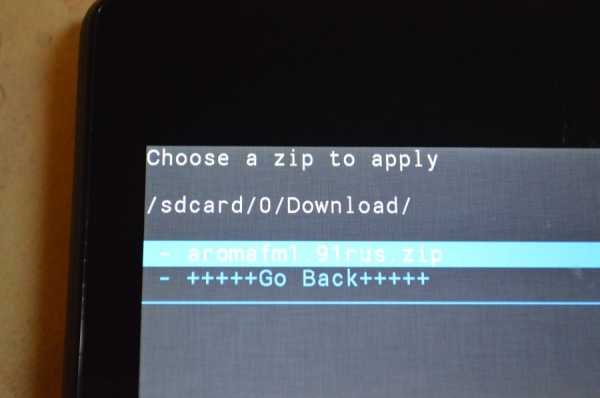
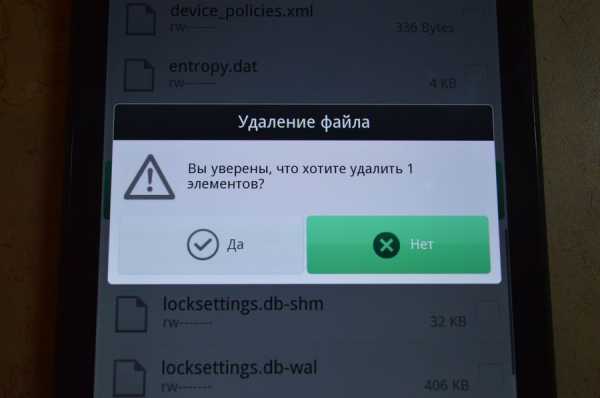
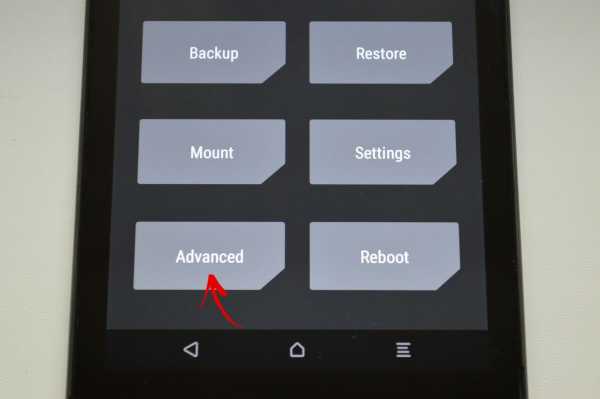
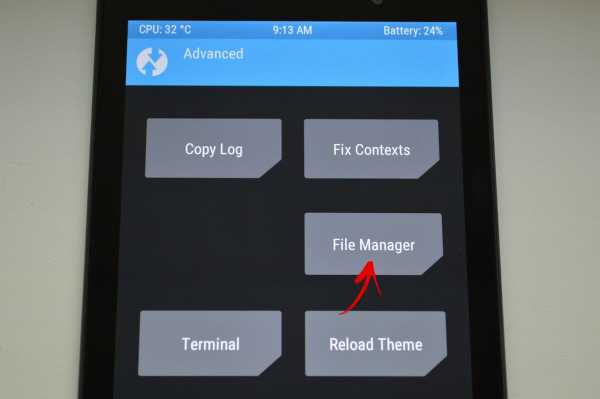
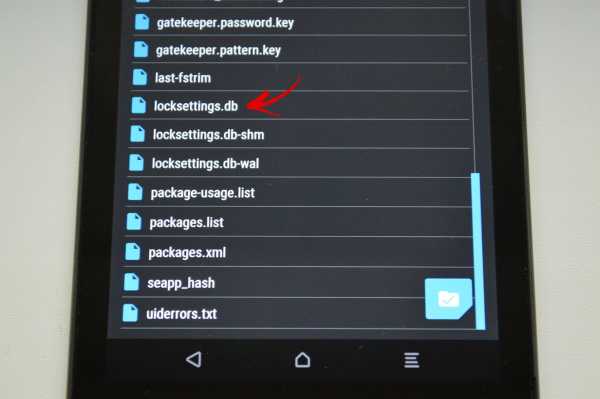
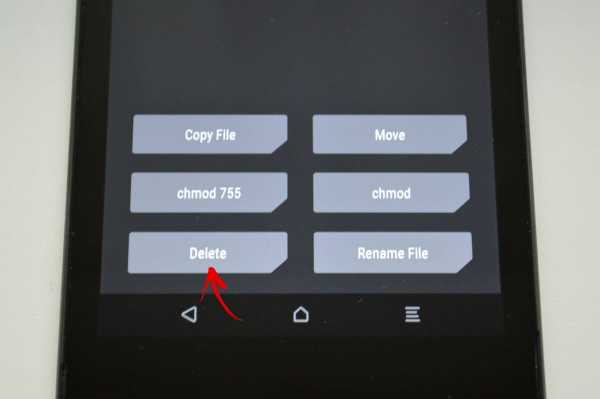
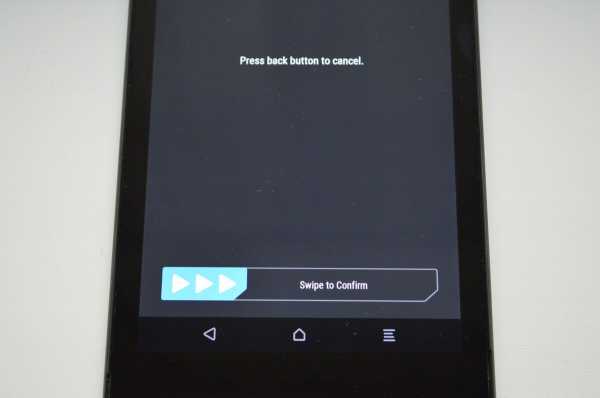
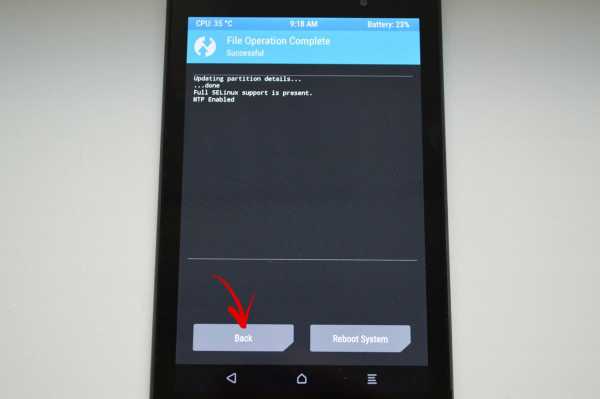
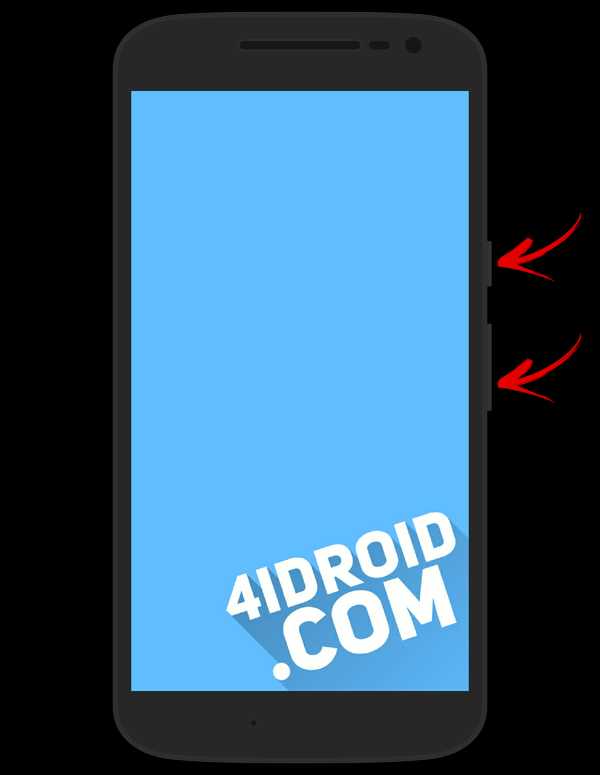
adb reboot bootloader.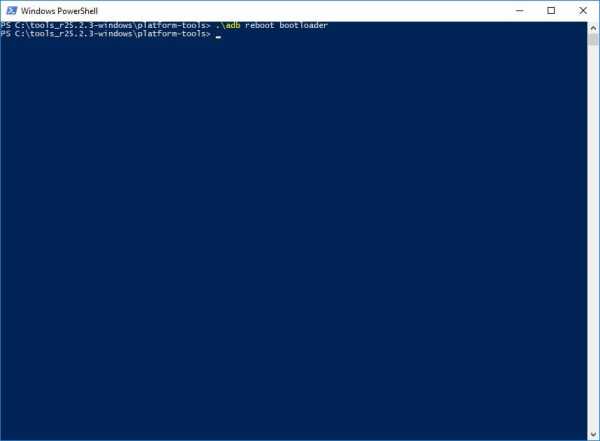
fastboot erase userdatafastboot -w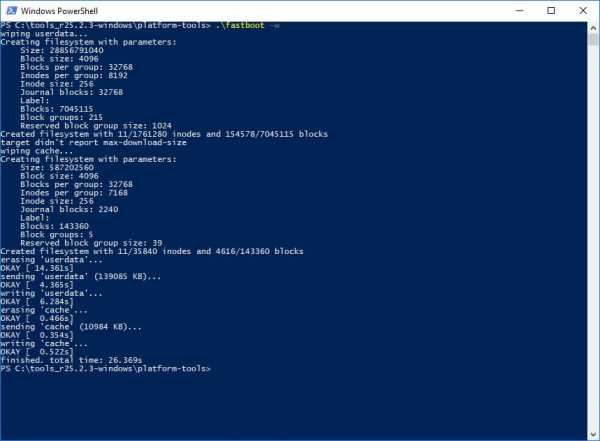
fastboot reboot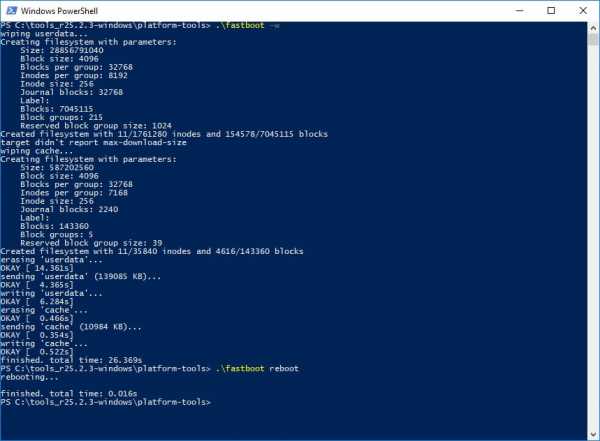
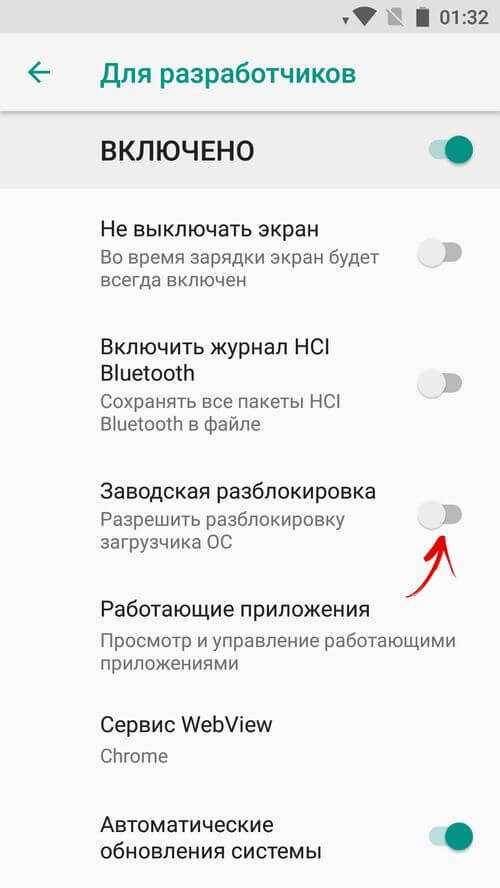
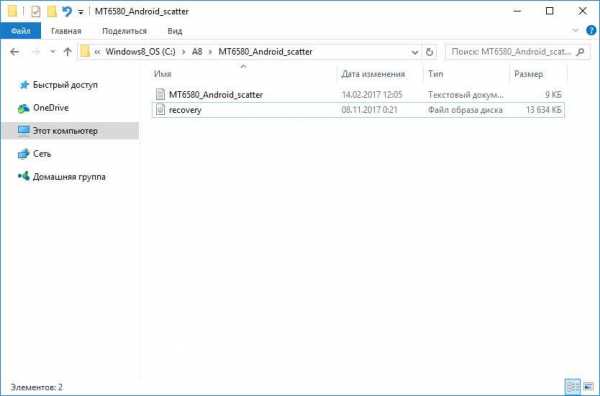
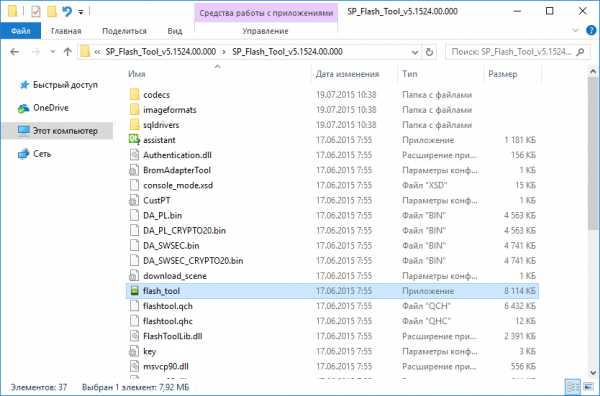
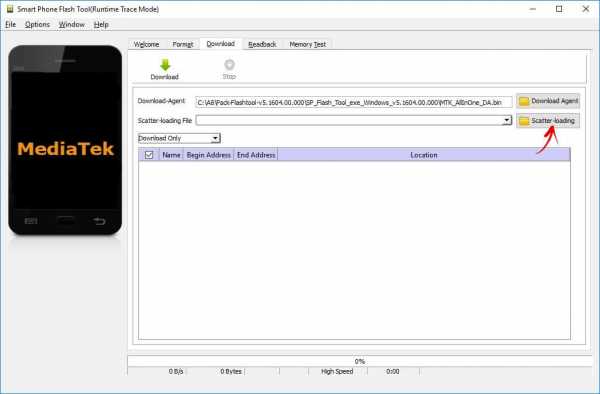
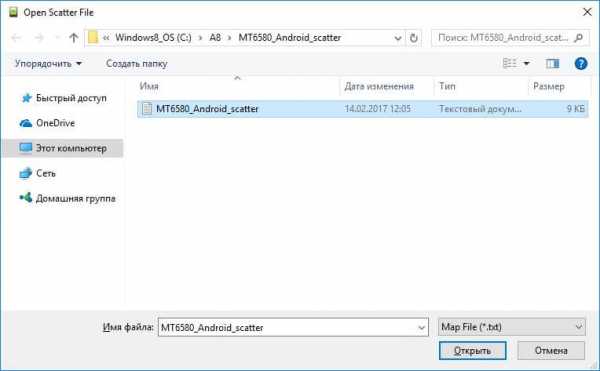
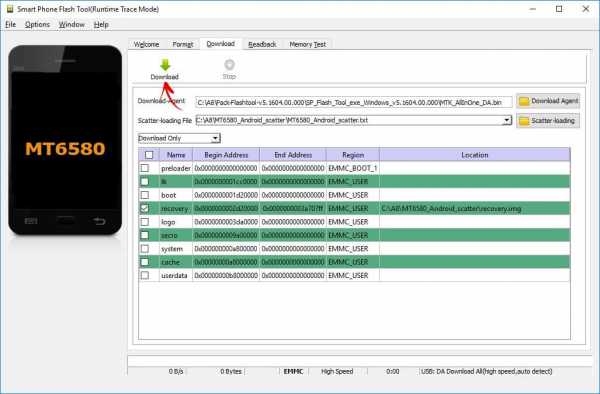
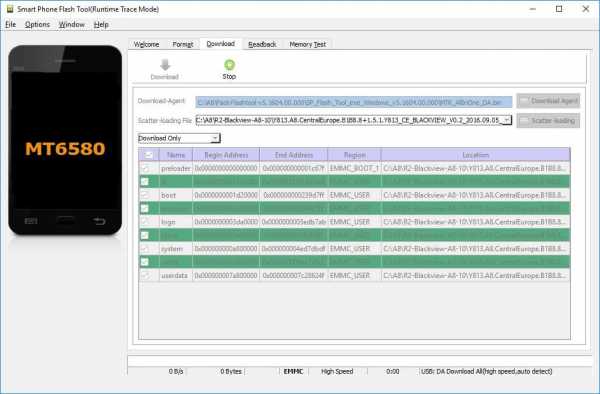
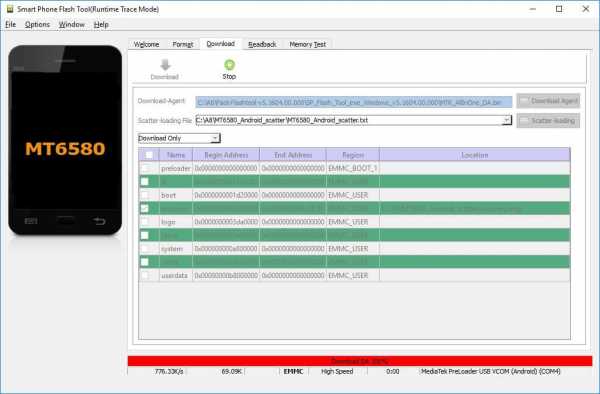
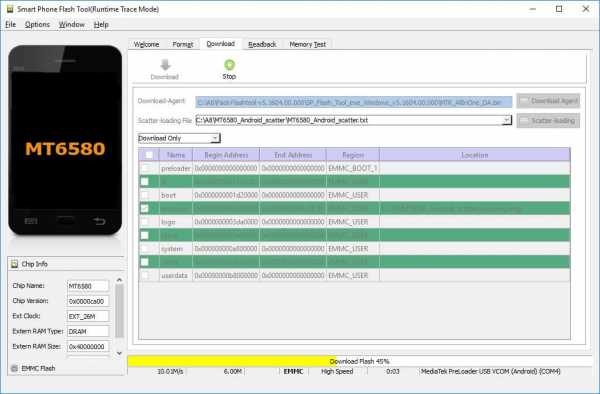

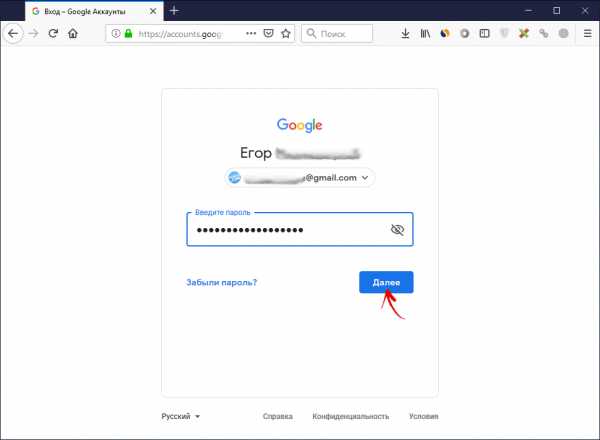
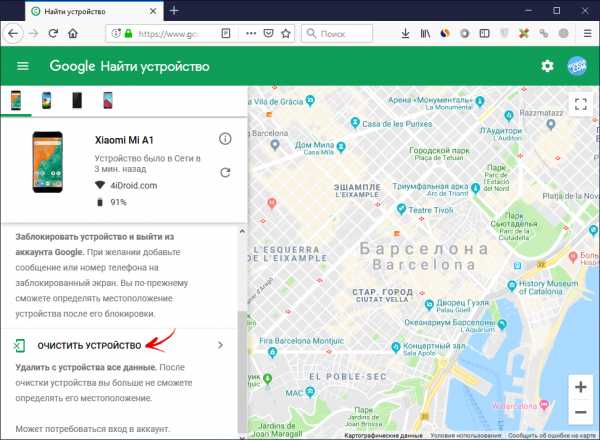
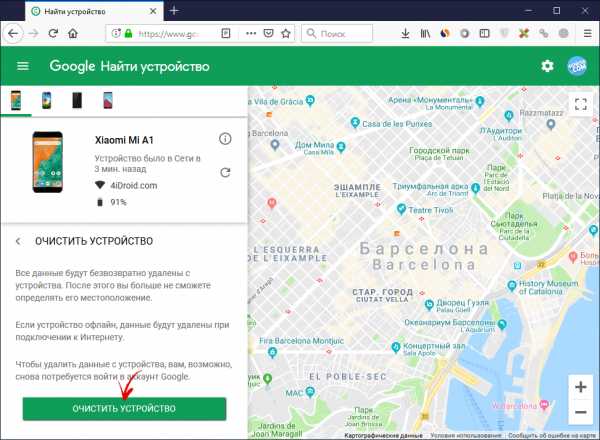
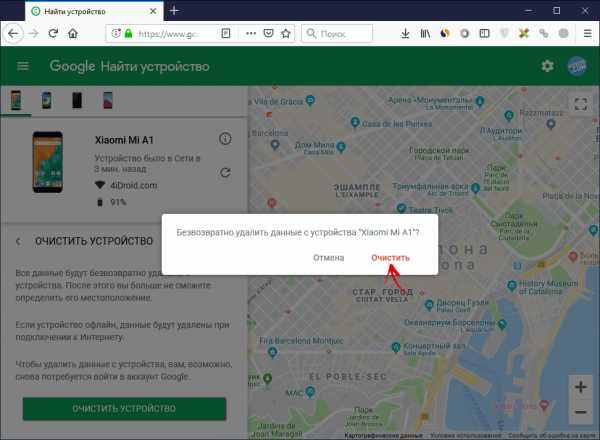
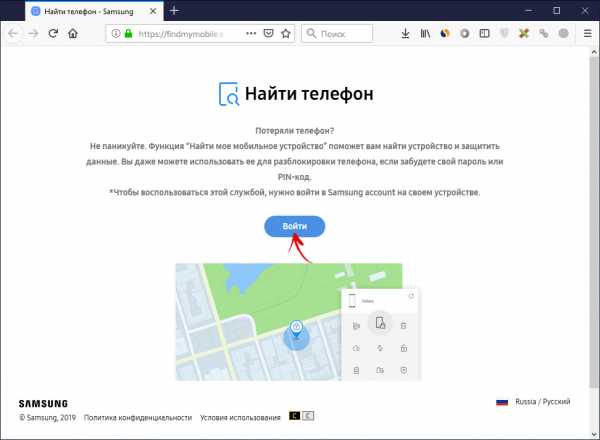
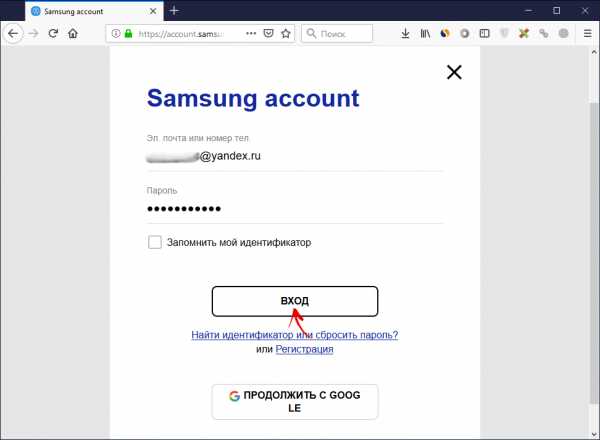
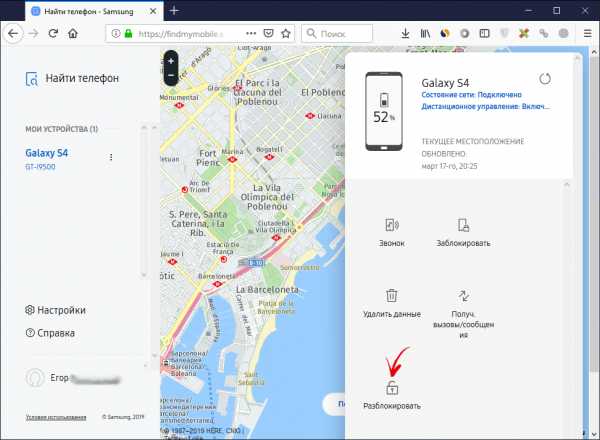
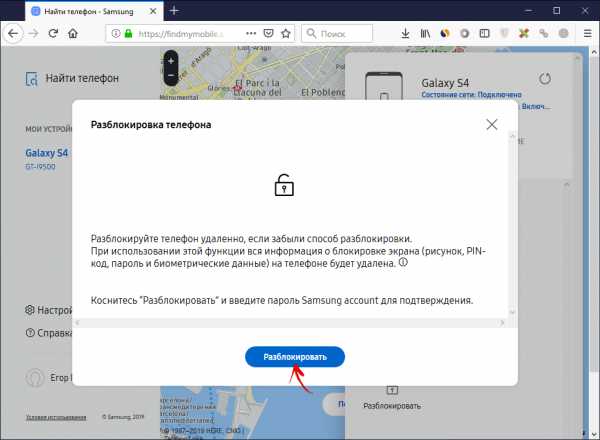
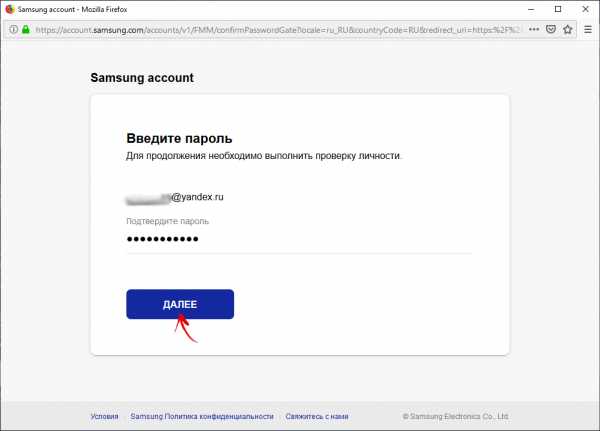
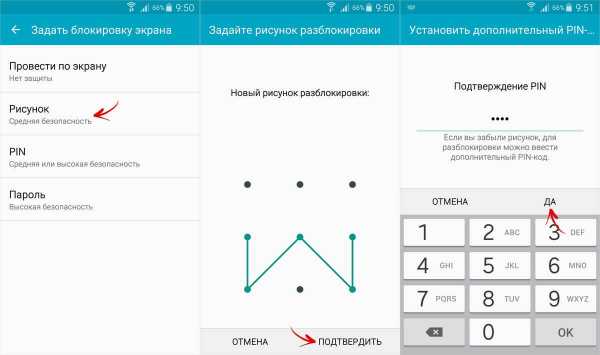
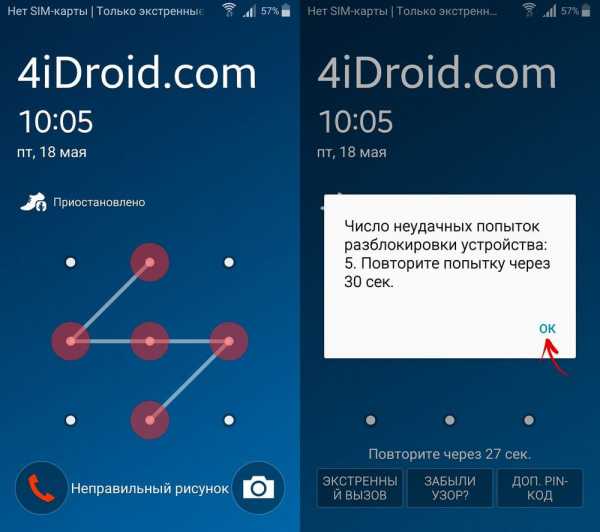
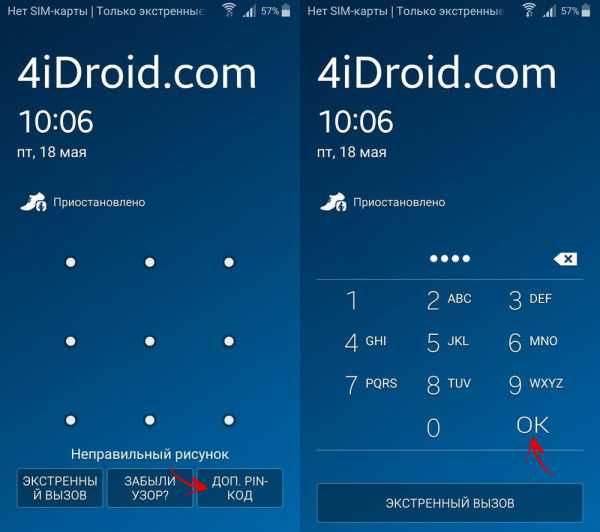
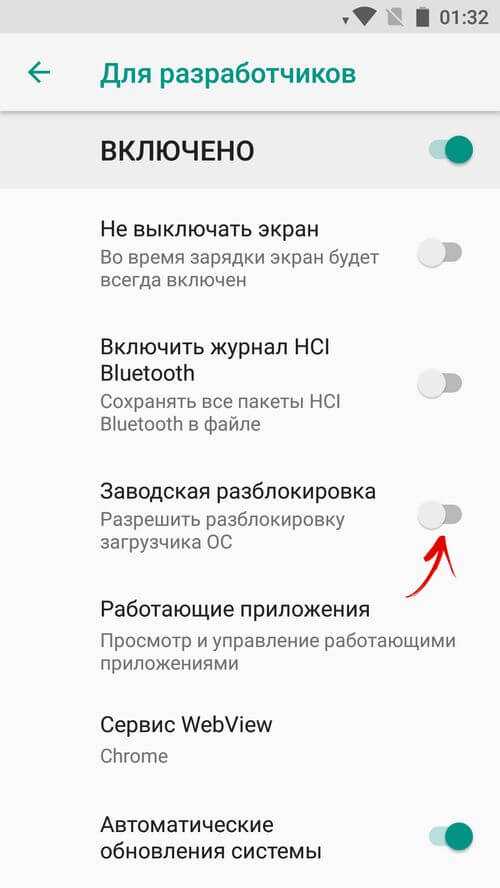
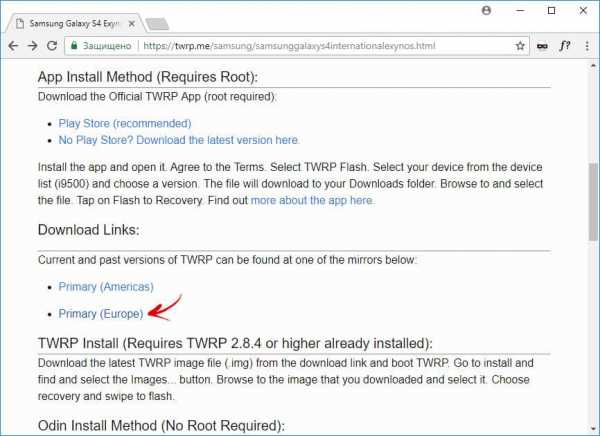
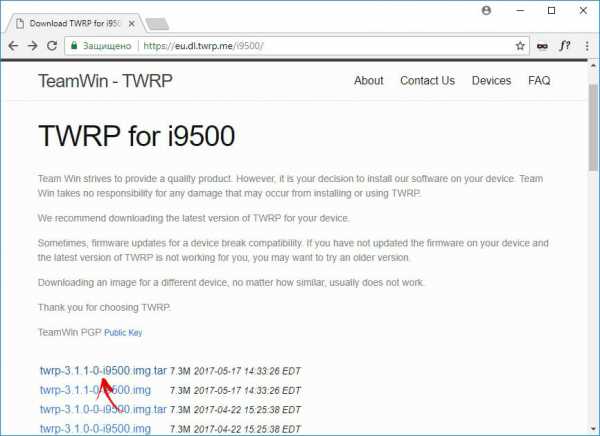
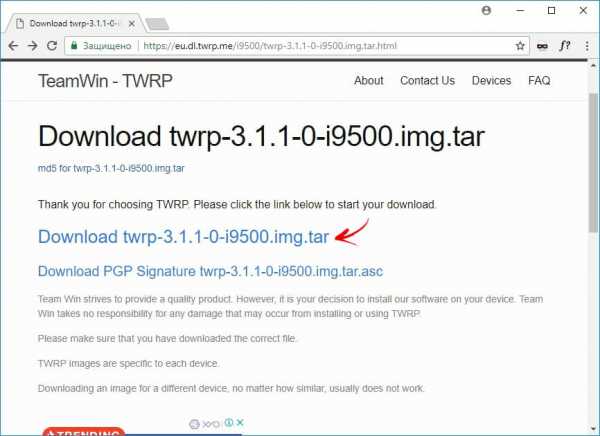
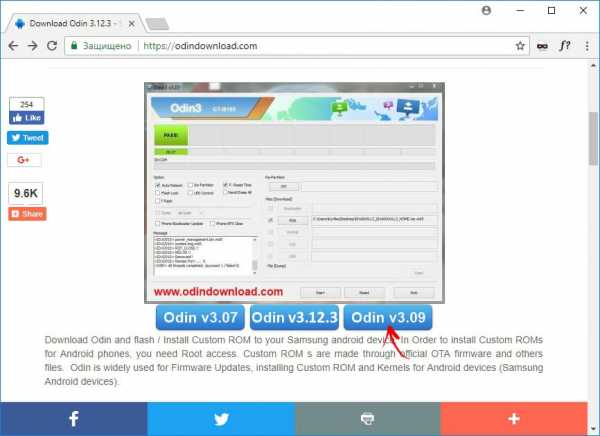
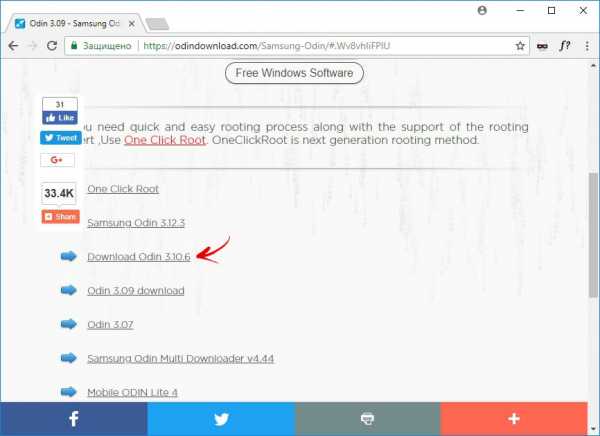
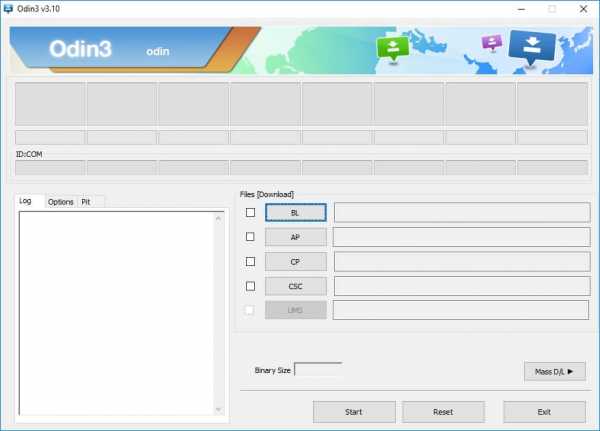
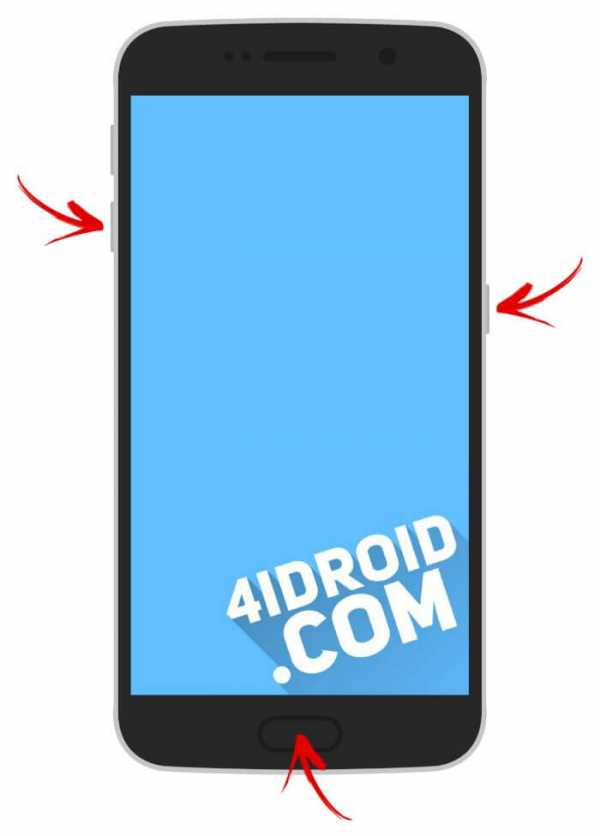


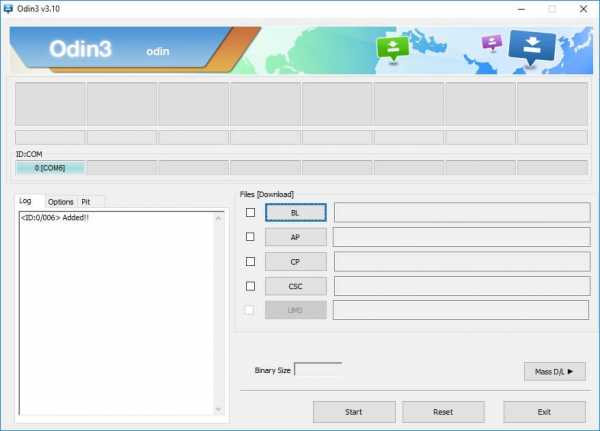
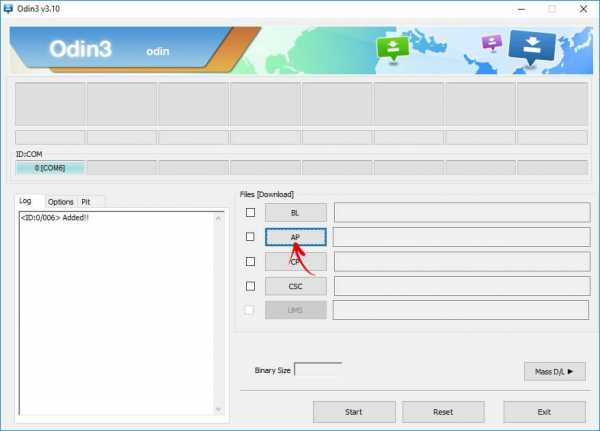
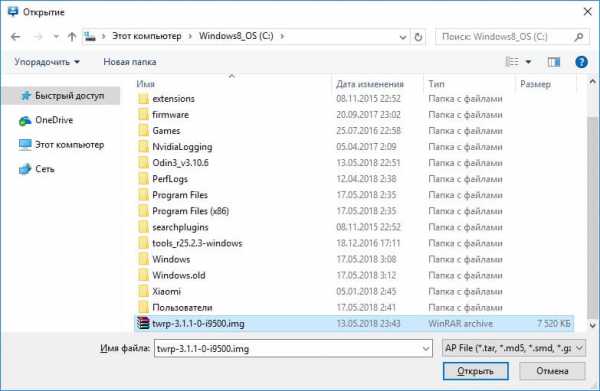
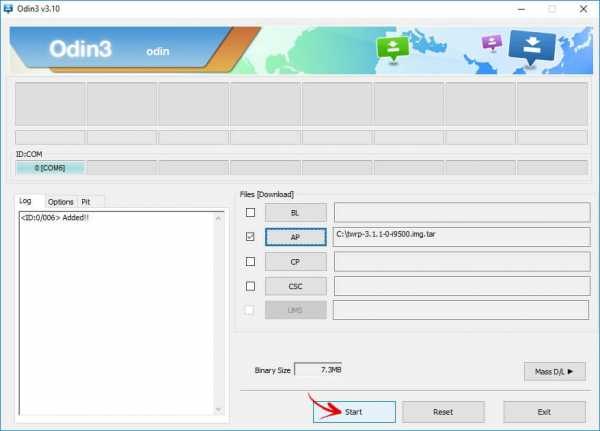
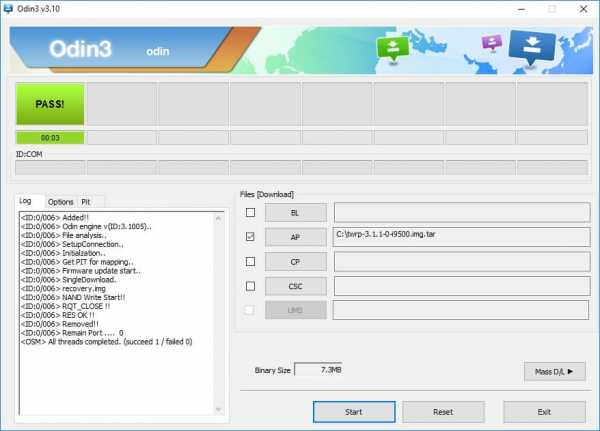
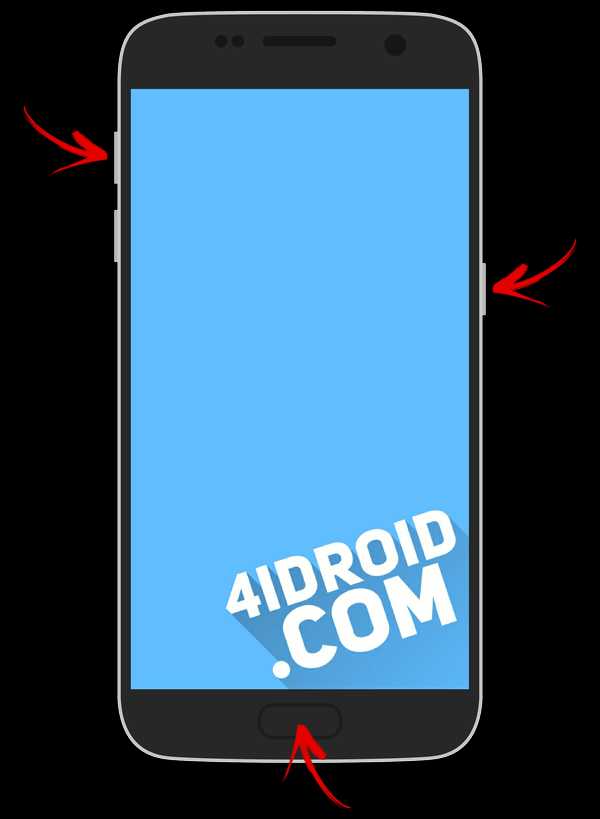
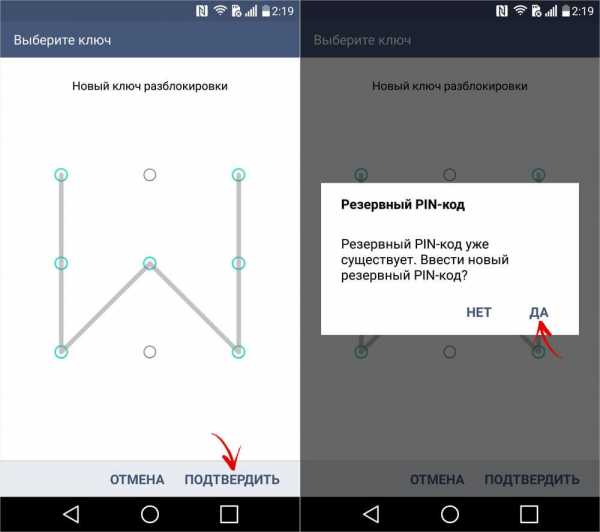
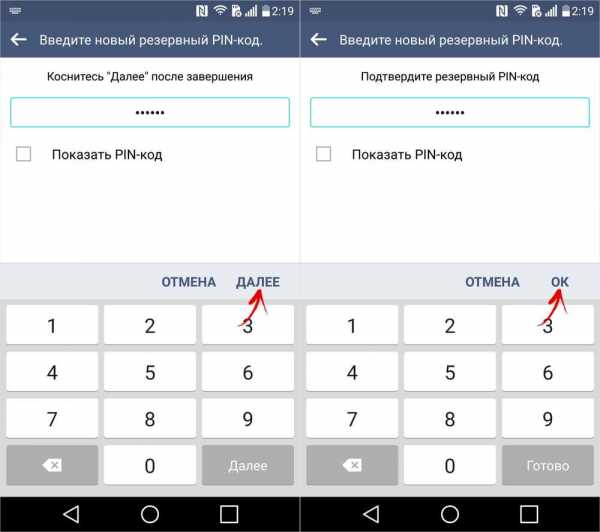
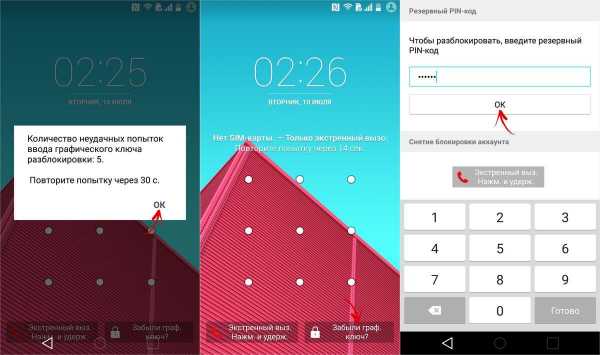
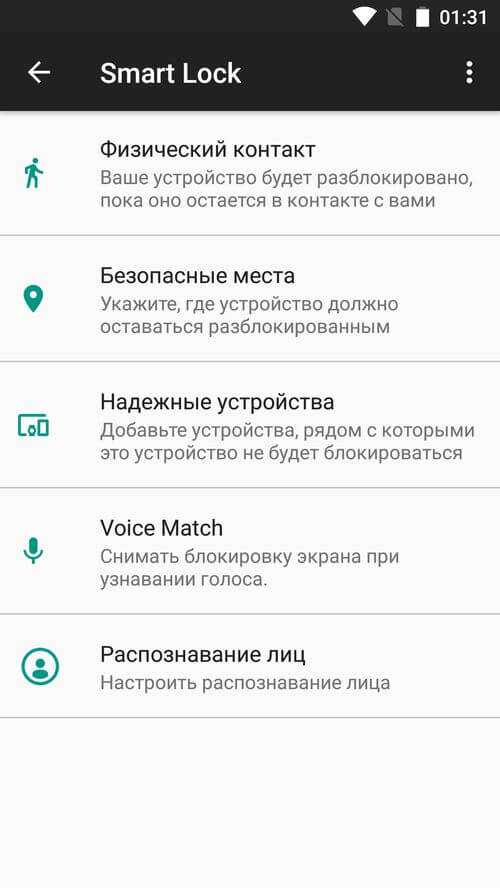
И так вводим свой пароль и нажимаем на кнопку «OK».
И так чтобы сменить пароль на планшете, вам нужно нажать на кнопку «Пароль».
И так в специальном окошке указываем свой пароль и нажимаем на кнопку «Продолжить».
Обратите внимание: пароль на планшете может содержать цифры и латинские прописные и заглавные буквы.
Также пароль на планшете не может содержать все цифры, в пароле с цифрами должна находиться хотя бы одна буква, иначе пароль вы не сможете создать.
Когда вы нажмете на кнопку «OK», ваш пароль на планшете будет изменен, и вы сможете при разблокировке планшета указывать свой новый пароль.
Обратите внимание: свой новый пароль обязательно запишите в тетрадку или записную книжку, так как пароль можно и забыть.
Вот таким вот способом можно сменить пароль на планшетном пк.
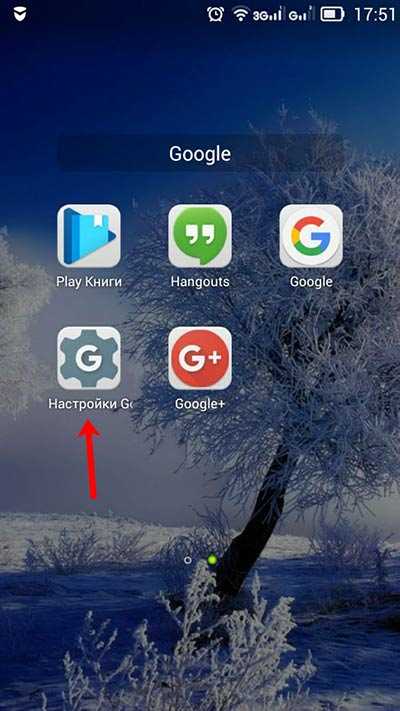
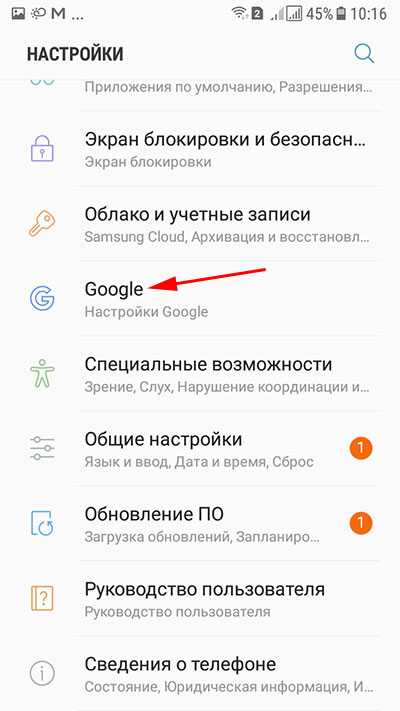
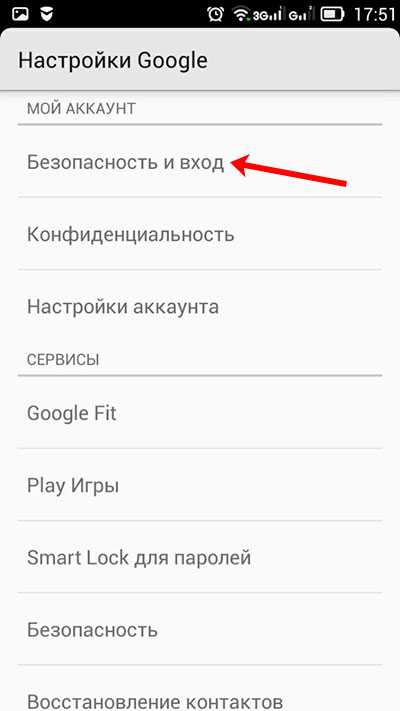
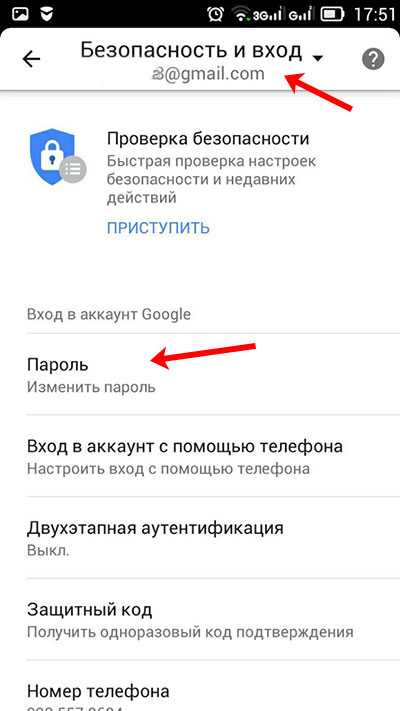
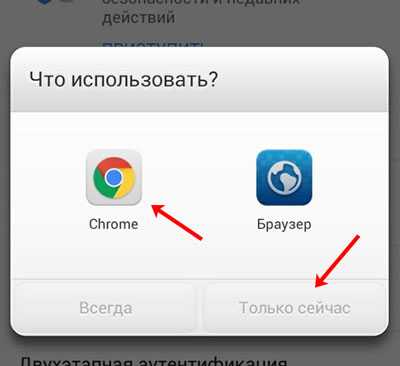
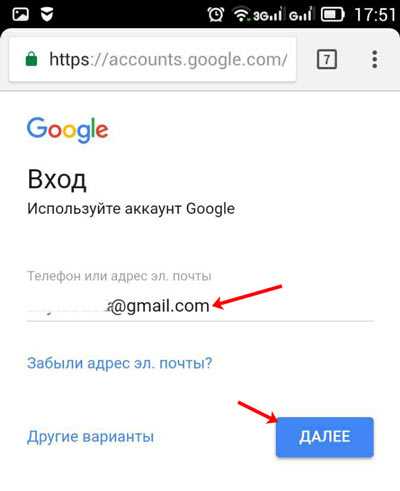
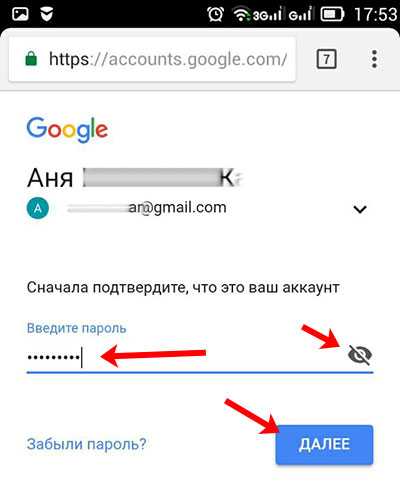
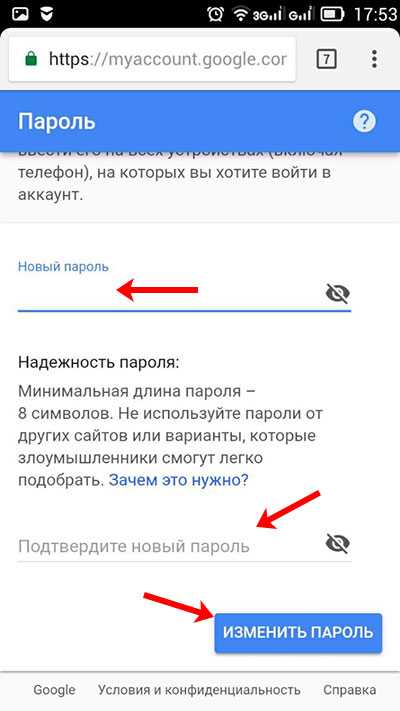
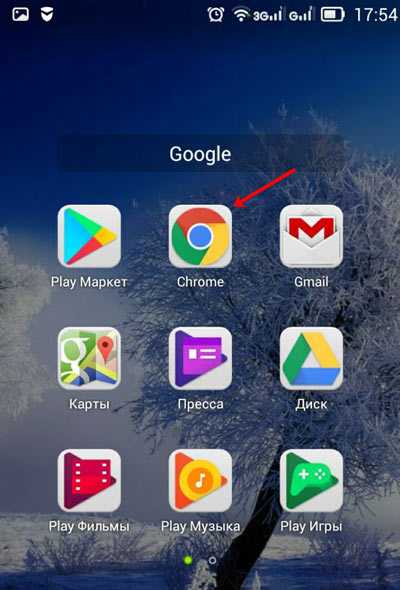
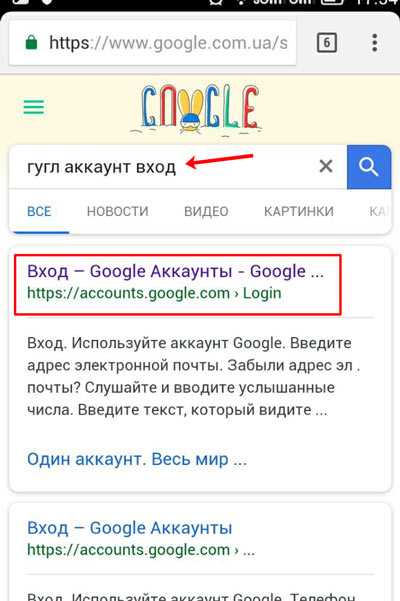
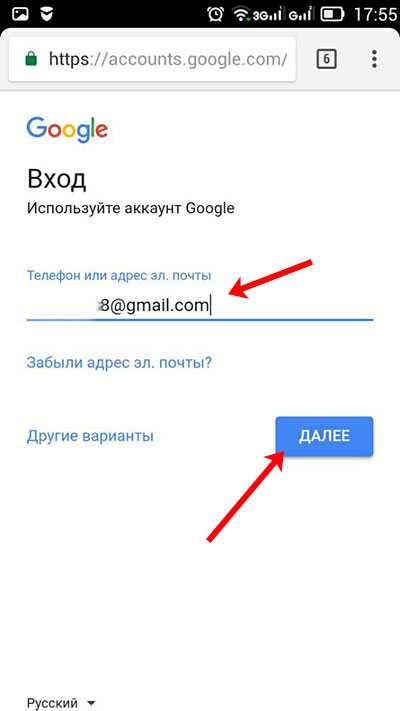
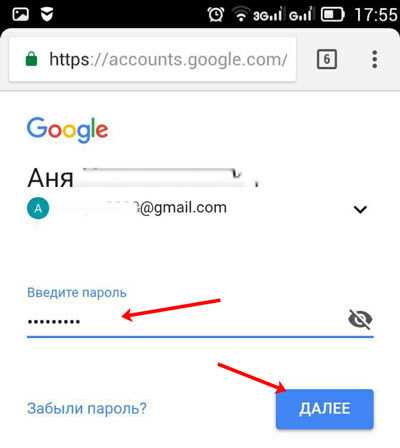
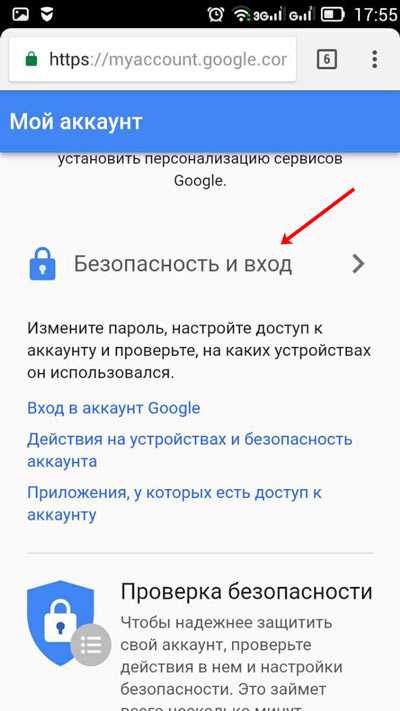
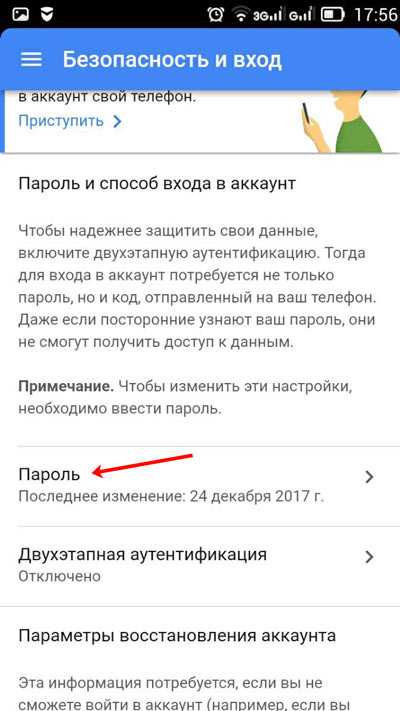
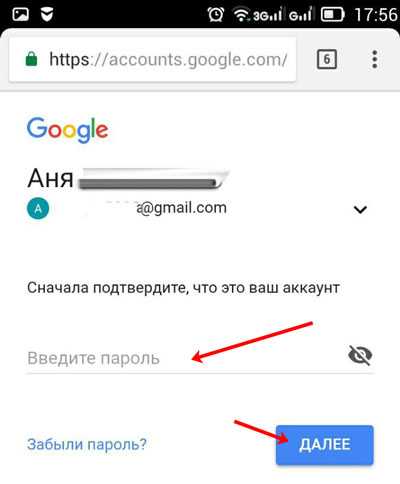
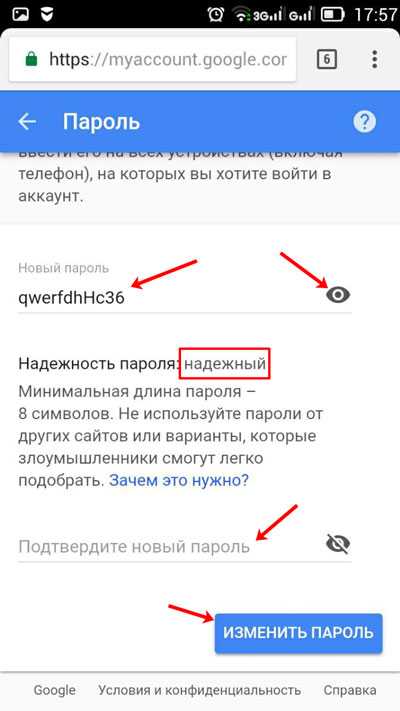
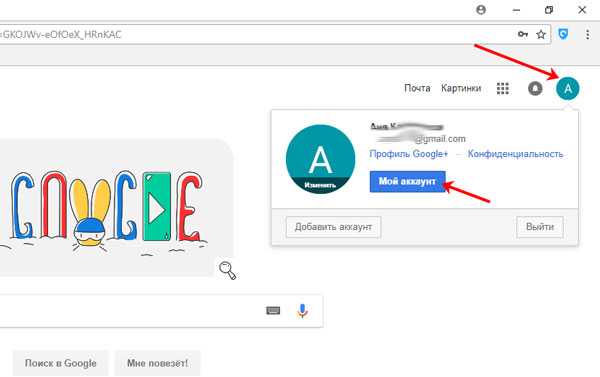
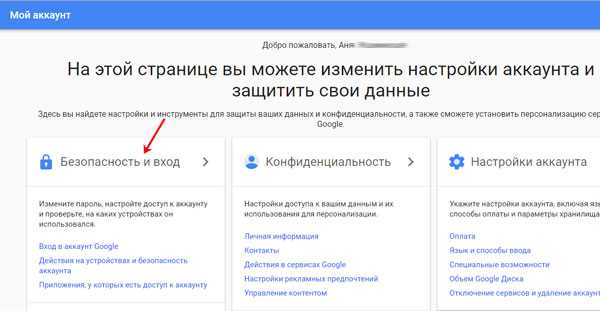
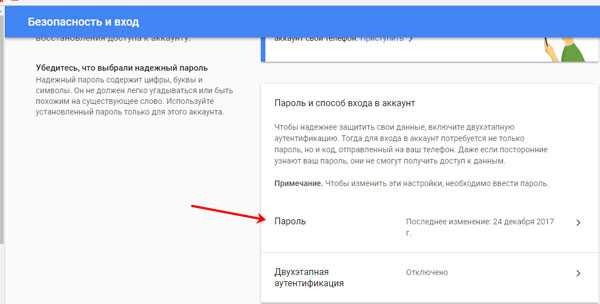
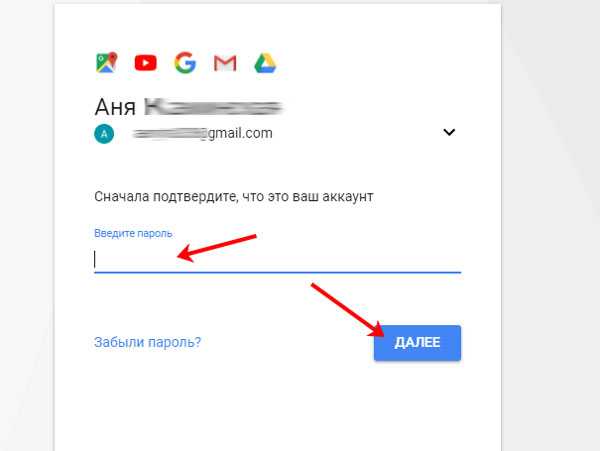
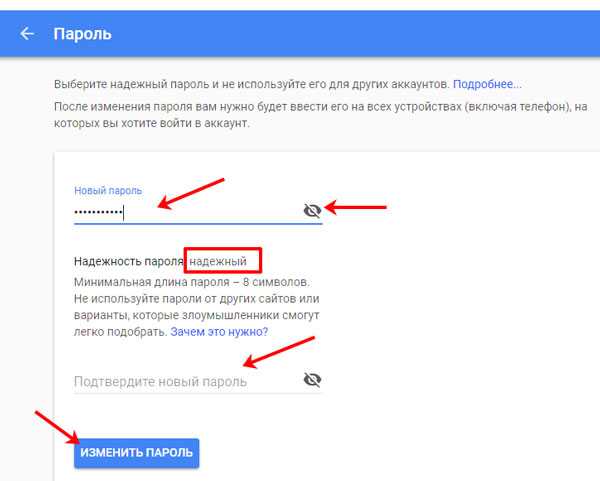
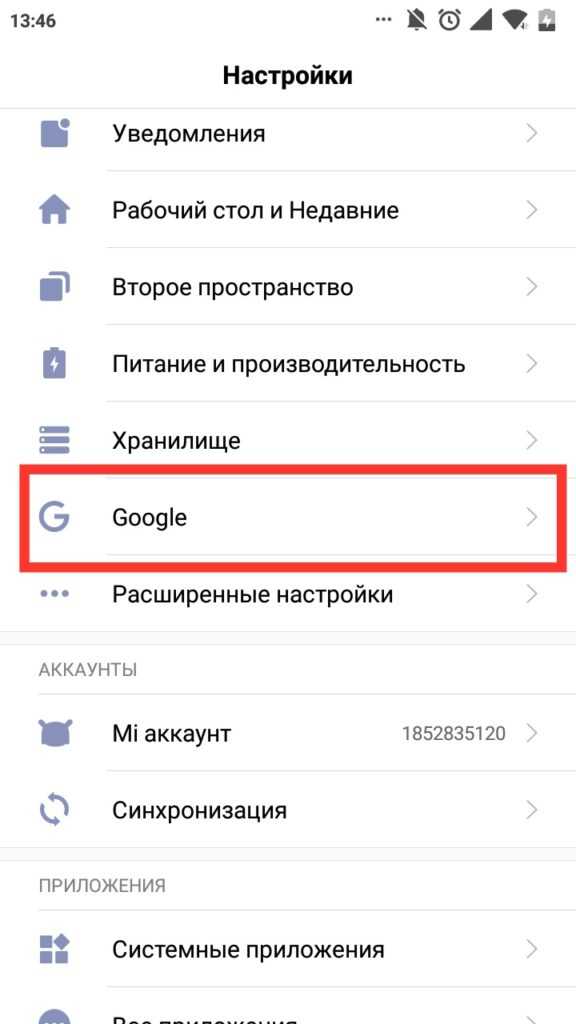
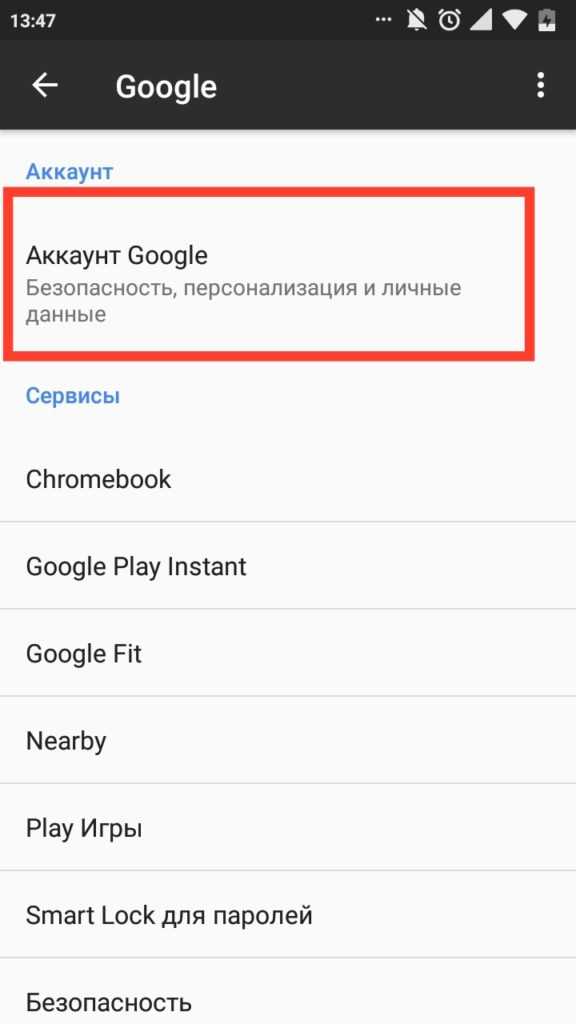
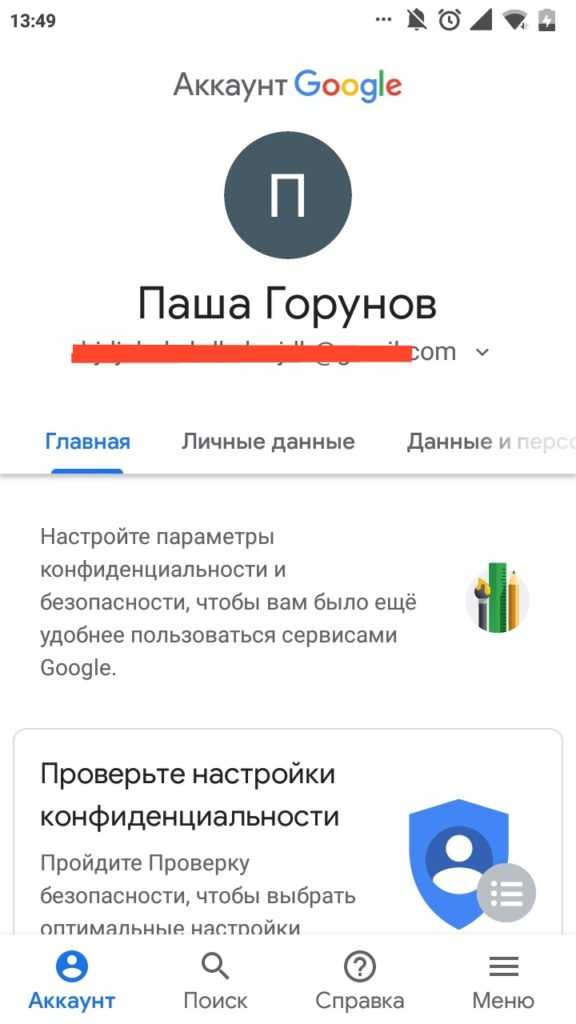
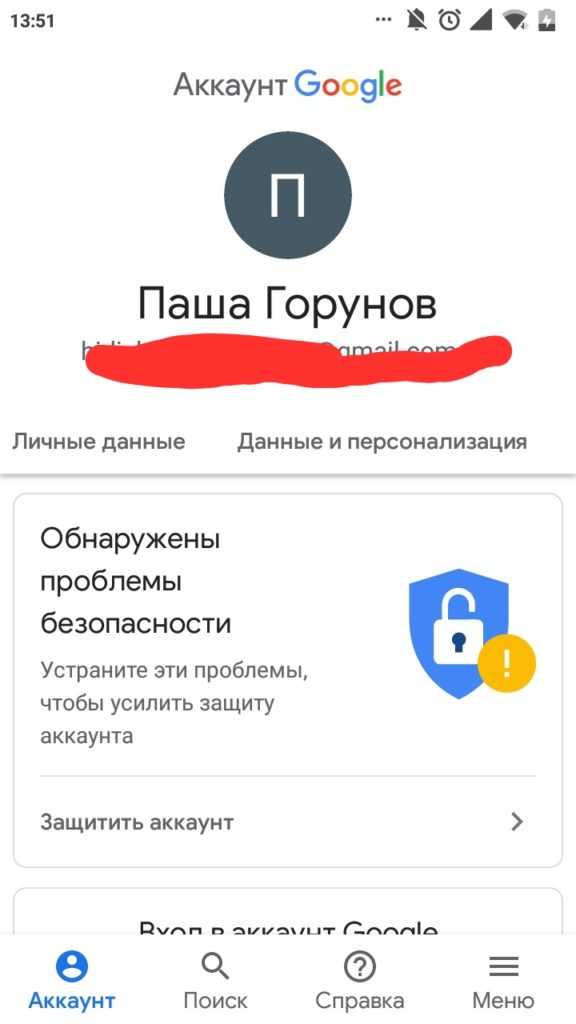
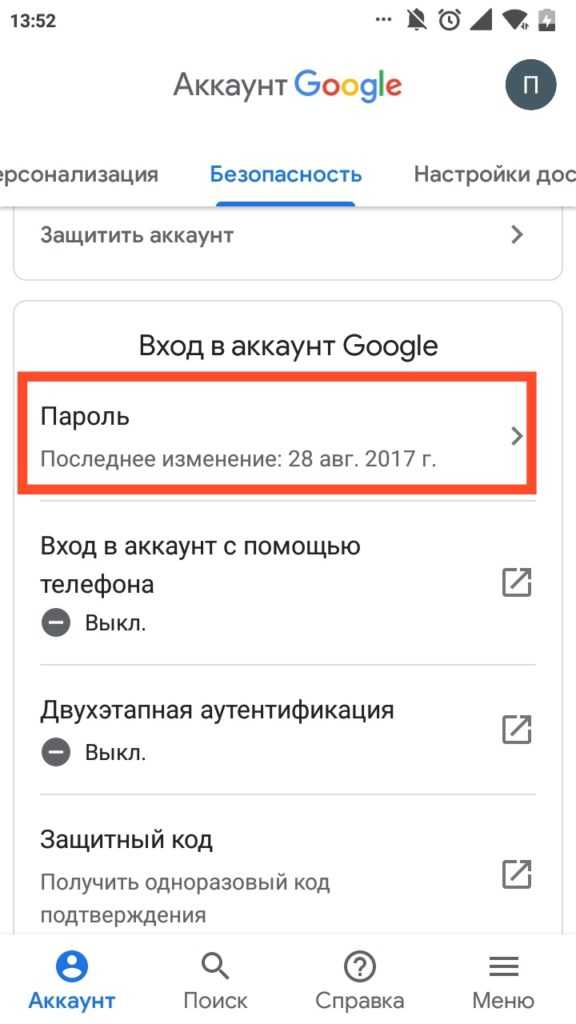
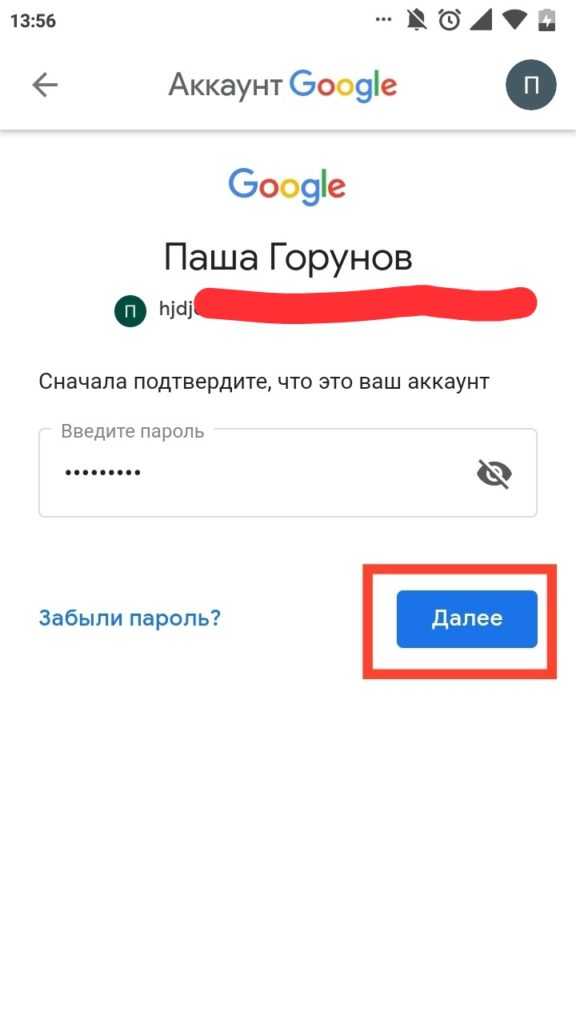
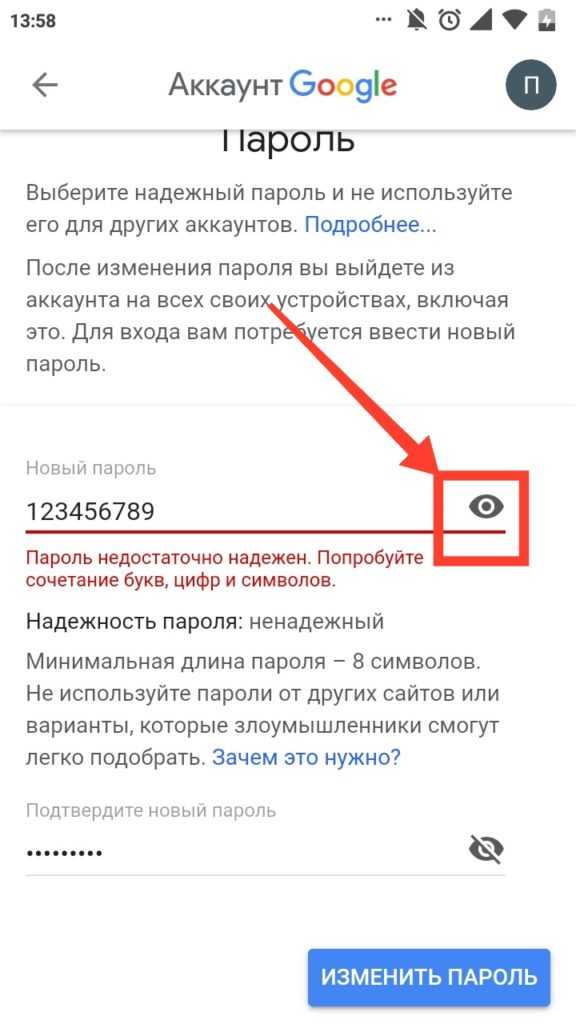
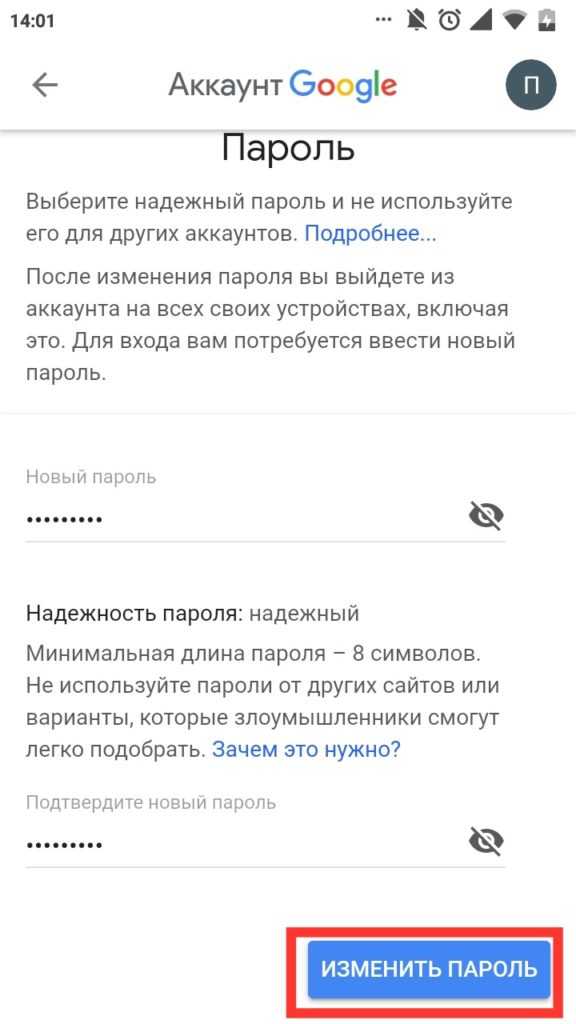
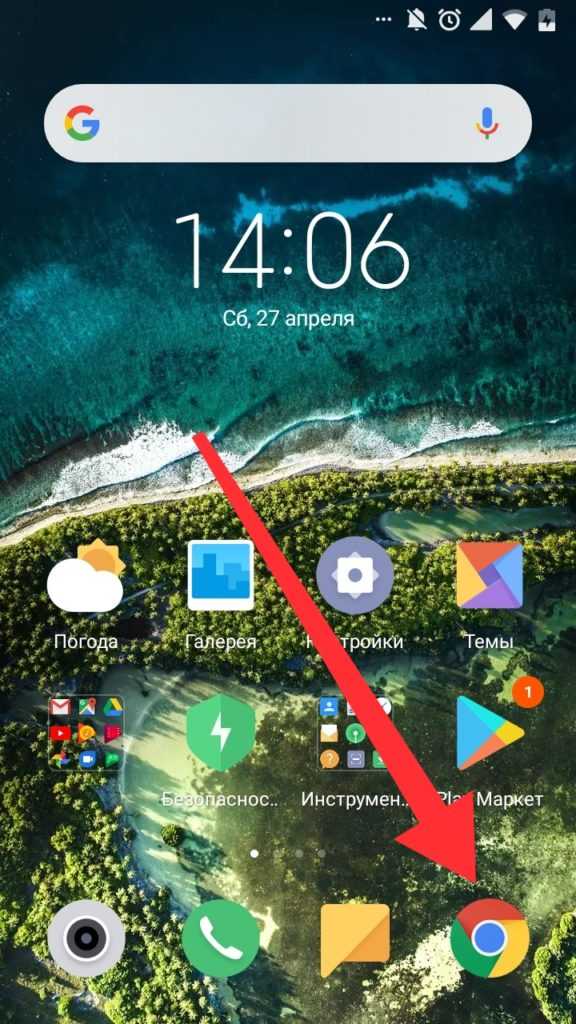
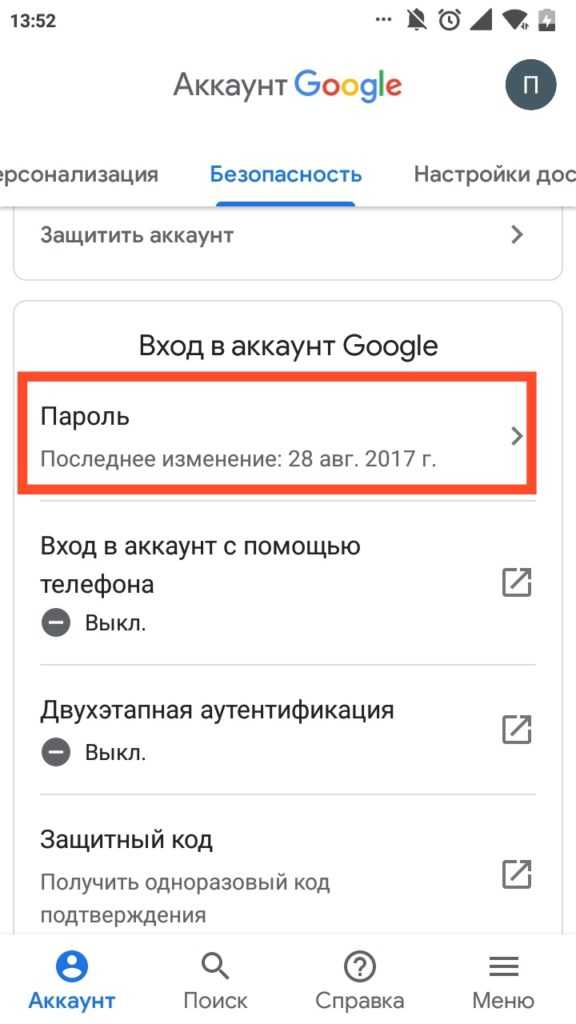
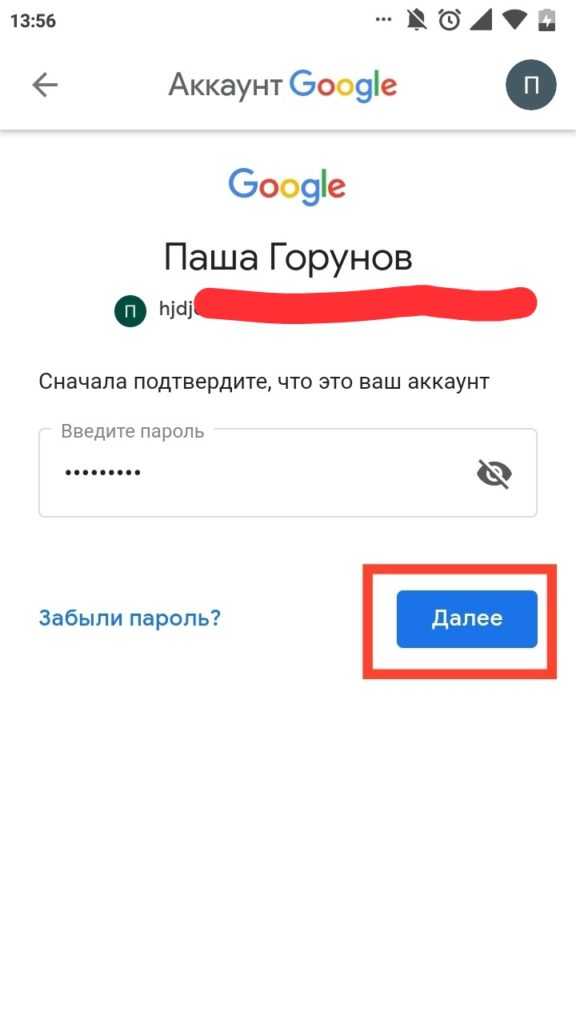
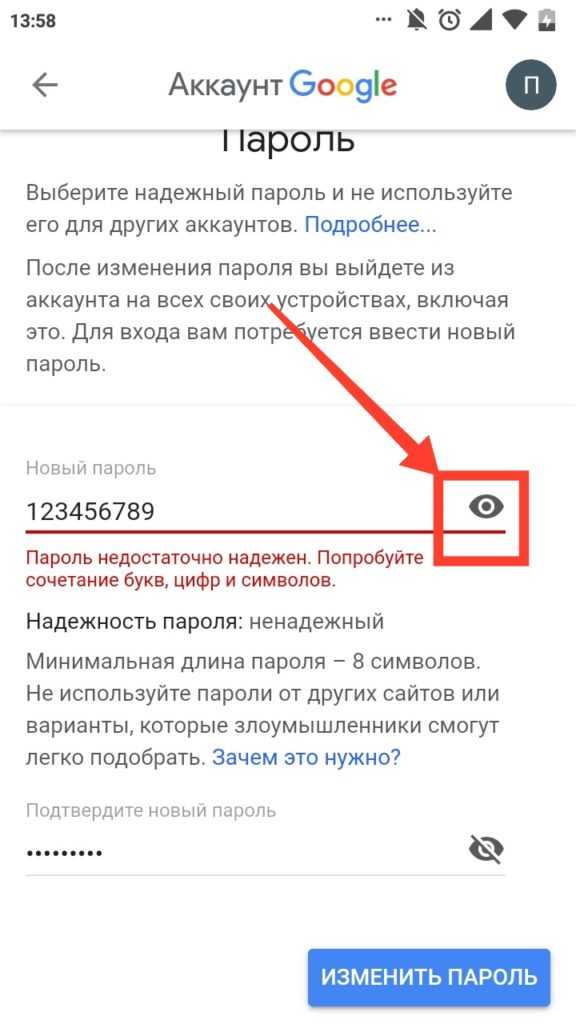
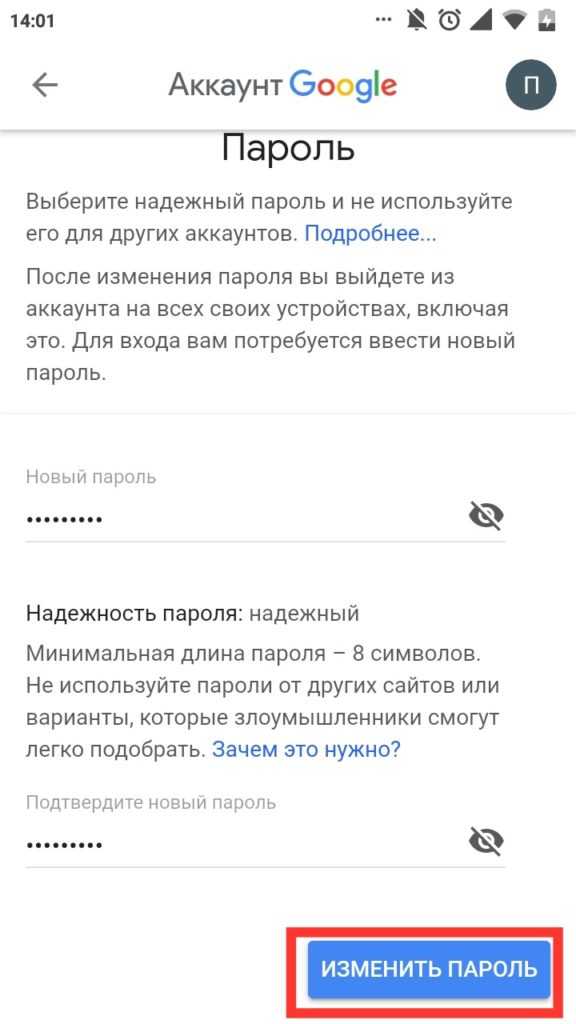
04.05.2017  для начинающих | мобильные устройства
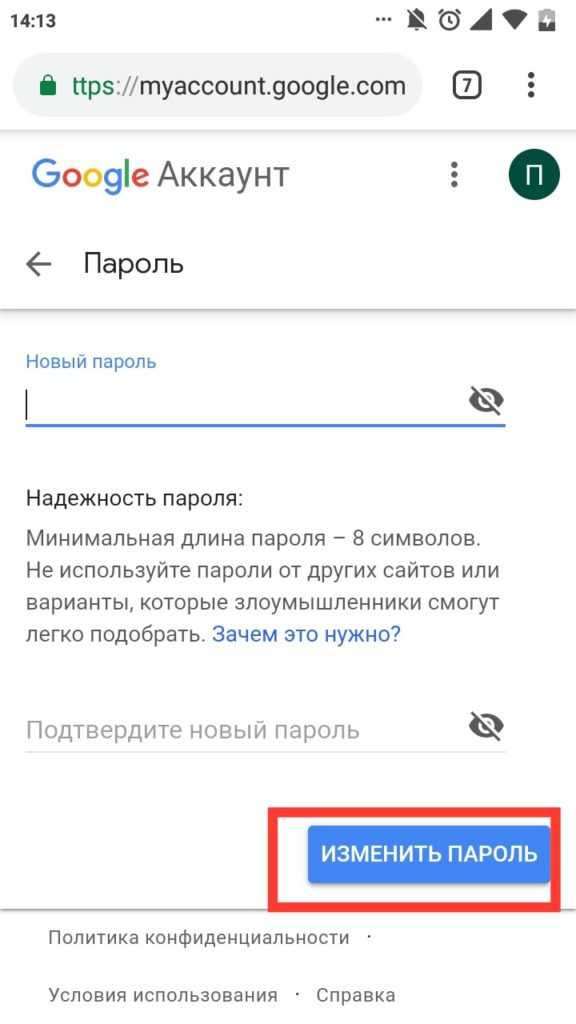

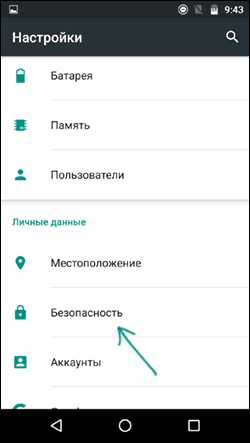
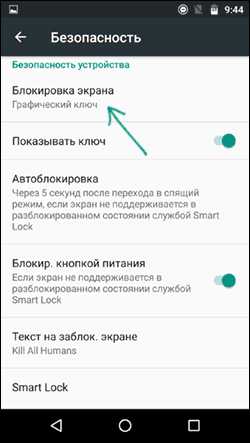
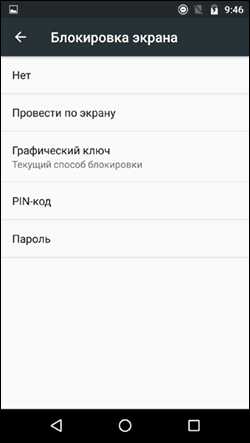
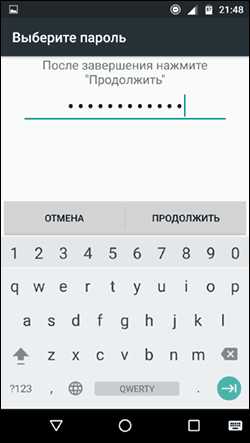
Для большинства телефон или планшет уже не просто девайс для выхода в Интернет или способ связаться с кем то, но и устройство хранящее вашу личную информацию: фото, видео, информацию по банковским картам, контакты, пароли в соц сети и т.д. И каждый из нас задумывался, как защитить эти данные, одним из самых простых способов является установка пароля на телефон или планшет. Защита паролем — это компромиссный вариант между удобством и безопасностью, вы сами выбираете тип пароля и регламентируете его сложность. В этой статье я подробно покажу какие виды паролей существуют для ОС Андроид и как их установить.
В Андроид существует несколько видов паролей:
1) Пароль;
2) Pin- код;
3) Графический ключ;
4) Распознавание лица.
Что бы выбрать один из способов, откройте меню «Настройка».
Выберите «Экран блокировки», на некоторых моделей устройств необходимо зайти в «Безопасность».
Далее выберите «Блокировка экрана».
Предлагаю разобрать каждый из способов, а начать с наиболее безопасных.
Установить пароль на Андроид.
Данный способ наилучшим способом обеспечивает безопасность к доступу информации на смартфоне/ планшете, поскольку можно придумать очень сложный пароль, взломать/ подобрать который будет невероятно трудно.
Выбираем «Пароль».
Придумайте и введите пароль, используя цифры, буквы (заглавные, прописные) и спец. знаки.
Минимальный пароль должен содержать минимум 4 символа, максимально 17. В пароле вас мало, что ограничивает и довольно легко можно придумать действительно сложный пароль. Единственное, что необходимо учесть:
а) Не забудьте указанный пароль;
б) Учтите, что его необходимо вводить каждый раз при разблокировании устройства и вводить 17 символов довольно долго.
Далее необходимо повторить ввод пароля.
Установка пин-кода на смартфон/ планшет.
Еще один способ обезопасить мобильное устройство использовать пин-код. Менее безопасен этот способ, поскольку предусматривает использование только цифр в пароле.
В списке способов выберите «PIN- код».
Далее укажите численный набор, минимум 4 символа, максимум 17.
Повторите ввод.
Не рекомендуем использовать пароль, который встречается у вас в других сервисах или устройствах, например пин код банковской карты и т.д.
Установка графического ключа.
Еще один способ обезопасить свой гаджет, является установка графического ключа. Этот способ довольно удобно использовать, поскольку в качестве пароля необходимо выбрать узор. Его минус, что при стандартных 9 точках этот способ предусматривает 389122 комбинаций, что на сегодняшний день не так уж и много.
Выберите «Графический ключ».
Минимально необходимо соединить 4 точки.
Повторите ввод.
Распознавание лица в качестве разблокировки телефона/ планшета.
Данный способ, казалось бы, будет эталоном и взломать его практически не возможно, поскольку все лица как и отпечатки уникальны. Но обойти подобную разблокировку довольно просто, для этого необходимо иметь фото владельца мобильного устройства, а сегодня практическую любое фото можно достать из соц сетей, Instagram и других сервисов. Существуют вариации с использованием лица и голоса, но подобная комбинация так же не намного усложняет процесс взлома. Плюс нужно не забывать, что вы можете оказаться в темном помещении или в месте, где крайне неудобно будет подносить гаджет к лицу.
Функция Smart Lock в Android.
Начиная с 5 версии Андроид в ней появилась функция Smart Lock, которая может облегчить доступ к устройству. Что представляет собой Smart Lock? Вы указываете условия, при которых пароль, пин-код или графический код не будет блокировать ваш телефон/ планшет. Какие условия можно использовать:
1) Надежные устройства. Ими могут выступать часы Bluetooth, громкая связь Bluetooth в автомобиле или NFC метка в автомобиле. Например, если часы рядом с вами, то разблокировка телефона/ планшета не требуется.
2) Вы можете указать географическое место, где ввод пароля не требуется, например дом, место работы и т.д.
3) Распознавание лица или голоса.
4) Физический контакт. Мобильное устройство будет разблокировано пока остается в контакте с вами (в руках, кармане, сумке).
Естественно, что бы использовать те или иные условия необходим задействовать соответствующие датчики (GSM, сделать фото, подключить Bluetooth часы и т.д.).
Нужно признать, что подобная функция будет крайне удобна, если вы активно пользуетесь телефоном или планшетом. Но учтите, что каждое из условий оставляют маленькую лазейку для злоумышленников.