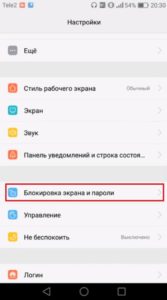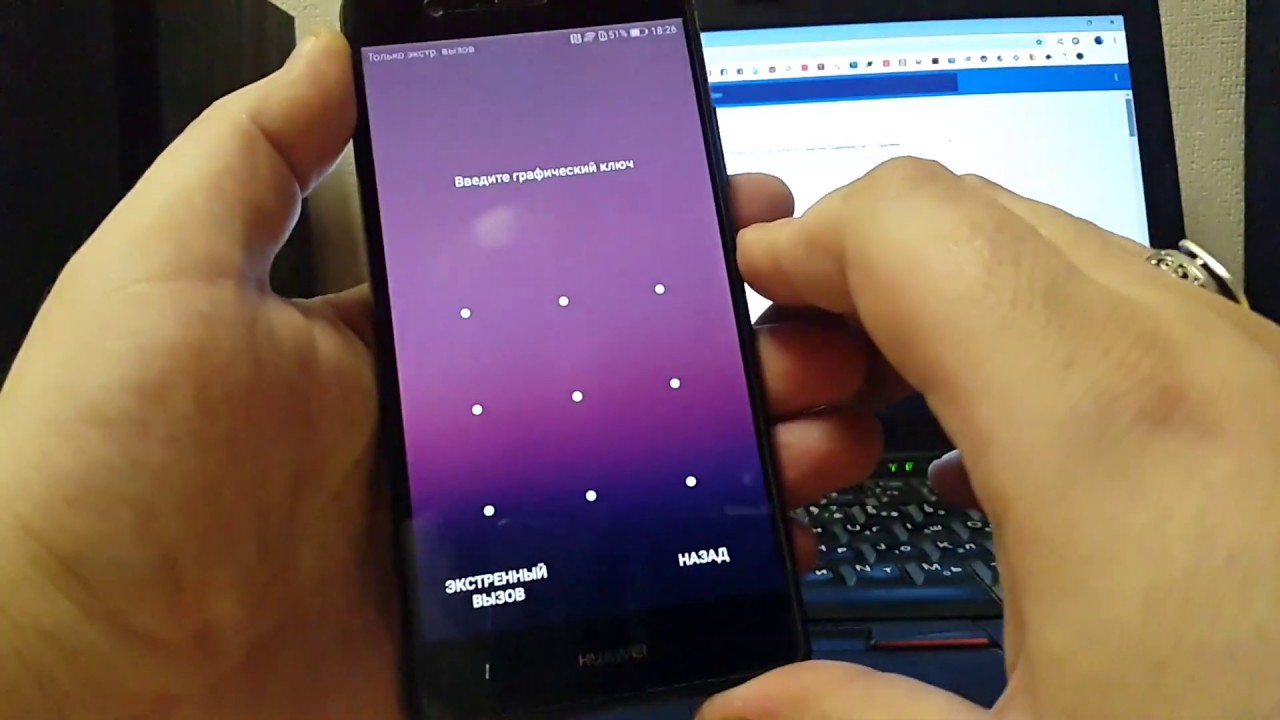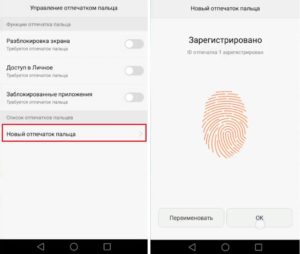В Android есть режимы разблокировки, чтобы вывести Huawei из спящего режима. Пароль будет одним из режимов разблокировки. Однако в конечном итоге этот пароль известен окружающим. Или вы хотите часто изменять его для повышения безопасности вашего смартфона. В этой статье вы увидите учебное пособие о том, как изменить пароль вашего Huawei или как удалить пароль разблокировки.
На вашем телефоне Android есть пароль, который нужно разблокировать после сна. Возможно, вы захотите изменить его по соображениям безопасности или потому, что слишком много людей знают ваш пароль разблокировки. Чтобы изменить пароль на вашем Huawei, это довольно просто, вам просто нужно выполнить следующие действия:
- Откройте настройки Huawei
- После этого нажмите Биометрические данные и безопасность, а также Безопасность.
- Затем прокрутите меню вниз
- Нажмите на режим разблокировки или экран блокировки: вы можете ввести текущий пароль, подтвержденный на вашем телефоне.
- Нажмите «Пароль»: вам будет предложено дважды ввести новый пароль блокировки.
- Подтвердите, и новый пароль будет активирован
Как снять пароль блокировки на Huawei?
Действительно, вы установили пароль на свой Huawei, но вы устали вводить его каждый раз, чтобы разблокировать свой телефон Android. Есть разные способы обезопасить разблокировку смартфона. Удалить пароль на вашем Huawei довольно просто. Чтобы удалить пароль, выполните следующие действия:
- Зайдите в настройки вашего Huawei
- Затем нажмите Биометрические данные и безопасность или Безопасность.
- Затем прокрутите меню вниз
- Нажмите на режим разблокировки или экран блокировки: вы можете ввести текущий пароль на свой мобильный телефон.
- Чтобы удалить пароль, вам придется выбрать другой режим разблокировки.
- Имея это в виду, у вас будет несколько вариантов защиты вашего смартфона:
- Установить ПИН-код
- Установите графический ключ на свой Huawei
- Проведите по экрану, чтобы разблокировать
- Не ставить никакой режим разблокировки
- Настройте биометрическую информацию для разблокировки вашего Huawei: радужная оболочка глаза, отпечаток пальца, лицо. Однако для этого режима разблокировки требуется другой дополнительный режим разблокировки (пароль, пин-код и т. Д.).
Если вы ищете другие решения для своего Huawei, вы можете посмотреть учебные материалы в категории: Huawei.
Как разблокировать планшет Хуавей без использования графического ключа – подобный вопрос способен поставить в тупик даже опытных пользователей. Разработчики максимально усложнили разблокировку, чтобы гарантировать безопасность личных данных владельца гаджета. В результате вернут доступ к устройству, не зная правильного цифрового пароля, не получится.
Чтобы упростить использование планшета и избежать упомянутых неприятностей, стоит заранее побеспокоиться о создании других способов разблокировки. Использование отпечатка пальца позволит не переживать о возможных ошибках при введении ключа. Но лучше придумать запоминающийся код, чтобы никогда не сталкиваться с проблемами и не забывать пароль.
Как разблокировать планшет Хуавей, если забыл графический ключ?
Несмотря на попытки разработчиков усложнить разблокировку телефона, несколько способов вернуть доступ к устройству предусмотрено:
- в первую очередь пользователи способны сбросить забытые данные с помощью аккаунта Google;
- также добиться успеха можно сбросом настроек до заводского уровня.
Кроме того, в наиболее тяжёлых ситуациях владельцы могут обратиться в службу поддержки Huawei. Для этого придётся посетить официальный сайт компании (русскоязычный) и, заполнив специальную форму, описать сотрудникам поддержки сложившееся положение. Затем останется воспользоваться полученными инструкциями и устранить имеющиеся ограничения.
Популярные проблемы
Никто не застрахован от проблем даже там, где успех, казалось бы, так близок. Мы собрали отзывы пользователей из сети и собрали решения их популярных проблем. Если Вашей проблемы нет в списке, задайте свой вопрос в специальном разделе или комментариях.
Забыл пароль от Private Space
Восстановление будет успешным только в том случае, если были заданы контрольные вопросы. Если их нет, придется попрощаться с личными данными. Для безопасности и исключения подобных ситуациях задайте отпечаток пальца, который еще не привязан к активной разблокировки.
Ошибка при входе в системное меню
Измените способ входа: используйте другие кнопки. Например, вместо громкости вверх жмите громкость вниз. Если это не решило проблему, обратитесь в сервисный центр. Вероятнее всего, есть неполадки в самой прошивке.
Восстановление через почту
Наиболее удобным способом восстановления пароля станет использование аккаунта Google. Чтобы воспользоваться учётной записью и сбросить забытые данные, понадобится:
- несколько раз подряд (5) ввести неправильный ключ;
- дождаться появления надписи «забыли графический ключ»;
- кликнуть по указанному выше вопросу и дождаться перехода на следующую страницу;
- авторизоваться в учётной записи Google, введя логин пользователя и пароль для входа;
- следовать рекомендациям и инструкциям.
Как поставить меняющиеся обои на телефоны Huawei и Honor
Если владелец гаджета не может авторизоваться, следует перейти по ссылке, расположенной чуть ниже полей авторизации. Они помогут восстановить забытые комбинации.
Как восстановить доступ к планшету через почту
Разработчики версии Андроид для планшетов предугадали вероятность того, что юзер может забыть пароль и его придется восстанавливать. Поэтому была введена опция разблокировки через электронную почту. Так как при активации планшета используется Google-аккаунт, восстановление также происходит через него. Для того, чтобы получить такую возможность, несколько раз введите рандомный набор цифр или нарисуйте произвольные ключи. Через несколько раз (обычно это 5 или больше) появляется строка «забыли пароль?». После нажатия на нее появится окно, в которое нужно ввести электронную почту, указанную при регистрации. На эту почту придет письмо с паролем или ссылкой для сброса графического ключа.
Сброс настроек
Если воспользоваться аккаунтом Гугл не получилось, остаётся сделать сброс настроек планшета. Но пользователям стоит учесть, что подобные действия приведут к полной потере всей хранящейся на устройстве информации. Вернуть её позднее не получится, поэтому, чтобы не терять важных сведений и файлов, рекомендуется регулярно делать резервную копию и хранить нужные фотографии, видеозаписи и контакты в облачном хранилище. Подобные действия гарантируют, что нужные сведения не пропадут в неприятных ситуациях.
С помощью аккаунта Google
Разблокировать планшет возможно через почту Gmail следующими действиями:
- Более пяти раз намеренно ввести неправильные данные.
- Дождаться автоматического запроса системы о вводе электронной почты.
Важно вводить электронный адрес до знака @. После открыть Гугл-аккаунт и следовать поступающим инструкциям. После получения временного пароля есть возможность создать новый при сохранении личных данных.
Есть возможность разблокировать планшет, если забыл графический ключ, наиболее простым способом. После 5 попыток захода на планшете возникнет клик-запрос «Забыли графический ключ?». Нажав ее, запускается процедура обновления аккаунта Гугл. В результате введения личных данных устройство разблокируется. Можно задать новый пароль либо отменить состояние блокировки.
Аппаратный Hard Reset
Существует 2 основных способа разблокировать планшет Huawei с помощью сброса его параметров до заводского уровня:
- первый подход подразумевает использование меню recovery;
- второй позволит обойтись без открытия дополнительных окон, поскольку требует лишь нажатия нескольких кнопок.
Предпочтительнее первый подход, поскольку он рассматривается разработчиками kob и mediapad в качестве базового способа решения проблем. Второй вариант применяется лишь в случаях, когда первый метод не принёс нужного результата.
Способ 1
Чтобы сбросить настройки Huawei до заводского уровня и обнулить забытый пин-код, нужно:
- предварительно выключить устройство, подготовив его к сбросу;
- зажать на некоторое время (около 10 секунд) кнопку включения гаджета и уменьшения громкости;
- дождаться появления на экране меню recovery;
- переключиться (с помощью клавиш регулировки громкости) на пункт Wipe data / Factory Setting;
- выбрать упомянутый пункт кнопкой включения планшета и подтвердить принятое решение, выбрав в следующем окне строчку Yes – delete all data;
- после удаления пользовательских настроек, останется перезагрузить планшет, активировав пункт reboot.
Затем пользователю придётся заново проводить настройки телефона.
Способ 2
Второй способ разблокировать планшет Хуавей, если забыт пароль, заключается в аппаратном сбросе без использования recovery. Чтобы провести Hard Reset, потребуется:
- выключив аппарат, зажать все 3 клавиши управления гаджетом;
- при появлении на экране заставки отпустить кнопку включения, удерживая остальные;
- при появлении робота «Android» отпускается кнопка увеличения громкости, но продолжает удерживаться клавиша уменьшения;
- после появления под роботом полоски отпускается последняя клавиша.
Как восстановить приложение на смартфонах Хонор и Хуавей — инструкция
Описанных действий оказывается достаточно для достижения нужного результата.
Способы разблокировать HUAWEI/Honor, если забыл пароль
Как уже упоминалось ранее, мы постарались собрать все известные способы разблокировки. Мы протестировали каждый из них, но не всегда удалось удачно воспроизвести: они работают только на конкретных устройствах. К сожалению, ресурсов у нас недостаточно, поэтому напишите в комментариях, какой способ для Вас оказался рабочим. Это позволит нам точно знать, насколько полезным оказался материал.
Способ 1 — вспомнить пароль
Да, весьма банально. Мы решили не обходить стороной безграничные возможности нашей памяти и нашли лучшие способы по раскрытию ее потенциала. Некоторые из них нам подсказали психологи, которые используют эти методики на своих консультациях.
Для начала попробуйте вспомнить в какой обстановке создавался этот пароль. Помещение, события, окружение в этот момент помогут активировать определенные триггеры в памяти и включить активную работу мозга. Способ нередко помогает особенно в тех случаях, когда новый пароль был задан недавно.
Включите клавиатуру на устройстве или срисуйте ее в блокнот так, чтобы она точь-в-точь повторяла клавиши с экрана блокировки. В момент вспоминания тыкайте ручкой или пальцем туда, куда мозг прикажет. Таким образом может образоваться цепочка и пальцы по привычке напишут пароль за Вас.
Медитация в данном случае может показаться странным методом, но, по словам психологов, это работает. Не думайте во время медитации вообще ни о чем. Освободите разум. Ситуация в голове разрядится, после чего мозг станет более активно работать в нужном направлении. Нам, как и технике, иногда просто необходима перезагрузка.
Способ 2 — сброс настроек
Самый радикальный и самый рабочий метод. Данные будут сброшены и восстановить их получится только в случае наличия резервной копии.
- Выключите девайс.
- Нажмите кнопку включения и кнопку увеличения громкости. Держите их в течение минимум 15 секунд. Если на устройстве нет соответствующих кнопок, включите его как обычно. Включите режим вибрации (отключите звук) и нажмите кнопку питания 5 раз.
- На экране появится системное меню, навигация по которому осуществляется либо касаниями, либо кнопками громкости. Если оно на русском, выберите параметр, связанный со сбросом или очисткой данных. Если на английском, опция будет называться «reset/wipe data».
- Согласитесь продолжить и дождитесь окончания.
Посмотрите видео-инструкцию, дабы понимать процесс визуально:
Устройство перезагрузится самостоятельно. Если этого не произошло, сделайте это сами.
Способ 3 — разблокировать HUAWEI/Honor через аккаунт Google
Работает только с девайсами, подключенными к интернету, и далеко не со всеми. Попробуйте ввести пароль больше пяти раз. Если появилась кнопка «Забыли пароль?», нажмите на нее и следуйте инструкциям. Вы попадете на окно входа в аккаунт Google, после чего экран будет разблокирован.
Читайте по теме: Google Play сервисы: устанавливаем без ПК и USB
Способ 4 — разблокировать HUAWEI и Honor на старых версиях EMUI (9 и ниже)
EMUI 9 или более старая версия оболочки в этом пункте обязательное условие. Все, как и в предыдущем пункте: несколько раз введите неверный пароль и восстановите его с помощью специальной кнопки.
Способ 5 — если забыли пароль от аккаунта HUAWEI
Для этого даже не потребуется телефон.
Перейдите на страницу входа в аккаунт HUAWEI и нажмите «Забыли пароль?». Вы начнете процедуру восстановления, где потребуется ввести некоторые данные от аккаунта, такие как электронная почта, номер телефона или логин.
Методы сброса графического ключа с потерей пользовательских настроек и данных
Данные способы сброса приведут к потере всех системных настроек и удалению приложений. Фотографии, мелодии и видеозаписи останутся в целости. Если вы морально смирились с последствиями, то приступим к действию.
Для начала можно попробовать сделать полный сброс до заводских настроек. Как это сделать, подробно описано в нашей статье «Hard Reset» на устройствах Huawei. Если же у вас не получилось выполнить полный сброс, придётся прибегнуть к перепрошивке. Для этого необходимо:
- скачать архив с пакетом прошивки;
- разархивировать пакет и разместить в корне карты памяти в папку dload все файлы прошивки ;
- выключить устройство и вставить карту памяти;
- подключить зарядное устройство;
- дождаться окончания процесса прошивки и извлечь карту памяти (устройство перезагрузится самостоятельно).
Добрый день, всем! Поменял язык (английский) на телефоне хуавей Р30 и решил перезагрузить телефон, после перезагрузки, я ввожу свой пароль в ручную, так как отпечатак пальца не открывает телефон. Я помню свой пароль, но все равно телефон блокируется, что делать, подскажите пожалуйста?
Ввожу неправильные ключи до бесконечности, а они не сбрасываются. Уже не знаю, в который раз пишет «повторите попытку через час».
Я забыла пграфический ключ. КАК Я УСТАНОВЛЮ ФАЙЛЫ,АЛЕ
Здравствуйте помогите пожалуйста забыли графический ключ на телефоне HUAWEI , пытались нажимать одновременно кнопку громкости и блокировки вылазит 3 строки 1-Reboot system now 2-Wipe data/factory reset когда нажимаешь сюда то там ещё есть так же есть 2 скроки Wipe data/factory reset и NO и надо что то ввести и вылазят кнопки !? 3-Wipe cache parfition
ребят, просто вводите графический ключ пока не заблокируете совсем, и снизу будут 2кнопки , нажимайте на резервная копия вроде и вводите пароль свой , и графический ключ сам сбросится…
Спасибо Валентина.. Ваш метод работает .
Здравствуйте подскажите мне пожалуйста какие есть другие способы сбрасывания графического ключа и без аккаунта потомучто Я его просто не помню
Не помогло ничего, кроме хард резета. Очень жаль, а так статья полезная.
Добрый день! Метод: «Один из самых простых методов — многократный ввод неправильного ключа…» сработал! Спасибо большое за помощь!
Виктор, а какая у вас модель Huawei?
А как, интересно, я подключу смартфон к ПК, если на нем заблокирован экран и нет возможности выбрать режим подключения к компьютеру?
У МЕНЯ ТА ЖЕ ПРОБЛЕМА(((
Что за заморочки если я пожелала сделать графический ключ, то не должно быть никаких проблем его удалить, так как я помню свою графический ключ. Вечно одни заморочки с этими дурацкими андроидами Хуавей, параша а не гаджет!
Пользователи планшетов в работе с гаджетом часто встречаются с проблемой – не помнят пароль или графический ключ, которым заблокировали гаджет. Как разблокировать планшет Хуавей когда столкнулись с этой трудностью поможет разобраться статья.
Сегодня каждый второй ставит свой гаджет под защиту блокировки посредством графического или пароля из цифр. Отталкиваясь от разных целей: защитить от недоброжелателей устройство или чтобы ненароком не включился в кармане и иных. Благо, опцию блокировки доступа сейчас имеют все гаджеты.
Содержание
- Как разблокировать планшет Хуавей, если забыл графический ключ
- Восстановление через почту
- Сброс настроек
- Аппаратный Hart Reset
- Что такое пароль/ПИН-код на телефоне
- Как разблокировать планшет Хуавей, если забыл графический ключ
- Возможные проблемы и их решение
- Восстановление через почту
- Сброс настроек
Если потребовалось сбросить, например, графический пароль, на планшете Huawei Mediapad T3, то очень эффективно будет использование Hard Reset (полный сброс до заводских настроек). Стоит помнить, что в таком случае произойдет удаление всех данных в памяти устройства, но зато доступ к планшету будет восстановлен.
Процедура восстановления заключается в следующих этапах:Выключить планшет Huawei Mediapad T3.
Далее следует нажать и удерживать на протяжении 10 секунд клавишу питания и кнопку уменьшения громкости. На экране телефона отобразится меню.
Перемещаться по меню можно, используя клавиши регулировки громкости (увеличение громкости – вверх, уменьшение – вниз).
Нужно выбрать пункт Wipe data/Factory Setting.
Чтобы подтвердить свой выбор, необходимо нажать клавишу питания.Затем необходимо нажать на Yes-delete all data.
Для того, чтобы изменения вступили в силу, нужно снова нажать клавишу питания.
После того, как совершится сброс настроек, пользователю надо выбрать Reboot.
После того, как пользователь проделает все вышеперечисленные действия, то планшет перезапустится, а также будет полностью чист. Без каких-либо данных, но и без пароля. Значит, он разблокирован.
Есть и другие способы разблокировки планшета Huawei Mediapad T3, но описанные выше являются наиболее популярными и эффективными методами.Поделиться ссылкой:Гость спросил в Компьютеры, Программы, Интернет, ИгрыВ В
Вам предстоит выполнить сброс установок до заводских (Hard Reset). Полностью выключите планшет. Одновременно зажмите и удерживайте клавиши «уменьшение громкости» и «включение». Держите клавиши около 10 секунд. Вы попадёте в системное меню. С помощью клавиш регулировки звука перейдите в сроку Wipe data/Factory Setting. Выберите её с помощью кнопки включения. Подтвердите, нажав на строку Yes-delete all data. Выберите пункт Reboot. aleksandr65 В 6 марта 2015
Иногда помогает довольно простой способ — вводить заведомо неверный комбинации символов или графический ключ. Делать так несколько раз до, пока системе не надоест, и андроид не высветит предложение войти в вашу учетную запись в Google. Если так и случиться, то вводите только логин от почты (без @gmail.com) и пароль (ну, его-то знать надо!), и можете восстановить доступ. karina В 7 марта 2015
Самым простым вариантом является восстановление доступа через ваш google-аккаунт. Что бы это сделать, 5 раз введите совершенно «левый» пароль, что бы выскочило окно для введения данных своей гугл-почты. Введите их и гаджет автоматически разблокируется. Ну а если не помните данных и почты, то только сброс до заводских настроек. lisss В 10 марта 2015
В
Стационарный компьютер в доме — это стандартно и очень удобно. Он хранит множество личных паролей от соц.сетей, почтовых ящиков и много другой полезной информации. Электронные деньги также являются частью этих данных. С другой стороны, это так удобно, воспользоваться маленьким планшетом, чтобы зайти в интернет, например на работе, просто введя персональную информацию. Конечно, этот инструмент должен быть хорошо защищен от посторонних. Обычно для этих целей используется графический пароль или цифровой код. А что делать, если пароль утерян или забыт? Такая неприятность может произойти с каждым владельцем планшета любой модели. Сразу возникает вопрос, как разблокировать планшет, если забыл ключ?
Какие пароли используются в планшетах, на системе Андроид - Снять пароль с планшета — простой и графический
- Устаревшая ОС Андроид
- Универсальный инструмент Android Debug Bridge (adb)
- Команды для сброса пароля через инструмент Android Debug Bridge (adb):
- Меню восстановления Recovery
- Разблокировать планшет через рекавери
- Итог
Как разблокировать планшет Хуавей, если забыл графический ключ
Когда долго не пользовались планшетом и не только по этой причине, случается, что не помните какой графический ключ применяли на устройстве. Такое может случиться с каждым. Существует несколько способов избавиться от этой проблемы.
- Восстановление доступа к гаджету с использованием электронной почты;
- Сбросить планшет до заводских настроек;
- Открыть доступ через компьютер. Для этого подключите гаджет к компьютеру посредством USB и разблокируйте планшет с помощью команды Android Debug Bridge;
- Используя специализированное приложение Aroma FileManager;
- Перепрошить смартфон. Сменить или обновить прошивку можно и самостоятельно, но если сомневаетесь в своих силах, лучше обратиться специалисту в сервисный центр.
Рассмотрим некоторые способы детально.
Восстановление через почту
Разработчики планшетов Huawei предусмотрели тот момент, что пользователи могут забыть графический ключ, установленный ранее. Все устройства предлагают привязку данных к какому-то аккаунту, например Google, или другому в зависимости от операционной системы гаджета. Поэтому разработан способ восстановления пароля через электронную почту. В каждом гаджете дается ограниченное количество попыток ввести пароль правильно. По использованию всех попыток, планшет больше не дает права ошибаться и тогда приходиться либо ждать определённое время и вводить вновь, в надежде что вспомните или угадаете или не ждать, а сразу нажать на строку «забыли графический ключ». После нажатия появится окно, в котором ввести адрес электронной почты. На этот адрес придет сообщение с данными о новом ключе или разрешением сменить его.
Этот вариант подходит если гаджет привязав через аккаунт к почте. Самый лояльный способ, без удаления сервисных данных и личной информации.
Сброс настроек
Стоит отметить, это способ отлично помогает разблокировать планшет Хуавей, если забыл пароль, но вся информация, находящаяся в планшет и настройки, установленные индивидуально безвозвратно удаляться. Чтобы сбросить планшет Huawei до заводских настроек следует проделать следующее:
- отключить питание оборудования;
- зажать кнопки громкости и включения;
- после зажигания экрана, кнопками, которые регулируют звук, выбираем «wipe data/factory reset» и подтверждаем действие кнопкой питания (если сенсором не работает);
- ожидаем полного удаления настроек;
- после удаления выбираем «reboot system now» – это действие перезагрузит планшет. Это процесс занимает много времени;
- после перезагрузи, настраиваем все необходимые для работы настройки и приступаем к работе с гаджетом.
Как настроить интернет на телефоне Huawei и Honor: инструкция по включению
Это вариант наоборот подходит когда планшет не привязан к аккаунту Google, так эта процедура заблокирует его и для работы с устройством, придется его дополнительно разблокировать.
Аппаратный Hart Reset
Hart Reset – это полная жесткая системная очистка операционной системы, удаление всей информации и возвращение к заводским настройкам. Удаляются полностью все данные о пользователе: истории просмотров, телефонная книга и журнал звонков, кэш и все остальное. Восстановить информацию после очистки невозможно. Существует два способа как разблокировать планшет Huawei, выполнив Аппаратный Hart Reset.
Способ 1
Первый способ похож на обычный сброс настроек. Для начала надо отключить гаджет. Потом зажать клавиши громкости и включения. После включения экрана выбрать «wipe data/factory setting» и активировать действие нажатием на «Yes-delete all data». После длительной очистки перезагрузите планшет, нажав «Reboot». После перезагрузки гаджет будет как с магазина.
Способ 2
Этот способ заключается в том, что нужно последовательно нажимать кнопки в правильном порядке. Действия проводить на выключенном устройстве.
- Одновременно нажать на кнопки громкости и питания;
- После зажигания экрана, кнопку питания отпускаем, а кнопки громкости оставляем включенной;
- На экране появится робот зеленого цвета, после этого, отпускаем часть кнопку «Громкость плюс» оставляем зажатой только «Громкость минус»;
- Это должно вызвать под роботом зеленую полоску. Если это произошло, процедура завершена.
Вышеперечисленные методы разблокировки экрана в такий ситуации должны помочь справиться с задачей. Если по какой-то причине у вас все же не получилось – обратитесь в сервисный центр для помощи специалистов.
«Как разблокировать планшет Хуавей» — частый вопрос среди пользователей MediaPad — нового девайса от компании. Блокировка — это вынужденное действие, когда не хочется, чтобы гаджет в кармане продолжал жить своей жизнью. Доступны два способа блокировки обновленной линейки KOD — графический ключ и набор цифр.
Что такое пароль/ПИН-код на телефоне
Пин код — это специальный код, используемый для предотвращения несанкционированного использования. Такой пароль нужно придумывать из запоминающихся символов, поскольку неверная комбинация, введенная неоднократное количество раз заблокирует устройство. Поэтому многие юзеры планшетов, чтобы во время транспортировки девайса не нажимать лишние клавиши покупают специальный чехол-накладку. Или точно знают, что делать, если цифровой пароль забыли и уже успели заблокировать гаджет.
Как разблокировать планшет Хуавей, если забыл графический ключ
Разблокировать планшет Хуавей, если забыл пароль можно несколькими вариантами. К примеру, через СМС. Но этот способ доступен только предусмотрительным пользователям, которые заранее скачали программу SMS Bypass с правами суперпользователя.
- Скачать приложение бесплатно из Google Play, установить на устройстве.
- Разрешить доступ к файлам.
- Придумать секретный код в приложении;
- Отправить с другого гаджета на свой номер сообщение: «секретный код reset».
Обезопасить от злоумышленников просто если придумать сложный код.
С Андроид 2.2 и ниже можно попытаться решить проблему с помощью телефонного звонка.
- Возьмите другое устройство, позвоните на номер, который привязан к планшету.
- После устройство позволит открыть приложение, выбрать «Параметры» -> «Защита» -> «Блокировка экрана».
- Сменить графический ключ на другой.
Как включить темную тему на Хоноре и Хуавей: настройка и установка
Есть второй вариант использования телефонного вызова. Попробуйте совершить звонок из заблокированного планшета. Если это удастся, то система на несколько секунд предоставит доступ к рабочему столу. При быстрой реакции пользователь может выбрать «Параметры» и таким образом восстановить графический ключ.
Восстановление через почту
Разблокировать планшет Huawei можно через почту Gmail, выполнив следующие действия:
- более пять раз неправильно ввести данные;
- дождаться, когда система автоматически отобразит окно с запросом ввести электронный адрес;
Важно вводить электронную почту до @. После открыть аккаунт, следовать дальнейшим инструкциям: перейти по ссылке, воспользоваться временным паролем, ввести новый пароль. Все ранее сохраненные данные остаются без изменений.
Аппаратный Hard Reset
Hard Reset — (аппаратный сброс) — жесткая перезагрузка девайса, с помощью нажатия определенных клавиш. Функция выполняется несколькими вариантами.
Способ 1
Первый способ, помимо основной цели, позволяет еще устранить графическую блокировку. Предполагает выполнение следующих действий:
- выключение планшета;
- одновременный зажим одной клавиш регулировки громкости и «Выключение»;
- удерживание до появления системного меню;
- использование кнопки регулировки звука для выбора Wipe data/Factory Setting;
- подтверждение сброса настроек нажатием на Yes-delete all data;
- возвращение к заводским настройкам.
Способ 2
Второй способ состоит из следующих действий:
Если у Вас остались вопросы или есть жалобы — сообщите нам
- Выключите аппарат.
- Зажмите одновременно три клавиши: уменьшение и увеличение громкости, «Выключение».
- Отпустить клавишу «Выключение», продолжить держать остальные две кнопки.
- Далее появится зеленый робот — это сигнал, что надо отпустить клавишу увеличения громкости.
- После появления полоски внизу экрана отпустите все клавиши.
Гаджет должен запуститься без запроса пароля, но также без сохранения личных данных.
Smart Look
Smart Look — дополнительный способ разблокировки экрана, когда не нужно вводить пароль. Подходит устройствам, которые предполагают разблокировку с помощью фотографии, отпечатка пальца и умной разблокировки. Таким образом, пользователю не нужно будет думать, как действовать, если забыл пароль — данные для разблокировки у него всегда с собой.
Телефон Хуавей/Хонор не видит карту памяти Microsd/SD — причины и что делать?
Возможные проблемы и их решение
Для максимальной безопасности необходимо:
- сделать бэкап важных данных;
- настроить умную разблокировку, используя личные данные;
- записать ПИН-код на другое устройство или записную книжку, сообщить данные человеку, которому доверяете.
Ели даже после всех вариантов запуска разблокировать планшет так и не удалось, обратитесь в сервисный центр.
В современном мире практически все люди ставят блокировки на свои гаджеты. Все преследуют разные цели. Кто-то блокирует устройство, чтобы в кармане это не стало жить своей жизнью, кто-то с целью защиты от злоумышленников. Сейчас не встретить человека, смартфон или планшет которого не был бы заблокирован. Да и взглянуть правде в глаза, все современные устройства предполагают хоть какую-то блокировку. Тем не менее, из наиболее распространенных выделяют блокировку с помощью графического ключа или набора цифр.
Но ни один пользователь планшета в мире не застрахован от столкновения с ситуацией, когда может забыть пароль для разблокировки устройства. В таком случае не нужно сеять панику, а воспользоваться несложной инструкцией.
Восстановление через почту
Если пользователь планшета забыл пароль для разблокировки, то наиболее простым и быстрым способом будет восстановление доступа через электронную почту gmail. Для этого необходимо неправильно ввести пароль 5 раз, после этого высветится окно, где нужно написать в соответствующем поле логин электронной почты google.
Стоит отметить, что в поле ввода электронного адреса потребуется указать логин до знака @.
Затем нужно зайти в электронную почту, адрес которой был указан, за дальнейшими инструкциями по разблокировке планшета.
Этот способ хорош тем, что все данные на устройстве будут сохранены.
Сброс настроек
Если потребовалось сбросить, например, графический пароль, на планшете Huawei Mediapad T3, то очень эффективно будет использование Hard Reset (полный сброс до заводских настроек). Стоит помнить, что в таком случае произойдет удаление всех данных в памяти устройства, но зато доступ к планшету будет восстановлен.
Процедура восстановления заключается в следующих этапах:
- Выключить планшет Huawei Mediapad T3.
- Далее следует нажать и удерживать на протяжении 10 секунд клавишу питания и кнопку уменьшения громкости. На экране телефона отобразится меню.
- Перемещаться по меню можно, используя клавиши регулировки громкости (увеличение громкости – вверх, уменьшение – вниз).
- Нужно выбрать пункт Wipe data/Factory Setting.
- Чтобы подтвердить свой выбор, необходимо нажать клавишу питания.
- Затем необходимо нажать на Yes-delete all data.
- Для того, чтобы изменения вступили в силу, нужно снова нажать клавишу питания.
- После того, как совершится сброс настроек, пользователю надо выбрать Reboot.
После того, как пользователь проделает все вышеперечисленные действия, то планшет перезапустится, а также будет полностью чист. Без каких-либо данных, но и без пароля. Значит, он разблокирован.
Есть и другие способы разблокировки планшета Huawei Mediapad T3, но описанные выше являются наиболее популярными и эффективными методами.Поделиться ссылкой:
Гость спросил в Компьютеры, Программы, Интернет, ИгрыВ В
Вам предстоит выполнить сброс установок до заводских (Hard Reset). Полностью выключите планшет. Одновременно зажмите и удерживайте клавиши «уменьшение громкости» и «включение». Держите клавиши около 10 секунд. Вы попадёте в системное меню. С помощью клавиш регулировки звука перейдите в сроку Wipe data/Factory Setting. Выберите её с помощью кнопки включения. Подтвердите, нажав на строку Yes-delete all data. Выберите пункт Reboot. aleksandr65 В 6 марта 2015
Иногда помогает довольно простой способ — вводить заведомо неверный комбинации символов или графический ключ. Делать так несколько раз до, пока системе не надоест, и андроид не высветит предложение войти в вашу учетную запись в Google. Если так и случиться, то вводите только логин от почты (без @gmail.com) и пароль (ну, его-то знать надо!), и можете восстановить доступ. karina В 7 марта 2015
Самым простым вариантом является восстановление доступа через ваш google-аккаунт. Что бы это сделать, 5 раз введите совершенно «левый» пароль, что бы выскочило окно для введения данных своей гугл-почты. Введите их и гаджет автоматически разблокируется. Ну а если не помните данных и почты, то только сброс до заводских настроек. lisss В 10 марта 2015
Стационарный компьютер в доме — это стандартно и очень удобно. Он хранит множество личных паролей от соц.сетей, почтовых ящиков и много другой полезной информации. Электронные деньги также являются частью этих данных. С другой стороны, это так удобно, воспользоваться маленьким планшетом, чтобы зайти в интернет, например на работе, просто введя персональную информацию. Конечно, этот инструмент должен быть хорошо защищен от посторонних. Обычно для этих целей используется графический пароль или цифровой код. А что делать, если пароль утерян или забыт? Такая неприятность может произойти с каждым владельцем планшета любой модели. Сразу возникает вопрос, как разблокировать планшет, если забыл ключ?
Какие пароли используются в планшетах, на системе Андроид

Таких блокировок два типа:
Кому-то этот метод может показаться ненадежным – посторонний может увидеть, как именно владелец поставил ключ и воспользоваться этим. Однако такой способ тоже часто применяется.
Снять пароль с планшета — простой и графический
Безусловно, снять пароли с планшета возможно. Существуют несколько приемов, о которых дальше пойдет речь. Но, в случае если они не сработают, придется применить более радикальные способы, например hard reset, то есть полный аппаратный сброс и жесткая очистка системы.
Очень простой метод сбросить пароль
Если у пользователя имеется аккаунт в Google, то он может легко получить доступ к устройству и при этом не потерять личные данные. Достаточно только ввести нужные логин и пароль.
Способ такой – следует пять раз подряд написать неверный пароль. После этого на экране появится надпись «Забыли пароль?». Далее от пользователя потребуется ввести имя и пароль для входа в личный кабинет Гугл. Данный метод крайне прост. При его применении вся информация и файлы сохраняются в устройстве. Поэтому будет очень хорошо, если владелец планшета помнит наизусть такую информацию. Но если эти данные забыты, придется воспользоваться другими приемами.
Устаревшая ОС Андроид
Со старыми версиями ОС можно работать следующим образом. В случае, когда забыт ключ, нужно позвонить на девайс, если в нем стоит сим-карта. Во время дозвона у пользователя появляется возможность зайти в настройки, где можно снять пароль с планшета.
Описанный способ подходит исключительно для устаревших версий системы Android. В новых операционках он не сработает, но, если так получилось и пользователь имеет планшет не новой модели или со старой системой Андроид, то этот метод вполне может сработать и сберечь владельцу немало нервов. В противном случае стоит рассмотреть другие варианты.
Универсальный инструмент Android Debug Bridge (adb)
С помощью этой утилиты можно управлять устройством или устранить неполадки в нем. И в экстренном случае, утеря ключа, например, этот инструмент как нельзя лучше подойдет. Чтобы воспользоваться ею, нужен доступ к компьютеру или ноутбуку на ОС Windows, USB кабель и установленный режим отладки на самом устройстве. Программу необходимо скачать и установить на компьютер. На заблокированном гаджете, основное меню настроек, конечно, недоступно, однако режим отладки может быть подключен прямо через USB порт.
Скачать Android Debug Bridge (adb) можно здесь
Как только устройство подключено с помощью USB к компьютеру, следует зайти в консоль командной строки Windows – «пуск» — «выполнить» — ввести «cmd» и нажать enter. После этого появится строка, где нужно прописать путь к папке, в которой находится утилита ADB и начать в точности вводить команды. Вводить команды можно не в порядке очереди, если какая-то не сработает, вводить следующую. В конце каждой команды следует вставлять enter.
Команды для сброса пароля через инструмент Android Debug Bridge (adb):
- Чтобы удалить графический ключ: adb shellrm /data/system/gesture.key
- Чтобы убрать простой пароль (текстовый или цифровой): adb shellrm /data/system/password.key
- Следующий способ для графического ключа: adb shell rm /data/system/gesture.key
- И для простого пароля: adb shell rm /data/system/password.key
Меню восстановления Recovery
Разблокировать планшет через рекавери
Recovery – специальный режим, попасть туда можно разными способами, зависит от самого девайса. В идеале, должна быть коробка и подобное описание для конкретного планшета. Если нет, можно попробовать стандартные способы:
- Нажать кнопку включения при зажатой клавишей громкости на увеличение (+)
- Тоже самое действие, только клавиша громкости на уменьшение (-)
- Зажать кнопку Home, дополнительно выполняя действия первого или второго пункта
В меню Recovery переходить из одного пункта в другой нужно при помощи кнопок регулирования громкости (вверх или вниз). Чтобы выбрать нужный раздел нажать на кнопку включения. Чтобы сбросить все настройки системы необходимо выбрать раздел Wipe data или Wipe&Reset и нажать «Yes» при необходимости. Некоторые модели могут запросить подтверждение действий в этом случае нужно выбрать Factory reset.
Итог
Надеемся статья была полезна. К сожалению, это все, что знает автор – если кто-то может дополнить, пишите в комментариях, будем рады!
Используемые источники:
- https://huawei-wiki.com/kak-razblokirovat-planshet-huawei.html
- https://mobi-insider.com/kak-razblokirovat-planshet-huawei.html
- https://infohuawei.com/obzory/planshety/kak-razblokirovat-planshet-huawei-mediapad-t3/
- http://qq.by/62550-kak-razblokirovat-planshethuawei.html
- https://androidios.org/kak-razblokirovat-planshet-esli-zabyl-parol-ili-graficheskij-klyuch/
- Затем необходимо нажать на Yes-delete all data.
- Для того, чтобы изменения вступили в силу, нужно снова нажать клавишу питания.
- После того, как совершится сброс настроек, пользователю надо выбрать Reboot.
- Чтобы удалить графический ключ: adb shellrm /data/system/gesture.key
- Чтобы убрать простой пароль (текстовый или цифровой): adb shellrm /data/system/password.key
- Следующий способ для графического ключа: adb shell rm /data/system/gesture.key
- И для простого пароля: adb shell rm /data/system/password.key
- Нажать кнопку включения при зажатой клавишей громкости на увеличение (+)
- Тоже самое действие, только клавиша громкости на уменьшение (-)
- Зажать кнопку Home, дополнительно выполняя действия первого или второго пункта
- https://huawei-wiki.com/kak-razblokirovat-planshet-huawei.html
- https://mobi-insider.com/kak-razblokirovat-planshet-huawei.html
- https://infohuawei.com/obzory/planshety/kak-razblokirovat-planshet-huawei-mediapad-t3/
- http://qq.by/62550-kak-razblokirovat-planshethuawei.html
- https://androidios.org/kak-razblokirovat-planshet-esli-zabyl-parol-ili-graficheskij-klyuch/
После того, как пользователь проделает все вышеперечисленные действия, то планшет перезапустится, а также будет полностью чист. Без каких-либо данных, но и без пароля. Значит, он разблокирован.
Есть и другие способы разблокировки планшета Huawei Mediapad T3, но описанные выше являются наиболее популярными и эффективными методами.Поделиться ссылкой:
Гость спросил в Компьютеры, Программы, Интернет, ИгрыВ В
| Вам предстоит выполнить сброс установок до заводских (Hard Reset). Полностью выключите планшет. Одновременно зажмите и удерживайте клавиши «уменьшение громкости» и «включение». Держите клавиши около 10 секунд. Вы попадёте в системное меню. С помощью клавиш регулировки звука перейдите в сроку Wipe data/Factory Setting. Выберите её с помощью кнопки включения. Подтвердите, нажав на строку Yes-delete all data. Выберите пункт Reboot. aleksandr65 В 6 марта 2015 |
| Иногда помогает довольно простой способ — вводить заведомо неверный комбинации символов или графический ключ. Делать так несколько раз до, пока системе не надоест, и андроид не высветит предложение войти в вашу учетную запись в Google. Если так и случиться, то вводите только логин от почты (без @gmail.com) и пароль (ну, его-то знать надо!), и можете восстановить доступ. karina В 7 марта 2015 |
| Самым простым вариантом является восстановление доступа через ваш google-аккаунт. Что бы это сделать, 5 раз введите совершенно «левый» пароль, что бы выскочило окно для введения данных своей гугл-почты. Введите их и гаджет автоматически разблокируется. Ну а если не помните данных и почты, то только сброс до заводских настроек. lisss В 10 марта 2015 |
Стационарный компьютер в доме — это стандартно и очень удобно. Он хранит множество личных паролей от соц.сетей, почтовых ящиков и много другой полезной информации. Электронные деньги также являются частью этих данных. С другой стороны, это так удобно, воспользоваться маленьким планшетом, чтобы зайти в интернет, например на работе, просто введя персональную информацию. Конечно, этот инструмент должен быть хорошо защищен от посторонних. Обычно для этих целей используется графический пароль или цифровой код. А что делать, если пароль утерян или забыт? Такая неприятность может произойти с каждым владельцем планшета любой модели. Сразу возникает вопрос, как разблокировать планшет, если забыл ключ?
Какие пароли используются в планшетах, на системе Андроид
Таких блокировок два типа:
Кому-то этот метод может показаться ненадежным – посторонний может увидеть, как именно владелец поставил ключ и воспользоваться этим. Однако такой способ тоже часто применяется.
Снять пароль с планшета — простой и графический
Безусловно, снять пароли с планшета возможно. Существуют несколько приемов, о которых дальше пойдет речь. Но, в случае если они не сработают, придется применить более радикальные способы, например hard reset, то есть полный аппаратный сброс и жесткая очистка системы.
Очень простой метод сбросить пароль
Если у пользователя имеется аккаунт в Google, то он может легко получить доступ к устройству и при этом не потерять личные данные. Достаточно только ввести нужные логин и пароль.
Способ такой – следует пять раз подряд написать неверный пароль. После этого на экране появится надпись «Забыли пароль?». Далее от пользователя потребуется ввести имя и пароль для входа в личный кабинет Гугл. Данный метод крайне прост. При его применении вся информация и файлы сохраняются в устройстве. Поэтому будет очень хорошо, если владелец планшета помнит наизусть такую информацию. Но если эти данные забыты, придется воспользоваться другими приемами.
Устаревшая ОС Андроид
Со старыми версиями ОС можно работать следующим образом. В случае, когда забыт ключ, нужно позвонить на девайс, если в нем стоит сим-карта. Во время дозвона у пользователя появляется возможность зайти в настройки, где можно снять пароль с планшета.
Описанный способ подходит исключительно для устаревших версий системы Android. В новых операционках он не сработает, но, если так получилось и пользователь имеет планшет не новой модели или со старой системой Андроид, то этот метод вполне может сработать и сберечь владельцу немало нервов. В противном случае стоит рассмотреть другие варианты.
Универсальный инструмент Android Debug Bridge (adb)
С помощью этой утилиты можно управлять устройством или устранить неполадки в нем. И в экстренном случае, утеря ключа, например, этот инструмент как нельзя лучше подойдет. Чтобы воспользоваться ею, нужен доступ к компьютеру или ноутбуку на ОС Windows, USB кабель и установленный режим отладки на самом устройстве. Программу необходимо скачать и установить на компьютер. На заблокированном гаджете, основное меню настроек, конечно, недоступно, однако режим отладки может быть подключен прямо через USB порт.
Скачать Android Debug Bridge (adb) можно здесь
Как только устройство подключено с помощью USB к компьютеру, следует зайти в консоль командной строки Windows – «пуск» — «выполнить» — ввести «cmd» и нажать enter. После этого появится строка, где нужно прописать путь к папке, в которой находится утилита ADB и начать в точности вводить команды. Вводить команды можно не в порядке очереди, если какая-то не сработает, вводить следующую. В конце каждой команды следует вставлять enter.
Команды для сброса пароля через инструмент Android Debug Bridge (adb):
Меню восстановления Recovery
Разблокировать планшет через рекавери
Recovery – специальный режим, попасть туда можно разными способами, зависит от самого девайса. В идеале, должна быть коробка и подобное описание для конкретного планшета. Если нет, можно попробовать стандартные способы:
В меню Recovery переходить из одного пункта в другой нужно при помощи кнопок регулирования громкости (вверх или вниз). Чтобы выбрать нужный раздел нажать на кнопку включения. Чтобы сбросить все настройки системы необходимо выбрать раздел Wipe data или Wipe&Reset и нажать «Yes» при необходимости. Некоторые модели могут запросить подтверждение действий в этом случае нужно выбрать Factory reset.
Итог
Надеемся статья была полезна. К сожалению, это все, что знает автор – если кто-то может дополнить, пишите в комментариях, будем рады!
Используемые источники:
Планшет зачастую заменяет современный компьютер или ноутбук. Основная причина, из-за которой так много пользователей предпочитают использовать планшет заключается в том, что он намного упрощает работу и позволяет выполнять на нем многие рабочие и повседневные дела, такие как: просмотр почты и отправка писем, создание презентаций, работа в офисных программах, и многое другое. А также его легко брать с собой в дорогу и совершать в нем самые разнообразные задачи. Если вы забыли или утеряли пароль от планшета Huawei, мы предлагаем вам ознакомиться с этой статьей. В ней вы узнаете, как разблокировать планшет Huawei с помощью 4 способов.
- Способ 1. Разблокировать планшет Huawei через Tenorshare 4uKey for Android
- Способ 2. Разблокировать планшет Huawei через «Найти Телефон»
- Способ 3. Разблокировать планшет Huawei через почту
- Способ 4: Разблокировать планшет Huawei с помощью Android Debug Bridge (ADB)
Способ 1. Разблокировать планшет Huawei через Tenorshare 4uKey for Android
Огромный плюс данной программы заключается в том, что Tenorshare 4uKey for Android не запрашивает каких-либо данных от ваших учетных записей, чтобы снять блокировку устройства. Программа способна удалить любые типы блокировок экрана (пароль, пин-код, графический ключ или отпечаток пальца). С помощью современного и понятного интерфейса и простым инструкциям, вы сможете самостоятельно убрать пароль на планшете Huawei. Tenorshare 4uKey for Android имеет возможность снять блокировку экрана практически на всех устройствах Android. Благодаря утилите вы быстро сможете легко разблокировать планшет Huawei. Следуйте инструкции:
- Для начала необходимо скачать программу Tenorshare 4uKey for Android. Затем установите программу Tenorshare 4uKey for Android на ПК или Mac и запустите ее.
-
Подсоедините Android устройство к ПК/Mac при помощи USB-кабеля. Запустите программу и выберите опцию «Снять блокировку экрана»;
-
Затем выберите функцию «Удалить блокировку экрана», нажмите «Начать».
-
Далее у вас отобразится новое меню с предупреждающей информацией. Обратите свое внимание на то, что удаление пароля сотрет все данные на вашем устройстве. Затем подтвердите действие удаления пароля блокировки экрана и нажмите «Да».
- Запустится процесс удаления блокировки экрана. Не отключайте устройство во время этого процесса.
-
Затем необходимо войти в режим восстановления, как показано на инструкции ниже:
- Далее с помощью таких кнопок как, громкость и питание необходимо выполнить перезагрузку системы.
-
Программа запустит процесс удаления блокировки экрана автоматически. После этого у вас появится в меню надпись: «Успешно удалил пароль блокировки экрана».
Мы успешно удалили блокировку экрана планшета Huawei. Процесс разблокировки устройства проходит совершенно безопасно, не нарушая работу вашего планшета.
Способ 2. Разблокировать планшет Huawei через «Найти Телефон»
Теперь рассмотрим следующий способ. Мы будем использовать сервис «Найти телефон», как разблокировать планшет huawei. Сервис «Найти телефон» позволяет обнаружить не только телефон, но и планшет и выполнять различные действия, такие как: заблокировать, удалить данные и найти местоположение устройства.
- Открыв любой браузер на вашем компьютере перейдите по ссылке сайт (https://cloud.huawei.com). Далее авторизуйтесь в учетной записи. Затем необходимо войти в «Поиск телефона» и после этого выбрать модель вашего устройства.
-
После того, как вы вошли в раздел «Найти телефон» выберите модель вашего планшета и выберите «Удалить данные». И затем нажмите на значок с тремя точками, которые располагаются в правом верхнем углу и нажмите «Удалить». Для удаления необходимо предварительно ввести и подтвердить пароль аккаунта хуавей.
Примечание: Функция «Удалить все данные» влечет за собой восстановление всех заводских настроек, все данные (включая данные на карте памяти) будут стерты без возможности восстановления.
Способ 3. Разблокировать планшет Huawei через почту
Сделать разблокировку планшета Huawei с помощью почты довольно просто. Вам лишь необходимы данные от Google аккаунта. Итак, чтобы разблокировать планшет huawei, выполните следующие шаги:
- Сперва введите 5 раз неверный пароль от планшета Huawei.
- После этого у вас появится надпись: «Забыли графический ключ».
- Кликните на эту надпись, и вы перейдете в следующее меню.
- Теперь вам необходимо пройти авторизацию в учетной записи Google. Для этого введите логин и пароль для того, чтобы войти в аккаунт гугл.
-
Затем следуйте рекомендациям и инструкциям Huawei.
Способ 4: Разблокировать планшет Huawei с помощью Android Debug Bridge (ADB)
В этом способе вы узнаете, как разблокировать планшет хуавей с помощью Android Debug Bridge (ADB).
Android Debug Bridge (ADB) — это инструмент командной строки, предназначенный для взаимодействия с устройством. Благодаря ADB вы можете делать установку или отладку приложений, или осуществить взаимодействие с планшетом Huawei с помощью командной строки. Выполните следующие шаги:
- Скачайте и загрузите Android Debug Bridge (ADB) на свой компьютер и установите ее на ПК.
- Теперь с помощью USB- кабеля подсоедините планшет Huawei к ПК. И убедитесь в том, чтобы на планшете была включена функция отладка по USB.
- Затем запустите Android Debug Bridge (ADB).
- Далее войдите в папку «platform-tools». Теперь вам необходимо нажать и удерживать на клавиатуре кнопку «SHIFT» и с помощью мышки кликните на любое свободное пространство.
-
Затем выберите «Открыть окно команд».
- Затем задаем команду rm /data/system/gesture.key и подтверждаем команду, нажав «Enter».
- После этого сделайте перезагрузку устройства и настройте пароль для планшета Huawei.
Вот так быстро и просто с помощью инструмента командной строки Android Debug Bridge мы удалили пароль на планшете Huawei.
Заключение
Итак, сложный и надежный пароль на планшете — это необходимая мера, чтобы обезопасить себя от взлома устройства. Крайне нежелательно забывать пароль от планшета Huawei, так как вы не сможете разблокировать его и использовать в дальнейшем. Конечно же, такая неприятная ситуация легко решаема. В этом вам поможет программа Tenorshare 4uKey for Android. Выполнив пошаговые действия с помощью встроенной инструкции вы без труда удалите пароль на заблокированном планшете и установите новый. Какой бы тип пароля не был установлен на устройстве, утилита Tenorshare 4uKey for Android. способна удалить любой пароль на экране блокировке за пару минут и разблокировать планшет huawei.
Присоединяйтесь к обсуждению и поделитесь своим голосом здесь
Смартфон – устройство, где хранится множество конфиденциальных данных, поэтому разработчики программного обеспечения предлагают несколько способов защиты гаджета от использования посторонними лицами. Чем сложнее пароль, тем меньше вероятность, что злоумышленники, укравшие, нашедшие мобильный телефон, смогут расплатиться банковской картой, посмотреть фотографии, видео, получить доступ к социальным сетям. Ниже представлены несколько способов, как поставить пароль на телефон Хонор, обеспечив максимальную безопасность.
Содержание
- Варианты паролей на телефонах Хонор и Хуавей
- Обычный
- Графический
- Отпечаток пальца
- Установка других паролей
- На приложение
- На папку
- Как выбрать безопасный пароль
Варианты паролей на телефонах Хонор и Хуавей
Пароль блокировки ограничивает доступ к устройству, то есть без разрешения владельца, другие лица не смогут позвонить, использовать камеру, посмотреть фото, запускать приложения, сидеть в социальных сетях, мессенджерах. Разработчики операционной системы Андроид, оболочки EMUI, предлагают несколько вариантов разблокировки смартфона:
Обычный
Один из самых старых способов, который известен еще владельцам кнопочных телефонов. Для разблокировки достаточно ввести цифровой код, состоящий из четырех или 6 символов. Чтобы поставить простейший пароль на телефон Хуавей, потребуется:
- На рабочем столе кликнуть «Настройки».
- Перейти в раздел «Биометрические данные и пароли».
- Кликнуть «Пароль экрана блокировки».
- Выбрать один из вариантов: пароль из четырех, 6-16 цифр, или буквенно-цифровой пароль. Чем вариативней длиннее код, тем меньше вероятность, что потенциальный злоумышленник сможет его подобрать или подсмотреть.
- Ввести новый код.
- Подтвердить, что данные указаны верно.
- Кликнуть «Сохранить».
После этого каждый раз при разблокировке экрана, система будет выводить на экран диалоговое окно, где необходимо ввести персональный код.
Графический
Для владельцев смартфона, которые не могут запомнить цифровой пароль, предлагается альтернативный способ – верификация путём ввода графического кода. Для разблокировки Хонор, Хуавей, потребуется соединить линии между двумя точками, придерживаясь последовательности, сохранённой в памяти мобильного телефона. Данный вариант по скорости ввода аналогичен цифровому паролю, по сути, считается одной из его вариаций, подходящей маленьким детям, людям, которые не дружат с цифрами, предпочитают набору букв на клавиатуре более простое действие. Чтобы задать графический пароль, следует придерживаться алгоритма:
- Зайти в меню «Настройки» на рабочем столе.
- Открыть «Пароли и биометрические данные».
- Из списка предложенных вариантов верификации выбрать «Графический ключ».
- Придумать и запомнить последовательность соединения точек на экране.
- Дважды ввести ключ.
- Кликнуть «Подтвердить».
После этого система каждый раз при разблокировке экрана будет требовать соединить точки в правильном порядке.
Отпечаток пальца
Верификация владельца смартфона при помощи биометрических данных – один из быстрых, точных вариантов защиты данных, сохраненных в памяти устройства. Способ актуален для смартфонов, укомплектованных сканером отпечатков пальцев. Он может располагаться в нескольких местах:
- на задней панели. Как правило, это бюджетник, устаревшие модели;
- встроен в кнопку питания. Такое решение предлагают современные телефоны среднего, среднебюджетного сегмента;
- оптический дактилоскопический сенсор, интегрированный в экран. Наиболее современный, технологичный вариант, характерный для премиального сегмента, некоторых устройств среднего уровня.
Единственный сегмент, где встречаются Хонор, Хуавей без сканера отпечатков пальцев – ультрабюджетники.
Чтобы настроить разблокировку по отпечатку пальцев, пользователь должен выполнить несколько действий:
- На рабочем столе кликнуть «Настройки»..
- Перейти в подпункт «Пароли и биометрические данные».
- В разделе «Биометрические данные» кликнуть «Отпечаток пальцев».
- В пункте «Использовать отпечаток пальцев для» выбрать «Разблокировка экрана».
- Далее, нажать «Добавить отпечаток пальцев».
- Система предложит несколько раз прикоснуться к дактилоскопическому датчику, пока на экране не появится надпись «Готово!».
При необходимости можно зарегистрировать несколько отпечатков пальцев, например, когда телефоном пользуется несколько человек, для удобства разблокировки не только правой, но и левой рукой.
Установка других паролей
Разработчики программной оболочки, на которой работают смартфоны Huawei, Honor предлагают защитить не только телефон целиком, но и установить ограничение на доступ к отдельным приложениям, папкам. Функция полезна, когда гаджетом пользуется несколько человек.
На приложение
Некоторые приложения требует особой защиты. Это касается банковских программ, корпоративного софта, и даже игр, где пользователю важно сохранить текущие достижения. Для установки пароля, блокирующего доступ к определённой программе, следует:
- Открыть «Настройки» — Пароли и безопасность» — «Функция защиты конфиденциальности» — «Блокировка приложений».
- В списке выбрать программы, доступ к которым будет ограничен паролем и передвинуть ползунок в положение «Включить».
На папку
Если владелец смартфона хочет ограничить доступ к отдельным папкам, ему потребуется прибегнуть к программным решениям сторонних разработчиков – в чистом Андроиде, оболочке EMUI такая опция отсутствует. Для этого потребуется:
- Запустить Play Market.
- В строке поиска ввести «Защита папок».
- В результатах поиска выбрать одно из приложений.
- Кликнуть «Установить».
- Дождаться, пока софт будет скачан и установлен на устройстве.
Среди популярных программ, блокирующих доступ к папкам на Хуавей, Хонор:
- Smart Lock. Удобное решение с простым интерфейсом, позволяющее не только запаролить папки, но и оптимизировать работу телефона, автоматически очищать внутреннюю память от ненужных данных.
- AppLocker. Ещё одна программа с удобным интерфейсом, продвинутыми функциональными инструментами. При установке учитывайте, что часть возможностей доступна только в платной Pro-версии.
- Hexlock. Приложение позволяет блокировать доступ к разделам мобильного телефона, а для разблокировки использовать на выбор: графический ключ, цифровой код, отпечаток пальца. Программа доступна только на английском, что может вызвать проблемы с использованием у некоторых владельцев Хонор.
Как выбрать безопасный пароль
При выборе пароля необходимо руководствоваться двумя критериями: безопасность и удобство ввода. Наиболее быстрый, защищенный способ – сканер отпечатков пальцев. При его использовании разблокировать устройство может только владелец или лицо, чья биометрика была вбита во внутреннюю память. Самый уязвимый – разблокировка по цифровому коду, когда выбран 4-значный вариант.
Современный смартфон – кладезь персональной информации, которую следует надежно защитить. Для этого производители смартфонов, программного обеспечения предлагают несколько решений, которыми не рекомендуется пренебрегать.
23.04.2020
Обновлено: 23.04.2020
Как установить пароль на телефон Huawei и Honor: настройка, смена
Как поставить пароль на телефон Хонор и Хуавей – вопрос, ответ на который должен знать каждый владелец смартфона. В данном случае нужно забыть о неудобном вводе кода при каждой разблокировке экрана и поставить на первое место – безопасность. Более того, без пароля на дисплее вы не сможете воспользоваться Google Pay, ведь приложение будет требовать защитить устройство от потери или кражи. Рассмотрим данный вопрос более подробно.
Содержание
- 1 Как установить пароль на смартфонах Хуавей и Хонор
- 2 Ставим пароль на папку
- 3 Как сменить пароль на телефоне Huawei и Honor
Как установить пароль на смартфонах Хуавей и Хонор
Инструкция по установке пароля будет следующей:
- Заходим в параметры.
- Открываем раздел «Безопасность и конфиденциальность».
- Находим пункт «Настройка пароля разблокировки экрана».
- Выбираем – PIN.
- Далее придумываем шестизначный код, и подтверждаем его повторным вводом.
- Когда процедура по созданию ПИНа будет завершена, система предложит пользователю настроить отпечаток пальца.
Не обязательно использовать строго PIN-код. В Android можно выбрать один из следующих доступных вариантов:
- Графический ключ. Он представляет собой фигуру, соединенную точками. Не обязательно придумывать сложную фигуру, иначе вы рискуете забыть ее.
- Пароль. Это пин-код, рассмотренный выше.
- Face ID. Такая функция подразумевает сканирование лица через фронтальную камеру.
- Отпечаток пальца. Считается наиболее удобным способом быстро разблокировать экран телефона. Можно добавить несколько пальцев, например, 2-3, чтобы пользоваться функцией и другой рукой тоже.
Не важно какой из вариантов окажется для вас предпочтительней. Главное установить защиту, что обезопасит пользовательскую информацию от посторонних. Особенно, это необходимо сделать тем, кто пользуется банковскими приложениями или электронными кошельками в смартфоне.
Ставим пароль на папку
Опции, которая позволяет установить пароль на определенную папку, в системе Андроид не предусмотрено. Хотя это не значит, что вы не можете реализовать эту возможность. В Google Play вы найдете множество приложений, позволяющих закрыть доступ к конкретным приложениям или файлам в телефоне.
Мы бы рекомендовали скачивать программу – AppLock. Почему? Одна из главных причин – удобный и интуитивно понятный интерфейс, а также широкий функционал. Как им пользоваться?
- Первым делом установите утилиту с маркета.
- Нажимаем кнопку «Открыть».
- Открывается страница, где приложение сразу просит придумать графический ключ.
- Придумываем любой и подтверждаем выбор.
- В главном меню вы увидите весь список доступных опций. Но, так как нам нужно скрыть и защитить файлы, то кликаем на пункт «Хранилище».
- Выбираем раздел, например, фотографии или файлы.
- Откроется страница, где программа предложит выбрать определенные документы для перемещения в хранилище.
- Для перемещения нажмите на изображение замка на нижней панели. Если вы хотите выбрать сразу все документы, то кликните по галочкам внизу.
Как вы уже поняли, выбранные файлы будут перемещены в это приложение. То есть, чтобы получить к ним доступ, необходимо открыть AppLock, ввести графический ключ и перейти в хранилище.
Как сменить пароль на телефоне Huawei и Honor
Как поменять пароль на телефоне Хуавей и Хонор:
- Открываем настройки.
- Снова переходим во вкладку «Безопасность и конфиденциальность».
- Выбираем раздел «Изменение пароля блокировки экрана».
- Перед изменением кода потребуется указать старый, тем самым подтвердив личность.
В этом же разделе можно вовсе выключить защиту и больше не вводить код, но в таком случае незваные гости смогут легко проникнуть в ваш телефон.
Анатолий Богданов (Написано статей: 81)
Куратор сайта и редактор-эксперт. Отслеживает работу каждого сотрудника. Проверяет каждую статью перед выпуском. Помимо этого, является редактором-экспертом и отвечает на комментарии пользователей. Просмотреть все записи автора →
Оценка статьи:
Загрузка…
При попытке убрать блокировку экрана на Huawei Honor появляется сообщение следующего содержания: «Запрещено администратором, политикой шифрования или сервисом хранения учетных данных». Вы пытаетесь что-то сделать с правами администратора, но ничего не получается. В этой статье я научу вас, как отключить блокировку экрана на телефонах Хуавей Хонор.
Интересно: Как разблокировать Honor пароль, если забыл его на смартфоне?
Как разблокировать телефон Хонор и Хуавей, если забыл пароль
Способы разблокировки телефонов Huawei практически ничем не отличаются от стандартных, предусмотренных на устройствах Android.
Разблокировать смартфон, если вы забыли графический ключ или PIN-код можно двумя способами:
- Через восстановление с помощью аккаунта Google. Способ не работает на новых смартфонах, кнопка «Забыли код доступа?» (или нечто подобное) просто не появляется.
- Через жесткий сброс телефона до заводских настроек. Однако, в этом случае все данные удаляются без возможности восстановления.
Восстановление доступа через Google-аккаунт
Снять графическую блокировку или блокировку с помощью пароля можно через аккаунт Гугл, но только в том случае, если ваш смартфон выпущен до 2014-2015 года. Все смартфоны с обновленной версией прошивки на Android 9 и выше не получают возможности разблокировки с помощью Google.
При включении устройства требуется ввести пин-код, если он введен неверно, то устройство блокируется. Сначала на 1 минуту, затем на 30 минут, один час и так далее. Если нажать на «экстренные вызовы», то можно вызвать службу поддержки, отправить данные геолокации или медицинскую карту.
Разблокировать планшет или телефон от Хуавей и Хонор с помощью аккаунта Google можно следующим образом:
- Ввести несколько раз подряд неверный код разблокировки.
- Внизу рядом с кнопкой «Экстренный вызов» или в правом верхнем углу появится кнопка «Забыли пароль?» (или что-то похожее), на нее нужно нажать.
- После этого в новом окне нужно ввести данные аккаунта Гугл, если вы забыли данные аккаунта, то необходимо восстановить аккаунт на компьютере, а затем ввести данные в телефон.
- Подтвердить введенные данные.
При разблокировке таким способом необходимо наличие подключения к интернету. Вы можете использовать домашнюю сеть Wi-Fi, если смартфон уже ранее подключался к ней, общественную сеть. Если передача данных подключена через SIM-карту, то есть мобильный интернет, то никаких дополнительных манипуляций не потребуется.
Smart Look
Smart Look – дополнительные способы разблокировки экрана, когда не требуется введение пароля. Подходят устройствам, имеющим возможность настройки разблокировки с помощью фотографии, отпечатка пальца и умной разблокировки. В таком случае не потребуется думать о том, что делать если забыл буквенный пароль: смартфон все равно будет разблокирован.
Настроить умную разблокировку можно через Настройки:
- Открыть пункт «Безопасность и конфиденциальность».
- Для настройки отпечатка нажать на «Отпечаток пальца».
- Чтобы включить разблокировки по лицу – нажать на «Распознавание лица».
- Для разблокировки при подключении Bluetooth-устройства нажать на «Пароль экрана блокировки», затем перейти во вкладку «Умная разблокировка» и настроить устройство.
На телефонах Huawei потребуется введение пароля после перезагрузки устройства, даже если на нем установлены иные методы разблокировки, включая вход по отпечатку или по лицу.
Полный сброс настроек через Recovery
Единственным 100%-ным способом сбросить пароль на Хонор и Хуавей является Хард Резет. Hard Reset (англ. Жесткий сброс) – аппаратный сброс настроек телефона до заводских, включая все обновления прошивки, пользовательские данные, сохраненные пароли и данные приложений. После сброса не остается никаких данных пользователя, телефон становится таким, какой он был при первом включении после покупки.
Для того чтобы разблокировать Honor и Huawei без пароля с полным сбросом данных потребуется:
- Выключить телефон.
- Зажать кнопку увеличения громкости и кнопку включения.
- После появления логотипа Huawei, отпустить клавишу включения. Отпускать клавишу увеличения громкости нельзя до полной загрузки меню, в противном случае телефон загрузится в обычном режиме.
- Нажать на «Wipe data/factory reset», на новых моделях придется нажать несколько раз на «Wipe data/factory reset», подтверждая свои действия.
- Подтвердить выбор, нажав на «Yes».
Разновидности экранов блокировки
Существует большое количество способов защиты устройства на Android. Наиболее эффективным из них считается метод блокировки дисплея. В современных устройствах есть возможность выбора способа защиты личных данных от их попадания к посторонним лицам. При этом пользователь может самостоятельно определить требуемую степень защиты.
Виды блокировки экрана
| Вид блокировки | Описание |
| Отсутствие какой-либо защиты | В этом случае дисплей мгновенно включается после нажатия кнопки питания. Человек, который держит в руках смартфон или планшет, сразу же увидит рабочий стол. Такой вариант можно использовать только в тех случаях, когда есть полная уверенность, что гаджет не потеряется или не попадёт в чужие руки. |
| Обыкновенный свайп | Этот вариант считается одним из самых примитивных и способен уберечь только от случайного включения устройства. Для того чтобы снять блокировку экрана на Андроиде, необходимо провести по нему пальцем. |
| Графический ключ | Такой способ защиты экрана намного надёжнее, чем предыдущие. Заключается он в том, что владелец гаджета рисует заранее установленный узор по определённым точкам. Правильная последовательность действий приведёт к разблокировке экрана. Этот метод ещё хорош тем, что после нескольких неудачных попыток автоматически вводится пауза перед следующим вводом. |
| PIN-код | Это самый простой и часто используемый метод защиты не только экрана, но и SIM-карты. Он заключается во введении определённого набора цифр, который устанавливаются владельцем гаджета. Только правильная комбинация позволит снять блокировку экрана на Android. Если несколько раз подряд был введён ошибочный код, то на некоторое время исчезает возможность выполнения ещё одной попытки. |
| Пароль | Он действует примерно так же, как и PIN-код. Единственным отличием является необходимость введения не только цифр, но и символов разного регистра. Этот вариант защиты один из наиболее надёжных, но требует проведения длительного набора символов. |
| Отпечаток пальца | Все современные планшеты и смартфона на Андроиде оснащаются функцией разблокировки экрана путём прикладывания пальца. Такой метод считается наиболее эффективным, так как в мире не существует двух одинаковых отпечатков. Следовательно, получить доступ к информации может только владелец гаджета. |
| Распознавание лиц | Этот метод используется только в новых устройствах, работающих на операционной системе Андроид. Принцип действия заключается в сканировании определённых точек лица человека и сравнении полученной информации с соответствующими чертами владельца гаджета. При выявлении схожести экран автоматически разблокируется. |
| Сканер радужной оболочки глаза | Сетчатка, также, как и отпечаток пальца, имеет уникальный рисунок. Поэтому такая защита работает по тому же принципу, что и при определении отпечатка владельца. |
Несколько советов, чтобы избежать проблем в будущем
Чтобы не задумываться о том, как разблокировать телефон, если забыл пароль в будущем, в первую очередь устанавливайте запоминающиеся коды: дату рождения, номер телефона и прочее – то, что вы сможете запомнить и не забудете.
Помимо интуитивно запоминающихся сочетаний букв и цифр, рекомендуется:
- Сделать бэкап нужных данных смартфона, это поможет и в случае утери устройства. Вы сможете перенести всю сохраненную информацию на новый телефон в полном объеме.
- Настроить умную разблокировку, т.е. разблокировку по лицу, отпечатку или при подключении к телефону другого устройства по блютуз.
- Записать пин-код в какую-нибудь записную книжку, чтобы он всегда был под рукой.
Чтобы отключить блокировку экрана, сначала удалите шаблон или PIN-код, на который вы заблокировали устройство. Для этого перейдите к «Настройки> Блокировка экрана и пароли».
Здесь вы найдете два варианта: «Стиль блокировки экрана» и «Пароль». К сожалению, стиль блокировки экрана отвечает только за выбор визуальной композиции, поэтому мы будем игнорировать этот вариант. Вместо этого, щелкните ниже в поле «Пароль», и затем выберите «Нет».
- Huawei заводская разблокировка. Как разблокировать экран Huawei и Honor если забыли графический ключ
Если вы не можете выбрать вариант «Нет», поскольку появляется сообщение, информирующее вас о том, что этот параметр отключен администратором, см. инструкции ниже во втором разделе.
После выбора опции «Нет» вы должны ввести параметры программирования, чтобы полностью отключить блокировку экрана. Для этого перейдите к «Настройки> О телефоне», затем семь раз нажмите пальцем на поле «Номер сборки». Появится сообщение о том, что параметры программирования включены.
Перейдите к «Настройки> Опции программирования». Один из первых вариантов в списке будет «Блокировка экрана — телефон должен быть разблокирован перед использованием». Отмените выбор этой опции.
Ответы на популярные вопросы
Что делать, если забыл пароль от Private Space?
Выдает ошибку при входе в рекавери, что делать?
Как удалить папку личное, если вспомнить пароль не получается?
Восстановление утраченного кода разблокировки смартфона без потери данных на новых устройствах невозможно, поэтому перед установлением кода или изменением старого сделайте бэкап данных приложений или настройке вход по отпечатку или лицу.
Наталья Михайлова
Автор полезных статей на этом сайте. Высшее юридическое образование. Люблю читать и узнавать новое о высоких технологиях. Владелец Huawei P20 Pro и других умных гаджетов. Делюсь собранными секретами тонкой настройки телефонов во всех подробностях. Моя личная страничка.
После отката до заводскких настроек (wipe data/factory reset) требует пин-код от телефона и/или предлагает войти через Google Account. При вводе пин-кода пишет «Пин-код неверный» и кол-во попыток. Помогите разобраться.
Введите пин-код который стоял до сбора, пароль от Huawei ID или Google аккаунта.
У меня такая проблема что я ввожу правильный пароль, а телефон говорит что не правильный что делать если не хочу сбрасывать до заводских настроек
получилось разобраться? походу это частый глюк? (
Сделал Hard Reset Honor 8x Android 9.1, а пин код он как требовал, так и требует!». Как быть подскажите пожалуйста…….
Пин-код от разблокировки телефона или от аккаунта?
После тех махинации, нужно войти в «safe mode» (безопасный режим), и там сменить пин код на графическую разблокировку, после перезагрузить телефон и войти через графический код, и можно будет сменить снова на пин код
Huawei FRP unlock
— это сброс аккаунта официальным кодом разблокировки.
FRP lock (Factory Reset Protection)
— это система защиты от кражи на телефонах Android, которая срабатывает после
Hard Reset
(сброса настроек до заводских). После перезагрузки и подключения к интернету устройство будет запрашивать логин и пароль — окно «
подтверждения аккаунта Google
«. В случае, если эти данные забыты/утеряны, пользоваться устройством будет невозможно. Ниже вы найдете руководство по официальному удалению учетной записи Google ByPass FRP
на любых устройствах Huawei Android
.
По данной услуге вы получите оригинальный, заводской ключ сброса блокировки Google аккаунта (FRP key
) для любой модели Huawei по его IMEI. Заводской ключ сброса блокировки Google аккаунта (FRP key) гарантированно подходит для абсолютно любой заводской версии ПО устройства, любой версии Android и любой версии безопасности телефона, ПО которого не повреждено.
Заводской ключ сброса блокировки подходит к устройству с конкретным IMEI и может быть использован многократно
, в течение всего периода эксплуатации данного устройства Huawei с оригинальным ПО, для сбросов блокировок аккаунта Google.
ВНИМАНИЕ!
FRP key это не пароль для Google аккаунта, который запрашивает заблокированное на FPR устройство.
Важно.
FRP key не предназначен для устройств выпущенных для Китайского рынка, и может не подойти если устройство перепрограммировано в модель для любого другого региона.
ВНИМАНИЕ:
по этой услуге проверка/отмена заказа не предусмотрены. Учитывайте это!
Итак, вы забыли свои учетные данные аккаунта Google или, может быть, вы только что приобрели подержанное устройство Android Huawei и сбросили настройки телефона. Как бы то ни было, дело в том, что вы хотите обойти FRP Google на своем Android-устройстве Huawei и хотите сделать это быстро. Сегодня в этом мы расскажем о том, как обойти учетную запись Google FRP на любых устройствах Huawei.
Что необходимо для разблокировки телефона / планшета Huawei от Google аккаунта:
1.
Ваш планшет / телефон Huawei который хотите разблокировать.
2.
USB кабель от вашего гаджета.
3.
Компьютер с Windows (если у вас windows 10 — отключите проверку цифровой подписи драйверов, выключите программы сканирующие usb порт)
4.
Подключение к интернету на вашем ПК
а)
Выключаем телефон, зажимаем кнопку звука вниз — удерживая кнопку «
Громкость минус
» (VOL-) и не отпуская кнопку подключаем кабель usb к компьютеру. Телефон запустится в фастбут режим-
Fastboot
.
Удаление запроса ключа для блокировки экрана на Honor
Если у вас не получается сбросить графический ключ для доступа к экрану способами, описанными выше, попробуем использовать более радикальный метод. Он заключается в сбросе настроек устройства Хонор.
| Что нужно помнить при сбросе настроек: | Пояснение: |
| Будут удалены все файлы из памяти телефона, а также все настройки. | Кроме того, будут удалены игры (и все достижения) и программы, которые вы устанавливали в системе. |
| Сброс при блокировке необходимо делать только в том случае, если вы знаете данные для входа в свой аккаунт Google. | В противном случае вы не сможете войти в Android. И всё же текущий аккаунт можно удалить, а при входе создать новый. |
Порядок действий для сброса настроек на смартфоне Honor:
Можно ли восстановить смартфон без потери данных
Ответ прост — нет. Для начала рассмотрим принцип блокировки. Мы ставим пин или графический ключ на телефон, чтобы уберечь личную информацию от распространения, потери или утечки. То есть, доступ к информации в памяти смартфона имеется только у владельца, редко — у доверенных лиц. Если ключ к телефону был утерян, возможно сбросить настройки вместе с той информацией, которая содержится в памяти телефона и на носителе.
Способ №1 — сброс настроек до заводских или Hard Reset
Этот вариант работает безотказно, так как при возврате к заводским настройкам сбрасываются все пароли, удаляются пользовательские данные, а также установленные вами приложения. В общем смартфон возвращается к состоянию «из коробки».
Чтобы разблокировать Хуавей (Хонор) таким способом, делаем следующее:
- Отключаем смартфон зажав на несколько секунд клавишу «Питание/Блокировка».
- После этого нужно зажать и удерживать клавиши Питание + Увеличение громкости. На старых смартфонах с механической кнопкой её также нужно удерживать.
- Удерживаем до тех пор, пока телефон не перейдет в режим Recovery. В нем обычно есть всего 3 пункта — нас интересует Wipe Data / Factory Reset. Выбираем его и подтверждаем нажав Yes. На старых смартфонах пункты меню переключаются качельками громкости, а выбор подтверждается кнопкой блокировки. На новых моделях в режиме Recovery сенсор активен и можно выбирать пункты меню обычным нажатием на экран.
- После завершения процесса смартфон вместо загрузки системы может снова вернуться в режим Recovery. В таком случае просто жмем Reboot System.
Готово. Смартфон вернется в рабочее состояние и все пароли будут сброшены.
Как разблокировать телефон Хонор, если забыл пароль
Проблема разблокировки возникает тогда, когда юзер определенное количество раз ввел неверное значение кода. Паниковать не стоит, есть несколько способов привести гаджет в функционирующее состояние.
Путем входа в учетную запись Gmail
Самая быстрая и доступная возможность разблокировать телефон Honor, если забыл пароль — применить ваш гугл-аккаунт. После пятикратного неправильного введения графического ключа или кода PIN, на экране появляется надпись: «Забыли графический ключ». Далее делаем все действия по алгоритму:
- нажмите на появившееся уведомление;
- введите в появившемся поле тот адрес электронной почты, который ранее использовался в телефоне;
- введите данные для входа;
- выберите удобный способ разблокировки среди тех, которые предложила вам система.
Важно! Для этого способа подойдет только тот аккаунт Google, который ранее уже был активирован на этом устройстве. Со входом в стороннюю учетку возникнут трудности, потому что устройство ее не помнит.
Сброс с помощью Hard Reset
Разблокировать телефон Huawei, если забыл графический ключ возможно также посредством сброса системных настроек. Этот способ наиболее жесткий. После его применения не удастся сохранить информацию, которая ранее хранилась на носителе Honor. По факту, после сброса с помощью Hard Reset вы получаете телефон с теми настройками, которые были установлены в нем производителем на заводе. Чтобы сбросить гаджет Хонор или Хуавей, руководствуйтесь инструкцией ниже:
- включите гаджет;
- при включении зажмите клавишу блокировки и обе клавиши регулировки громкости;
- когда на экране появится надпись Андроид, отпустите кнопку включения;
- далее открывается Меню восстановления, кнопки громкости можно отпускать;
- переместить указатель вверх-вниз возможно клавишами регулировки громкости;
- дойдите до строки Wipe data/Factory reset;
- подтвердите ее однократным нажатием клавиши «Домой»;
- после чего система выведет на дисплей надпись Yes – delete all user data;
- подтверждаете.
Сброс настроек
Это отличный способ для разблокировки, но, к сожалению, при его использовании пропадает вся информация, сохраненная на нем.Если вы готовы пожертвовать информацией, повторите следующее:
- выключите планшет обычным способом;
- зажмите кнопки регулирования звука и включения одновременно;
- когда загорится экран, кнопками громкости выберите строку «wipe data/factory reset» и откройте при помощи клавиши включения (если сенсор не позволяет сделать это обычным способом);
- ждем завершения процесса удаления.
- после окончания удаления нажмите «reboot system now» – это запустит перезапуск планшета. Придется подождать около получаса;
После перезагрузки планшет будет словно чистый лист. Вы сможете установить новый пароль или ключ, но на это раз постарайтесь запомнить его как следует.
Как разблокировать телефон с отпечатком пальца
Если сканер отпечатка пальца неправильно считывает информацию владельца, и выдает вам ошибку, необходимо воспользоваться резервным способом — графическим ключем или кодом. Каждый раз при настройке смарт-способа защиты, интерфейс предлагает на всякий случай выбрать классическое значение. Используйте его, если отпечаток отказывается впускать вас к рабочему столу.
Сменить Пароль Huawei С Помощью Программы ADB Run – Способ #9
Разблокировка с помощью специальной утилиты ADB Run сработает только в случае, если заранее на вашем устройстве была включена отладка по USB.
СПРАВКА: Отладка по USB используется, чтобы налаживать приложения и изменять параметры на телефоне с ОС Андроид с помощью специальной программы на ПК. Ее можно включить, воспользовавшись скрытым «Меню разработчика». Например, для телефонов с Android ниже версии 7.1 это можно сделать путем следующей цепочки команд: «Меню» – «Настройки» – «О смартфоне» – «Номер сборки». На последний пункт нужно тапнуть 7-10 раз. Далее: «Настройки» – «Для Разработчиков» и ставим галочку рядом с «Отладка по USB».
- Скачайте на свой ноутбук или компьютер прогу ADB и установите ее.
- Подключите смартфон к ПК через USB.
- Откройте утилиту.
- Нажмите на цифру «6» на вашей клавиатуре – «Unlock Gesture Key». Смартфон должен перегрузиться.
- Введите на экране телефона новый код.
ВНИМАНИЕ: Метод сработает не со всеми устройствами.
Нюансы и проблемы, которые могут возникнуть
Рассмотрим трудности каждого варианта, которые в теории и на практике могут возникнуть при попытке разблокировки.
- Не свой гугл-аккаунт не пустит в систему. Используйте исключительно ту учетную запись, которая ранее была на телефоне.
- При вводе своего логина из учетной записи Google, в строку прописываются исключительно символы, которые идут до знака «@».
- Делайте полное восстановление и Hard Reset только при заряде устройства более чем 35%. В противном случае телефону может не хватить энергии для запуска, и он превратится в «кирпич».
- Если вы хотите сохранить данные внешнего носителя, достаньте его из слота гаджета.
- Самостоятельно восстановить доступ не удалось? Несите в сервис. Однако тщательно и внимательно подбирайте мастеров по ремонту. Некачественные и сомнительные заведения могут заставить вас платить больше, испортить вам технику и настроение. Поэтому перед визитом в сервисный центр по обслуживанию техники, поищите реальных клиентов заведения и ознакомьтесь с отзывами.
Несколько советов, чтобы предотвратить проблему:
- сделать бекап;
- сохранить файлы на виртуальном облачном хранилищи;
- поставить смарт-блок;
- записать пин-код устройства.
Как выбрать хороший сервис по обслуживанию
Часто так бывает, что решить системную или механическую проблему в домашних условиях не представляется возможным. Тогда единственный вариант вернуть работоспособность своего устройства — отнести его экспертам. В 2021 году рынок обслуживания мобильных телефонов достаточно широк, но в этом есть как плюсы, так и минусы. Большая конкуренция порождает более качественные услуги, но по-прежнему остаются места, где от вас хотят только денег. Чтобы получить качественную помощь по ремонту мобильного телефона:
- обращайтесь только в официальные лицензионные заведения;
- поскольку сервисы Хонор и Хуавей есть не в каждом городе, можете пойти к официальным партнерам;
- перед визитом обязательно почитайте комментарии об этом месте;
- заранее узнайте об оплате;
- отдавайте предпочтения местам, где есть безналичный расчет.
Забыли пароль от Private Space
Есть резервный вариант для Android — ответить на некоторые вопросы. Если изначально при настройке вы их устанавливали, то Private Space способствует входу. Если же вопросов для аккаунта не было, единственный вариант — все удалять.
Выдает ошибку входа в Recovery
Можно попробовать поставить на телефон кастомную прошивку. Взять ее лучше с источника 4PDA. Там же есть и инструкция. Если не поможет — несите в сервисный центр.
Удаление папки «Личное», если пароль не вспомнили
Если разблокировать Хуавей самостоятельно не удалось, необходимо защитить свои данные от потери или утечки. Выборочно удалить компоненты невозможно, но система предоставляет возможность махом избавиться от всего, что есть в памяти устройства — произвести его полное восстановление.
Через меню Recovery
Режим Recovery
Recovery – это особый режим восстановления, из которого производится сброс настроек системы к состоянию как после покупки, прошивка устройства, получение прав суперпользователя, восстановление данных из резервной копии и т. д.
Обратите внимание! Чтобы в него попасть, необходимо выключить планшет и при повторном включении нажать вместе с кнопкой Power качельку увеличения либо уменьшения громкости (комбинация кнопок у каждого производителя своя).
Также это можно сделать с помощью программы ADB Run, которая устанавливается на компьютер с Windows или Linux. Для входа в меню Recovery планшет нужно подключить через USB-кабель к ПК, предварительно разрешив в меню “Параметры” -> “Параметры разработчика” отладку по USB.
После этого запустите ADB Run, выберите в меню пункт “Reboot” и следом – “Reboot Recovery”.
Режим Recovery есть на абсолютном большинстве гаджетов, работающих под Андроид, однако не на всех. Если на вашем его нет – установите его отдельно – с ним у вас в запасе будет еще один способ разблокировать планшет, если забыли как графический ключ, так и аккаунт Гугл. Для установки можете использовать ADB Run в режиме FastBoot или утилиту-прошивальщик Odin (для гаджетов Samsung).
Снятие блокировки
Для разблокировки устройства нужно удалить файл /data/system/gesture.key. Но в меню Recovery нет файлового менеджера. Чтобы он там появился, необходимо установить его заранее. Например, отлично подойдет программа Aroma File Manager, которая непосредственно из Recovery открывает доступ к системным файлам.
Если на планшете активирована отладка по USB, для удаления gesture.key также можно использовать и ADB Run, выбрав в меню пункт Manual и выполнив команду adb shell rm /data/system/gesture.key.
Еще один способ удаления этого файла предусматривают установку специального обновления, которое работает только при наличии раздела Recovery. Это обновление обнуляет графический ключ.