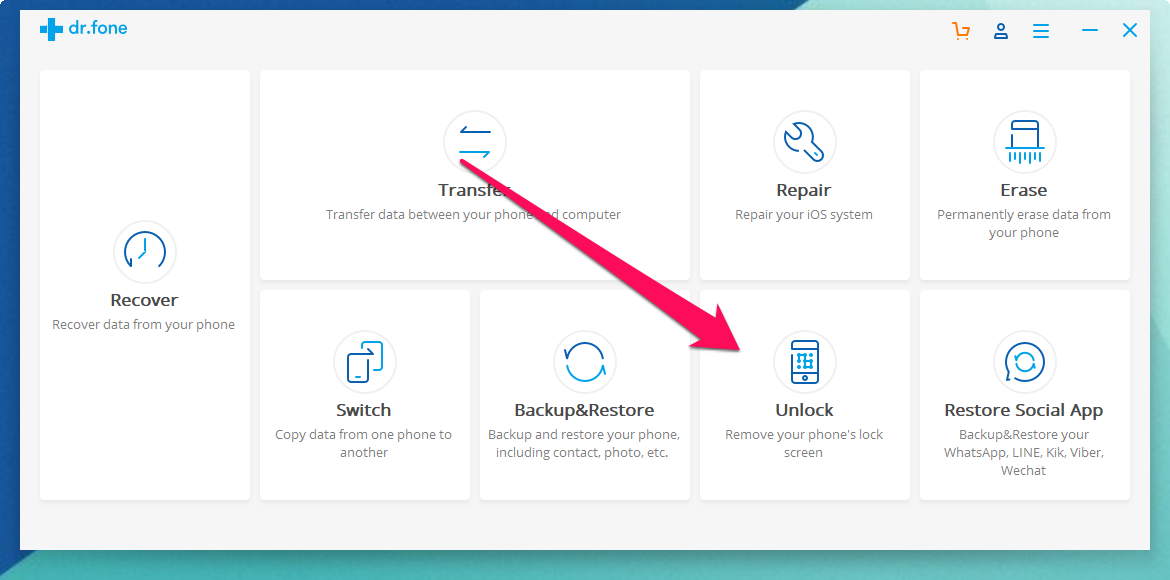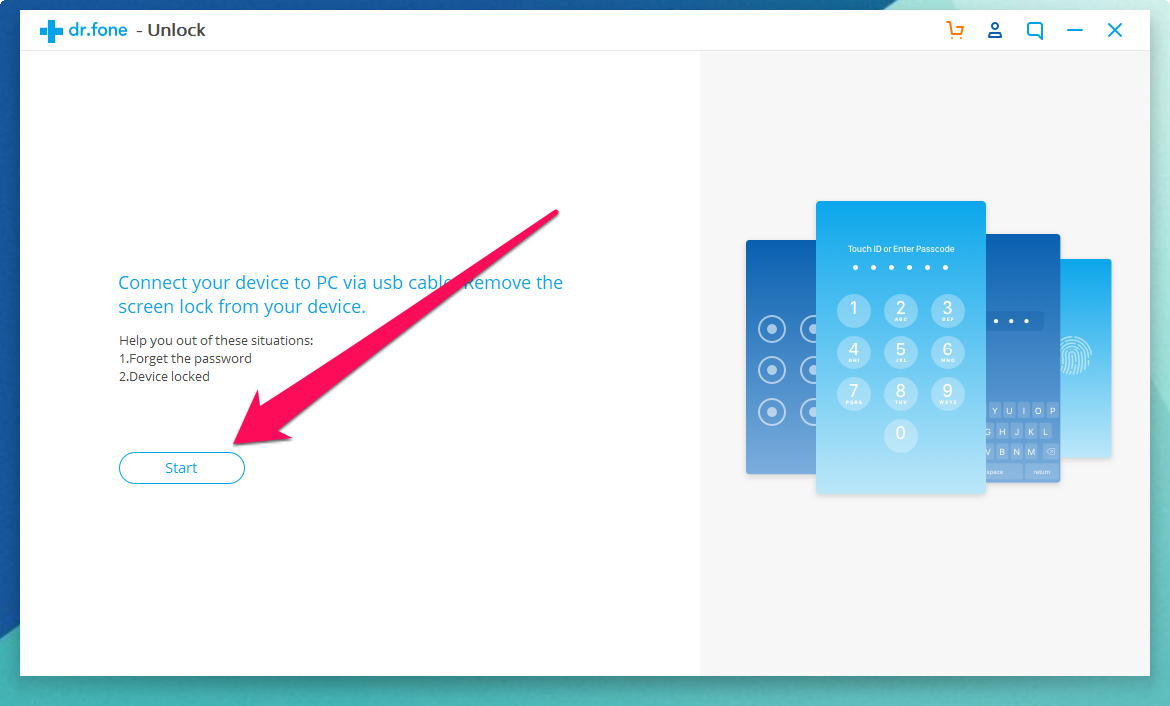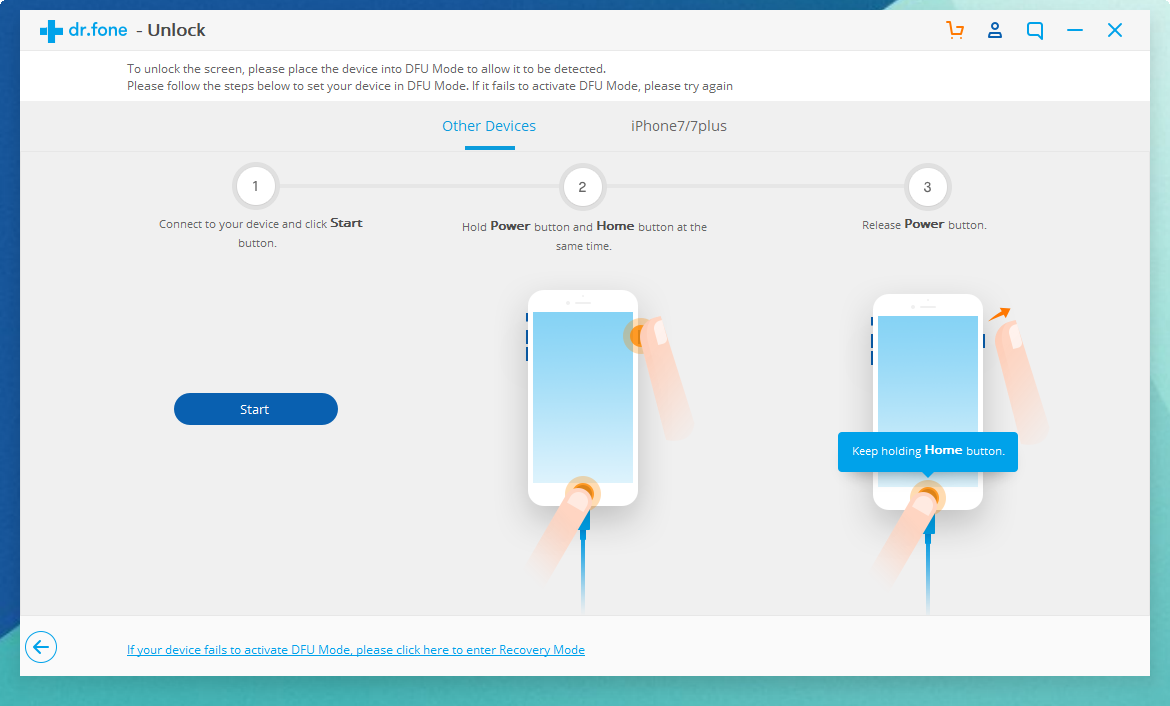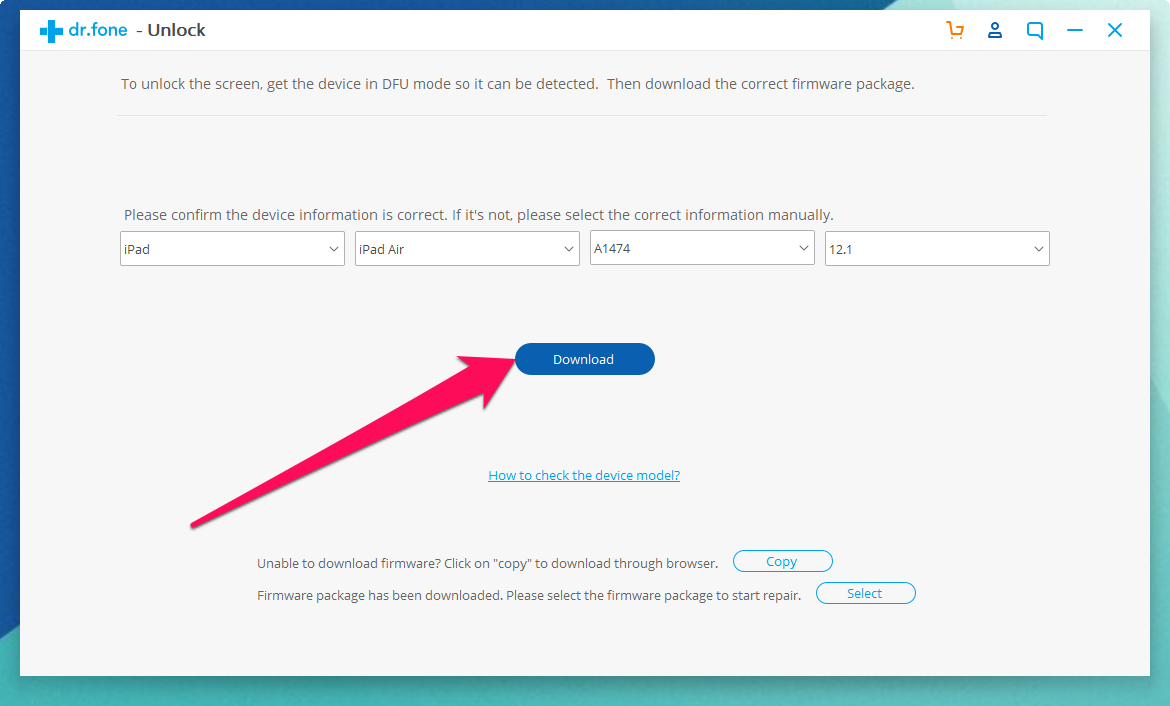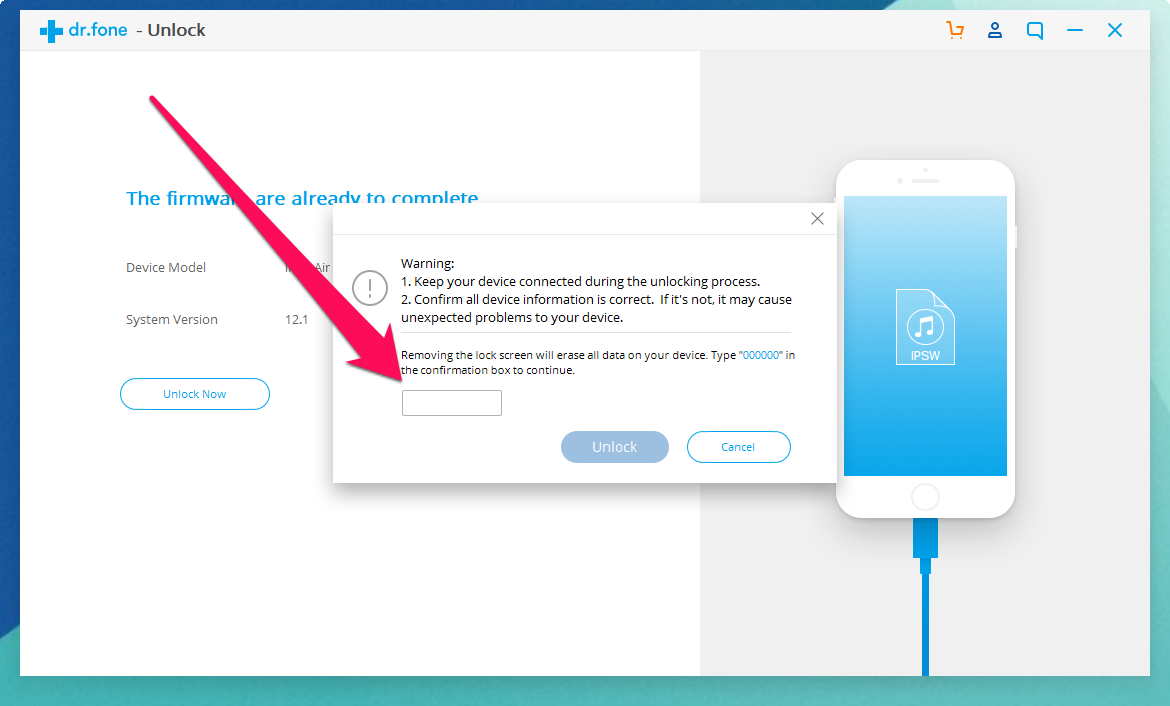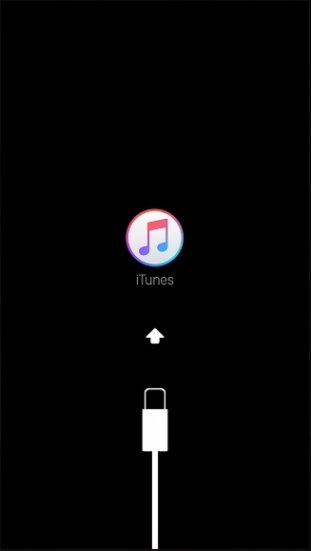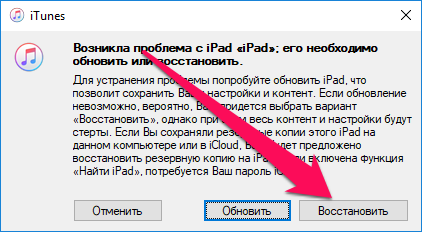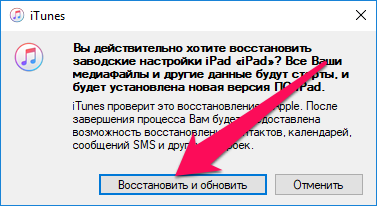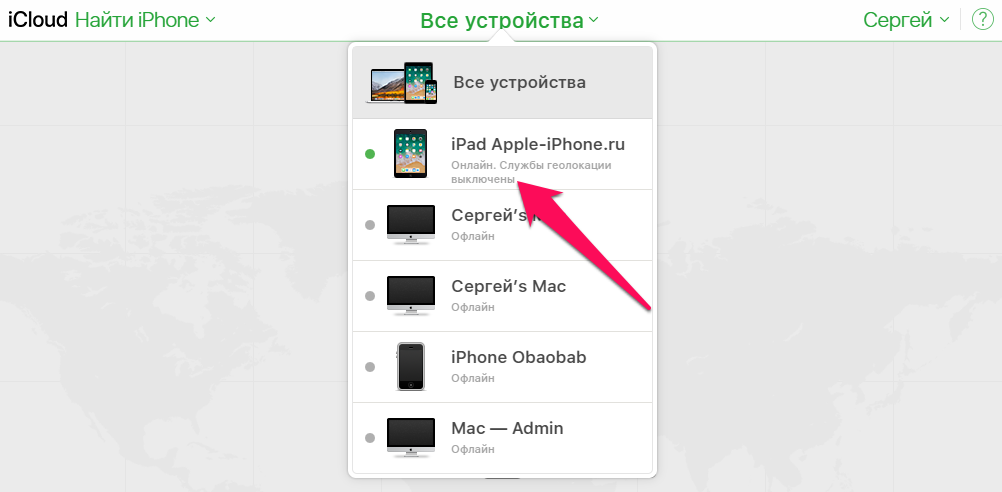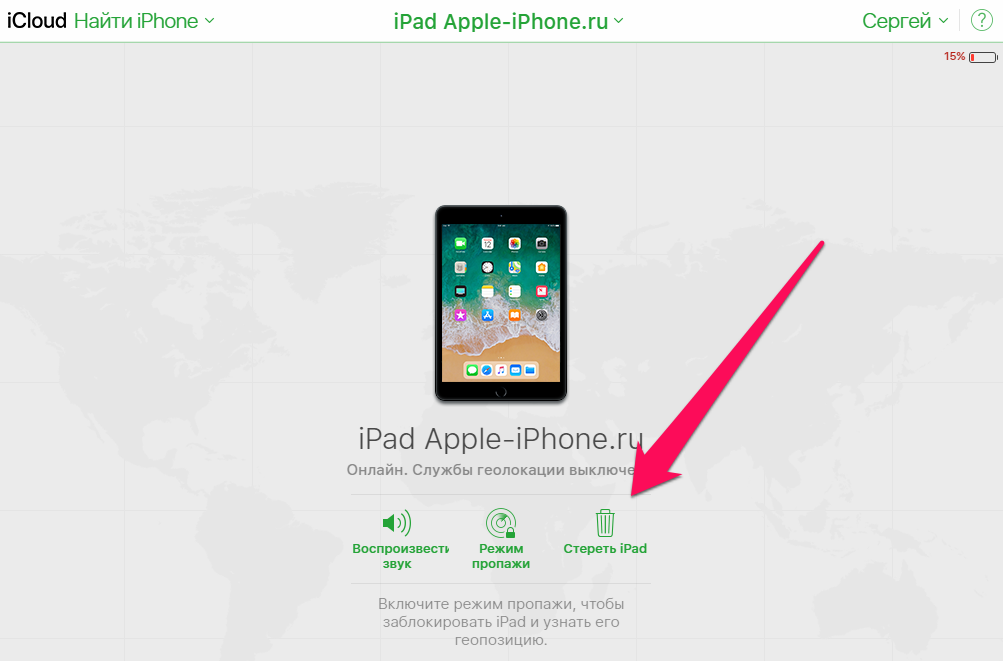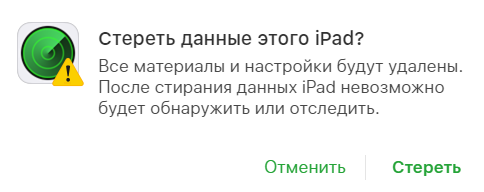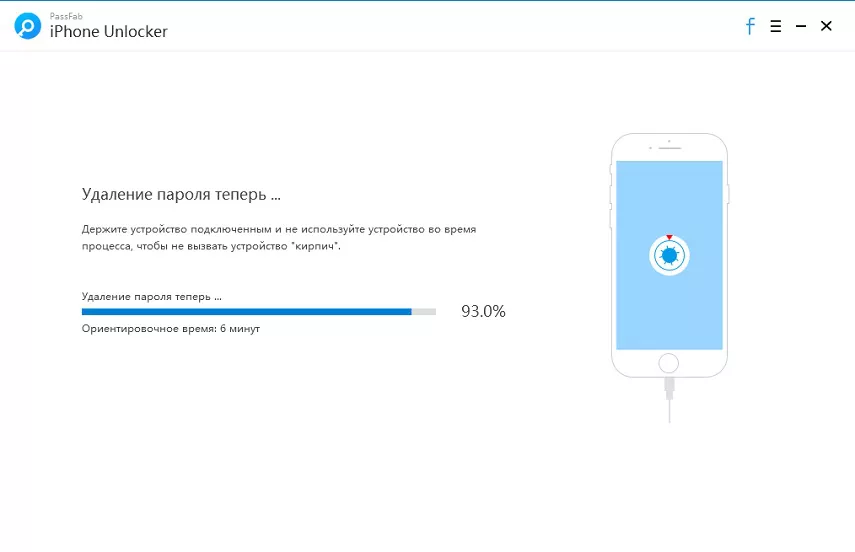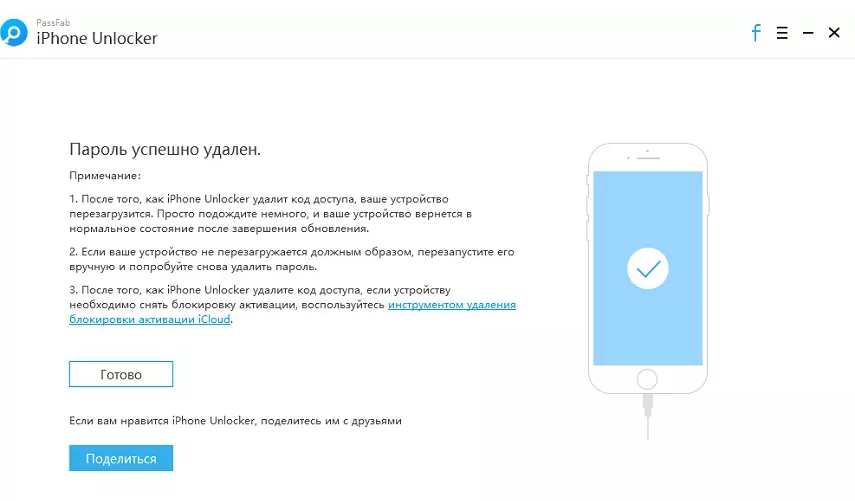Если вы являетесь обладателем планшета iPad, не важно какого поколения, это может быть легкий – Air, маленький – Mini, или тяжеловатый iPad 1-го поколения, то знайте – на любом из этих моделей можно поставить защитный пароль, ограничивающий доступ к содержимому планшета, что иногда бывает просто не обходимо.
Поставить пароль на iPad можно по разным причинам, к примеру, планшет содержит ценные файлы, которые ни как нельзя потерять или вы просто не хотите, что бы кто-то смотрел ваши фото, играл в вашу игру и т.д. Иногда родители ставят пароль в целях ограничения ребенка от постоянного использования iPad. В общем, тут у каждого свои защитные потребности.
Ранее мы рассматривали – как поставить пароль в iPhone, в планшете iPad все действия выполняются практически аналогично. Сегодня мы затронем некоторые возможности пароля, которые на примере телефона рассмотрены не были. Будем ставить пароль в iPad, изменять его на более надежный, ну и отключать код-пароль совсем.
Ставим пароль на планшет iPad
Поставить пароль на Айпад очень просто, включение выполняется в настройках.
Запускаем приложение «Настройки», выбираем раздел «Пароль» и жмем кнопку – «Включить пароль». Выполнив эти действия iPad предложить ввести придуманный вами 4-хзначный цифровой пароль и подтвердить его еще раз.
Теперь при попытке разблокировать планшет, iPad будет просить ввести ваш пароль. Без ввода пароля пользоваться устройством вы не сможете, разве что запустить приложением «Камера» потянув значок фотоаппарата вверх. Так же в заблокированном режиме, без ввода пароля, в Айпаде с прошивками iOS 7 и выше можно использовать Пункт управления, если конечно он не запрещен в настройках.
Если, после включения пароля вы попытаетесь войти в Настройки – Пароль, то вас так же попросят ввести код блокировки, поэтому не забывайте свой пароль или запишите его куда-нибудь, если забудете, подсмотрите.
Как поменять защитный пароль на iPad
Если вы решили поменять пароль в своем планшете iPad, то сделать это просто, конечно при условии, что вы помните свой действующий пароль.
Если знаете и помните свой пароль и хотите его сменить на какие-то новые 4 цифры, то заходите в Настройки – Пароль – вводите настоящий пароль – жмите кнопку «Изменить пароль» – вводите старый пароль – после чего вводите и подтверждайте новый.
Но мы решили поменять свой 4-х значный цифровой пароль на более сложный, использующий не только цифры. Хотим, чтоб наш пароль содержал буквы, символы и не ограничивался 4-мя знаками, оказалось в iPad’е сделать такой пароль можно, для этого мы выключаем тумблер – «Простой пароль».
Вводим наш четырехзначный код, созданный в первом разделе инструкции и iPad выдает новую форму для нашего нового пароля. Наш новый не простой пароль вводится уже с полноценной виртуальной клавиатуры, где может быть применима любая раскладка и длинна.
Теперь при попытке вывести iPad из «спячки» путем разблокировки, вы увидите совершенно другую форму ввода пароля. Как по мне, простая цифровая форма как-то больше вписывается в оформление планшета iPad, хотя когда речь заходит о защите данных, то внешний вид, наверное, уходит на второй план.
Как на iPad убрать пароль
Для того чтобы убрать пароль, т.е. отключить в iPad кодовую защиту на экране блокировки нужно войти в Настройки – Пароль – Выключить пароль, после нужно ввести ваш код и защита будет отключена.
Если вы забыли пароль блокировки экрана iPad, то посмотреть его в планшете не получится, так же не существует какого то волшебного заводского пароля. Пароль в таком случае можно либо вспомнить, либо сбросить, а помогут вам в этом следующие инструкции, с которыми нужно ознакамливаться внимательно:
- Сброс счетчика пароля в iPhone и iPad
- Сброс самого пароля
Эти два рабочие, но иногда могут и не помочь, к примеру, вы нашли iPhone или iPad на котором установлен пароль, блокирующий доступ к рабочему экрану, применив инструкцию по сбросу, вы, иногда, можете получить «кирпич», который будет просить активацию при помощи Apple ID и пароля. Такое происходит, когда в устройстве включена функция «Найти iPhone (iPad)», поэтому найденное устройство лучше вернуть хозяину, а не пытаться снять пароль!
Любой пользователь мобильного устройства хочет сохранить свои данные в безопасности. Надо сказать, операционные системы предоставляют немало инструментов для этого. Например, в iPadOS можно установить код-пароль для своего iPad. Но что делать, если сам хозяин забыл нужную комбинацию? Apple предлагает решить проблему самостоятельно, правда, придется перевести устройство в режим восстановления с последующим удалением данных и повторной настройкой.
💚 ПО ТЕМЕ: Как получить ссылку на фото или видео из iPhone (iPad) и поделиться ей, не устанавливая никаких приложений.
В попытках вспомнить нужную комбинацию пользователь может вводить и вводить код-пароль в свой iPad. Закончится это тем, что на экране появится уведомление:
Устройство iPad недоступно. Попытайтесь снова, когда пройдет…
В этом материале мы расскажем о двух способах, позволяющих сбросить забытый код-пароль на iPad. Сразу отметим, что оба способа подразумевают удаление всех данных, хранящихся на iPad. Зато такая полная очистка позволит получить доступ к планшету и заново его настроить.
После удаления всех данных и настроек iPad восстановить информацию можно будет с помощью резервной копии. Если же вы ранее ее не создавали, то придется настроить планшет, как новое устройство. Уже потом можно будет загрузить в него сохраненную в iCloud информацию. Итак…
💚 ПО ТЕМЕ: Как сохранить страницу сайта в Safari на iPhone (iPad) для чтения без Интернета.
Как сбросить код-пароль на самом iPad (только для планшетов на iPadOS 15.2 или более новой версии ПО)
С выходом iPadOS 15.2 пользователям значительно упростили процедуру сброса забытого код-пароля. Отныне это можно сделать прямо на устройстве. Что для этого требуется:
- На iPad должна быть установлена iPadOS 15.2 или более новая версия ПО.
- iPad должен быть подключен к сотовой сети или сети Wi-Fi. Имейте ввиду, что в случае если вы перезагрузите устройство в режиме «Устройство iPad недоступно» на экране блокировки, то вы не сможете повторно подключиться к сети Wi-Fi, пока устройство не будет разблокировано. Сотовые устройства будут повторно подключаться к сотовой сети, если у вас есть активная услуга.
- Необходимо знать Apple ID и пароль, если вы использовали его ранее для настройки устройства.
Если вы уже неоднократно пытались ввести код-пароль на экране iPad, имейте ввиду, что планшет сначала заблокируется на 1 минуту. Вам будет предоставлена еще одна попытка, в случае, если она тоже окажется неверной, время блокировки увеличится до 5 минут, затем до 15 минут и так далее.
После того, как прошло 15 минут и вы снова ввели неправильный код-пароль, в нижней части экрана появится опция «Стереть устройство».
Нажмите «Стереть устройство», а затем снова нажмите «Стереть устройство», чтобы подтвердить действие.
Введите пароль Apple ID, чтобы выйти из Apple ID на своем устройстве.
Нажмите «Стереть устройство», чтобы безвозвратно удалить все ваши данные и настройки.
При перезагрузке iPad следуйте инструкциям на экране, чтобы снова настроить устройство, восстановить данные и настройки из резервной копии и установить новый пароль.
💚 ПО ТЕМЕ: Как заблокировать доступ к выборочным сайтам на iPhone и iPad.
Как сбросить код-пароль на iPad при помощи компьютера macOS или Windows
Шаг 1. Подготовьте компьютер с macOS или Windows
Вам понадобится задействовать персональный компьютер, который работает под управлением macOS или Windows. Во втором случае убедитесь, что ваша операционная система имеет версию не ниже Windows 8, а также установлено приложение iTunes (скачать). Чтобы подключить свой «яблочный» планшет к компьютеру потребуется фирменный комплектный кабель или любой другой совместимый. Компьютер должен быть подключен к сети Интернет.
Если ни у вас, ни у ваших близких знакомых компьютера нет, то можно обратиться за помощью в любой розничный магазин Apple Store или авторизованный сервисный центр этого производителя.
💚 ПО ТЕМЕ: Как вывести фото или видео с iPhone или iPad на телевизор – 4 способа.
Шаг 2. Выключите iPad
1. Выключите планшет предназначенным для этого способом. Тут все зависит от модели:
- Если iPad относится к моделям без кнопки «Домой» (без круглой кнопки), то понадобится одновременно нажать и удерживать любую кнопку регулировки громкости и верхнюю кнопку питания, пока на экране не отобразится ползунок выключения.
- Если в iPad имеется кнопка «Домой» (круглая кнопка), то просто нажмите и удерживайте верхнюю кнопку питания до появления ползунка выключения устройства.
2. Передвиньте вбок ползунок, чтобы отключить устройство. Подождите 20-30 секунд, пока ваш iPad точно полностью выключится.
💚 ПО ТЕМЕ: Как создать открытый календарь на iPhone или Mac (полезно для бизнеса).
Шаг 3. Переведите iPad в режим восстановления
1. Используйте кнопку на планшете, чье расположение зависит от модели iPad:
- Если на планшете отсутствует кнопка «Домой», то нужна будет верхняя кнопка питания.
- Если на планшете есть кнопка «Домой», то нужна будет именно она – кнопка «Домой».
2. Нажмите и удерживайте эту кнопку (см. п. 1 выше) и сразу же подключите ваш iPad при помощи кабеля к компьютеру, но не отпускайте при этом кнопки.
3. Дождитесь появления на экране iPad картинки режима восстановления.
Теперь кнопку можно отпустить. Если на экране отобразится окно ввода код-пароля, забытого вами, то понадобится отключить планшет и начать действовать с первого шага.
💚 ПО ТЕМЕ: Как сделать и установить мелодию звонка (рингтон) на любой Айфон без компьютера прямо на устройстве?
Шаг 4. Восстановление iPad
1. Запустите на компьютере приложение Finder (если это Mac) или iTunes (если это Windows) и найдите значок определившегося в системе iPad. Кликните на него.
2. Вам предложат выполнить восстановление устройства или его обновление. Выберите «Восстановить».
Ваш компьютер скачает с серверов Apple требуемое программное обеспечение и инициализирует процедуру восстановления системы.
3. Если процесс стартовал, дождитесь его завершения не отключая iPad от компьютера.
4. По завершении процесса отключите планшет от компьютера и начните им пользоваться в привычном режиме. И постарайтесь больше не забывать код-пароль, если снова решите его установить.
🔥 Смотрите также:
- В каком смартфоне самая лучшая камера в 2023 году – Топ 10.
- Уведомления по расписанию на iPhone и iPad: как настраивать сводки?
- Как создать несколько будильников на iPhone одним нажатием.
🍏 Мы в Telegram и YouTube, подписывайтесь!
Новейшие технологии невольно внедряются в повседневную жизнь. Поэтому мы привыкли заботиться о безопасности наших девайсов, скачивая множество программ защиты персональных данных или используя уже установленные блоки защиты (пароли, распознавания лица, отпечаток пальцев и т.п.). iPad это универсальное устройство, которое упрощает нашу жизнь, и утечка информации не является желанной. Если же вы столкнулись с тем, что не можете разблокировать ваш девайс, предоставляем вам несколько вариантов как восстановить iPad если забыл пароль.
Три способа сбросить пароль на Айпаде если забыл
- Метод 1. Как сбросить пароль на Айпаде через iTunes
- Метод 2. Как снять пароль с iPad через iCloud
- Метод 3. Как разблокировать забытый пароль на Айпаде через Tenorshare 4ukey
Метод 1. Как сбросить пароль на Айпаде через iTunes
В случае ранней синхронизации iPad с айтюнс на компьютере, например, перенося музыку, видеофайлы и т.п., вам необходимо воспользоваться вашим ПК. Однако если синхронизация не сделана еще до утраты пароля, все данные на iPad будут удалены.
А теперь, собственно, как сбросить пароль на iPad:
1. Подсоедините устройство к вашему ПК и войдите в программу айтюнс.
2. Теперь сделайте принудительный перезапуск вашего устройства (зажмите синхронно кнопку «Home» и боковую (либо верхнюю) кнопку). Затем удерживайте их до тех пор, пока не появится экран режима восстановления.
3. Выберите функцию «восстановить». Если эта процедура займет более чем 15 минут, необходимо будет повторить все эти действия сначала.

4. После восстановления вы можете настроить ваше устройство и пользоваться им в обычном режиме.
Если девайс iPad, которым вы пользуетесь, синхронизировался с утилитой iTunes ранее, вы с легкостью можете вернуть все данные, даже если вы решились стереть все пароли и информацию на iPad. Вот простые шаги как стереть iPad если забыл пароль:
1. Подсоедините ваш девайс к компьютеру, где вы когда-то делали синхронизацию.
2. Запустите программу iTunes на вашем ПК. Когда перед вами появится запрос о вводе пароля, присоедините iPad к чужому компьютеру, где вы также выполняли синхронизацию.
3. Далее вы должны воспользоваться режимом восстановления.
4. Подождите, пока iTunes синхронизируется с вашим устройством и выполнит резервную копию.
5. Когда программа iTunes закончит этот недлительный процесс, выберите на панели «Восстановить устройство».

6. В то время как начнется восстановление планшета iPad, система iOS откроет окно настройки. Выберите «Восстановить из копии».
7. Тепер выберите свой девайс в утилите на ПК. Просмотрите дату формирования, а также размер определенной резервной копии. Найдите необходимый файл.
Метод 2. Как снять пароль с iPad через iCloud
Самый несложный выбор, чтобы управиться с кодом доступа — применить метод с использование iCloud для сброса iPad. Функция «Найти мой iPad» разрешает нам удаленно перезагружать iPad. Изначально эта «способность» использовалась для того, чтобы удостовериться, что любой, кто нашел или украл ваш планшет эпл, не имел права получить любую вашу персональную информацию. Естественно, для подобного дейстия вам необходимо включить My iPad. Если вы не знаете, как включить это приложение, следуйте этому пошаговому инструктажу, чтобы узнать ваш айпад в списке:
1. Введите сайт www.icloud.com в вашем веб-браузере.
2. Нажмите на «Найти мой iPhone». Когда явится список, нажмите «Все устройства» вверху и нажмите на иконку планшета iPad.

3. Когда ваше устройство выбрано, появится окно в верхнем левом углу. В этом окне вы заметите три кнопки «Play Sound», «Lost Mode» (который блокирует iPad) и «Erase iPad».

4. Удостоверьтесь, что имя девайса над этими кнопками — это ваш iPad и никакой другой девайс.
5. Нажмите кнопку Erase iPad и далее следуйте инструкциям. Он попросит вас подтвердить свой выбор. После начнется процесс полной очистки данных.
Ваш iPad обязательно должен иметь 100% заряд и быть подключенным к сети Интернет. Иначе это не сработает.
Ваш пароль Apple ID защищает конфиденциальность вашей личной информации, хранящейся в iCloud (например, ваш адрес Email). Ваш пароль также защищает вашу способность находить или удаленно стирать ваше устройство с помощью Find My iPhone. Вы должны регулярно менять свой пароль для лучшей защиты вашей информации.
Метод 3. Как разблокировать забытый пароль на айпаде через Tenorshare 4ukey
Использование сервисов Apple является надежным, ведь вы пользуетесь советами производителей компании. Но не всегда такая система предоставит вам такого желаемого и быстрого результата. Если вы уже сталкивались с проблемой разблокировки вашего iPad, но сам длительный процесс не понравился, рекомендуем вам не менее безопасный вариант – скачать Tenorshare 4uKey. Эта программа способна удалять в один клик забытый пароль, в течение нескольких минут. Но не стоит забывать о самом главном – вся важная информация на устройстве будет уничтожена после удаления пароля. Когда вы смогли удалить код доступа к iPad, ваша новая задача это настроить свой iPad по-новому, поменять пароль, сенсорный идентификатор или же идентификатор лица. Если вы пользовались сервисами iTunes или iCloud и сделали там копии, вы сможете с легкостью восстановить все личные данные на iPad.
Предоставляем вам краткую инструкцию как сбросить код пароль на iPad:
1. Скачайте и запустите на вашем компьютере программу 4ukey. Подсойдените iPad к ПК через USB-кабель. Потом нажмите «Начать разблокировать».

2. Когда программа распознала ваше устройство, нажмите «Начать» для того, чтобы удалить стереть код доступа на iPad.

3. Затем скачайте пакет с прошивкой программы iOS с помощью Интернета.

4. Когда пакет прошивки скачается на ваш компьютер, нажмите «Начать разблокировку» для возобновления работы iPad, но уже без кода доступа.

5. После возобновления работы iPad старый код доступа будет утрачен. Теперь вы можете начать настройку своего устройства.

Заключение
Таким образом, не нужно паниковать, когда вы не можете разблокировать iPad, 3 метода в этой статьи помогут вам решить эту проблему. Конечно, мы рекомендуем вам использовать Tenorshare 4uKey, потому что оно может помочь вам быстро сбросить пароль на iPad без подключения к iTunes или iCloud.
Присоединяйтесь к обсуждению и поделитесь своим голосом здесь
59
59 people found this article helpful
Better safe than sorry: Keep your iPad secure
Updated on April 15, 2021
What to Know
- Passcode: Open Settings > Touch ID & Passcode. Choose Turn Passcode On to set up or Change Passcode to create a new one.
- Touch ID: Open Settings > Touch ID & Passcode. Choose Add a Fingerprint to add a new fingerprint or Delete Fingerprint to remove.
- Choose what you want Touch ID to be used for: iPad Unlock, iTunes & App Store, Apple Pay, or Password Autofill.
Many Apple iPad models have the familiar passcode system and Touch ID, which requires a fingerprint scan to unlock the device. This guide shows you how to set or change your passcode and Touch ID fingerprint using the iPad Air 2 or later, the iPad Mini 3 or later, and the iPad Pro.
A few iPad Pro models support facial recognition and come equipped with Face ID rather than Touch ID as a security feature. The Face ID feature acts the same way it does on iPhone X and later.
How to Set Up Your iPad Passcode
To make a new passcode for your iPad:
-
Open Settings on the iPad.
-
Select Touch ID & Passcode.
If you set a passcode on your iPad, you’ll have to enter it to access the settings.
-
To set up a passcode for the first time, select Turn Passcode On. To update your passcode, select Change Passcode.
Select Turn Passcode Off to remove the payment cards you set up with Apple Pay.
-
If you’re turning on your passcode for the first time, enter it now and then confirm it. If you’re changing your existing code, enter it on the next screen.
-
On the next screen, pick a new code. By default, enter a six-digit numerical passcode. Select Passcode Options to make a longer, shorter, or more complex one.
Custom passcodes must be at least four characters long.
- Custom Alphanumeric Code brings up the iPad keyboard and lets you create a passcode with both numbers and letters.
- Custom Numeric Code lets you pick a number-based passcode.
- 4-Digit Numeric Code is a less secure option. If you have trouble remembering longer codes, you can set a shorter one with this option.
-
Enter your new passcode and then enter it again to confirm.
How to Set Up or Add a Fingerprint to Touch ID
For extra security, set up Touch ID, which uses a fingerprint you save to the iPad to unlock the device and perform other actions. Here’s how to set it up or add a new fingerprint.
-
In the Touch ID & Passcode menu, select Add a Fingerprint.
-
Follow the instructions to scan your fingerprint by placing it on the Home button.
-
To rename the finger you just saved to the iPad, select its name on the menu and then type a new one.
-
To remove a fingerprint from Touch ID, select its name and then select Delete Fingerprint.
-
You can use Add a Fingerprint to add more fingerprints to Touch ID. Use this option, for example, if you want to be able to unlock your iPad with either hand.
Before you set up security, make a backup of your iPad via iTunes or iCloud. That way, you can restore from this backup if you forget your passcode without having to restore the iPad as a new device.
Additional Options With Touch ID
Above the Fingerprints section, you’ll see a heading labeled Use Touch ID For. The settings in this region control what your fingerprint can be used for.
- iPad Unlock uses Touch ID instead of a passcode to open an iPad.
- iTunes & App Store lets you verify purchases with your fingerprint before you buy an app, movie, or TV show.
- Apple Pay uses your fingerprint to confirm purchases you make with the credit and debit cards you have stored on your iPad.
- Password Autofill asks for Touch ID verification before you use one of the passwords stored in your iCloud keychain.
Thanks for letting us know!
Get the Latest Tech News Delivered Every Day
Subscribe
59
59 people found this article helpful
Better safe than sorry: Keep your iPad secure
Updated on April 15, 2021
What to Know
- Passcode: Open Settings > Touch ID & Passcode. Choose Turn Passcode On to set up or Change Passcode to create a new one.
- Touch ID: Open Settings > Touch ID & Passcode. Choose Add a Fingerprint to add a new fingerprint or Delete Fingerprint to remove.
- Choose what you want Touch ID to be used for: iPad Unlock, iTunes & App Store, Apple Pay, or Password Autofill.
Many Apple iPad models have the familiar passcode system and Touch ID, which requires a fingerprint scan to unlock the device. This guide shows you how to set or change your passcode and Touch ID fingerprint using the iPad Air 2 or later, the iPad Mini 3 or later, and the iPad Pro.
A few iPad Pro models support facial recognition and come equipped with Face ID rather than Touch ID as a security feature. The Face ID feature acts the same way it does on iPhone X and later.
How to Set Up Your iPad Passcode
To make a new passcode for your iPad:
-
Open Settings on the iPad.
-
Select Touch ID & Passcode.
If you set a passcode on your iPad, you’ll have to enter it to access the settings.
-
To set up a passcode for the first time, select Turn Passcode On. To update your passcode, select Change Passcode.
Select Turn Passcode Off to remove the payment cards you set up with Apple Pay.
-
If you’re turning on your passcode for the first time, enter it now and then confirm it. If you’re changing your existing code, enter it on the next screen.
-
On the next screen, pick a new code. By default, enter a six-digit numerical passcode. Select Passcode Options to make a longer, shorter, or more complex one.
Custom passcodes must be at least four characters long.
- Custom Alphanumeric Code brings up the iPad keyboard and lets you create a passcode with both numbers and letters.
- Custom Numeric Code lets you pick a number-based passcode.
- 4-Digit Numeric Code is a less secure option. If you have trouble remembering longer codes, you can set a shorter one with this option.
-
Enter your new passcode and then enter it again to confirm.
How to Set Up or Add a Fingerprint to Touch ID
For extra security, set up Touch ID, which uses a fingerprint you save to the iPad to unlock the device and perform other actions. Here’s how to set it up or add a new fingerprint.
-
In the Touch ID & Passcode menu, select Add a Fingerprint.
-
Follow the instructions to scan your fingerprint by placing it on the Home button.
-
To rename the finger you just saved to the iPad, select its name on the menu and then type a new one.
-
To remove a fingerprint from Touch ID, select its name and then select Delete Fingerprint.
-
You can use Add a Fingerprint to add more fingerprints to Touch ID. Use this option, for example, if you want to be able to unlock your iPad with either hand.
Before you set up security, make a backup of your iPad via iTunes or iCloud. That way, you can restore from this backup if you forget your passcode without having to restore the iPad as a new device.
Additional Options With Touch ID
Above the Fingerprints section, you’ll see a heading labeled Use Touch ID For. The settings in this region control what your fingerprint can be used for.
- iPad Unlock uses Touch ID instead of a passcode to open an iPad.
- iTunes & App Store lets you verify purchases with your fingerprint before you buy an app, movie, or TV show.
- Apple Pay uses your fingerprint to confirm purchases you make with the credit and debit cards you have stored on your iPad.
- Password Autofill asks for Touch ID verification before you use one of the passwords stored in your iCloud keychain.
Thanks for letting us know!
Get the Latest Tech News Delivered Every Day
Subscribe
Лучшие способы исправить проблему.
Забыли пароль на iPad и не можете вспомнить? Существует несколько надежных способов, позволяющих сбросить iPad без пароля и продолжить пользоваться планшетом. В этой инструкции рассказали обо всех самых эффективных методах сброса пароля на iPad.
Как сделать полный сброс iPad, если вы забыли пароль? Ниже мы рассмотрели три самых эффективных способа: с использованием качественной сторонней программы, утилиты iTunes от Apple и при помощи веб-версии iCloud. Таким образом, в какой бы ситуации вы ни оказались, вы сможете найти самый подходящий для себя способ.
1. Сброс iPad без пароля при помощи dr.fone
Программа dr.fone оснащена инструментом для выполнения полного сброса iPad без пароля. Главный плюс использования утилиты заключается в том, что при сбросе пароля на iPad в ней невозможно ошибиться и сделать что-то не так. Благодаря этому вы не сможете усугубить ситуацию и вместо разблокировки iPad превратить его в «кирпич».
Шаг 1. Загрузите утилиту dr.fone с официального сайта. Эта программа позволяет сбросить пароль на iPad одним из наиболее простых способов.
Шаг 2. Подключите iPad к компьютеру при помощи кабеля USB и запустите утилиту dr.fone.
Шаг 3. На главном экране программы выберите пункт Unlock.
Шаг 4. В открывшемся окне инструмента для сброса пароля на iPad нажмите Start — начнется процесс подключения утилиты к вашему iPad.
Шаг 5. На новом экране утилита попросит вас ввести iPad в специальный режим восстановления DFU.
Для введения своего iPad в режим DFU:
1. Одновременно зажмите и удерживайте кнопки «Домой» и «Питание» в течение 10 секунд.
2. Отпустите верхнюю кнопку «Питание», но продолжайте удерживать кнопку «Домой» в течение еще 10 секунд — до тех пор, пока утилита не определит ваш iPad.
Если вы все сделали правильно, то в окне dr.fone отобразится ваш iPad.
Шаг 6. Нажмите кнопку Download для начала загрузки актуальной прошивки для вашего iPad. Прошивка понадобится для сброса iPad без пароля.
Шаг 7. Когда загрузка завершится, нажмите кнопку Unlock Now в окне утилиты.
Шаг 8. В открывшемся окне введите код 000000 для подтверждения старта операции и нажмите Unlock. Важно! В ходе процесса сброса пароля на iPad ни в коем случае нельзя отключать планшет от компьютера.
Далее вам останется только дождаться завершения процедуры сброса пароля на вашем iPad. После того, как утилита сигнализирует об окончании, на вашем iPad больше не будет пароля и вы сможете начать им полноценно пользоваться.
2. Сброс пароля iPad через iTunes
Сбросить пароль на iPad возможно и при помощи ненавистной многим утилиты iTunes. Для этого потребуется ввести iPad в режим восстановления, а затем восстановить iPad средствами утилиты Apple. Важно подчеркнуть, что восстановление приведет к удалению всех данных на iPad. Вы сможете вернуть их на планшет только при условии, что ранее создавали резервную копию iPad.
Шаг 1. Убедитесь, что на вашем компьютере установлена последняя версия iTunes. Проверить наличие обновлений iTunes можно в меню «Справка» → «Обновления». Если iTunes на вашем компьютере не установлена, то загрузить последнюю версию программы можно на официальном сайте.
Шаг 2. Выключите iPad.
Шаг 3. Зажмите кнопку «Домой» на iPad и удерживая ее подключите планшет к компьютеру посредством кабеля USB.
Шаг 4. iPad будет подключен к компьютеру в режиме восстановления — на экране планшета появится логотип iTunes.
Шаг 5. Запустите iTunes. Программа тут же оповестит об обнаружении iPad в режиме восстановления.
Шаг 6. В открывшемся окне выберите «Восстановить» и подтвердите начало процедуры восстановления. Важно! В ходе восстановления не отключайте iPad от компьютера.
После завершения восстановления на вашем iPad не будет пароля — вы сможете пользоваться планшетом как обычно. iPad запросит выполнение первоначальной настройки, на которой можно будет настроить планшет как новый или же выбрать опцию восстановления iPad из резервной копии iTunes или iCloud.
3. Сброс пароля через функцию «Найти iPhone»
Также пароль на iPad можно сбросить через веб-интерфейс функции «Найти iPhone». Важно сразу отметить, что для использования этого способа вам обязательно необходимо знать логин и пароль той учетной записи iCloud, к которой привязан iPad. В ином случае вы не сможете активировать планшет. Не менее важно знать, что данный способ предусматривает удаление всех данных с iPad.
Шаг 1. Перейдите на сайт icloud.com и войдите в учетную запись iCloud, к которой привязан iPad.
Шаг 2. В списке доступных приложений выберите «Найти iPhone».
Шаг 3. Выберите свой iPad в приложении «Найти iPhone» и нажмите «Стереть iPad».
Шаг 4. Подтвердите выполнение операции.
Сразу после этого начнется выполнение процедуры стирания вашего iPad. Вместе со всеми данными с планшета исчезнет и пароль, который вы забыли. После стирания iPad вам нужно будет только лишь заново его настроить и при желании восстановиться из последней резервной копии для возвращения всех данных.
4. С помощью программы PassFab iPhone Unlocker
Программа современная, поддерживает iOS 14, iPadOS 14, iPhone 12, iPhone SE 2-го поколения (выпущенного в 2020 году). Есть версии программы для Windows и macOS. Она позволяет разблокировать Айфон или Айпэд в случаях, когда:
- неизвестны Touch ID и Face ID;
- утерян 4-х значный ли 6-ти значный цифровой пароль от Айфона;
- Apple ID потерян, забыт или заблокирован;
- забыт/потерян пароль от iCloud;
- нужно удалить профиль управления мобильными устройствами MDM;
- когда нужно сбросить iPhone до заводских настроек без пароля.
Вот полная инструкция как разблокировать iPhone или iPad без пароля с помощью PassFab iPhone Unlocker.
А вот и пошаговая инструкция для работы с программой PassFab iPhone Unlocker:
- Запускаем программу и в самом первом окне выбираем «Удалить пароль блокировки экрана».
2. Подключите ваш iPhone или iPad с помощью USB-кабеля к компьютеру, на котором запущена программа PassFab iPhone Unlocker и затем уже жмите на кнопку «Начать».
3. Дальше возникнет окно с инструкциями как ввести ваше эппловское устройство в режим восстановления или в режим DFU.
Дело несложное, но надо быть внимательным и аккуратным на данном этапе.
4. Теперь вам надо выбрать папку, в которую будет загружена с интернета нужная прошивка. И жмем «Загрузить».
Если с первого раза загрузить прошивку почему-то не получилось, но не расстраивайтесь. В этом случае нажмите на кнопку «Копировать» и тогда прошивка скачается с помощью браузера. Ну а если вы уже заранее скачали файл прошивки на компьютер, то достаточно щелкнуть на кнопку «Выбрать» и указать путь до прошивки на компьютере.
5. Чтобы наконец-то удалить пароль блокировки экрана iPhone в появившемся окне нажимаем на кнопку «Начать разблокировку».
Дождитесь окончания процесса удаления пароля.
И наконец-то все готово!
Также здесь вы найдете практическое руководство по разблокировке активации.
Смотрите также:
- Забыли Apple ID или пароль для активации Айфона? Есть решение
- iPad не включается — что делать? 5 способов решения проблемы
- 4 способа, которые не дадут аккумулятору вашего iPhone умереть раньше времени
- Статистика аккумулятора на iPhone сильно врет — как проверить точно
✅ Подписывайтесь на нас в Telegram, ВКонтакте, и Яндекс.Дзен.
Подавляющая часть пользователей мобильных устройств ставят код-безопасности на свои смартфоны и планшетные компьютеры, чтобы посторонние лица не могли получить доступ к технике. Но пароли, как и многие другие вещи, можно забыть.
В таких ситуациях возникает вопрос: Как сбросить пароль на iPad?
Как сбросить Айпад, если забыл пароль
Чаще всего под паролем подразумевается четырехзначный цифровой код, без введения которого разблокировать планшетник невозможно. Но помимо кода из цифр, блокировка девайса может осуществляться через отпечаток пальца или FaceID.
Используемый способ блокировки зависит от пользователя, но вне зависимости от того, как именно был поставлен пароль, сбросить его на почту или телефон не получится.
Если пользователь забыл пароль iPad, то единственный метод возвращения доступа к аппарату — это сброс до заводских настроек. Поэтому ответ на вопрос: Что делать, если забыл код Айпада? — Сбрасывать систему до изначального состояния.
Важно! Сброс повлечет удаление всех пользовательских данных, и iPad в программном плане станет таким же, каким был в момент покупки из магазина.
Если Вы делали резервное копирование данных до того, как мобильное устройство заблокировалось, то можно вернуть все удаленные данные после сброса.
Если резервная копия не создавалась, ее невозможно открыть на заблокированном девайсе, а значит, нельзя и восстановить пользовательские данные. Это касается любых мобильных устройств от Apple, будь то iPhone, iPad или iPod Touch.
Перед тем, как переходить к сбросу, необходимо обзавестись программой iTunes. Загрузить её можно с официального сайта Apple. Нужна последняя версия программы для корректного обнаружения устройства, подсоединенного к компьютеру через USB.
Сброс на планшетах с FaceID (новые)
Новые планшетные компьютеры от Apple, выходившие с 2018 года, лишились физической кнопки “Домой” и обзавелись разблокировкой через лицо владельца (FaceID).
Поэтапная инструкция:
- Нажать и удерживать кнопку питания и любую из двух кнопок на ползунке громкости (увеличение или уменьшение громкости).
- На экране отобразится бегунок выключения. Провести по нему, чтобы выключить планшетный компьютер.
- Теперь надо подключить аппарат к компьютеру через USB-кабель, одновременно удерживая палец на кнопке питания. При этом компьютер должен быть с запущенной программой iTunes.
- Через несколько секунд после подсоединения к компьютеру и удерживания клавиши, запустится режим восстановления. Если Вы создали резервную копию, то через этот режим можно не только сбросить гаджет, но и восстановить его.
- Кликните на надпись “Восстановить”, чтобы сбросить планшетник до заводского состояния.
Сброс на планшетах с кнопкой “Домой” (старые)
До 2018 года компания Apple выпускала планшетные компьютеры с тактильной кнопкой “Домой”, которая была расположена в нижней части посередине.
Пошаговые действия для таких мобильных устройств:
- Нажать и удерживать клавишу питания до тех пор, пока на экране не отобразится бегунок выключения.
- Провести по бегунку слева направо, отключив гаджет.
- Удерживая кнопку “Домой”, нужно подсоединить аппарат к компьютеру через USB-кабель. При этом компьютер должен быть с запущенной программой iTunes.
- Откроется режим восстановления, через который нужно сбросить систему, выбрав опцию “Восстановить”.
Процесс восстановления
Сам процесс восстановления начинается после отображения уведомления о переходе в данный режим. Причем появится окно на компьютере, в Айтюнсе.
После клика на надпись “Восстановить” программа скачает актуальную версию операционной системы для Вашего планшетного компьютера, и осуществит сброс.
Важно! Если восстановление будет происходить дольше 15 минут, процесс автоматически прекратится. Чтобы его продолжить, нужно заново перейти в режим восстановления.
Если Вы забыли пароль Apple ID
Помимо обычного кода-пароля, который блокирует экран и защищает персональные данные на планшетнике от третьих лиц, в Айпаде есть ещё один пароль — пароль от аккаунта Apple ID.
Apple ID — это уникальный аккаунт, закрепляющийся за пользователем мобильных устройств от компании Apple.
При синхронизации и восстановлении данных требуется авторизация в аккаунте Apple ID, а также операционная система периодически запрашивает ввод пароля от аккаунта пользователя.
Если Вы забыли пароль от Apple ID, его можно изменить в настройках, без удаления пользовательских данных.
Инструкция:
- Перейти в Настройки.
- Тапнуть по названию учетной записи (имя и фамилия владельца).
- Открыть вкладку “Пароль и безопасность”.
- Выбрать пункт “Изменить пароль”.
- На электронную почту, привязанную к Apple ID, придет письмо с кодом. Ввести код в поле.
- Придумать новый пароль.
Так что для восстановления аккаунта Apple ID не нужно даже разбираться в том, как сбросить пароль на iPad.
Содержание
- 1 Ставим пароль на планшет Apple iPad
- 2 Как установить пароль на iPad?
- 3 Как поставить пароль на отдельные программы (Сафари, Youtube и др.):
- 4 Разрешить изменение настроек приватности
- 5 Предотвратить веб-контента
- 6 Предотвращения сексуального содержания и оценки содержимого
- 7 Набор Контента И Ограничения Конфиденциальность
- 8 Разрешить изменения в другие параметры и характеристики
Ставим пароль на планшет Apple iPad

Ранее мы рассматривали – как поставить пароль в iPhone, в планшете iPad все действия выполняются практически аналогично. Сегодня мы затронем некоторые возможности пароля, которые на примере телефона рассмотрены не были. Будем ставить пароль в iPad, изменять его на более надежный, ну и отключать код-пароль совсем.
Ставим пароль на планшет iPad
Поставить пароль на Айпад очень просто, включение выполняется в настройках.


Если, после включения пароля вы попытаетесь войти в Настройки – Пароль, то вас так же попросят ввести код блокировки, поэтому не забывайте свой пароль или запишите его куда-нибудь, если забудете, подсмотрите.
Как поменять защитный пароль на iPad
Если вы решили поменять пароль в своем планшете iPad, то сделать это просто, конечно при условии, что вы помните свой действующий пароль.

Но мы решили поменять свой 4-х значный цифровой пароль на более сложный, использующий не только цифры. Хотим, чтоб наш пароль содержал буквы, символы и не ограничивался 4-мя знаками, оказалось в iPad’е сделать такой пароль можно, для этого мы выключаем тумблер – «Простой пароль».


Как на iPad убрать пароль
Для того чтобы убрать пароль, т.е. отключить в iPad кодовую защиту на экране блокировки нужно войти в Настройки – Пароль – Выключить пароль, после нужно ввести ваш код и защита будет отключена.
Если вы забыли пароль блокировки экрана iPad, то посмотреть его в планшете не получится, так же не существует какого то волшебного заводского пароля. Пароль в таком случае можно либо вспомнить, либо сбросить, а помогут вам в этом следующие инструкции, с которыми нужно ознакамливаться внимательно:
Эти два рабочие, но иногда могут и не помочь, к примеру, вы нашли iPhone или iPad на котором установлен пароль, блокирующий доступ к рабочему экрану, применив инструкцию по сбросу, вы, иногда, можете получить «кирпич», который будет просить активацию при помощи Apple ID и пароля. Такое происходит, когда в устройстве включена функция «Найти iPhone (iPad)», поэтому найденное устройство лучше вернуть хозяину, а не пытаться снять пароль!
Как установить пароль на iPad?
Пароль на iPad устанавливается в настройках -> основные -> защита паролем:
Открывается такое окно, где нужно включить пароль:

Там же можно выставить различные настройки пароля для iPad:
Самая интересная настройка – которая при включении стирает все данные с iPad после 10 неудачных попыток ввода пароля: это полезно в путешествии. Дома ставить такое не всегда разумно – вдруг кто-то из ваших родственников решит подобрать пароль и сотрет вам всё. Восстановить конечно можно через iTunes, если у вас есть резервная копия, но это лишний гемморой:
Как поставить пароль на отдельные программы (Сафари, Youtube и др.):
На iPad это называется ограничения. Вы можете ограничить работу некоторых программ, например браузера Сафари или Youtube, через те же самые настройки: настройки -> основные -> ограничения
Также дополнительно можете ограничивать покупки, рейтинги. Чтобы снять ограничения – нужен пароль. Удобно, если у вас есть ребенок, от которого вы хотите закрыть часть программ, которые ему по возрасту не совсем подходят:
Также есть специальная программа, с помощью которой есть возможность ставить пароли на любую программу.
Разрешить изменение настроек приватности
Настройки конфиденциальности на вашем устройстве, дает вам контроль над тем, какие приложения имеют доступ к информации, хранящейся на вашем устройстве или аппаратные функции. Например, можно разрешить социальных сетей приложение, чтобы запросить доступ, чтобы использовать камеру, которая позволяет снимать и загружать фотографии.
Чтобы разрешить изменение настроек конфиденциальности:
- Перейдите в Настройки и нажмите экранного времени.
- Коснитесь Содержимого И Ограничения Конфиденциальности. Если будет предложено, введите пароль.
- Нажмите Конфиденциальность, а затем выберите параметры, которые вы хотите ограничить.
Вот несколько вещей, которые вы можете ограничить:
- Расположение услуги: заблокировать эти параметры, чтобы разрешить приложениям и веб-сайтам использовать место
- Контакты: запрещает приложениям доступ к вашим контактам
- Календари: запрещает приложениям доступ к вашему календарю
- Напоминания: запрещает приложениям доступ к вашим напоминания
- Фото: запрещает приложениям, запрашивающим доступ к вашим фотографиям
- Общий доступ Bluetooth: запретить устройствам и приложениям обмениваться данными через Bluetooth
- Местоположение: блокировка настройки для обмена местоположением в Сообщениях и найти друзей
- Микрофон: запрещает приложениям, запрашивающим доступ к вашему микрофону
- Распознавание речи: запрещает приложениям доступ к распознавания речи или диктант
- Реклама: запретить изменение настроек рекламы
- СМИ и Apple Музыка: запрещает приложениям доступ к вашим фото, видео и музыкальная библиотека
Предотвратить веб-контента
iOS может автоматически фильтровать контент веб-сайта, чтобы ограничить доступ к контенту для взрослых в Safari и приложений на вашем устройстве. Вы также можете добавить отдельные веб-сайты в разрешенных и заблокированных списка, или вы можете ограничить доступ к только одобренные сайты. Выполните следующие действия:
- Перейдите в меню Настройки > Экран.
- Коснитесь содержимого и ограничения конфиденциальность и введите экран код времени.
- Кран ограничения контента, а затем коснитесь веб-контента.
- Выбрать неограниченный доступ, ограничить сайты для взрослых, или разрешенных веб-сайтов только.
В зависимости от доступа вы позволяете, вы, возможно, должны добавить такую информацию, как веб-сайт, который вы хотите ограничить.
Предотвращения сексуального содержания и оценки содержимого
Можно также запретить воспроизведение музыки с сексуального содержания и фильмы или сериалы с конкретными рейтинги. Приложения также имеют рейтинги, которые могут быть настроены с помощью ограничения контента.
Для ограничения сексуального содержания и оценки содержимого:
- Перейдите в Настройки и нажмите экранного времени.
- Коснитесь содержимого и ограничения конфиденциальности, затем нажмите ограничения контента.
- Выберите параметры, которые вы хотите для каждой функции или параметре под допустимое содержание магазина.
Вот несколько типов содержимого, которое можно ограничить:
- Рейтинг: выберите страну или регион в рейтингах раздел, чтобы автоматически применить соответствующее содержание оценок для этой области
- Музыка, подкасты и новости: запретить воспроизведение музыки, видео, подкастов и новостей, содержащий сексуального содержания
- Музыкальные профили и сообщения: запретить делиться тем, что вы слушаете с друзьями и посмотреть, что они слушают
- Фильмы: запретить фильмы с конкретными оценок
- Телешоу: не допустить сериалы с конкретными оценок
- Книги: контент с конкретными оценок
- Приложения: запрещает приложениям с конкретными оценок
Набор Контента И Ограничения Конфиденциальность
- Перейдите в Настройки и нажмите экранного времени.
- Нажмите кнопку «Продолжить», выберите «Это [устройство]», или «это мой ребенок [устройство].»
- Если вы являетесь родителем или опекуном вашего устройства и хотите избежать другой член семьи от изменения настроек, коснитесь экрана, раз пароль создайте пароль. Затем повторно введите пароль для подтверждения.
- Если вы настраиваете время экран на устройстве вашего ребенка, следуйте инструкциям, пока вы не дойдете до родительского пароля и введите пароль. Повторно введите пароль для подтверждения.
- Коснитесь Содержимого И Ограничения Конфиденциальности. Если будет предложено, введите пароль, затем поверните на содержание и конфиденциальность.
Убедитесь в том, чтобы выбрать пароль, отличный от пароля, который вы используете для разблокировки устройства. Чтобы изменить или отключить пароль на устройстве вашего ребенка, коснитесь элемента Настройки > Экран > [имя ребенка]. Затем нажмите экран смены пароля время или выключить экран раз пароль, и удостоверить изменения с лицом код, штрих код, или пароль устройства.
Узнать больше об использовании Семейного доступа с экраном времени.
Разрешить изменения в другие параметры и характеристики
Вы можете разрешить изменение других настроек и возможностей, таким же образом вы можете разрешить изменение настроек конфиденциальности.
- Перейдите в Настройки и нажмите экранного времени.
- Коснитесь Содержимого И Ограничения Конфиденциальности. Если будет предложено, введите пароль.
- Разрешить изменения, выберите функции или настройки, которые вы хотите разрешить изменения и выберите Разрешить или не разрешить.
Вот некоторые функции и настройки можно разрешить изменения:
- Изменение пароля: запретить изменение пароля.
- Счет изменения: запретить изменение настроек аккаунты и пароли
- Сотовые данные изменения: предотвратить изменения в сотовые данные настройки
- Объем ограничения: запретить изменение громкости для безопасного прослушивания
- Не мешать во время вождения: не допустить изменения не беспокоить во время вождения
- Телевизор поставщик: запретить изменение кабельного оператора настройки
- Фоновые виды деятельности: предотвратить изменения ли приложения работать в фоновом режиме.
Используемые источники:
- http://ibobr.ru/manual/ipad-postavit-parol.html
- https://ipadstory.ru/kak-ustanovit-parol-na-ipad.html
- https://apple-rent.ru/2020/01/04/kak-postavit-parol-na-safari-ajpad/