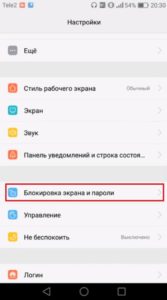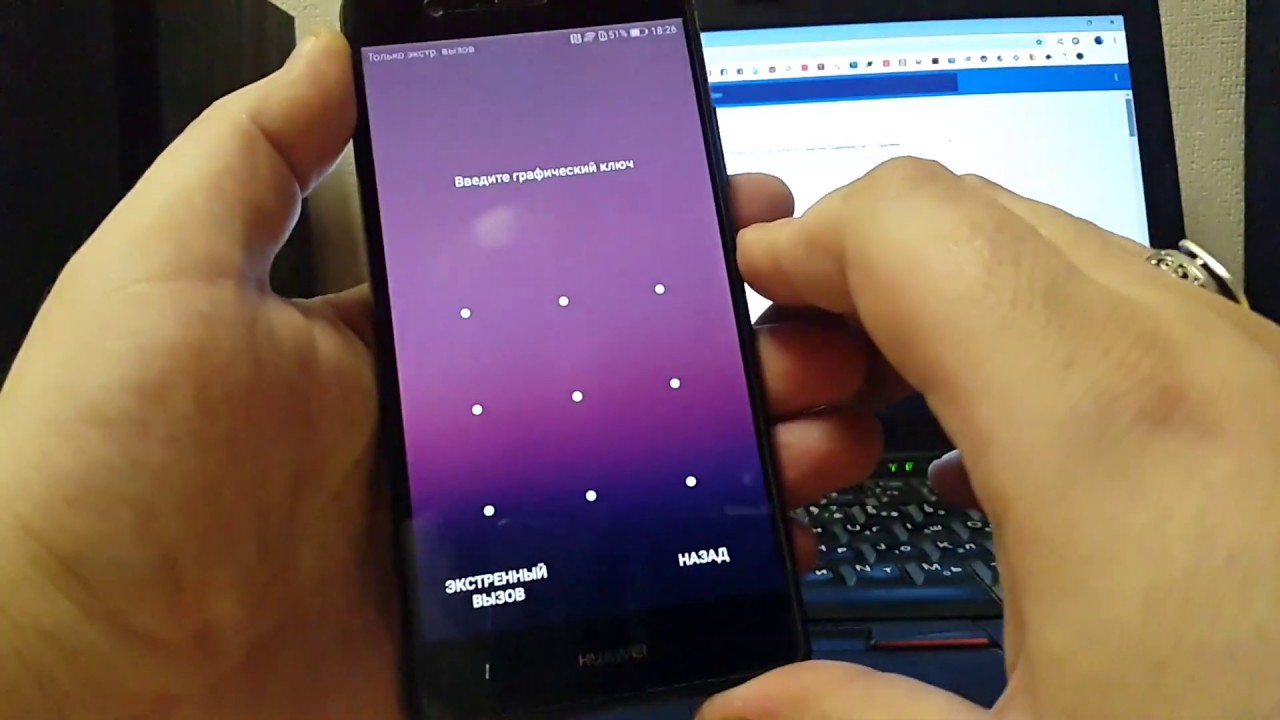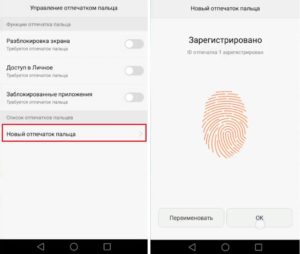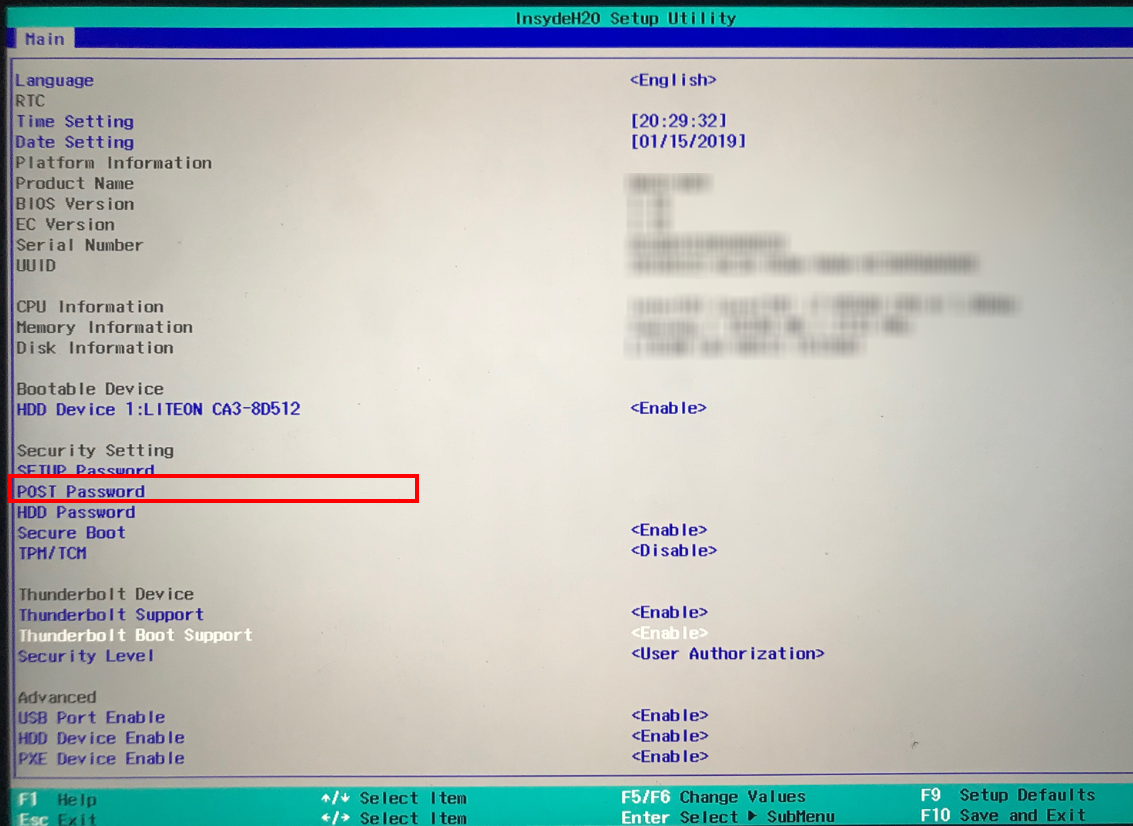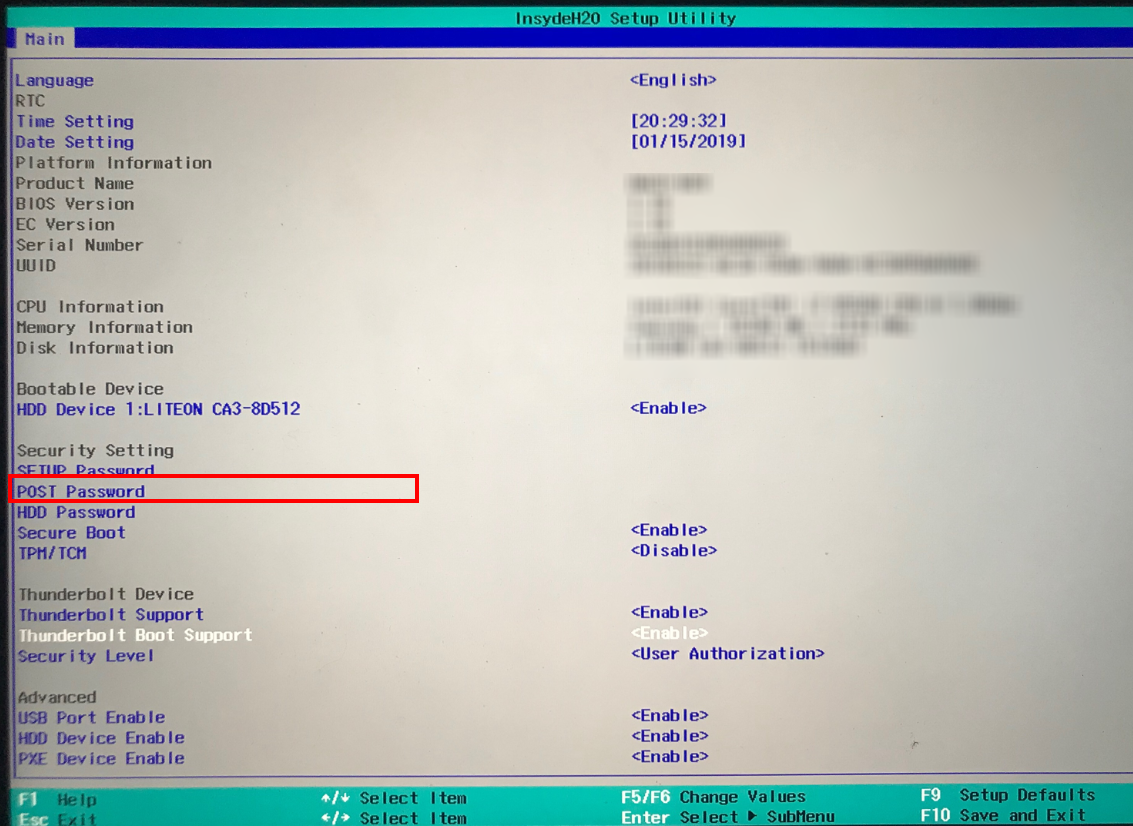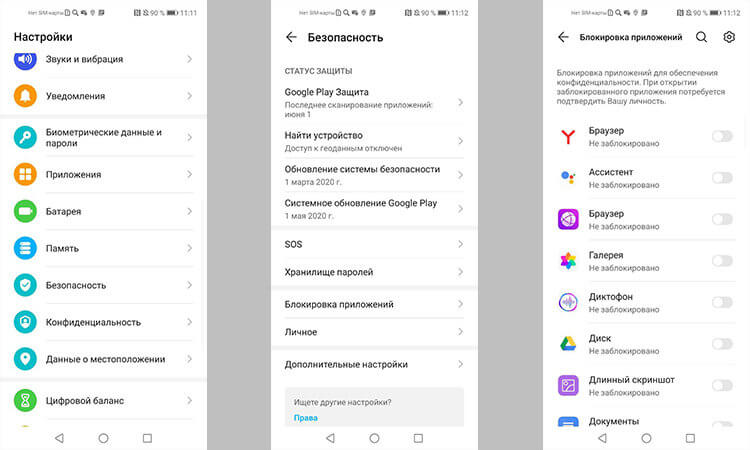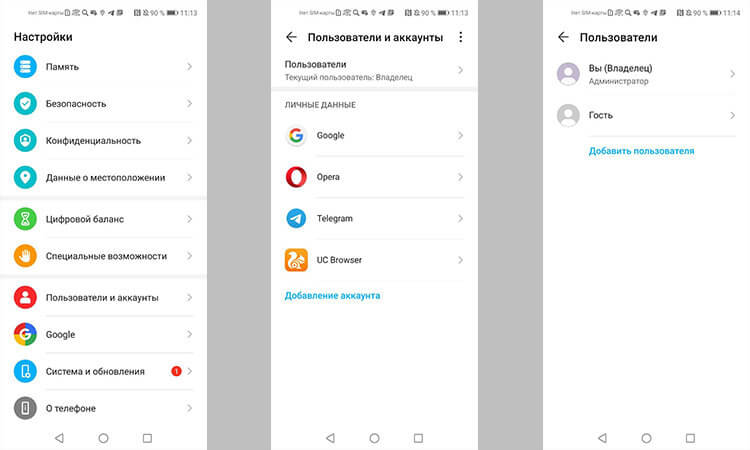Современные смартфоны имеют несколько вариантов защиты от посторонних лиц к данным. Для этого предлагается графический ключ, PIN-код и биометрическая разблокировка по лицу или отпечатку пальца. Но в определенных ситуациях, для повышения уровня безопасности хранимых данных, пригодится блокировка приложений паролем. Эта статья подскажет вам, как поставить пароль на приложение Honor и Huawei, доступные варианты блокировки и какие сторонние программы помогут лучше защитить ваши данные на телефоне.
Зачем нужен пароль на приложение
Пароль блокировки приложений Honor и Huawei позволяет ограничить доступ к установленным на устройство сервисам. Он пригодится в случае утери смартфона и когда им пользуются несколько членов семьи. Например, можно ограничить детям доступ к играм и браузеру, чтобы они больше времени посвящали учебе, а не развлечениям.
Создание пароля для всех приложений в EMUI
Поставить пароль на Honor или Huawei можно разными способами. Для того чтобы заблокировать приложение на Huawei и Honor, необходимо выбрать нужный вариант разблокировки. Сделать это можно следующим образом:
- Зайти в «Настройки».
- Перейти в раздел «Безопасность».
- Выбрать подраздел «Блокировка приложений».
Перед пользователем откроется окно, позволяющее включить или отключить блокировку приложений на Huawei и Хонор. Тут же находятся настройки, позволяющие выбрать наиболее удобный способ блокировки. Рассмотрим каждый из предложенных способов, которые позволяют поставить пароль на приложение без сторонних программ.
Цифровой
В правом верхнем углу открытого меню есть значок в виде шестеренки. При нажатии на него откроется окошко с возможностью выбора способа защиты приложений на Huawei и Honor. Вкладка «Тип пароля» предлагает указать вариант «Пользовательский PIN-код» и «Пароль экрана блокировки».
Первый вариант будет актуален для тех, у кого к смартфону имеют доступ близкие люди. Они могут знать какие цифры необходимо вводить для разблокировки экрана, а вот к некоторым программам и играм их доступ будет ограничен. Во втором же случае для открытия программ потребуется вводить такой же код, как и при разблокировке экрана.
В независимости от того, какой из предложенных вариантов пользователь выберет, далее ему потребуется придумать код и ввести его 2 раза. Если выбрать «Пользовательский PIN-код», то устройство попросит придумать ответ на вопрос. Это необходимо на тот случай, когда по каким-то причинам вы забыли пароль для приложения.
После этого можно возвращаться в основное меню раздела и заблокировать приложение на Huawei и Honor, простым перетаскиванием ползунка в положение включено.
Графический ключ
В некоторых версиях оболочки EMUI и Magic UI есть возможность разблокировать телефон Хуавей или Хонор при помощи графического ключа. Сделать это можно все в том же меню настроек.
Через отпечаток пальца
Блокировка приложений отпечатком пальца также возможна на Honor и Huawei. Если на смартфоне есть дактилоскопический сканер и его работа включена через «Настройки» — «Биометрические данные», то устройство само предложит вам воспользоваться таким способом блокировки приложений на Huawei или Honor. А при попытке запустить программу будет появляться окно с просьбой приложить палец к сканеру.
Помимо вышеописанных способов, на Honor и Huawei есть возможность скрыть приложение. Этот способ избавляет вас от необходимости вводить постоянно пароли, но и не гарантирует 100% безопасность. К тому же, не все приложения можно сделать скрытыми на Хуавей и Хонор.
Скрыть программу можно через раздел «Приложения» в настройках смартфона. Для этого необходимо нажать на нужный ярлык и затем на кнопку «Отключить». После этого ярлык программы пропадет с экрана.
Посмотреть скрытые приложения на Huawei и других андроид-смартфонах можно в этом же меню. Для этого нужно выбрать вкладку «Неактивные». А чтобы они вновь появились на экране, достаточно нажать на кнопку «Включить».
Как снять защиту с приложений?
Убрать блокировку приложений Honor и Huawei можно при помощи перетаскивания ползунка в разделе «Блокировка» настроек телефона. Цвет ползунка при этом сменится с голубого на серый и ниже будет надпись: «Не заблокировано».
Сторонние программы для защиты Хонор и Хуавей
Помимо стандартных решений того, как поставить пароль на Honor и Хуавей, можно воспользоваться помощью сторонних программ, доступных для скачивания из Play Маркета и AppGallery. Вот несколько самых популярных программ.
Smart AppLock
Удобная программа с простым интерфейсом и без рекламы, которая не только защищает данные, но и позволяет оптимизировать работу устройства и очистить ненужные файлы.
App Locker
Эта программа также может похвастаться удобным интерфейсом и гибкими настройками. Она довольно популярна и имеет много скачиваний. Правда часть функционала ограничена и для его открытия необходимо приобрести PRO-версию, которая стоит денег.
Hexlock
С ее помощью можно блокировать доступ к разделам устройства и открывать к ним доступ разными способами: код, графический ключ, отпечаток пальца. Огорчает лишь интерфейс на английском, но все равно это очень популярная программа.
AppLock
Как и у предыдущих программ здесь есть расширенный функционал, удобный интерфейс, а также меню на русском. К особенностям AppLOck стоит отнести возможность выбора тем для экрана блокировки и делать фотографию человека, попытавшегося разблокировать смартфон.
Vault
Имеет простой и удобный интерфейс, возможность выбора тем оформления, гибкие настройки блокировки, возможность копировать данные на другое устройство и многое другое.
Видео-инструкция
Ответы на популярные вопросы
Как защитить определенное приложение в смартфоне Huawei?
Воспользуйтесь одним из описанных в статье стандартных способов или установите специализированную программу. Посмотреть защищенные приложения Huawei можно в настройках в соответствующем разделе. Рядом с ними должен быть включенный ползунок синего цвета.
Возможна ли разблокировка приложения без пароля?
Суть данной функции сводится к тому, чтобы люди, незнающие пароля, не смогли попасть в программу. Даже удаление и повторная установка не помогут, так как в памяти смартфона сохраняется информация о том, что для этого приложения необходимо вводить пароль.
Как сделать разблокировку по графическом ключу?
Если в самом смартфоне нет такой возможности и доступна только разблокировка по PIN-коду, то можно воспользоваться одной из предложенных в этой статье программ.
Теперь вы знаете как установить и сбросить пароль приложений на Honor и Huawei. Предложенные способы помогут вам усилить защиту смартфона. И даже в случае потери можно будет не беспокоиться, что какие-то данные попадут не в те руки.
Способы защиты конфиденциальных данных ныне находятся на пике своего развития. Поэтому современные аппараты от компании Huawei обладают всеми необходимыми вариантами для защиты файлов пользователя. В некоторых случаях полезно будет даже поставить пароль на приложение в Хонор или Хуавей. Подобная функция появилась в оболочках EMUI и MagicUI достаточно давно. Но мало кто из владельцев этих гаджетов использует её.
Содержание
- Для чего это нужно
- Использование возможностей EMUI
- Снятие защиты с приложений
- «Скрытые» приложения в Huawei и Honor
- Альтернативные приложения
- Smart AppLock
- App Locker
- Hexlock
- AppLock
- Vault
- FAQ
- Заключение
Для чего это нужно
Пароль на приложение в Хуавей или Хонор часто необходим для защиты пользовательских данных. Особенно полезно применять его к таким приложениям, как мессенджеры или клиенты социальных сетей. Ведь именно там может находиться конфиденциальная переписка, которая не должна попасть в чужие руки. Часто ставят пароли и на финансовые приложения (электронные кошельки, клиенты банков) для дополнительной защиты.
При помощи пароля родители могут ограничивать детям доступ к играм, защитить историю просмотров в браузере. Также весьма полезно защищать паролем те программы, в которых можно совершать покупки (вроде AliExpress, Joom или Wildberries). Если блокировка приложения выполняется при помощи возможностей EMUI или MagicUI, то создать пароль для конкретного приложения не получится – только для всех программ, установленных в смартфоне.
Использование возможностей EMUI
Поставить пароль на телефон Хуавей или Хонор можно при помощи стандартных настроек EMUI. Причём можно сразу настроить как цифровой пин-код, так и возможность входа посредством отпечатка пальцев (в процессе настройки самой блокировки). Инструкция не особенно сложная, но важно чётко следовать всем её пунктам, иначе можно заблокировать паролем то, что вообще не нужно.
Установка пароля в EMUI:
- Запустите настройки смартфона при помощи соответствующей иконки.
- Перейдите в раздел «Безопасность и конфиденциальность».
- Выберите пункт «Блокировка приложений».
- Придумайте четырёхзначный пин-код, введите его.
- Подтвердите пин-код, введя его ещё раз.
- Введите ответ на секретный вопрос (нужен в том случае, если пароль будет забыт), тапните по кнопке «Завершить».
- Если нужно использовать дактилоскопический сканер для доступа, нажмите кнопку «ОК» в появившемся окошке.
- Теперь передвиньте переключатель напротив того приложения, которое вы хотите заблокировать.
На этом процесс установки пароля на программу в смартфонах Huawei и Honor завершён. Теперь при попытке запуска такого приложения система попросит ввести пин-код или приложить палец для дактилоскопии. Такой вариант является самым простым и доступным каждому пользователю.
Снятие защиты с приложений
Теперь стоит рассказать о том, как поменять пароль на телефоне Хонор или убрать его вообще. Стоит предупредить, что для этого необходимо помнить старый пароль, поскольку без его ввода ничего сделать не получится. Инструкция по снятию пароля достаточно проста и в чём-то перекликается с предыдущей. Однако все действия нужно выполнять аккуратно во избежание неприятных ситуаций.
Снятие защиты приложений в EMUI:
- Зайдите в настройки телефона при помощи соответствующей иконки.
- Перейдите в раздел «Безопасность и конфиденциальность».
- Выберите «Блокировка приложений».
- Введите пароль для разблокировки или прикоснитесь пальцем, если настроена дактилоскопия.
- Передвиньте переключатель напротив приложения, которое нужно разблокировать.
После этого блок конкретного приложения будет снят. Если нужно разблокировать и другие программы – просто переключимте соответствующие переключатели. Если вы не помните пароль, то разблокировать программу не представляется возможным. В этом случае можно попробовать выполнить сброс смартфона к заводским параметрам.
Стоит предупредить, что если совершить сброс до заводских настроек (через настройки смартфона или через рекавери) все пользовательские данные будут уничтожены. Неприкосновенными останутся только те файлы, которые располагались на внешнем накопителе. Поэтому перед проведением данной процедуры стоит перенести нужные данные в другое место. А вот программы придётся устанавливать заново.
«Скрытые» приложения в Huawei и Honor
Иногда нет возможности поставить пароль на приложение в Хуавей (особенно, если оно является системным). Но зато есть возможность «скрыть» такие программы путём их отключения в настройках. Такая опция есть на всех смартфона компании Huawei и суббренда Honor. Инструкция не является чересчур сложной, однако отключать все программы нельзя – лучше остановиться на тех, которые не влияют на стабильность ОС.
Отключение приложений:
- Запустите настройки телефона при помощи соответствующей иконки на рабочем столе.
- Перейдите в раздел «Приложения и уведомления».
- Тапните по пункту «Приложения».
- Выберите нужную программу и нажмите на её название.
- Нажмите кнопку «Отключить».
- Во всплывающем окне выберите «Отключить приложение».
- Подтвердите действие кнопкой «ОК».
После этого никто не сможет открыть программу и просмотреть конфиденциальную информацию (вы, кстати, тоже). Для того, чтобы вернуть всё на круги своя придётся проделать все вышеописанные действия и включить программу обратно. Такой способ блокировки достаточно сложен, но действенен. А по-другому установить блокировку для подобных программ не получится.
Альтернативные приложения
Штатная опция EMUI вполне позволяет поставить пароли на все приложения. Но у неё достаточно ограниченный функционал. Если нужна тонкая настройка блокировки программ, то лучше воспользоваться приложениями от сторонних разработчиков. Их можно скачать как в Google Play, так и в AppGallery. Сейчас мы рассмотрим наиболее заметные и полезные программы для установки пароля на приложения в ОС Android.
Smart AppLock
Данное приложение позволяет не только установить пароль на приложения Андроид в Хонор и Хуавей, но также способно оптимизировать работу смартфона. Такая универсальность точно будет по душе некоторым пользователям. Приложение совершенно бесплатно, но в нём присутствует рекламный контент. Тем не менее, программа позволяет защитить паролем практически любое приложение, установленное на смартфоне. Есть большое количество настроек, позволяющих даже установить на каждое приложение отдельный пароль. Главное – не забыть их все в самый ответственный момент. Скачать программу можно в Google Play, а установка происходит по стандартному сценарию.
App Locker
Условно-бесплатное приложение, которое отличается достаточно богатым функционалом и большим количеством гибких настроек. Программа может как установить пароль на телефон Хонор (Хуавей), так и сменить его всего за пару тапов. Единственным недостатком данной программы является тот факт, что самые интересные опции доступны только в PRO версии, за получение которой придётся заплатить разработчикам. Интерфейс приложения настолько прост, что с ним легко справится даже новичок. К тому же, имеется вполне сносный перевод на русский язык. Использовать данную программу можно на смартфонах Huawei и Honor любых моделей и поколений (существенных ограничений нет).
Hexlock
Максимально простая программа, позволяющая блокировать доступ не только к конкретным приложения, но даже к целым разделам на внутреннем и внешнем накопителях устройства. Интерфейс хоть и выполнен исключительно на английском языке, достаточно прост для понимания. Программа является совершенно бесплатной и предлагает полный функционал безвозмездно. Тем не менее, реклама присутствует. Настроить блокировку программ и разделов в данной программе можно несколькими способами: классическим цифрово-буквенным паролем, коротким пин-кодом, графическим ключом или отпечатком пальца. Пользователь выбирает необходимый стиль разблокировки в настройках. Скачать ПО для блокировки приложений можно в Google Play.
AppLock
Эта программа характеризуется огромным количеством настроек, максимально простым интерфейсом на русском языке, а также продуманным меню. Приложение способно поставить блокировку на приложение любого типа (за исключением системных компонентов). Помимо этого, в этом ПО можно выбирать стили экрана блокировки и делать многое другое. А ещё есть интересная функция, позволяющая скрытно сделать фото того человека, который пытается получить доступ к телефону путём его разблокировки. Конечно, программа является условно-бесплатной и весь функционал доступен только в полной версии. Найти программу можно в Google Play, а если нужен установочный файл в формате APK, то его можно поискать на известном форуме 4PDA.
Vault
В числе преимуществ именно этого приложения можно отметить большое количество крайне гибких настроек, тем оформления экрана блокировки, возможность установить пароль на каждое приложение в отдельности, а также многое другое. Весьма интересна функция автоматического (и весьма быстрого) копирования файлов на другой телефон, которая может запускаться удалённо в том случае, если пользователь потерял смартфон. Сразу стоит предупредить, что за получение полного функционала и удаление рекламного контента придётся заплатить разработчику. Тем не менее, данный продукт является одним из лучших для установки пароля на установленные приложения. Скачать его можно в Google Play.
Если вы решили воспользоваться помощью сторонних приложений, то учтите, что после их удаления блок программ никуда не денется. А снять блокировку можно только через то ПО, которое использовалось для защиты. Поэтому если вы удалите такое приложение, то больше не сможете убрать пароль для доступа.
FAQ
- Как защитить программу графическим ключом. К сожалению, в настройках EMUI нет такой опции, поэтому нужно воспользоваться одним из альтернативных приложений, которые были описаны чуть выше.
- Возможна ли разблокировка без пароля после переустановки программы. Нет, поскольку в памяти телефона сохранена информация о том, что для входа в конкретную программу (без разницы какой версии) требуется ввод определённых данных.
- Можно ли защитить системные программы. Нет, но некоторые из них можно отключить и после этого войти в них не получится. О том, как отключить то или иное приложение написано чуть выше.
Заключение
В этом материале мы рассказали о том, как поставить пароль на телефон Honor или Huawei и полностью защитить программное обеспечение, установленное на нём. Для этого можно воспользоваться как штатными функциями системы, так и возможностями сторонних приложений (которые, как правило, намного функциональнее).
Как поставить пароль на приложение Хонор? Войдите в «Настройки», перейдите в раздел «Безопасность» и войдите в «Блокировка приложений». Здесь выберите вариант защиты и укажите код. После этого введите контрольный вопрос с ответом и жмите на кнопку «Завершить». На следующем шаге выберите софт, на который нужно поставить пароль или переместите все тумблеры сразу. Ниже подробно рассмотрим, как установит защиту для одного или сразу для всех программ.
Как установить пароль
Существует два способа, как заблокировать приложение на Хоноре 7а или устройстве другой модели — сделать это с помощью встроенных возможностей или дополнительной утилиты. Первый вариант более предпочтительный ведь позволяет использовать имеющиеся возможности и не тратить место на установку софта. Тем более что памяти всегда не хватает.
Как поставить для отдельной программы
Для начала разберемся, как поставить пароль на приложение на телефоне с Андроидом Хонор. Сделайте следующие шаги:
- Войдите в «Настройки».
- Зайдите в раздел «Безопасность».
- Выберите секцию «Блокировка …».
- Установите оптимальный вариант: с помощью ПИН-кода или пароля экранной блокировки.
- Выберите один из предложенных контрольных вопросов.
- Впишите правильный ответ в свободное поле.
- Подтвердите возможность входа по лицу и отпечатку пальца (по желанию).
- Жмите на кнопку «Завершить» справа внизу.
Чтобы заблокировать приложение на Андроиде Хонор, выберите нужные программы и переведите тумблер в правую сторону. После выполнения рассмотренных выше шагов войти в утилиту не получится до ввода кода или распознавания лица.
Второй вариант, как на Хонор сделать пароль на приложение — установить одну из специальных утилит из Play Market. Здесь можно использовать следующие программы:
- Блокировка приложения от Smart Mobile Tools. Предусмотрена поддержка отпечатков пальцев, возможность поставить пароль, блокировка системных приложений и другие функции.
- AppLock. Мощный инструмент, позволяющий заблокировать приложения на Honor 7A и других устройствах. Доступные опции — защита от взлома. работа с отпечатком пальца, имитация блокировки, защита уведомлений, возможность поставить код защиты и т. д.
- Защита приложений от Protect Man. С помощью софта можно закрыть доступ к контактам, СМС, электронной почте, галерее, звонкам и, конечно, разным утилитам. Программа проста в настройке, имеет большой функционал и позволяет поставить пароль на любое приложение Honor.
Это лишь небольшая часть ПО, доступного в Play Market, и позволяющего закрыть доступ к программному обеспечению на телефоне Хонор. Во всех случаях меню отличается, но общий подход идентичен. Но помните, что, к сожалению, Плей Маркет есть далеко не на всех моделях.
Рассмотрим на примере AppLock:
- Установите программу и войдите в нее.
- Перейдите в категорию «Приложения».
- Жмите на плюс слева внизу и добавьте утилиты, на которые хотите поставить код. Для этого переместите тумблеры в правую сторону.
Как поставить для всех сразу
Иногда возникает вопрос, как на Honor поставить пароль на все приложения сразу. В таком случае применяется один из рассмотренных способов. Основные варианты:
- С помощью встроенных возможностей. В этом случае необходимо пройти рассмотренную инструкцию по блокировке одной программы стандартным способом, а в разделе со списком утилит перевести в правую сторону все тумблеры. Так удается поставить код на все ПО Хонор одновременно.
- С применением сторонних приложений. Здесь подходы могут отличаться в зависимости от функционала и интерфейса. Чтобы заблокировать все приложения на телефоне Хонор, достаточно выбрать соответствующую опцию. К примеру, для AppLock в разделе выбора ПО самый верхний тумблер необходимо поставить в правое положение. Но может проще заблокировать смартфон в целом? Подумайте над этим.
Глобальный способ — создать новую учетную запись с возможностью перехода на нее при передаче телефона другому человеку. Такой метод актуален, когда одним телефоном Хонор пользуются разные люди.
Как отключить пароль
Через некоторое время может возникнуть необходимость убрать установленные ранее ограничения. Зная, как поставить пароль на приложение Хонор 7а или устройство другой модели, несложно разобраться и с отключением опции. Если речь идет о стандартной функции, сделайте следующие шаги:
- Зайдите в «Настройки» на Хонор.
- Перейдите в раздел «Безопасность».
- Зайдите в секцию «Блокировка …».
- Жмите на шестеренку справа вверху.
- Внизу кликните на кнопку «Выключить блокировку …»
- Подтвердите действие. Система предупреждает, что такой шаг сбрасывает установленные ранее настройки.
- Еще раз подтвердите намерение.
Принцип действия для специальных утилит может отличаться с учетом особенностей меню и функционала. Самый простой путь — полностью удалить программу. Кстати, потом можно будет попробовать восстановить удаленное приложение.
Для чего устанавливать пароль
Перед тем как установить пароль на приложения Хонор, убедитесь в необходимости такого шага. Для безопасности рекомендуется ставить ограничение на вход для наиболее важных утилит. После запуска смартфона и разблокировки экрана для входа придется ввести пароль. В результате удается защитить конфиденциальную информацию и исключить доступ посторонних к вашему ПО.
Такую защиту необходимо поставить на Хонор в следующих случаях:
- утилита содержит информацию, которую нельзя никому видеть;
- телефоном иногда пользуются другие люди;
- в семье есть дети, которые могут взять смартфон без спроса;
- мобильное устройство периодически остается без надзора, к примеру, на работе.
Зная, как поставить пароль на приложение Хонор, можно в любой момент защитить конфиденциальную информацию. Выбор способа защиты остается за владельцем, но лучше отдавать предпочтение стандартным методам. Они более надежны, а вероятность их обхода минимальна. Сторонние утилиты имеют больше уязвимых мест и их проще взломать при необходимости. В комментариях поделитесь, какой способ защиты используете вы, и почему.

Часть такой информации находится в файлах, доступ к которым возможен только через запуск приложений, которые и открывают доступ к хранимой на телефоне информации. Речь идет о приложениях, которые работают с SMS-сообщениями, заметками и прочие. Есть ещё одна отдельная категория приложений, называемая мессенджерами (Viber, WhatsApp, Skype и др.), которые созданы для обмена в кругу своих близких людей впечатлениями и собственным мнением. Поэтому информация, которую они хранят в себе, тоже носит частный характер.
Файлы этих приложений с информацией, как правило, уже зашифрованы и они «лежат» в закрытых папках памяти смартфона. Но если доступ к запуску таких приложений открыт для любого «любопытствующего», то такая информация фактически уже ничем не защищена.
А как поставить пароль для запуска отдельных приложений на смартфоне Huawei и Honor?
Смартфоны от корпорации «Huawei» могут обеспечить такую защиту информации при включении службы «блокировка приложений». Эта служба позволяет запуск отдельных приложений, только после ввода пароля.
В домашней обстановке вы тоже можете воспользоваться этой службой, когда передаёте свой смартфон ребёнку чтобы занять его. Этим способом вы можете отключить «ненужные» приложения, до которых он ещё «не дорос».
Ниже мы опишем порядок включения службы блокировки приложений для защиты личной информации на примере редакционного смартфона HUAWEI P Smart (2018) под ОС Android 9 Pie.
Основные этапы работы со службой блокировки приложений:
1 этап: Включение службы блокировки приложений;
2 этап: Порядок запуска блокированных приложений;
3 этап: Выключение службы блокировки приложений.
Порядок включения службы блокировки приложений на смартфоне Huawei (honor).
1. Запустить приложение Настройки телефона.
В Настройках телефона войти в раздел «Безопасность и конфиденциальность».
2. В разделе «Безопасность и конфиденциальность» выбрать пункт «Блокировка приложений».
На первой странице при подключении этой службы нас попросят подтвердить включение службы блокировки приложений на телефоне. Нужно нажать на кнопку «ВКЛЮЧИТЬ».
3. Далее нужно выбрать вариант пароля для доступа к Блокировке приложений. Есть два варианта:
1 вариант пароля: Пароль экрана блокировки (т.е. воспользоваться ранее установленным паролем для экрана блокировки смартфона).
2 вариант пароля: Пользовательский PIN-код (т.е. создать новый пароль в виде PIN-кода).
Мы решили воспользоваться паролем экрана блокировки, чтобы не загромождать себя множеством паролей, которые в дальнейшем нужно помнить и ещё где-то хранить. Поэтому нажимаем на строчку «Пароль экрана блокировки».
На следующей странице для входа в раздел Блокировка приложений нужно начертить графический ключ, который уже ранее был создан для разблокировки экрана смартфона. Чертим свой графический ключ.
4. При первом входе в раздел «Блокировка приложений» нас попросят подтвердить возможность использования сканирования отпечатка пальца для быстрого доступа к функции Блокировка приложений. Естественно мы нажимаем на кнопку «ОК».
5. Теперь мы в разделе «Блокировка приложений». На экране размещён весь список приложений, установленных на нашем смартфоне и к которым можно подключить службу блокировки.
Для защиты от «случайной» утечки информации из нашей переписки SMS-сообщениями мы решили «заблокировать» приложение «Сообщение», которое управляет службой отправки и приёмки SMS и MMS-сообщений. Для этого нужно найти в списке строчку с приложением «Сообщения» и нажать на его переключатель.
Всё, теперь приложение на нашем смартфоне заблокировано, т.е. это приложение можно запустить, только введя пароль «блокировки приложения», который в нашем случае совпадает с паролем разблокировки экрана.
Порядок запуска блокированных приложений на смартфоне Huawei (honor)
1. Для запуска приложения нужно, как обычно, нажать на значок приложения. Запускаем приложение «Сообщения».
2. После этого появится меню для ввода пароля:
— ОТМЕНА;
— ИСПОЛЬЗОВАТЬ ПАРОЛЬ.
Первый способ: Чтобы ввести пароль и запустить приложение нужно вначале нажать на позицию «ИСПОЛЬЗОВАТЬ ПАРОЛЬ», а после ввести его. И после этого приложение будет запущено.
Второй быстрый способ: Но в то же время можно воспользоваться службой «Отпечаток пальца» в качестве разблокировки приложения. Для этого сразу после появления меню для ввода пароля коснитесь датчика пальцем, и вы сразу запустите приложение.
Важное замечание: после разблокировки приложения и его запуска, это приложение будет открыто и в него можно повторно входить без ввода пароля до тех пор, пока экран не будет выключен, т.е. он будет заблокирован автоматически или принудительно, нажав на кнопку питания. После этого при последующем запуске этого приложения нужно будет заново вводить пароль разблокировки приложения .
Порядок выключения службы блокировки приложений на смартфоне Huawei (honor)
1. Находясь в разделе «Блокировка приложений» нужно нажать на значок «Настройки» в виде шестерёнки вверху экрана справа.
2. Находясь в «Настройках» блокировки приложения нужно нажать на кнопку «ВЫКЛЮЧИТЬ БЛОКИРОВКУ ПРИЛОЖЕНИЙ».
После этого в открывшемся окошке нужно нажать на кнопку «ВЫКЛЮЧИТЬ».
3. Всё, теперь служба блокировки приложений отключена. Все приложения, которые были ранее заблокированы – разблокированы, и все созданные пароли для этой службы стёрты из памяти смартфона.
Статьи сайта по защите личной информации на смартфоне:
— Как скрыть и зашифровать файлы с фото и видео на смартфоне Huawei (honor)?
— Как скрыть фотографии от чужих глаз на смартфоне HUAWEI (honor)?
— Как переместить файлы в раздел Личное на смартфоне Huawei (honor)?
— Как отключить прослушивание через микрофон в Google Asistent на смартфоне HUAWEI (honor).
— Как поставить графический ключ на смартфон HUAWEI (honor)?
— Как управлять экраном блокировки на смартфоне HUAWEI (honor)?
Вы установили ПИН-код или схему для защиты приложения на своем Honor 20, однако вам больше не нужна эта блокировка перед запуском приложения. В этой статье мы сначала объясним вам, как изменить шаблон, PIN-код, который блокирует ваши приложения. Затем мы подробно расскажем, как удалить PIN-код блокировки приложения, присутствующего в вашем Honor 20. Наконец, мы увидим, как удаленно разблокировать приложение.
Чтобы изменить код блокировки, который блокирует приложение, вам просто нужно перейти в приложение Applock, которое вы скачали. Будь то Secure, App lock или другое приложение блокировки, будет очень легко изменить тип блокировки. Чтобы установить приложение блокировки и поставить отпечаток пальца на Honor 20, прочитайте нашу статью. После выбора типа блокировки всегда можно будет изменить тип блокировки приложения. Например, вы ввели графический ключ или PIN-код, вы всегда можете его изменить. Это может произойти, если ваши дети или друг увидели ваш код блокировки. Вы захотите изменить пароль и, таким образом, защитить свое приложение. Чтобы изменить код или пароль блокировки, вам просто нужно перейти в приложение, которое вы использовали для блокировки приложений. Перейдите в приложение блокировки в вашем Honor 20. В зависимости от приложения блокировки действия могут немного отличаться.
Настройте PIN-код приложения блокировки на вашем Honor 20
Вам будет предложено ввести текущий код, пароль или причину. Затем откройте меню настроек этого приложения, часто представленное тремя параллельными полосами. Затем вы можете найти в меню категорию «Настройки пароля». В следующем меню вы можете решить изменить тип блокировки (узор, радужная оболочка, отпечаток пальца). Вы также сможете изменить PIN-код, который вы определили ранее, нажав пароль.
Как отключить блокировку приложений на Honor 20?
Действительно, иногда вы захотите снять эту блокировку приложения на своем Honor 20. Все это добавляет шаг непосредственно перед открытием приложения, а это не всегда важно. Во втором случае, если вы забыли свой телефон, и вам нужна некоторая информация на вашем смартфоне, и человек, который должен просматривать ваш телефон, не может разблокировать ваш Honor 20, потому что разблокировка по отпечатку пальца явно невозможна.
Полностью снимите блокировку приложений на вашем Honor 20
Если вы больше не хотите, чтобы приложения блокировались на вашем Honor 20, это просто. Вам просто нужно удалить приложение Applock. Таким образом удаляются все PIN-коды блокировки, шаблоны и отпечатки пальцев, связанные с вашим приложением безопасности. Больше не нужно будет вводить PIN-код перед открытием приложения.
Снимите блокировку приложения, когда вы находитесь далеко от своего Honor 20
В приложениях блокировки вы можете настроить удаленную разблокировку. Например, в l’appli Secure Applock в меню можно активировать удаленную разблокировку (удаленное управление). Таким образом, если вы забыли свой Honor 20, вы можете разблокировать приложение, отправив SMS, отправив ссылку в Whatsapp или Messenger.
Забыли код блокировки приложения, каковы решения?
Если вы забыли код блокировки приложения, вы всегда можете удалить основное приложение блокировки, установленное на вашем Honor 20. Вас часто запрашивают мастер-пароль. Если вам когда-нибудь понадобится дополнительная информация о вашем Honor 20, мы приглашаем вас прочитать другие страницы в категории: Honor 20.
Смартфон – устройство, где хранится множество конфиденциальных данных, поэтому разработчики программного обеспечения предлагают несколько способов защиты гаджета от использования посторонними лицами. Чем сложнее пароль, тем меньше вероятность, что злоумышленники, укравшие, нашедшие мобильный телефон, смогут расплатиться банковской картой, посмотреть фотографии, видео, получить доступ к социальным сетям. Ниже представлены несколько способов, как поставить пароль на телефон Хонор, обеспечив максимальную безопасность.
Содержание
- Варианты паролей на телефонах Хонор и Хуавей
- Обычный
- Графический
- Отпечаток пальца
- Установка других паролей
- На приложение
- На папку
- Как выбрать безопасный пароль
Варианты паролей на телефонах Хонор и Хуавей
Пароль блокировки ограничивает доступ к устройству, то есть без разрешения владельца, другие лица не смогут позвонить, использовать камеру, посмотреть фото, запускать приложения, сидеть в социальных сетях, мессенджерах. Разработчики операционной системы Андроид, оболочки EMUI, предлагают несколько вариантов разблокировки смартфона:
Обычный
Один из самых старых способов, который известен еще владельцам кнопочных телефонов. Для разблокировки достаточно ввести цифровой код, состоящий из четырех или 6 символов. Чтобы поставить простейший пароль на телефон Хуавей, потребуется:
- На рабочем столе кликнуть «Настройки».
- Перейти в раздел «Биометрические данные и пароли».
- Кликнуть «Пароль экрана блокировки».
- Выбрать один из вариантов: пароль из четырех, 6-16 цифр, или буквенно-цифровой пароль. Чем вариативней длиннее код, тем меньше вероятность, что потенциальный злоумышленник сможет его подобрать или подсмотреть.
- Ввести новый код.
- Подтвердить, что данные указаны верно.
- Кликнуть «Сохранить».
После этого каждый раз при разблокировке экрана, система будет выводить на экран диалоговое окно, где необходимо ввести персональный код.
Графический
Для владельцев смартфона, которые не могут запомнить цифровой пароль, предлагается альтернативный способ – верификация путём ввода графического кода. Для разблокировки Хонор, Хуавей, потребуется соединить линии между двумя точками, придерживаясь последовательности, сохранённой в памяти мобильного телефона. Данный вариант по скорости ввода аналогичен цифровому паролю, по сути, считается одной из его вариаций, подходящей маленьким детям, людям, которые не дружат с цифрами, предпочитают набору букв на клавиатуре более простое действие. Чтобы задать графический пароль, следует придерживаться алгоритма:
- Зайти в меню «Настройки» на рабочем столе.
- Открыть «Пароли и биометрические данные».
- Из списка предложенных вариантов верификации выбрать «Графический ключ».
- Придумать и запомнить последовательность соединения точек на экране.
- Дважды ввести ключ.
- Кликнуть «Подтвердить».
После этого система каждый раз при разблокировке экрана будет требовать соединить точки в правильном порядке.
Отпечаток пальца
Верификация владельца смартфона при помощи биометрических данных – один из быстрых, точных вариантов защиты данных, сохраненных в памяти устройства. Способ актуален для смартфонов, укомплектованных сканером отпечатков пальцев. Он может располагаться в нескольких местах:
- на задней панели. Как правило, это бюджетник, устаревшие модели;
- встроен в кнопку питания. Такое решение предлагают современные телефоны среднего, среднебюджетного сегмента;
- оптический дактилоскопический сенсор, интегрированный в экран. Наиболее современный, технологичный вариант, характерный для премиального сегмента, некоторых устройств среднего уровня.
Единственный сегмент, где встречаются Хонор, Хуавей без сканера отпечатков пальцев – ультрабюджетники.
Чтобы настроить разблокировку по отпечатку пальцев, пользователь должен выполнить несколько действий:
- На рабочем столе кликнуть «Настройки»..
- Перейти в подпункт «Пароли и биометрические данные».
- В разделе «Биометрические данные» кликнуть «Отпечаток пальцев».
- В пункте «Использовать отпечаток пальцев для» выбрать «Разблокировка экрана».
- Далее, нажать «Добавить отпечаток пальцев».
- Система предложит несколько раз прикоснуться к дактилоскопическому датчику, пока на экране не появится надпись «Готово!».
При необходимости можно зарегистрировать несколько отпечатков пальцев, например, когда телефоном пользуется несколько человек, для удобства разблокировки не только правой, но и левой рукой.
Установка других паролей
Разработчики программной оболочки, на которой работают смартфоны Huawei, Honor предлагают защитить не только телефон целиком, но и установить ограничение на доступ к отдельным приложениям, папкам. Функция полезна, когда гаджетом пользуется несколько человек.
На приложение
Некоторые приложения требует особой защиты. Это касается банковских программ, корпоративного софта, и даже игр, где пользователю важно сохранить текущие достижения. Для установки пароля, блокирующего доступ к определённой программе, следует:
- Открыть «Настройки» — Пароли и безопасность» — «Функция защиты конфиденциальности» — «Блокировка приложений».
- В списке выбрать программы, доступ к которым будет ограничен паролем и передвинуть ползунок в положение «Включить».
На папку
Если владелец смартфона хочет ограничить доступ к отдельным папкам, ему потребуется прибегнуть к программным решениям сторонних разработчиков – в чистом Андроиде, оболочке EMUI такая опция отсутствует. Для этого потребуется:
- Запустить Play Market.
- В строке поиска ввести «Защита папок».
- В результатах поиска выбрать одно из приложений.
- Кликнуть «Установить».
- Дождаться, пока софт будет скачан и установлен на устройстве.
Среди популярных программ, блокирующих доступ к папкам на Хуавей, Хонор:
- Smart Lock. Удобное решение с простым интерфейсом, позволяющее не только запаролить папки, но и оптимизировать работу телефона, автоматически очищать внутреннюю память от ненужных данных.
- AppLocker. Ещё одна программа с удобным интерфейсом, продвинутыми функциональными инструментами. При установке учитывайте, что часть возможностей доступна только в платной Pro-версии.
- Hexlock. Приложение позволяет блокировать доступ к разделам мобильного телефона, а для разблокировки использовать на выбор: графический ключ, цифровой код, отпечаток пальца. Программа доступна только на английском, что может вызвать проблемы с использованием у некоторых владельцев Хонор.
Как выбрать безопасный пароль
При выборе пароля необходимо руководствоваться двумя критериями: безопасность и удобство ввода. Наиболее быстрый, защищенный способ – сканер отпечатков пальцев. При его использовании разблокировать устройство может только владелец или лицо, чья биометрика была вбита во внутреннюю память. Самый уязвимый – разблокировка по цифровому коду, когда выбран 4-значный вариант.
Современный смартфон – кладезь персональной информации, которую следует надежно защитить. Для этого производители смартфонов, программного обеспечения предлагают несколько решений, которыми не рекомендуется пренебрегать.
Не удается выйти из режима восстановления причины и что делать
Бывают ситуации, когда iPhone не может выйти из режима восстановления. Такую ситуацию называют Recovery Mode Loop. Ее появление связано с тем, что во время восстановления производится полное диагностирование системы. При возникновении ошибок iPhone заново начинает процедуру Recovery Mode и так до бесконечности. Причины появления Loop чаще всего связаны с программными ошибками. К примеру, с прерыванием установки.
Также подобная ситуация возможна при попытке откатиться на более низкую версию систему. Чаще всего Apple закрывает эту возможность и сделать даунгрейд не получается. Но в исключительных случаях купертиновцы позволяют совершить откат (iPhone 4S и iPad 2). Проверить ваш iPhone на поддерживаемые iOS можно на сайте .
Увеличить
Выйти из режима восстановления можно через iTunes. Следует подключить iPhone к компьютеру и посмотреть, обнаружен ли девайс. Если да, то делаете восстановление смартфона. Учтите, что в результате этой процедуры сотрутся все пользовательские данные и на девайс будет установлена последняя версия iOS.
Увеличить
Если же выйти из Recovery Mode при помощи iTunes не получилось, то нужно использовать сторонние программы. Их функциональность во многом схожа, мы рассмотрим приложение Reiboot. Оно позволяет как войти в режим восстановления, так и выйти из него.
Увеличить
Applock
Приложение AppLock позволяет быстро, а главное полностью бесплатно установить пароли на нужные приложения. Загрузить его можно из Google Play практически на любой современный телефон, работающий под управлением Андроид 5 и выше. Давайте рассмотрим принцип работы программы в виде пошаговой инструкции:
- Запускаем приложение и придумываем PIN-код разблокировки.
- Переходим во вкладку «Приложения» и нажимаем по значку в виде плюса.
- Отмечаем софт, который необходимо защитить.
А вот теперь переходим к предоставлению нужных разрешений, которых в этот раз довольно много:
- Нажимаем по кнопке «Ок» в программе, а затем разрешаем доступ к истории использования.
- Активируем доступ к уведомлениям, переведя ползунок вправо возле названия приложения.
Теперь все приложения надежно защищены, так как без знания пароля их открыть не получится.
Hard reset через меню настроек
Чтобы активировать полный сброс телефона Honor и восстановить заводские параметры, нужно:
- Открыть меню «Настройки».
- Кликнуть по строке «Система».
- Зайти в раздел «Сброс».
- Нажать «Сброс телефона».
- Активировать «Сбросить настройки телефона».
После обнуления система потребует вход в аккаунт. Если пароль от него был утерян, то перед тем, как сделать Hard Reset на Honor, необходимо выйти из учетной записи.
Smart applock
Smart AppLock – одна из лучших утилит, позволяющих защитить приложения паролем от посторонних людей. Программа полностью бесплатная, но при этом имеет огромное количество встроенных инструментов. Давайте установим её и выполним стартовую настройку:
- Переходим в Google Play и в поиске вводим Smart AppLock.
- Открываем страницу с приложением и нажимаем по кнопке «Установить».
- Ожидаем окончания инсталляции и запускаем софт.
Никаких серьезных настроек программа не требует, поэтому можно сразу переходить к активации нужной функции. По традиции сделать всё правильно вам поможет пошаговая инструкция:
- Нажимаем по кнопке «Включить», расположенной в центре экрана.
- Отмечаем приложения, для которых необходимо активировать защиту. А затем выбираем «Включить».
- Создаем графический ключ, соединив как минимум 4 точки.
- Предоставляем утилите необходимые разрешения, в том числе наложение поверх других окон.
На этом настройка завершена, а это значит, что при попытке открыть одно из выбранных приложений потребуется ввести графический ключ.
Блокировка приложений
Думаем, что по названию данной программы понятно для чего она предназначена. Утилита также полностью бесплатная, а установить её можно из Play Маркета. После завершения инсталляции необходимо выполнить первоначальную настройку приложения. Сделать всё правильно вам поможет подробное руководство:
- Открываем утилиту и нажимаем по кнопке «Перейдите в настройки».
- В списке находим нужную программу и возле неё передвигаем ползунок вправо.
- Возвращаемся на стартовый экран приложения.
А вот теперь можно переходить к установке пароля на конкретные приложения. Для этого нажимаем по кнопке «Придумайте пароль», а затем выполняем рекомендации инструкции:
- Создаем графический ключ и подтверждаем его.
- Нажимаем по кнопке «Давайте начнем».
- Отмечаем программы, которые необходимо заблокировать паролем.
- Далее заходим во вкладку «Профили» и выбираем «Заблокировать все».
Как можно догадаться, теперь для открытия выбранных программ потребуется вводить графический ключ.
Браузер
В браузере содержится большое количество данных, в том числе и сохраненные пароли от многих сайтов. Поэтому на приложение веб-обозревателя желательно поставить PIN-код или графический ключ. Сделать это поможет одна из рассмотренных выше утилит, например, AppLock.
- Открываем браузер и нажимаем по иконке настроек, расположенной в правом верхнем углу экрана.
- Переходим в раздел «Настройки приватности».
- Переводим ползунок вправо возле пункта «Пароль».
- Создаем надежный PIN-код, а затем ещё раз подтверждаем его.
Теперь при входе в браузер система будет запрашивать пароль, который известен только вам. Подобных веб-обозревателей огромное множество, поэтому вы можете выбрать какую-то другую программу для доступа в интернет.
Варианты решения проблемы
На данный момент есть несколько вариантов решения проблемы. Они отличаются степенью сложности и количеством действий, требуемых для того, чтобы в Windows 10 выйти из режима планшета. Но практически все способы являются эффективными. Они помогают решить проблему и вернуть рабочий стол компьютера в привычный вид. Вот эти способы:
- Переключатель в центре уведомлений. В «Виндовс 10» присутствует обновленный центр уведомлений. А в нем есть плитки для включения или выключения тех или иных функций операционной системы. Там же можно найти и кнопку для переключения в режим планшета или его отключения.
- Меню «Параметры». Спасает в тех ситуациях, если плитки переключения в центре уведомлений по какой-то причине нет. Но количество действий для того, чтобы выключить данный режим, сильно возрастает.
Итак, существует два способа решения проблемы. И сейчас мы подробно разберем оба. Если в центре уведомлений вы найдете нужную плитку, то считайте, что вам повезло. А если нет, то придется немного потрудиться перед тем, как убрать режим планшета на Windows 10. Итак, давайте рассмотрим первый вариант.
Вконтакте
К сожалению, в официальном приложении ВК отсутствует возможность установки пароля на вход. Но можно загрузить сторонний клиент социальной сети, например, программу Kate Mobile. Она полностью бесплатная и обладает куда более обширным функционалом, чем официальное приложение от разработчиков. После установки достаточно выполнить рекомендации инструкции:
- Нажимаем по «трем точкам», расположенным в правом верхнем углу дисплея.
- Переходим в раздел «Настройки».
- Открываем вкладку «Блокировка».
- Ставим галочку возле пункта «Всегда блокировать», а затем нажимаем по строке «Пароль блокировки».
- Создаем надежный PIN-код и выбираем «Изменить».
Как видите, установить пароль на приложение ВКонтакте не так сложно, как кажется. Аналогичным образом можно защитить мобильные клиенты социальных сетей Одноклассники и Инстаграм. Если во время установки программы закончилось свободное место, то рекомендуем почитать нашу статью об очистке памяти на Андроид.
Если используется сканер отпечатка пальца
Для устройств, где для защиты личных данных используется сканер отпечатка пальца, существует еще один отличный способ разблокировки. Для его использования придется войти в свою учетную запись Google на компьютере, планшете или любом другом устройстве. Затем перейти по вкладке блокировки потерянного устройства, и согласиться с требованиями, которые предъявляет система.
Если все сделано верно, появится кнопка, предлагающая заблокировать устройство, очистить цифровой и графический ключи. После подтверждения этого действия останется задать новый пароль и разблокировать смартфон с его помощью.
Зачем обновлять прошивку на android
Ответ прост как три копейки, часто в программном обеспечении, конкретно в оболочке, сделанной производителем смартфона на основе OS Android, например, FlymeOS, бывает много недоработок и багов. В следствии этого у пользователя возникают разные проблемы и неудобства. Рассмотрим на примерах:
- Ужасное качество фотографий при хорошей камере например, у вас топовая камера, как на Sony Xperia Z5, а фотографирует мазню.
- Смартфон не хочет включаться или самостоятельно перезагружается
- Постоянные зависания
- Очень сильный нагрев, в данном случае желательно понижать тактовую частоту процессора, то есть делать downgrade
- Пропадание или мигание sim карты (проблема может быть и в аппаратной части, но стоит попробовать перепрошить)
- Проблемы с сенсорным экраном, медленный отклик
- Какие-то другие проблемы
Есть и другие причины, например, захотелось получить новый функционал или посмотреть на новый Android.
Использование кастомного recovery
Стоковый режим восстановления обладает несколько ограниченными возможностями, которых в некоторых случаях попросту недостаточно. Так, перепрошить с его помощью смартфон или установить требуемое приложение с карты памяти у вас не получится. Поэтому продвинутые пользователя заменяют стандартное Recovery на кастомное (CWM или TWRP), которое наделено более расширенным функционалом.
В качестве примера рассмотрим процедуру инсталляции и последующего использования ClockWorkMod (CWM) Recovery:
Начнется установка Android CWM Data Recovery. Данный процесс не займет много времени. После его завершения войти в кастомную среду восстановления можно будет с помощью тех же клавиш, которые использовались для загрузки стокового Рекавери.
Кроме стандартного набора инструментов, новая область реанимирования пополнится следующими функциями:
Разобравшись как работать со средой Recovery, вы сможете прошивать смартфоны или планшеты, обнулять настройки, создавать точки восстановления и выполнять другие специфические действия без сторонней помощи.
Дорогой читатель сайта ! Уважаемый пользователь ОС Андроид!
В операционной системе Android имеется один «секретный» режим, который позволяет делать нестандартные операции в некоторых нестандартных ситуациях
Я имею в виду Режим восстановления (Recovery Mode ), которым рекомендуется пользоваться с осторожностью (!). Потому как можно не восстановить, а наоборот, серьезно повредить систему, если плохо представляешь себе, что делаешь
Поэтому и вход в этот режим делается не очевидным способом и отличается для разных моделей.
Итак, Recovery
илиРежим Восстановления– это специальный режим загрузки устройства, который позволяет восстановить систему или установить обновления для нее.
Запускается он на полностью выключенном (!)
приборе с помощью комбинации механических клавишHome Volume Up Powerдля Samsung,Volume Down Powerдля Nexus. Здесь знак « » означает следующий порядок действий: нужно нажать первую клавишу, затем,не отпуская ее, нажать вторую и,не отпуская первых две, нажать идержатьтретью.
В целом, комбинация клавиш конкретно для вашего производителя может отличаться, так что я бы советовал уточнить ее, прежде чем экспериментировать.
Как зайти в рекавери-меню на андроид
Для того чтобы активировать Recovery Mode на Android, необходимо знать наименование и марку своего телефона. Если вы не помните название своей родной трубки, найдите коробку или загляните под аккумуляторную батарею – там вы найдете нужную информацию.
- Для телефонов Samsung – клавиша питания, клавиша увеличения громкости и клавиша «Домой» (центральная клавиша);
- Для телефонов LG – клавиша питания и клавиша уменьшения громкости;
- Для телефонов Nexus — клавиша питания и клавиша уменьшения громкости, далее выбираем нужный пункт;
- Для Motorola и Lenovo — клавиша питания, клавиша увеличения громкости и клавиша «Домой»;
- Для Sony – нажать на кнопку включения и дождаться двойной вибрации, затем переместить палец на кнопку увеличения громкости.
Обратите внимание, что иногда эти комбинации не срабатывают. Если вы не можете зайти в Recovery на Андроид, поищите комбинацию клавиш для своей модели телефона
Также для входа в Recovery Mode используется программа ADB Run. Но ею вы сможете воспользоваться только тогда, когда смартфон работоспособен, и у вас есть возможность включить «Отладку USB».
Если ничего не помогает, это значит, что в вашем телефоне нет Recovery Mode, и его нужно устанавливать отдельно – лучше всего доверить эту процедуру опытным пользователям.
Инструкции по установке Recovery публикуются на специализированных форумах, посвященных мобильным устройствам. Помните, что подобные вмешательства часто приводят к потере гарантии.
Как поменять пароль на huawei и honor или удалить его?
Если пароль вам больше не нужен или вы захотели его поменять, делаем следующее:
- По аналогии с установкой PIN кода переходим в Настройки > Безопасность и конфиденциальность.
- Здесь выбираем «Изменение пароля блокировки экрана» или «Выключение пароля блокировки экрана» в зависимости от того, что вам нужно.
- В обоих случаях вам потребуется сперва ввести старый пароль и готово. В случае изменения вы просто введете новое значение, в случае удаления пароль будет снят полностью.
Как сбросить заблокированный смартфон через android device manager
Сбросить все настройки можно также через сервис от Google «Найти устройство» (или Android Device Manager).
Единственное условие — привязанная к смартфону учетная запись Google.
Данный способ поможет очистить устройство даже в том случае, если смартфон заблокирован паролем, но будьте внимательны: все данные с телефона при этом удалятся.
Инструкция:
- Зайдите на официальный сайт сервиса и войдите в ту учетную запись Google, которая привязана к вашему Huawei.
- Сервис начнет поиск, а затем отобразит ваш телефон на карте.
- Слева отобразится меню опций, в списке которых будет«Очистить устройство».
- Нажмите на опцию и внимательно прочитайте условия сервиса. Если вас все устраивает, жмите «Стереть».
- Когда процесс завершится, можете перезагрузить смартфон. Первая загрузка длится гораздо дольше, чем обычно, не пытайтесь принудительно выключить телефон.
Чтобы сервис работал, необходимо чтобы смартфон имел доступ к интернету, а в настройках была включена функция «Найти телефон». Иначе сервис просто не сможет найти ваше устройство.
Как сделать блокировку приложений на хонор и хуавей
Чтоб дети и коллеги не имели доступ к вашей конфиденциальной информацие, есть возможность поставить пароль на приложения на Хуавей и Хонор. Воспользуйтесь следующей инструкцией для осуществления затеянного.
- Найдите в Play Маркет программу Smart AppLock и установите ее на телефон.
- При запуске забейте код 7777.
- Зайдите в раздел «Приложения».
- Выберите папки, которые желаете запаролить.
- Возле каждого выбранного значения должна стоять галочка.
- Жмите «Добавить».
Теперь при открытии выбранных папок система будет запрашивать Pin-код. Требуется ввести 7777. Для усложнения комбинации цифр, перейдите к этапу изменения.
- Откройте снова Smart AppLock.
- Зайдите в «Настройки».
- Перейдите во вкладку «Настройки защиты».
- Кликните «Пароль» и введите числа.
- Жмите «Сохранить».
Обратите внимание, чтоб использовать и изменять настройки, не требуется наличие root-прав.
Также в этой программе есть возможность вместо Pin-кода установить шаблон картинки «по точкам» или вход по отпечатку пальца.
Второй метод предполагает применение аналогичной программы CM Security. Ее функции позволяют отключить сообщения, приходящие на Android, по желанию пользователя мобильного устройства. Единственное, доступ скрывается больше по времени и приходится смотреть рекламные видео и баннеры.
Есть еще третий способ. Определите вкладки, к которым хотите оставить доступ без возможности снятия блока с гаджета. Другой пользователь сможет открыть только выбранные, остальные будут заблокированы.
- Сделайте прикрепление необходимых вкладок.
- В один момент, кликните кнопку «Назад» и многозадачности.
Операционная система кинет запрос шаблона, после чего остануться доступными только закрепленные вкладки.
Как создать бэкап?
Внимание! Сброс сотрет все данные на телефоне Huawei Honor 7C. Если вы не сохранили резервную копию контактов, изображений, видео, документов и всего остального, то должны сделать это, в противном случае лишитесь всей личной информации, которая была на устройстве.
Чтобы не потерять свои данные, выполните следующие рекомендации.
- Скиньте на компьютер через USB-кабель фотографии, документы и видео. Также для бэкапа снимков можно использовать Google Фото, а для документов и папок подойдет облачный сервис Google Диск, но на него можно «залить» количество файлов. Для расширения хранилища придется платить.
- Чтобы не потерять контакты и приложения, активируйте синхронизацию с облаком в настройках. Перейдите по пути «Система» — «Дополнительно» — «Резервное копирование». Включите функцию резервного сохранения на аккаунт Google.
Как только закончите это, можете выполнять Hard Reset Huawei Honor 7C.
Как это можно сделать
Некоторые пользователи самостоятельно приходят к желанию установить пароль на важные приложения. Но, посетив определенные разделы настроек и не найдя нужного пункта, стремление обезопасить свои личные данные резко пропадает. На самом деле поставить графический ключ или пароль на программу можно как через встроенные возможности системы, так и при помощи сторонних утилит.
Однако следует понимать, что на смартфонах, работающих под управлением «голого» Андроида подобная функция по умолчанию не реализована. Именно поэтому на такие устройства приходится загружать дополнительные приложения из Google Play.
Встроенным же функционалом установить пароль на приложения можно на телефонах Xiaomi, Meizu, Huawei, Honor и Asus. Представленные далее инструкции подойдут для смартфонов, которые работают на базе Android 6, 7, 8, 9 и выше.
Можно ли сбросить смартфон через hisuite?
Сброс настроек на Honor через компьютер невозможен — программа видит только папки с данными, хранящиеся на устройстве. Но при помощи фирменного приложения от Huawei можно быстро очистить внутреннюю память смартфона от ненужных файлов, для этого:
- Скачивают HiSuite с официального сайта и устанавливают ее на ПК.
- Соединяют кабелем смартфон и компьютер.
- Открывают содержимое Honor.
- В левой колонке меню выбирают категорию, которую требуется очистить.
- Удаляют ненужные файлы.
Таким образом можно за несколько кликов убрать все лишние фотографии, видеозаписи, скрины, контакты или приложения.
На телефонах марки samsung
Телефоны Самсунг на Андроид слегка отличаются от телефонов других производителей своей оригинальностью. Здесь за то, чтобы поставить пароль на приложения, отвечает «Безопасная папка». Какой будет план действий для защиты программ?
- Откройте “Настройки” устройства.
- Войдите в раздел “Экран блокировки и безопасность“.
- Затем нужно перейти в “Security Folder“.
- На данном этапе необходимо авторизоваться в своей учетной записи Samsung – если ее еще нет, создайте.
- Теперь создается секретная папка, для которой нужно поставить пароль.
- После в эту папку нужно переместить все программы, которые нужно защитить.
По умолчанию “Безопасная папка” не отображается на рабочем столе, она скрыта. Но если вам нужно ее видеть, включите ее отображение в настройках телефона.
На телефоне meizu
В последнее время устройства от компании Meizu стали терять популярность, однако их смартфонами по-прежнему пользуется большое количество людей. Производитель также на стал сливаться с серой массой, а установил на свои телефоны фирменную прошивку Flyme.
- Открываем настройки.
- Переходим в раздел «Отпечатки и безопасность».
- Заходим в подкатегорию «Защита приложений»
- Переводим ползунок вправо возле строки «Защита приложений». И теперь в нижней части экрана видим программы, которые можно обезопасить.
- Отмечаем нужные приложения и задаем пароль или графический ключ.
Вот такими несложными действиями нам удалось защитить важные данные в приложениях от посторонних людей.
Настройка и удаление пароля bios post password | huawei поддержка россия
Пароль BIOS POST Password обеспечивает безопасность и защиту компьютера и хранится на чипе BIOS ROM. После настройки пароля BIOS POST Password его необходимо будет вводить при запуске системы. Этот пароль нельзя удалить даже после переустановки системы.
Настройка пароля BIOS POST Password
- Нажмите и удерживайте F2, чтобы открыть экран настроек (Setup).
- Нажмите POST Password в разделе Security Setting.
- В появившемся диалоговом окне введите одинаковые пароли в полях New Password и New Password Again и нажмите на кнопку Enter.
- Нажмите F10, чтобы сохранить настройки. Введите пароль BIOS POST Password в появившемся диалоговом окне, чтобы повторно войти в систему компьютера.
Удаление пароля BIOS POST Password
- Нажмите и удерживайте F2 во время запуска компьютера, затем введите пароль BIOS POST Password, чтобы открыть экран настроек (Setup).
- Нажмите POST Password в разделе Security Setting.
- Введите пароль, который вы настроили в диалоговом окне, затем подряд дважды нажмите на кнопку Enter. Не вводите ничего в полях New Password и New Password Again, затем нажмите на кнопку Enter.
- Нажмите F10, чтобы сохранить настройки и перезагрузить компьютер.
Ответы на популярные вопросы
Теперь вы знаете о том, как установить код-пароли на все приложения или отдельные программы. Теперь мы хотим дать ответы на самые частые вопросы. Возможно, вам это пригодится.
Поставила пароль на приложение и забыла, как разблокировать?
Обойти пароль установленный на отдельное приложение, это “танцы с бубном” от полной переустановки прошивки до применения определенных несложных действий:
- сбросить телефон до заводских настроек
- стереть данные через приложение которым происходила установка пароля
- загрузить устройство в безопасном режиме и стереть данные этого приложения
- установить root права, установить программу Titanium, активировать режим заморозки этой проги
- установить новую прошивку
Можно ли поставить пароль на запуск приложений из Play Market?
Конкретно на скачивание приложений установить код-пароль или графический ключ нельзя. Можно защитить само приложение Play Market, чтобы при его запуске нужно было вводить защитный код по аналогии со всеми другими приложениями, о которых написано выше.
Но можно ограничить паролем скачивание и установку платных приложений, за которые нужно платить денежные средства. Как это сделать?
- Зайдите в Play Market.
- Нажмите на три полосы в левом верхнем углу.
- В появившемся боковом меню откройте «Настройки».
- Пролистайте страницу вниз, нажмите на «Аутентификация при покупке».
- После появится окно, где будет предложено выбрать один из трёх вариантов.
- Выберите первый вариант, где написано «Для всех покупок в Google Play на этом устройстве».
Так вы сможете избежать случайно покупки программы, или защитить себя от той же проблемы, если в телефоне сидит ребенок. Во втором случае желательно дополнительно установить родительский контроль.
Как поставить пароль на удаление приложений?
Установка и удаление программ – исключительно выбор пользователя. Защитить свое устройство от этих действий, если гаджет попадет в чужие руки. Осуществить задуманное поможет стороннее приложение из Play Market под названием Smart AppLock.
- После скачивания и установки запустите приложение.
- Зайдите в «Блокировка приложений».
- Перейдите в раздел «Система».
- Откройте «Установить или Удалить».
Здесь вы сможете поставить пароль, обезопасить свое устройство от случайного скачивания или удаления нужных программ.
Как поставить пароль на изменение настроек?
Чтобы без вашего ведома никто не смог открыть настройки гаджета, следует защитить их паролем или графическим ключом.
Для этого нужно действовать точно так же, как с защитой других приложений.
Следуя стандартному методу:
- Открыть Настройки телефона;
- Найти пункт «Пароли и безопасность»;
- Войти в «Защита приложений»;
- Выбрать «Настройки» и придумать код для доступа.
Названия категорий и разделов настроек могут быть разными в зависимости от модели смартфона и производителя. Но практически в каждом устройстве в настройках есть сверху строка с поиском, куда вводится нужный запрос, перед вами откроется нужный раздел.
Как закрыть отдельное приложение паролем на смартфоне Huawei?
Любое приложение на смартфонах Хуавей защищается паролем как стандартными настройками системы, так и специально установленными программами.
Штатная утилита для защиты находится в настройках и называется “Блокировка приложений“. В пункте “Безопасность” имеется раздел “Блокировка приложений“.
Остается придумать пароль и поставить его на определенную программу.
Как на чистом Андроиде установить пароль на приложение?
Чистый Андрод, это устройство без оболочки с голыми настройками. Их функционал немного ограничен и не имеет функции установки пароля на одно или несколько приложений. В этом случае воспользуйтесь сторонними утилитами.
Отключение функции шифрования
После успешной разблокировки устройства можно предотвратить появление запроса «Чтобы запустить Android, введите PIN-код» в будущем, отключив шифрование личной информации через параметры. На это, как правило, не требуется дополнительное время.
- Откройте приложение «Настройки» и перейдите в «Безопасность». Тут вы можете убедиться в использовании шифрования, отыскав соответствующий подраздел.
- В зависимости от графической оболочки и прошивки деактивировать шифрование можно разными способами. Проще всего выбрать пункт «Блокировка экрана» и отключить защиту, используя установленный ранее ключ.
- При повторной установке пароля на одном из этапов будет предложено включить шифрование данных. Используйте вариант «Нет», чтобы избавиться от запроса PIN-кода.
Как видно, деактивировать шифрование с целью устранения рассматриваемой ошибки достаточно просто. На этом метод, как и настоящая статья, подходит к завершению.
Ошибка при загрузке веб-интерфейса
Наиболее популярная проблема при входе в веб-интерфейс: долгая загрузка страницы после ввода «данных для входа по умолчанию» в адресную строку интернет-браузера. Чаще всего это происходит из-за несовместимости вводимого значения с моделью маршрутизатора. Чтобы решить возникшую проблему, достаточно поменять значение для входа в систему.
Если пользователь ввел все стандартные данные для маршрутизаторов HUAWEI, а настройки Wi-Fi так и не загрузились, то, скорее всего, проблема кроется в неверном IP-адресе соединения.
Чтобы исправить эту ошибку, следует выполнить следующие действия:
- На ПК запустить команду «Выполнить» с помощью клавиш Win R.
- Ввести значение «cmd» и нажать на Enter.
- В открывшемся окне выполнить команду «ipconfig».
- Значение в строке «Основной шлюз» будет являться данными, необходимыми для входа в настройки маршрутизатора.
В случае, когда уточнение шлюза не помогло войти в настройки оборудования, следует проверить правильность подключения персонального компьютера к устройству. А также просмотреть устройство или LAN-кабель на наличие физических повреждений.
Пароль на банковские приложения
Банковские приложения больше всего нуждаются в полноценной защите, ведь на картах и счетах клиенты хранят деньги.
Каждое мобильного приложение того или иного банка самостоятельно обязует пользователя придумать и поставить пароль для входа. Причем всегда есть рекомендации, какие пароли ставить нежелательно, а какие нельзя.
После первого запуска любого банковского приложения вам сначала нужно авторизоваться. После этой процедуры программа попросит вас придумать и повторить код для дальнейших запусков. Для удобства используется отпечаток пальца.
Рассмотрим на примере приложения от Сбер Банка.
В настройках приложения переходите в раздел “Безопасность” и устанавливаете переключатель напротив функции “Вход по Fingerprint”. Это вход по отпечатку пальца.
После установки переключателя система попросит подтвердить действие действующим отпечатком пальца.
Изменить код безопасности для входа лучше в настройках самого банковского приложения, либо нажать “Выйти из аккаунта“, и авторизоваться заново, чтобы придумать новый код для доступа.
В случае, если вы желаете поставить двойную защиту, когда вам мало код-пароля от самой программы, откройте настройки телефона, откройте все тот же раздел “Защита приложений” и установите графический ключ на запуск.
Теперь вам точно ничто не страшно, ведь чтобы запустить банковское приложений и попасть в него, придется пройти два этапа паролей.
Полезные советы
- Первое, что мы заметим, сменив десктоп на Continuum, это изменение меню Пуск. Оно автоматически переводится в полноэкранный вид. В панели задач больше не видны кнопки приложений, а также отдельные элементы области уведомлений. Кнопки теперь разделяются большими пустыми полями, значит, попадать по ним пальцем становится проще. При всём этом меню Пуск остаётся активным рабочим столом, а его интерфейс зачастую сравнивают с iPad.
- Запускаемые приложения разворачиваются во весь экран, а вот заголовки окошек так просто не увидеть — для их просмотра нужно подвести к ним курсор.
- Если какое-то приложение вам больше не нужно, вы просто тянете его вниз и отпускаете — оно закрывается.
- Для удобства переключения между приложениями предусмотрена кнопка «Назад», расположенная в панели задач. С этой же целью удобно пользоваться Представлением задач.
Если вы хотите использовать одновременно два приложения, примените функцию прикрепления. Её суть заключается в том, что вы перемещаете окно одного из приложений к правой или левой границе дисплея. Оно там остаётся, а вы тем временем выбираете второе. Очень удобно: перед вами находятся два окна, размер которых можно менять по необходимости.
Теперь мы знаем, как включить и как отключить режим планшета Windows 10 на ноутбуке или планшете, умеем им пользоваться и знаем о его преимуществах. Будем рады вашим комментариям по этой теме!
Полный сброс до заводских настроек
Последовательность действий при первом способе:
- выключается устройство;
- зажимаются одновременно клавиши «Громкость» и «Выключение»;
- удерживаются до выхода системного меню;
- установка режима Wipe data/Factory Setting клавишей регулирования громкости;
- кликание на Yes-delete all data инициирует возврат к первоначальным настройкам.
При втором способе:
- выключается устройство;
- одновременный зажим клавиш: повышение громкости, уменьшение громкости, выключение;
- отпустить клавишу выключения, удерживая остальные;
- при появлении на дисплее зеленого робота отжать клавишу усиления громкости;
- при появлении полоски в нижней части экрана отжать оставшуюся кнопку.
Важно! Запуск Hard reset ― операция необратимая и дает полный сброс всех настроек. Гаджет запустится после перезагрузки без запроса пароля при стертых личных данных.
Проводим форматирование используя рекавери
Данный метод применять стоит только в последнюю очередь. Например, когда рабочий стол вашего телефона перестал функционировать.
- Необходимо запустить телефон, нажав кнопочку «Включить» и кликнув по кнопочке на дисплее «Включение»;
- Зажимаем качельку «Увеличить звук» и, немного подержав её, жмём по кнопочке «Включить», также на пару секунд задержав нажатие. После того, как на дисплее возникнет картинка, убираем пальчик с кнопочки «Включить». По поводу звуковой качельки, продолжаем её зажимать, пока не заработает рекавери;
- На части телефонах нужно держать кнопочки включить и уменьшить звук, а на части Samsung – зажимаем сразу 3 кнопочки: увеличить звук, «Home» и ждём, пока заработает рекавери;
- Зайдя в рекавери, нужно отыскать вкладку Wipe data/factory reset, открыть её (переходим по вкладкам и при этом нажимаем на боковые кнопки);
- Теперь, нам нужно подтвердить данную работу, тапнув по вкладке Yes. Можно второй раз кликнуть по вкладке Wipe data/factory reset. Я в данном случае ещё раз введу Yes, чтобы проделанная работа сохранилась;
- Теперь нам нужно подождать, когда процесс форматирования подойдёт к концу. После этого, тапнем по «Reboot system now».
- Наш телефон снова начнёт перезагрузку, и станет чистым, как будто вы его только купили!
Вывод: мы с вами очень подробно просмотрели два метода как отформатировать телефон Андроид. Советую выбирать первый. Вторым пользуемся только в крайнем случае. Успехов!
Профилактика лучше, чем лечение
Чтобы не пришлось разблокировать телефон с утратой личных данных, необходимо заранее позаботиться о безопасности. Первый, и самый надежный «дедовский» способ – записать пароль. В современном мире такое не часто встретишь, но надежность метода зашкаливает, так точно не придется применять способ сброса до заводских настроек.
Восстановить потерянную информацию даже при использовании Hard Resert поможет своевременный бэкап. Все нужные данные будут перенесены в очищенное устройство буквально за несколько минут.
Избежать проблем в будущем поможет использование функций разблокировки по лицу и отпечатку пальца. При них нет необходимости запоминать или вводить код на экране, а также думать, как разблокировать Хонор, если забыл пароль.
Поделиться ссылкой:
С помощью аккаунта гугл
Если у вас на руках старый аппарат, имеющий прошивку до 9.0, восстановление данных реально. Чтобы разблокировать телефон Хуавей, если забыли пароль, требуется ввести несколько раз неправильный код, дождаться появления кнопки Экстренный вызов, а справа вверху — Забыли пароль? (возможно несколько вариантов). Далее сделайте такие шаги:
- Кликните на кнопку восстановления, о которой упоминалось выше (Забыли пароль?).
- Введите данные Гугл-аккаунта. Если вы вдруг забыли эту информацию, попробуйте восстановить ее через ПК.
- Восстановленные сведения, пропишите в телефоне и подтвердите их.
Чтобы разблокировать телефон Хуавей, если забыли цифровой пароль, будьте внимательны со вводом информации. При указании адреса e-mail указываются только символы до «собачки». Остальные данные прописывать не нужно. Во время разблокировки необходимо подключение к Сети.
Сброс с помощью hard reset
Разблокировать телефон Huawei, если забыл графический ключ возможно также посредством сброса системных настроек. Этот способ наиболее жесткий. После его применения не удастся сохранить информацию, которая ранее хранилась на носителе Honor. По факту, после сброса с помощью Hard Reset вы получаете телефон с теми настройками, которые были установлены в нем производителем на заводе. Чтобы сбросить гаджет Хонор или Хуавей, руководствуйтесь инструкцией ниже:
Дело осталось за малым — дождаться завершения полной перезагрузки смартфона. Обычно это занимает от 5 до 10 минут. Практически во всех случаях этот вариант успешен. Его главный минус для юзера в том, что никаких файлов не остается. Если гаджет попал в руки злоумышленников, то это явный плюс.
Минусы отката до заводских параметров:
- личная информация теряется в полном объеме;
- базовые настройки телефона, звуки, обои — сбрасываются;
- телефонная книга стирается полностью.
Трудности со сбросом хуавей: способы решения
Понимание принципов, как вернуть телефон Хуавей к заводским настройкам, не всегда позволяет сбросить аппарат «без приключений». Некоторые пользователи не понимают своих действий, из-за чего устройство после сброса превращается в «кирпич». Для решения задачи попробуйте сделать такие шаги:
- Перезапустите аппарат или попробуйте еще раз сбросить его.
- Достаньте на 15-20 минут источник питания, если он съемный.
- Передайте аппарат в мастерскую.
Основная причина сбоев после сброса — программные поломки. Причиной могли стать приложения, установленные на телефоне Хуавей до Hard Reset.
Нельзя отметать вариант, когда во время работы разрядился АКБ или аппарат отключился из-за системных сбоев. В такой ситуации нужно попробовать еще раз сбросить смартфон. Если этого не удается, тогда придется делать прошивку, после чего владелец получит Хуавей с чистой системой.
Частичная очистка
При частичном сбросе в памяти устройства сохраняются все пользовательские данные, установленные приложения, фотографии, скриншоты и видео. Удалению подвергаются только:
Частичный сброс телефона Honor пошагово:
- Открыть меню настроек.
- Перейти в раздел «Система».
- Кликнуть по строке «Сброс».
- Активировать «Сброс всех настроек».
- Подтвердить действие.
Процедура будет аналогичной для всех смартфонов от Хуавей. И Honor 20s Pro (или Lite), и старенькая модель 7a сбрасываются по одинаковому принципу. Возможно только небольшое отличие в расположении пунктов меню. Если сложно найти в телефоне пункт меню «Сброс», нужно воспользоваться поиском.
Обратите внимание! Если в этом же меню выбрать пункт «Сброс сетевых настроек», то система обнулит сетевую информацию, а также параметры Bluetooth и Wi-Fi.
Часть 1: подготовка – сброс huawei
Вы бы не начали готовить, прежде чем вы приготовили мясо, не так ли? Это же правило применяется к вашему телефону. Прежде чем вы узнаете, как восстановить это устройство Huawei, есть несколько предпосылок, которые вы должны иметь в виду. Это основной список вещей, которые помогут вам подготовить телефон до фактического сброса телефона Huawei.
- Пароль Asus, как узнать пароль от роутера и как сбросить, если забыл.
сброс Huawei
- Перед сбросом выключите телефон Huawei.
- Убедитесь, что он имеет как минимум 70% времени автономной работы. Сброс телефона полностью поглощает батарею, поэтому, чтобы избежать каких-либо проблем, вы должны зарядить свой телефон.
- Выполнение жесткого сброса на вашем телефоне Huawei может занять некоторое время, но если вы чувствуете, что он занимает слишком много времени, и он завис, вам нужно извлечь аккумулятор и подождать 10 секунд, чтобы переустановить аккумулятор и снова перезапустить телефон. Вы также должны убедиться, что ваш телефон не подключен к зарядному устройству в это время.
- Создайте резервную копию своего телефона.
- Перед сбросом попробуйте очистить данные кэша от вашего телефона. Это ускорит весь процесс перезагрузки.
Теперь, давайте перейдем к тому, как вы можете сбросить свой телефон Huawei, используя три простых метода.
Часть 2: жесткий сброс для разблокировки телефона huawei
Выше простых шагов вы выполняете резервное копирование всех данных вашего мобильного телефона, теперь вы можете удалить экраны блокировки Huawei с помощью пароля, PIN-кода, шаблона и отпечатка пальца путем полной перезагрузки заблокированного телефона Huawei. Давайте рассмотрим, как выполнить жесткий сброс HUAWEI P30 PRO или НЕСОБЛЮДЕНИЕ HUAWEI P30 PRO в качестве примера.
Шаг 1. Выключить Ваш мобильный телефон HUAWEI P30 Pro.Шаг 2. Нажмите и удерживайте вместе: Громкость вниз кнопка питания примерно от 10 до 15 секунд.
Шаг 3, Когда вы увидите Fastboot Mode на экране вашего мобильного телефона, выберите Режим восстановления с помощью кнопки громкостиШаг 4. Нажмите кнопку питания, чтобы подтвердить это.Шаг 5. Выберите «Протрите данныеТри раза с помощью объем нажмите кнопку, чтобы перейти и выберите кнопку питания, чтобы подтвердить свои действия.Шаг 6.
Переместитесь вниз, используя кнопки громкости, чтобы выбрать «ОК», и нажмите кнопку питания один раз.Шаг 7. Выберите «Назад(Основной ключ) и Перезагрузить систему«. и это будет полная перезагрузка вашего HUAWEI P30 PRO мобильный телефон.
Часть 4: разблокировка iphone, телефона samsung и телефона lg с помощью 1 click
Если вы используете iPhone, iPad, iPod (touch), Samsung Galaxy S / Note / Tab series, LG G2 / G3 / G4 и т. Д. Вы можете использовать это Разблокировка Android а так же iOS Unlock в снять блокировку экрана с PIN-кода, пароля, отпечатка пальца и рисунка Samsung / iPhone / LG.
Когда вы забываете пароль на своем устройстве или просто не знаете пароль на бывшем в употреблении Samsung, LG, iPhone или iPad. Вы можете использовать этот инструмент разблокировки iOS и функцию удаления экрана блокировки Android, чтобы избавиться от неизвестного пароля за 5 минут.
Загрузите Phone Toolkit — инструмент для разблокировки iOS / Android, чтобы разблокировать заблокированный экран iPhone, Samsung и LG без потери данных.
Связанные учебники:
Как разблокировать iPhone и iPad без потери данных
Как обойти блокировку экрана Samsung, PIN-код, пароль и отпечаток пальца
Как разблокировать телефоны LG, если вы забыли пароль, PIN-код и шаблон
Через сим-карту
Первый вариант — звонок с блокированного планшета. Важно в момент открытия основного окна успеть нажать на символ любого приложения. Это даст шанс войти в «Параметры» и произвести сброс ключа.
Второй вариант — звонок на блокированный планшет. Также через вхождение через меню в «Параметры», дальше «Защита», дальше «Блокировка экрана» и поменять графический ключ.
Такие способы работают лишь на старых моделях планшетов.
Получение доступа к мобильному аппарату при забытом пароле вполне реально. Разница в способах состоит в степени риска конфиденциальных данных. Если проблема неразрешима собственными силами, следует обратиться за квалифицированной помощью к профессионалам, располагающим необходимым инструментарием и специальными знаниями.
Полезные статьи, новости и обзоры нанашем канале Яндекс Дзен
https://www.youtube.com/watch?v=8wH0N2brgTA
Перейти
Загрузка…
Безопасность буквально всего сегодня встала во главу угла. Люди пользуются паролями для разблокировки телефона, ставят дополнительные блокировки на учетные записи и шифруют все остальные части телефона, которые только можно зашифровать. В итоге, остаются только приложения, которые не всегда могут поставить пароль сами на себя и это приводит к тому, что они меньше защищены. Пользователям это не нравится, поэтому я хочу рассказать, как блокировать приложения от посторонних глаз и как это можно сделать стандартными средствами Android, а также при помощи сторонних приложений. В некоторых случаях производители сами побеспокоились и сделали все, как надо. Правда, мало кто знает, как пользоваться этими функциями.
Блокировка приложений кодом иногда бывает очень полезной.
Содержание
- 1 Приложения для блокировки приложений на Android
- 2 Блокировка приложений на телефоне Samsung
- 3 Как заблокировать приложения на Huawei и Honor
- 4 Функции Android для блокировки приложений
- 5 Можно ли блокировать приложения паролем
Приложения для блокировки приложений на Android
В Play Store есть приложения, которые можно использовать для блокировки других приложений. Просто введите в поиске «блокировка приложения» и вы увидите десятки результатов. У всех есть свои плюсы и минусы, но многими из них пользоваться точно не стоит. Особенно, если у них плохие отзывы. В конце концов, это почти вмешательство в систему и возможны критические сбои во всей ее работе. А еще важно выбрать приложение, которое не будет требовать большого количества разрешений.
А еще важно помнить, что сторонние инструменты часто не могут полноценно и надежно защитить доступ к вашим приложениям. Многие пользователи при минимальной сноровке смогут обойти защиту, а некоторые блокираторы и вовсе блокируют приложение только через несколько секунд после запуска. За это время можно узнать многое.
Зачем нужны обновления Android
Я таким приложениям не доверяю и поэтому советовать не буду, но не сказать, что так можно, я не мог. В любом случае, лучше сначала попробуйте воспользоваться одним из способов приведенных ниже.
Иногда дополнительный пароль на приложения бывает полезным.
Блокировка приложений на телефоне Samsung
Смартфоны Samsung предлагают собственные инструменты блокировки сообщений, которые можно легко найти. Но самое главное, они будут намного надежней, чем сторонние приложения.
В защищенной папке вы можете хранить не только приложения, но также изображения и другие файлы. Все будет защищено от вашего основного аккаунта отдельным кодом. Такая защита даже не даст увидеть файлы, подключившись по проводу к компьютеру.
В новых Samsung Galaxy Fold могут использоваться стекла Gorilla Glass
Все уведомления будут отправляться из защищенной папки в ваш основной профиль. Меню настроек позволяет выбрать все, что угодно для более гибкой подгонки защиты под потребности каждого пользователя. Кому-то настройки могут показаться немного сложными, зато вы можете быть спокойны за сохранность ваших данных, так как все блокировки работают на системном уровне и у простого человека точно не получится их обойти.
Как заблокировать приложения на Huawei и Honor
Чтобы заблокировать приложения на Huawei и Honor тоже можно воспользоваться штатной утилитой, которая называется ”Блокировка приложений”. Находится она в настройках. Надо найти пункт ”Безопасность”, а внутри уже найти раздел ”Блокировка приложений”. Останется только выбрать отдельный пароль или использовать основной и можно выбирать приложения, которые будут заблокированы. При их запуске будет предложено ввести пароль.
Блокировать приложения штатными средствами очень просто.
Можно сделать еще проще и создать отдельного пользователя, но в этом случае надо будет настраивать все заново. Если вам надо просто защитить приложение от ребенка или еще кого-то, то первый вариант будет предпочтительным.
Функции Android для блокировки приложений
Если вам не по душе возможности оболочки ОС смартфона, можно воспользоваться возможностями самого Android. Во многом этот способ будет еще более надежным.
Неплохим вариантом будет создание дополнительной учетной записи. Для этого перейдите в ”Настройки” и в разделе ”Пользователи и аккуануты” найдите ”Пользователи” и выберите нужный вариант.
Выбор отдельного пользователя может решить массу проблем с безопасностью.
Если вы создадите гостя, то он получит возможность устанавливать приложения из Google Play со своей учетной записью, но не сможет просматривать ваши СМС или получать доступ к звонкам.
При создании нового пользователя, у него будет намного больше прав. Так можно делать, если вы пользуетесь одним телефоном с кем-то и хотите иметь более функциональное устройство для каждого пользователя.
Google нашла кардинальный способ сделать Google Play безопаснее
Менять пользователя между основным и гостевым или дополнительным можно при разблокировке телефона. В верхнем углу будет иконка пользователя. Если нажать на нее, то можно выбрать того, который нужен, и зайти с его данными. Если выбирать гостя, то каждый раз будет предложено запустить сессию заново или продолжить ее с установленными настройками.
Можно ли блокировать приложения паролем
Как видно из сказанного выше, блокировка приложений и данных возможна. Это можно сделать тремя способами.
Первый — это сторонние блокираторы. Сильно на них полагаться не стоит и лучше воспользоваться штатными средствами, которые предлагают многие производители и сам Android.
После того, как все заблокируете, главное не забыть пароль.
Второй способ заключается в блокировке приложений и данных именно штатными средствами оболочки операционной системы. Такие функции есть почти у всех именитых смартфонов и достаточно просто поискать в настройках телефона в разделах ”Безопасность” или ”Конфиденциальность”. Там есть все, что вам может понадобиться для блокировки приложений или данных.
Почему обновления безопасности не делают Android лучше
Третий способ — это создание отдельного пользователя, в рамках которого вы сможете передать смартфон другому человеку, не переживая за свои данные. Все просто и не надо ничего усложнять.
Мобильные телефоны с нами повсюду. Никто не может получить к нему доступ, кроме нас. Тем не менее наши близкие родственники всё же могут заглянуть в смартфон. В разных ситуациях личная информация может оказаться раскрытой, хотим мы того или нет. Необходимо предпринимать решительные действия. В нашей статье вы сможете прочитать о том, каким способом можно поставить пароль на ваш Хонор на определенные приложение или весь телефон в целом.
- Установка пароля на приложение в Honor 6C
- Встроенная возможность закрыть доступ к приложениям на Хоноре
- Как поставить графический ключ при разблокировке телефона
- Шлюз App Lock для блокировки приложений на Honor
- LOCKit — поможет поставить пароль на ваш Хонор
Установка пароля на приложение в Honor 6C
Если вы обладатель профессионального аппарата Honor 6C, вы можете поставить защиту на доступ к программам с помощью стандартных средств. Разработчики обеспечили такую функцию, которая реализуется отпечатком пальца владельца смартфона.
Чтобы активировать функцию:
- Переходим в главное меню и находим кнопку «Настройки»;
Настройки системы Андроид - Далее нажмите на пункт «Отпечаток пальца»;
Отпечаток пальца в Android - На следующем экране смартфона выберите пункт «Управление отпечатком пальца»;
Выберите «Управление отпечатком пальца» - Далее нам нужно ввести Pin-код для разблокировки экрана;
Введите ПИН код для разблокировки экрана - На очередном экране на Хоноре необходимо выбрать один из разделов с отпечатком пальцев. Вверху находятся настройки, которые нужно отрегулировать. К примеру, если вы хотите, чтобы система требовала отпечаток сразу же после разблокировки экрана, активируйте первый пункт «Разблокировка экрана»;
Установите отпечаток вашего пальца - Если необходимо, чтобы пароль требовался при открытии ваших приложений, активируйте пункт «Заблокированные приложения».
Активируйте пункт «Заблокированные приложения»
После того, как вы выберите этот пункт, система предложит ввести пароль. Введите его и запомните. Каждые открытия ваших приложений система будет требовать код для разблокировки на Honor. Можно также выбирать приложения, для которых система будет требовать пароль.
Для этого откройте меню быстрого доступа или шторку Андроид:
- Эту шторку нужно сдвинуть свайпом в сторону;
Панель быстрого доступа Андроид - Появится несколько пунктов, среди которых нужно выбрать «Блокировка приложений»;
Выберите пункт «Блокировка приложения» - Подтвердите открытие списка отпечатком пальца.
Из списка необходимо выбрать приложение, которое будет заблокировано. Вы можете выбрать любые программы в смартфоне с Андроид.
Даже те, которые были установлены разработчиком.
Читайте также: где находится в телефоне Хонор буфер обмена.
Встроенная возможность закрыть доступ к приложениям на Хоноре
В ранних версиях Android, включая устройства Honor есть возможность устанавливать пароль без каких-либо специальных программ. Но на телефоне должна быть активна защита экрана графическим ключом или паролем.
Что нужно сделать:
- Необходимо перейти на главный экран с приложениями, выбрать и удерживать иконку того, которое хотим «запаролить»;
- Вверху появятся две иконки: корзина и замок. Нам нужна вторая;
- Перенесите в корзину иконку и подтвердите установку ключа вводом текущего пароля.
Перенесите приложение на иконку замка
Если в вашем телефоне иконки нет, значит эта функция не поддерживается в этой версии Андроид на вашем Хоноре.
Это может быть полезным: как записать телефонный разговор на Honor.
Как поставить графический ключ при разблокировке телефона
Графический ключ на смартфонах Андроид является одним из лучших способов заблокировать своё устройство от злоумышленников. Или от близких людей, с которыми вы не хотите делиться своей личной информацией. После установки такого ключа каждый раз при разблокировке Хонора необходимо соединять несколько точек на экране, чтобы получился установленный вами графический ключ.
Чтобы установить его:
- Откройте настройки смартфона;
- Далее найдите строку, которая называется «Блокировка экрана и пароли»;
Нажмите на строку «Блокировка экрана и пароли» - На следующем экране необходимо включить настройку «Показывать ключ»;
Активируйте пункт «Показать ключ» - Система предложит создать нам новый графический ключ, который мы будем вводить при разблокировке экрана. Не старайтесь задавать слишком сложную фигуру. Учтите, что вам нужно будет вводить его несколько раз в день. Придумайте что-нибудь простое, но не слишком. Чтобы ваш ключ не смогли разгадать;
Введите новый графический ключ - Устройство может также потребовать ввести PIN-код для подтверждения, если он включен.
После этого вы можете выйти из настроек и заблокировать умышленно экран, чтобы проверить новый графический ключ, который вы задали.
Если вы захотите его отключить, то сможете найти этот параметр по такому же пути, по которому мы следовали для его активации. Поставить пароль на устройство Honor или на его приложения можно и другими способами.
Это интересно: как сделать меняющиеся обои на телефоне Honor.
Шлюз App Lock для блокировки приложений на Honor
Чтобы вы смогли защитить своё устройство от посторонних глаз дома, на работе или в кругу друзей, вы можете воспользоваться универсальными программами. В Play Market существует немало приложений, которые помогут заблокировать любую программу на вашем смартфоне при помощи пароля. Программа «Шлюз» App Locker даёт нам возможность запирать на ключ не только приложения, но и заметки, SMS сообщения, фотографии и другие системные разделы.
| Возможности приложения: | Пояснение: |
|---|---|
| Выбор ограничения | Можно устанавливать пароль на отдельные электронные письма, контакты или SMS. |
| Работа с медиафайлами | В хранилище можно скрывать фотографии и видео, для этого изображения нужно переместить. |
| Умное управление | Есть возможность блокировать программы отдельно или все вместе. |
| Доступ к телефонной книге | Приложение Шлюз App Locker способно также блокировать входящие вызовы и сообщения SMS и действует как чёрный список. |
Скачать и установить его можно по данной ссылке.
После успешной установки на ваш Хонор запустите программу:
- В главном меню находятся системные приложения и главные основные функции вашего мобильного устройства;
Главное окно приложения «Шлюз» - Выберите настройки приложения и установите мастер-пароль для доступа к заблокированным программам;
- Выберите одно из приложений, чтобы его заблокировать. При этом иконка открытого замка напротив сменится на иконку с закрытым замком. И это будет значить, что вы уже заблокировали его удаление, а также доступ к нему;
- Сразу же ниже системных находятся приложения, которые установили вы в мобильное устройство. Выберите одно из них, чтобы заблокировать;
Список установленных приложений в «Шлюз» - Чтобы открыть заблокированное приложение, нужно ввести графический ключ, который вы устанавливали ранее.
Приложение Шлюз App Lock имеет полезную функцию, которая поможет определить, кто время от времени пытается посмотреть файлы на вашем телефоне. Если кто-нибудь попытается войти в ваш смартфон Honor во время того, как приложения будут заблокированы, его лицо будет автоматически сфотографировано.
А при следующем входе с паролем в приложение вы получите фотографию того, кто пытался войти, не зная пароль.
LOCKit — поможет поставить пароль на ваш Хонор
Утилита LOCKit отлично справляется с блокировкой отдельных приложений или целой группой. В ней также есть сейф для видео и фото, из которого никто не сможет ничего получить. В приложении можно использовать как мастер пароль, так и поставить пароль для каждого приложения Хонор.
Другие возможности приложения:
- Функция «Псевдообложка» маскирует экран разблокировки на Хоноре, чтобы предотвратить доступ злоумышленников к рабочему столу мобильного устройства;
- LOCKit даёт возможность блокировать нежелательные уведомления телефона;
- Предотвращает доступ к настройкам Android. Функция полезна родителям, у которых дети в том возрасте, когда везде влезут и всё сломают;
- Блокировка доступа к вызовам, которые вы совершали ранее на мобильном телефоне;
- Выбор способа разблокировки: графический ключ или цифровой пароль;
Разные способы разблокировки в приложении - А также большое количество тем, встроен режим энергосбережения и предотвращение удаления самого приложения LOCKit.
В приложении достаточно просто разобраться. Откройте главное меню, выберите раздел с вашими приложениями. Выберите из списка то, которому требует пароль. И установите тот вид защиты, который вам более удобен. Приложение будет работать на всех версиях Android. С его помощью вы сможете поставить сложный пароль на ваш Хонор на конкретные приложения или на весь телефон.