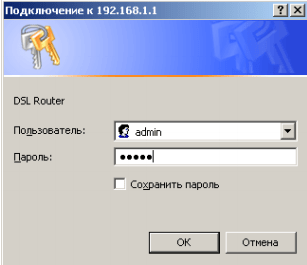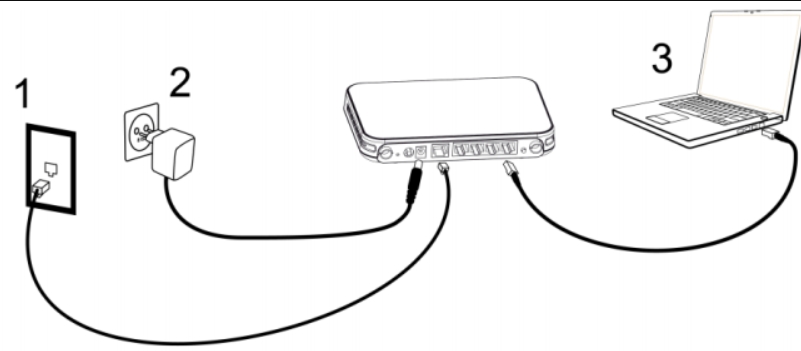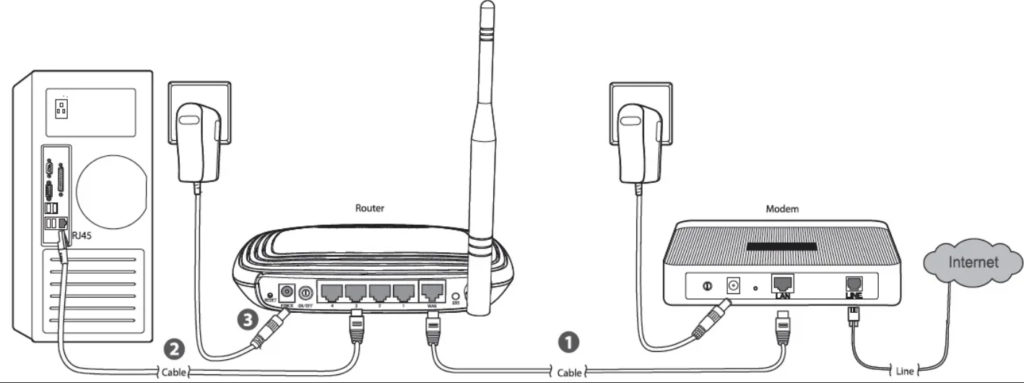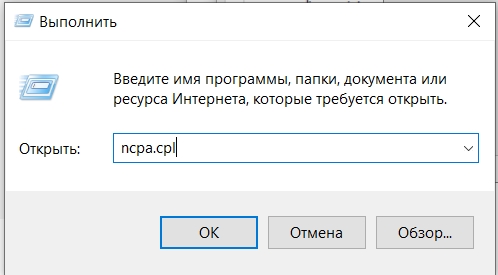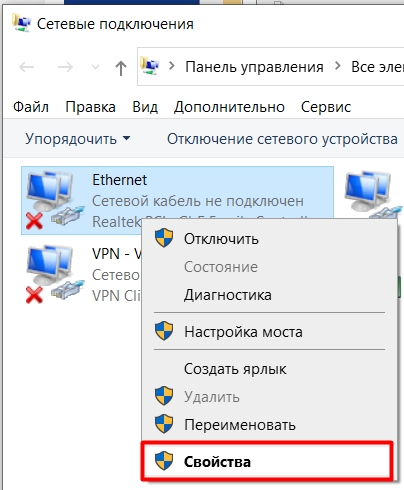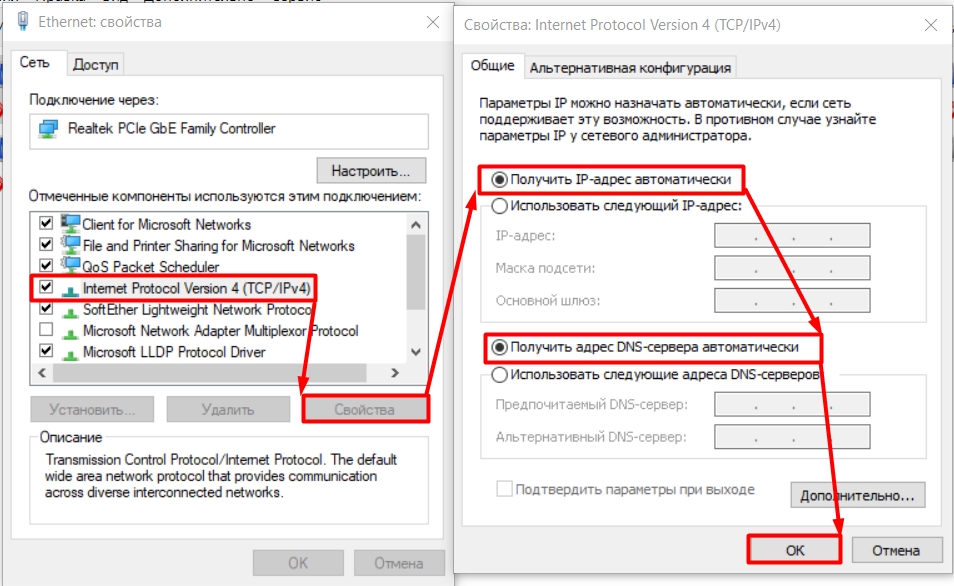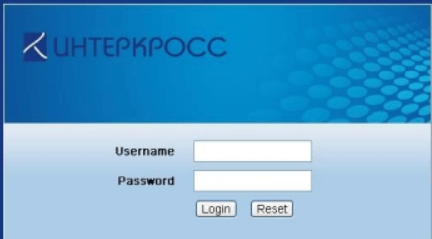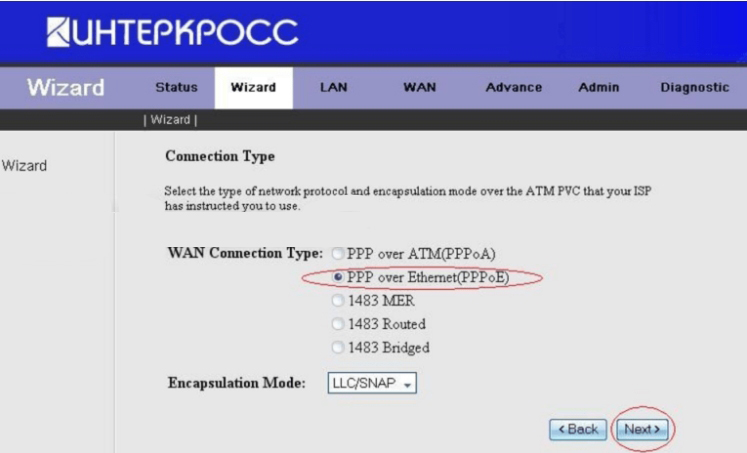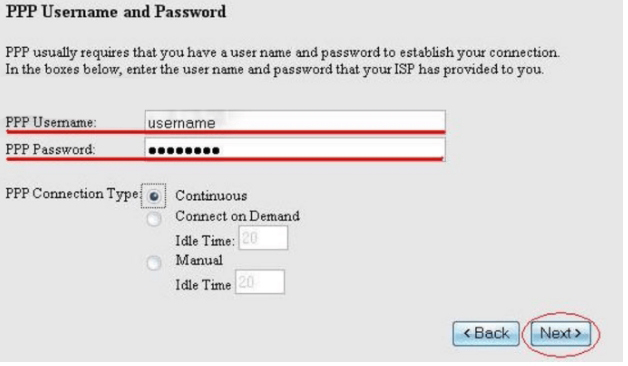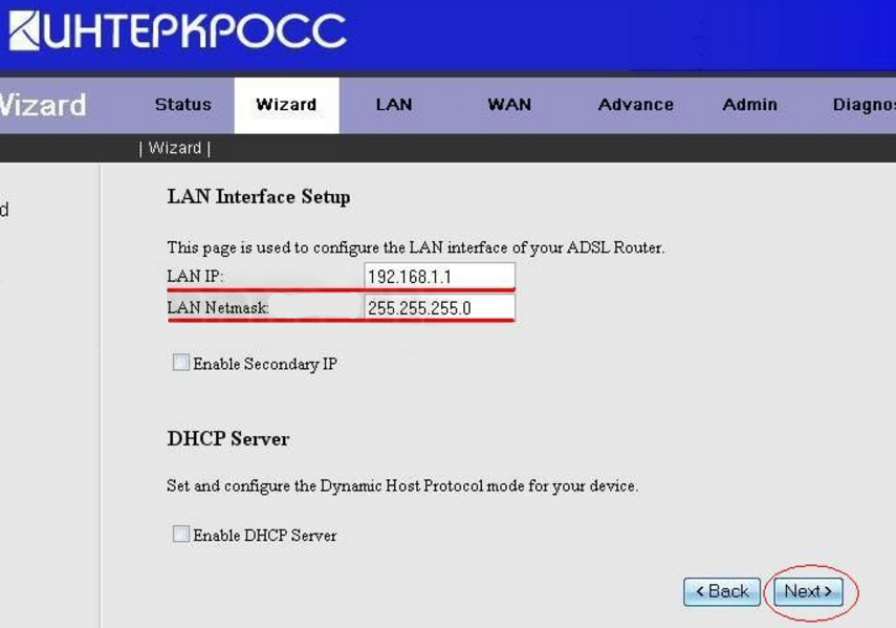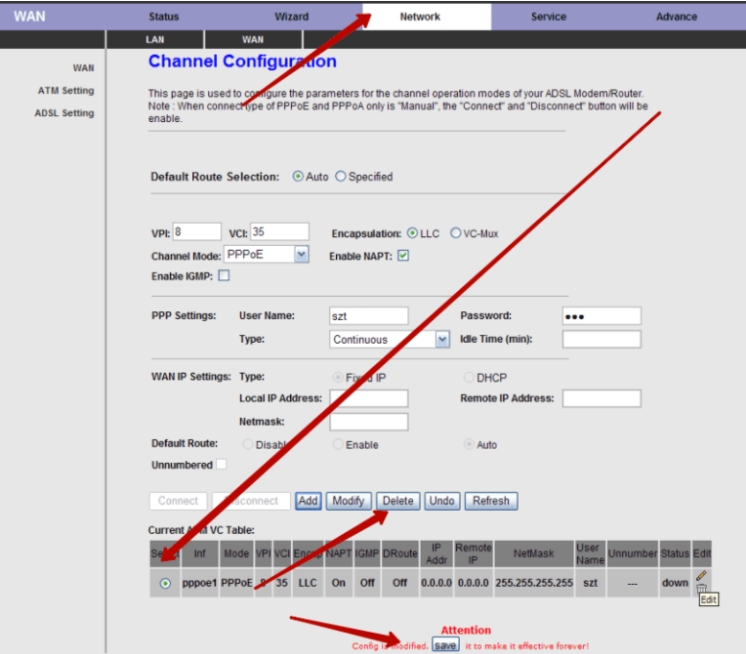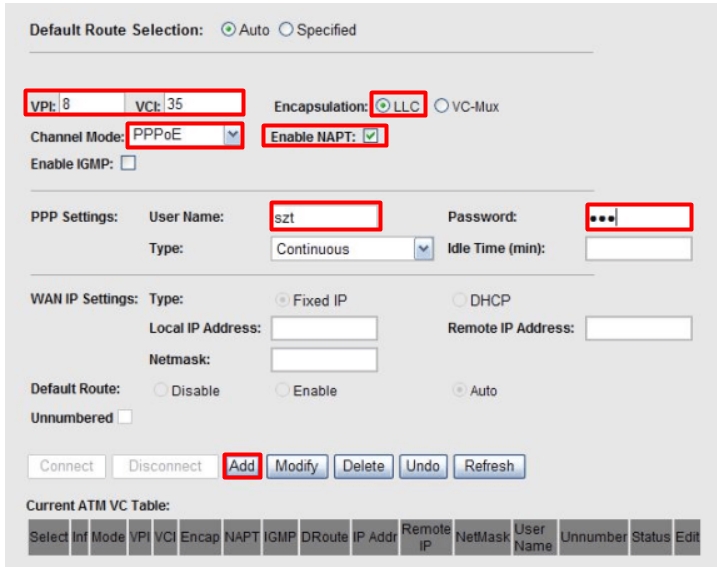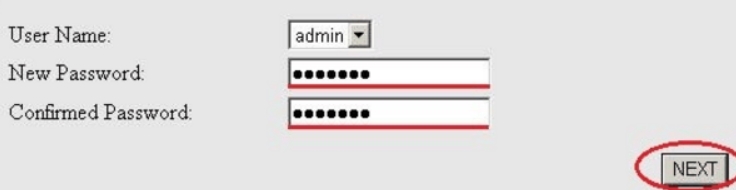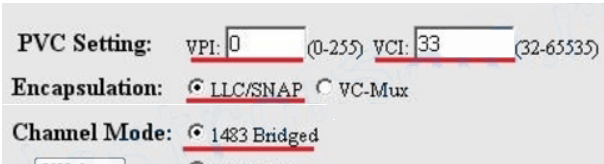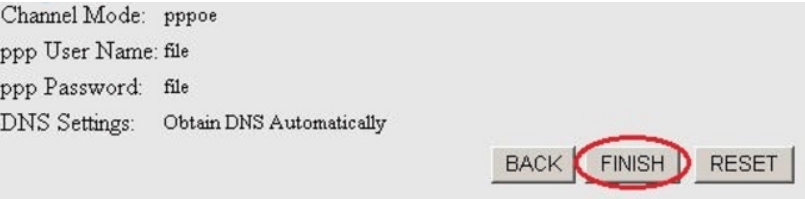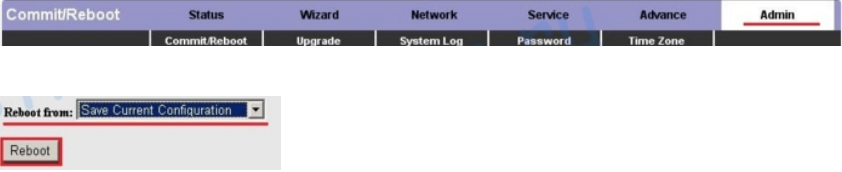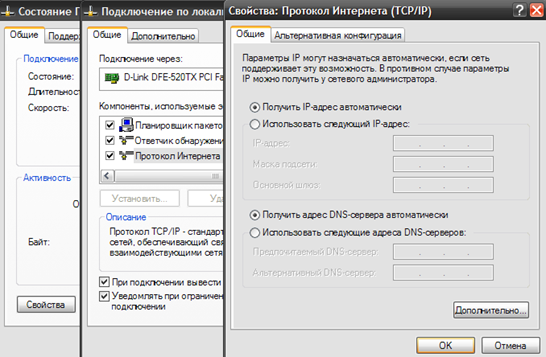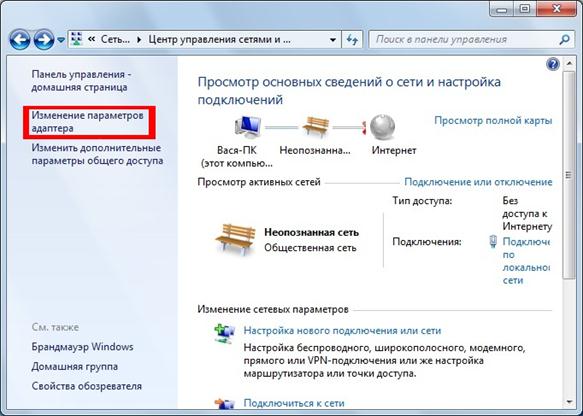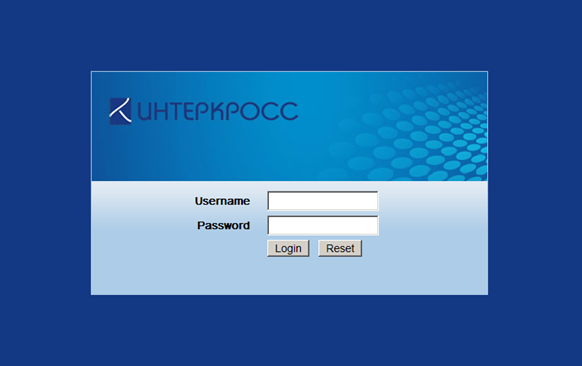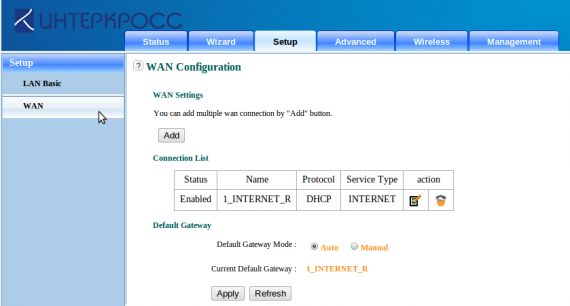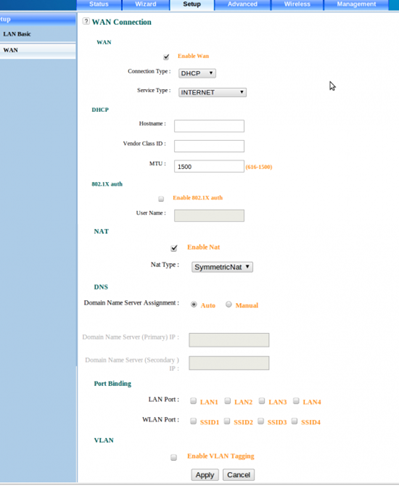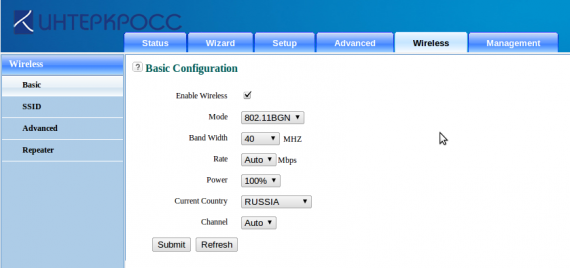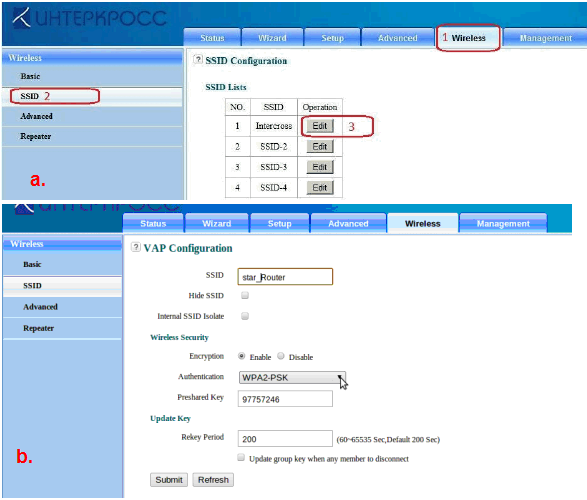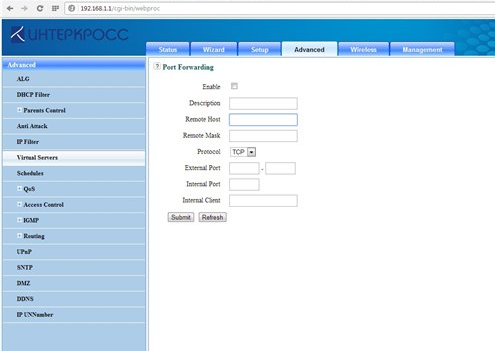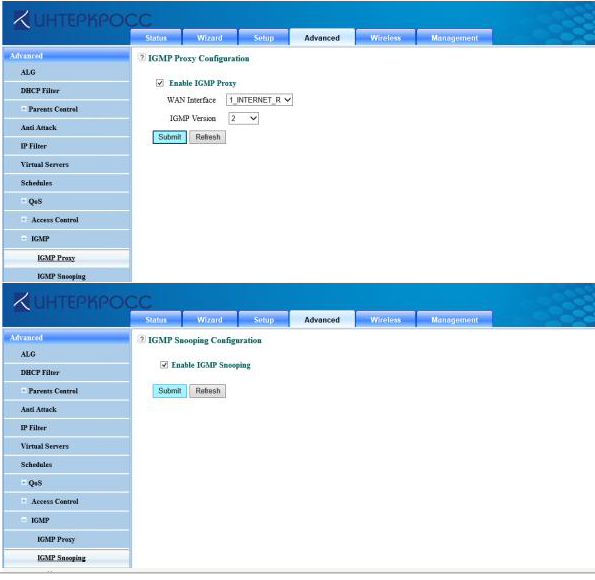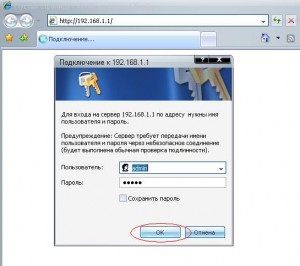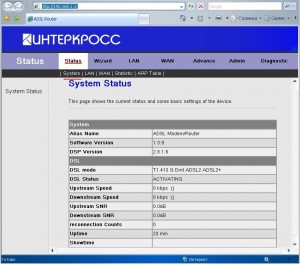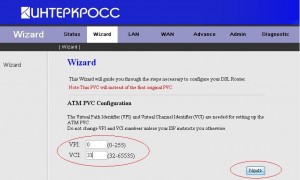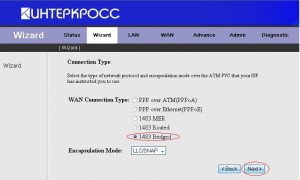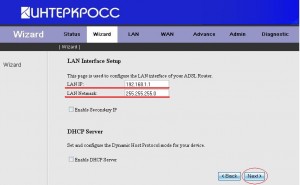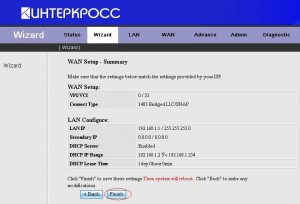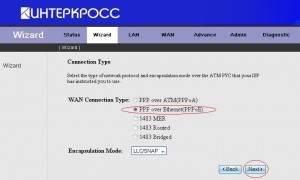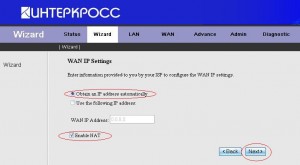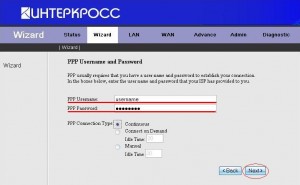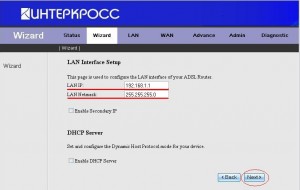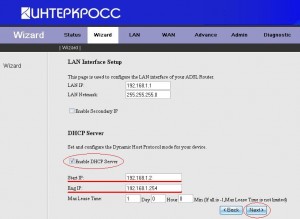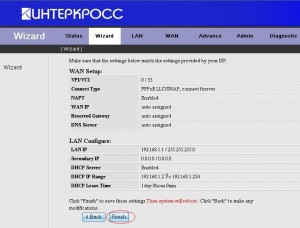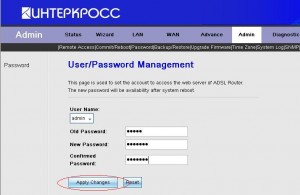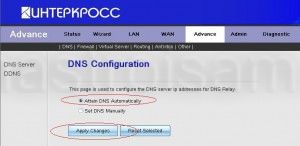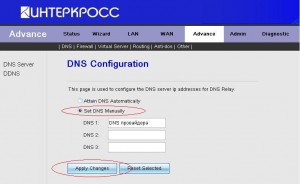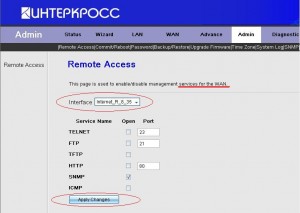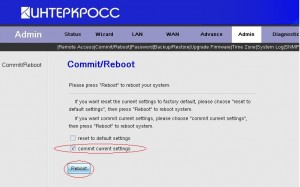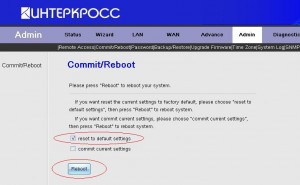Настройка модемов Интеркросс
Для настройки роутера Интеркросс необходимо подключить устройство, через кабель к компьютеру как показано на картинке.
Схема подключения роутера Интеркросс
После подключения роутера по указанной схеме включите его и подождите пока роутер загрузится, 30-60 секунд.
Вход в настройки роутера
Как правило, связь с роутером и компьютером устанавливается автоматически, я рекомендую после подключения, сразу попробовать зайти в настройки роутера.
Открываем браузер и вводим адресную строку 192.168.1.1, нажмем клавишу «Enter»
Если все хорошо, то у Вас появится страница с вводом логина и пароля:
Для модели ICxETH5670NE, данное окно может выглядеть так:
Если у Вас возникла ошибка:
Вам необходимо выполнить настройку сетевой карты, следуйте рекомендациям указанных в этих статьях:
Настройка модемов Интекросс ICxDSL 5633 E/UE/NE
В открытом браузере, введите в адресной строке: «http://192.168.1.1.»
Нажмите клавишу «Enter», затем появится диалоговое окно, которое я демонстрировал выше.
и нажмите клавишу «Enter».
Перед настройкой роутера, рекомендую сбросить все настройки Интекросса на заводские, это можно сделать легко зажав на 15-30 кнопку «Reset» — на корпусе модема, после чего перезагрузить его.
Внешний вид и интерфейс прошивки
Внешне модели Интекросс ICxDSL 5633 E/UE/NE, выглядят так:
Интерфейс их может отличаться в зависимости от прошивки:
Версия 3.6.0;
Версия 1.3.9;
Версия 3.02L.09;
Подключение Интеркросс к интернету
Итак, перейдем к делу, модем можно настроить в два режима работы:
- Режим «Bridge»(Мост) — подключение к интернету настраивается на компьютере, для доступа в интернет необходимо каждый раз запускать соединение вручную.
Плюсы данного режима:
- Соединение можно разорвать в любой момент, просто нажав кнопочку.
- Вы самостоятельно выполняете подключение, когда это необходимо.
- Режим «Router»(Маршрутизатор) — автоматическое подключение роутера к интернету.
Плюсы данного режима:
- Можно раздать Wi-Fi.
- Подключение выполняется автоматически.
- Возможность подключить к интернету несколько устройств.
Настройка в режим «Router» (Маршрутизатор)
Интеркросс ICxDSL 5633 E (есть вкладки LAN, WAN)
Внешний вид вкладок на донном маршрутизаторе выглядит так:
Нажимаем вкладку Wizard (Мастер настроек).
В открывшейся вкладке вводим параметры:
- VPI = 8; VCI= 35; — Для абонентов Ростелеком.
- VPI = 0; VCI= 33; — Для других провайдеров.
Нажимаем кнопку Next.
Далее выбираем режим подключения «PPP over Ethernet(PPPoE)», и нажимаем Next. Некоторые провайдеры могу использовать другой тип соединения, поэтому если при подключении к интеренту возникнут проблемы, рекомендую уточнить тип подключения у тех. поддержки провайдера.
На следующим шаге вводим самые важные параметры:
- PPP Username — Ваш логин от интернета.
- PPP Password — Ваш пароль от логина.
Если у вас нет данных реквизитов, то необходимо их проверить в договоре или на карточке доступа, что выдавали вам при подключении. Будьте внимательны на данном шаге, имя пользователя и пароль вводи в точности, как их предоставили вам, соблюдая регистр.
- «LAN IP» — 192.168.1.1;
- «LAN Netmask» — 255.255.255.0;
На этом настройка завершена, проверяем параметры, и жмем Finish.
Интеркросс ICxDSL 5633 E 2 (есть вкладка Network)
Если сбросить настройки роутера не получилось при помощи кнопки, то рекомендую удалить их через интерфейс. Настройка данной прошивки отличается от прошивки выше, т.к. тут имеется вкладка Network (Сеть), на которой хранятся предварительные настройки роутера.
Для начала зайдем на данную вкладку и удалим все предварительные настройки. Для этого отмечаем имеющуюся строку в таблице и нажимаем кнопку Delete (Удалить).
Аналогично повторяем для всех записей в таблице.
Далее перед откроется окно «Channel Configuration» с параметрами, которые предстоит заполнить:
- VPI = 8; (8-Ростелеком, для остальных провайдеров 0).
- VCI = 35;
- Encapsulation — отметьте LLC;
- Channel mode — выберите PPPoE;
- Enable NAPT — отметим галочкой;
- Login Name — ваш логин;
- Password — ваш пароль;
Проверьте и нажмите кнопку Add, дождитесь перезагрузки модема.
После загрузки появится новая строка в разделе Current ATM VC Table, отметьте её галочкой и нажмите кнопку Save.
Выберите раздел «Admin», в выпадающем списке выберите «Save Current Configuration» (Сохранить конфигурацию), нажмите кнопку Reboot (Перезапустить).
Настройка в режиме роутер завершена.
Аналогичную настройку по данными параметрам, вы легко сможете провести через вкладку Wizard, если у вас что-то не получилось. Настройка через Wizard будет описана ниже.
Настройка в режим «Bridge» (Мост)
Настройка в режиме Bridge, производится для роутеров Интеркросс ICxDSL 5633 одинаково, для начала удалите существующие настройки, как я рекомендовал выше.
Заходим на вкладку Wizard, тут на предлогают ввести новый пароль, для входа на роутер, оставляем пустым или вводим admin или свой вариант, жмем NEXT.
На следующий шаг пропускаем и жмем NEXT.
Далее необходимо заполнить указанные параметры согласно скриншотам:
Далее выберите раздел «Admin», в выпадающем списке выберите «Save Current Configuration» (Сохранить конфигурацию), нажмите кнопку Reboot (Перезапустить).
Настройка в режиме роутер завершена.
Для настройки подключения на ПК, воспользуйтесь инструкциями:
Полезное видео по настройке Интеркросс в режиме роутера
Настройка Интеркросс для абонентов U-tel
Источник
Настройка WiFi роутера Интеркросс ICxETH5670NE
Если Вы владелец роутера Интеркросс ICxETH5670NE, то настройка на русском Вам пригодится, и так давайте разберемся, как настроить WiFi роутер Интеркросс ICxETH5670NE своими руками.
Внешне роутеры ICxETH5670NE выглядят так:
Данные роутеры используются многими провайдерами, но настройка у них универсальна, для начала я бы рекомендовал Вам обратиться в техническую поддержку вашего провайдера и уточнить способ вашего подключения.
Вход в настройки модема
В открытом браузере, введите в адресной строке: «http://192.168.1.1»
Нажмите клавишу «Enter», затем появится диалоговое окно, введите:
- Username (имя пользователя): admin.
- Password (пароль): admin.
Нажмите Login (Вход).
Если при входе вы получаете ошибку:
Это означает, что компьютер не смог соединиться с модемом, вам необходимо проверить соединение, и выполнить настройку сетевой карты:
Настройка в режиме PPPoE
Данный режим осуществляет автоматическое подключения к интернету и можно настроить раздачу WiFi.
Для настройки роутера Интеркросс ICxETH5670NE в режим PPPoE откройте любой браузер.
В открытом браузере, введите в адресной строке: «http://192.168.1.1»
Нажмите клавишу «Enter», затем появится диалоговое окно, введите:
- Username (имя пользователя) — «admin»;
- Password (пароль): «admin»;
Переходим во вкладку Setup, меню WAN. Удаляем соединение 1_INTERNET_R, кликнув по значку корзины.
Далее нажимаем на кнопку Add.
Настройка в режиме Bridge
Данный режим осуществляет ручное подключения к интернету, через настройку на компьютере.
Для настройки роутера Интеркросс ICxETH5670NE в режим Bridge откройте любой браузер.
При входе в роутер у вас откроется следующее окно:
Переходим в верхнем меню нажимаем вкладку Setup, слева в меню нажимаем WAN.
Удаляем имеющиеся соединение, покажу на примере 1_INTERNET_R, просто нажмите по значку корзины.
Далее нажмите кнопку Add.
- Connection Type (Тип подключения) — PPPoE.
Тип подключения лучше уточнить у провайдера!
- Service Type (Тип сервиса) — INTERNET.
- User name (Логин) — Ваш логин от интернета.
- Password (Пароль) — Ваш пароль от логина.
Остальные параметры оставляем по умолчанию.
Внизу страницы, отмечаем все порты (LAN Port) с «LAN1» по «LAN4».
Нажимаем кнопку Apply.
На этом настройка роутера в режим PPPoE завершена.
Настройка беспроводной точки доступа WiFi
Включение WiFi
И так ваш модем настроен в режиме роутера, и осталось настроить беспроводную точку доступа.
Зайдите на вкладку Wireless (Беспроводная сеть), слева в меню выберите пункт меню Basic.
Поставьте галочку на Enable Wireless (Активировать беспроводную сеть) и нажимаем кнопку Submit (Подтвердить).
Установка пароля и имени на WiFi
Переходим во вкладку SSID (Слева в меню) и заполняем данные:
- SSID (название WiFi) — любое имя.
- Autentification (Тип аутентификации) — «WPA-PSK/WPA2-PSK».
- Preshared Key (пароль для WiFi) — придумайте любой пароль.
Для сохранения настройки нажмите Submit.
Настройка беспроводной точки доступа завершена.
Источник
Если Вы владелец роутера Интеркросс ICxETH5670NE, то настройка на русском Вам пригодится, и так давайте разберемся, как настроить WiFi роутер Интеркросс ICxETH5670NE своими руками.
Внешне роутеры ICxETH5670NE выглядят так:
Данные роутеры используются многими провайдерами, но настройка у них универсальна, для начала я бы рекомендовал Вам обратиться в техническую поддержку вашего провайдера и уточнить способ вашего подключения.
Содержание
- Вход в настройки модема
- Настройка в режиме PPPoE
- Настройка в режиме Bridge
- Настройка беспроводной точки доступа WiFi
- Включение WiFi
- Установка пароля и имени на WiFi
Вход в настройки модема
В открытом браузере, введите в адресной строке: «http://192.168.1.1»
Нажмите клавишу «Enter», затем появится диалоговое окно, введите:
- Username (имя пользователя): admin.
- Password (пароль): admin.
Нажмите Login (Вход).
Если при входе вы получаете ошибку:
Это означает, что компьютер не смог соединиться с модемом, вам необходимо проверить соединение, и выполнить настройку сетевой карты:
Настройка IP-Адреса для входа в роутер на Windows XP
Настройка IP-Адреса для входа в роутер на Windows 7
Настройка в режиме PPPoE
Данный режим осуществляет автоматическое подключения к интернету и можно настроить раздачу WiFi.
Для настройки роутера Интеркросс ICxETH5670NE в режим PPPoE откройте любой браузер.
В открытом браузере, введите в адресной строке: «http://192.168.1.1»
Нажмите клавишу «Enter», затем появится диалоговое окно, введите:
- Username (имя пользователя) — «admin»;
- Password (пароль): «admin»;
Переходим во вкладку Setup, меню WAN. Удаляем соединение 1_INTERNET_R, кликнув по значку корзины.
Далее нажимаем на кнопку Add.
Настройка в режиме Bridge
Данный режим осуществляет ручное подключения к интернету, через настройку на компьютере.
Для настройки роутера Интеркросс ICxETH5670NE в режим Bridge откройте любой браузер.
При входе в роутер у вас откроется следующее окно:
Переходим в верхнем меню нажимаем вкладку Setup, слева в меню нажимаем WAN.
Удаляем имеющиеся соединение, покажу на примере 1_INTERNET_R, просто нажмите по значку корзины.
Далее нажмите кнопку Add.
Далее выбираем:
- Connection Type (Тип подключения) — PPPoE.
Тип подключения лучше уточнить у провайдера!
- Service Type (Тип сервиса) — INTERNET.
Далее заполняем:
- User name (Логин) — Ваш логин от интернета.
- Password (Пароль) — Ваш пароль от логина.
Остальные параметры оставляем по умолчанию.
Внизу страницы, отмечаем все порты (LAN Port) с «LAN1» по «LAN4».
Нажимаем кнопку Apply.
На этом настройка роутера в режим PPPoE завершена.
Настройка беспроводной точки доступа WiFi
Включение WiFi
И так ваш модем настроен в режиме роутера, и осталось настроить беспроводную точку доступа.
Зайдите на вкладку Wireless (Беспроводная сеть), слева в меню выберите пункт меню Basic.
Поставьте галочку на Enable Wireless (Активировать беспроводную сеть) и нажимаем кнопку Submit (Подтвердить).
Установка пароля и имени на WiFi
Переходим во вкладку SSID (Слева в меню) и заполняем данные:
- SSID (название WiFi) — любое имя.
- Autentification (Тип аутентификации) — «WPA-PSK/WPA2-PSK».
- Preshared Key (пароль для WiFi) — придумайте любой пароль.
Для сохранения настройки нажмите Submit.
Настройка беспроводной точки доступа завершена.
Как вам статья?
Нашли опечатку? Выделите текст и нажмите Ctrl + Enter
Всех приветствую на нашем портале WiFiGid. Сегодня я расскажу вам, как настроить Интеркросс модем ICxDSL 5633 (E/UE/NE/NE-02). Подобный модем в свое время подключала у нас компания Ростелеком. На данный момент его можно найти только на барахолках. В любом случае его еще можно подключить и настроить хотя бы в режиме моста. Я постарался описать все как можно подробнее, но если у вас возникнут какие-то вопросы, то пишите в комментариях.
Содержание
- ШАГ 1: Подключение модема
- ШАГ 2: Вход в Web-интерфейс
- ШАГ 3: Настройка
- Режим роутера (Старая прошивка)
- Режим роутера (Новая прошивка)
- Настройка моста (режим «Bridge»)
- Видео
- Задать вопрос автору статьи
ШАГ 1: Подключение модема
Компания Интеркросс выпустила несколько аппаратных версий модема 5633. Это как E-версия, которой уже нет в продаже. Так и обычная UE с более новой прошивкой. Разницы нет, все они подключаются примерно одинаково. Если у вашей модели есть антенна, то значит это модель ICxDSL 5633NE-02, и она поддерживает Wi-Fi – стандарты 802.11b и 802.11g. Максимальная скорость по вай-фай – 54 Мбит/с.
На более новых моделях есть сразу несколько LAN-портов.
У более старой версии LAN порт только один.
Настройка aDSL модема Интеркросс 5633 начинается с правильного подключения. Посмотрите на схему коннекта в разных режимах, чтобы выбрать тот, который нужен именно вам.
- Сначала подключаем модем в розетку с помощью блока питания.
- В порт «Line» подключаем телефонным кабель.
- В LAN (Ethernet) подключаем компьютер, ноутбук или роутер. При подключении роутера нужно будет настраивать модем в режим моста. Об этом я подробнее расскажу ниже. Модем следует подключать от LAN (Ethernet) порта к WAN (Интернет) порту маршрутизатора. Подобный порт на роутере обычно один, и он выделяется среди других цветом или значком.
- Нажимаем на кнопку включения.
Роутер уже давно не продается активно в магазинах, и насколько я знаю, в производстве его нет. То есть его можно найти только на барахолках. То есть, скорее всего, модемом, который вы сейчас пытаетесь настроить, ранее кто-то пользовался – поэтому я рекомендую сбросить его до заводских настроек, зажав кнопку «Reset» на 10 секунд. Она находится сзади аппарата.
ШАГ 2: Вход в Web-интерфейс
Вам не нужно ничего устанавливать на свой компьютер. И после того, как вы подключились к сети модема, достаточно открыть любой браузер и в адресную строку ввести:
192.168.1.1
Если вы не можете зайти в настройки, и у вас вылезает ошибка, откройте спойлер ниже
Подключение роутера (режим моста)
Откройте спойлер, чтобы увидеть инструкцию
- На клавиатуре найдите клавиши и R, нажмите на них и введите команду в поле «Выполнить»:
ncpa.cpl
- Зайдите в свойства того подключения, которое вы используете для коннекта с роутером.
- Выделите протокол TCP/IPv4 и зайдите в «Свойства». Далее установите настройки автоматического получения IP и DNS.
Вас попросят ввести логин и пароль, в обе строчки вписываем одинаковое значение:
admin
ШАГ 3: Настройка
Модем можно настроить в два режима:
- Мост (Bridge) – когда модем как бы перебрасывает подключение с Line порта на LAN. Таким образом, можно подключить к LAN порту роутер, чтобы он уже раздавал Wi-Fi и являлся центральным звеном сети. Если же к LAN подключить компьютер, то нужно будет на нем создавать и настраивать подключение вручную.
- Маршрутизатор (Router) – в таком режиме просто подключаем комп или другие устройства к LAN и все.
Рассмотрим оба варианта. Выберите ваш вариант. Обязательно держите рядом с собой договор от провайдера, там указан логин, пароль, а также другие дополнительные данные, которые нужны для подключения к интернету.
Режим роутера (Старая прошивка)
- Придумываем новый пароль для Web-интерфейса.
- Указываем часовой пояс.
- Запускаем режим быстрой настройки, нажав по кнопке «Wizard». Далее нужно будет указать значения VPI и VCI. Их можно найти в договоре. Напомню, что они различаются в зависимости от провайдера и региона.
- На следующем шаге выбираем PPP over Ethernet (PPPoE).
- Вписываем логин и пароль с договора.
- Вот этот шаг мне не совсем понятен. Тут нам предлагается изменить локальный адрес роутера. Просто оставляем настройки такие, какие они были. И обязательно включите автоматическую настройку адресов «Enable DHCP Server». В противном случае вам придется автоматически вводить IP конфигурации на подключенных к модему устройствах.
- На этом настройка завершена.
- Нажимаем «Admin» в строке «Reboot from», указываем текущую настройку «Save Current Configuration» и нажимаем по кнопке перезагрузки «Reboot».
Режим роутера (Новая прошивка)
У данной прошивки может быть баг, когда после сброса остаются старые настройки системы. Перейдите в «Network» и пролистайте в самый низ до таблички. Если там ничего нет, то пропустите этот шаг, если вы увидите какие-то настройки, то выделите их, так чтобы они отображались и потом, в самом низу нажмите по кнопке «Delete». Удалите таким образом все конфигурации.
После этого заполняем настройки нового подключения. Вводим значения VPI и VCI. Отмечаем две галочки «LLC» и «Enable NAPT». Вводим значения логина (User Name) и пароля (Password). В конце нажимаем по кнопке «Add».
После того как вы добавите эту запись в таблицу, выделите её галочкой и нажмите по кнопке «Save», которая находится в самом низу. После этого в верхней панели выбираем «Admin» и нажимаем по кнопочке «Save Current Configuration», чтобы все настройки вступили в силу.
Настройка моста (режим «Bridge»)
Режим моста настраивается немного по-другому, хотя процесс очень похожий. Нажимаем по «Wizard», чтобы запустить режим быстрой настройки. На первом шаге вас попросят изменить пароль админки. На втором нужно будет выбрать правильный часовой пояс.
Теперь нужно будет ввести парильные VPI и VCI из договора. В строке «Encapsulation» указать настройку «LLC/SNAP». В строке «Channel Mode» поставить галочку «1483 Bridged».
В самом конце нажимаем по кнопке «Finish».
Переходим в раздел «Admin», напротив «Reboot from» выбираем «Save Current Configuration» и нажимаем «Reboot».
Видео
Российская фирма «Интеркросс» выпускает роутер, оснащённый стандартным набором Ethernet-портов и стандартным же Wi-Fi-модулем. У этого чудного девайса есть название – «Интеркросс 5670». Беспроводной модуль указанного роутера – двухканальный (2*20МГц). Пропускная способность в сетях, где используется подобный режим, равна 300 Мбит/с. Здесь мы рассмотрим, как роутер Интеркросс модели «5670» нужно настраивать. Будем говорить, в том числе, и о дополнительных опциях, таких как проброс портов и IP-телевидение.
Подключение к компьютеру, web-интерфейс
Любое сложное сетевое устройство настраивается через web-интерфейс (специальный сайт с текстовыми окнами). Открыв этот сайт, вы сможете менять разные параметры, главное – знать, что именно нужно поменять, а что оставить «по умолчанию». Чтобы настроить роутер, сначала задайте параметры на сетевой карте. Нам нужны «авто IP» и «авто DNS»:
Настройка проводного подключения, компьютер
Выполнив указанные действия, вы должны соединить порт LAN роутера (любой) с портом сетевой карты. Для этого нужно использовать патч-корд. Заодно, можно сразу включить разъём шнура провайдера в WAN-порт.
Подайте на роутер питание и подождите минуту. Если значок подключения будет оставаться со знаком «!», выполните на нём правый клик и нажмите «Отключить». Чтобы включить соединение, выберите надпись «Изменение параметров адаптера» в папке «Центр управления сетями»:
Windows 7, управление сетью
В Windows XP это выглядит проще – там есть пункт «Исправить», возникающий после правого клика на значке.
Как только соединение ПК и роутера начнёт работать, откройте браузер и перейдите к следующему адресу: 192.168.1.1. Вы увидите окно авторизации, где вводится логин и пароль (admin и admin).
Страница авторизации, Интеркросс 5670
Тем, у кого что-то пошло не так, рекомендуем попробовать присвоить сетевой карте статические значения: адрес 192.168.1.101, маску с последним нулём и основной шлюз с последней единицей (192.168.1.1). Или же, выполните сброс, нажав reset и удерживая эту кнопку 15 секунд.
Настройка Интернета и Wi-Fi
Открыв web-интерфейс роутера, вы окажитесь на вкладке «Status». Настройка основных функций (Интернет-соединение, сеть Wi-Fi) выполняется на других вкладках: «Setup» –> «WAN» и «Wireless» –> «Basic». А ещё, есть дополнительные опции, которые тоже являются важными. Мы считаем, к таким опциям относится проброс портов и трансляция IPTV. В первую очередь, настроим выход в Интернет.
Параметры Интернет-соединения, настройка
Откройте вкладку «Setup» –> «WAN». Удалите из таблицы все строки (если они есть), используя значок «Корзина». Затем, нажмите «Add»:
Страница параметров Интернет-подключения
Выберите тип используемого соединения, например, «клиент DHCP»:
Вариант настройки Интернет-подключения
Если используется соединение указанного типа, мы выбираем опцию «Enable WAN» и «Enable NAT», остальное пусть будет по умолчанию. Чтобы выполнить применение настроек, нажимают «Apply».
Задавать адреса DNS иногда требуется в явном виде, что всегда указывают в договоре. Чтобы так сделать, достаточно перевести селектор «Domain Name…» в положение «Manual». Для настройки «PPPoE» мы использовали бы те же галочки, которые выставлены в нашем примере. Но ещё, потребовалось бы задать логин и пароль абонента. А вообще, рассматриваемый роутер поддерживает и PPTP, и L2TP («dual access» в обоих случаях). Будет ли это работать, например, с Билайном или Корбиной, наука умалчивает.
Главное, что в рассматриваемом здесь роутере предусмотрена возможность объединить порт WAN с любым из LAN-портов.
Допустим, стандартный Интернет-порт сгорел. Тогда, мы заходим в интерфейс, выставляем галочку напротив надписи «LAN1» или «LAN2», и используем выбранный нами порт для подключения к провайдеру. Данный «фокус» допускается не для всех моделей устройств. Но у «Интеркросса», как видим, всё в порядке.
Включение встроенной точки доступа
Любая беспроводная сеть устроена по одной схеме: есть центральный элемент, так называемая «точка доступа», а к этому «центру» подключаются другие элементы (абоненты). Сейчас мы должны включить точку доступа, которая расположена в роутере. Ей мы присвоим имя, и зададим все параметры беспроводной сети:
Страница настроек сети Wi-Fi
Значения основных параметров выставляют на вкладке «Wireless» –> «Basic»:
- Установите галочку «Enable»;
- Выберите режим – протокол 802.11 (сначала пусть будет «BGN»);
- Нужно выбрать, используется ли двухканальный режим (40 МГц). Попробуйте установить значение «20», а затем, перейдите к «40»;
- Rate – всегда оставляем в «Авто»;
- Мощность передатчика – пусть будет 100%, затем попробуйте уменьшить;
- Страна – RUSSIA;
- Номер канала – выберите «Авто», если не знаете, какой именно радиоканал свободен.
Применяют настройки нажатием «Submit».
Перейдём к вкладке «SSID». Здесь от вас требуется нажать «Edit» в первой строке таблицы:
Настройка SSID и шифрования
В терминах сетей Wi-Fi, SSID – это имя. Задайте его, а затем, включите шифрование, переведя селектор в положение «Enable». Лучше использовать режим WPA2-PSK, но если не все абоненты будут проходить идентификацию, включите WPA-PSK. На вкладке нужно задать пароль и нажать «Submit».
Дополнительные опции: UPnP, IPTV
Для некоторых программ, таких как ICQ, Skype и Torrent-клиент, в роутере настраивают проброс портов. Это выполняется на вкладке «Advanced» –> «Virtual Servers»:
Добавляем правило проброса портов
В то же время, есть альтернативный вариант, когда проброс портов настраивается «автоматом». Чтобы его задействовать, перейдите к вкладке «UPnP», установите единственную галочку и нажмите «Submit». Такой вариант является рекомендуемым, но всё же, некоторые сетевые игры не умеют использовать «UPnP». Помните следующее: задавать правила проброса портов вы сможете тогда, когда опция «UPnP» будет отключена.
Если провайдер транслирует IPTV, и нужно смотреть ТВ на компьютере, то перейдите к вкладке «Advanced» –> «IGMP». Тут будет пара закладок, «Proxy» и «Snooping». На каждой из них выставляют галочку и нажимают «Submit»:
Включение IPTV в сети
Сделав всё, как указано, можете открыть IPTV-player или приложение VLC. Настраивать их нужно заранее, до подключения роутера. Желаем удачи.
Плюсы и минусы роутера 5670
К задней стенке рассмотренного у нас девайса прикручены две несъёмные антенны. То, что они несъёмные – это плохо. Установив узконаправленную антенну, мы могли бы усилить сигнал в некоторых точках пространства. Но здесь, похоже, ничего усилить нельзя. Доказательство этому факту находится в фильме, размещённом в конце статьи.
Основным недостатком Wi-Fi-роутера Интеркросс пользователи считают слабый уровень сигнала. Можно подумать, в девайсах ASUS из линейки RT-N он сильнее… Нужен хороший сигнал – покупайте D-Link, но тогда не жалуйтесь на качество «фирменных» прошивок. Претензий к надёжности и к прошивке устройств под названием «Интеркросс 5670», как правило, не возникает. Пользователей не устраивает только ограниченный набор функций, хотя, всё основное в прошивке есть: работает IPTV, опция UPnP тоже присутствует. Не понятно одно: где брать файлы фирменного ПО (прошивки), и кто их в действительности выпускает.
Улучшить Wi-Fi иногда нельзя
Предыдущая
РоутерБазовая диагностика неисправностей роутеров
Следующая
РекомендуюВыбор роутера для L2TP/PPTP
Помогла статья? Оцените её
Загрузка…
Содержание
- Настройка модемов Интеркросс
- Схема подключения роутера Интеркросс
- Вход в настройки роутера
- Настройка модемов Интекросс ICxDSL 5633 E/UE/NE
- Внешний вид и интерфейс прошивки
- Версия 3.6.0;
- Версия 1.3.9;
- Версия 3.02L.09;
- Подключение Интеркросс к интернету
- Настройка в режим «Router» (Маршрутизатор)
- Интеркросс ICxDSL 5633 E (есть вкладки LAN, WAN)
- Интеркросс ICxDSL 5633 E 2 (есть вкладка Network)
- Настройка в режим «Bridge» (Мост)
- Полезное видео по настройке Интеркросс в режиме роутера
- Настройка Интеркросс для абонентов U-tel
- Настройка WiFi роутера Интеркросс ICxETH5670NE
- Вход в настройки модема
- Настройка в режиме PPPoE
- Настройка в режиме Bridge
- Настройка беспроводной точки доступа WiFi
- Включение WiFi
- Установка пароля и имени на WiFi
- Настройка роутера МТС в пару кликов!
- Как подключить роутер
- Как настроить роутер
- Dinamic IPoE
- PPPoE
- Static IPoe
- 3G вариант
- Вход в настройки роутера
- Как сбросить настройки
- Программный сброс
- Аппаратный сброс
- Отзывы про роутеры
- Итоги
Настройка модемов Интеркросс
Для настройки роутера Интеркросс необходимо подключить устройство, через кабель к компьютеру как показано на картинке.
Схема подключения роутера Интеркросс
После подключения роутера по указанной схеме включите его и подождите пока роутер загрузится, 30-60 секунд.
Вход в настройки роутера
Как правило, связь с роутером и компьютером устанавливается автоматически, я рекомендую после подключения, сразу попробовать зайти в настройки роутера.
Открываем браузер и вводим адресную строку 192.168.1.1, нажмем клавишу «Enter»
Если все хорошо, то у Вас появится страница с вводом логина и пароля:
Для модели ICxETH5670NE, данное окно может выглядеть так:
Если у Вас возникла ошибка:
Вам необходимо выполнить настройку сетевой карты, следуйте рекомендациям указанных в этих статьях:
Настройка модемов Интекросс ICxDSL 5633 E/UE/NE
В открытом браузере, введите в адресной строке: «http://192.168.1.1.»
Нажмите клавишу «Enter», затем появится диалоговое окно, которое я демонстрировал выше.
и нажмите клавишу «Enter».
Перед настройкой роутера, рекомендую сбросить все настройки Интекросса на заводские, это можно сделать легко зажав на 15-30 кнопку «Reset» — на корпусе модема, после чего перезагрузить его.
Внешний вид и интерфейс прошивки
Внешне модели Интекросс ICxDSL 5633 E/UE/NE, выглядят так:
Интерфейс их может отличаться в зависимости от прошивки:
Версия 3.6.0;
Версия 1.3.9;
Версия 3.02L.09;
Подключение Интеркросс к интернету
Итак, перейдем к делу, модем можно настроить в два режима работы:
- Режим «Bridge»(Мост) — подключение к интернету настраивается на компьютере, для доступа в интернет необходимо каждый раз запускать соединение вручную.
Плюсы данного режима:
- Соединение можно разорвать в любой момент, просто нажав кнопочку.
- Вы самостоятельно выполняете подключение, когда это необходимо.
- Режим «Router»(Маршрутизатор) — автоматическое подключение роутера к интернету.
Плюсы данного режима:
- Можно раздать Wi-Fi.
- Подключение выполняется автоматически.
- Возможность подключить к интернету несколько устройств.
Настройка в режим «Router» (Маршрутизатор)
Интеркросс ICxDSL 5633 E (есть вкладки LAN, WAN)
Внешний вид вкладок на донном маршрутизаторе выглядит так:
Нажимаем вкладку Wizard (Мастер настроек).
В открывшейся вкладке вводим параметры:
- VPI = 8; VCI= 35; — Для абонентов Ростелеком.
- VPI = 0; VCI= 33; — Для других провайдеров.
Нажимаем кнопку Next.
Далее выбираем режим подключения «PPP over Ethernet(PPPoE)», и нажимаем Next. Некоторые провайдеры могу использовать другой тип соединения, поэтому если при подключении к интеренту возникнут проблемы, рекомендую уточнить тип подключения у тех. поддержки провайдера.
На следующим шаге вводим самые важные параметры:
- PPP Username — Ваш логин от интернета.
- PPP Password — Ваш пароль от логина.
Если у вас нет данных реквизитов, то необходимо их проверить в договоре или на карточке доступа, что выдавали вам при подключении. Будьте внимательны на данном шаге, имя пользователя и пароль вводи в точности, как их предоставили вам, соблюдая регистр.
- «LAN IP» — 192.168.1.1;
- «LAN Netmask» — 255.255.255.0;
На этом настройка завершена, проверяем параметры, и жмем Finish.
Интеркросс ICxDSL 5633 E 2 (есть вкладка Network)
Если сбросить настройки роутера не получилось при помощи кнопки, то рекомендую удалить их через интерфейс. Настройка данной прошивки отличается от прошивки выше, т.к. тут имеется вкладка Network (Сеть), на которой хранятся предварительные настройки роутера.
Для начала зайдем на данную вкладку и удалим все предварительные настройки. Для этого отмечаем имеющуюся строку в таблице и нажимаем кнопку Delete (Удалить).
Аналогично повторяем для всех записей в таблице.
Далее перед откроется окно «Channel Configuration» с параметрами, которые предстоит заполнить:
- VPI = 8; (8-Ростелеком, для остальных провайдеров 0).
- VCI = 35;
- Encapsulation — отметьте LLC;
- Channel mode — выберите PPPoE;
- Enable NAPT — отметим галочкой;
- Login Name — ваш логин;
- Password — ваш пароль;
Проверьте и нажмите кнопку Add, дождитесь перезагрузки модема.
После загрузки появится новая строка в разделе Current ATM VC Table, отметьте её галочкой и нажмите кнопку Save.
Выберите раздел «Admin», в выпадающем списке выберите «Save Current Configuration» (Сохранить конфигурацию), нажмите кнопку Reboot (Перезапустить).
Настройка в режиме роутер завершена.
Аналогичную настройку по данными параметрам, вы легко сможете провести через вкладку Wizard, если у вас что-то не получилось. Настройка через Wizard будет описана ниже.
Настройка в режим «Bridge» (Мост)
Настройка в режиме Bridge, производится для роутеров Интеркросс ICxDSL 5633 одинаково, для начала удалите существующие настройки, как я рекомендовал выше.
Заходим на вкладку Wizard, тут на предлогают ввести новый пароль, для входа на роутер, оставляем пустым или вводим admin или свой вариант, жмем NEXT.
На следующий шаг пропускаем и жмем NEXT.
Далее необходимо заполнить указанные параметры согласно скриншотам:
Далее выберите раздел «Admin», в выпадающем списке выберите «Save Current Configuration» (Сохранить конфигурацию), нажмите кнопку Reboot (Перезапустить).
Настройка в режиме роутер завершена.
Для настройки подключения на ПК, воспользуйтесь инструкциями:
Полезное видео по настройке Интеркросс в режиме роутера
Настройка Интеркросс для абонентов U-tel
Источник
Настройка WiFi роутера Интеркросс ICxETH5670NE
Если Вы владелец роутера Интеркросс ICxETH5670NE, то настройка на русском Вам пригодится, и так давайте разберемся, как настроить WiFi роутер Интеркросс ICxETH5670NE своими руками.
Внешне роутеры ICxETH5670NE выглядят так:
Данные роутеры используются многими провайдерами, но настройка у них универсальна, для начала я бы рекомендовал Вам обратиться в техническую поддержку вашего провайдера и уточнить способ вашего подключения.
Вход в настройки модема
В открытом браузере, введите в адресной строке: «http://192.168.1.1»
Нажмите клавишу «Enter», затем появится диалоговое окно, введите:
- Username (имя пользователя): admin.
- Password (пароль): admin.
Нажмите Login (Вход).
Если при входе вы получаете ошибку:
Это означает, что компьютер не смог соединиться с модемом, вам необходимо проверить соединение, и выполнить настройку сетевой карты:
Настройка в режиме PPPoE
Данный режим осуществляет автоматическое подключения к интернету и можно настроить раздачу WiFi.
Для настройки роутера Интеркросс ICxETH5670NE в режим PPPoE откройте любой браузер.
В открытом браузере, введите в адресной строке: «http://192.168.1.1»
Нажмите клавишу «Enter», затем появится диалоговое окно, введите:
- Username (имя пользователя) — «admin»;
- Password (пароль): «admin»;
Переходим во вкладку Setup, меню WAN. Удаляем соединение 1_INTERNET_R, кликнув по значку корзины.
Далее нажимаем на кнопку Add.
Настройка в режиме Bridge
Данный режим осуществляет ручное подключения к интернету, через настройку на компьютере.
Для настройки роутера Интеркросс ICxETH5670NE в режим Bridge откройте любой браузер.
При входе в роутер у вас откроется следующее окно:
Переходим в верхнем меню нажимаем вкладку Setup, слева в меню нажимаем WAN.
Удаляем имеющиеся соединение, покажу на примере 1_INTERNET_R, просто нажмите по значку корзины.
Далее нажмите кнопку Add.
- Connection Type (Тип подключения) — PPPoE.
Тип подключения лучше уточнить у провайдера!
- Service Type (Тип сервиса) — INTERNET.
- User name (Логин) — Ваш логин от интернета.
- Password (Пароль) — Ваш пароль от логина.
Остальные параметры оставляем по умолчанию.
Внизу страницы, отмечаем все порты (LAN Port) с «LAN1» по «LAN4».
Нажимаем кнопку Apply.
На этом настройка роутера в режим PPPoE завершена.
Настройка беспроводной точки доступа WiFi
Включение WiFi
И так ваш модем настроен в режиме роутера, и осталось настроить беспроводную точку доступа.
Зайдите на вкладку Wireless (Беспроводная сеть), слева в меню выберите пункт меню Basic.
Поставьте галочку на Enable Wireless (Активировать беспроводную сеть) и нажимаем кнопку Submit (Подтвердить).
Установка пароля и имени на WiFi
Переходим во вкладку SSID (Слева в меню) и заполняем данные:
- SSID (название WiFi) — любое имя.
- Autentification (Тип аутентификации) — «WPA-PSK/WPA2-PSK».
- Preshared Key (пароль для WiFi) — придумайте любой пароль.
Для сохранения настройки нажмите Submit.
Настройка беспроводной точки доступа завершена.
Источник
Настройка роутера МТС в пару кликов!
Одна из главных задач для пользователей Интернета от МТС — настройка роутера. От правильности выполнения работы зависит стабильность соединения, скорость переданной информации и другие параметры. Ниже рассмотрим, как решить поставленную задачу для разных моделей маршрутизаторов, поговорим о принципах подключения и приведем реальные отзывы пользователей о модемах МТС.
Как подключить роутер
Перед тем как настроить МТС роутер, его необходимо подключить к ноутбуку или компьютеру. Здесь возможно два пути:
- С помощью сетевого кабеля. Для этого подключитесь с одной стороны к разъему LAN к ноутбуку/ПК, а с другой — к сетевому порту на маршрутизаторе МТС. Такой вариант подключения более предпочтителен, ведь он гарантирует стабильное соединение и отсутствие сбоев в работе.
- Через Wi-Fi . При отсутствии под рукой кабеля доступна настройка роутера МТС по Вай Фай. Для подключения найдите в списке соединений свое устройство и подключитесь к нему с помощью ПК, ноутбука или планшета. Этот метод подходит, если ранее вы задавали другие параметры.
Как вариант, можно использовать модем МТС в качестве маршрутизатора. В таком случае устройство подключается через USB-разъем.
Как настроить роутер
Главная трудность при настройке МТС роутера для Интернета — выбор сетевого протокола и его указание в параметрах. Начать стоит с того, чтобы в договоре найти информацию о типе подключения. От этих данных будут зависеть Ваши дальнейшие действия.
Dinamic IPoE
Это наиболее популярный тип подключение, подразумевающей динамическое получение адреса. На разных моделях название разделов может меняться, но общий принцип остается неизменным. Для примера рассмотрим, как настроить WiFi роутер от МТС DIR 615. Войдите в интерфейс, после чего перейдите в раздел Сеть, а там WAN. При наличии созданных подключений удалите их. Далее жмите Добавить Теперь выберите в разделе Динамический IP, убедитесь, что в адресе DNS-адреса автоматически стоит специальная отметка, вбейте информацию в остальные поля и сохраните настройки.
802.1х. Такая настройка доступна для роутера МТС (Интеркросс и некоторых других марок). Войдите в раздел Setup, а после перейдите в секцию WAN. Старые настройки удалите, после чего жмите кнопку Add. Далее ставьте отметку возле раздела Enable 802.1х auth, укажите логин и пароль для входа в Интернет. Остальные данные менять не нужно.
PPPoE
Это еще один популярный тип подключения. Приведем настройку роутера МТС DIR 615 и ряда других моделей (635, 620 и других). Войдите в Настройки, после перейдите в раздел Сеть. Там жмите под таблицей Добавить, а на следующем шаге укажите тип соединения (PPPoE), введите логин и пароль из договора. Поставьте режим аутентификации Авто, а остальные поля оставьте без изменений. Теперь сохраните настройки и перезапустите роутер МТС.
Static IPoe
Этот статический вариант подключения, имеющий свои особенности. Рассмотрим, как настроить роутер для провайдера МТС на примере DIR 300, 615 или 620. Войдите в Настройки, а после Сеть. Там жмите на кнопку Добавить и выберите Статический IP. Далее пропишите IP-адрес, маску подсети, основной шлюз и первичный DNS сервер. Эти данные должен предоставить провайдер. В появившемся окне жмите ОК, а в разделе Система кликните Сохранить.
3G вариант
Не меньший интерес вызывают компактные устройства. В частности, много вопросов касается настройки МТС роутера 823F и других мобильных моделей. Такие изделия поставляются с программным обеспечением на диске или оно уже встроено в устройство. Общий алгоритм имеет такой вид:
- Подключите машрутизатор с помощью USB.
- Войдите в настройки.
- В разделе управления профилями выставьте имя из выпадающего списка, задайте логин и пароль (mts), укажите точку доступа (internet.mts.ru).
- В настройках соединения выберите определенную сеть или оставьте автоматический режим.
Выше рассмотрена краткая инструкция, как настроить мобильный роутер МТС. Более подробные сведения можно найти в мануале к изделию и непосредственно у провайдера.
Вход в настройки роутера
Для внесения изменений и установки параметров, выданных провайдером, необходимо войти в интерфейс устройства. Если цель — настройка роутера для МТС (модель не имеет значения, хоть Asusm хоть Huawei), подключите маршрутизатор (принцип рассмотрен выше), а в поисковой строке введите IP, а после этого логин и пароль для входа.
В качестве IP можно использовать 192.168.1.1 или 192.168.1.1. В случае с мобильным роутером, который подключается через USB, для входа может потребоваться ввод 192.168.8.1. Далее введите логин и пароль (по умолчанию два раза admin). Если все сделано правильно, вы попадаете в интерфейс устройства. Именно там осуществляется настройка МТС роутера.
Для получения точных данных можно посмотреть на коробку с изделием или заглянуть на днище роутера. Там должны быть сведения для входа, которые задаются производителем по умолчанию.
При наличии мобильного МТС-устройства наладка сводится к заданию APN, а также логина и пароля. Чтобы определиться с настройкой роутера МТС по Wi Fi, обратитесь за помощью к провайдеру и уточните тип подключения, а также данные для входа. Информация указана в договоре, выданном при подключении. Также интересующие данные можно уточнить, набрав номер 8-880-25-008-90 .
Как сбросить настройки
Бывают ситуации, когда раньше вы делали настройку WiFi роутера МТС и забыли данные для входа. В таком случае нужно сбросить данные до заводских параметров. Эту работу можно сделать двумя способами.
Программный сброс
Этот вариант подходит, когда вы можете войти в настроечный раздел устройства (помните логин и пароль), маршрутизатор дает сбои в работе и нуждается в изменениях параметров соединения. Чаще всего сброс настроек WiFi роутера MTS называется Reset Factory Defaults. Все, что требуется — поставить отметку возле подходящего поля, нажать кнопку ОК и подтвердить действие. В этом случае изделие возвращается к первоначальным настройкам. При этом подходы могут отличаться в зависимости от применяемой модели:
- Для TP-Link перейдите в Системные инструменты, а там заводские настройки. После этого жмите Восстановить и перезапустите изделие.
- Если вы работаете с ASUS , в меню выберите секцию Администрирование, перейдите во вкладку Управление настройками и жмите Восстановить. После этого перезапустите МТС-роутер.
- В случае применения D-Link войдите в меню интерфейса справа верху, жмите на кнопку Система, а в появившемся меню выберите раздел Заводские настройки. Теперь подтвердите действие и перезагрузитесь.
В остальных роутерах МТС принцип действия приблизительно идентичный. Отличаются только название разделов и путь к нужным элементам меню.
Аппаратный сброс
Еще один способ сбросить маршрутизатор МТС — использовать кнопку Reset. Она предусмотрена почти во всех устройствах и находится, как правило, на задней части панели или на нижней крышке. Само изделие имеет вид круглого отверстия, где на небольшом удалении в глубину находится кнопка.
Для ее нажатия применяется острый предмет, а время срабатывания для перезапуска должно составлять 12-15 секунд. Как только все лампочки мигнули во время нажатия, этот свидетельствует о сбросе. Остается дождаться перезапуска оборудования с заводскими настройками.
Отзывы про роутеры
При выборе оборудования для домашнего Интернета важна не только настройка роутера МТС, но и удобство пользования. Этот нюанс можно почерпнуть из реальных отзывов пользователей. Для наглядности приведем несколько комментариев:
- Роутер МТС 823 F — надежное устройство, которое за год эксплуатации показало себя с лучшей стороны. Скорость соединения в квартире (Санкт-Петербург) в среднем 38 Мбит/с. Имеется связь по 5G. Вай Фай выставляется в меню самого изделия. Из минусов — периодическое снижение скорости и разрывы во время нагрузок. К слову, в случае обрывов трудностей с просмотром фильмов не возникает из-за качественной буферизации.
- D-Link DIR 615 — один из роутеров, который предлагает МТС. Он выделяется красивым корпусом, гарантирует быстрое подключение и стабильно работает. В условиях квартиры проблем с Интернетом не возникает, но стоит выйти из дома и найти подключение удается крайне редко. В случае сбоев время от времени приходится проводить перезагрузку.
- Вай Фай роутер МТС Коннект 4G LTE — весьма шустрое устройство с неплохой скоростью и легкой настройкой. В комплекте получил две сим карты, USB-зарядку, руководство и само устройство. Проверка скорости в сети 4G должна быть до 100 Мбит/с, но реально показывает немного меньше. Сильнее всего трафик падает в часы пик, поэтому качать файлы лучше в ночное время. Из плюсов отмечу емкую батарею, компактность и стабильность.
В Интернете можно найти и другие отзывы, по которым можно судить о плюсах и минусах разных моделей маршрутизаторов.
Итоги
Настройка роутера МТС — краеугольный камень, от которого зависит стабильность подключения и другие факторы. Учтите, что многие параметры нужно узнать у оператора или они прописаны в договоре на предоставление услуги. Что касается самой настройки, она почти идентична для всех моделей, но с небольшими особенностями.
Источник
Как поменять пароль на роутере
Сделайте это, чтобы защитить маршрутизатор и свою сеть.
Есть два типа паролей, которые вы можете использовать: пароль администратора и сетевой ключ. Первый мешает посторонним войти в настройки роутера, второй — подключиться к вашей домашней сети.
Примерный порядок действий для любой модели
Интерфейсы роутеров выглядят по-разному: всё зависит от производителя, модели и даже версии прошивки. Поэтому действия для смены пароля на разных устройствах могут отличаться. Но общий принцип примерно одинаков для всех.
- Сначала вам нужно открыть любой браузер и ввести адрес для входа в настройки маршрутизатора. Обычно это 192.168.0.1 или 192.168.1.1. Наличие интернета для этого необязательно, но роутер должен быть включён и подключён к компьютеру.
- Когда появится запрос логина и пароля, введите их, чтобы попасть в главное меню аппарата. Стандартные данные для входа, в том числе адрес, обычно печатают на нижней стороне роутера. Если стандартный пароль или логин был изменён и вы его не помните, то можете сбросить роутер с помощью специальной кнопки на корпусе. После этого придётся заново настроить его с помощью стандартных данных для входа.
- Чтобы сменить пароль администратора, найдите в настройках раздел «Система» (System), «Эксплуатация» (Maintenance), «Управление» (Administration) или с подобным названием. Затем останется лишь ввести новую комбинацию и сохранить изменения. Это никак не отразится на настроенном беспроводном подключении.
- Чтобы сменить сетевой ключ, ищите раздел настроек с названием вроде «Сеть Wi-Fi» или «Беспроводная сеть» (Wireless). Попав в него, укажите в соответствующем поле новый пароль для подключения и сохраните изменение. После этого придётся переподключить беспроводные устройства к роутеру с помощью нового ключа.
Точные инструкции для конкретных моделей
Для наглядности расскажем, как сменить пароль роутера на примере нескольких устройств от популярных производителей.
1. Как поменять пароль на роутере D-Link (DIR-620)
Откройте любой браузер, введите 192.168.0.1 и нажмите Enter. После этого укажите запрошенные логин и пароль, чтобы попасть в настройки роутера. Аппарат должен быть включён и подключён к компьютеру.
Для смены пароля администратора щёлкните «Расширенные настройки» и в разделе «Система» выберите «Пароль администратора». Заполните необходимые поля и нажмите «Сохранить».

1 / 0

2 / 0
Чтобы поменять пароль для подключения к беспроводной сети, кликните «Расширенные настройки» и в разделе Wi-Fi выберите «Настройки безопасности». Укажите новый ключ шифрования и сохраните изменения.

1 / 0

2 / 0
2. Как поменять пароль на роутере TP-Link (TD-W8901N)
В любом десктопном браузере введите 192.168.1.1 и нажмите «Ввод». После этого укажите запрошенные логин и пароль, чтобы попасть в меню маршрутизатора. Аппарат должен быть включён и подключён к компьютеру.
Чтобы сменить пароль администратора, откройте раздел Maintenance → Administration, введите новый пароль и сохраните его.
Для смены сетевого ключа кликните Interface Setup → Wireless, прокрутите страницу вниз до раздела WPA2-PSK и введите новую комбинацию в поле Pre-Shared Key. После этого кликните Save.
3. Как поменять пароль на роутере ZyXEL (Keenetic Lite)
Откройте любой браузер, введите 192.168.1.1 и нажмите Enter. После этого укажите запрошенные логин и пароль, чтобы попасть в настройки роутера. Устройство должно быть включено и подключено к компьютеру.
Чтобы сменить пароль администратора, откройте раздел «Система» и нажмите «Пароль». Укажите новые данные и сохраните их.
Для смены сетевого пароля кликните «Сеть Wi-Fi» → «Безопасность». Затем укажите новый ключ и сохраните изменения.
Читайте также 🧐
- 10 приложений для хранения паролей
- Как разблокировать телефон, если вы забыли пароль, ПИН-код или графический ключ
- Как выбрать роутер: всё, на чём можно и нельзя сэкономить
Представляю вам модем под брендом Российского производителя «Интеркросс» модели 5633E на чипсете Realtek. (Описание модема здесь). В качестве лирического отступления, хочу сказать что впервые столкнувшись с модемами Интеркросс был слегка шокирован, т.к. считал что уж АДСЛ-модемов в России да еще под Российской маркой не выпускают. В процессе работы с этими модемами был приятно поражен относительно неплохим качеством их работы. Тем более что линии, с которыми мне приходится работать — старые и зачастую при длине линии более 2,5-3 километров иногда отказывались работать модемы таких именитых производителей как D’link, Zyxel и Acorp. Модемы Интеркросс же работали на таких линиях довольно-таки устойчиво и без нареканий.
Приступим! Набиваем в браузере IP модема (по умолчанию он как и у большинства модемов 192.168.1.1)
Вводим логин и пароль — они здесь так же стандартные — пользователь: admin пароль: admin. Жмем ОК и заходим в веб-интерфейс.
Сейчас мы находимся в статусном окне модема. Здесь мы можем посмотреть статус соединения DSL Status, текущую скорость модема (при условии что есть линк конечно =:)) Upstream Speed и Downstream Speed, параметры Сигнал/Шум Upstream SNR и Downstream SNR, время активности DSL соединения — Uptime.
Теперь проведем базовую настройку виртуального канала PVC.
В верхнем меню нажимаем Wizard для вызова мастера настройки базовых параметров модема.
Выставляем параметры VPI/VCI которые нам должен предоставить провайдер. Нажимаем Next.
Если мы хотим настроить модем в режим прозрачного моста и поднимать сессию с компьютера то выбираем 1483 Bridged. Заранее оговорюсь что в 90% случаев это самый удобный режим как в плане работы так и в плане настройки. Нажимаете Next.
На этом шаге можно изменить IP-адрес модема. В большинстве случаев можно ничего не менять и нажать Next. Если же вы хотите активировать DHCP, то достаточно всего лишь поставить галочку Enable DHCP Server. Хотя в режиме моста данная функция обычно не нужна.
Нажимаем Next. В принципе настройка закончена и перед нами окно завершения работы мастера соединения.
Теперь достаточно нажать кнопку Finish для завершения работы мастера и перезагрузки модема с текущими настройками.
Наш модем готов к работе — осталось лишь создать на компьютере высокоскоростное подключение.
Если же мы планируем подключать через модем несколько компьютеров либо просто хотим чтобы сессия шла с модема, то имеет смысл настроить модем в режим маршрутизатора. Для этого на втором шаге мастера выбираем PPP over Ethernet(PPPoE) вместо 1483 Bridged.
Сразу оговорюсь что некоторые провайдеры до сих пор используют оборудование поддерживающее PPP over ATM(PPPoA), поэтому тип соединения советую сразу узнать в технической поддержке провайдера. Нажимаем Next.
В большинстве случаев внешний IP адрес аб-ту присваивается динамически, либо даже если IP-адрес статический, то прописывать его нигде не надо, т.к. он присваивается оборудованием доступа провайдера. Поэтому выбираем пункт Obtain an IP-address automatically.Так же сразу ставим галку Enable NAT, т.к. возможно что в дальнейшем возможно нам придется подлючать к модему еще один компьютер либо целую локальную сеть для организации в ней доступа в интернет. Нажимаем Next.
В этом окне нам надо ввести Имя пользователя и Пароль для доступа в сеть, который нам выдал провайдер.
Здесь же мы можем выбрать тип состояния соединения — постоянное (Continuous), соединение по запросу (Connect on Demand), либо соединение вручную (Manual).
Я бы рекомендовал постоянное соединение, т.к. в этом случае сессия будет держаться несмотря на то, есть сетевая активность или нет. Нажимаем Next.
Настройка сетевых параметров модема аналогична режиму моста. На этом шаге я бы рекомендовал включить DHCP для удобства подключения различных сетевых устройств к модему.
Переходим в следующее окно, где и завершаем базовую настройку нашего устройства.
Устройство готово к работе.
Теперь займемся тонкой настройкой. Для начала изменим пароль на вход в веб-интерфейс модема. В меню сверху выбираем пункт Admin, подпункт Password.
В поле Old Password вбиваем старый пароль (admin по-умолчанию). В поле New Password — новый пароль, и повторяем его в поле Confirmed Password.
Посмотрим настройки DNS. Выбираем пункт меню Advance, подпункт DNS.
По умолчанию на модеме стоит автоопределение DNS (Attain DNS Automatically).
Если же мы хотим прописать адреса DNS-серверов вручную, то выбираем параметр Set DNS Manually.
Прописываем адреса в поля DNS1, DNS2 и DNS3. Нажимаем Apply Changes.
Если нам нужен доступ к модему из внешней сети, откроем соответствующий интерфейс на модеме. Выбираем пункт меню Admin, подпункт Remote Access.
В выпадающем Interface находим наш виртуальный канал и отмечаем галочкой нужный нам протокол. Нажмаем Apply Settings.
В завершение не забывайте каждый раз сохранять настройки модема. выбираем пункт меню Admin, подпункт Commit/Reboot.
Ставим галку Commit current settings. И нажимаем кнопку Reboot.
Если же вы что то сделали неправильно и не можете найти причину неисправности, или же модем работает некорректно, то возможно имеет смысл сбросить настройки к заводским.
Отмечаем галочкой пункт меню reset to default settings и нажимаем кнопку Reboot.
После перезагрузки модем совершенно «чистый» — только заводские предустановки.
Если же программно сбросить модем не получается, то это можно сделать аппаратным методом. На задней панели модем есть маленькая кнопка reset. Ее нужно нажать чем-нибудь тонким и длинным — например стержнем от авторучки, либо карандашом — и удерживать в нажатом положении около 10 секунд. Модем моргнет индикаторами и перезагрузится.
На чтение 10 мин Просмотров 5.7к.
Начальник IT-отдела. В сфере более 10 лет, занимается разработкой собственного ПО.
Задать вопрос
Наверняка многие из нас задумываются о том, как поменять пароль на wifi роутере, уже по прошествии неприятного инцидента — будь то внезапно выросшие счета за Интернет или кража личной информации. Казалось бы, такая привычная вещь, как обыкновенный модем, может стать средством доступа для злоумышленников к самому сокровенному. Поэтому стоит заблаговременно позаботиться о собственной информационной безопасности — особенно это актуально в век цифровых технологий, — и начать лучше всего с составления сложных паролей.
Содержание
- Почему необходимо менять пароль
- Составление сложного ключа
- Алгоритм действий
- Подключение
- Вход в админку
- Изменение пароля и выбор типа безопасности
- Смена пароля для входа в настройки
- Особенности разных производителей
- Asus
- D-Link
- Tp-Link
- Keenetic
- Zyxel
- Tenda
- Huawei
- Возможные трудности
- Если устройства не подключаются к сети
- Данные для входа в админку не подходят
Почему необходимо менять пароль
Путь к сердцу роутера лежит через беспроводную сеть WiFi и веб-интерфейс устройства, который используется для его настройки. И там, и там применяется аутентификация при помощи паролей. Чем он сложнее, тем больше времени потребуется на его взлом.
Самые распространенные сценарии кражи кодового слова:
- Бесплатный доступ в Интернет. Существует множество программ, при помощи которых можно подобрать заветный ключ и использовать чужой трафик.
- Кража личной информации. Домашний роутер образует полноценную локальную сеть, которая требует защиты. Если взломать модем, можно получить доступ к данным на персональных компьютерах и гаджетах.
Составление сложного ключа
Технически несложно понять, как сменить пароль вай фай — важнее привыкнуть к соблюдению ряда правил информационной безопасности. Существует несколько методик, применяющихся для создания и хранения надежных паролей. Чтобы не углубляться в темные дебри криптографии, рассмотрим наиболее простые и распространенные техники:
- самый лучший ключ содержит так называемые спецсимволы. К ним относятся: ` ~ ! @ # $ % ^ & * ( ) _ — + = { } [ ] | : ; » ‘ < > , . ? /
- зарекомендовавший себя метод — использование транслитерации. Если написать фразу на русском языке в английской раскладке, получится легко запоминающийся и при этом сложный пароль. Например: «МамаПапаЯДружнаяСемья» → «VfvfGfgfZLhe;yfzCtvmz».
Как видно на данном примере, в ключевой фразе используются символы в верхнем и нижнем регистрах, а также специальные символы. Для полной надежности можно добавить в конце, например, памятную дату;
- пароль должен быть длинной не менее 8 символов. Это жесткое требование большинства веб-сервисов и социальных сетей.
Чтобы составить надежную комбинацию, воспользуйтесь нашим генератором паролей. Сгенерированные комбинации отображаются только на вашем компьютере или телефоне, нигде не хранятся и сбрасываются сразу, как только вы уходите со страницы.
[password-generator]
Следует признать, что сложные комбинации не всегда удобны в использовании на мобильных устройствах. Поэтому хорошей практикой считается применение специальных приложений, которые обеспечивают шифрование и хранение всех данных в одной базе.
Одной из лучших программ подобного рода является KeePass. Она поставляется с открытым исходным кодом и проходит периодический аудит безопасности, что гарантирует ее надежность в работе. Рассмотрим процесс настройки на примере устройства на базе Android:
Так можно хранить и автоматически составлять пароли как для домашней техники, в том числе и роутера, так и для любых сайтов или сервисов, где требуется авторизация. Удобство данного метода заключается в том, что держать в голове нужно лишь один пароль — от базы данных KeePass.
Алгоритм действий
Смена пароля WiFi в большинстве роутеров производится одинаково. В модеме есть служебная программа — прошивка. В ней присутствует так называемый веб-интерфейс, который выглядит как обыкновенный сайт в Интернете и позволяет настроить различные параметры устройства.
Подключение
Для входа в админку сначала необходимо физически подключить роутер к компу.
Независимо от его модели, будь то D-Link, Zyxel или Tenda, это делается либо при помощи кабеля, либо через вайфай. В последнем случае нужно выбрать имя сети SSID нашего маршрутизатора и ввести пароль от него.
Если по какой-то причине беспроводное подключение не работает, потребуется готовая обжатая витая пара — кабель, который идет в поставке с модемом и зачастую выглядит как провод синего или желтого цвета. На задней панели маршрутизатора есть ряд портов, подписанные LAN1, LAN2, LAN3 и так далее. Подключим кабель в первый порт.
Вход в админку
Для того чтобы войти в настройки роутера, нужно:
Изменение пароля и выбор типа безопасности
Помимо изменения пароля, на этапе конфигурации маршрутизатора пользователю придется встать перед выбором — какой тип шифрования (иными словами ключ WPA) выбрать для защиты его от взлома. Чем он сложнее, тем более строгие требования предъявляются к паролю устройства. Существует несколько разновидностей типов безопасности:
- WEP
- WPA
- WPA2-TKIP
- WPA2-AES
Существуют и более современные протоколы безопасности. Если стоит вопрос, какой из них выбрать — WPA2 PSK или WPA3 PSK, — следует отталкиваться от сферы применения сетевой инфраструктуры. Если речь идет о домашнем Интернете, то первого варианта окажется более чем достаточно. Если говорить о WPA3, то самое важное изменение в нем — это использование нового метода одновременной равноправной аутентификации SAE. Задача SAE заключается в максимальной защите процесса установки соединения от хакерских атак.
Также стоит отметить, что WPA PSK используется при подключении по вайфаю. Если попробовать заменить пароль администратора, можно заметить, что этот параметр не указывается, хотя в большинстве случаев он также использует алгоритмы MD5.
Смена пароля для входа в настройки
Сменить пароль роутера необходимо для защиты его настроек. Если злоумышленнику удастся получить доступ к админке роутера, он сможет производить любые действия над ним и над подключенными устройствами, вплоть до блокировки доступа в Интернет и кражи личной информации.
Особенности разных производителей
Как уже было означено выше, для большинства сетевого оборудования принцип настройки остается неизменным. Разница заключается лишь в расположении нужных пунктов в меню админки. Рассмотрим интерфейсы устройств от наиболее распространенных производителей.
Asus
WiFi
- Открываем «Дополнительные настройки»;
- Во вложенном меню входим в «Беспроводную сеть» (в английской версии прошивки Asus RT эта опция называется Wireless Settings);
- Указываем Метод проверки подлинности и Предварительный ключ WPA.
Системный ключ
- Идем по пути: Дополнительные настройки → Администрирование → Система. Указываем новый ключ, который будет использоваться для входа в админ-панель.
D-Link
WiFi
Системный ключ
Tp-Link
WiFi
Системный ключ
- Идем по пути: Системные инструменты → Пароль. Вводим новый ключ (перед этим придется ввести текущий).
Keenetic
WiFi
Системный ключ
Zyxel
WiFi
Системный ключ
Tenda
WiFi
Системный ключ
Huawei
WiFi
- Открываем вкладку «WLAN»;
- В поле Authentication Mode выбираем WPA2, а в поле WPA PreSharedKey вводим желаемый пароль.
Системный ключ
- Идем по пути: Modify Login Password → System Tool. В поле Old Password необходимо указать текущий пароль администратора, а в New Password – новый.
Возможные трудности
В большинстве случаев изменить пароль wifi роутера получается без каких-либо проблем. Иногда их наличие может говорить о его неисправности, но кроме того вероятен также и человеческий фактор — утрата и последующее восстановление пароля является вполне обыденной ситуацией.
Если устройства не подключаются к сети
Домашние устройства, такие как персональные компьютеры, ноутбуки, смартфоны и телевизоры могут перестать подключаться к сети. Это происходит из-за ошибок в работе маршрутизатора, либо из-за неверно введенного пароля Wi-Fi. Если он был настроен в первый раз, следует обратить внимание на корректность его ввода:
- частая ошибка — путаница с буквами латинского алфавита при вводе пароля. Например, малая L (l) выглядит так же, как и большая I (I). Еще их можно спутать с единицей (1);
- некоторые устройства не поддерживают определенные виды шифрования (PSK или WPA3 PSK). В этом случае стоит выбрать на роутере «классический» протокол WPA2;
- редкая проблема — гаджет не способен работать с сетью в режиме инфраструктуры. Это касается устаревших устройств, таких как PSP (PlayStation Portable).
Данные для входа в админку не подходят
В случае возникновения проблем с роутером его можно вернуть его к заводскому состоянию. Такая возможность пригодится при утере логина и пароля от админ-панели. Если войти в веб-интерфейс и поменять пароль от вайфая на компьютере уже нет никакой возможности, то на этот случай производитель предусмотрел наличие специальной кнопки Reset, которая позволяет сбросить все настройки.
Она защищена корпусом от случайных нажатий, поэтому для доступа к ней понадобится тонкий предмет, например, иголка или зубочистка. Нажимаем на кнопку до щелчка и ждем 5-10 секунд. После этого индикаторы на роутере должны погаснуть и снова загореться. Осталось заново его настроить, используя стандартные логин и пароль: admin/admin.