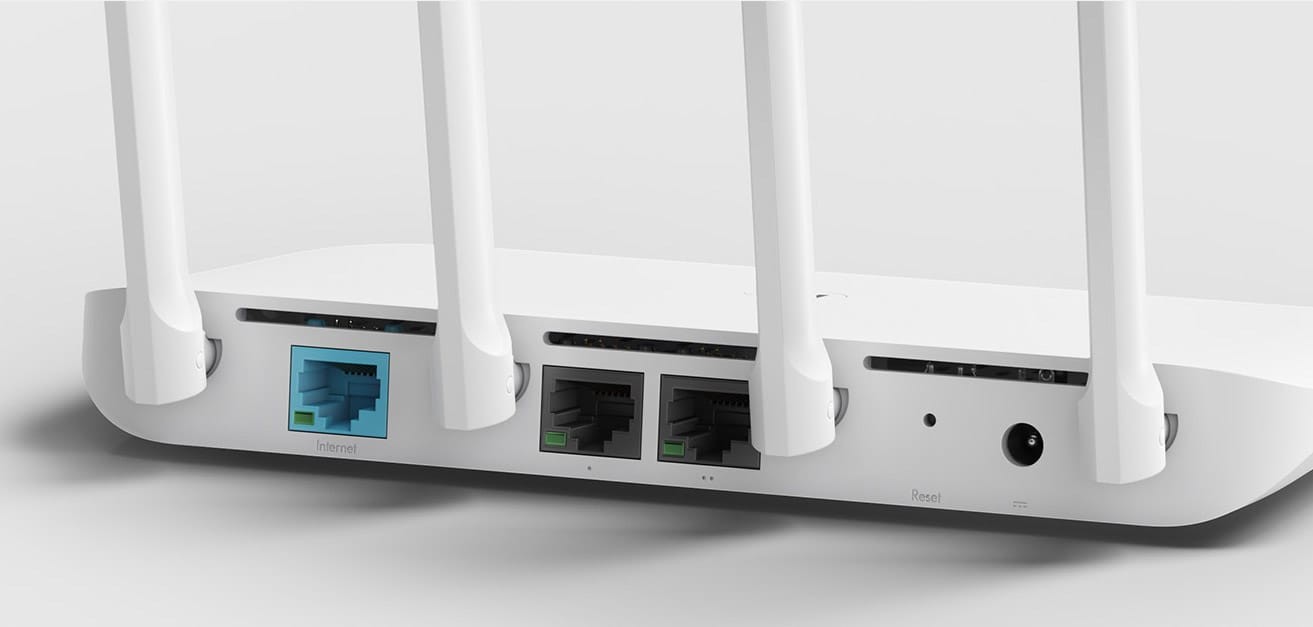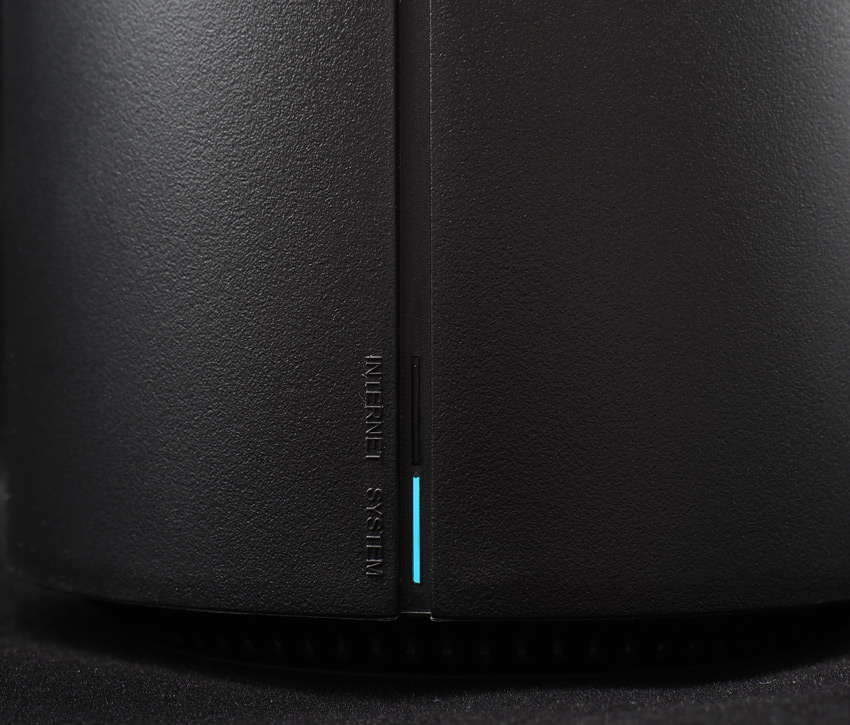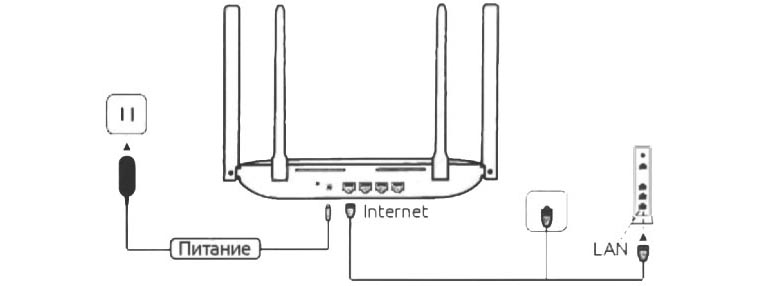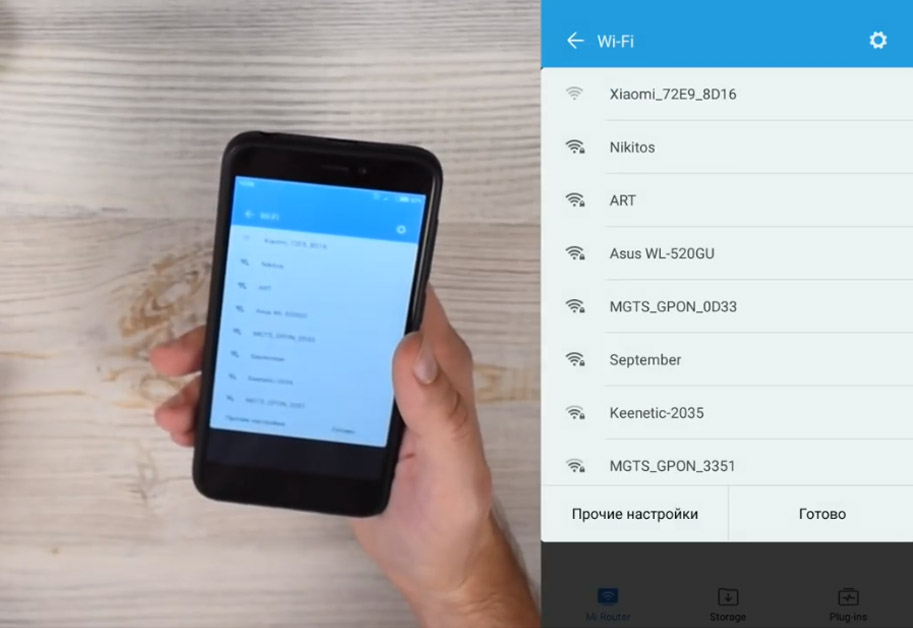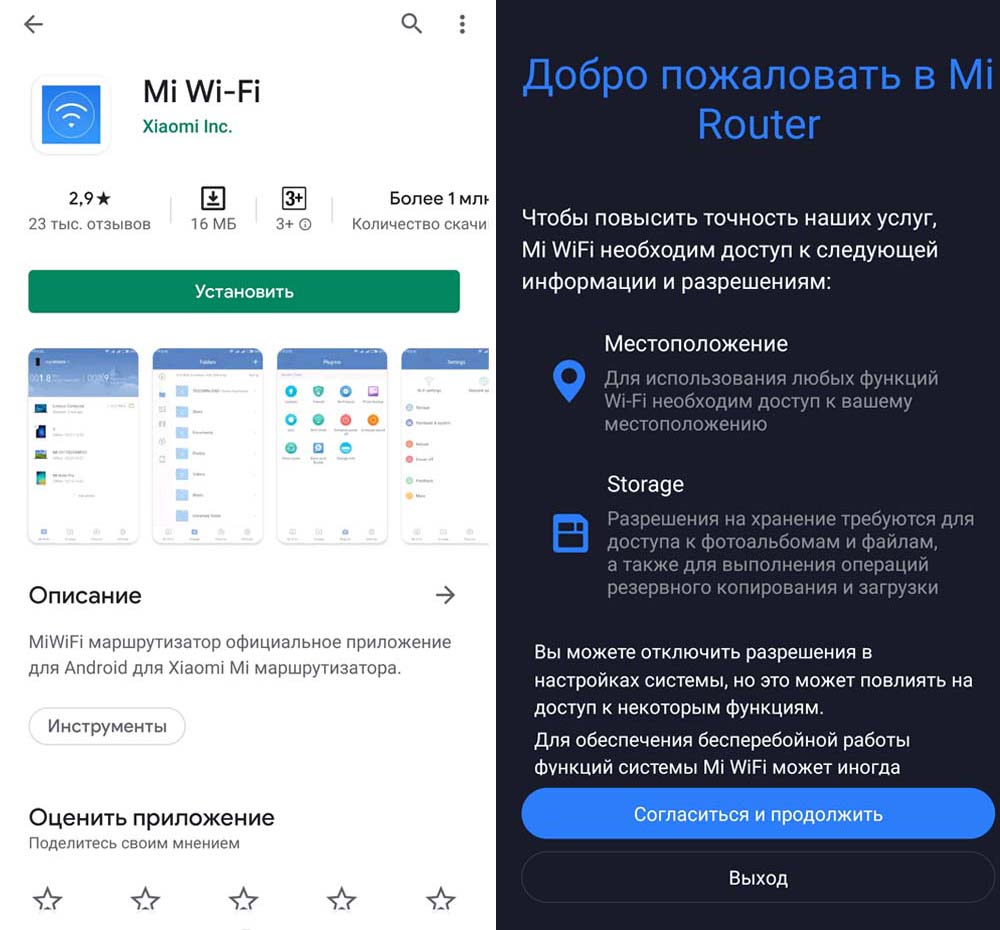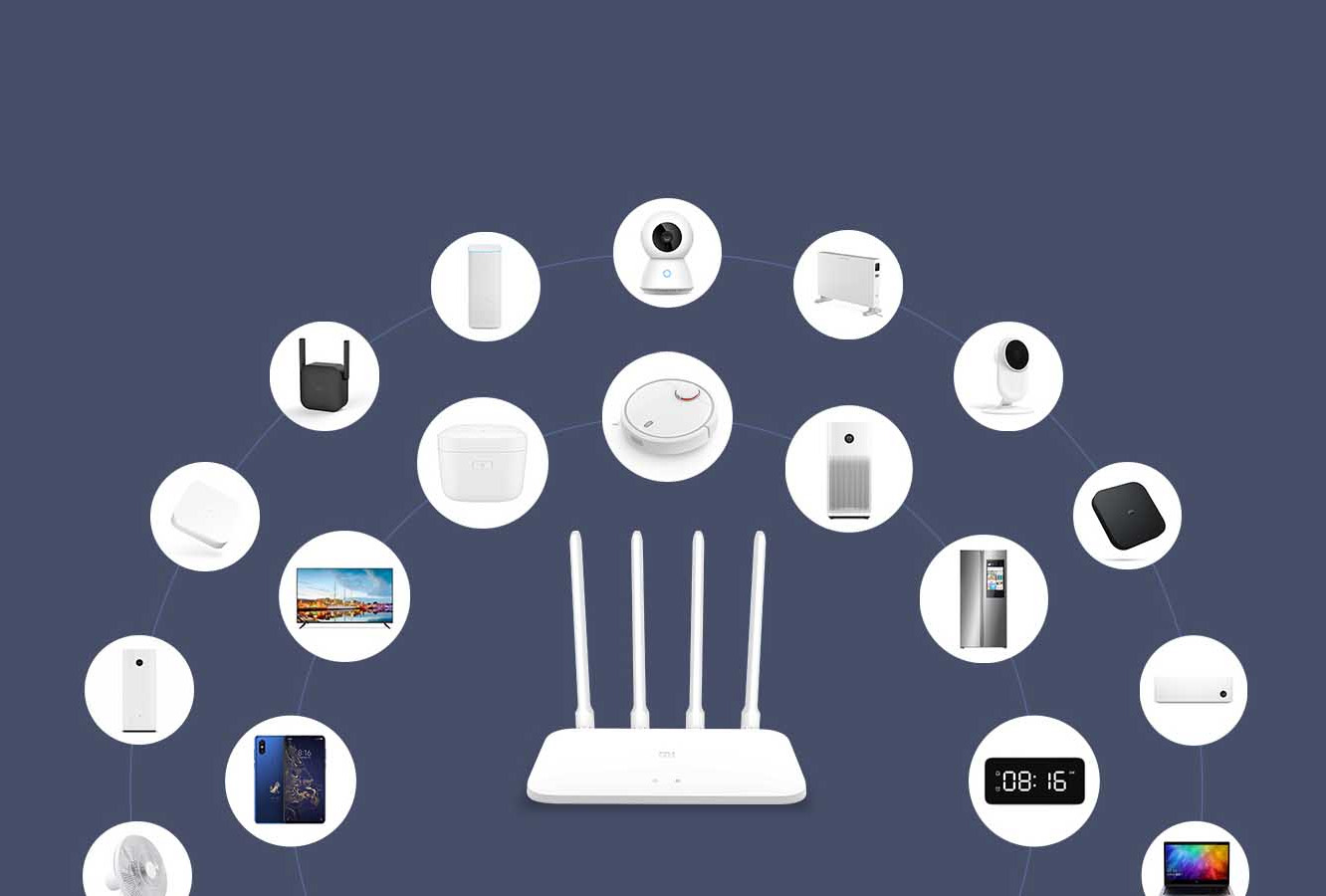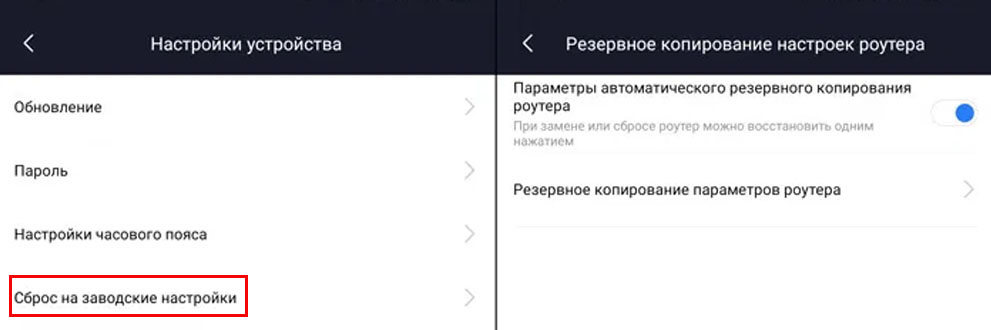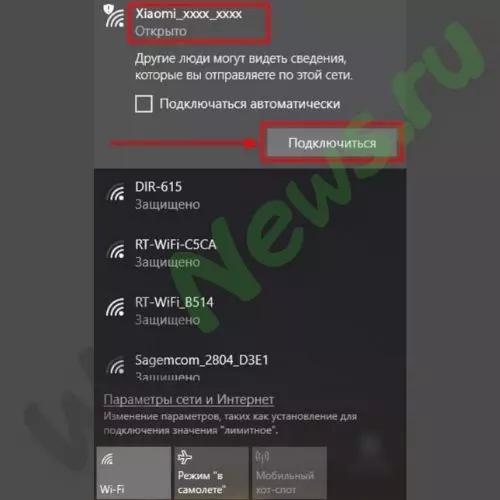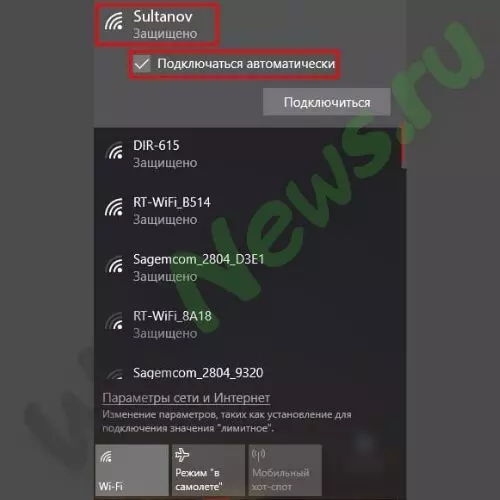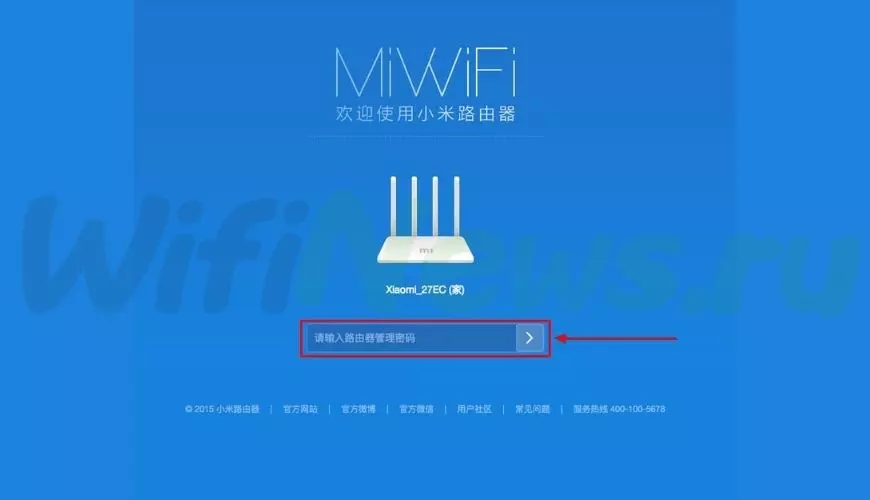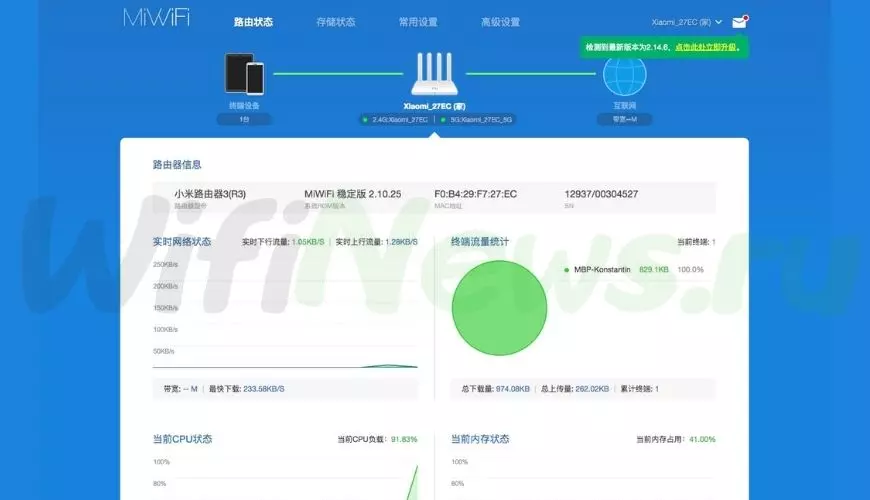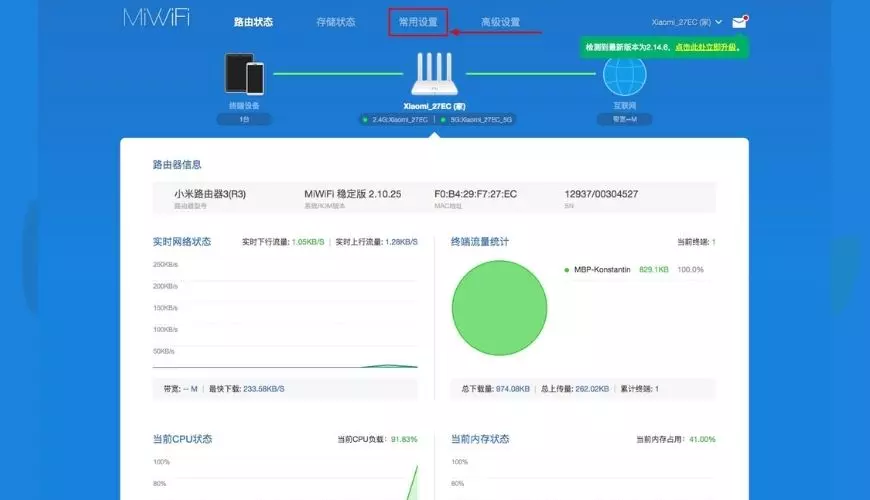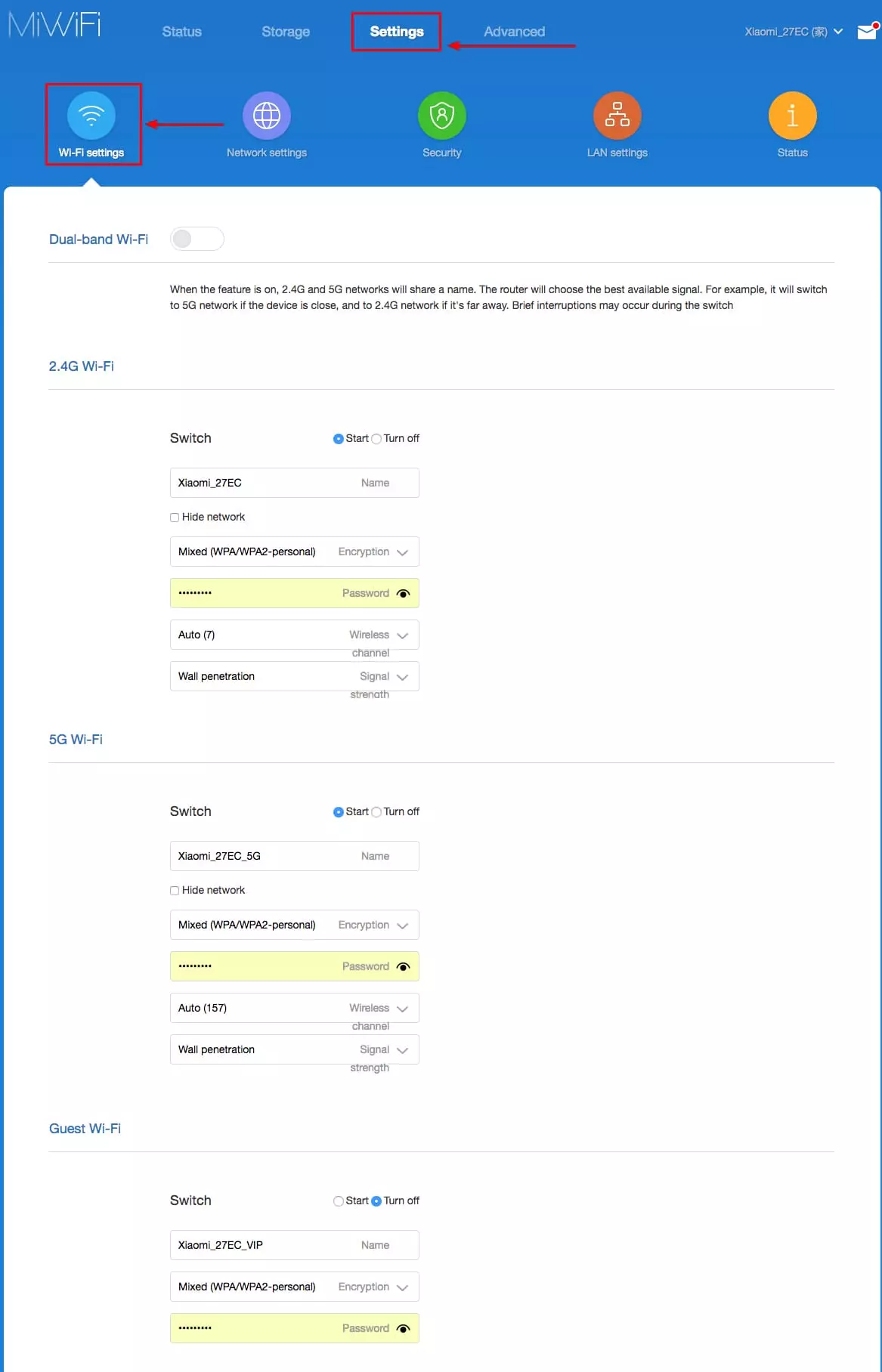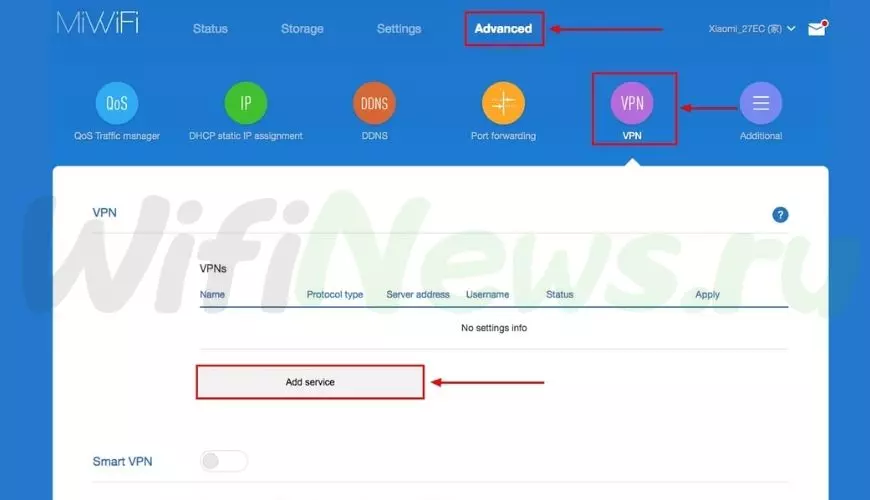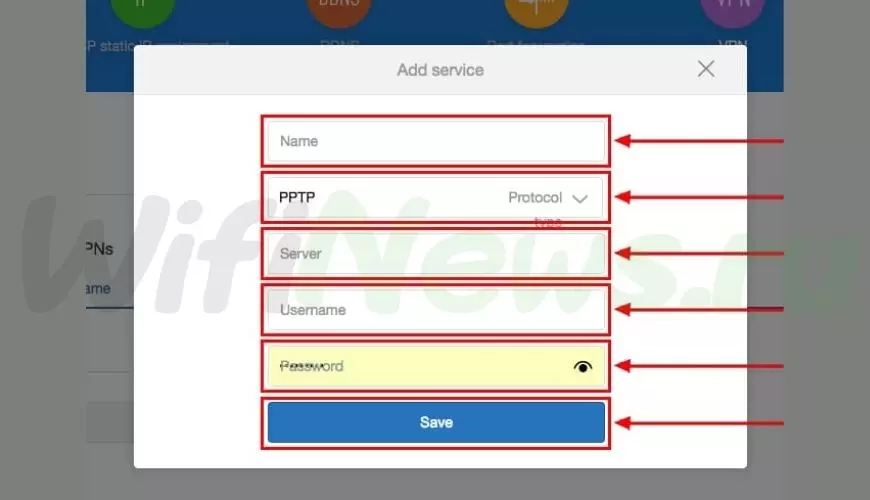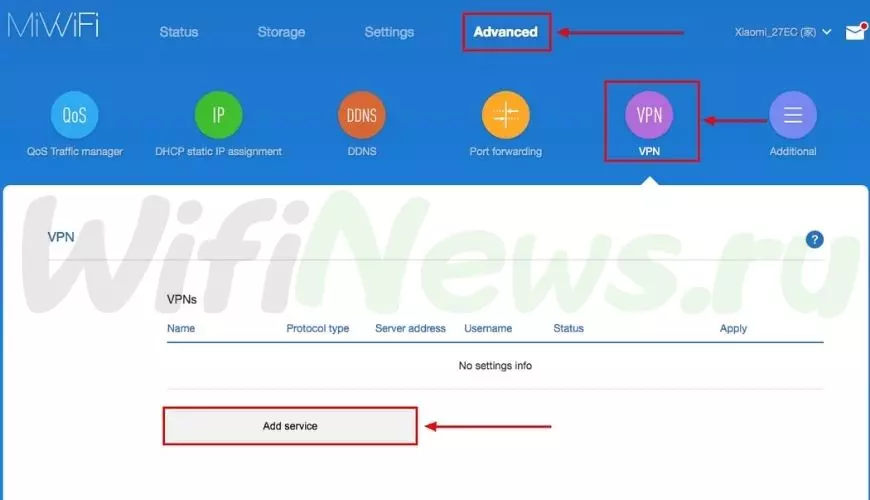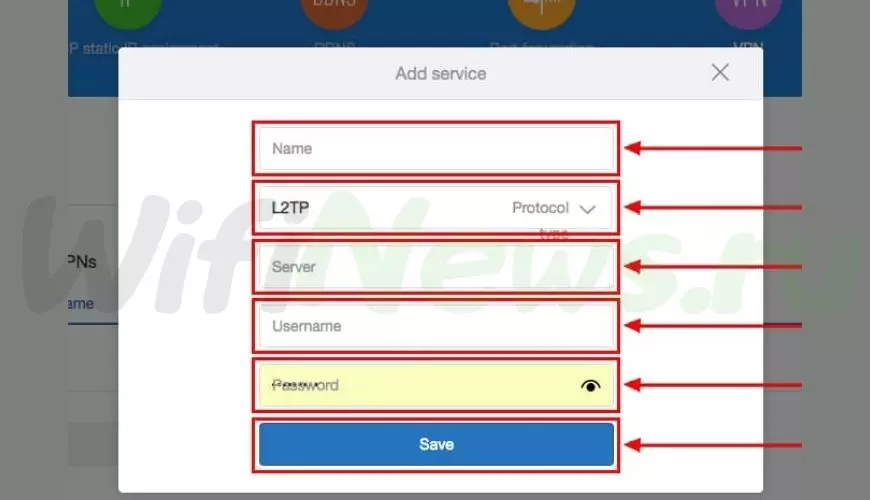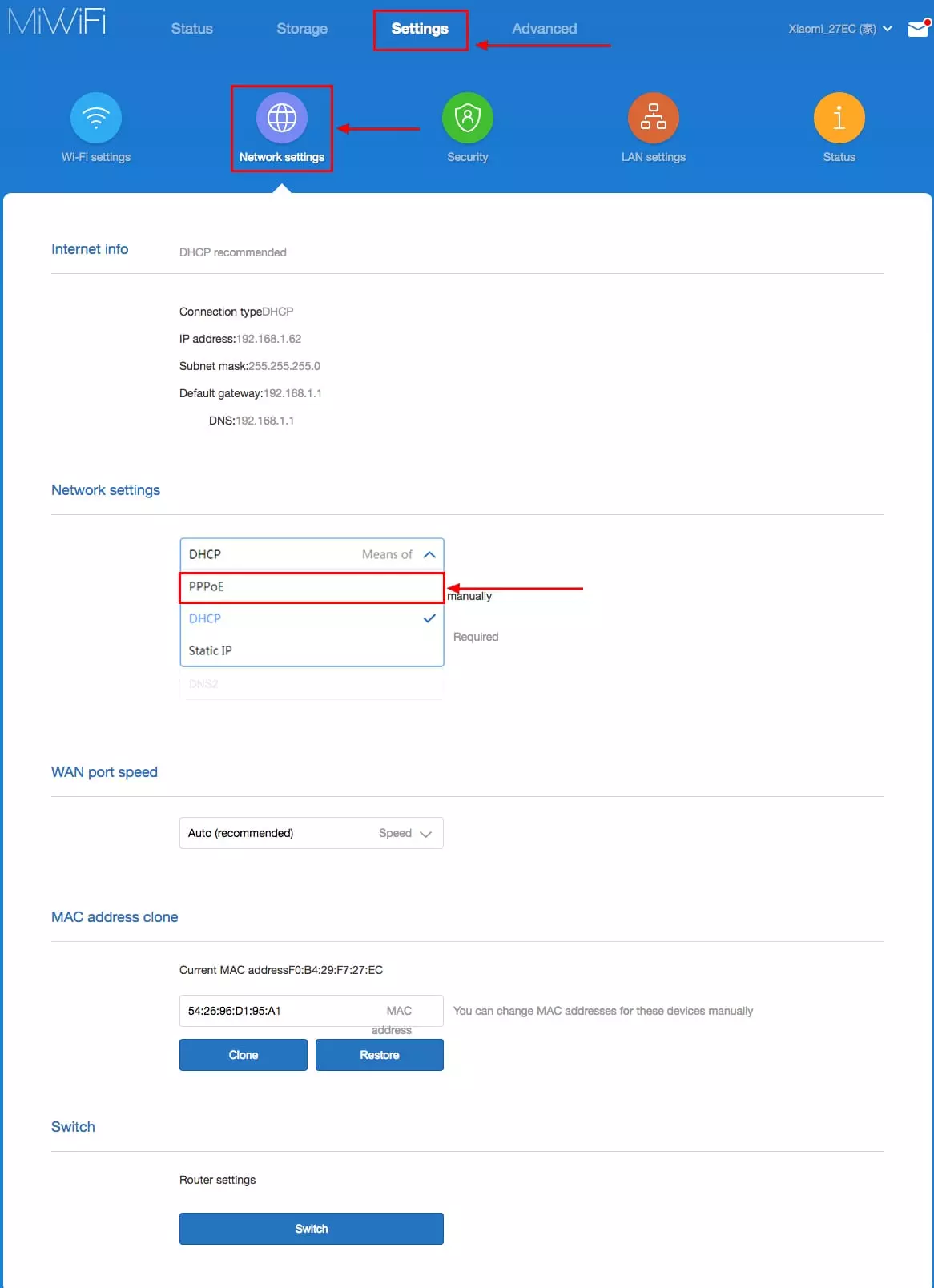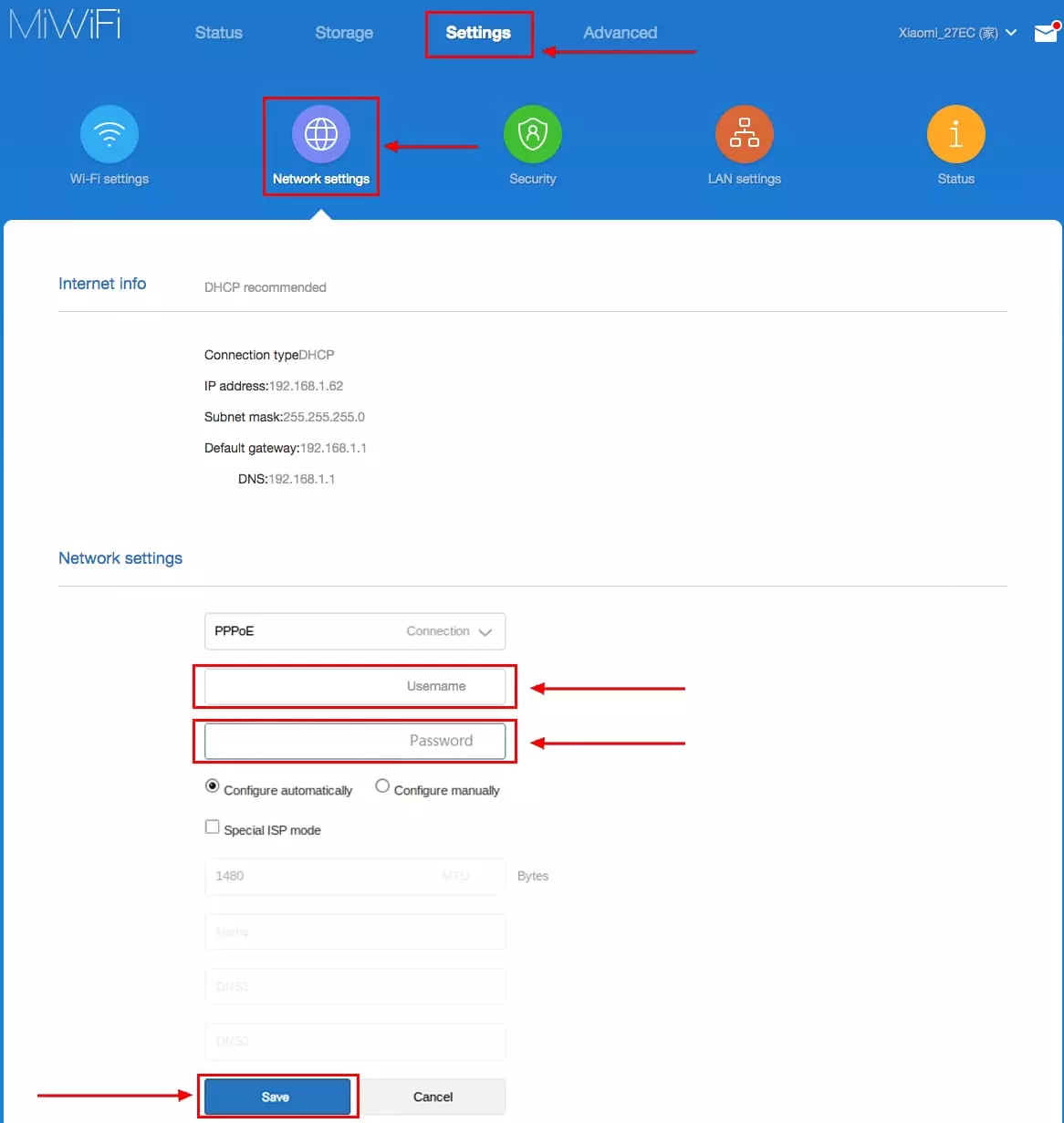Роутеры Xiaomi относительно недавно стали распространяться на отечественном рынке. Пока с ними мало знакомы даже специалисты, сталкивающиеся в ежедневной практике с настройкой роутеров, локальных сетей и т.д. В этой статье мы подробно разберем, как поменять пароль на роутерах Xiaomi и устранить некоторые распространенные проблемы, которые могут возникнуть в процессе перенастройки оборудования.
Установка соединение с роутером Xiaomi
Роутеры Xiaomi, в отличие от большинства аналогичного оборудования, выпускаются (по крайней мере, экспортируемые устройства) только в беспроводном исполнении. Потому для их перенастройки достаточно использовать любой ноутбук, смартфон, планшет и т.д. Однако маршрутизаторы Xiaomi имеют и стандартные LAN-порты, что позволяет работать с оборудованием по привычному сетевому кабелю.
Подключение по Wi-Fi-соединению
Если настройки роутера не были изменены ранее, что обычно выполняется выездными специалистами от интернет-провайдера, то для подключения к нему следуйте инструкции:
- Включите маршрутизатор.
- Найдите в списке беспроводных сетей на своем устройстве связи Wi-Fi-соединение с названием «Xiaomi_ххх», где вместо «ххх» могут присутствовать буквы или цифры.
- Роутер «из коробки» не должен потребовать пароля для соединения с Wi-Fi-сетью. Если все же потребует, то обычно им является серийный номер устройства, который можно найти на наклейке в нижней части корпуса устройства.
Если все прошло нормально, пропустите следующий подраздел данной статьи.
Подключение по локальному соединению
К необходимости использования этого способа могут привести несколько причин. В основном, из-за утери пароля от Wi-Fi-сети, отсутствия беспроводного устройства связи для настройки роутера и ряда аппаратно-технических неполадок. Для подключения к маршрутизатору проводным способом:
- Соедините сетевым кабелем LAN-порт роутера с LAN-портом компьютера.
- На компьютере должно отобразиться сообщение о новом подключении.
- Подключение установлено.
К сожалению, большинство моделей маршрутизаторов Xiaomi поставляется без кабеля в комплекте. Если такого нет под рукой, останется только использовать беспроводной способ настройки. Если и с этим возникают проблемы (например, неизвестен пароль), единственный вариант решения – выполнить сброс настроек. Обратите внимание, что при этом с устройства будут удалены все сетевые настройки, оно не сможет обеспечивать доступом в интернет, т.е. его придется настраивать заново.
Для сброса параметров маршрутизатора:
- Осмотрите корпус устройства и найдите кнопку, подписанную как «Reset».
- Если такой кнопки нет, как и нет надписи, скорее всего она расположена несколько углубленно в корпусе (разбирать устройство не нужно).
- В случае с кнопкой – нажмите и удерживайте ее несколько секунд. При этом роутер должен быть включен. Если это отверстие, значит, кнопка внутри, для ее нажатия используйте любой тонкий предмет.
Вход в настройки роутера Xiaomi
Для входа в настройки (пользовательский интерфейс) роутера следуйте следующей инструкции:
- Откройте веб-браузер – Mozilla, Opera, Microsoft Edge или любой другой.
- Впишите в поисковую строку адрес «miwifi.com» или «192.168.31.1».
- Если изменений внутреннего сетевого адреса роутера ранее производилось, будет открыта страница приветствия.
- Интерфейс роутеров «из коробки» также может предложить установить специальную программу на телефон или планшет, через которую также выполнить настройки. Для скачивания программы достаточно отсканировать QR-код, отобразившийся на экране. Если приложение не нужно, пропустите этот шаг.
- Пользовательский интерфейс также может быть защищен паролем. Обычно это бывает в случаях, когда маршрутизатор ранее уже перенастраивался. В качестве пароля может использоваться фраза «admin» либо действующий пароль от Wi-Fi-сети. Если ничего не подходит, останется только выполнить сброс сетевых параметров устройства.
После входа в веб-интерфейс роутера останется выполнить последний шаг – установить пароль.
Изменение старого пароля или установка нового
В зависимости от модели роутера Xiaomi и версии его прошивки, процедура по установке/смене пароля может несколько отличаться. Простейший вариант (если ранее пароль установлен не был):
- Сразу после входа в веб-интерфейс роутер предложит выбрать тип интернет-соединения (но обычно он сам его определяет). Если это тип «PPPoE», отобразится страница для ввода логина и пароля доступа в интернет (нужные данные можно найти в договоре с провайдером). Если для выхода в интернет логин и пароль не используются, можно пропустить этот шаг.
- После перехода на следующую страницу веб-интерфейса сразу же отобразится окошко для установки имени (SSID) и пароля на сеть Wi-Fi. В первое поле можно ввести любую фразу, в второе – требуемый пароль минимальной длины в 8 символов.
- После подтверждения предыдущего действия роутер перезагрузится. Т.к. параметры Wi-Fi были изменены, на компьютере, телефоне и т.д. нужно будет найти вновь созданную сеть (по SSID) и подключиться к ней, используя недавно установленный пароль.
Если же пароль был установлен ранее, и его необходимо поменять, выполните следующие действия:
- Подключитесь к Wi-Fi-сети, введя старый пароль.
- Перейдите на сетевой адрес пользовательского интерфейса.
- После ввода пароля от веб-интерфейса сразу же отобразится главная его страница.
- Найдите значок в виде логотипа Wi-Fi и кликните по нему. Отроются настройки беспроводной сети.
- В зависимости от модели роутера Wi-Fi на данной странице могут быть отображено 1 или 2 раздела с настройками. В первом разделе выполняются настройки сети Wi-Fi, работающей в диапазоне частот 2,4 ГГц, во втором – для 5 ГГц.
- Сеть 2,4 ГГц можно выключить, переставив галочку напротив пункта «Switch» в положение «Off». Это устаревающий стандарт частот. Любое современное устройство связи поддерживает сети как 2,4 ГГц, так и 5 ГГц.
- Найдите в нужном разделе выпадающее меню, подписанное как «Encryption». Кликните по нему и выберите пункт «Mixed (WPA/WPA2 Personal)».
- Ниже отобразится поле для установки пароля (либо оно уже будет отображено, если пароль был задан ранее).
- Впишите в данное поле желаемую парольную фразу, а затем нажмите в нижней части страницы кнопку Apply.
- Пароль будет изменен/установлен. Останется переподключиться к беспроводной сети.
Устранение распространенных неполадок
Наиболее распространенная проблема – невозможность входа в веб-интерфейс роутера. Чаще всего это происходит по вине неправильных настроек сетевых параметров самого маршрутизатора либо устройства связи, с которого производится вход в интерфейс. Первую проблему можно решить путем сброса сетевых параметров роутера. Для устранения второй неисправности (либо, если сброс настроек невозможен или неуместен в данном случае), выполните следующее (на примере ОС Windows 7):
- Перейдите через «Панель управления» в раздел «Сеть и интернет», затем – «Центр управления сетями и общим доступом».
- В левой части окна выберите элемент «Изменение параметров адаптера».
- Найдите активное подключение по проводной или беспроводной сети, кликните по нему правой кнопкой мыши и выберите пункт «Свойства».
- В центральной части окна выберите компонент «IP версии 4», затем кликните по кнопке «Свойства».
- Если в верхней части окна выбран элемент «Использовать следующий IP-адрес», перепишите все данные из 3 полей (возможно, пригодятся в будущем). То же самое относится и к полям для ввода DNS-серверов.
- Установите галочку на элемент «Получить IP-адрес автоматически».
- Попробуйте выполнить вход в веб-интерфейс.
Доступу в настройки роутера также могут препятствовать приложения для связи с внешней сетью через VPN или Proxy-сервер. Блокировать доступ могут и фаерволы или даже антивирусные программы. Если таковые установлены на компьютере, временно отключите их, затем включите после выполнения настроек.
Поменять пароль на роутере Xiaomi – задача не сложная, но тем не менее иногда жизненно необходимая. Прежде чем познакомить вас с основными этапами настройки и замены ключа, хотим напомнить, для чего же он нужен. Прежде всего, для защиты маршрутизатора и всего вашего беспроводного соединения. Есть пароль – значит, включена надежная защита от кибер-атак и посягательств извне.
К слову, ключи могут быть как по умолчанию (заводские), так и пользовательские – те, которые установили вы лично (либо сетевой мастер инсталлировал для вас). При первичном подключении и запуске маршрутизатора всегда задается сложный пароль (для защиты вай-фай сети), состоящий из 8-10 символов (латинские буквы + цифры). Он нечасто используется при дальнейшем функционировании устройства, но записать ключ не помешает. Может настать момент, когда нужно будет зайти в настройки роутера, а для этого нужен пароль, который вы задали при первичной настройке роутера.
При первом запуске выполняем такие шаги:
- Подключаем маршрутизатор к ПК ∕ ноутбуку. Открываем любой браузер, вводим в строке поиска URL-адрес: miwifi.com.
Так мы попадаем в «админку» аппарата. Кликаем на синюю кнопку (соглашаемся с лицензионным соглашением), как показано тут: - Даем название своей беспроводной сети и придумываем Wi-Fi пароль к ней (применяйте наши советы по безопасности пароля):
Если хотите изменить пароль к Wi-Fi – идем в настройках по пути Settings – Wi-Fi settings:
Не путайте указанный выше «шифр» с паролем администратора – это совсем разные вещи. Его вводят позднее, на следующем этапе настройки роутера:
Он защищает непосредственно настройки роутера от взлома, а потому также должен быть тщательно подобран и не забыт по прошествии времени. Помните, если пароль утерян, придется сбрасывать устройство до заводских параметров. Этот пароль нужен для изменения настроек роутера и вашей сети.
В дальнейшем этот ключ можно легко поменять на другой. Для этого следует зайти в Панель Управления еще раз, выбрать пункт «Установки» (Settings), опция «Безопасность» (Security), подраздел Change admin password. Детальнее см. на скриншоте:
Нас часто спрашивают, как узнать пароль администратора роутера Xiaomi? – Его просто следует не забывать, а значит, с умом указывать. Хотя… и тут можно особо не «заморачиваться» — всегда есть возможность сбросить роутер до заводских настроек. Вооружайтесь нашими рекомендациями – и все обязательно получится!
На чтение 3 мин Просмотров 41к. Опубликовано 18 октября 2018
Обновлено 27 мая 2022
В продолжение темы восстановления забытых паролей от wifi, затронем роутеры Xiaomi. Но для начала вернемся немного назад и вспомним, что при перепрошивке на английский язык по умолчанию пароль для того, чтобы войти в настройки, устанавливался идентичным тому, который мы задали для подключения к сети по Wi-Fi.
Пароль от панели управления настройками
Не знаю, какой логики придерживались китайские разработчики ПО, но получилось, что любой пользователь вашего соединения может легко попасть в администраторскую часть. Давайте же разберемся, где именно можно поменять пароль для входа в админку Xioami.
Разумеется, здесь и в дальнейшем я буду рассказывать на примере англоязычной версии, поскольку по ссылке выше я подробно рассказал, как избавиться от китайского языка и возвращаться к нему нет абсолютно никакого смысла. Итак, для установки нового пароль на роутер Xiaomi идем в раздел меню «Settings — Security»
Здесь нам нужен раздел «Change admin password», где необходимо ввести старый пароль и дважды новый. В нашем случае старый является одновременно и ключом для коннекта к беспроводной сети.
После этого жмем кнопку «Save» — новый пароль установится сразу без перезагрузки роутера.
Однако, может возникнуть ситуация, когда ключи авторизации все-таки отличаются — что же делать, если вы старый не помните? Думаю, что тогда вы бы даже не смогли элементарно авторизоваться и попасть в данный раздел, поэтому единственно возможным способом установить пароль в этом случае является полный сброс настроек кнопкой «Reset» на корпусе и установкой их с нуля.
Как сменить пароль от WiFi на роутере Xaiomi?
Для того, чтобы посмотреть и изменить пароль, который задан на маршрутизаторе Xiaomi для подключения к его wifi сети, нужно открыть раздел «Wi-Fi», который в свою очередь находится в меню «Settings»
Здесь на одной странице сразу сгруппированы данные для сетей во всех частотных диапазонах, в том числе с гостевым доступом.
Чтобы посмотреть пароль от wifi, нужно просто нажать на глазок в поле «Password». Тут же при необходимости можно поставить свой, после чего сохранить его кнопкой «Save» внизу окна.
Для создания уникального сложного пароля можно воспользоваться нашим онлайн генератором ключей. Он создает самые защищенные в мире пароли из букв цифр и символов!
При работе с брендированными маршрутизаторами, навязанными операторами связи, часто возникает ситуация, что в нем вообще сложно что-либо изменить. В этом случае рекомендую как минимум подумать о смене такого роутера или вообще переходу к другому провайдеру.
Актуальные предложения:

Задать вопрос
- 10 лет занимается подключением и настройкой беспроводных систем
- Выпускник образовательного центра при МГТУ им. Баумана по специальностям «Сетевые операционные системы Wi-Fi», «Техническое обслуживание компьютеров», «IP-видеонаблюдение»
- Автор видеокурса «Все секреты Wi-Fi»
На чтение 10 мин Просмотров 5.4к.
Максим aka WisH
Высшее образование по специальности «Информационные системы». Опыт работы системным администратором — 5 лет.
Роутеры Xiaomi встречаются в России не так уж часто, потому что производитель ориентирован на китайский рынок. Тем не менее, марка известная, зарекомендовала себя хорошо. Маршрутизатор Сяоми – чаще всего удачная покупка. Приводим универсальную пошаговую инструкцию по настройке любого роутера Xiaomi.
Содержание
- Особенности и характеристики
- Подключение
- Русификация
- Вход в настройки роутера
- Быстрая настройка
- Ручная настройка
- Настройка через мобильное приложение
- Подключение и параметры Wi-Fi
- Создание локальной сети
- Подключение IP TV
- Смена пароля
- Режимы повторителя и мост
- Обновление прошивки
- Сброс настроек
Особенности и характеристики
У Ксиаоми есть несколько моделей, которые могут различаться по внешнему виду. Обычно модели выпускаются с четырьмя антеннами и разным количеством разъемов под кабели. Благодаря антеннам Wi-Fi маршрутизаторы Cяоми могут передавать сигнал до сотни метров от своего расположения. Скорость передачи данных – 100Мб/с.
Характеристики зависят от модели. В самых новых есть разъемы для подключения мобильных модемов. То есть они становятся независимыми от кабеля и могут работать по мобильной сети на даче или в любом другом месте с мобильной связью. Имейте в виду, что 5g в названии не относится к мобильным сетям, а говорит о том, что устройство способно работать с беспроводными сетями на частоте 5 ГГц.
Есть несколько моментов, которые стоит учитывать при покупке. Особенно если вы будете увозить роутер куда-то далеко от магазина. Следует проверить комплектацию, потому что здесь может не оказаться нужных деталей. Для подключения нужны:
- Переходник для вилки от китайского стандарта к европейскому. Не всегда есть в комплекте.
- Патч-корд. Кабеля для подключения компьютера в комплекте нет, так что сразу докупите провод нужной длины.
Руководство пользователя обычно написано на китайском, но с этой проблемой поможет разобраться наша инструкция.
Подключение
Перед тем, как настраивать маршрутизатор, его необходимо подключить. Здесь все просто: антенны мощные, так что ставьте там, где удобно, проблем с уровнем сигнала не будет. Конечно, если у вас дома не очень толстые или экранированные стены. Не забывайте о переходнике, подключать к блок питания от других роутеров не стоит, у разных моделей разное напряжение.
Гнезда на задней панели скомпонованы так, что ошибиться не получится. Подключить роутер к интернету можно через отдельно стоящее гнездо кабелем от провайдера или через мобильный модем. Usb-порт для него находится на той же дальней стенке. Если планируете настраивать Xiaomi с помощью компьютера, в один из свободных портов по центру подключите кабель от него.
Русификация
Дальше начинаются проблемы. Основной язык всего маршрутизатора и интерфейса – китайский. Можно переключится на английский, но произойдет это не на первом шаге, до этого придется выполнить несколько действий. Работать в меню придется интуитивно и по подсказкам, пока это переключение не произойдет. Да и с английским, который используется для названия настроек, знакомы не все, так что придется тяжело. Поэтому лучше откройте браузер Хром и скачайте приложение. Оно создано специально для того, чтобы перевести интерфейс на русский.
Кликните в верхней части по его значку и убедитесь, что оно активно. Когда окажетесь в самом меню, можете переключится на английский, кликнув по крайней кнопке и выбрав указанный на картинке набор иероглифов.
Вход в настройки роутера
Настройку роутера Xiaomi можно провести несколькими способами. Самый удобный – через браузер, потому что есть возможность скачать плагин для перевода интерфейса. Придется использовать Chrome или Яндекс, ведь приложение работает только с теми браузерами, которые сделаны на движке хромиум. Там же можно воспользоваться встроенным автоматическим переводчиком.
IP-адрес для входа – 192.168.31.1 или miwifi.com. Посмотрите на нижнюю сторону вашего маршрутизатора и введите данные с наклейки. Там же указано сочетание логина и пароля. Его лучше записать, потому что оно скоро потребуются.
После ввода адреса вы попадете на первое окно. Его внешний вид зависит от того, установлен переводчик или нет. Здесь есть только одна кнопка, нажав на которую вы примете пользовательское соглашение.
Быстрая настройка
Во втором окне предлагается выбрать, как будет работать маршрутизатор: как самостоятельная точка или как репитер. Для первого случая выбирайте верхний вариант. Перед тем, как настроить роутер Xiaomi, сначала в любом случае придется настроить подключение к беспроводной сети, а только потом интернет и остальные функции. Быстрая настройка рассчитана на то, чтобы сразу создать вайфай и дальнейшие настройки проводить через него. Если не будете сбрасывать настройки маршрутизатора, то делать этого больше не придется.
В следующем окне вы создаете название для своей сети и пароль от неё. В верхнем поле введите название, а в нижнем пароль. Он должен быть не меньше 8 символов. Можно воспользоваться нашим генератором паролей.
Теперь нужно выбрать местоположение маршрутизатора и ввести пароль для доступа к нему. Обычно выбирают самый первый вариант, но никто не мешает поставить и другие. Потом введите пароль, чтобы подключаться к настройкам. Можно поставить галку, чтобы он совпадал с паролем от беспроводной сети.
Все, теперь нажимайте только на нижнюю кнопку. Устройство начнет перезагрузку и настройку. После того, как оно снова включится, вы сможете попасть уже в полное меню настроек и там сделать все нужные изменения.
Ручная настройка
После того, как закончилась предварительная конфигурация беспроводной сети, вы можете снова зайти через браузер и настроить роутер так, как вам нужно. Для этого введите ip адрес роутера (192.168.31.1 или miwifi.com) в строке браузера.
Сменить адрес роутера всегда можно в первом окне настроек. Дальше все зависит от того, как именно у вас подключается провайдер. Самый распространенные тип подключения – это PPPoE. Чтобы перейти в него, щелкните по настройкам и выберите значок с интернетом. Появится окно, в выпадающем списке вберите нужный тип подключения, введите логин и пароль, а потом подтвердите изменения.
L2TP и PPT находятся в другом месте меню. Щелкните по расширенным настройкам, а потом по VPN. Здесь нажмите «Add service» или с аналогичным названием. Она находится первой сверху, так что не перепутаете.
Откроется небольшое всплывающее окно, в котором надо выбрать протокол, а также ввести все необходимые данные для подключения.
Вся нужная информация обычно содержится в договоре или в инструкции от провайдера, которую можно скачать на официальном сайте.
Настройка через мобильное приложение
Конфигурацию нового оборудования можно провести и через телефон. Для этого загрузите официальное приложение Mi Wi-Fi («Mi Router»). Подключите свое устройство и найдите в списке беспроводных сетей ту, что начинается на Xiaomi и содержит набор цифр. Обычно это название также можно посмотреть на этикетке на самом устройстве. После этого запустите приложение и выберите там нижнюю кнопку.
Дальнейшие шаги почти ничем не будут отличаться в зависимости от модели, но интерфейс может выглядеть по-другому. И перевода здесь не будет. Придется принять соглашение, ввести название и выбрать режим работы устройства. Откроется окно с настройками. Даже на официальном сайте рекомендуют проводить все дальнейшие манипуляции, подключившись через браузер. Сделать это можно даже со смартфона, хотя будет и не так удобно, как с компьютера.
Подключение и параметры Wi-Fi
Для настройки беспроводной сети нужно снова подключиться к роутеру Xiaomi. После этого зайдите в настройки и щелкните по первому значку, который изображает вайфай. Откроется окно со всеми опциями.
Здесь все разбито на разделы. В первом производится настройка для сети в 2.4 Гц, во второй для 5 Гц, а третий раздел предлагает создать сеть для гостей. С помощью выпадающих окон выберите настройки, тип шифрования, канал, здесь же можно сменить пароль от сети. В целом, раздел понятен и дополнительных пояснений не требует.
Создание локальной сети
Здесь также можно настроить локальную сеть. Этот раздел относится к тому, как именно будут подключаться другие устройства. Это четвертый значок от начала. Я бы не рекомендовал его трогать. По умолчанию здесь стоит автоматическая выдача адресов всем подключившимся девайсам. Самостоятельно здесь можно ограничить диапазон этих адресов, задать адрес роутера в локальной сети, а также вообще отключить раздачу адресов. В последнем случае, новые устройства не будут подключаться или каждому из них придется выдавать адрес вручную.
Подключение IP TV
Провести настройку IP TV на роутере Xiaomi не так уж сложно. Вот только большинство предпочитает пользоваться кастомными прошивками. Потому что там нет проблем с переводами и расположено все более логично.
Приведем последовательность действий для стандартной прошивки:
- Заходим в раздел “Интернет”, ищем пункт “Изоляция портов”. Ищем “Порт IPTV STB” выставляем тот порт, через который пойдет трансляция. Например, LAN 2. Нажимаем кнопку «Применить».
- Теперь в разделе настроек переходим в “LAN”, там открываем “IPTV”. Ставим галку у опции ТВ «Включить Multicast маршрутизацию» и «Включить IGMP Snooping».
В принципе, на этом все. В большинстве случаев не требуется и этого, потому что роутер начинает работать сразу после подключения телевизора. Так что перед настройкой попробуйте проверить работу.
Смена пароля
Где поменять пароль от беспроводной сети, уже разбирали – прямо в настройках вайфая, при этом можно задать для каждой частоты свой пароль и название. С паролем от маршрутизатора ситуация чуть сложнее. Зайдите в настройки и перейдите в раздел безопасности. В верхней строке введите старый пароль, а в нижних двух те, которые хотите задать.
Режимы повторителя и мост
Можно просто сбросить все настройки до нуля и выбрать при первом подключении режим повторителя. Если же этого делать не хочется, то зайдите на вкладку настроек и промотайте до самого низа. Там будет кнопка для переключения режимов работы. Во всплывающем окне выберите нужный.
Останется только выбрать имя той беспроводной сети, которую хотите усилить, а потом и ввести пароль от неё. Роутер настроен.
Обновление прошивки
Если у роутера есть проблемы и перезагрузка не помогает, то можно обновить прошивку. Сделать это просто. Перейдите в настройки и откройте последнюю вкладку с названием «Состояние».
В верхней части окна указана версия прошивки, а также есть кнопка для обновления с официального сайта. Через эту же кнопку можно загрузить прошивку с флешки или другого места. С её же помощью можно загружать кастомные прошивки, которые зачастую куда лучше переведены и более удобны. Достаточно только указать путь до неё и дождаться обновления.
Сброс настроек
Если есть ошибки или вы не помните пароль, то можно сбросить настройки роутера Xiaomi. Для этого есть специальное отверстие на задней панели. Нажмите туда тонким, но не острым предметом и подержите секунд 15.
Это позволит сбросить роутер к заводским настройкам. Все настройки придется проводить заново, зато не будет ошибок.
С проведением в квартиру оптоволоконного кабеля приходиться менять и устаревший роутер, максимальная пропускная способность которого ограничена 100 Мбит/с. Выбор многих людей при переходе на новые тарифные планы со скоростями от 100 Мбит/с падает на устройства от корпорации Xiaomi. Она выпускает одни из самых технологичных и доступных для широкой потребительской аудитории продукты, такие как двухканальный беспроводной маршрутизатор Xiaomi Mi Router 4.
Спецификация
Роутер оснащен 4 внешними антеннами с высоким коэффициентом усиления, которые распространяют сигнал в комнаты через стены без значительной потери качества сигнала. Его мощность выставляется в настройках. На каждый канал предназначена пара антенн. Двухдиапазонная конструкция позволяет добиться максимальной скорости беспроводного интернета и обеспечить выходом в сеть устаревшие устройства с Wi-Fi модулем. USB-порт, в сравнении с предыдущей версией, исчез.
Производитель заявляет, что при прямой видимости сигнал ловят гаджеты, расположенные за 100 м от роутера.
Двухядерный процессор с тактовой частотой 880 МГц со 128 ГБ оперативной памяти обеспечивает стабильную работу всем 128 клиентам при тысячах установленных соединений. В диапазоне 2,4 ГГц коэффициент усиления составляет 5dBi, максимальная теоретическая скорость – до 300 Мбит/с, а при 5 ГГц – 6dBi и 867 Мбит/с.
Перфорированное дно улучшает теплообмен между силовыми элементами и воздухом. Увы, производитель не прислушался к мнению пользователей и не позаботился о креплении девайса на стену.
Яркость светодиода снижена, его световой поток направлен вниз. Индикатор сигнализирует о режиме работы маршрутизатора:
- бирюзовый – функционирует;
- оранжевый – запуск;
- красный – критическая ошибка, нужно вмешательство пользователя.
Может управляться удаленно при помощи телефона после предварительной настройки и входа в аккаунт. Для связи используется зашифрованное соединение. Беспроводная сеть функционирует на базе продвинутого в плане безопасности протокола MIOT fast Wi-Fi – предотвращает подключение к домашней сети посторонних устройств. Поддерживает функцию MiNet – возможность установки соединения вез ввода пароля (по сути, это новое название известной функции Wi-Fi Protected Setup) и возможность подключения «умного дома».
Подключение
Китайский производитель сэкономил на патч-корде – куске обжатого с обеих сторон сетевого кабеля для подключения маршрутизатора к компьютеру или ноутбуку. Для настройки воспользуемся беспроводным каналом связи.
Если у вас есть такой кабель, например, остался от старого роутера:
- Подключите к WAN-порту (окрашен в синий цвет) входящий в квартиру кабель;
- LAN-интерфейсы маршрутизатора и ноутбука или компьютера соедините патч-кордом;
- Подключите блок питания к сети и соответствующему разъему на задней панели устройства.
- Подключитесь к незащищенной беспроводной сети, название которой начинается с «Xiaomi_».
- После загрузки настроек примите условия эксплуатации – отметьте флажком опцию внизу и кликните по единственной кнопке с иероглифической надписью.
- В первую строчку введите название беспроводной сети, во вторую – пароль, состоящий минимум из 8 символов. Отметьте флажком единственно опцию для повышения мощности сигала, если интернет нужно раздавать устройствам, расположенным за стенами. Жмите по последней кнопке для внесения изменений.
Веб-интерфейс роутера на китайском языке. Для Chrome, Яндекс.Браузер создано расширение, которое переведет язык интерфейса с китайского на русский. Машинная локализация позволяет работать, но она далека от совершенства.
Появится окно со следующими данными:
— логин для входа в настройки;
— пароль для защиты настроек;
— функция повышения мощности для прохождения сигнала через стены. - При необходимости измените название и пароль и перезагрузите девайс кнопкой «Конфигурация».
Активируйте единственную опцию, чтобы введенный пароль использовался для защиты точки доступа и настроек роутера.
Маршрутизатор перезапустится.
Начальная конфигурация завершена.
- Снова подключитесь к созданной точке доступа с новым названием и паролем.
Желательно активировать опцию автоматической установки связи – после обрывов, перезапуска устройств не придется вручную подключаться к точке доступа.
Вход в настройки и перевод интерфейса
После сопряжения с маршрутизатором авторизуйтесь в веб-интерфейсе настроек.
- Через браузер перейдите по адресу 192.168.31.1.
Адрес для доступа до настроек может быть иным, смотрите на наклейке на нижней части корпуса. Там же указаны стандартные логин с паролем.
Попадете в главное меню.
2.Для перевода текста на русский язык установите расширение RUMIWIFI в браузер на движке .
3.Активируйте расширение – кликните по его иконке на панели инструментов.
Для переключения языка меню на английский щелкните по третьей кнопке вверху окна. Затем – по последней, в выпадающем списке выберите язык локализации.
Настройка Wi-Fi
Название и пароль сети изменены ранее, осталось настроить роутер на максимальную скорость интернета и изменить дополнительные параметры.
В разделе «» перейдите во вкладку «-».
Параметры для обоих диапазонов аналогичные:
- Switch – выбранная сеть включена или выключена;
- Name – название беспроводной точки, логин для авторизации, если SSID не транслируется – сеть скрытая;
- Hide Network – сделает точку доступа невидимой для сканирования – ее название не будет вещаться, подключаться нужно по имени и паролю;
- Encryption – алгоритм шифрования соединения – изменять не рекомендуется, устаревшие методы могут отрицательно повлиять на скорость интернета, легко взламываются;
- Password – новый пароль.
- Wireless channel – лучше оставить значение «Auto» (особенно для диапазона 2,4 ГГц) — так роутер автоматически выберет наименее загруженный канал.
- Signal strength – мощность сигнала – чем больше стен или расстояние к клиентам – тем выше выбирайте значение.
Настройка PPT-протокола
При использовании провайдером PPTP протокола проделайте следующие шаги.
- Зайдите во вкладку «VPN» в разделе «Advanced» и кликните по кнопке «Add service».
2.В строчке «» введите название соединения.
3.В выпадающем списке укажите «».
4.Введите -адрес используемого сервера, имя учетной записи и пароль для авторизации.
Сведения для 4-го шага можете получить у провайдера.
После сохранения настроек роутер начнет раздавать интернет.
Закажите бесплатную консультацию
Настройка L2TP
Процесс аналогичный описанному выше.
- Посетите раздел «Advanced».
- В нем перейдите во вкладку «VPN», в окне ниже кликните «Add service».
- Введите имя соединения, выберите протокол «L2TP» из выпадающего списка, укажите полученные у провайдера IP-адрес сервера, логин и пароль учетной записи.
- Сохраните настройки.
- Сохраните настройки.
Они вступают в силу без перезагрузки беспроводного маршрутизатора.
Настройка PPPoE
Туннелирующий протокол PPPoE создается отдельно.
- Откройте «Settings» и кликните «Network settings».
- В одноименном выпадающем списке выберите вариант «PPPoE».
- В появившихся ниже текстовых формах введите имя пользователя и пароль, которые прописаны в договоре с поставщиком интернет-услуг.
- В появившихся ниже текстовых формах введите имя пользователя и пароль, которые прописаны в договоре с поставщиком интернет-услуг.
Настройка локальной сети
Для конфигурирования локальной сети отключите интернет – выдерните сетевой кабель из WAN порта.
- В веб-интерфейсе щелкните «Settings» и перейдите в раздел «LAN Settings».
- Активируйте «DHCP server».
- Введите диапазон выделяемых адресов и о основной IP (внизу).
Для организации общего доступа:
- Перейдите во вкладку «Network settings».
- Во втором подразделе выберите «DHCP» из выпадающего списка.
- Активируйте функцию автоматической раздачи IP.
Внесите изменения. На этом настройка роутера Xiaomi MI 4 завершена.
Возможности прошивки
Маршрутизатор собирает подробные сведения о работе сети и ее клиентах в реальном времени. Отображает статистику о загруженности памяти и процессора, расходованном трафике и текущей скорости интернета. Позволяет устанавливать лимиты скорости и объема передаваемых данных для каждого устройства, формировать белый и черный списки.
В разделе с параметрам локальной сети изменяются IP-адреса DNS-сервера и роутера (для входа в настройки).
В расширенных настройках пробрасываются порты.
Прошивка
Для прошивки маршрутизатора можно использовать как официальную микропрограмму, так и сторонние модифицированные прошивки.
Для замены микропрограммы в первом случае роутер должен иметь доступ до интернета.
- В первом случае зайдите в настройки «Settings» и посетите вкладку «Status».
- Нажмите «Update» для загрузки и установки последней версии официальной прошивки и подтвердите ее замену.
После завершения процесса устройство перезагрузится.
Альтернативные прошивки
Для установки сторонней прошивки от или загрузите файл с микропрограммой, в той же вкладке «» кликните «».
Укажите место расположения файла с прошивкой, подтвердите перезапись и дожидайтесь завершения операции. После перезагрузки сетевого устройства настройте его заново.
В разделе «» изменяется пароль для входа в веб-интерфейс, устанавливается запрет на подключение устройств к точке доступа по их -адресах и девайсов, имеющих доступ до веб-интерфейса настроек.
Настройка через мобильное приложение
Для установки мобильного приложения MiRouter отсканируйте QR-код на коробке из-под устройства или отыщите программу в Play Market.
При отсутствии учетной записи ее необходимо завести, в ином случае – авторизоваться. Сеть обнаруживается автоматически. Подключитесь к ней, добавьте новый роутер (или перенесите настройки с предыдущего), задайте имя сети и пароль для шифрования доступа к ней.
На главной странице приведен список устройств, которые подключались к беспроводному маршрутизатору с данными о времени последнего соединения, расходованном трафике, текущей скорости для активных подключений.
Каждому клиенту можно ограничить скорость, установить квоту на объем трафика или запретить подключение к точке доступа. В настройках создаются отдельные сети для каждого частотного диапазона с собственными настройками: типом шифрования, силой сигнала, списком запрещенных устройств. Любая из них скрывается независимо от другой.
В отдельном разделе находятся утилиты для работы с трафиком, квотами для подключаемых клиентов, настройки VPN, проверки скорости соединения и отключения светодиодного индикатора.
Прошивка
Микропрограмма маршрутизатора обновляется с телефона. Для этого роутер должен иметь выход в интернет для загрузки архива с прошивкой.
1.Посетите раздел «Plug-ins» и тапните «».
2.В следующем окне жмите по надписи «» и подтвердите выполнение операции.
Сброс настроек на заводские
Для обнуления конфигурации до стандартной можно на несколько секунд зажать кнопку «Reset», расположенную на задней панели корпуса. Она защищена от случайного нажатия – спрятана в корпус, нажимать клавишу следует скрепкой или иным тонким предметом.
Второй способ.
1.Перейдите в раздел настроек «» — «».
2.Кликните по третьей кнопке «» и подтвердите сброс настроек на заводские.
Маршрутизатор перезагрузится.
Интерфейс Padavan заметно отличается от стандартного.
Xiaomi Mi WiFi Router 4 – бюджетное устройство с максимальной пропускной способностью до 300 Мбит/с для 2,4 ГГц и до 867 Мбит/с для частот в диапазоне 5 ГГц. Поддерживает подключение к системе «умный дом» и покрывает сигналом значительный объем пространства – сигнал обнаруживается на высоте до 8 этажа и расстоянии до 50 м. Стандартная прошивка полностью возможностей устройства не раскрывает, но она легко заменяется на сторонние.
Смотрите больше, платите меньше
Специально для вас — 14 дней пробного периода
и скидка на подписку ivi 10%
Ваш код
provayder2020
Скидка предоставляется на 30 дней подписки ivi в течение 6 месяцев при условии непрерывного продления подписки
(автосписание). На момент активации кода у Пользователя не должно быть действующей подписки, Пользователь
не должен быть участником других акций в отношении подписки в предыдущие 180 дней. Для активации кода необходимо
указать данные банковской карты Пользователя. Условия акции установлены в Пользовательском соглашении сервиса ivi
(www.ivi.ru/info/agreement) и Правилах использования сертификатов (www.ivi.ru/info/certificate).
Возрастная категория сервиса ivi — 18+
miwifi.com и 192.168.31.1 – вход в настройки роутера Xiaomi
Давайте угадаю, вы хотели зайти в настройки своего роутера Xiaomi, но что-то пошло не так. Угадал? В этой статье я постараюсь подробно показать, как выполнить вход в панель управления роутера по адресу miwifi.com, или 192.168.31.1. Проще говоря, как открыть в браузере страницу с настройками. Эта страница называется web-интерфейс. Почему-то его часто называют личный кабинет. Хотя это разные вещи, но сегодня не об этом.
И так, зайти в настройки маршрутизатора Xiaomi можно по IP-адресу 192.168.31.1 (этот адрес установлен по умолчанию) , или через хостнейм miwifi.com. Именно этот адрес указан на корпусе роутера:
Без этого вообще никак. Чтобы выполнить первую настройку роутера – нужен доступ к web-интерфейсу. Чтобы сменить пароль, или еще какие-то параметры, так же нужно заходить в панель управления. Разумеется, нет необходимости заходит туда каждый день, но все же.
Я буду показывать на примере своего роутера Xiaomi mini WiFi. Но следуя этой инструкции, вы так же сможете выполнить вход в настройки роутера Xiaomi WiFi MiRouter 3, Mi WiFi 3c, Xiaomi Mi WiFi Router 3G, Mi WiFi Router HD, Pro R3P и Xiaomi Mi Nano.
В конце этой статьи я постараюсь ответить на самые популярные вопросы по этой теме. Например: как открыть настройки на русском, или английском языке, какой пароль вводить при входе, а так же поделюсь ссылками на другие полезные статьи.
Как зайти в web-интерфейс Xiaomi по адресу miwifi.com или 192.168.31.1?
Первым делом подключаемся к маршрутизатору. Можно соединить его с компьютером, или ноутбуком с помощью сетевого кабеля. Но, так как с роутерами Xiaomi в комплекте нет сетевого кабеля (по крайней мере с моделью mini) , то это не очень актуально. Но на всякий случай показываю как это сделать (обратите внимание, что в синий порт у вас может быть подключен интернет, у меня он просто не подключен на момент съемки фото) .
Или подключитесь к Wi-Fi сети со своего ноутбука, телефона, планшета и т. д. Если роутер новый, то сеть будет с заводским именем и не защищена паролем.
После подключения откройте на своем компьютере, или мобильном устройстве любой браузер (советую стандартный Internet Explorer или Microsoft Edge) и перейдите по адресу miwifi.com (можно набрать с http:// получится http://miwifi.com) .
Если настройки по этому адресу будут не доступны и вы увидите ошибку, то попробуйте зайти на 192.168.31.1. Так же можно набирать с http://
Адрес вводим именно в адресной строке браузера, а не в поисковой. А то вместо панели управления откроется Яндекс, или Google с результатами поиска.
Если роутер еще не был настроен, то откроется окно с предложением установить программу на мобильное устройств. Пропускаем его и переходим к настройке маршрутизатора. Можете смотреть на примере настройки Xiaomi mini WiFi.
Если роутер у вас уже настроен, то появится запрос пароля. Этот пароль вы (или кто-то другой) устанавливали в процессе первой настройки. Это не пароль от Wi-Fi сети (но они могут совпадать) .
И уже после авторизации (если вы правильно укажете пароль) появится web-интерфейс.
Если вы забыли пароль от роутера Xiaomi, то придется делать сброс всех параметров к заводским. Ссылку на инструкцию вы найдете ниже.
Проблемы со входом, пароль, язык панели управления и другая информация
Сам процесс доступа к web-интерфейсу мы уже рассмотрели. Хочу еще ответить на несколько вопросов и пояснить некоторые нюансы. Как показывает практика, не всегда удается без проблем зайти в настройки маршрутизатора.
- Что делать, если страница с настройками не открывается? Появляется ошибка, сайт Xiaomi, или поисковая система. Обязательно проверьте подключение к роутеру. Будь-то по кабелю, или по Wi-Fi. Обратите внимание, что вы должны быть подключены только к роутеру Xiaomi. Может вы подключились по кабелю, а ноутбук еще к какой-то Wi-Fi сети подключен. Попробуйте сменить браузер. Обратите внимание, в какой строке вы вводите адрес miwifi.com. Попробуйте зайти на 192.168.31.1. И если есть возможность – зайдите с другого устройства. Так же можно выполнить сброс настроек маршрутизатора к заводским.
- Как открыть miwifi.com на русском, или английском языке? Язык панели управления никак не зависит от того, по какому адресу, или как вы будете в нее входить. Это зависит от прошивки. Сразу скажу, что оригинальной прошивки Xiaomi на русском языке нет. Панель управления может быть либо на китайском (как на моем Xiaomi mini WiFi) , либо в лучшем случае на английском (можно попробовать обновить прошивку на английскую). Если интернет через роутер уже работает, то настройки можно перевести в браузере Хром, или Яндекс Браузер.
Перевод не идеальный и внешний вид страницы немного портится, но так намного удобнее выполнять настройку. - Какой пароль нужно ввести при входе в настройки? В статья я об этом уже писал. Когда вы заходите в настройки маршрутизатора первый раз, то запроса на ввод пароля не будет. Наоборот, в процессе первой настройки его необходимо придумать и установить. В дальнейшем, когда вы будете заходить на miwifi.com, необходимо будет вводить пароль, который защищает настройки. И если вы его забыли, то придется делать сброс к заводским параметрам.
На этом все. Жду ваших отзывов и вопросов в комментариях. Всего хорошего!
Пароль к роутеру Xiaomi
- Подключаем маршрутизатор к ПК ∕ ноутбуку. Открываем любой браузер, вводим в строке поиска URL-адрес: miwifi.com.
Так мы попадаем в «админку» аппарата. Кликаем на синюю кнопку (соглашаемся с лицензионным соглашением), как показано тут: - Даем название своей беспроводной сети и придумываем Wi-Fi пароль к ней (применяйте наши советы по безопасности пароля):
Если хотите изменить пароль к Wi-Fi – идем в настройках по пути Settings – Wi-Fi settings:
Не путайте указанный выше «шифр» с паролем администратора – это совсем разные вещи. Его вводят позднее, на следующем этапе настройки роутера:
Он защищает непосредственно настройки роутера от взлома, а потому также должен быть тщательно подобран и не забыт по прошествии времени. Помните, если пароль утерян, придется сбрасывать устройство до заводских параметров. Этот пароль нужен для изменения настроек роутера и вашей сети.
В дальнейшем этот ключ можно легко поменять на другой. Для этого следует зайти в Панель Управления еще раз, выбрать пункт «Установки» (Settings), опция «Безопасность» (Security), подраздел Change admin password. Детальнее см. на скриншоте:
Нас часто спрашивают, как узнать пароль администратора роутера Xiaomi? – Его просто следует не забывать, а значит, с умом указывать. Хотя. и тут можно особо не «заморачиваться» — всегда есть возможность сбросить роутер до заводских настроек. Вооружайтесь нашими рекомендациями – и все обязательно получится!
Настройка и подключение Wi-Fi-роутеров Xiaomi. Примеры инструкций к роутерам Mi Router 3, 4, Pro и другим
Разобраться с роутерами Xiaomi по коротенькой инструкции и задать настройки через веб-панель на китайском языке не совсем просто. Поэтому мы познакомим вас с устройством маршрутизаторов этого бренда, опишем алгоритм подключения и настройки и разберем его по шагам на примере конкретных моделей.
Устройство и функциональные возможности роутеров Xiaomi
Хотя роутеры бренда Xiaomi отличаются друг от друга дизайном и функционалом, у них есть основные элементы, присутствующие практически во всех моделях. Разберем самые часто встречающиеся.
Порты WAN и LAN. Эти элементы присутствуют в каждом роутере Xiaomi и отличаются в разных устройствах числом и дизайном. Порт WAN для подключения кабеля провайдера может быть обозначен как Internet, значком глобуса, выделен другим цветом (часто синим) и отстоять отдельно от остальных портов. Порты LAN предназначены для подключения к роутеру других устройств и в моделях Xiaomi чаще всего обозначены цифрами или точками. Их число в разных вариантах маршрутизаторов различно и обычно не превышает четырех.
В некоторых моделях есть порт USB, что расширяет возможности устройства. Однако функции, который приобретает маршрутизатор с таким портом, нужно изучать по его инструкции. Это может быть возможность организации файлового хранилища, подключения USB-модема, сетевого принтера и другое. Среди таких моделей назовем, например, Xiaomi Mi Wi-Fi Router Pro, Xiaomi Mi Router 3 и 3G.
Разнообразием кнопок маршрутизаторы рассматриваемого бренда обычно похвастать не могут. Это традиционная кнопка Reset для возврата устройства к заводским настройкам и изредка встречающаяся кнопка MiNet. Последняя является аналогом кнопки WPS и используется для быстрого подключения вещей умного дома, второго роутера или других устройств к данному роутеру. Кнопки питания здесь обычно нет, поэтому роутер загружается сразу после подключения к розетке. Однако гнездо для кабеля питания есть, что позволяет заменять последний в случае повреждения.
Также обязательным элементом роутеров Xiaomi являются индикаторы, по режимам работы которых можно определить состояние устройства. Особенностью моделей этого бренда является малое число ламп и их разделенность на две группы. Так, если в роутерах TP-Link, Huawei, Asus и других многочисленные индикаторы вынесены на переднюю панель, то в Xiaomi индикаторы портов горят на самих портах сзади корпуса, а 1-2 остальных индикатора горят спереди. К последним обычно относится индикатор системы и интернета. При этом используется цветовая индикация: постоянное голубое (зеленое) свечение означает нормальную работу, красное свечение предупреждает о сбоях в работе, красное мигание – о работе в безопасном режиме, оранжевое постоянное свечение означает загрузку или отсутствие интернета (для индикатора Internet), а оранжевое мигание – обновление и другие процессы. Хотя в разных моделях индикация может отличаться от приведенной.
Будьте готовы к тому, что роутер Xiaomi придет к вам с плоской вилкой, которая не вставляется в наши розетки. И не все производители кладут в комплект качественный переходник.
Алгоритм подключения и настройки роутера Xiaomi Mi Router и устройств к нему
- Подключить роутер к интернету, чтобы потом другие устройства могли им пользоваться через роутер.
- Подключить к роутеру устройство (компьютер, телефон) для управления.
- Cвязаться с роутером через веб-панель или мобильное приложение и ввести необходимые настройки интернета, Wi-Fi-сети и другие.
- Подключить к роутеру те устройства, которым нужен интернет.
Шаг 1. Как подключить Wi-Fi-роутер Xiaomi Mi к интернету
Основным способом подключения в маршрутизаторах Xiaomi является проводной, в котором задействован порт WAN. Для его реализации проделайте следующее. Включите роутер в розетку и дождитесь, пока он загрузится. В порт с обозначением WAN, Internet или значком глобуса вставьте кабель, который завел к вам квартиру поставщик интернета. Если вы выходите в интернет через модем, тогда в порт WAN вставьте сетевой кабель модема. Сам модем подключите к интернету и к питанию согласно его инструкции.
Шаг 2. Как подключить к роутеру устройство для управления
Выберите устройство, с которого хотите управлять роутером. Это может быть как смартфон, так и более громоздкое устройство вроде стационарного компьютера, ноутбука или планшета. Главное условие для выбора — устройство должно иметь Wi-Fi-модуль или сетевой порт, а также иметь на борту мобильное приложение или браузер. Рассмотрим оба варианта подключения: по проводу и по Wi-Fi.
Проводной способ самый простой, так как достаточно взять кабель с подходящими разъемами (RJ45) и соединить роутер с устройством управления. При этом в роутере кабель вставляется в любой свободный порт LAN (обозначается цифрами или точками). Единственный нюанс заключается в том, что китайский производитель не торопится класть сетевой кабель в коробку, поэтому вы можете не найти его в своем комплекте Xiaomi и должны приобрести или взять с другого роутера.
Подключение по Wi-Fi проделайте в такой последовательности. Включите роутер и дождитесь его загрузки. На своем смартфоне откройте список беспроводных сетей (кликните по значку Wi-Fi c удержанием) и найдите сеть роутера. В ее названии присутствует слово Xiaomi (точное название прописано на этикетке роутера, которая наклеена на его корпус). Подключитесь к этой сети. На компьютере в Windows 10 для этого нужно кликнуть по панели уведомлений и по значку «Сеть» или через панель управления открыть раздел «Сеть и Интернет» и «Подключение к сети».
Шаг 3. Как настроить Wi-Fi-роутер Xiaomi Mi
- Запустить мобильное приложение Mi Wi-Fi или панель управления (через браузер по адресу 192.168.31.1). В мобильном приложении войти в аккаунт Mi или завести его.
- Запустить мастер установки и ответить на его вопросы. Во время этой процедуры понадобится настроить параметры интернета (они прописаны в вашем договоре с провайдером), задать имя и пароль для беспроводной сети и для панели управления. Все придуманные данные рекомендуем записать, так как они используются редко и со временем забываются.
- При необходимости обновить роутер.
Шаг 4. Как подключить к роутеру другие устройства
После настройки роутера вам еще предстоит подключить к нему все девайсы вашего дома, которые нуждаются в интернете. Так как это можно сделать по кабелю или по Wi-Fi, выберите способ подключения конкретно для каждого устройства, особенно если в нем есть и сетевой порт, и модуль Wi-Fi. В выборе способа подключения ориентируйтесь на следующее: при необходимости мощного стабильного сигнала используйте провод (для сетевых игр, просмотра онлайн-фильмов в высоком разрешении и пр.), при затруднении протянуть через несколько комнат кабель используйте Wi-Fi, для больших площадей при необходимости используйте повторитель (второй роутер).
Для подключения к роутеру по Wi-Fi выполните те же действия, что описаны во втором шаге. Разница будет заключаться лишь в том, что теперь вам нужно подключаться к сети, используя те имя и пароль, которые вы придумали на шаге 3. Для подключения к роутеру по проводу подготовьте кабель такой длины, чтобы он достал до вашего телевизора или другого устройства. Подключите кабель в свободный порт LAN роутера (обозначены цифрами или точками) и в сетевое гнездо устройства. Включите устройство и в его меню найдите раздел сетевых подключений. Задайте в нем все необходимые параметры по инструкции устройства (см. пример настройки в разделе «Как подключить приставку Smart TV к интернету» этой инструкции).
Сброс настроек роутера Xiaomi
Сбросить настройки маршрутизаторов к Xiaomi можно несколькими способами. Первый — это нажать кнопку Reset (в некоторых моделях для этого потребуется острый предмет) и удерживать ее несколько секунд до мигания индикатора на передней панели. Второй способ — зайти в веб-панель или мобильное приложение. Для этого устройство, с которого вы заходите, должно быть подключено к роутеру по Wi-Fi или по кабелю через порт LAN (обозначен какой-либо цифрой или точкой).
В мобильном приложении Mi Wi-Fi сброс выполняется на вкладке «Инструменты», в разделе «Настройки роутера», подразделе «Настройки устройства» и строке «Сброс на заводские настройки». Если ваше меню отличается от приведенного, поищите похожие команды. В веб-панели сброс делается в разделе «Настройки» и подразделе «Состояние». Имейте в виду, что после возврата к заводским настройкам вам придется заново настраивать интернет и задавать все пароли и настройки каких-то параметров, так как они сбросятся.
Вход в настройки роутера Xiaomi
Как снова войти в настройки, если нужно посмотреть или поменять пароли, задать расписание или что-то другое? Алгоритм здесь всегда одинаковый: подключиться к роутеру по кабелю или по Wi-Fi. Зайти в веб-панель по адресу 192.168.31.1 или тому, который указан на этикетке, используя свой пароль. Или зайти в мобильном приложении Mi Wi-Fi в свой аккаунт Mi.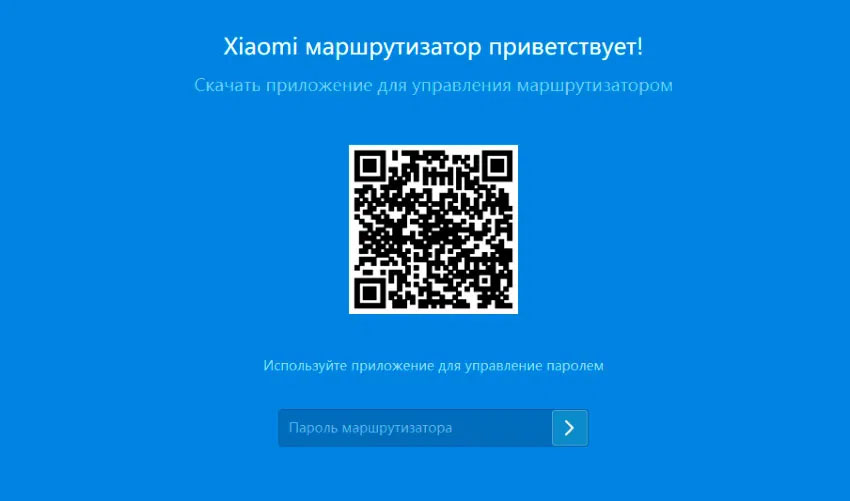
Как зайти в настройки роутера Xiaomi?
Роутеры Xiaomi появились на отечественном рынке относительно недавно, потому с ними мало знакомы даже специалисты, профессионально занимающиеся настройкой/ремонтом сетевого оборудования. В отличие от устройств связи производства таких гигантов, как ASUS, TP-LINK, D-LINK и других, маршрутизаторы Xiaomi имеют несколько иную структуру веб-интерфейса, что можно заметить сразу же после входа в него. Однако сам процесс входа в настройки данных роутеров ничем не отличается от такового у любых других аналогичных устройств. Рассмотрим данный вопрос.
Способы подключения к роутеру Xiaomi
Существуют два способа подключения к любому маршрутизатору — проводной и беспроводной, т.е. посредством Wi-Fi-соединения. Ввиду того, что Xiaomi производит только Wi-Fi-оборудование (по крайней мере, то, что поставляется на отечественный рынок), значит, и настраивать его можно по беспроводному соединению.
Однако в некоторых случаях сделать это невозможно. Например, если под рукой нет устройства связи, поддерживающего выход в сеть по Wi-Fi (телефон, планшет и т.д.). Также это будет невозможным при отсутствии у пользователя пароля от беспроводной сети.
Если по каким-либо причинам к роутеру не удается подключиться по Wi-Fi, остается воспользоваться первым способом подключения — проводным. Для этого понадобится сетевой кабель, но, к сожалению, он не всегда поставляется в комплекте с маршрутизаторами Xiaomi. Однако для подключения подойдет любой другой кабель. Выбирая данный способ, нужно иметь физический доступ к оборудованию, т.е. оно не должно располагаться в недоступном месте.
Если нет пароля от Wi-Fi-сети
Обычно у новых (только что приобретенных) роутеров Xiaomi Wi-Fi-сеть не защищена паролем. К маршрутизатору можно подключиться сразу же после включения. Если же роутер был приобретен с рук либо он ранее настраивался выездным специалистом от интернет-провайдера, то вещаемая Wi-Fi-сеть, скорее всего, будет защищена парольной фразой. При невозможности ее получения останется воспользоваться проводным способом подключения к устройству. Есть и другое решение — выполнить сброс настроек. Делается это просто:
- На противоположной от лицевой панели стороне, где расположены порты связи, присутствует небольшое отверстие с надписью «Reset» (надписи может и не быть). Первым делом нужно найти его.
- Внутри отверстия расположена кнопка, отвечающая за запуск функции обнуления всех параметров маршрутизатора. Нужно взять тонкий предмет (зубочистку, например), вставить в отверстие до щелчка и удерживать его в таком положении некоторое количество времени.
- Все индикаторы на лицевой панели, кроме индикатора питания, загорятся, а затем погаснут (либо просто погаснут). Это будет означать, что сброс успешно выполнен.
- Иногда нажатие на кнопку сброса и удержание не приводит к результату. В данном случае нужно нажать кнопку и, не отпуская ее, выключить питание устройства, а затем включить его.
При успешном сбросе вещаемая роутером Wi-Fi-сеть должна отобразиться, как открытая. Останется подключиться к ней.
Вход в настройки
Пользовательский интерфейс роутеров Xiaomi (как и у любых других) выполнен в виде Web-сайта. Он хранится во внутренней памяти устройства и для его открытия потребуется использовать интернет-браузер. В адресную строку браузера нужно вписать сетевой адрес маршрутизатора. Если настройки по умолчанию не были изменены, то этим адресом будет являться — «192.168.31.1».
Также можно воспользоваться запросом «miwifi.com» (данный адрес можно увидеть с нижней части корпуса устройства). При успешной установке соединения откроется начальная страница пользовательского интерфейса. Если это произошло, можно переходить к следующему шагу. В противном случае читаем нижеследующую информацию.
Если не открывается Web-интерфейс роутера
Ошибка при переходе по адресу «192.168.31.1» или «miwifi.com» может возникнуть в нескольких случаях:
- Стандартный сетевой адрес маршрутизатора был изменен;
- Действующие сетевые параметры компьютера, смартфона, планшета и т.д. несовместимы с сетевыми параметрами роутера;
- Устройство связи, через которое выполняется вход в пользовательский интерфейс, работает через прокси или VPN-сервер;
- И другие.
Для решения первых двух проблем нужно проделать следующее (на примере компьютера под управлением Windows 7):
- В «Пуске» ОС Windows найти раздел «Панель управления».
- Перейти в раздел «Сеть и Интернет».
- Далее — «Центр управления сетями и общим доступом».
- С правой стороны окна найти и перейти в раздел «Изменение параметров адаптера».
- Найти значок текущего сетевого подключения и кликнуть по нему мышкой два раза.
- Нажать на кнопку «Сведения».
- Найти в открывшейся табличке свойство «Шлюз по умолчанию IPv4», IP-адрес напротив — переписать в строку браузера и попытаться вновь войти в пользовательский интерфейс роутера.
- Если осталась ошибка подключения, закрыть окно «Сведения о сетевом подключении», а затем нажать кнопку «Свойства».
- Перевести галочку в положение «Использовать следующий IP-адрес».
- В поле «IP-адрес» вписать «192.168.31.ХХХ», где «ХХХ» — произвольное число от 2 до 255.
- В поле «Маска подсети» — «255.255.255.0».
- В поля «Основной шлюз» и «Предпочитаемый DNS-сервер» — «192.168.31.1».
- Нажать «ОК» и попробовать вновь подключиться к роутеру.
Если же ошибка подключения связана с работающими на компьютере/телефоне/планшете серверами прокси или VPN, то их просто нужно отключить на время. Сегодня многие браузеры предоставляют возможность использования VPN без необходимости установки отдельных программ. В этом случае используется специальный плагин, устанавливающийся в интернет-обозреватель в качестве дополнения. Нужно просто на время отключить его в настройках браузера (как правило, в меню расширений).
Есть еще один маленький нюанс касательно роутеров Xiaomi. В настройки некоторых моделей данных маршрутизаторов невозможно зайти с компьютера при использовании Wi-Fi-соединения. Почему именно сделано подобное ограничение, известно лишь производителю. Поэтому, если браузер выдает ошибку при попытке входа в Web-интерфейс роутера с ПК, можно попробовать войти в него по проводному каналу связи. Если же под рукой имеется любое мобильное устройство связи, то можно использовать и его.
Ввод логина и пароля
У большинства роутеров других производителей Web-интерфейс защищен паролем, установленным по умолчанию. Сразу после перехода на сетевой адрес маршрутизатора первое, что должен сделать пользователь — ввести имя пользователя и парольную фразу. Без этого доступ в настройки не представляется возможным. У роутеров, которые ранее не настраивались или подвергались процедуре сброса настроек, комбинация логин/пароль задается по умолчанию. В случае с маршрутизаторами Xiaomi все немного по-другому.
При первом входе в пользовательский интерфейс роутером будет предложен выбор режима работы устройства. Всего два варианта — режим точки доступа (т.е. обычный Wi-Fi) либо режим работы повторителем (прием/передача сигнала от другого беспроводного роутера). Если маршрутизатор приобретался с целью выхода в интернет, то нужно выбрать первый вариант путем нажатия на кнопку «Mode (Set up Wi-Fi network)».
Далее откроется окно «Set Wi-Fi network name and password» с предложением ввести будущее название Wi-Fi-сети (Wi-Fi name), а также пароль для входа в нее (Wi-Fi password). Имя может быть любым, а пароль — содержать минимум 8 символов. После заполнения полей нужно нажать на кнопку «Next». Откроется еще одно окно с предложением выбрать из выпадающего списка имя пользователя и ввести пароль, но уже от самого Web-интерфейса.
После установки пароля и нажатия кнопки «Connect to router admin page» откроется стартовая страница пользовательского интерфейса. Здесь нужно вновь ввести пароль, который был установлен в предыдущем шаге. И только после этого процедура по входу в настройки маршрутизатора Xiaomi можно считать оконченной.
Пароль от Web-интерфейса не подходит
Если пароль администратора был задан ранее и в данный момент нет возможности узнать его, единственное, что остается сделать — произвести сброс настроек роутера вышеупомянутым способом.
Подключение роутера Xiaomi Mi Wi-Fi Router PRO к ПК с настройкой пароля для wi-fi
У роутера Xiaomi mi Wi-Fi Router Pro в комплекте нет патч-корда, то есть кабеля, который подключается к роутеру от компьютера.
Для того чтобы настроить Wi-Fi роутер необходимо будет подключиться к нему через Wi-Fi и настроить его.
Роутер подключаем к сети питания.
- На рабочем столе в левом верхнем углу находим значок беспроводной сети.
- Найдем незащищенную сеть Xiaomi-Xiaomi_хххх_хххх, вместо «х» будет набор цифр и букв. Соединяемся с данной сетью и подключаемся к ней:
- Далее появляется окно с загрузкой начальных настроек:
- Здесь необходимо поставить галочку и нажать на кнопку «С китайскими иероглифами» в окне приветствия. Соглашаемся с правилами и условиями Xiaomi.
- Теперь нужно настроить пароль для подключения беспроводной сети Wi-Fi.
На рисунке под №1 – присваивается Имя WI-Fi сети, 2 – Надо придумать пароль к вашему беспроводному Wi-Fi, ограничение по символам не менее 8 символов. В этом случае мы можем поставить галочку в пункте 3, при этом пароль от ВайФай присваивается к паролю на интерфейс роутера, то есть, чтобы войти и настроить роутер нам нужно ввести точно такой же пароль, как и к wifi. 4 – Здесь мы должны ввести все данные и нажать на кнопку “Сохранить”.
Эти настройки будут применены к обеим сетевым (2,4 ГГЦ и 5 ГГЦ), тк данный роутер двух-диапазонный. - Для того чтобы войти в Wi-Fi роутер необходимо выполнить следующие действия: Сохранить настройки беспроводной сети и настроить параметры входа к роутеру. С помощью пароля от Wi-Fi можно изменить доступ к Wi-Fi на вход в роутер, а также сменить пароль.
На данном скрине 1 – Login от роутера, рекомендую оставить все так как есть, 2 – Password вход в роутер, 3 – Пароль к сети Wi-Fi, 4 – кнопка Далее. Затем, после внесения изменений в настройках роутера он уходит на перезагрузку:
- После этого нужно снова подключиться к беспроводной сети Интернет, так как мы сменили имя сети и защитить его паролем. Чтобы сделать это, снова в правом нижнем углу рабочего стола нужно нажать на значок беспроводной сети.
Мы называем сеть любым словом латиницей, к примеру «sultanov». Затем нужно отметить галочкой «Автоматически подключаться к сети» и нажать на «Подключиться».
Авторизация Xiaomi Mi Wi-Fi Router Pro
Далее, после подключения к сети, необходимо зайти на роутер. Открываем любой браузер (на выбор Chrome, Mozilla, Microsoft EGDE, Opera, и так далее).
На заметку: На сегодняшний день в Google Chrome существует возможность перевести интерфейс на русский язык через спец расширение.
В адресной строке браузера вводите 192.168.31.2 и нажимаете клавишу «Enter» на клавиатуре.
На экране появляется интерфейс роутера, где нам предлагают пройти авторизацию, то есть ввести пароль на интерфейс роутера, а также указать свой логин и пароль. В случае, если вы поставили галочку, то он совпадает с вашим паролем на вай-фай.
Заходим на роутер:
Интерфейс Xiaomi Mi Wi-Fi Router PRO перевод на русский язык
Но есть лайфхак, как перевести китайский язык Роутера Xiaomi MI Wi-Fi Router pro на понятный русский язык, но для этого нужно подключится к сети.
А для этого нужно:
- Заходим в роутер через Chrome, и переходим по ссылке и устанавливаем расширение от Google:
- Далее, в правом верхнем углу браузера появится логотип Xiaomi, который автоматически переведет текст интерфейса Xiaomi mi Wi-Fi Router mini на русский:
Есть подробный видео обзор по русификации роутера
Как перевести интерфейс Xiaomi Mi Wi-Fi Router PRO на английский язык
С английским намного проще сам интерфейс роутера может сделать из коробки по переустановке, но правда это только в свежих версиях прошивки.
Заходим в меню роутера и нажимаем среднею кнопку:
Далее по нажимаем оранжевый знак «i», листаем чуть ниже и выбираем «English», вот и перевод интерфейса на английский:
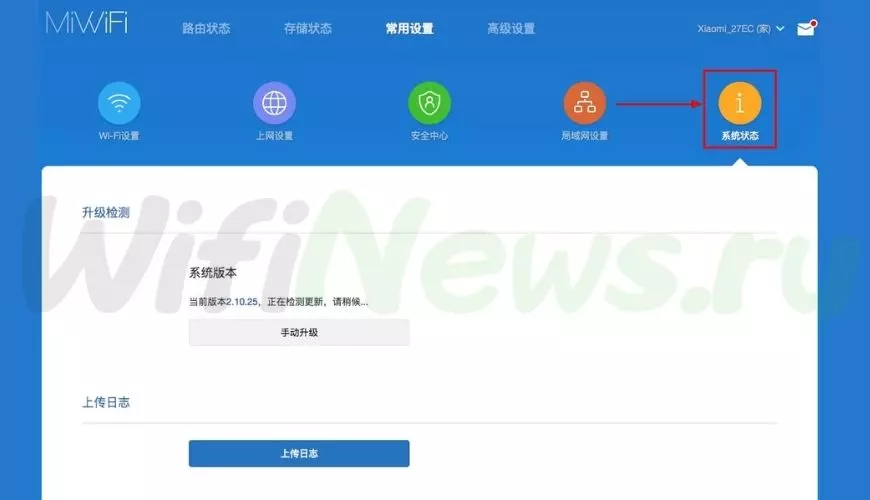
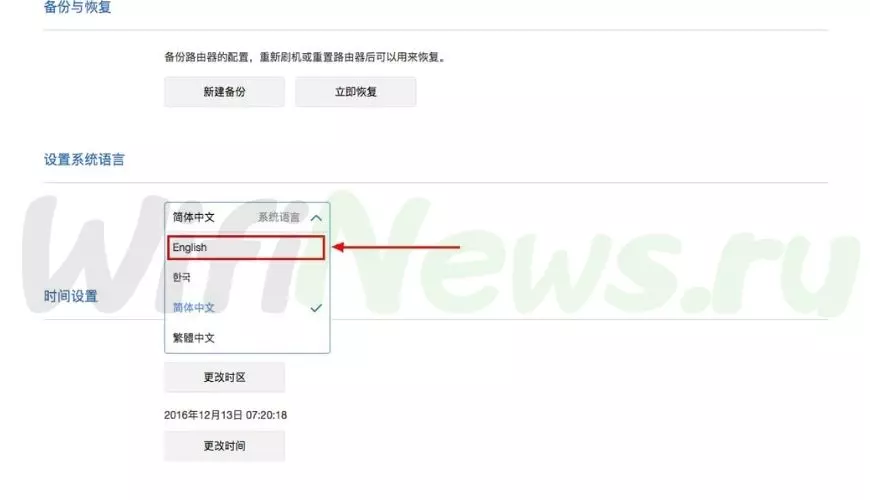
Теперь делаем настройки самого роутера. Так как вай-фай уже настроено, покажем где остальные настройки роутера, если надо что-нибудь подправить. Далее вам возможно надо будет узнать какой у вас тип подключения для входа в интернет, это или PPTP, или L2TP, либо PPPOE.
Узнать тип подключение можно позвонив провайдеру (это та самая организация, с которым у вас заключен договор для предоставления услуги интернет).
Настройка пароля на Wi-Fi на роутере Xiaomi Mi Wi-Fi Router PRO
Так как пароль для вайфай настраивали выше, и поэтому покажу где расположены другие настройки роутера.
Переходим в меню и нажимаем на «Settings», далее на «Wi-Fi settings». Если хотите поправить названия своей сетей или изменить пароли, то это делается здесь:
PPTP настройки в роутере Xiaomi Mi Wi-Fi Router PRO
- Заходим в меню нашего интерфейса и нажимаем на «Advanced», после на значок «VPN», далее кнопка «Add service».
Вновь открывшемся окне в строке «Protocol» выбираем «PPTP» В строке «Name» набираем любое слово на английском, далее в строке «Server» указываем IP-адрес сервера, «Username» – Имя пользователя, «Password» – Пароль. Нажимаем «Save» – и сохраняем настройки.
Все данные вышеперечисленные Вам предоставляется вашим провайдером (обычно все данные сразу в договоре с провайдером). Если вы не можете найти по какой-то либо причине своих данных, Вам необходимо связаться с вашим провайдером на горечей линии для получении всех своих данных.
L2TP настройки в роутере Xiaomi Mi Wi-Fi Router PRO
- Заходим в меню интерфейса и нажимаем на «Advanced», после значок «VPN», далее на кнопку «Add service».
- В открытом окне в строчке «Protocol» выбираем «L2TP». В строчке «Name» набираем любое слово на английском, ниже, в строке «Server» указываем IP-адрес сервера, далее «Username» – Имя пользователя, «Password» – Пароль. Нажимаем «Save» – и сохраняем настройки.
Все данные вышеперечисленные Вам предоставляется вашим провайдером (обычно все данные сразу в договоре с провайдером). Если вы не можете найти по какой-то либо причине своих данных, Вам необходимо связаться с вашим провайдером на горечей линии для получении всех своих данных.
PPPOE настройка в роутере Xiaomi Mi Wi-Fi Router PRO
- Переходим в меню интерфейса и нажимаем на «Settings», после на значок «Network settings», далее выбираем настройку «PPPOE».
- В строчке «Username» набираем имя пользователя, в строчке «Password» – Пароль. Нажимаем «Save» – сохранить настройки.
Обновление прошивки на роутере Xiaomi Mi Wi-Fi Router Pro
Выбираем пункт меню «Settings», затем выбираем пункт «Status» и нажимаем на «Update». Чтобы получить доступ к интернету, роутер должен быть подключен к сети и скачивать прошивку самостоятельно с серверов Xiaomi.
Надеемся статья будет полезная, так как писали максимально подробно.
- Сброс через Reset
- Через панель управления
Роутеры Xiaomi может начать работать нестабильно. Причины могут быть разными – от постоянно «прыгающей» скорости Интернета, до неправильно выставленных параметров. Исправить ситуацию поможет сброс настроек роутера Xiaomi до заводского уровня. Вне зависимости от модели устройства, действие осуществимо двумя способами. Рассмотрим подробно каждый из них.
Через кнопку Reset
Вариант наиболее приемлем. В меню китайских роутеров отсутствует русский язык и разобраться, куда стоит нажимать, непросто. Для возвращения техники в базовое состояние, нужно:
1. Включить роутер
2. Острым предметом (зубочистка, ручка) нажать утопленную в корпус кнопку «Reset», пока не замигает красный индикатор (примерно через 10-15 секунд).
3. Отпустить кнопку.
После манипуляций прибор перезагрузится и все выставленные параметры, в том числе и пароли, удалятся.
ВАЖНО! В зависимости от модели ждать мигающего индикатора возможно придется дольше. Кнопку не отпускать, пока процесс не запустится.
После процедуры рекомендуется выключить устройство из розетки на несколько минут и затем вставить в сеть обратно.
Через панель управления
Чтобы сделать более сложный алгоритм возвращения к заводским параметрам, требуется подключиться на ПК. Далее опуститься в настройки по адресу miwifi.com. Для этого ввести установленный пароль для маршрутизатора. После того, как задача выполнена, следовать инструкции:
1. Нажать на иероглиф вверху голубого экрана. Надпись показана на картинке ниже. В переводе с китайского она означает «Немедленное выздоровление».
2. В появившемся окне интересует самая правая надпись (на рисунке обозначена красной стрелкой). Если активировать левую надпись, то программа предложит сохранить выставленные значения в резервную копию для дальнейшего восстановления. Если пароли планируется оставлять прежними, то функцией можно воспользоваться.
3. Если выбран вариант с резервной копией, то отметить галочками данные, которые система будет сохранять. Для подстраховки лучше выделить все строчки. Операцию подтвердить, после чего начнется процедура загрузки файла с резервной копией.
4. Для извлечения и установки сохраненных данных, нужно навести на строки, обозначенные стрелками ниже.
Используя фото, приложенные к инструкции, второй способ сброса роутера несложен. Он может пригодиться, когда при первом варианте обновления индикатор так и не замигал, или опция деформирована.
В случае, если на рынок выйдут новые модели роутеров Ксиаоми с иным интерфейсом, но китайским меню, можно воспользоваться Яндекс — переводчиком.
































.jpg)

.jpg)
.jpg)
.jpg)
.jpg)
.png)
.png)



.jpg)
.jpg)