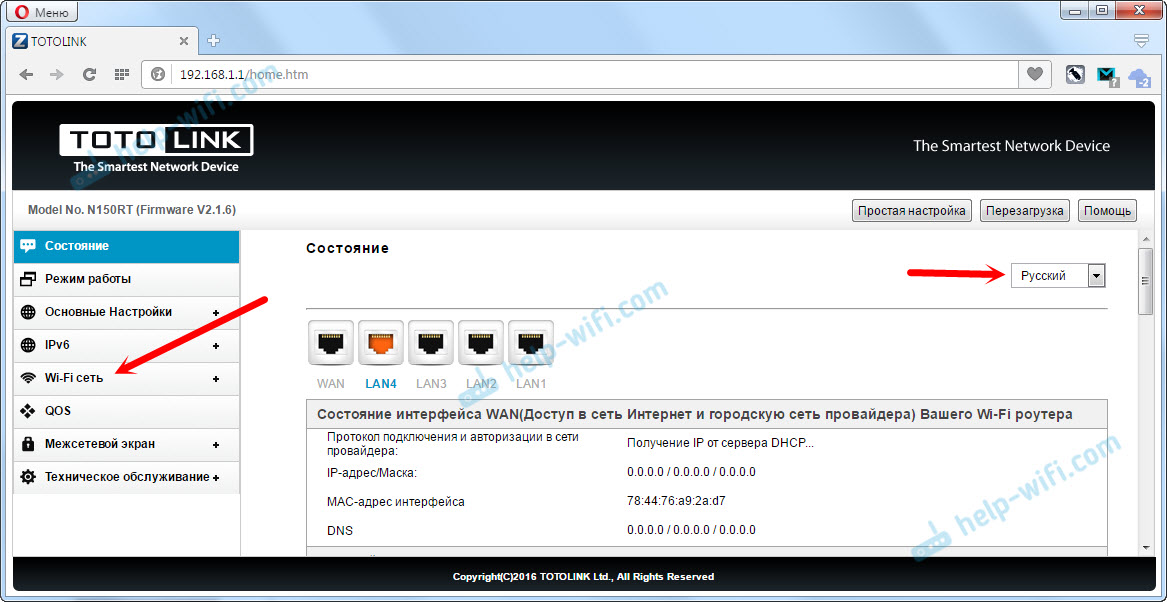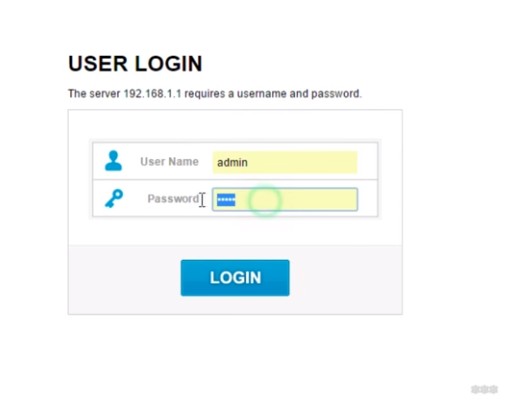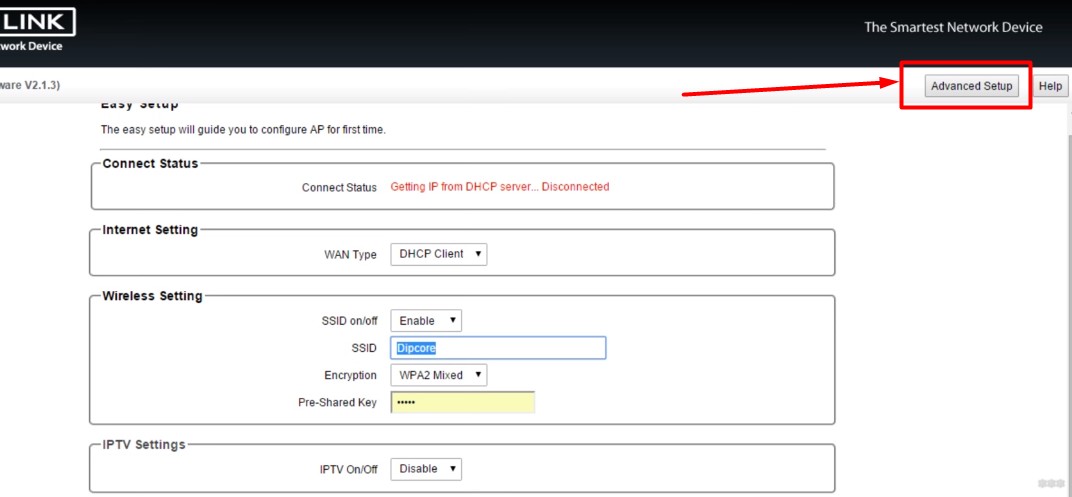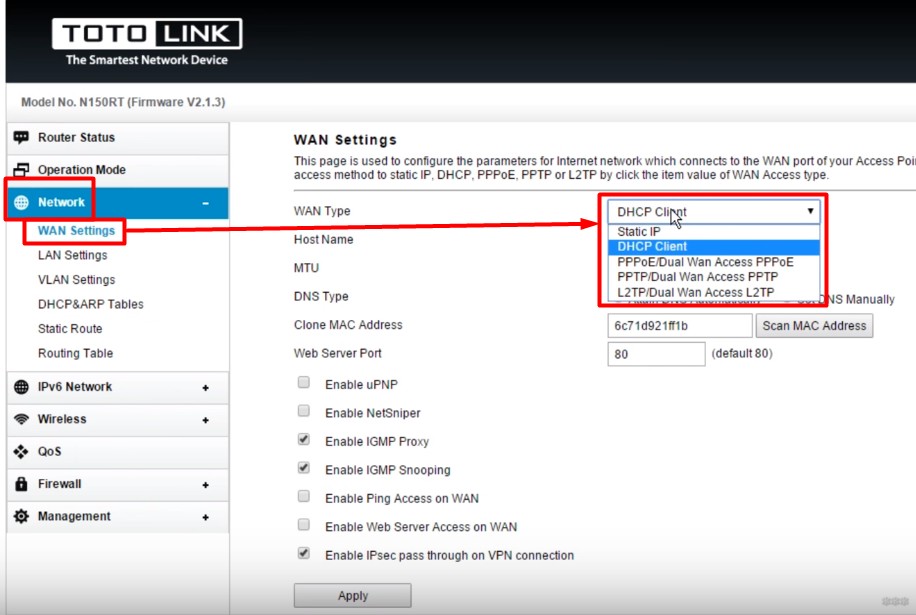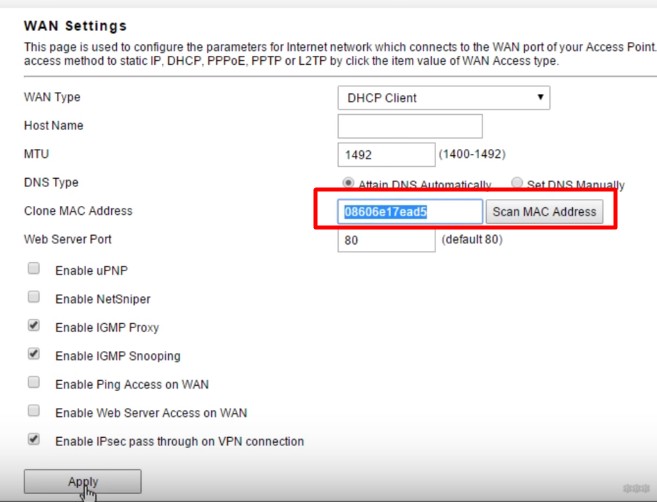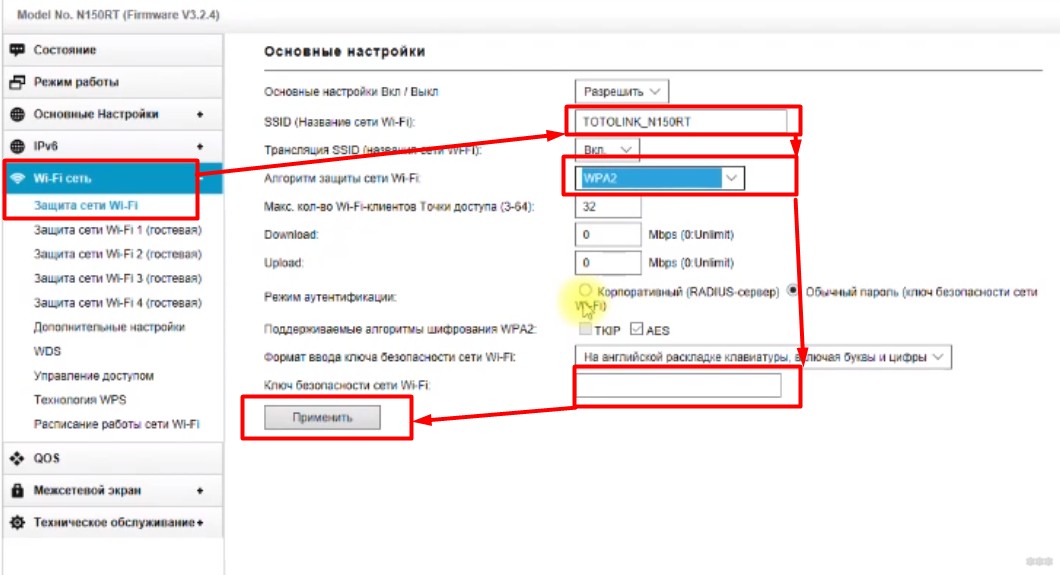В этой инструкции мы будем ставить, или менять пароль Wi-Fi сети на роутере Totolink. Конечно же, защищать свою Wi-Fi сеть паролем нужно сразу в процессе настройки роутера. Я об этом всегда стараюсь писать в инструкциях по настройке конкретных моделей маршрутизаторов. Оставлять Wi-Fi сеть незащищенной я не советую. Особенно, если в этом нет необходимости. Если вы не хотите возится со сложными паролями, то лучше уже поставить какой-то простенький пароль из цифр, чем оставить сеть незащищенной. Но лучше конечно же сложный пароль, и правильные настройки безопасности на роутере, в нашем случае на Totolink.
Сам процесс установки и смены пароля Wi-Fi сети ничем не отличается. В любом случае, нам придется зайти на страницу с настройками нашего роутера Totolink, перейти в соответствующий раздел, и установить новый пароль.
Еще один важный момент. По умолчанию, на некоторых роутерах беспроводная сеть защищена заводским паролем, который указан на самом роутере. На роутерах Totolink Wi-Fi сеть не защищена паролем. Я буду менять пароль на модели Totolink N150RT.
Устанавливаем пароль Wi-Fi сети на роутере Totolink
Чтобы поменять пароль, нам нужно зайти в настройки роутера. Подключитесь к роутеру по Wi-Fi, или по кабелю, запустите любой браузер, и перейдите в нем по адресу 192.168.1.1.
Роутер запросит имя пользователя и пароль для входа в настройки. Заводские – admin и admin. Если вы их меняли, то понятное дело, указываем свой пароль.
Если у вас возникли проблемы со входом в настройки маршрутизатора Totolink, то смотрите отдельную инструкцию: https://help-wifi.com/totolink/kak-zajti-v-nastrojki-routera-totolink-na-primere-modeli-totolink-n150rt/
Дальше нажмите на кнопку «Advanced Setup» (Расширенные настройки).
Если необходимо, смените язык на русский, или украинский. Перейдите в раздел «Wi-Fi сеть».
Здесь нам нужно в меню «Алгоритм защиты сети Wi-Fi» указать WPA2. В поле «Ключ безопасности сети Wi-Fi» укажите пароль, который в дальнейшем будет использоваться для подключения к вашей беспроводной сети. Пароль должен быть минимум из 8 символов. Английские буквы и цифры. Нажмите на кнопку «Применить».
Кстати, в поле «SSID (Название сети Wi-Fi)» можете сменить название своей беспроводной сети.
Для того, чтобы изменения вступили в силу, нужно перезагрузить роутер. Для этого нажмите на кнопку «Перезагрузка».
После перезагрузки роутера, для подключения к своему Wi-Fi нужно будет указать пароль, который мы только что установили. Если к роутеру раньше были уже подключены какие-то устройства, то придется подключить их заново.
Не редко, после смены пароля, на компьютере могут появляться ошибки «Windows не удалось подключится к…», или «Параметры сети, сохраненные на этом компьютере, не соответствуют требованиям этой сети». Нужно просто удалить сеть на компьютере. Инструкцию для Windows 7 смотрите здесь. А если у вас Windows 10, то нужно забыть сеть.
Информация обновлена 18 января 2023 г.
В большинстве роутеров TOTOLINK по умолчанию используется имя пользователя admin, пароль admin и IP-адрес 192.168.0.1.
Эти учетные данные для TOTOLINK необходимы, чтобы осуществить вход в веб-интерфейс роутера TOTOLINK с целью изменения каких-либо настроек.
Поскольку некоторые модели не соответствуют стандартам, вы можете ознакомиться с ними в нижеприведенной таблице.
Под таблицей также приведены инструкции на те случаи, когда вы забыли свой пароль к роутеру TOTOLINK, необходимо сбросить роутер TOTOLINK к заводским настройкам по умолчанию или сброс пароля не работает.
Совет: Нажмите ctrl+f (или cmd+f на Mac) для быстрого поиска номера вашей модели.
Список паролей по умолчанию для TOTOLINK (актуально на Январь 2023)
Инструкции и общие вопросы
Забыли пароль к роутеру TOTOLINK?
Изменили имя пользователя и/или пароль своего роутера TOTOLINK и забыли их?
Не волнуйтесь: все роутеры TOTOLINK поставляются с заводским паролем по умолчанию, который можно восстановить, выполнив нижеприведенные инструкции.
Сброс пароля по умолчанию для роутера TOTOLINK
Если вы решите вернуть роутер TOTOLINK к заводским настройкам по умолчанию, вам следует выполнить сброс 30-30-30 следующим образом:
- Когда роутер TOTOLINK включен, нажмите и удерживайте кнопку сброса в течение 30 секунд.
- Удерживая кнопку сброса нажатой, отключите питание роутера и удерживайте ее еще в течение 30 секунд.
- Удерживая кнопку сброса нажатой, снова включите питание устройства и удерживайте ее еще в течение 30 секунд.
Теперь ваш роутер TOTOLINK должен быть сброшен к заводским настройкам. Воспользуйтесь таблицей, чтобы узнать их (скорее всего это будет admin / admin ).
Если сброс к заводским настройкам не помог, ознакомьтесь с Руководством по сбросу настроек для TOTOLINK 30 30 30 .
Важно: для повышения безопасности вашего роутера после сброса к заводским настройкам не забудьте изменить имя пользователя и пароль по умолчанию, поскольку стандартные пароли можно легко найти в интернете (например, здесь).
Я по-прежнему не могу получить доступ к роутеру TOTOLINK, используя пароль по умолчанию
Поскольку роутеры TOTOLINK всегда должны возвращаться к заводским настройкам по умолчанию после сброса, убедитесь, что вы правильно выполнили инструкции по сбросу.
С другой стороны, всегда существует вероятность того, что ваш роутер поврежден и, возможно, требуется его ремонт или замена.
Приветствую, дорогой читатель! В поле моего обзора сегодня попадает роутер TOTOLINK N150RT. Подробно познакомимся с этой бюджетной моделькой и сразу же попробуем его настроить с нуля и до конечного использования на долгие годы в домашних условиях. Все кратко и по шагам.
Но если вдруг у вас останутся какие-то вопросы или есть что дополнить – напишите об этом в комментариях. Вы поможете другим людям.
Содержание
- Краткий обзор
- Теория настройки
- Шаг 1. Подключение и подготовка
- Шаг 2. Вход в настройки
- Шаг 3. Настройка интернета
- Шаг 4. Настройка Wi-Fi и его пароля
- Шаг 5. Меняем пароль от роутера
- Задать вопрос автору статьи
Краткий обзор
Удивительно, но у такого непопулярного у нас производителя есть вполне годная модель для домашнего использования. При этом все выходит вполне бюджетным, а за такую цену получаем в довесок еще и приятный внешний вид и внутренний интерфейс конфигуратора. Вот интерфейс меня здесь больше всего и зацепил – ожидалось что-то Микротиковское, а получили вполне себе простое и домашнее.
Основные характеристики модели:
- Wi-Fi – 2,4 ГГц 802.11n до 150 Мбит/с
- 1 внешняя несъемная антенна
- Мощность передатчика – 20 dBm
- Порты – WAN и 4 LAN 100 Мбит/с
- Вес – 150 грамм
Теория настройки
Скорее всего опытный пользователь здесь разберется и сам – все действительно очень просто и понятно. Эту статью я оставлю совсем для пенсионеров, чтобы даже и они не запутались. А план настройки роутера TOTOLINK N150RT оставим классическим:
- Подключение и подготовка
- Вход в конфигуратор
- Настройка интернета
- Настройка Wi-Fi с заданием пароля
- Смена пароля от роутера
Вот и все. Предлагаю уже пройтись по шагам.
Если у вас что-то не получилось, всегда можно сбросить настройки на заводские! Для этого у роутера на задней панели есть кнопка «RST-WPS». Включите устройство, подержите эту кнопку в течение 10 секунд – все! Можно пробовать снова.
Шаг 1. Подключение и подготовка
Начинаем готовить наш маршрутизатор Totolink к настройке:
- Подключаем его к сети питания.
- Включаем тумблер питания на задней панели – должны загореться индикаторы.
- После подачи питания начинаем сетевое соединение. Одним кабелем витой пары соединяем наш компьютер или ноутбук с роутером – в компьютере в сетевой адаптер, а в роутере в любой из LAN портов (оранжевые).
- Подключаем кабель провайдера с интернетом – в желтый WAN порт.
Присмотритесь еще раз, чтобы порты не были перепутаны, а индикаторы горели – теперь можно переходить к следующему шагу.
Если вы не можете подключить компьютер или ноутбук по кабелю (все же настоятельно рекомендую это сделать, чтобы избежать многие проблемы), можно подключиться к роутеру по Wi-Fi (даже с телефона). Из коробки он показывает сеть «TOTOLINK N150RT». БЕЗ ПАРОЛЯ! Но еще раз – лучше для первой настройки подключитесь по кабелю.
Шаг 2. Вход в настройки
Итак, мы подключены к роутеру, самое время войти в его настройки. Но и на этом шаге возникают у некоторых людей проблемы. Поэтому я вынес его в отдельный раздел. Начинаем:
- Переходим по адресу 192.168.1.1 (можно кликнуть отсюда, если подключены к роутеру с этого устройства). Получаем вот такое окно в браузере:
Если не открывается в браузере эта страница ввода логина и пароля – попробуйте подключиться к маршрутизатору с другого устройства. Иначе – напишите об этом в комментариях, и я дам ссылку на подробную инструкцию с возможными вариантами исправления.
- Вводим здесь логин и пароль от РОУТЕРА. По умолчанию: User Name – admin. Password – admin. Нажимаем кнопку «Login». Вы должны попасть в сам настройщик.
Если логин и пароль не подходят – посмотрите на наклейку на роутере, там производитель пишет заводские логин и пароль. Пароль может не подойти и в случае, если до вас уже кто-то его настраивал (мы тоже в конце поменяем пароль для дополнительной защиты). Если не знаете пароль, и никто не может помочь – делайте сброс на заводские настройки (писал разделом выше об этом).
- Переходим в расширенные настройки «Advanced Setup»:
- Некоторые модели сразу позволяют перевести интерфейс на русский язык на этой же страничке Статуса, но у меня изначально ничего не было, а перешивать не захотелось. Так что дальше буду на английском с русскими пояснениями, но вы можете сразу же перейти на родной язык.
Шаг 3. Настройка интернета
Самый важный этап нашей работы. Сейчас роутер работает, и скорее всего, даже раздает какой-то Wi-Fi, но во всей это системе до сих пор нет интернета. Беспредел! Надо исправлять!!!
На самом деле интернет уже может быть. Это зависит от вашего провайдера. Вообще настоятельно рекомендую ознакомиться с договором провайдера – там будет указан тип подключения, возможные логин и пароль. Если есть дополнительные привязки по MAC-адресу – тоже уточняйте у провайдера. Мы здесь сделаем все возможное, но если вам что-то непонятно на этом шаге, настоятельно рекомендую звонить прямо им.
Если ваш провайдер работает по технологии Динамического IP, интернет уже должен появиться, и этот раздел можно пропустить. Эта настройка стоит по умолчанию.
Во всех других случаях – будь то Статический IP, PPPoE и другие – придется немного повозиться. Но уверяю вас, если вы все сделали удачно на прошлом шаге, здесь будет несложно. Для настройки интернета переходим сюда:
Network (Основные настройки) – WAN Settigs (Настройка WAN) – WAN Type (Протокол подключения)
А далее все зависит конкретно от вашего провайдера (те самые типы подключения из договора). Ниже я дам основные варианты, и расскажу, что именно нужно будет вводить, дабы вы не терялись:
- Динамический IP – выбираем здесь DHCP-клиент и переходим к следующему шагу.
- PPPoE – Выбираем PPPoE, вводим логин и пароль для подключения из договора с провайдером.
- Статичный IP – Static IP – если в договоре указан IP адрес, указываем его здесь. Разновидность динамического IP только с выделенным адресом.
- PPTP и L2TP – в довесок здесь еще нужен будет адрес сервера, тоже берется из договора.
Самые распространенные способы подключения у нас в стране – Динамический IP и PPPoE. Минимум – ничего, максимум – логин и пароль.
Иногда при подключении через Динамический IP провайдер разрешает раздачу только через определенный MAC адрес. Для этого здесь есть отдельное поле под MAC, но также имеется возможность сканирования всего диапазона своей сети и выбора уже существующего адреса (кнопка Scan MAC Address):
Шаг 4. Настройка Wi-Fi и его пароля
Интернет теперь работает (можно проверить по проводу), теперь остается заняться Wi-Fi. Т.к. он уже работает, то желательно изменить имя сети и пароль доступа. Займемся?
Переходим по следующим вкладкам:
Wireless (Wi-Fi сеть) – Защита сети Wi-Fi.
Задаем здесь имя сети (SSID), алгоритм защиты WPA2 (иначе сеть изначально не защищена и доступна всем соседям) и пароль (Ключ безопасности сети):
Да, к этому моменту прошивка была обновлена. Русский язык успешно включен. Но старые переводы оставил, вдруг кому-то попадется именно английская версия.
Тут же рядом доступны настройки аж для 4 гостевых сетей, WDS, WPS и прочий джентельменский набор для любителей беспроводных сетей. Понимающие люди оценят, остальные переходят к следующему завершающему этапу настройки.
Шаг 5. Меняем пароль от роутера
Все уже работает и можно ничего не делать. Но есть небольшой нюанс. В наши настройки роутера мы попали со стандартными логином и паролем admin. А если подобное сделает злоумышленник и начнет подменять вам сайты? Есть простое решение – поменять пароль от РОУТЕРА (не путать с паролем от Wi-Fi):
Техническое обслуживание – Логин и пароль Wi-Fi роутера – Задаем свои логин и пароль
Если в будущем вы забудете свой пароль от роутера – поможет только сброс на заводские настройки с полной утратой всех настроек.
Вот и все. Теперь то вы уж знаете как его настроить! Если у вас что-то другое – просто напишите об этом в комментариях. Мы или кто-то из наших читателей обязательно ответят. За сим не прощаемся, до скорых встреч на WiFiGid.ru!
На чтение 5 мин Просмотров 18к. Опубликовано 24 февраля 2020
Обновлено 7 августа 2022
itotolink.net — это адрес входа в роутер TotoLink для настройки его через веб-интерфейс, или личный кабинет. Недавно у нас на обзоре побывала модель TotoLink A702R второго поколения. И ее особенностью был тот факт, что кроме ip адреса 192.168.1.1 зайти в личный кабинет роутера ТотоЛинк можно через официальный сайт настроек itotolink.net. Более того, его веб-интерфейс максимально адаптирован под мобильные устройства. А значит подключить маршрутизатор Totolink к интернету и настроить wifi сеть с телефона так же удобно, как и с компьютера.
Для подключения TotoLink к интернету необходимо проделать те же самые действия, как для любого роутера. Это подключить адаптер питания в розетку и вставить Ethernet кабель от провайдера в порт WAN на панели разъемов. Он отделен от остальных LAN другим цветом.
Если вы собираетесь настраивать роутер ТотоЛинк через веб-конфигуратор с компьютера без wifi модуля, то можно также соединить их сетевым проводом из комплекта через разъем LAN

Александр ВайФайкин
Специалист по беспроводным сетям
Метод подключения компьютера к роутеру по кабелю для первоначальной настройки на сегодняшний день уже морально устарел. Поэтому рекомендую делать это при помощи мобильного телефона по wifi — это намного быстрее и проще.
Как зайти на роутер TotoLink с телефона по адресу 192.168.1.1?
Для того, чтобы настроить роутер Totolink при помощи телефона, необходимо сначала подключиться к его wifi сети. По умолчанию, как только вы включите устройство, оно начнет ретранслировать беспроводной сигнал. Данные для коннекта к нему указаны на наклейке под корпусом.
В нашем случае это будут две wifi сети — 2.4. и 5 ГГц со словом «TOTOLINK» в названии. Для настройки выбираем любую из них и подключаемся. Ввода пароля не требуется.
itotolink.net — вход в личный кабинет роутера ТотоЛинк, логин и пароль «admin»
Собственного мобильного приложения у TotoLink нет. Поэтому вход в личный кабинет осуществляется через веб-интерфейс, который расположен по адресу itotolink.net или 192.168.1.1. Для того, чтобы зайти в роутер через веб-конфигуратор, необходимо запустить браузер (Chrome, Safari, Opera и т.д.) и ввести в адресную строку «http://itotolink.net».
Откроется страница входа в личный кабинет роутера Totolink. Здесь необходимо ввести логин и пароль администратора. По умолчанию оба они имеют вид «admin-admin» и указаны на той же самой наклейке на дне корпуса.
Если данная пара логина и пароля admin/admin не подходит, то нужно выполнить сброс настроек.
Далее предлагается выбрать тип веб-конфигуратора — быстрый или расширенный. Для первой настройки с телефона лучше выбрать быструю.
На следующем шаге роутер произведет попытку автоматически определить тип подключения к интернету.
Если этого не произошло, то можно выбрать вкладку с нужным типом вручную. Какой именно используется в вашем случае, необходимо узнавать у провайдера.
Динамический IP
Статический IP
PPPoE
Настройка wifi в личном кабинете Totolink
Далее предстоит выполнить настройку wifi соединения. Как вы помните, по умолчанию сети в обоих диапазонах частот были не защищены паролем. В данном окне мы можем как поменять стандартное название сети (SSID) на свое, так и назначить пароль для подключения. Он должен иметь не менее 8 символов.
После чего применяем внесенные изменения в конфигурацию и ждем перезагрузки.
Как зайти по адресу itotolink.net в маршрутизатор Totolink после перезагрузки?
Поскольку мы поменяли название wifi сети, теперь необходимо снова зайти в настройки wifi на смартфоне и выбрать уже новый SSID. В моем случае обе сети имеют слово wifika.ru в своем наименовании.
После чего вводим только что заданный пароль для подключения
И далее вновь набираем в браузере адрес itotolink.net и авторизуемся в качестве администратора, используя логин и пароль admin-admin. Поменять их на более сложные значения можно будет позже в личном кабинете.
Попадаем на ту же самую страницу выбора режима веб-конфигуратора. Теперь нажмем на «Расширенный», и откроется страница с полным набором настроек. Здесь уже говорить об адаптивности к небольшому экрану мобильного телефона не приходится.
Выполнять детальные изменения в режимах работы маршрутизатора Totolink удобнее все-таки с большого монитора компьютера или ноутбука.
Видео инструкция, как войти в роутер Тотолинк
Актуальные предложения:

Задать вопрос
- 10 лет занимается подключением и настройкой беспроводных систем
- Выпускник образовательного центра при МГТУ им. Баумана по специальностям «Сетевые операционные системы Wi-Fi», «Техническое обслуживание компьютеров», «IP-видеонаблюдение»
- Автор видеокурса «Все секреты Wi-Fi»