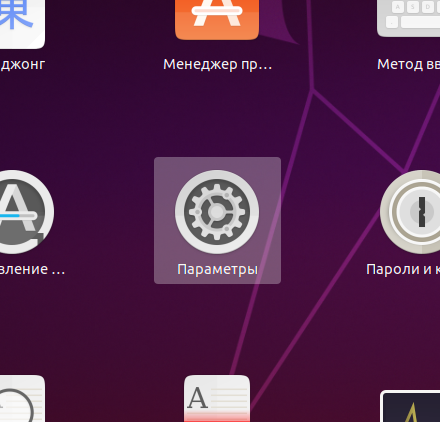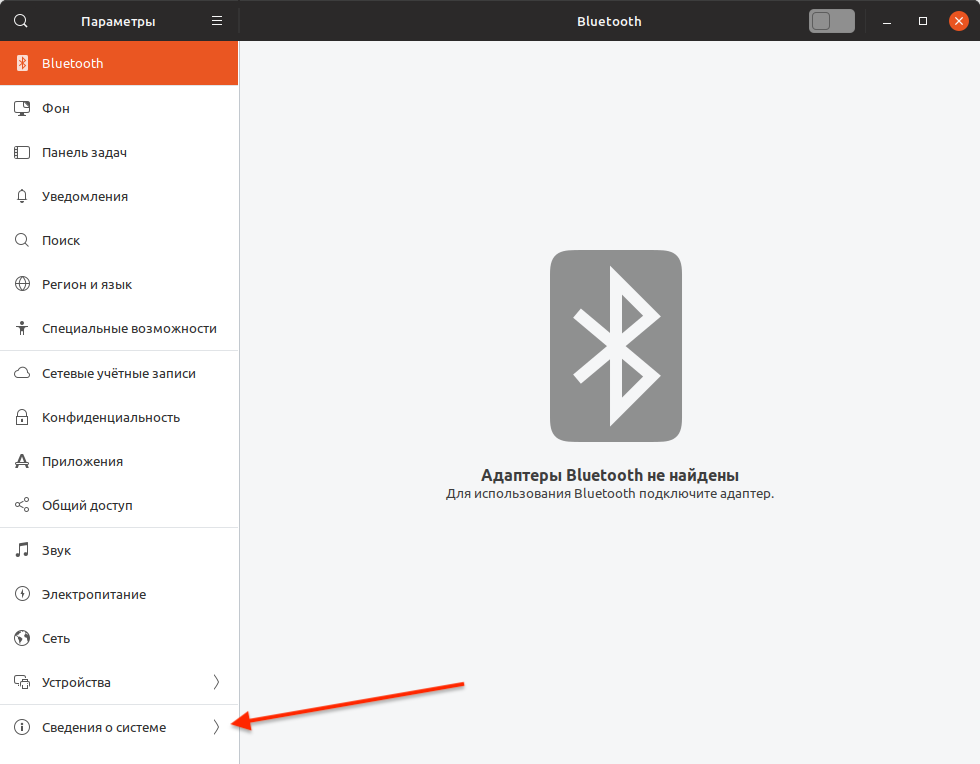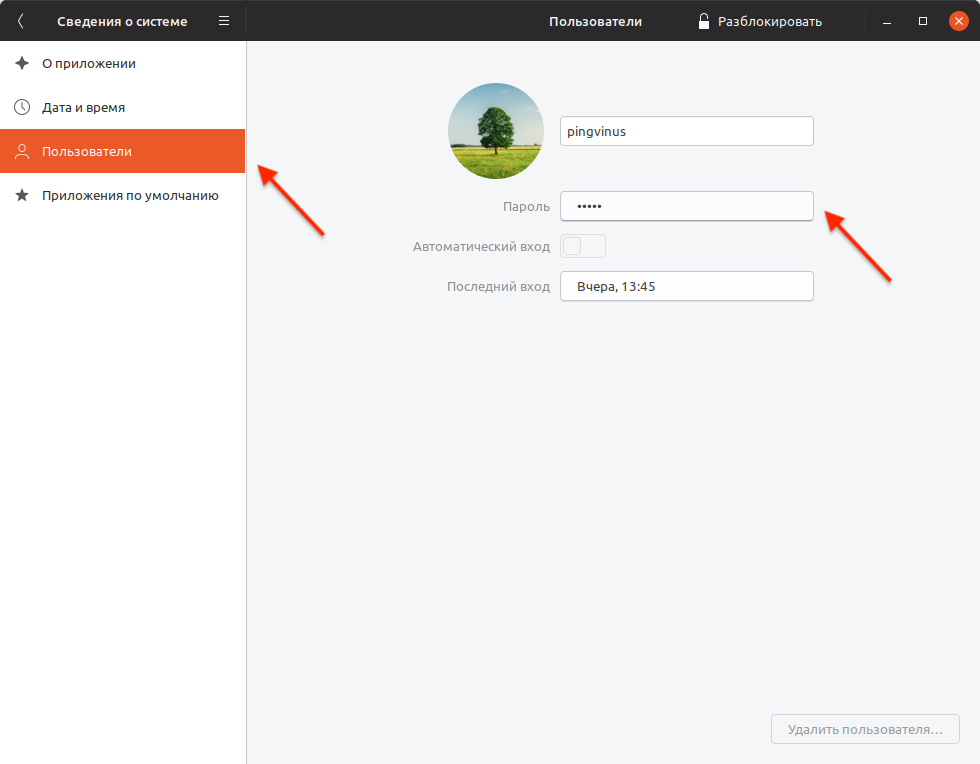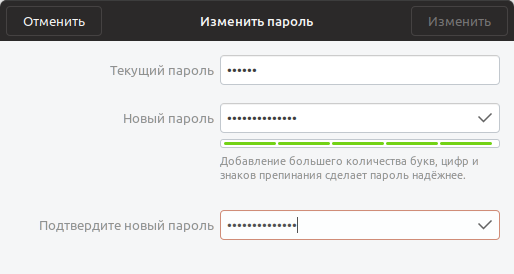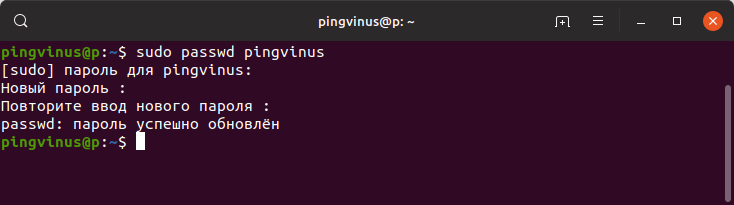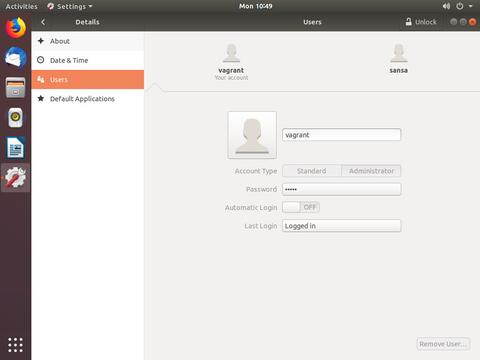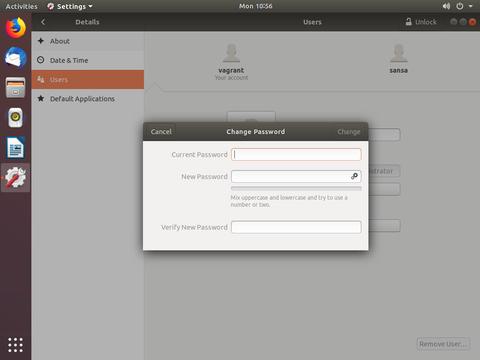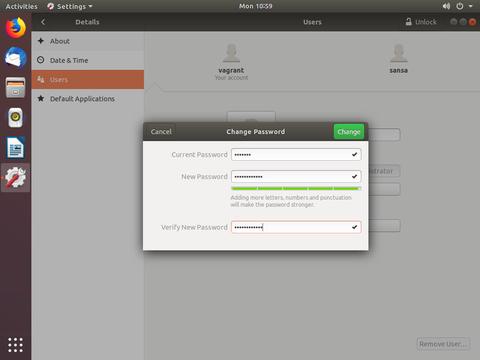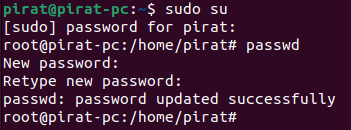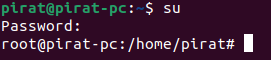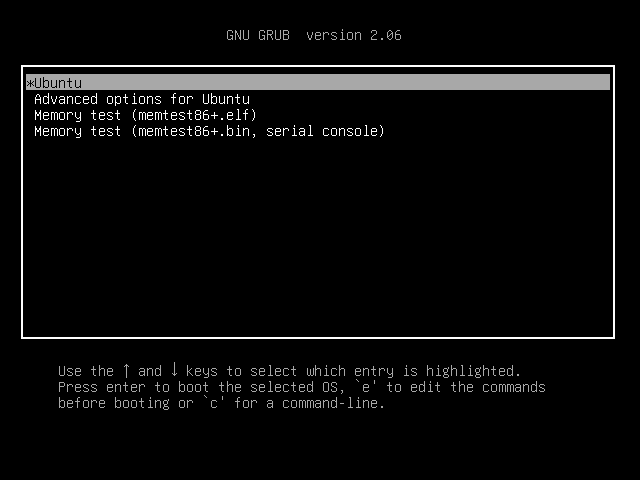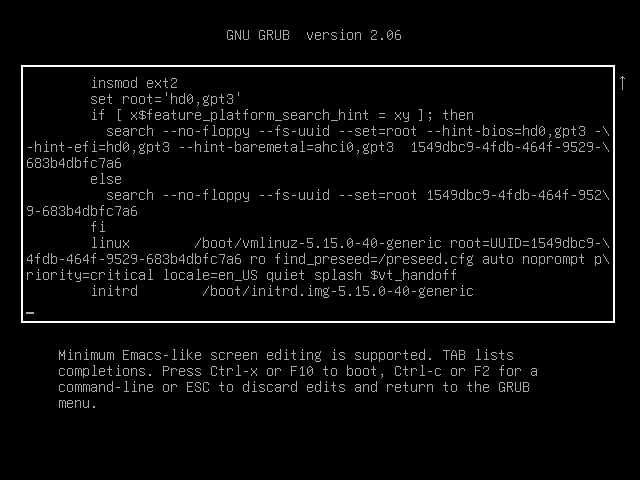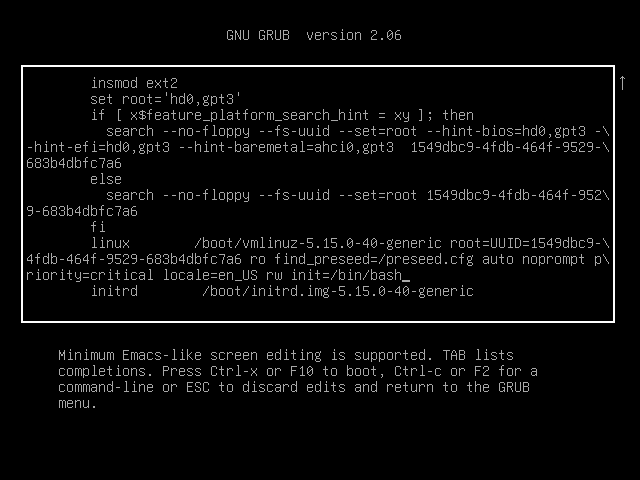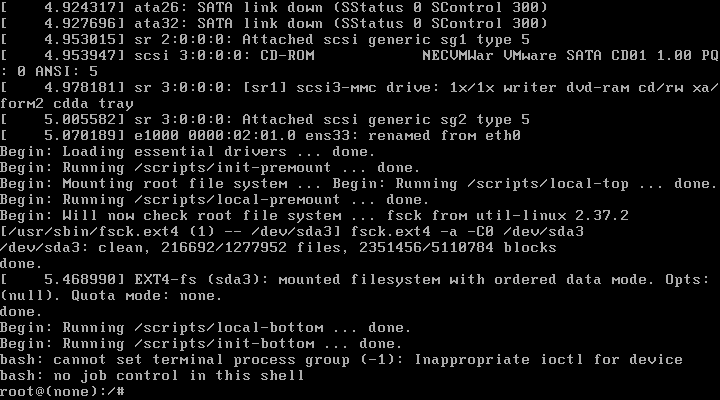Рекомендуется регулярно обновлять свой пароль и использовать уникальный пароль для каждой учетной записи.
Как обычный пользователь в Ubuntu, вы можете изменить только свой пароль. Пользователь root и пользователи с привилегиями sudo могут изменять пароли других пользователей и определять, как можно использовать или изменять пароль.
Ubuntu Изменить пароль из командной строки
В Ubuntu и других дистрибутивах Linux вы можете изменить пароль учетной записи пользователя с помощью passwd команды.
Чтобы изменить пароль учетной записи пользователя, запустите passwd команду без параметров:
passwd Вам будет предложено ввести текущий пароль. Если пароль правильный, вам будет предложено ввести и подтвердить новый пароль.
Changing password for linuxize.
(current) UNIX password:
Enter new UNIX password:
Retype new UNIX password:
passwd: password updated successfully
Пароль не отображается на экране при его вводе.
При следующем входе в систему на вашем компьютере с Ubuntu используйте новый пароль.
Изменить пароль другого пользователя
Пользователь, в который вы вошли, должен иметь права sudo, чтобы иметь возможность изменять или сбрасывать пароли других пользователей.
Чтобы изменить пароль другой учетной записи пользователя, введите passwd команду, а затем имя пользователя. Например, чтобы изменить пароль пользователя с именем sansa , выполните следующую команду:
sudo passwd sansa
Вам будет предложено ввести и подтвердить новый пароль:
Enter new UNIX password:
Retype new UNIX password:
passwd: password updated successfully
Ubuntu Изменить пароль из графического интерфейса
Если командная строка не ваша вещь, вы можете сбросить пароль пользователя через графический интерфейс.
Gnome — это стандартная среда рабочего стола в Ubuntu 18.04 (Bionic Beaver). Предыдущие версии Ubuntu использовали Unity в качестве среды рабочего стола по умолчанию.
Для изменения пароля пользователя выполните следующие действия:
-
Откройте окно настроек системы, нажав на значок настроек, как показано на рисунке ниже.
-
В окне настроек системы перейдите на вкладку Пользователи.
-
Откройте окно «Изменить пароль», нажав на
·····вход рядом сPassword. -
Введите свой текущий пароль, затем введите и подтвердите новый пароль.
Чтобы автоматически сгенерировать случайный пароль, нажмите на значок двойной шестерни рядом с
New Password. -
Нажмите,
Changeчтобы сохранить новый пароль.
Если вы хотите изменить пароли других пользователей, вам необходимо разблокировать панель, для которой требуются права администратора (администратора).
Это оно! Вы успешно изменили пароль.
Вывод
В этом руководстве вы узнали, как изменять пароли пользователей в Ubuntu.
При смене пароля убедитесь, что вы используете надежный и уникальный пароль. Наличие надежного пароля является наиболее важным аспектом безопасности вашей учетной записи. Часто надежный пароль содержит не менее 16 символов, используйте как минимум одну заглавную букву, одну строчную букву, одну цифру и один специальный символ.
Во время установки Ubuntu Linux вы задаете пароль пользователя. Рассмотрим, как изменить пароль пользователя в Ubuntu Linux, используя графическую утилиту или командную строку.
Изменить пароль пользователя в Ubuntu через Параметры системы
Запустите утилиту Параметры системы. Это можно сделать из меню запуска приложений (из Лаунчера). Чтобы открыть приложения (лаунчер) нажмите клавишу Super (Win).
Откроется программа настройки системы. Перейдите на вкладку Сведения о системе
Перейдите на вкладку Пользователи. Нажмите на поле Пароль
Откроется окно для обновления пароля. Вам нужно ввести текущий пароль и дважды ввести новый пароль. А затем, чтобы подтвердить изменения, нажать кнопку Изменить.
Примечание: Данная утилита не дает ввести произвольный новый пароль, а налагает некоторые требования на сложность и длину пароля. Если вы хотите использовать произвольный пароль, то воспользуйтесь командной строкой для смены пароля пользователя (см. следующий параграф).
Изменить пароль пользователя в Ubuntu через командную строку
Откройте терминал. Для этого можно нажать сочетание клавиш Ctrl+Alt+T
Введите команду (вместо pingvinus укажите свое имя пользователя):
sudo passwd pingvinusПоявится запрос на ввод текущего пароля пользователя, введите его и нажмите Enter. Обратите внимание на то, что при вводе пароля на экран не выводится никаких символов.
Затем введите новый пароль и нажмите Enter.
Затем еще раз введите новый пароль и нажмите Enter.
Если появилось сообщение passwd: password updated successfully (passwd: пароль успешно обновлён), то это означает, что пароль изменен.
Данный способ универсальный и будет работать в других дистрибутивах Linux. Смотрите также нашу статью Изменяем пароль пользователя в Linux
Лайков: +4
Войдите, чтобы ставить лайкимне нравится
Руководство по Ubuntu Linux
- Почему стоит использовать Linux и Ubuntu в частности. Достоинства и недостатки
- Скачиваем Ubuntu (как скачать Ubuntu)
- Запись iso образа на диск
- Запись iso образа на USB-носитель (создание загрузочной флешки)
- Настройка BIOS для загрузки с CD/DVD-диска или с USB-носителя
- Запуск Ubuntu без установки на компьютер (LiveCD)
- Подготовка диска в Windows перед установкой Ubuntu
- Установка Ubuntu
- Обзор интерфейса Unity (Ubuntu Linux)
- Добавление раскладки клавиатуры в Ubuntu
- Изменение сочетания клавиш для смены раскладки в Ubuntu
- Установка сочетания клавиш для смены раскладки в Ubuntu
- Обновление Ubuntu (интерфейс Unity)
- Обновление Ubuntu
- Обновление Ubuntu до новой версии
- Установка программ в Ubuntu
- Удаление программ в Ubuntu
- Изменение пароля пользователя в Ubuntu
Всегда рекомендуется регулярно обновлять пароль и использовать уникальный пароль для каждой учетной записи.
Как обычный пользователь Ubuntu вы можете изменить только свой собственный пароль. Пользователь root и пользователи с привилегиями sudo могут изменять пароли других пользователей и определять, как пароль может быть использован или изменен.
В этом руководстве описывается, как изменить пароль пользователя в Ubuntu из командной строки или через графический интерфейс Ubuntu.
Ubuntu изменить пароль из командной строки
В Ubuntu и других дистрибутивах Linux вы можете изменить пароль учетной записи пользователя с помощью команды passwd .
Чтобы изменить пароль учетной записи пользователя, выполните команду passwd без каких-либо параметров:
passwdВам будет предложено ввести текущий пароль. Если пароль правильный, вам будет предложено ввести и подтвердить новый пароль.
Changing password for linuxize.
(current) UNIX password:
Enter new UNIX password:
Retype new UNIX password:
passwd: password updated successfully
Когда вы вводите пароль, он не отображается на экране.
В следующий раз, когда вы войдете в систему на своей машине Ubuntu, используйте новый пароль.
Изменить пароль другого пользователя
Пользователь, под которым вы вошли в систему, должен иметь права sudo, чтобы иметь возможность изменять или сбрасывать пароли других пользователей.
Чтобы изменить пароль другой учетной записи пользователя, выполните команду passwd а затем введите имя пользователя. Например, чтобы изменить пароль пользователя с именем sansa , выполните следующую команду:
sudo passwd sansaВам будет предложено ввести и подтвердить новый пароль:
Enter new UNIX password:
Retype new UNIX password:
passwd: password updated successfully
Ubuntu изменить пароль из графического интерфейса
Если вам не нравится командная строка, вы можете сбросить пароль пользователя через графический интерфейс.
Gnome — это среда рабочего стола по умолчанию в Ubuntu 18.04 (Bionic Beaver). Предыдущие версии Ubuntu использовали Unity в качестве среды рабочего стола по умолчанию.
Чтобы изменить пароль пользователя, выполните следующие действия:
-
Откройте окно настроек системы, щелкнув значок настроек, как показано на изображении ниже.
-
В окне настроек системы перейдите на вкладку Пользователи.
Если вы хотите изменить пароли других пользователей, вам необходимо разблокировать панель, для которой требуются права sudo (администратора).
-
Откройте окно «Смена пароля», щелкнув значок
·····рядом с·····Password. -
Введите свой текущий пароль, затем введите и подтвердите новый пароль.
Чтобы автоматически сгенерировать случайный пароль, щелкните значок двойной шестеренки рядом с параметром «
New Password. -
Щелкните
Changeчтобы сохранить новый пароль.
Это оно! Вы успешно сменили пароль.
Выводы
В этом руководстве вы узнали, как изменять пароли пользователей в Ubuntu.
При смене пароля убедитесь, что вы используете надежный и уникальный пароль. Наличие надежного пароля — самый важный аспект безопасности вашей учетной записи. Часто надежный пароль содержит не менее 16 символов, используйте как минимум одну заглавную букву, одну строчную букву, одну цифру и один специальный символ.
Операционная система Linux изначально проектировалась как многопользовательская и безопасная система. Поэтому здесь у каждого пользователя есть пароль. Полномочия пользователей и способ их аутентификации заложен на уровне системы.
Иногда возникает необходимость изменить пароль в Linux. Во-первых, это может произойти, если вы забыли пароль или просто хотите его поменять. Другая же причина — это безопасность. Пароли нужно менять по крайней мере несколько раз в год, и, если вы системный администратор компании, важно заставить ваших пользователей тоже менять пароли время от времени, и у Linux для этого тоже есть инструменты. В этой статье мы рассмотрим, как поменять пароль в Linux.
Основы
В Linux есть несколько утилит с помощью которых может быть выполнена смена пароля Linux. В этой статье мы будем рассматривать только способы сделать это с помощью терминала, с графическими способами, я думаю, вы и так без труда разберётесь, к тому же они не дают нужной нам гибкости.
Список пользователей в Linux хранится в файле /etc/passwd, вы можете без труда открыть его и посмотреть, пароли же выделены в отдельный файл — /etc/shadow. Этот файл можно открыть только с правами суперпользователя, и, более того, пароли здесь хранятся в зашифрованном виде, поэтому узнать пароль Linux не получиться, а поменять вручную будет сложно.
В большинстве случаев смена пароля выполняется с помощью утилиты passwd. Это очень мощная утилита, она позволяет не только менять пароль, но и управлять сроком его жизни. У неё такой синтаксис:
$ passwd опции пользователь
Рассмотрим опции, чтобы лучше ориентироваться в использовании утилиты:
- -d — удалить пароль пользователя, после этого он не сможет войти
- -e — сделать пароль устаревшим
- -i — через сколько дней после того, как пароль устарел, отключить аккаунт, если пользователь не сменил пароль
- -l — запретить пользователю входить в систему
- -n — минимальное количество дней между сменами пароля
- -S — отобразить информацию об аккаунте
- -u — отменяет действие параметра -l
- -x — максимальное количество дней, пока пароль можно использовать.
- -w — количество дней, после которых нужно предупреждать пользователя о том, что надо сменить пароль.
Возможно, сейчас всё выглядит очень непонятно, но на примерах станет проще. Мы рассмотрим, зачем и в каких случаях нужно использовать все эти опции, чтобы сменить пароль в Linux. Переходим к практике.
Если вы забыли пароль и вам его надо не просто сменить, а сбросить, вам будут полезными эти две статьи:
- Как сбросить пароль в Linux;
- Как сбросить пароль в Ubuntu.
Как сменить пароль пользователя
Вы можете сменить свой пароль, когда захотите. Для этого вам не нужно особых прав суперпользователя, только знать свой текущий пароль. Просто откройте терминал и выполните утилиту passwd без параметров:
passwd
Дальше необходимо ввести новый пароль — и готово, теперь он измеён. Он кодируетсятся с помощью необратимого шифрования и сохраняется в файле /etc/shadow Но заметьте, что вы не можете использовать здесь любой пароль. Система Linux заботится о том, чтобы пользователи выбирали достаточно сложные пароли. Если он будет очень коротким или будет содержать только цифры, вы не сможете его установить.
Общие требования для пароля такие: должен содержать от 6 до 8 символов, причём один или несколько из них должны относиться как минимум к двум из таких множеств:
- Буквы нижнего регистра
- Буквы верхнего регистра
- Цифры от нуля до девяти
- Знаки препинания и знак _
Теперь рассмотрим, как изменить пароль Linux для другого пользователя.
Как сменить пароль другого пользователя
Со своим паролем всё понятно, но если вы захотите поменять код для другого пользователя, то придётся вопользоваться правами суперпользователя. А во всём остальном процесс тот же:
sudo passwd user
Здесь user — это пользователь, для которого нужна смена пароля Linux. Требования для пароля такие же: вы не сможете установить слишком простой пароль.
Вы можете удалить пароль Linux для пользователя, тогда он не сможет войти в систему:
sudo passwd -d user
Как поменять пароль группы
Наверное вы видели в своей системе файл /etc/gshadow. Этот файл эквивалентен /etc/shadow, только содержат пароли для групп. Вы не можете войти от имени группы, но зато, зная её пароль, можете получить доступ к предоставляемым ею функциям в отдельной командной оболочке с помощью команды newgrp.
Для установки пароля на группу используется утилита очень похожая на passwd — gpasswd. Естественно, нам нужны права суперпользователя. Например:
sudo gpasswd disk
Теперь попробуем получить полномочия группы:
После ввода пароля мы временно оказываемся в этой группе и можем работать с теми файлами, к которым разрешен доступ этой группе. Чтобы удалить пароль Linux из группы, используется опция -r:
sudo gpasswd -r disk
Как заставить пользователя поменять пароль
Безопасность сервера — это одна из самых важных вещей. Часто причиной проблем с безопасностью становятся сами пользователи, которые недостаточно часто меняют пароли или делают их слишком простыми. Если вы администратор, у вас есть возможность заставить пользователей выполнять смену пароля время от времени, а также автоматически отсылать им предупреждения о том, что пора сменить пароль пользователя Linux.
Всё это позволяет сделать утилита passwd. Сначала давайте рассмотрим, как посмотреть информацию о пароле в passwd. Для этого используется опция -S:
passwd -S user
- Первое поле — имя пользователя
- Второе поле показывает одно из значений: P — пароль установлен, L — пользователь заблокирован, NP — пароля нет.
- 07/21/2016 — дата последнего изменения пароля.
- 0 — минимальное время до смены пароля
- 99999 — максимальное время действия пароля
- 7 — за сколько дней нужно предупреждать об истечении срока действия пароля
- -1 — через сколько дней пароль нужно деактивировать.
Например, через тридцать дней после смены, пароль пользователя станет устаревшим:
sudo passwd -x 30 test
За три дня до того, как пароль устареет, предупредим пользователя, что его нужно сменить:
sudo passwd -w 3 test
Если он этого не сделает в течении пяти дней, аккаунт нужно отключить:
sudo passwd -i 3 test
Пароль можно менять не чаще, чем раз в 10 дней:
sudo passwd -n 10 test
Смотрим теперь, что у нас получилось:
sudo passwd -S test
Всё правильно.
Как поменять пароль root
Изменить пароль Linux для root очень просто, точно так же, как и для любого другого пользователя. Только нужно иметь права суперпользователя. Вот так это будет выглядеть:
sudo passwd root
Всё работает. Таким же способом можно задать пароль root в Ubuntu.
Как вручную поменять пароль
Операционная система Linux не была бы Linux, если бы мы не имели возможность настроить пароль вручную безо всяких утилит. Как я уже говорил, пароли хранятся в файле /etc/shadow. И хранятся они там в зашифрованном виде. Расшифровать пароль невозможно.
Когда система сохраняет пароль, она выполняет шифрование по определённому алгоритму и сохраняет уже зашифрованный результат, а когда пользователю нужно войти в систему, она просто берёт его пароль, опять же шифрует и сверяет с тем, что хранится в /etc/shadow. Если совпадает — пользователь авторизован.
Даже таким способом сменить пароль пользователя Linux не так уж сложно. Итак, сначала нам нужно получить зашифрованный пароль. Это можно сделать несколькими способами, например с помощью openssl:
openssl passwd -1 -salt xyz yourpass
Замените xyz на любую случайную комбинацию символов, чем больше, тем лучше; yourpass — это ваш новый пароль.
Скопируйте полученный результат в буфер обмена, затем откройте файл /etc/shadow и найдите там нужного пользователя. Я хочу сменить пароль Linux для test:
sudo vi /etc/shadow
Синтаксис этого файла такой:
имя_пользователя:пароль:::::
Следующее поле указывает на последнее изменение пароля в виде количества дней, прошедших с первого января 1970. Остальные поля нас не интересуют, да и вы с ними очень просто разберётесь, просто сопоставив данные.
Теперь замените пароль на полученный выше и сохраненный в буфер обмена. Сохраните файл и можете пробовать войти под новым паролем:
su test
Всё работает. Как я уже говорил, есть ещё несколько алгоритмов шифрования, с помощью которых вы можете получить пароль, вот они:
makepasswd --clearfrom=- --crypt-md5 <<< YourPass
mkpasswd -m sha-512 -S salt -s <<< YourPass
perl -e 'print crypt("YourPass", "salt"),"n"'
openssl passwd -crypt -salt XRYourPass
Во всех этих примерах salt — это случайная строка для увеличения надёжности шифрования, а YourPass — ваш пароль. Что делать с полученным данными вы уже знаете.
Выводы
Из этой статьи вы узнали, как сменить пароль Linux. Я рассмотрел все возможные способы и даже не очень стандартные. Если у вас остались вопросы, пишите комментарии!
Статья распространяется под лицензией Creative Commons ShareAlike 4.0 при копировании материала ссылка на источник обязательна .
Содержание
- Сбрасываем и изменяем пароль пользователя в Ubuntu
- Способ 1: Меню «Параметры»
- Способ 2: Консольные команды
- Способ 3: Recovery Mode
- Вопросы и ответы
Общие правила безопасности операционной системы Ubuntu обязывают каждого юзера придумать себе произвольный пароль, соответствующий требованиям, который будет использоваться для входа в систему и при выполнении определенных действий. Дополнительно имеется и ключ доступа суперпользователя, и он необходим для осуществления глобальной конфигурации ОС или применяется при изменении учетных записей других юзеров. Иногда возникает надобность сбросить или изменить существующие пароли. Реализовать это можно с помощью трех различных способов. Каждый из них отличается по сложности и будет оптимальным в определенных ситуациях, поэтому детально рассмотрим их все.
Сейчас Убунту распространяется сразу с графической оболочкой, где реализованы почти все те же настройки, которые ранее выполнялись через «Терминал». Касается это и параметров учетных записей. В данном дистрибутиве имеется и режим восстановления, взаимодействие с ним происходит с привилегиями root. Все это означает, что на текущий момент насчитывается три возможных варианта смены пароля. Давайте разберемся с каждым из них по порядку.
Сразу уточним, что первые два метода подразумевают произведение действий от имени суперпользователя, а значит, вам потребуется знать его пароль. Если этой информации у вас нет или учетная запись не обладает правами sudo, значит сразу переходите к Способу 3.
Способ 1: Меню «Параметры»
Начнем с первого способа, который особенно приглянется начинающим юзерам и всем тем, кого пугает надобность введения команд в консоль. В графической оболочке Убунту имеется меню «Параметры», именно его мы и задействуем сейчас. Придерживайтесь следующей инструкции:
- Для начала войдите в учетную запись пользователя, который обладает правами sudo. Выберите профиль из списка при создании сессии.
- Введите пароль для авторизации и ожидайте завершения загрузки оболочки.
- Воспользуйтесь меню приложений, чтобы перейти к «Параметры».
- Здесь вас интересует нижняя строка «Сведения о системе».
- В данном разделе перейдите в категорию «Пользователи».
- Если вы желаете изменить пароль текущей учетной записи, нажмите по соответствующей строке.
- Откроется новая форма. Заполните ее, чтобы сохранить настройки.
- Если вы нажмете по значку в виде шестеренки, новый пароль будет создан автоматически. Такие ключи по праву считаются самыми надежными, однако их бывает проблематично запомнить.
- В случае необходимости изменить код другого профиля при перемещении вы увидите, что пункты подсвечены серым цветом, следовательно, недоступны.
- Для открытия доступа щелкните по кнопке «Разблокировать».
- Введите пароль суперпользователя и подтвердите это действие.
- Теперь приступайте к вводу нового ключа.
- Вы можете задать пароль самостоятельно или сделать так, чтобы юзер сам вписал его при следующем входе в систему.

Как видите, ничего сложного в управлении учетной записью пользователя через графический интерфейс нет. Однако далеко не всем подходит именно этот вариант, поэтому мы предлагаем изучить более надежное средство, которое заключается в использовании консольных команд.
Способ 2: Консольные команды
Для осуществления поставленной задачи данным методом мы будем использовать всего одну команду и покажем ее, чтобы вы смогли скопировать и вставить, заменив лишь имя пользователя. Весь процесс сброса и изменения пароля через «Терминал» осуществляется так:
- Откройте меню приложений и запустите там консоль. Вы без проблем можете выполнить это и другим образом, например, через панель «Избранное» или стандартную горячую клавишу Ctrl + Alt + T.
- В самом «Терминале» введите команду
sudo passwd имя_пользователяи нажмите на клавишу Enter. - Подтвердите права суперпользователя, указав его пароль. Учтите, что символы, вводимые таким способом, не отображаются в строке.
- Теперь понадобится написать новый пароль. В этом случае отображение символов тоже не происходит.
- Повторите ввод нового пароля, чтобы убедиться в правильности его написания.
- Вы будете уведомлены о том, что ключ доступа выбранной учетной записи успешно изменен.
- После этого остается завершить работу в данном сеансе или перейти к смене профиля через соответствующее меню.

Если и этот вариант не для вас, остается только использовать режим восстановления системы, о котором мы и поговорим в завершающей инструкции.
Способ 3: Recovery Mode
В Ubuntu существует Recovery Mode, предназначенный для восстановления операционной системы в случае возникновения каких-либо ошибок. В этом режиме имеется и отдельная опция, позволяющая запустить командную строку от имени root и вводить любые команды без надобности подтверждения паролем. Такой способ и подойдет тем юзерам, кто не может войти в учетную запись из-за того, что просто забыл ключ доступа, а через sudo сброс выполнить не удается.
- Запустите компьютер и сразу же нажмите на Esc, чтобы перейти в GNU GRUB. Здесь используйте стрелки для перемещения к пункту «Дополнительные параметры для Ubuntu», а затем нажмите на клавишу Enter.
- Здесь нужна версия вашего ядра, где в конце будет написано «recovery mode». Выберите эту строку и повторно нажмите на Enter.
- Сначала загрузка будет производиться в обычном режиме, не обращайте на это внимания и дождитесь появления необходимого меню.
- Снова используйте стрелки для перемещения по меню, выбрав таким образом пункт «Перейти в командный интерпретатор суперпользователя».
- Внизу появится командная строка. Нажмите на Enter для продолжения.
- Изначально все файлы доступны только для чтения, что происходит в целях безопасности. Вам необходимо осуществить повторное монтирование, чтобы можно было их редактировать. Для этого введите
sudo mount -o remount,rw /. - После задействуйте уже знакомую команду для изменения пароля
passwd имя_пользователя. - Введите новый пароль и подтвердите его. Символы при написании так же не будут отображаться.
- Вы будете уведомлены о том, что все изменения успешно внесены.
- Последняя команда
passwd rootпозволяет сбросить главный пароль root, восстановив его изначальное состояние. Используйте это только в случае крайней необходимости. Соответственно, теперь пароль суперпользователя будетroot. Вводите его каждый раз при запросе. - По завершении взаимодействий с консолью напишите
rebootдля перезагрузки в обычном режиме. - Ожидайте появления окна выбора учетной записи для авторизации.

Задействуйте приведенные инструкции для сброса и изменения паролей профилей в Ubuntu. Отталкивайтесь от своей ситуации и потребностей, чтобы подобрать подходящий вариант, и помните о том, что часто система не распознает ключ доступа из-за ошибок ввода, например, вы случайно включили CapsLock или сменили раскладку, поэтому не спешите сразу сбрасывать его, а проверьте правильность ввода.
Еще статьи по данной теме:
Помогла ли Вам статья?
Want to change root password in Ubuntu? Learn how to change the password for any user in Ubuntu Linux. Both terminal and GUI methods have been discussed.
When do you need to change the password in Ubuntu? Let me give you a couple of scenarios.
When you install Ubuntu, you create a user and set a password for it. It could be a weak password or perhaps a bit too complicated and you want to change it.
If you are a sysadmin, you may need to change the password for other users on your system.
You may have a few other reasons for doing this. Now the question comes, how to change the password for a user in Ubuntu or Linux?
In this quick tutorial, I’ll show you the command line and the GUI ways of changing passwords in Ubuntu.
- Change user password via command line
- Change root user password
- Change user password via GUI
Change user password in Ubuntu [Command Line]

Changing user password in Ubuntu is dead simple. In fact, it’s the same with any Linux distribution because you use the generic Linux command called passwd for this purpose.
If you want to change your current password, simply run this command in a terminal:
passwdYou’ll be asked to enter your current password and the new password twice.
You won’t see anything on the screen while typing the password. This is perfectly normal behavior for UNIX and Linux.
passwd
Changing password for abhishek.
(current) UNIX password:
Enter new UNIX password:
Retype new UNIX password:
passwd: password updated successfullySince this is your admin account, you just changed the sudo password in Ubuntu without even realizing it.

If you want to change password for some other user, you can do that as well with the passwd command. But in this case, you’ll have to use sudo.
sudo passwd <user_name>If you changed your password and forgot it later, don’t worry. You can easily reset Ubuntu password.
Change root password in Ubuntu
By default, the root user in Ubuntu doesn’t have a password. Don’t be surprised. You don’t use the root user in Ubuntu all the time. Confused? Let me explain it to you quickly.
While installing Ubuntu, you are forced to create a user. This user has admin access. This admin user can gain root access using the sudo command. But it uses its own password, not the root account’s password (because there is none).
You can set or change root password using the passwd command. However, in most cases, you don’t need it and you shouldn’t be doing it.
You’ll have to use sudo (with an account with admin privileges). If the root password has no password set up previously, it will ask you to set it up. Else, you can change it using the existing root password.
sudo passwd rootChange Ubuntu password using GUI
I have used GNOME desktop with Ubuntu 18.04 here. The steps should be more or less the same for other desktop environments and Ubuntu versions.
Go to Menu (press Windows/Super key) and search for Settings.
In the Settings, scroll down a bit and go to Details.

In here, click on Users to access all the available users on your system.

You can select any user you want, including your main admin account. You need to unlock the users first and then click the password field.

You’ll be asked to set the password. If you are changing your own password, you’ll have to enter your current password as well.

Once done, click on the Change button on the top. That’s it. You have successfully changed user password in Ubuntu.
I hope this quick little tip helped you to change user password in Ubuntu. If you have questions or suggestions, please leave a comment below.
Want to change root password in Ubuntu? Learn how to change the password for any user in Ubuntu Linux. Both terminal and GUI methods have been discussed.
When do you need to change the password in Ubuntu? Let me give you a couple of scenarios.
When you install Ubuntu, you create a user and set a password for it. It could be a weak password or perhaps a bit too complicated and you want to change it.
If you are a sysadmin, you may need to change the password for other users on your system.
You may have a few other reasons for doing this. Now the question comes, how to change the password for a user in Ubuntu or Linux?
In this quick tutorial, I’ll show you the command line and the GUI ways of changing passwords in Ubuntu.
- Change user password via command line
- Change root user password
- Change user password via GUI
Change user password in Ubuntu [Command Line]

Changing user password in Ubuntu is dead simple. In fact, it’s the same with any Linux distribution because you use the generic Linux command called passwd for this purpose.
If you want to change your current password, simply run this command in a terminal:
passwdYou’ll be asked to enter your current password and the new password twice.
You won’t see anything on the screen while typing the password. This is perfectly normal behavior for UNIX and Linux.
passwd
Changing password for abhishek.
(current) UNIX password:
Enter new UNIX password:
Retype new UNIX password:
passwd: password updated successfullySince this is your admin account, you just changed the sudo password in Ubuntu without even realizing it.

If you want to change password for some other user, you can do that as well with the passwd command. But in this case, you’ll have to use sudo.
sudo passwd <user_name>If you changed your password and forgot it later, don’t worry. You can easily reset Ubuntu password.
Change root password in Ubuntu
By default, the root user in Ubuntu doesn’t have a password. Don’t be surprised. You don’t use the root user in Ubuntu all the time. Confused? Let me explain it to you quickly.
While installing Ubuntu, you are forced to create a user. This user has admin access. This admin user can gain root access using the sudo command. But it uses its own password, not the root account’s password (because there is none).
You can set or change root password using the passwd command. However, in most cases, you don’t need it and you shouldn’t be doing it.
You’ll have to use sudo (with an account with admin privileges). If the root password has no password set up previously, it will ask you to set it up. Else, you can change it using the existing root password.
sudo passwd rootChange Ubuntu password using GUI
I have used GNOME desktop with Ubuntu 18.04 here. The steps should be more or less the same for other desktop environments and Ubuntu versions.
Go to Menu (press Windows/Super key) and search for Settings.
In the Settings, scroll down a bit and go to Details.

In here, click on Users to access all the available users on your system.

You can select any user you want, including your main admin account. You need to unlock the users first and then click the password field.

You’ll be asked to set the password. If you are changing your own password, you’ll have to enter your current password as well.

Once done, click on the Change button on the top. That’s it. You have successfully changed user password in Ubuntu.
I hope this quick little tip helped you to change user password in Ubuntu. If you have questions or suggestions, please leave a comment below.
ROOT-пользователь — это пользователь с правами администратора, созданный по умолчанию в Linux-системе (Ubuntu). Root аналог администратору в ОС Windows, который имеет доступ ко всему в системе.
Этот способ предполагает вход в систему Ubuntu под пользователем с sudo правами, а команда «su» разрешена как часть «sudo» привилегий.
Вводим следующую команду, чтобы войти в систему с root-правами:
sudo su
При появлении запроса «[sudo] password for *user*» вводим свой пароль, чтобы продолжить.
Глядя на скриншот выше, можно заметить смену пользователя на «root», таким образом, мы вошли в Ubuntu под root, используя свой пароль.
Теперь мы можем сменить пароль root-пользователя, для этого необходимо использовать следующую команду:
passwd
После ввода команды указываем новый пароль в запросе «New password» и повторяем новый пароль после запроса «Retype new password».
Пароль для root будет установлен при первом использовании команды или изменит его на новый пароль при дальнейших использованиях команды «passwd».
А работает ли новый пароль? Давайте это выясним, нажимаем сочетание клавиш «Ctrl+D», чтобы окончить текущий ввод данных в терминале, либо запускаем новый терминал и вводим новую команду:
su
Данной командой мы войдем в систему как root, после чего вводим новый пароль, который мы только что установили для root.
Таким образом мы успешно изменили пароль от root.
Сбрасываем пароль от root через GRUB
Существует еще один способ для изменения пароля от root или любого другого пользователя при загрузке Ubuntu.
Сначала перезагружаем наш ПК. Если меню GRUB не появляется автоматически, то удерживаем клавишу «Shift» во время загрузки. Это принудительно откроет меню GRUB.
Затем выбираем пункт «Ubuntu» в меню и нажмите клавишу «E», чтобы начать редактирование конфигурации загрузки.
Далее необходимо внести изменения в строку, заменяем значение:
quiet splash $vt_handoff
на значение:
rw init=/bin/bash
Результат отображен на скриншоте ниже:
Изменения заключаются в том, чтобы из GUI перейти в оболочку Bash для внесения изменений — смена пароля. Нажимаем клавишу «F10», чтобы загрузиться с новой конфигурацией.
Загрузка с измененной конфигурацией сработает только один раз и сброситься при повторной загрузке.
Мы вошли в систему как root-пользователь в командной строке. Теперь используем команду для сброса пароля:
passwd
Указываем и повторяем новый пароль.
Затем перезагружаем систему в обычном режиме (без GRUB) и входим как root уже с новым паролем.