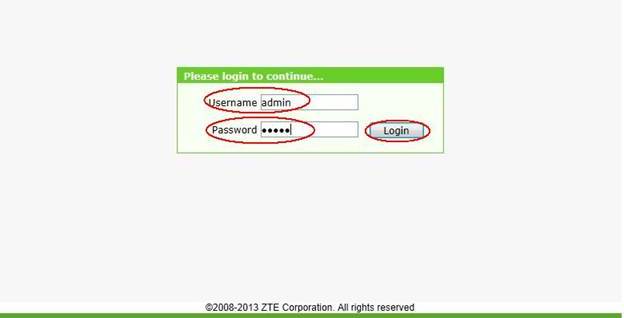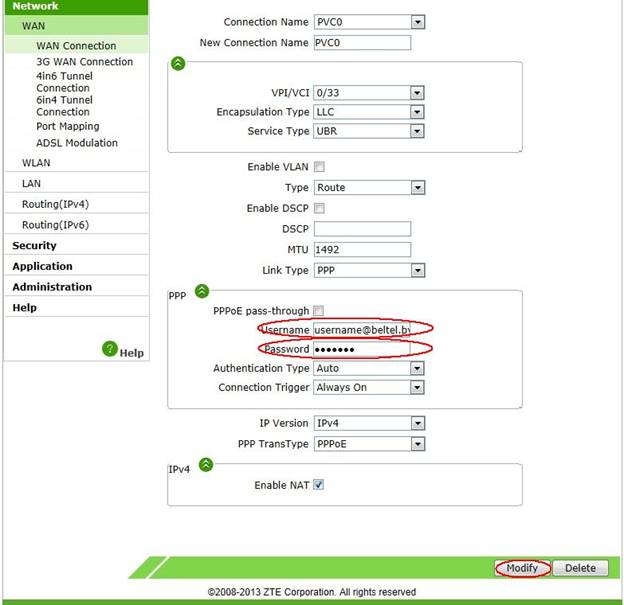На чтение 7 мин Просмотров 40.9к.
Юлия Дьякова
Системный администратор с навыками работы инженера-программиста.
Задать вопрос
Необходимость поменять пароль на Wi-Fi ByFly возникает не так уж часто. Ведь он вводится только при первом подключении. Затем авторизация проходит автоматически по уже сохраненному на устройстве коду. Но бывают ситуации, когда приходится его менять. Например, сброс настроек роутера, переустановка Windows или же если к вам подключаются нежелательные пользователи, например, соседи по лестничной площадке. Решением проблемы во всех перечисленных случаях станет изменение пароля от Wi-Fi.
К сведению, ByFly – это торговая марка известной белорусской компании Белтелеком. Под этим брендом предоставляются услуги широкополосного доступа в интернет.
Содержание
- Инструкция по смене пароля на разных моделях роутеров
- TP Link
- Промсвязь MT PON AT 4
- Huawei HG8245A и HG8245H-256M
- Huawei HG532E
- Промсвязь M200A
- Zxhn H208N
- Zxv10 H208L
- ZTE MF283
- Что сделать на телефоне, ноутбуке, компьютере после смены данных
- Что делать, если данные сети ByFly утеряны
Инструкция по смене пароля на разных моделях роутеров
Поменять пароль от вай фая ByFly несложно. Можно сначала проконсультироваться со специалистом компании Белтелеком. Либо сделать это полностью самостоятельно. Нужно войти в настройки роутера, в личном кабинете пользователя смена данных невозможна.
Чтобы войти в админ-панель роутера, требуется открыть браузер и набрать в адресной строке IP адрес устройства. После чего пройти авторизацию, указав логин и пароль администратора. Эти данные могут быть как одинаковыми, так и значительно отличаться, все зависит от модели маршрутизатора. Поскольку веб интерфейс у каждого из них выглядит по-разному, для облегчения настройки приведем наглядные пошаговые инструкции популярных моделей.
Все эти манипуляции удобнее проделывать на компьютере или планшете, но можно сделать все то же самое и через интернет-браузер телефона.
TP Link
Данные, используемые для входа по умолчанию, указаны на обороте модема.
Поменять пароль от вай фая ByFly на модемах TP Link можно по следующей инструкции:
- В колонке слева выберите раздел «Wireless».
- Подраздел «Wireless Security».
- Выберите тип шифрования.
- Введите новый код доступа от Wi-Fi в окне «PSK Password».
- Нажмите отмеченную на картинке кнопку для сохранения.
Для надежности и простоты поиска своего вайфая тут же можно изменить имя беспроводной сети.
Чтобы создать надежную комбинацию, предлагаем воспользоваться нашим генератором паролей. Сервис создает случайные комбинации цифр, букв и спецсимволов. Комбинации отображаются только на вашем компьютере или телефоне, нигде не хранятся и сбрасываются сразу, как только вы уходите со страницы.
[password-generator]
Промсвязь MT PON AT 4
Используя указанные на картинке значения, войдите в веб-конфигуратор устройства (password такой же, как и username).
Инструкция по смене пароля вай фай от ByFly:
- Раскройте ветку «Network».
- Затем «WLAN».
- Выберите пункт «Security»;
- В строку «WPA Passphrase» введите новый код доступа.
- Нажмите «Submit» для сохранения.
Huawei HG8245A и HG8245H-256M
Вход в настройки осуществляется по адресу 192.168.100.1. Для авторизации используются отображенные на картинке данные.
Сменить пароль на вайфай можно по следующей инструкции:
- В верхней панели веб интерфейса выберите вкладку «WLAN».
- Зайдите в «WLAN Basic Configuration».
- Пропишите название вашей сети, заполнив окно «SSID Name».
- В окне «WPA PreShared Key» введите секретный код для вайфая.
- Нажмите на «Apply».
Huawei HG532E
Вход в админ-панель роутера выполняется по указанным на картинке данным.
Инструкция по смене пароля:
- Раскройте раздел «Basic».
- Выберите подраздел «WLAN».
- В окне «SSID» укажите название беспроводной сети;
- Секретный код от нее пропишите в окне «WPA pre-shared key».
- Нажмите «Submit» для сохранения.
Промсвязь M200A
Выполните вход в настройки модема по указанным на картинке данным. IP для входа — 192.168.1.1. Пароль совпадает с именем пользователя — admin.
Для смены пароля от вайфай выполните следующее:
- Выберите пункт «Interface Setup».
- Далее пункт «Wireless».
- Активируйте указанные на картинке поля.
- Укажите имя сети.
- Пропишите новый код доступа от вайфая в окне «Pre-Shared Key».
- Нажмите «Save».
Zxhn H208N
Для входа в настройки используются указанные на картинке данные. Password такой же, как и username.
Изменить пароль от вай фая на маршрутизаторе Zxhn H208N можно по следующей инструкции:
- Выберите пункт «Network».
- Откройте подпункт «WLAN».
- Выберите «Security».
- В поле «WPA Passphrase» введите новый секретный код.
- Нажмите кнопку «Submit».
Zxv10 H208L
Вход в веб конфигуратор устройства осуществляется по приведенным на картинке данным. Password совпадает с username.
Смена пароля беспроводной сети производится аналогичным образом с предыдущей моделью:
- Выберите вкладку «Network».
- Откройте раздел «WLAN».
- Выберите пункт «Security».
- Введите новый код доступа в поле «WPA Passphrase».
- Нажмите кнопку «Submit».
ZTE MF283
Панель управления роутером доступна по адресу – 192.168.0.1. Для входа требуется ввести указанный на картинке пароль.
Поменять данные на модеме ZTE MF283 можно следующим образом:
- Выберите вкладку «Настройки».
- Раскройте раздел «Wi-Fi».
- Подраздел «Основные настройки».
- Введите новый пароль в соответствующем окне.
- Нажмите «Применить».
Что сделать на телефоне, ноутбуке, компьютере после смены данных
После изменения секретного кода подключиться к сети с ранее используемых устройств уже не получится, поскольку на них прописаны данные старой сети. Для повторного подключения требуется изменить пароль на всех устройствах.
Для этого на компьютере или ноутбуке с ОС Windows 10, выполните следующее:
- Нажмите на значок сетевых подключений.
- Выберите выделенный пункт.
- Выберите пункт «Wi-Fi».
- Зайдите в «Управление известными сетями».
- После выбора нужной сети нажмите «Забыть».
- Вернитесь в предыдущее меню и выберите пункт «Показать доступные сети».
- Нажмите на название появившейся сети и на кнопку «Подключиться».
- Введите новый код доступа от вайфая, и нажмите «Далее».
Для внесения изменений через телефон необходимо выполнить следующее:
- Нажать и удерживать 2-3 секунды значок вайфая.
- Выбрать нужную беспроводную сеть.
- Нажать кнопку «Удалить».
- Повторно выбрать нужную сеть, ввести новый секретный код, и нажать «Подключить».
Действующий пароль всегда можно посмотреть на подключенных к Wi-Fi устройствах. Так на ПК с ОС Windows 10 узнать секретный код от вайфая можно следующим образом:
- Кликните на значок сетевых подключений.
- Выберите отмеченный на картинке пункт.
- Зайдите в «Центр управления сетями и общим доступом».
- Кликните на кнопку «Беспроводная сеть».
- Откройте свойства беспроводной сети.
- Перейдите на вкладку «Безопасность».
- Поставьте галочку в отмеченном окошке.
На современных смартфонах, работающих как на ОС Андроид, так и iOS, все намного проще. Для подключения к сети достаточно отсканировать QR-код.
Инструкция на примере Honor 10:
- Опустите шторку уведомлений.
- Нажмите и удерживайте пару секунд иконку вайфая.
- В открывшемся списке выберите нужную беспроводную сеть и тапните по ней.
После этого на экране устройства появится QR-код. Его сканирование позволит подключиться к сети автоматически, без ввода пароля.
Ничего сложного в смене пароля беспроводной сети нет. Для дополнительной защиты своей сети рекомендуется производить подобную смену не реже одного раза в месяц. При составлении пароля необходимо использовать как латинские буквы, так и цифры. Это сделает его более надежным.
Рассмотрим смену пароля на самых распространённых маршрутизаторах (модемах*) ByFly (бренд Белтелекома) на примере Huawei EchoLife HG8245A. Также будет произведена настройка под самые распространённые модели использования — максимальная производительность или совместимость. Выглядит он как на фото выше. Самый важный момент в этом, то что у маршрутизаторов не только программная начинка одинакова (для Huawei EchoLife HG8245A, HG8245Hv5, HG8245H, HG8245H5, HG8245H-256M.), но и внешний вид похож. По крайней мере Web интерфейс настройки такой же. Хотя с таким интерфейсом могут быть даже импортозамещённые модели роутеров вроде Промсвязь MT-PON-AT4. Очень похоже что с такой админкой роутеры (терминалы) ByFly могут и по другому выглядеть.
Возьмём для примера HG8245A. Выглядит роутер спереди так:

Ещё раз заметим, что все PON терминалы Huawei моделей начинающихся с HG8245 в РБ выглядят почти одинаково. Там и софт приблизительно одинаков.
Характеристика роутера Huawei Echolife HG8245A
С большим сожелением констатирую, что эта модель роутера морально устарела так как имеет только 100мб порты (все 4). Плюс только в том, что все порты не зависимые и скорость в них суммируется. Вы можете вставить несколько компьютеров в разые порты и получить суммарную скорость по тарифу в те же 200мб запустив скачку на нескольких устройствах одновременно. Для сисадмина — можно разные ветки 100мб сети вставить используя это как бесплатный шейпер веток (или это будет лишний геморой с заменой, если шейпер есть уже на другом роутере 
Wi-Fi там тоже медленный — 802.11n 300мб канальной скорости. Чистыми так вообще 65мб редко бывает. Радует что скорость тоже суммируется (на тарифах с выше 100мб дополнительно к кабелю)
Остальные характеристики здесь и здесь
Смена пароля Wi-Fi на Huawei HG8245A от Белтелеком.
Вход в админку роутеров модельного ряда HG8245
Если вы хотите сменить пароль, то необходимо сделать это в админке:
Попробуйте кликнуть эту ссылку: http://192.168.100.1/
Можно так же открыть браузер и вписать в строку ввода IP адрес 192.168.100.1
Если появится ошибка, то необходимо настроить сетевую карту по одной из инструкций:
Для Windows 10 и Windows 7
Если вам повезло, то появится страничка:
Логины и пароли для входа в Huawei HG8245A
По умолчанию в терминалах установлены следующие пароли:
Супер Админский логин и пароль: telecomadmin и admintelecom
Чуть меньше прав, но проще писать логин и пароль: root и admin
Подходят кстати для всего модельного ряда HG8245
Настройка названия сети и пароля Wi-Fi для HG8245
Перейдя на вкладку WLAN/WLAN Basic Configuration можно изменить название сети и пароль Wi-Fi:
Настройка Wi-Fi роутера на максимальную совместимость.
Поменяв режим аутентификации на WPA2, режим шифрования на AES и отключив WPS вы конечно можете добиться большей защиты данных от перехвата. Но это немного уменьшит совместимость со старыми ноутбуками, телефонами и планшетами. В общем для максимальной совместимости не желательно менять настройки роутера от настроек по умолчанию.
Как сменить пароль на админке роутера?
Ну и конечно можно поменять пароль на возможность смены пароля** Wi-Fi на роутере. Ведь войдя на админку маршрутизатора по кабелю и сняв галку Hide можно сново его узнать.
Идём System Tools/Modify Login Password и меняем пароль сначала для логина root а потом переавторизовавшись и для telecomadmin
Как узнать пароль на Huawei HG8245A без его смены?
Если вам достаточно узнать пароль, то можно перевернуть сам роутер и вы увидите название вашей сети и WLAN key:
Альтернативный способ узнать пароль — посмотреть его в Windows 7/8.1/10
Настройка Wi-Fi роутера на максимальную производительность.
Сразу предупрежу что на этом роутере вы не добьётесь скоростей по Wi-Fi в 100мб никак. Хорошо если 50мб получится 
Во первых выбираем менее совместимый канал. Некоторые соседские роутеры не могут работать в этом диапазоне, что даст вам свободную частоту. Недостаком такой настройки может быть то что некоторые устройства не из нашего региона не смогут работать с такой сетью. В США и Франции например 12 и 13 канал не поддерживается. Убедитесь что на этом канале роутер стал быстрее работать с помощью https://www.speedtest.net/ru Если и он занят — оставьте Auto
Во вторых выбираем широкие каналы в 40MHz или Auto 20/40MHz (Скорее всего это не увеличит производительности в условиях плотной городской застройки и любыми ноубуками) и (с устройсвами Apple это скорее всего ничего не даст ввиду того что они не умеют)
В третьих можно заставить работать роутер в чистом N режиме изменив Mode. Но это тоже иногда приводит к проблемам совместимости даже с устройствами которые поддерживают 802.11N
Четвёртый способ увеличить производительность координальный.
Как пробростить (Открыть) порт на HG8245A?
Так же как и на других оптоволоконных терминалах с ПО Huawei HG8245 — Смотреть
Как перевести Huawei HG8245A в бридж?
Так же как и другие терминалы серии HG8245 — Читать. Можно просто позвонить 123 и вам сделают это удалённо.
Напутствие тем у кого не получилось!
Настройка закончена! Если вы не добились того что вам нужно обратитесь к нам за платной помощью.
P.S.
Совместимость — имеется ввиду что сеть будет работать для максимального количества разнородных клиентов (ноутбуки, телефоны, планшеты и др.) разных годов выпуска, поддежки режимов шифрования и стандартов Wi-Fi.
*- Народ в поисковиках почему-то называет PON терминал (с возможностями роутера) — модем Huawei HG8245A, хотя это не совсем правильно.
** — Извините за масло маслянное, народ путает понятия пароль Wi-Fi и общий ключ Wi-Fi. (Простым людям понятнее — пароль Wi-Fi)
Не работает интернет. Что делать?
Вначале убедитесь, что модем включен, и на Вашем лицевом счете есть денежные средства.
Проверьте правильность подключения модема или приставки ONT:
Проверьте, горит ли индикатор DSL?.
Проверьте соединение модема и компьютера.
Попробуйте перезагрузить модем/приставку.
В случае, если доступ в сеть Интернет по-прежнему отсутствует, обращайтесь в службу технической поддержки по телефону 123.
Подскажите адреса серверов DNS, необходимых для настройки подключения к Интернет.
для г.Минска:
предпочитаемый: 82.209.240.241
альтернативный: 82.209.243.241
для Минской области:
предпочитаемый: 93.85.251.4
альтернативный: 93.85.251.5
для Бреста и Брестской области:
предпочитаемый: 82.209.195.12
альтернативный: 194.158.204.238
для Витебска и Витебской области:
предпочитаемый: 82.209.200.16
альтернативный: 82.209.200.17
для Гомеля и Гомельской области:
предпочитаемый: 82.209.213.130
альтернативный: 82.209.213.134
для Гродно и Гродненской области:
предпочитаемый: 86.57.160.65
альтернативный: 86.57.160.66
для Могилева и Могилевской области:
предпочитаемый: 194.158.206.206
альтернативный: 194.158.206.205
Как подключить второй компьютер к интернету?
Настройку своего второго ПК или локальной компьютерной сети Вы можете произвести только самостоятельно или с помощью третьих лиц, пользуясь FTP-ресурсами, находящимся на сайте www.byfly.by.
Возможно ли организовать беспроводное подключение у себя дома?
Если Ваш ноутбук (или нетбук) поддерживает Wi-Fi, мы можем предоставить Вам модем со встроенной точкой доступа Wi-Fi. Это оборудование позволит Вам пользоваться доступом к сети Интернет в любой точке дома. Однако сеть Wi-Fi будет доступна только в доме (квартире), само подключение будет организовано по технологии ADSL или GPON.
В каких случаях возможна замена модема/приставки?
Замена модема или приставки возможна в случае его неисправности, либо в том случае, если на существующем модеме невозможно подключение к другим услугам, к примеру, к услугам интерактивного телевидения ZALA.
Забыл пароль. Что делать?
Восстановить Ваш пароль на услугу в случае его утраты возможно при обращении в службу продаж «Белтелеком». При себе необходимо иметь документ, удостоверяющий личность.
Хочу сменить пароль на услугу. Как быстрее это сделать?
Сменить пароль Вы можете самостоятельно в «Кабинете пользователя» на сайте www.byfly.by или в приложении «Мой Белтелеком». Для входа в «Кабинет пользователя» введите логин – номер вашего договора, и пароль. Затем в меню «операции» выберите раздел «смена пароля». В появившемся окне вместо старого пароля введите новый пароль. Нажмите кнопку «изменить». Подтвердите смену пароля, нажатием «ОК».
Где я могу получить детализацию статистики работы в интернет?
Детализацию статистики по сессиям выхода в Интернет Вы можете заказать в личном кабинете пользователя на сайте www.byfly.by в разделе «Операции», закладка «Доставить счет». Доставка будет произведена по указанному Вами адресу электронной почты. За заказ детализации плата не взимается. Статистика предоставляется за определенный период времени, но не более 3-х месяцев.
Какая скорость соединения при подключении к сети Интернет для абонента WLL?
Скорость доступа зависит от состояния радиоканала и степени загрузки сети (количества одновременно работающих абонентов). Максимально возможная скорость подключения к Интернету может достигать 153 Кбит/с.
Какая скорость соединения при использовании тарифов с предоплаченным трафиком?
При подключении к пакетам с предоплаченным трафиком скорость доступа к сети Интернет зависит от технической возможности предприятия связи в каждом конкретном случае, но не превышает 4 Мбит/с.
Как можно воспользоваться доступом к сети Интернет в публичных точках доступа Wi-Fi?
Чтобы воспользоваться доступом к сети Интернет по технологии Wi-Fi необходимо, во-первых, находится в зоне действия точки Wi-Fi. Во-вторых, иметь реквизиты доступа, то есть логин и пароль. Для этого Вам нужно или приобрести карту доступа, или заключить договор на услугу. Получить реквизиты доступа можно также через мобильных операторов. Информация о том, как это сделать, расположена на стартовой странице, через которую Вы выходите в Интернет по технологии Wi-Fi или на сайте http://www.byfly.by/wifi/wifi/.
Также существует портал авторизации http://ciscowifi.beltelecom.by, где можно приобрести реквизиты доступа на платной основе, или воспользоваться бесплатным 15-ти минутным интервалом.
Слышал, что можно получить реквизиты для доступа в интернет по технологии Wi-Fi с мобильного телефона. Подскажите, каким образом.
Кроме реализации карт доступа через розничную сеть продаж, для абонентов сетей мобильной связи СООО «Мобильные ТелеСистемы» и ИП «Велком», имеется возможность приобретения аналога карточки доступа (пользовательские реквизиты) путем отправки SMS сообщений.
При заказе:
— 60 минут доступа отправьте SMS на короткий номер 9101;
— 180 минут доступа отправьте SMS на короткий номер 9103.
Оказывает ли компания услуги по настройке Wi-Fi?
Да, настройка для одного модема в рамках первоначального подключения проводится бесплатно, а при повторном вызове специалиста – по соответствующему тарифу.
Оказывает ли компания услуги по прокладке телефонного, сетевого кабеля в квартире с укладкой под плинтус, под строительный короб (с ремонтно-строительными работами)?
«Белтелеком» оказывает услуги по прокладке кабеля открытым методом, поверх деревянных плинтусов или внутри пластиковых или строительных коробов. Демонтаж деревянного плинтуса с прокладкой кабеля и восстановлением плинтуса не предусмотрен.
Как заранее можно отличить общественную точку Wi-Fi Белтелеком от точки частного пользователя?
У публичной точки имя (SSID) Beltelecom или byfly WIFI. У частных пользователей – любое другое.
При пользовании услугами антивирусной защиты нужно ли мне скачивать обновления ежедневно, либо они будут скачиваться без моего участия? Если отключаешь услуги антивирусной защиты, нужно ли будет при следующей активации заново скачивать программу и получать новый код активации, или можно работать со старым?
Обновления антивирусных программ скачиваются автоматически, но при желании вы можете обновить программу и в ручном режиме. Для того, чтобы скачать обновления, вам обязательно нужен доступ в Интернет. Если услуги антивирусной защиты отключить, а потом повторно подключиться к тому же продукту, то код активации будет тот же самый. Если антивирусная программа не была удалена с компьютера пользователя, то скачивать повторно её не надо.
Программа-загрузчик файлов показывает, что я качаю информацию со скоростью 128 килобайт/с. Но у меня тарифный план «Домосед» со скоростью 1 Мегабит/с. Как это понимать?
Отличие мегабайт от мегабита в том, что для измерения скорости доступа используются единицы измерения килобит/с (кбит/с) и мегабит/с (Мбит/с), а для обозначения объема скачанной информации – кило-, мега- и гигабайты. 1 байт = 8бит, и, соответственно, чтобы пересчитать имеющуюся скорость в объём трафика, нужно заявленную скорость поделить на 8.
Как воспользоваться юридическому лицу услугами ограничения доступа к ресурсам сети Интернет?
Услуги ограничения доступа предоставляется на безвозмездной основе по письменному заявлению абонента. Для подключения услуги необходимо обратиться в Сервисный центр или службу продаж РУП «Белтелеком».
- Печать

С каждым днем все больше и больше людей пользуются устройствами требующие постоянного доступа к сети интернет. И для того чтобы все необходимые устройства были подключены к интернету, мы используем всем давно уже известную технологию wifi.
Благодаря вай фай модулю установленному в телефоне, планшете, или ноутбуке мы подключаемся к маршрутизатору или говоря по простому модему. Настроив однажды домашнюю беспроводную сеть, подключив все устройства через некоторое время мы забываем пароль.
Но иногда бывает так, что приходится вспоминать пароль, ситуация бывает разной. Например вы переустановили Windows на ноутбуке и Вам необходимо подключить его к интернету. Или например сбросили настройки на планшете или телефоне. А может быть вам показалось, что пароль от вашего интернета стал известен не только вам, но и вашему соседу и он периодический подключается без вашего ведома.
И тут возникает вопрос, как поменять пароль на WiFi ByFly. В этой статье мы расскажем, как поменять пароль на всех самых популярных модемах которые устанавливает компания ByFly.
Желательно это делать через браузер интернет эксплорер, так как в некоторых моделях модемов некорректно отображается меню с настройками и пользователь зайдя на модем не увидит нужных пунктов меню.
Настройка wifi на Промсвязь м200а
Запускаем браузер и в строке пишем 192.168.1.1 имя и пароль admin admin.
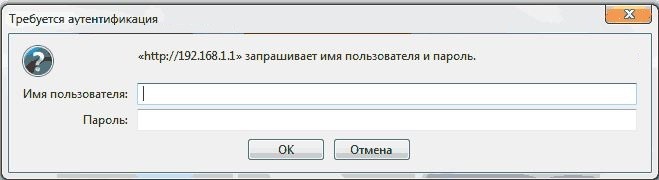
Выбираем пункт Interface Setup, а после закладку Wireless на которой вы без проблем при необходимости поменяете название сети и пароль на wifi. Главное не забудьте после смены пароля подтвердить изменения нажав на кнопку Save.
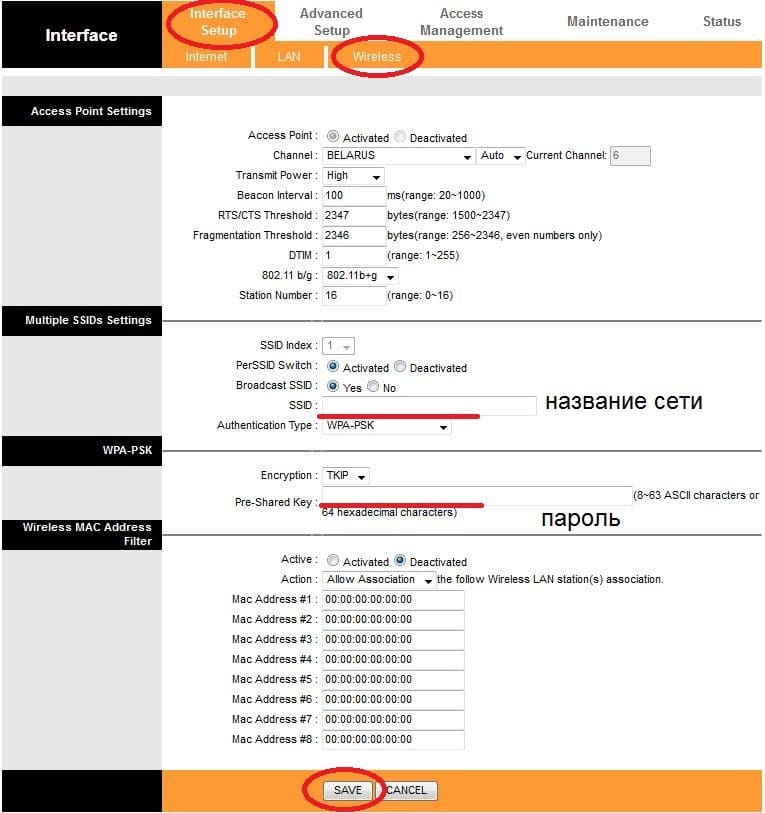
Настройка wifi на Huawei HG532e
Запускаем браузер и в строке пишем 192.168.1.1 имя и пароль admin admin. Для настройки wifi заходим на модем нажимаем на закладку BASIC затем WLAN. Здесь аналогично при необходимости меняем название сети и пароль, сохраняя настройки нажимая на клавишу Submit.
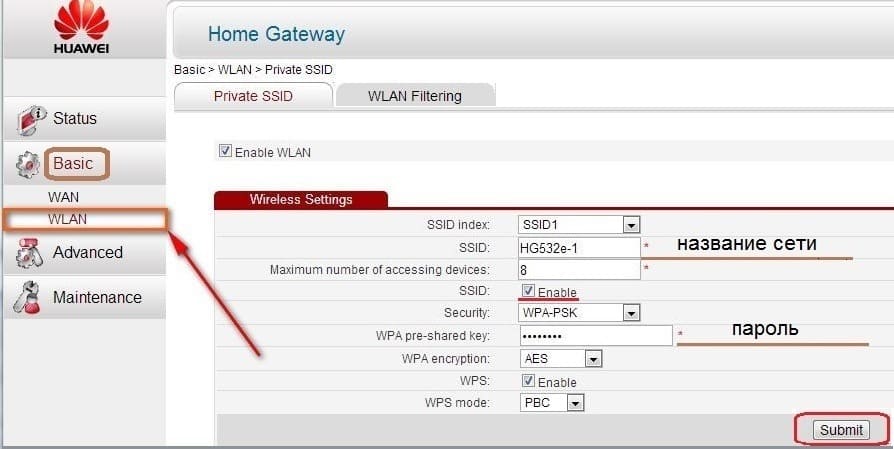
Настройка wifi на zxhn h208n
Запускаем браузер и в строке пишем 192.168.1.1 имя и пароль admin admin. После входа на модем кликаем в левом меню по Network затем WLAN и Security в правом меню меняем пароль. Выходим через кнопку Submit.
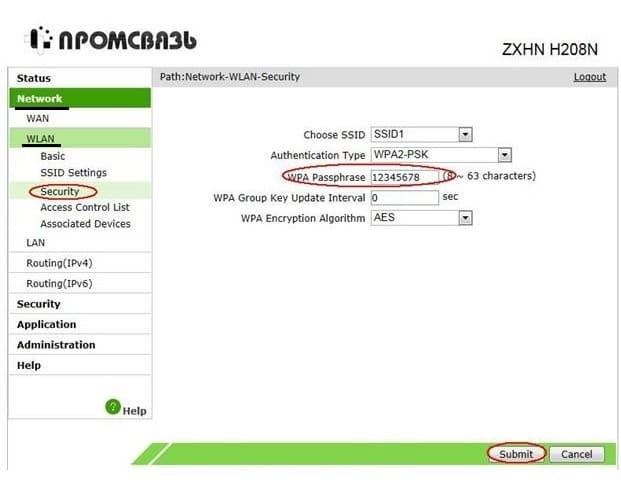
Настройка wifi на ZXV10 H208L
Запускаем браузер и в строке пишем 192.168.1.1 имя и пароль admin admin. Здесь практически аналогично предыдущей модели,а именно заходим на модем, кликаем по левому меню, пункту WLAN, а после Security. В строке WPA Passphrase меняем пароль на нужный.
Настройка wifi на Huawei HG8245A | HG8245H-256M
Открываем браузер в строке адреса пишем 192.168.100.1 появляется меню ввода логина и пароля в зависимости от модели модема.
Для модема HG8245A логин telecomadmin пароль admintelecom
Для модема HG8245H-256M логин root пароль admin
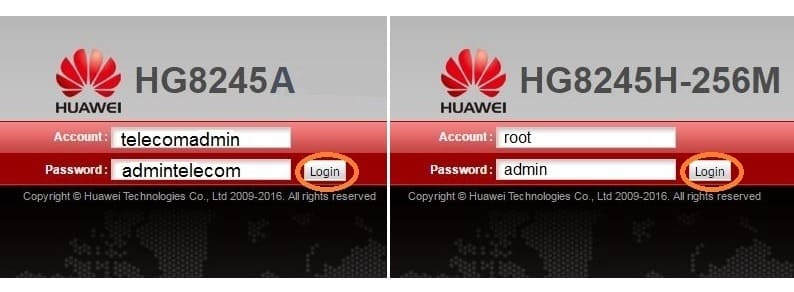
- После входа на модем выбираем вкладку WLAN.
- Устанавливаем галочку Enable WLAN.
- В поле SSID Name пишем название беспроводной сети.
- В поле WPA PreSharedKey вводим пароль для Wi-Fi.
- Сохраняем настройки нажимая кнопку «Apply»
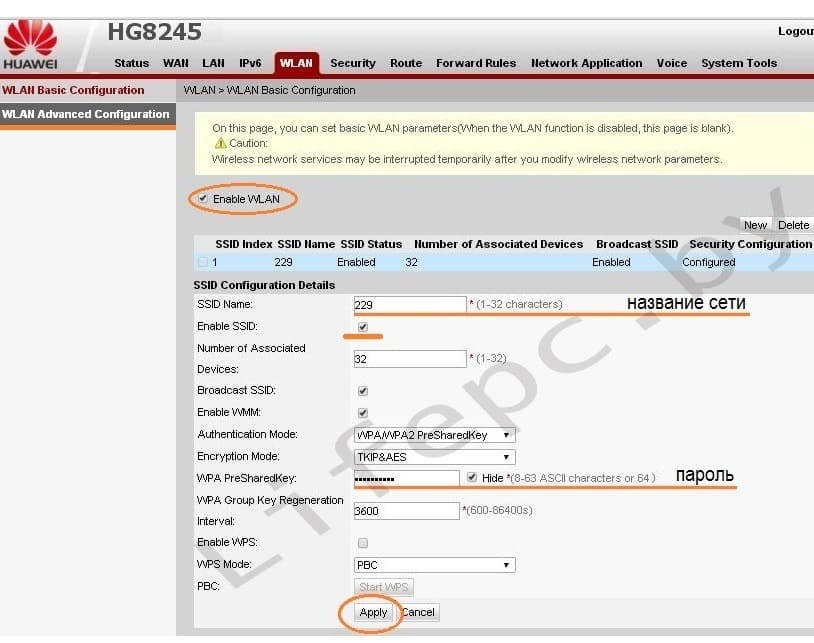
Настройка wifi на Промсвязь MT-PON-AT-4
В строке адреса запущенного браузера пишем 192.168.100.1 в появившемся окне вводим логин и пароль admin admin.
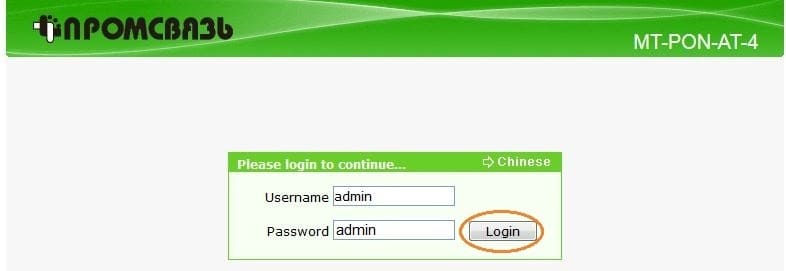
- В левом меню модема выбираем +Network.
- Затем выбираем +WLAN.
- В раскрывшемся меню кликаем Security.
- Смотрим и меняем пароль в строке WPA Passphrase.
- Сохраняем изменения, кликаем Submit.
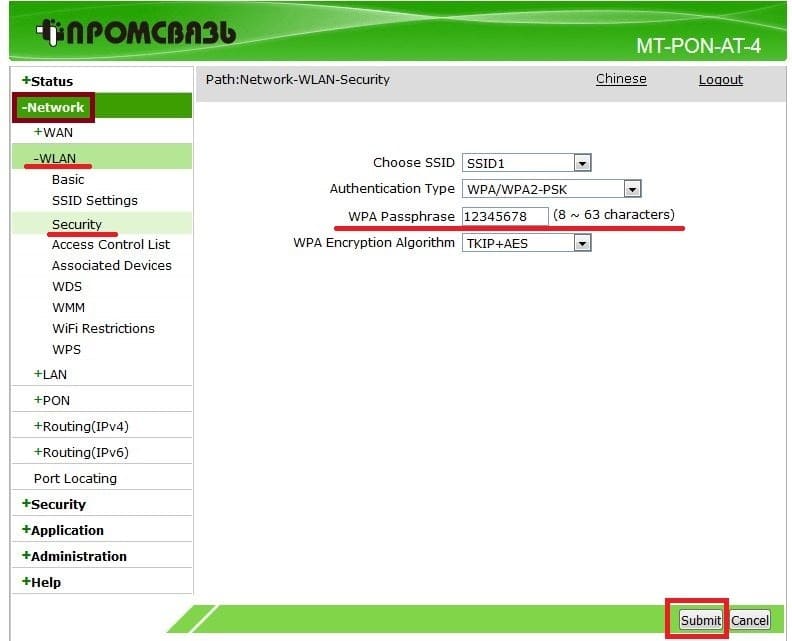
Ну вот и все, теперь я надеюсь вы без проблем сможете самостоятельно при необходимости поменять пароль и вопрос, как поменять пароль на WiFi ByFly у вас ни когда не возникнет.
Приветствую тебя, уважаемый читатель, на нашем самом вайфайном портале WiFiGid.ru. В этой статья я покажу, как поменять пароль на Wi-Fi с телефона. Понятно, в картинках, по шагам, без воды. Начинаем!
Если у вас что-то не получилось или есть чем дополнить – смело пишите в комментарии к этой статье. Мы всегда рады правильным вопросам и личному опыту.
Содержание
- Теория
- Шаг 1 – Подключаемся к Wi-Fi
- Шаг 2 – Вход в настройки
- Шаг 3 – Меняем пароль
- Дополнение – Изменить пароль точки доступа на Android
- Дополнение – Изменение пароля запомненной сети
- Задать вопрос автору статьи
Теория
Ну совсем чуть-чуть теории. Для того, чтобы все понимали, что мы будем делать. Хотел бы здесь сказать, что нужно понимать, что пароль от Wi-Fi хранится не на самом телефоне, а на роутере. Поэтому чтобы его поменять, нужно зайти на роутер и сменить его там. Вот наш план действий:
- Подключаемся по Wi-Fi к роутеру.
- Заходим в настройщик.
- Меняем пароль.
Всего 3 шага, но у новичка и здесь могут возникнуть проблемы. Так что все последовательно и с моими пояснениями. Начинаем.
На самом деле нет никакой разницы между сменой пароля на компьютере или на телефоне – процедура одинаково подходит и для проводного соединения, и для Wi-Fi.
Многие делают большую ошибку – пытаются изменить пароль из-под мобильного интернета. Так ничего не получится! Нужно иметь прямое подключение до роутера – по проводу или Wi-Fi. В случае с телефоном – только Wi-Fi.
Итого на этом шаге очень важно подключиться к вайфаю роутера. Находите точку доступа в списке, подключаетесь. Все как обычно, проблем на этом этапе возникнуть не должно.
Если вы сделали сброс настроек маршрутизатора и не знаете пароль точки доступа по умолчанию – переверните роутер, найдите наклейку с данными для доступа. Обычно там и название сети пишут и пароль. Если ничего нет – скорее всего подключение произойдет без пароля.
Шаг 2 – Вход в настройки
Внимание! Некоторые роутер не разрешают вход в настройки через Wi-Fi. Если совсем все не получается – есть малая вероятность, что ваше устройство относится к этому классу.
- Переворачиваем снова роутер и ищем вот такую наклейку (будет что-то подобное). Если у вас модем – ему можно открыть крышку, и данные с доступом будут именно там. Если ничего не нашли – поищите свою модель на нашем сайте, попадете на подробную инструкцию. Моделей роутеров очень много – перечислять все в этой статье не имеет смысла.
- Нашли? Открываем на телефоне браузер Chrome и переходим по этому адресу. Обычные адреса – 192.168.0.1 или 192.168.1.1. Можете попробовать щелкнуть по одному из этих адресов, скорее всего и откроется окно авторизации в настройщике роутера.
- Здесь вводим логин и пароль для доступа к роутеру. НЕ ПУТАТЬ С ВАЙФАЕМ!!! По умолчанию они записаны на той же самой наклейке (admin). Если не подходят – скорее всего вы уже меняли этот пароль при первой настройке. Спросите у того, кто настраивал. В противном случае поможет только сброс на заводские настройки с полным удалением текущих настроек (выполнять на свой страх и риск, интернет пропадет).
Шаг 3 – Меняем пароль
- После ввода попадаем в интерфейс веб-конфигуратора (на вашей модели скорее всего он будет другой):
- Немного неудобно? Переживем! Идем в настройки Wi-Fi сети (если тяжело – ищите инструкцию на нашем сайте конкретно по вашей модели роутера). В моем случае – «Беспроводной режим – Защита беспроводного режима»:
- Для удобства перевернут экран. В этом разделе нас и ждет пароль (он всегда в открытом виде). Заменяем его на новый, не забываем сохранить:
Вот и все! На вашем роутере все будет очень похоже. Так что заходите в настройки и меняйте. Сделать это на самом телефоне или другим методом – почти невозможно, за исключением мобильных приложений и специальных утилит для некоторых редких моделей маршрутизаторов.
Дополнение – Изменить пароль точки доступа на Android
Появились отдельные запросы об изменении пароля на созданной на Андроиде точке доступа. Делается это там же, где и создается сама точка.
- На телефоне переходим в «Настройка – Беспроводные сети». Щелкаем по «Еще» и переходим в «Режим модема – Точка доступа Wi-Fi».
- А после включения (она же у вас уже включена?) выбираем другой пункт ниже – «Настроить точку доступа»:
- И именно здесь меняем пароль:
Дополнение – Изменение пароля запомненной сети
Не более чем альтернативное дополнение. Бывает такое, что точку доступа телефон запомнил, а на ней в итоге поменяли пароль. Как итог – телефон бьется с неправильным паролем вникуда. Нужно менять!
- Заходим на телефоне в «Настройка – Wi-Fi». Здесь открывается перечень окружающих нас точек доступа, включая и ту, к которой мы подключены. Вот она то нам и нужна. Тапаем по ней и в выпадающем меню выбираем «Изменить конфигур. сети»:
- И здесь меняем пароль:
На этом и закончим. Если у вас какой-то особенный случай – пишите в комментарии, будем разбираться вместе. Но настоятельно рекомендую все же перечитать статью еще раз, с ленивыми людьми работать сложно. Хорошего вам дня!
Содержание
- Что надо знать о роутере
- С чего начать
- Что делать, чтобы сменить пароль на Wi-Fi Byfly
- Изменяем пароль на модели Промсвязь MT-PON-AT-4
- Как поменять пароль на роутере Huawei HG8245A|HG8245H
- ZTE
- Смена пароля на Wi-Fi Byfly на роутере Tp-link
- Безопасность сети вай-фай на zxhn h208n
- Что делать после изменения пароля?
- Что делать, если пароль забыли или потеряли?
- Если имеются устройства, подключенные к сети Интернет
- При отсутствии устройств, работающих в сети Интернет
- Если код утерян или забыт?
- Как составить надежный пароль
- Как поменять пароль на Wi-Fi ByFly: Видео
- Вывод
Что надо знать о роутере
Роутер (или другое название – маршрутизатор) используется на домашних устройствах и передает сигнал сети подключенным гаджетам: смартфонам, планшетам, ноутбукам. Роутер – связующее звено между сервером и устройствами. С помощью беспроводных сетевых маршрутизаторов создается проводная и беспроводная сеть. Сам роутер также подключается двумя способами: с помощью кабеля и через сеть оператора.
Кроме раздачи сигнала роутер выполняет еще одну функцию – усиливает сигнал, поскольку необходимо раздавать его сразу на несколько устройств. Пользовательские данные тоже надежно защищены шифрованием WPA, WPA2, WEP. Кроме того, установка дополнительных программ раскроет дополнительные настройки роутеров.
Поскольку подключение сети происходит с двух сторон – вашей и провайдера, перед покупкой и установкой роутера советуйтесь с поставщиком. Чтобы сеть работала без сбоев, необходимо оборудование, соответствующее потенциалу оператора, поскольку у моделей различные технические характеристики. Иначе случится так, что покупка может не соответствовать параметрам провайдера.
Некоторые модели совмещают проводное и беспроводное подключение. Прежде чем выбирать роутер, определитесь, какие устройства будут подключаться к сети. Если планируется подключение только стационарного компьютера, интернет подключается напрямую через оборудование провайдера. Но все современные девайсы (телевизоры, телефоны, планшеты, ноутбуки) оснащены адаптером вай-фай, поэтому целесообразно с помощью роутера создать домашнюю сеть с беспроводным соединением.
С чего начать
Как поменять пароль от вайфая byfly на надежный и с меньшими усилиями? Давайте по порядку — чтобы сменить код доступа надо:
- Зайдем в оболочку маршрутизатора. Для того, чтобы сменить код от сети, надо в абсолютно любом браузере вверху, где мы пишем название сайта или поисковый запрос написать волшебное сочетание цифр 192.168.1.1
- Чтобы поменять пароль в оболочке модема huawei, нам надо ввести логин и код доступа в соответствующие окошки. Если вы или ваш мастер настройки не задавались вопросом, как изменить пароль ранее, то там по умолчанию надо написать admin. И в поле пассворд (password), и в поле логин (account).
- Теперь мы попали в окно настроек маршрутизатора, где на самом верху есть вкладка «Interface Setup». Надо перейти на нее. После, надо найти меню «Wireless» и нажать на эту кнопку. А потом выбрать пункт «Pre-Shared key», в котором и сохраняется вся информация о пароле доступа к вашей Wi-Fi сети. Там надо ввести новый пароль, который будет состоять из не менее чем восьми цифр и букв. Желательно в верхнем и нижнем регистре, если вы не хотите, чтобы его методом перебора взломали вновь и не пришлось поменять его еще раз.
- Теперь надо перед выходом сохраниться, нажав «Save». Все манипуляции отмечены красным на скриншотах, и нам удалось сменить то, что мы хотели.
Для модема ZTE от Промсвязь проделать надо те же шаги, но отличия все же есть:
- Надо войти в оболочку маршрутизатора. Для этого в любом браузере вверху, где мы пишем название сайта или поисковый запрос напишем 192.168.1.1
- Надо ввести логин и секретную комбинацию в соответствующие поля. Там надо написать admin, если вы в первый раз делаете это и не меняли пароли ранее. Пишем это слово и в поле комбинации символов, и в поле логин. Затем нажимаем кнопку «Login».
- Под строкой WLAN переходим к пункту «Security» и пишем в разделе Passphrase свой новый код доступа и сохраняем. Теперь, при подключении к своей сетке вайфай, укажите этот набор символов, который вам удалось сменить.
Сменить пароль от личного кабинета можете в «Кабинете пользователя» на сайте byfly.by. В Белтелеком это очень просто — надо в «Кабинете пользователя» ввести номер вашего договора – это будет Логин, и пароль. Там перейдите на вкладку «Операции», найдите «Смена пароля» и можете сменить его на любой!
Password предназначен для защиты домашней сети от взлома. Когда это происходит, скорость подачи сигнала на беспроводных сетях падает, невозможно в полном объеме использовать интернет – скачивать фильмы и программы, играть в онлайн-игры. Служба поддержки рекомендует составлять ключи доступа минимум из 8 символов в латинской раскладке.
О необходимости поменять пароль Wi-Fi Byfly стоит задуматься, если:
- сменили операционную систему на ПК;
- на телефоне или планшете сделали сброс до заводских настроек;
- старый пароль стал общедоступным.Так происходит, когда пользователи устанавливают пароль, который легко угадать или воспользоваться программой подбора ключа безопасности.
Узнать текущий пароль интернет соединения можно в сетевых подключениях ОС Виндовс.
Провайдер Byfly устанавливает сеть на всех моделях маршрутизаторов.Вы можете обратиться в техподдержку, где вам поставят пароль, или сделать это самостоятельно. Как сменить пароль на Wi-Fi Byfly, рассмотрим на примерах маршрутизаторов Промсвязь м200а, ZTE MF283 и Huawei HG532e.
Изменяем пароль на модели Промсвязь MT-PON-AT-4
Чтобы это сделать откройте браузер, в строе адреса вводим – 192.168.100.1.
Как поменять пароль на роутере Huawei HG8245A|HG8245H
Теперь рассмотрим пример смены или установка нового пароля на конкретной модели, а именно на Huawei HG8245A в Wi-Fi ByFly.
- Снова откройте любой браузер, имеющийся у вас на компьютере и введите в строке адреса – 192.168.100.1
- После ввода появится окно с полями ввода логина и пароля. Для модема Huawei HG8245A – пароль: admintelecom, логин: telecomadmin. Для модели HG8245H – пароль: admin, логин – root.
- После чего вы попадаете на страницу с интерфейсом настроек модема. Выберите вкладку WLAN.
- Поставьте галку на Enable WLAN.
- В поле SSID Name назовите сеть любым именем.
- В строке WPA PreSharedKey придумайте и введите новый пароль для домашней сети Wi-Fi.
- Теперь в завершении нажмите кнопку «Apply».
ZTE
После открытия меню надо перейти в раздел Network и выбрать пункт Security в подразделе Wlan.
После перехода на вкладку Connection name следует выбрать значение РVC0, а во вкладке Туре – Route. Узнать логин можно из договора с компанией Белтелеком – его номер и нужно вводить в графу Username.
В графе Password указывается пароль, который выдал сотрудник компании. Для введения новых данных следует нажать Modify. Затем в строку WPA Passphare вводится новый WPA-ключ. Перед выходом нужно не забыть нажать Submit.
Как поменять пароль на роутере ZTE, показано в следующем видео:
Значение admin при авторизации является стандартным и применимо только в том случае, если пользователь его не изменил в процессе пользования сетью. Если же данные не менялись, а войти в настройки модема все равно не получается, следует посмотреть информацию, которая находится на дне роутера. Как правило, там расположена наклейка с основными данными об устройстве, в том числе с кодами авторизации, выставленными по умолчанию.
Смена пароля на Wi-Fi Byfly на роутере Tp-link
Рассмотрим, как сменить ключ шифрования вайфая Byfly для модема TP-Link “TL-WR743ND”.
- Введите в браузере адрес устройства. Для роутеров TP-Link панель управления открывается по адресу 192.168.1.1.
- Затем появится окно с полями ввода логина и пароля. Если происходит ошибка аутентификации, сбросьте настройки до заводских.
- Пункты меню на старой прошивке имеют английские названия. Чтобы настроить Wi-Fi, откройте раздел “Wireless”.
- Настройкой безопасности управляет вкладка “Wireless Security”. Отметьте флажком строку “WPA”.
- Теперь нужно в строке “WPA Pre-Shared Key” ввести новый пароль.
- Нажмите “Save”.
В ключе WPA представлен протокол целостности временного кейгена и расширенный стандарт шифрования.
PSK устанавливает статический ключ и меняет его через заданный интервал времени. Pre-Shared – пароль длиной от 8 до 63 символов. Вместе с сетевым SSID генерирует уникальные ключи шифрования для каждого беспроводного клиента. На некоторых моделях модемов этот пункт называется WPA Passphrase – “Кодовая фраза”.
Безопасность сети вай-фай на zxhn h208n
Роутер настраивается по такой же схеме:
- В браузерной строке адреса ввести 192.168.1.1.
- Вбить имя пользователя и пароль: admin (в обоих полях).
- Открыть закладку Network.
- Потом меню Security.
- Изменить WPA-ключ.
Процесс завершается нажатием кнопки Submit.

Что делать после изменения пароля?
После изменения кода необходимо на компьютере, ноутбуке, планшете или смартфоне удалить старое подключение. Если этого не сделать, то доступа в сеть не будет. Когда процедура выполнена, нужно заново создать подключение. Это позволит выходить в интернет с соответствующего устройства. Главное – запомнить пароль.
Что делать, если пароль забыли или потеряли?
Такая ситуация обычно происходит в случае, когда пользователь долгое время подключается к беспроводной сети автоматически, а потом у него появляется необходимость подключить новое устройство. Выход из положения зависит от того, как именно был утрачен пароль.
Если имеются устройства, подключенные к сети Интернет
Необходимо зайти в “Пуск” и найти там “Панель управления”. Далее переходим по ссылке “Сети и Интернет”, и нажимаем на “Центр управления сетями и общим доступом”. Теперь нужно нажать на ссылку “Беспроводная сеть”.
Нажимаем на кнопку “Свойства беспроводной сети” и переходим во вкладку “Безопасность”. Тут выставляем галочку в поле “Отображать вводимые знаки”, чтобы увидеть пароль к вашей сети Интернет.
При отсутствии устройств, работающих в сети Интернет
При полной утере данных необходимо войти на ip адрес роутера, после чего зайти в “Настройки сетевого устройства” и выбрать раздел “Интернет”. В открывшемся окне будут видны разнообразные опции, в том числе логин и пароль доступа.
Возможна ситуация, когда вместо символов в данных разделах будут находиться звёздочки. В таком случае нужно зайти в “Параметры” и поставить флажок рядом с опцией “Показать символы”, после чего логин и код станут известны и их можно будет без труда изменить.
Поменять пароль на Wi-Fi ByFly легко. Для повышения безопасности специалисты рекомендуют выполнять такую процедуру не менее одного раза в месяц. Он должен быть надёжным: не стоит использовать дату рождения или номер телефона. Рекомендуется использовать комбинацию из 10 знаков цифр, прописных и строчных букв.
Если код утерян или забыт?
После изменения пароля важно запомнить новый код безопасности. Он потребуется, например, после перезагрузки Windows, чтобы предоставить выход в интернет с роутера гостям или для получения доступа к сети на новом устройстве. Однако не всегда получается запомнить или сохранить пароль.
Посмотреть код безопасности можно на компьютере или ноутбуке. Для этого действуют следующим образом:
- правой клавишей манипулятора кликают по значку подключения к сети Wi-Fi;
- осуществляют вход в центр управления сетями;
- перенаправляются в управление группами;
- на соответствующем пункте кликают правой кнопкой манипулятора и нажимают на «Свойства»;
- в пункте «Безопасность» напротив надписи «Ключ безопасности сети» написан код. Для его просмотра ставят значок напротив надписи «Отображать вводимые знаки».
Чтобы сменить пароль на WI-FI ByFly, потребуется несколько минут свободного времени. Главное – знать порядок действий и не забыть сохранить данные после изменения!
Как составить надежный пароль
Будьте внимательны при составлении нового пароля. Не используйте номера телефонов и даты рождения – эту информацию легко узнать посторонним. Неудачной идеей будет использовать в качестве пароля слова в обратном порядке (ьлорап).
Придумайте password из 10 символов, лучше с использованием строчных и прописных букв и чисел.
Хорошим вариантом станет фраза из вашей любимой книги, записанная на английской раскладке или в обратном порядке. Попробуйте также удалить из слов гласные или согласные.
Проявите фантазию при составлении нового пароля, и тогда сеть будет надежно защищена от хакинга.
Как поменять пароль на Wi-Fi ByFly: Видео
Вывод
Вот так легко и просто, если следовать пошаговой инструкции, можно самостоятельно изменить пароль на Wi-Fi. Но при возникновении затруднений лучше отнести модем провайдеру. Специалист компании быстро настроит маршрутизатор и защитит беспроводную сеть.
Источники
- http://BezProvodoff.com/wi-fi/bezopastnost/kak-pomenyat-parol-na-wifi-byfly.html
- https://besprovodnik.ru/kak-pomenyat-parol-na-wifi-byfly/
- https://it-doc.info/kak-pomenyat-parol-na-wi-fi-byfly/
- https://14bytes.ru/smena-parolja-na-wi-fi-ot-provajdera-byfly/
- https://pc-service.by/poleznaya-informacia/kak-pomenyat-parol-na-wi-fi/
- https://WiFiGid.ru/nastrojki-routera-dlya-provajdera/kak-pomenyat-parol-na-wi-fi-byfly
Развитие информационных технологий и микроэлектроники сделали доступной беспроводную передачу данных по Wi-Fi. Соединение устройств происходит на выделенной радиочастоте 2.4 МГц, обеспечивая обмен информацией на небольшом расстоянии. Сигнал маршрутизатора, подключенного к провайдеру, или по-другому – роутера, принимается любым телефоном с вай-фай адаптером в зоне приема.
Современный мобильный телефон обеспечивает:
- Обмен информацией с имеющейся точкой доступа после ввода установленного пароля.
- Использование в виде роутера мобильного интернета. Потребуется защита, исключающая подключение посторонних.
Порядок изменения пароля вайфай на телефоне различен для каждого из этих случаев.
Содержание
- Телефон работает Вай-Фай модемом
- Доступ через роутер
- Как поменять пароль на Wi-Fi через телефон
- Как поменять пароль на роутере через телефон
- Как ввести новый пароль к известной сети на андроид
- Теория
- Шаг 1 – Подключаемся к Wi-Fi
- Шаг 2 – Вход в настройки
- Как поменять ключ безопасности Wi-Fi при помощи планшета
- Смена пароля Wi-Fi на Android: Видео
- Программа для взлома паролей WI-FI для Android: Видео
- Смена Wi-Fi пароля на роутере D-Link
- Смена Wi-Fi пароля на роутере TP-Link
- Смена Wi-Fi пароля на роутере Huawei
- Смена Wi-Fi пароля на роутере ASUS
- Смена Wi-Fi пароля на роутере ZyXEL
- Если устройства не могут подключиться к сети
Телефон работает Вай-Фай модемом
Включение роутером используйте для создания собственной локальной сетки с подключением планшета или ноутбука к глобальной паутине там, где нет доступного Wi-Fi, но покрытие сотовой связи хорошее.
Выполняется так:
- проверьте подключение телефона к мобильному интернету;
- режим «Настройка», на вкладке «Беспроводные …», выберите «Еще», затем «Режим модема»;
- нажмите «Точка WLAN (или Wi-Fi)»;
- на открывшейся странице включите ползунок, перейдите к «Настройка доступа»;
- в этой вкладке можете поменять имя маршрутизатора и нажмите флажок окошка «Шифрование», выбрав опцию «WPA2 PSK»;
- укажите новый пароль или поменяйте старый, подтвердите нажатием «Сохранить».
На ноутбуке введите кодовое слово, и он получит интернет с телефона, работающего модемом.
Доступ через роутер
Соединение с собственным маршрутизатором выполняется один раз, после чего сигнал включается автоматически при уверенном приеме. В общественном транспорте, учебных заведениях, торговых центрах, кафе, ресторанах часто создаются точки бесплатного доступа. Вход в такие вайфай сети свободный, либо понадобится подсказка администрацией заведения.
Чтобы подключиться:
- войдите в настройки (шестеренка для Android);
- в разделе «Беспроводные сети» откройте «Wi-Fi»;
- включите режим, если он был не активен.
Открылся список доступных маршрутизаторов. Строку имени завершает сегмент, степень закрашивания которого отображает уровень сигнала. Замок рядом означает защиту. Выяснив код и название сетки, выберите ее. Смените пароль с учетом регистра ввода, нажмите «Подключить». Соединение установлено.
Поделиться:
Если вы забыли заданный пароль или заметили, что к сети подключаются посторонние пользователи, то нужно поменять кодовое слово.
Процедура смены ключа домашней сети через смартфон не отличается от аналогичного процесса с использованием стационарного компьютера или ноутбука.
В данной публикации расскажем, как поменять пароль вай-фай через телефон. Рассмотрим популярные модели: D-Link, Tp-Link, Byfly.
Начнем с ситуации, когда вы забыли ключ сети. В этом случае возможны два выхода: посмотреть пароль в “Центре управления сетями и общим доступом” или выполнить откат настроек до заводских.
Поскольку мы разбираемся со сменой ключа через смартфон, параметры ПК нам недоступны.
Поэтому сначала “обнулим” роутер. На задней панели маршрутизатора присутствует скрытая клавиша “Reset”. Зажмите ее тонким предметом (игла, скрепка, шариковая ручка) на 10-15 секунд до отключения индикаторов. Когда диоды замигают и загорятся в стандартном режиме, можно переходить к установке параметров.
В этом случае маршрутизатор начнет транслировать “не запароленную” сеть. Подключитесь к этой линии привычным способом.
Другая ситуация – вы захотели установить более надежную защиту локальной сети. Тогда сбрасывать предыдущие настройки не нужно, сразу можно заходить в админку маршрутизатора. Обязательное условие – быть подключенным к этой сети.
- Откройте интернет-браузер и запишите IP-адрес маршрутизатора. Чтобы не ошибиться, посмотрите этикетку в нижней части корпуса. Там указаны стандартные сведения: логин и пароль для входа, адрес прибора.
- После этого откроется страница авторизации. Запишите никнейм и пароль в соответствующие строки. Если вы сбрасывали прежние установки или использовали штатные сведения, вводите дефолтные логин и ключ. Если же информация менялась и вы не “сносили” ранее установленные параметры, записывайте новые данные.
- Открылась страница конфигурации. По порядку рассмотрим, как поменять пароль на wifi роутере через телефон андроид на разных моделях роутеров.
Как поменять пароль на роутере D-Link и на роутере TP-Link мы рассказали отдельно. Там есть свои нюансы, например, TP-Link поставляется с англоязычной прошивкой.
А вот как сменить ключ на роутере Byfly (подробнее в отдельной статье), покажем на примере прибора “Промсвязь M200A”, поскольку к этому оператору подключение осуществляется через маршрутизатор любой фирмы:
- В верхней части окна выберите раздел “Interface Setup”.
- Оттуда следуйте в пункт “Wireless”.
- В поле ”Pre-Shared Key” обновите защитную комбинацию.
Придумывая код, придерживайтесь правил:
- длина ключа – не менее 8 знаков, а лучше 12;
- совмещайте цифры и буквы;
- чередуйте регистр;
- заменяйте некоторые символы. Например, цифры – специальными метками.
Так вычислить комбинацию случайным подбором невозможно, а значит, ваша точка доступа будет надежно закрыта.
Как поменять пароль на роутере через телефон
Еще один важный момент в защите маршрутизатора от нежелательного доступа – установка или смена пароля администратора, который вы вводите на начальной странице. Его также можно сменить, войдя в конфигуратор с Android-смартфона.
Посмотрим, как поменять пароль на роутере через телефон для модели TP-Link:
- на первой странице веб-интерфейса в списке слева найдите главу “System Tools”;
- в этом окне запишите новый ключ в строке “Password”, имя администратора – в поле “User Name”;
- тапните “Save” для сохранения параметров.
Меняем сведения для входа в админку на маршрутизаторе D-Link:
- Найдите пункт “Система”;
- Выберите строку “Пароль администратора”;
- В отличие от предыдущего роутера, на D-Link нельзя сменить никнейм, только пароль. Поэтому в следующий раз для входа в интерфейс вы будете использовать стандартное имя admin и новый ключ;
- Нажмите “Применить”.
Как ввести новый пароль к известной сети на андроид
Последнее, о чем скажем в материале – как соединится с сетью под измененным паролем.
После того, как пароль поменялся, все домашние девайсы нужно переподключить. Для этого сначала удалите прежнюю информацию и подключитесь заново.
- Откройте меню “Настройки”, войдите в “Сеть и Интернет”.
- Тапните домашнюю линию и удерживайте до появления контекстных команд.
- Выберите “Удалить эту сеть”.
- Запустите поиск доступных точек. Когда найдется ваша локальная линия, выберите ее и введите обновленный код. Проделайте то же самое на других устройствах.
Приветствую тебя, уважаемый читатель, на нашем самом вайфайном портале WiFiGid.ru. В этой статья я покажу, как поменять пароль на Wi-Fi с телефона. Понятно, в картинках, по шагам, без воды. Начинаем!
Если у вас что-то не получилось или есть чем дополнить – смело пишите в комментарии к этой статье. Мы всегда рады правильным вопросам и личному опыту.
Содержание
Теория
Ну совсем чуть-чуть теории. Для того, чтобы все понимали, что мы будем делать. Хотел бы здесь сказать, что нужно понимать, что пароль от Wi-Fi хранится не на самом телефоне, а на роутере. Поэтому чтобы его поменять, нужно зайти на роутер и сменить его там. Вот наш план действий:
- Подключаемся по Wi-Fi к роутеру.
- Заходим в настройщик.
- Меняем пароль.
Всего 3 шага, но у новичка и здесь могут возникнуть проблемы. Так что все последовательно и с моими пояснениями. Начинаем.
На самом деле нет никакой разницы между сменой пароля на компьютере или на телефоне – процедура одинаково подходит и для проводного соединения, и для Wi-Fi.
Шаг 1 – Подключаемся к Wi-Fi
Многие делают большую ошибку – пытаются изменить пароль из-под мобильного интернета. Так ничего не получится! Нужно иметь прямое подключение до роутера – по проводу или Wi-Fi. В случае с телефоном – только Wi-Fi.
Итого на этом шаге очень важно подключиться к вайфаю роутера. Находите точку доступа в списке, подключаетесь. Все как обычно, проблем на этом этапе возникнуть не должно.
Если вы сделали сброс настроек маршрутизатора и не знаете пароль точки доступа по умолчанию – переверните роутер, найдите наклейку с данными для доступа. Обычно там и название сети пишут и пароль. Если ничего нет – скорее всего подключение произойдет без пароля.
Шаг 2 – Вход в настройки
Внимание! Некоторые роутер не разрешают вход в настройки через Wi-Fi. Если совсем все не получается – есть малая вероятность, что ваше устройство относится к этому классу.
- Переворачиваем снова роутер и ищем вот такую наклейку (будет что-то подобное). Если у вас модем – ему можно открыть крышку, и данные с доступом будут именно там. Если ничего не нашли – поищите свою модель на нашем сайте, попадете на подробную инструкцию. Моделей роутеров очень много – перечислять все в этой статье не имеет смысла.
Смена пароля Wi-Fi на Android – довольно простая процедура. Более того, при помощи смартфона или планшета вы можете войти в настройки роутера и изменить ключ безопасности к своей точке доступа. Кроме этого, вы сможете изменить и другие параметры сети.
Как поменять ключ безопасности Wi-Fi при помощи планшета
Стоит отметить, что сама операционная система Android работает по таким же принципам, как и Windows. Более опытные пользователи знают, что она была сделана на базе ОС Linux Ubuntu. Поэтому все, что вы делаете на компьютере, вы сможете сделать и на планшете.
Итак, как изменить пароль для Wi-Fi сети, используя телефон с Android?
Для начала вам нужно подключиться к вашей точке доступа, которую нужно настроить. Далее откройте любой браузер (Opera, Chrome или любой другой). В адресной строке пропишите IP-роутера. Он указан на самом устройстве и в инструкции к нему. После ввода адреса вы попадете на страницу авторизации.
Введите логин и ключ – admin соответственно (если вы не меняли эти значения). На некоторых моделях маршрутизаторов при входе в меню настроек код не требуется. То есть по умолчанию логин – admin, а строку с паролем оставляете пустой (для роутера Dir-320). На примере этого маршрутизатора мы и будем рассматривать дальнейшие действия.
После авторизации выполните следующие действия:
- Перейдите во вкладку «Установка».
- Здесь нам нужен раздел «Установка беспроводной сети».
- Выбираем ручную настройку.
- В разделе «Режим безопасности» выберите тип шифрования WPAWPA2 (расширенная).
- Ниже, в разделе «WPAWPA2», установите тип шифра «Оба».
- В строке «Сетевой ключ» введите код. Он может быть абсолютно любым. Здесь все зависит от вашей фантазии.
- Последний шаг – это сохранение настроек. Нажмите на соответствующую кнопку. После этого роутер запомнит конфигурацию и перезагрузится.
Вам придется заново подключиться к точке доступа с новыми параметрами. Для этого придется заново ввести ключ. Но так как телефон уже был подключен к этой сети, он запомнил ее старую конфигурацию. Поэтому вам нужно ввести его заново.
Смена пароля Wi-Fi на Android: Видео
Как на Android-смартфоне ввести новый ключ к старой сети
Для того чтобы изменить Wi-Fi пароль на телефоне Android, выполните следующие действия:
- Войдите в настройки Wi-Fi и включите адаптер.
- После того как устройство найдет требуемое подключение, нажмите на него пальцем и удерживайте до тех пор, пока не появится дополнительное меню.
- Выберите пункт «Изменить конфигурацию» или «Подключение».
- В появившемся окне просто введите новый пароль, который ранее указали в параметрах маршрутизатора.
- Нажмите «Сохранить».
Как видите, все очень просто и понятно. При вводе ключа будьте внимательны, чтобы не допустить ошибки. После этого смартфон запомнит новую конфигурацию и в дальнейшем будет подключаться к роутеру автоматически.
Программа для взлома паролей WI-FI для Android: Видео
Wi-Fi роутер обеспечивает устройства (смартфоны, ноутбуки, компьютеры) подключенные к нему локальной сетью и Интернетом. Если после установки роутера вы не установили на свою Wi-Fi сеть пароль, то сеть является общедоступной и подключиться к ней сможет любой желающий находящийся в радиусе действия сети. Таким образом ваши соседи или сотрудники соседних офисов по работе могут подключаться к вашей сети и использовать её, что приведет к потерям в скорости Интернета.
Если у вас уже стоит пароль, но кто-то узнал его, то вам не остается ничего, кроме как поменять пароль на Wi-Fi роутере, чтобы остановить халявную раздачу вашего Интернета. В этой статье вы узнаете как поменять пароль на всех популярных Wi-Fi роутерах.
Содержание
Все эти случаи указывают лишь на одно – к WiFi смог подключиться кто-то неизвестный, угадав или взломав пароль. Если же пароль на установлен, то даже и угадывать нет необходимости.
Выходом из этой ситуации является смену пароля на более сложную комбинацию. При этом отметим, что взломать пароль от сети WiFi довольно сложно. Поэтому часто причина проблем это человеческий фактор – кто-то из знакомых, когда был у вас дома, попросил пароль для подключения своего устройства, а затем рассказал о нем другим (стоит помнить, что все устройства сохраняют пароли от сетей WiFi). Как поменять пароль на роутере и как сделать сеть более защищенной?
При рассмотрении вопроса смены пароля от WiFi, к примеру, провайдера Ростелеком, следует понимать, что провайдеры не проводят производства сетевых маршрутизаторов, а только заключают соглашение на их поставку своим клиентам с различными производителями. Установить новый пароль можно на всех сетевых маршрутизаторах, однако процесс смены зависит именно от особенностей самого роутера.
Смена Wi-Fi пароля на роутере D-Link
Несмотря на то, что от производителя D-Link на рынке можно встретить огромное количество моделей роутеров, поставить или изменить пароль на WiFi можно, используя одну и ту же рекомендацию. Это связано с тем, что программная часть системы остается неизменной, а модели отличаются только своими характеристиками.
Отличия могут быть незначительными, часто затрагивают только оформление и расположение пунктов меню.
Одной из наиболее популярных моделей известного во всем мире производителя D-Link является DVG-5402SP. Провайдер Ростелеком также позволяет установить эту модель. Процесс смены пароля можно разделить на следующие этапы:
1. Запускаем любой браузер, например Mozzila Firefox или Google Chrome.
2. У рассматриваемой модели адрес роутера, по которому следует перейти для отображения панели настроек, нестандартный — https://192.168.8.254. Изменить пароль и поставить другие настройки в иных моделях этого производителя чаще всего можно перейдя по адресу https://192.168.0.1 или https://192.168.1.1. Настройка сети WiFi происходит через браузер. После перехода на адрес браузера должна открыться панель роутера.

4. Как правило, в левой части размещено меню с различными параметрами. Находим «Wireless Setup» (установка беспроводной сети) и переходим в него.


После того как система перезагрузится пароль будет изменен на новый, для подключения с других устройств по WiFi нужно будет удалить старую точку доступа, провести сканирование беспроводных сетей и заново провести подключение, для чего придется ввести новый пароль.
Смена Wi-Fi пароля на роутере TP-Link
Маршрутизаторы под брендом TP-Link также получили большую популярность в России. Одной из наиболее распространенных моделей является TL-WR841ND о который я уже рассказывал ранее в статье о настройке этого роутера.


6. Перейдя по ссылке «System Tools», другими словами, «Инструменты», проводим перезагрузку, нажав на кнопку «Reboot».
После того как роутер перезагрузится изменения вступят в силу.
Два выше рассматриваемых роутера наиболее часто встречаются в наличии у провайдера Ростелеком. Однако в некоторых случаях клиент желает приобрести собственное оборудование других производителей.
Смена Wi-Fi пароля на роутере Huawei
1.Зайдите в панель управления роутером перейдя по адресу https://192.168.100.1 и введите логин и пароль. На роутера Huawei обычно он по-умолчанию логин — telecomadmin, пароль — admintelecom. Возможно также вариант логин — root, пароль — admin.
2.После того как вошли в панель управления перейдите во вкладку WLAN. Вам необходимо указать SSID Name (название вашего Wi-Fi соединения) и пароль WPA PSK. После внесения изменений необходимо нажать Apply.
3. Чтобы сохранить конфигурацию необходимо пройти на закладку System Tools (системные настройки) и нажать кнопку «Save Configuration».
Смена Wi-Fi пароля на роутере ASUS
1.Откройте любой браузер и перейдите по адресу https://192.168.1.1. В качестве логина укажите Admin, в качество пароля также Admin.
2. В левом меню перейдите в настройку «Беспроводная сеть».
3. Укажите имя вашей Wi-Fi сети в поле SSID, а в пункте «метод проверки подлинности» — WPA2-Personal. Это наиболее защищенный метод на данный момент. В поле «предварительный ключ WPA» укажите новый пароль для сети и нажмите «Применить».
Смена Wi-Fi пароля на роутере ZyXEL
4. После этого следует провести перезагрузку роутера для того, чтобы изменения вступили в силу. При этом важно также не забыть нажать на кнопку сохранения перед проведением процесса перезагрузки. В ином случае придется повторить процесс снова. В некоторых случаях рекомендуется провести перезагрузку самого роутера, не через виртуальную панель, а кнопку на корпусе устройства.
Если устройства не могут подключиться к сети
Используемые источники:
- https://jurist.lawyer/voprosy/pomenyat-parol-wi-fi.html
- http://bezprovodoff.com/wi-fi/bezopastnost/kak-pomenyat-parol-na-wi-fi-cherez-telefon.html
- https://wifigid.ru/sovety-po-nastrojke-routerov/kak-pomenyat-parol-na-wi-fi-s-telefona
- http://v-androide.com/instruktsii/obsluzhivanie/smena-parolya-wi-fi.html
- https://computernotes.ru/oborudovanie/kak-pomenyat-parol-na-wi-fi-routere.html
Каждый пользователь может подключиться к роутеру и получить доступ к интернету. Но на некоторых устройствах установлен пароль. Это сделано с целью безопасности, чтобы посторонние не смогли бесплатно подключиться к Wi-Fi.
Содержание
- Зачем нужно изменить пароль на Wi-Fi через телефон
- Как поменять пароль на роутере через телефон — пошаговая инструкция
- Особенности роутеров разных производителей
- Возможные проблемы
- Как изменить пароль запомненной сети
Зачем нужно изменить пароль на Wi-Fi через телефон
Пароль устанавливается в настройках роутера. Его нельзя изменить, не зная личных данных. К тому же, чтобы поменять ключ доступа, пользователю необходимо быть подключенным к сети. Благодаря этому, любой желающий не сможет изменить данные, чтобы быстро получить доступ к чужой сети.
Пароль устанавливается при первой настройке роутера. Пользователь может проводить эту настройку самостоятельно с компьютера или телефона. При этом последовательность действий не будет отличаться.
Может понадобится сменить пароль уже в момент использования. Так, пользователь может заметить, что кто-то из посторонних смог получить доступ к сети. Тогда, следует изменить пароль для входа.
В некоторых случаях пользователь может забыть ключ доступа. Все устройства, которые были подключены ранее не требуют постоянной активации. Но для новых потребуется пароль. Его можно посмотреть на активном устройстве или же поменять на новый, чтобы не забыть в следующий раз.
У пользователя не всегда есть под рукой компьютер, чтобы провести настройку роутера. Но сделать это можно не только при помощи ПК. Для смены пароля можно также воспользоваться телефоном. Понадобится только доступ к интернету.
Как поменять пароль на роутере через телефон — пошаговая инструкция
Для смены пароля на Wi-Fi роутере пользователю необходимо соблюдать последовательность действий. Вся инструкция состоит из трех этапов. Для начала необходимо подключиться к сети. Перейти в настройки маршрутизатора можно только после подсоединения к нему.
Если речь идет о смартфоне, то к сети можно подключиться только одним беспроводным способом. Для этого понадобится знать название сети и текущий пароль от нее. Можно использовать устройство, которое уже подключено к сети.
После этого пользователю необходимо перейти в настройки роутера. Сделать это можно через браузер. Здесь же понадобятся данные для входа. После этого, можно переходить непосредственно к изменению пароля.
1. Подключить телефон к сети Wi-Fi
В первую очередь необходимо подключить смартфон к сети Wi-Fi. Если этого не произошло автоматически, значит пользователю следует ввести данные для входа. Последовательность действий для устройства под управлением Андроид будет следующей:
- Для начала необходимо открыть настройки смартфона, нажав на соответствующий значок на главном экране или же в меню.
- Выбрать пункт Wi-Fi. Его необходимо активировать, передвинув ползунок в соответствующее положение.
- Открыть данный раздел и найти сеть, к которой нужно подключиться. В некоторых случаях может понадобиться обновить страницу.
- Ввести текущий пароль от сети, и нажать на команду «Подключить».
После этого необходимо дождаться подключения. Последовательность действий для смартфонов, которые работают с операционной системой iOS, будет схожей. Достаточно следовать инструкции:
- Открыть настройки айфона, кликнув на соответствующий значок.
- Выбрать пункт «Wi-Fi» и включить его, для этого необходимо переместить ползунок в активное состояние.
На экране отобразится список всех доступных сетей. Рядом с названием расположено два значка. Первый — в виде замка говорит о том, что сеть защищена паролем. Второй указывает на качество сигнала. Чтобы получить больше сведений о выбранной сети, необходимо кликнуть на значок «Информация».
Чтобы подключиться пользователю, необходимо нажать на название сети. Если она запаролена, то на экране отобразится соответствующее окно, в котором необходимо ввести ключ. Пользователь может убедиться, что он подключился к сети, ее название будет расположено под строкой Wi-Fi, а рядом будет находится значок галочки. Также, символ Wi-Fi появится в верхнем меню экрана
2. Зайти в настройки
После того, как пользователь успешно подключится к сети Wi-Fi можно переходить в настройки роутера. Для этого понадобится любой браузер, Google, Yandex или Safari. Необходимо запустить его и перейти к новой странице.
В верхней части окна находится адресная строка. Ее внешний вид незначительно отличается в зависимости от версии браузера. В ней необходимо прописать данные, которые указаны на роутере, чтобы получить доступ к панели управления. В большинстве случаев используется «192.168.1.1.».
Для того чтобы узнать, какую информацию следует вводить, пользователю необходимо обратить внимание на надпись, которая расположена на нижней части самого роутера. В современных моделях часто прописывается адрес ресурса.
После ввода этого адреса в адресную строку браузера, на экране отобразится сообщение, что нужно ввести логин и пароль. Эта информация также прописана на роутере сразу под строкой, которая использовалась в предыдущем пункте. Стандартные данные для входа:
- логин – admin;
- пароль – admin.
После ввода всей этой информации, пользователь попадает в панель управления роутером. Здесь представлены все настройки, которые относятся непосредственно к маршрутизатору. Если вход выполнен успешно, можно переходить к шагу изменения пароля.
3. Изменяем пароль
Для смены пароля необходимо перейти в соответствующий раздел параметров и воспользоваться инструкцией. Здесь последовательность действий будет отличаться в зависимости от модели самого роутера.
Для TP-Link есть две инструкции, так как для многих моделей разработчики поменяли интерфейс панели управления. Так, необходимо перейти в раздел «Wireless» или «Сеть». На экране будет отображена информация, название сети и пароль. Чтобы изменить ключ, достаточно ввести новое значение, а затем, сохранить изменения.
Для пользователей TP-Link также будет актуальна еще одна инструкция. Следует открыть раздел «Беспроводной режим» и подраздел «Защита беспроводного режима», нажав на соответствующие названия в левой части окна.
После этого, нужно обратить внимание на пункт «Раздел PSK». В нем содержится текущий пароль. Чтобы его изменить, необходимо стереть существующий пароль и вписать новый. После этого сохранить изменения.
Пользователям роутеров компании Xiaomi необходимо перейти в раздел «Settings» или «Настройки». Он находится в верхней части окна. Затем, выбрать подраздел «Wi-Fi Settings» или «Настройки Wi-Fi». После этого заменить старый пароль новым в соответствующей строке и сохранить изменения.
Для роутеров от компании Asus последовательность действий будет следующей:
- Открыть раздел «Беспроводная сеть», который находится в левой части окна.
- Обратить внимание на пункт «Предварительный ключ WPA».
- Вписать новый ключ безопасности.
- Сохранить изменения.
Для D-Link также существует две инструкции. Здесь все зависит от модели роутера и интерфейса панели настроек. В первом случае необходимо перейти в раздел «SET UP», выбрав соответствующее название в верхней части окна. Затем слева будет отображено несколько подпунктов. Следует нажать на «Wireless Settings». Для изменения пароля необходимо перейти к строке «Pre-Shared Key». Чтобы сохранить изменения, нужно нажать на «Save/Apply».
Также существуют модели, в которых интерфейс параметров отличается. Тогда пользователю необходимо выбрать пункт «Расширенные настройки». В левой части окна будут отображены вкладки настроек, пользователю необходимо нажать на «Wi-Fi», а затем, на «Настройки безопасности». Новый пароль необходимо вписывать в строку «Ключ шифрования PSK». Для завершения настройки необходимо сохранить изменения.
Подробнее о том, как поменять пароль роутера через телефон в видео
Особенности роутеров разных производителей
Роутеры от разных производителей отличаются не только интерфейсом панели управления, но и техническими характеристиками. Однако, на всех присутствует стандартный набор функций и задач, например, изменение пароля.
Прежде чем выбирать роутер, следует ознакомиться с его техническими характеристиками. Также, стоит учитывать, для чего будет использоваться устройство и где находится, дома, в офисе или другом помещении.
Как выбрать роутер можно посмотреть в видео
Возможные проблемы
Во время изменения пароля от роутера, пользователь может столкнуться с некоторыми проблемами. Часто они связаны с некорректной работой самого устройства или же отсутствием требуемых данных. В любом случае, роутер всегда можно вернуть к заводским настройкам и снова его настроить.
Вячеслав
Несколько лет работал в салонах сотовой связи двух крупных операторов. Хорошо разбираюсь в тарифах и вижу все подводные камни. Люблю гаджеты, особенно на Android.
Задать вопрос
Я не помню пароль от Wi-Fi, как я могу перейти в настройки роутера?
Если смартфон уже подключен к сети, то ключ доступа от сети не потребуется. Если же смартфон не подключался к данному роутеру раньше, то текущий пароль можно посмотреть с помощью компьютера, который когда-либо был сопряжен с данной сетью. Также, существует еще один вариант. Роутер можно сбросить до заводских настроек. Тогда будет использоваться стандартный пароль, который указан на самом устройстве.
Не могу добраться до роутера, как мне узнать данные для входа в панель настроек?
В таком случае можно попробовать использовать стандартные данные «198.168.0.1.» или же «198.168.1.1.». В качестве логина и пароля следует ввести «admin» или оставить последнее поле пустым.
После того, как я поменяю данные для входа, все ранее подключенные устройства обновятся автоматически?
Нет, после смены пароля все устройства будут отсоединены от сети. Их нужно подключать вручную.
Как изменить пароль запомненной сети
Как только ключ доступа будет изменен, все устройства, которые были подключены ранее, больше не будут подсоединены к этой сети. Чтобы снова подключиться к интернету, пользователю необходимо настроить сеть.
Здесь последовательность действий для смартфонов iOS и Андроид не будет отличаться:
- Необходимо перейти в параметры устройства.
- После этого открыть раздел «Wi-Fi». На экране отобразится список всех сетей Wi-Fi, к которым можно получить доступ.
- Пользователю нужно выбрать соответствующее из списка.
- Затем, на экране отобразится окно, в котором требуется ввести новый пароль и нажать на кнопку подключения.
- После проверки вводимых данных, смартфон будет подключен к Wi-Fi.
- Таким же образом необходимо будет подключить и все остальные гаджеты.

Относить роутер в офис провайдера не всегда есть время и желание, а самостоятельный процесс может вызвать затруднение. Проблему решит представленная ниже пошаговая инструкция, которая подробно расскажет и покажет, как изменить пароль на WiFi от ByFly на модемах разных производителей. Для корректной настройки рекомендуется использовать браузер Internet Explorer.
Как «запаролить» Wi-Fi на роутере Промсвязь м200а
Действовать надо следующим образом:
- Открыть Internet Explorer.
- В адресной строке (не в поисковой!) напечатать 192.168.1.1 (рис.1), нажать Enter.
- Во всплывшем окошке заполнить поля с именем пользователя и паролем: admin/admin, если это не произошло автоматически. Выполнить вход.
- В меню роутера остановиться на вкладыше Interface Setup, потом перейти на страницу Wireless.
- Ввести новый WPA-ключ и переименовать сеть при желании
После того как получилось изменить пароль на модеме Промсвязь, нажать кнопку SAVE для сохранения настроек.
Защита WiFi на Huawei HG532e
Здесь производятся аналогичные действия: открывается браузер, в адресной строке вводится 192.168.1.1, нажимается кнопка Enter. В окошке для входа в меню роутера заполняются поля логина и пароля (admin – и там, и там).
Далее надо:
- перейти на вкладку Basic;
- затем кликнуть по надписи WLAN;
- указать новый ключ безопасности и название сети по желанию
- завершить процесс нажатием кнопки Submit
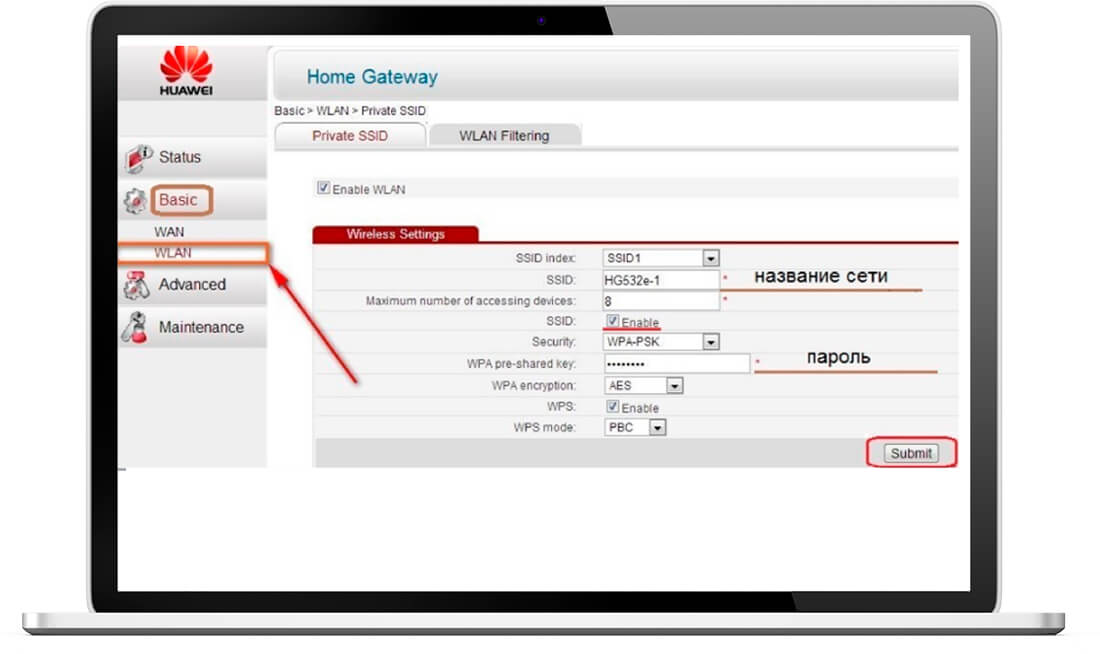
Безопасность сети вай-фай на zxhn h208n
Роутер настраивается по такой же схеме:
- В браузерной строке адреса ввести 192.168.1.1.
- Вбить имя пользователя и пароль: admin (в обоих полях).
- Открыть закладку Network.
- Потом меню Security.
- Изменить WPA-ключ.
Процесс завершается нажатием кнопки Submit.
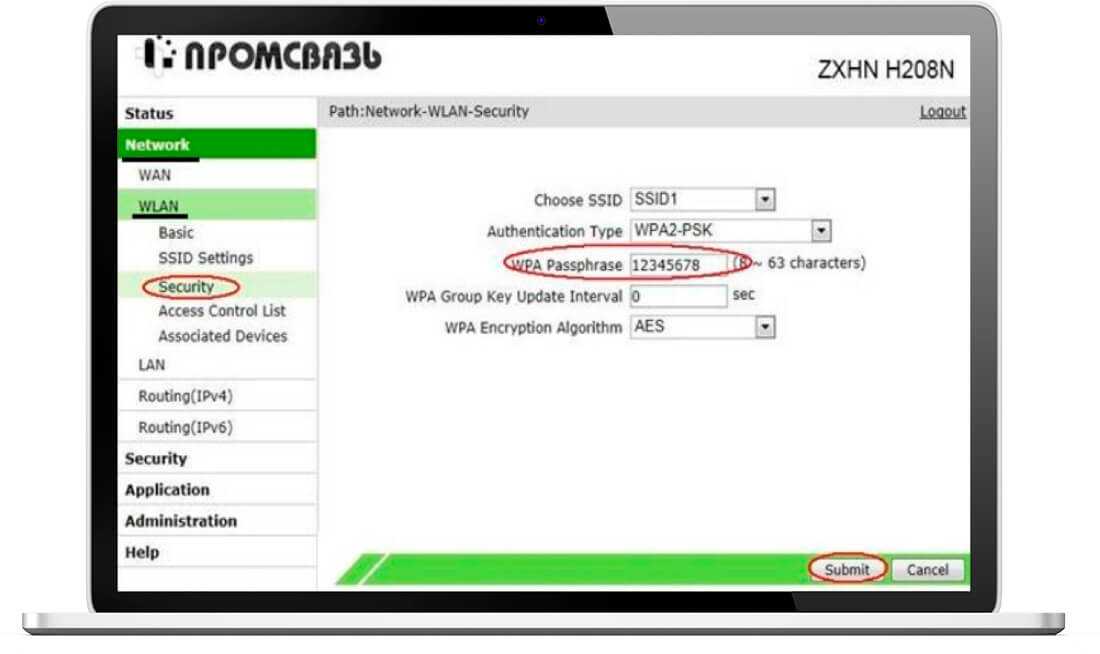
Изменение параметров безопасности сети Wi-Fi на ZXV10 H208L
Настройка этого модема происходит по той же системе:
- в браузерной строке адреса вводятся цифры 192.168.1.1;
- далее заполняются поля имени и пароля: admin (для того и другого);
- в открывшемся меню модема по левой стороне нажимается кнопка WLAN;
- далее совершается переход на вкладку Security;
- ключ безопасности меняется в строке WPA Passphrase.
Процесс завершается нажатием кнопки Submit
Если по каким-то причинам после настройки модема не получается подключить устройство, возможно, дело именно в нем. Например, слетела программа или возникли другие неполадки. Здесь решением проблемы станет ремонт ноутбуков, компьютеров и других гаджетов.
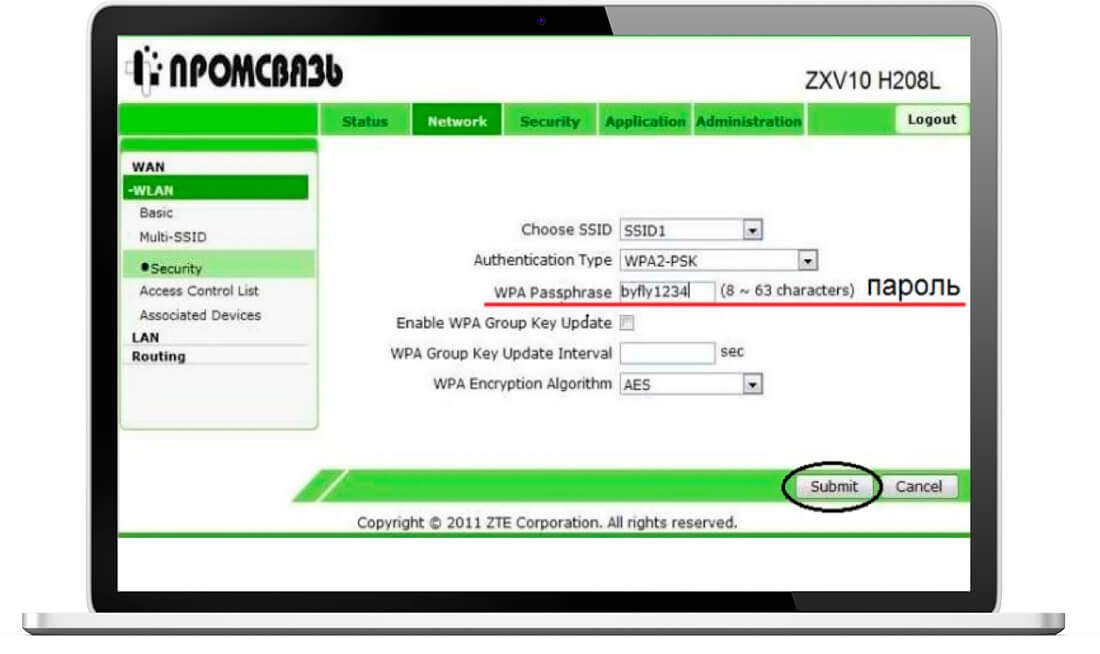
Маршрутизаторы Huawei HG8245A/HG8245H-256M: защита WiFi
Стандартная схема настройки:
- В браузерной строке адреса ввести 192.168.100.1, нажать Enter.
- Заполнить поля логина и пароля (рис.6). В зависимости от модели маршрутизатора, это:
- Account – telecomadmin и Password – admintelecom (модем HG8245A);
- Account – root и Password – admin (модем HG8245H-256M);
- Щелкнуть по вкладке WLAN.
- Поставить галочку на пункте Enable WLAN.
- Установить новый ключ безопасности в поле WPA PreSharedKey.
По желанию в строке SSID Name можно переименовать беспроводную сеть. Изменения сохраняются нажатием кнопки Apply
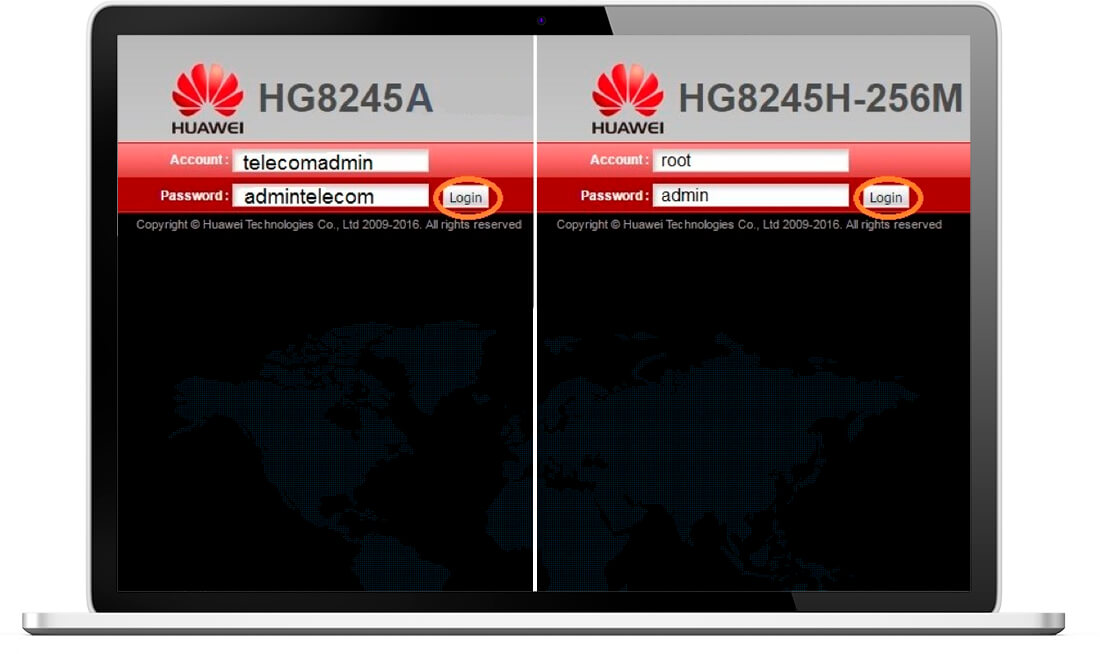
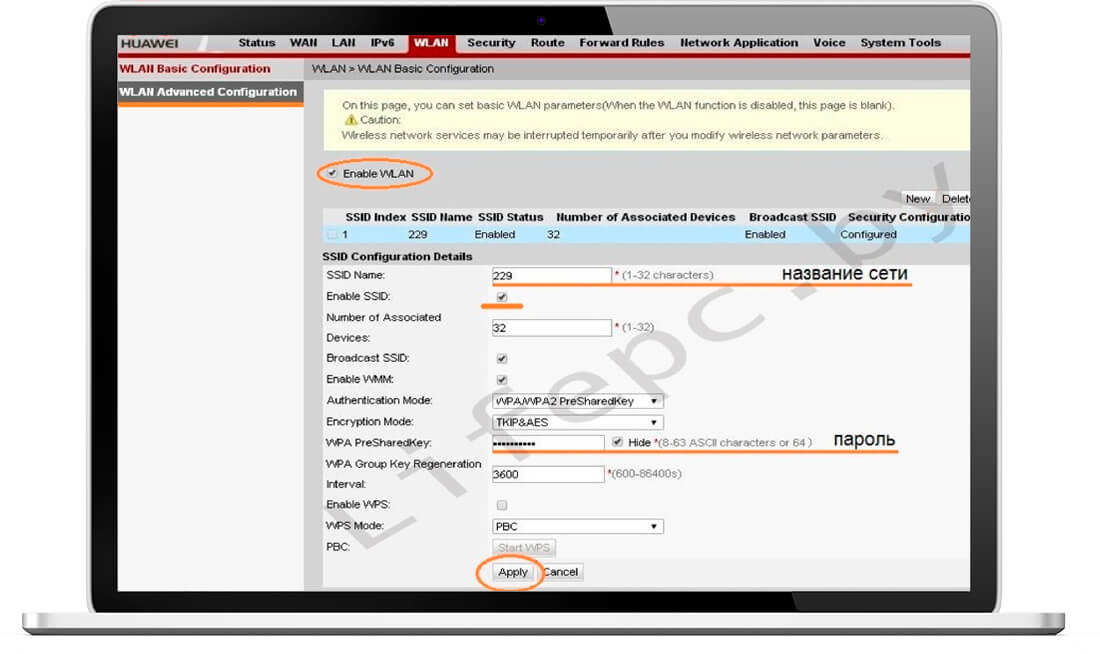
Безопасность сети вайфай на Промсвязь MT-PON-AT-4
На этом маршрутизаторе поменять WPA-ключ тоже не составит труда:
- в адресной строке открытого браузера ввести 192.168.100.1, нажать Enter.
- во всплывшем окне (рис.8) заполнить поля логина и пароля (admin, в двух строках);
- с левой стороны меню кликнуть по вкладке Network;
- перейти на страницу WLAN, затем на Security;
- поменять ключ безопасности в поле WPA Passphrase.
Изменения сохраняются нажатием кнопки Submit
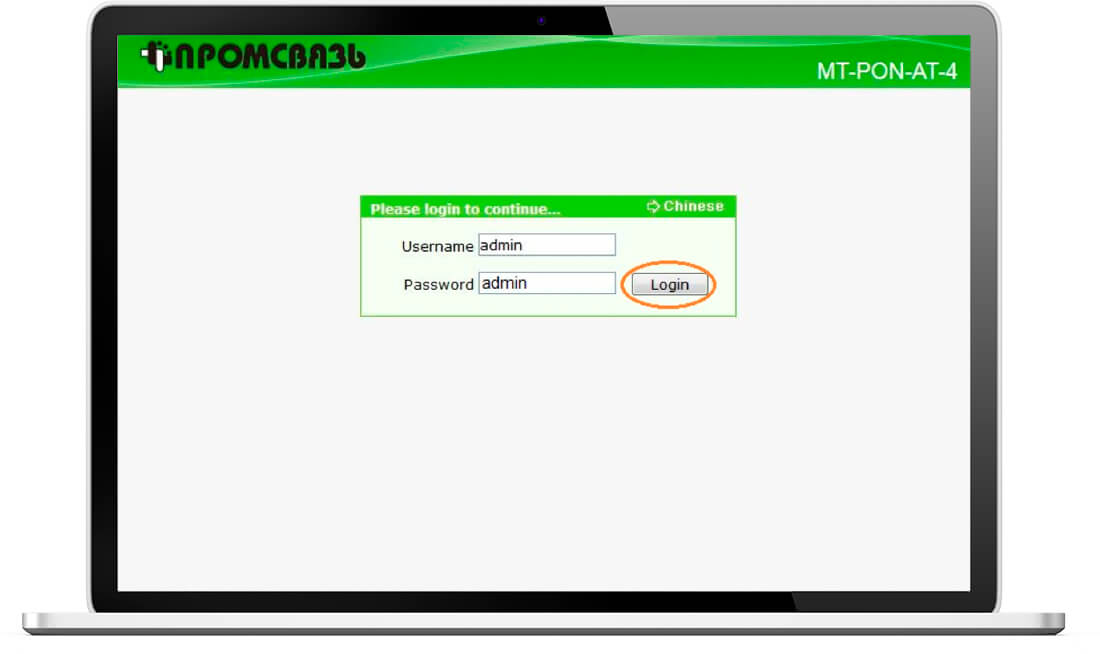
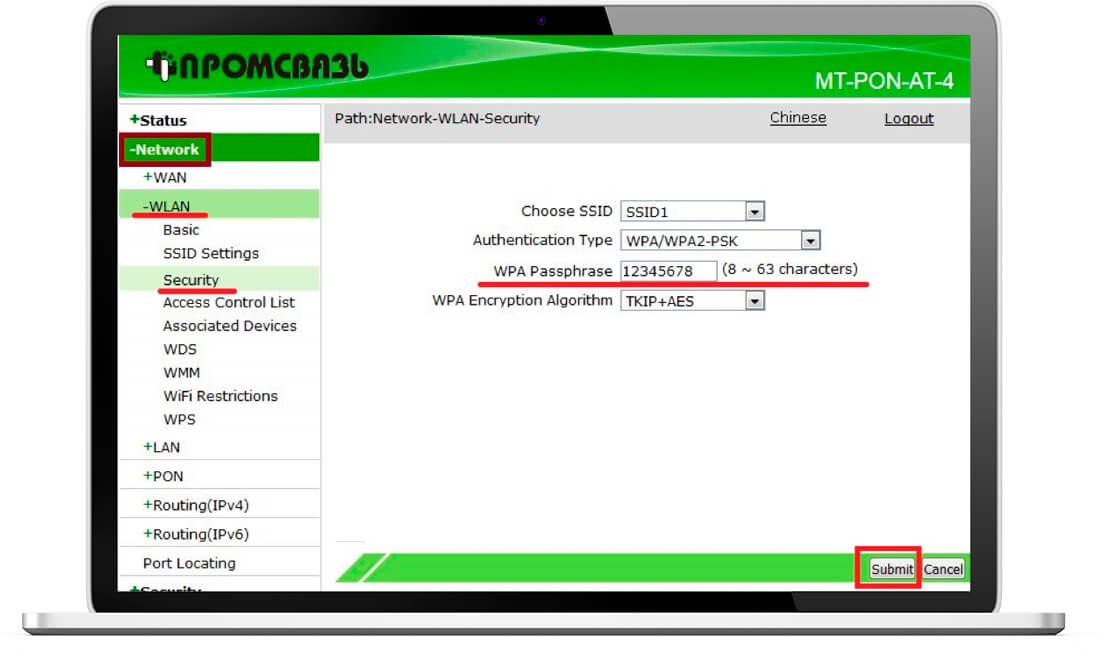
Вывод
Вот так легко и просто, если следовать пошаговой инструкции, можно самостоятельно изменить пароль на Wi-Fi. Но при возникновении затруднений лучше отнести модем провайдеру. Специалист компании быстро настроит маршрутизатор и защитит беспроводную сеть.
Пользователи часто интересуются: «Зачем менять пароль на Wi-Fi?». Ответ простой. Иногда процедура смены ключа необходима, чтобы недобросовестные соседи не использовали вашу беспроводную точку доступа и не снижали трафик. Далее в статье рассмотрим, как поменять пароль вай-фая byfly.
Содержание
- 1 Что надо знать о роутере
- 2 Что делать, чтобы сменить пароль на Wi-Fi Byfly
- 2.1 Сменить пароль на маршрутизаторе Промсвязь м200а
- 2.2 Меняем пароль на модеме ZTE MF283
- 2.3 Изменить ключ на роутере Huawei HG532e
- 2.4 Смена пароля на Wi-Fi Byfly на роутере Tp-link
- 3 Как составить надежный пароль
- 4 Как поменять пароль на Wi-Fi ByFly: Видео
Что надо знать о роутере
Роутер (или другое название – маршрутизатор) используется на домашних устройствах и передает сигнал сети подключенным гаджетам: смартфонам, планшетам, ноутбукам. Роутер – связующее звено между сервером и устройствами. С помощью беспроводных сетевых маршрутизаторов создается проводная и беспроводная сеть. Сам роутер также подключается двумя способами: с помощью кабеля и через сеть оператора.
Кроме раздачи сигнала роутер выполняет еще одну функцию – усиливает сигнал, поскольку необходимо раздавать его сразу на несколько устройств. Пользовательские данные тоже надежно защищены шифрованием WPA, WPA2, WEP. Кроме того, установка дополнительных программ раскроет дополнительные настройки роутеров.
Поскольку подключение сети происходит с двух сторон – вашей и провайдера, перед покупкой и установкой роутера советуйтесь с поставщиком. Чтобы сеть работала без сбоев, необходимо оборудование, соответствующее потенциалу оператора, поскольку у моделей различные технические характеристики. Иначе случится так, что покупка может не соответствовать параметрам провайдера.
Некоторые модели совмещают проводное и беспроводное подключение. Прежде чем выбирать роутер, определитесь, какие устройства будут подключаться к сети. Если планируется подключение только стационарного компьютера, интернет подключается напрямую через оборудование провайдера. Но все современные девайсы (телевизоры, телефоны, планшеты, ноутбуки) оснащены адаптером вай-фай, поэтому целесообразно с помощью роутера создать домашнюю сеть с беспроводным соединением.
Что делать, чтобы сменить пароль на Wi-Fi Byfly
Password предназначен для защиты домашней сети от взлома. Когда это происходит, скорость подачи сигнала на беспроводных сетях падает, невозможно в полном объеме использовать интернет – скачивать фильмы и программы, играть в онлайн-игры. Служба поддержки рекомендует составлять ключи доступа минимум из 8 символов в латинской раскладке.
О необходимости поменять пароль Wi-Fi Byfly стоит задуматься, если:
- сменили операционную систему на ПК;
- на телефоне или планшете сделали сброс до заводских настроек;
- старый пароль стал общедоступным.Так происходит, когда пользователи устанавливают пароль, который легко угадать или воспользоваться программой подбора ключа безопасности.
Узнать текущий пароль интернет соединения можно в сетевых подключениях ОС Виндовс.
Провайдер Byfly устанавливает сеть на всех моделях маршрутизаторов.Вы можете обратиться в техподдержку, где вам поставят пароль, или сделать это самостоятельно. Как сменить пароль на Wi-Fi Byfly, рассмотрим на примерах маршрутизаторов Промсвязь м200а, ZTE MF283 и Huawei HG532e.
Сменить пароль на маршрутизаторе Промсвязь м200а
Как узнать пароль от вай-фая Byfly? Это можно сделать в параметрах активных сетей Windows и настройках роутера.
Рассказываем, как изменить пароль на Wi-Fi от Byfly:
- Для доступа к настройкам введите в адресную строку браузера 192.168.1.1.
Обратите внимание, что данная комбинация работает только на вай фай роутере Промсвязь м200а. Если у вас установлен модем другой фирмы, посмотрите комбинацию цифр на обратной стороне устройства или в инструкции. Также зайдите на сайт компании.
- Появится окно авторизации. Нужно ввести стандартные логин admin и пароль admin, и не забыть нажать «Ок». Если вы меняли данные производителя, используйте актуальные сведения.admin и admin-пароль, нажмите «Ок».
- Вы зашли в меню настройки. Теперь нужно перейти во вкладку “Interface Setup”, затем во вкладку “Wireless”.
- В поле “Authentication Type” выберите значение “WPAWPA2 PSK”.
- В чекбоксе “Passphrase” меняем пароль. Менять название сети (SSID) необязательно.
- Чтобы сохранить изменения, необходимо нажимать кнопку “Submit”.
Разные модели приборов отличаются интерфейсом модемов, что затрудняет задачу смены пароля на Wi-Fi от белорусской компании “Byfly”.
Меняем пароль на модеме ZTE MF283
Чтобы сменить пароль на вай фай Byfly на модеме фирмы ZTE, откройте браузер Internet Explorer. Используйте встроенный интернет-браузер, так как сторонние обозреватели могут некорректно считывать внесенные данные.
Как поменять пароль на WiFi Byfly Белтелеком на модеме фирмы ZTE MF283:
- Откройте браузер Internet Explorer.
- В строку браузера нужно ввести 192.168.1.1, после чего появятся соответствующие поля для замены пароля wifi на Byfly ZTE.
- Для входа в поле логина и пароля впишите одинаковыми буквами admin, нажмите “Login”.
- Нужно в меню выбрать раздел “Network”.
- В новом окне откройте вкладку “WAN”, потом – “WAN Connection”. Затем нужно выбрать пункт “Connection name” и вкладку “PVC0”.
- В следующей вкладке “Type” выберите “Route”.
Если роутер от компании Белтелеком, изменить пароль вай-фай можно, посмотрев номер договора. Введите его в поле “Username” – это логин. В поле “Password” – пароль, выданный сотрудником компании. Чтобы подтвердить действия, нажмите кнопку “Modify”.
Изменить ключ на роутере Huawei HG532e
Чтобы изменить ключ на модеме Huawei HG532e:
- Запустите обозреватель и введите в URL строку адрес, который используют роутеры Huawei – 192.168.1.1.
- Затем авторизуйтесь. Воспользуйтесь либо старым паролем и логином root admin, либо введите обновленные.
- Чтобы настроить Wi-Fi пароль, выберите раздел “WLAN” и найдите вкладку “Безопасность” (“Security”).
- В зависимости от модели и прошивки строка с паролем называется по-разному: “PSK Password”, “Ключ шифрования PSK” или “WPA Pre-Shared Key”. В этом поле запишите новую защитную комбинацию символов.
- Щелкните “Apply”.
Теперь нужно подключить компьютер к интернету, используя новый пароль.
Смена пароля на Wi-Fi Byfly на роутере Tp-link
Рассмотрим, как сменить ключ шифрования вайфая Byfly для модема TP-Link “TL-WR743ND”.
- Введите в браузере адрес устройства. Для роутеров TP-Link панель управления открывается по адресу 192.168.1.1.
- Затем появится окно с полями ввода логина и пароля. Если происходит ошибка аутентификации, сбросьте настройки до заводских.
- Пункты меню на старой прошивке имеют английские названия. Чтобы настроить Wi-Fi, откройте раздел “Wireless”.
- Настройкой безопасности управляет вкладка “Wireless Security”. Отметьте флажком строку “WPA”.
- Теперь нужно в строке “WPA Pre-Shared Key” ввести новый пароль.
- Нажмите “Save”.
В ключе WPA представлен протокол целостности временного кейгена и расширенный стандарт шифрования.
PSK устанавливает статический ключ и меняет его через заданный интервал времени. Pre-Shared – пароль длиной от 8 до 63 символов. Вместе с сетевым SSID генерирует уникальные ключи шифрования для каждого беспроводного клиента. На некоторых моделях модемов этот пункт называется WPA Passphrase – “Кодовая фраза”.
Как составить надежный пароль
Будьте внимательны при составлении нового пароля. Не используйте номера телефонов и даты рождения – эту информацию легко узнать посторонним. Неудачной идеей будет использовать в качестве пароля слова в обратном порядке (ьлорап).
Придумайте password из 10 символов, лучше с использованием строчных и прописных букв и чисел.
Хорошим вариантом станет фраза из вашей любимой книги, записанная на английской раскладке или в обратном порядке. Попробуйте также удалить из слов гласные или согласные.
Проявите фантазию при составлении нового пароля, и тогда сеть будет надежно защищена от хакинга.
Как поменять пароль на Wi-Fi ByFly: Видео
Имею большой опыт в настройке и подключении систем контроля доступа (СКУД) и систем учета рабочего времени. А также занимаюсь настройкой серверов, компьютеров, рабочих мест.
Работаю в инженером в компании «Технооткрытие».




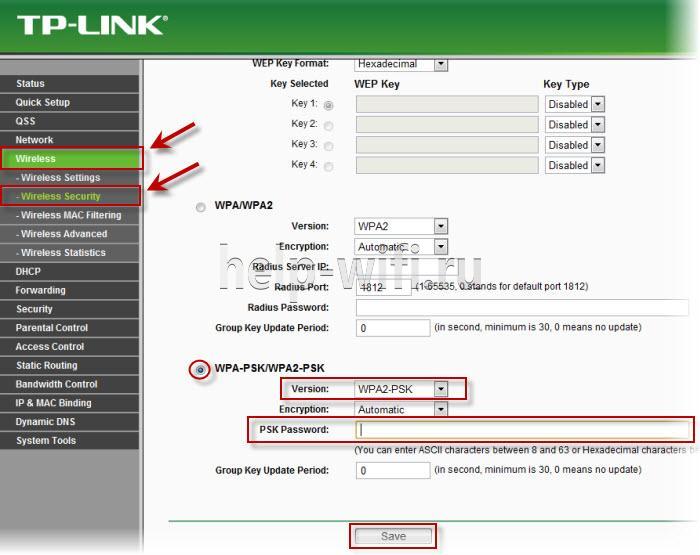

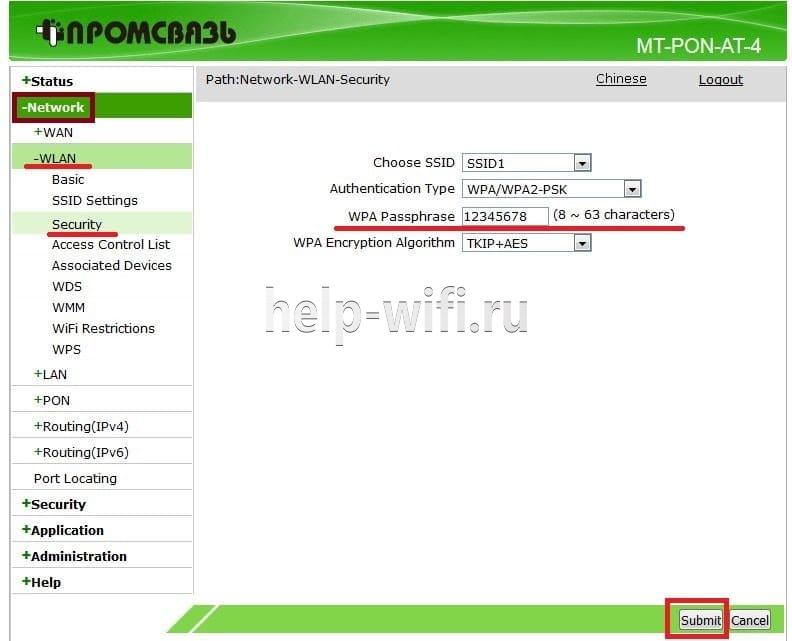
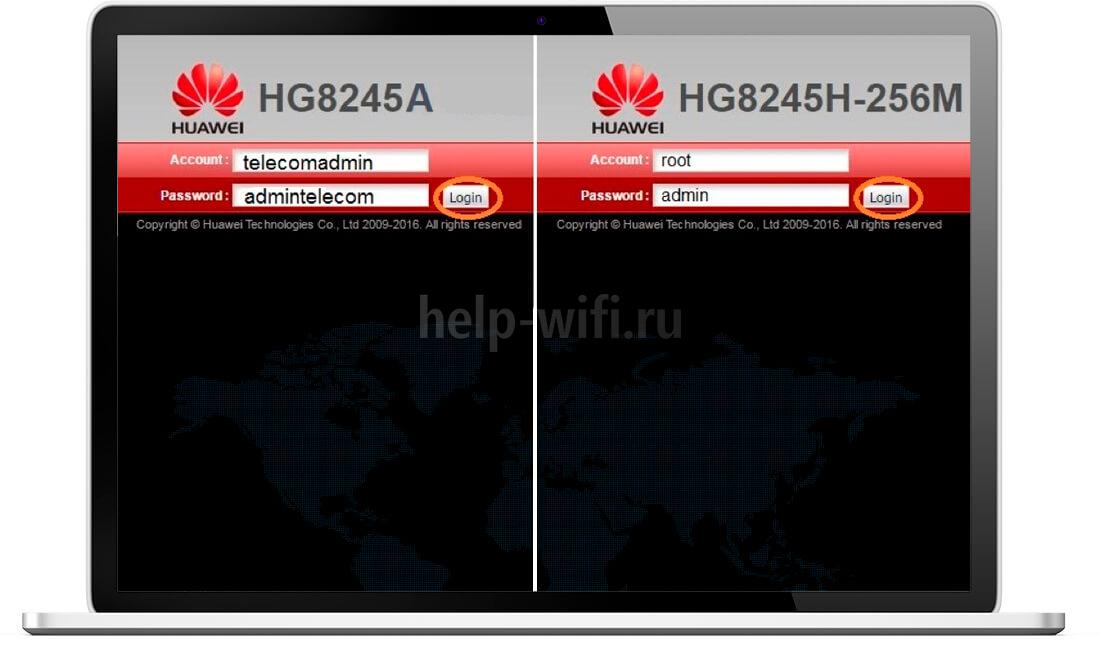




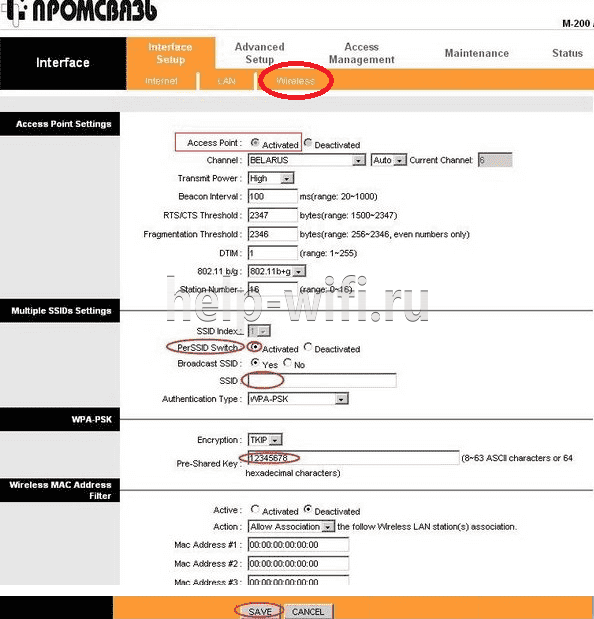

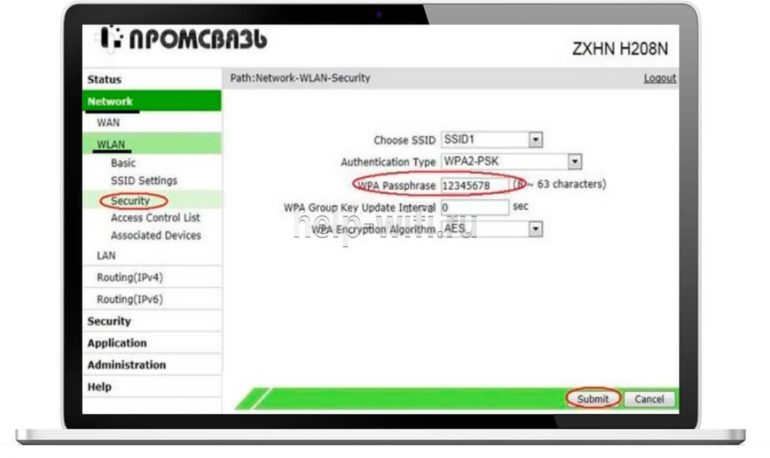
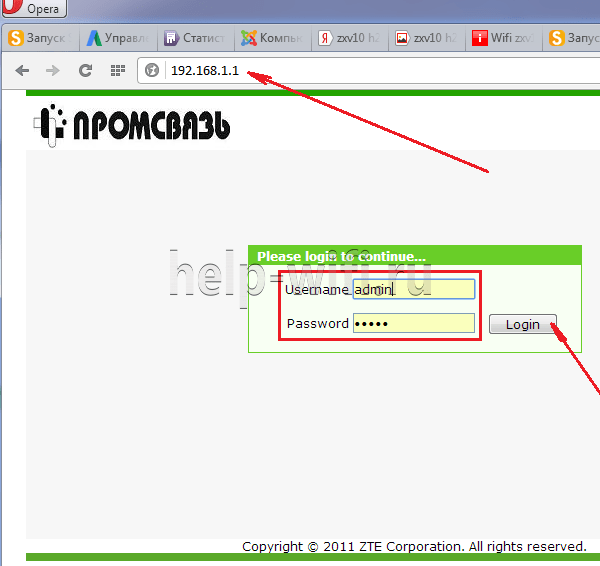
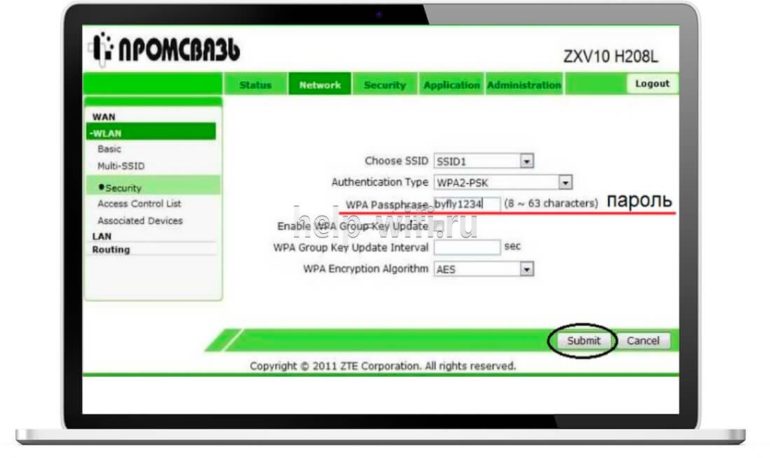

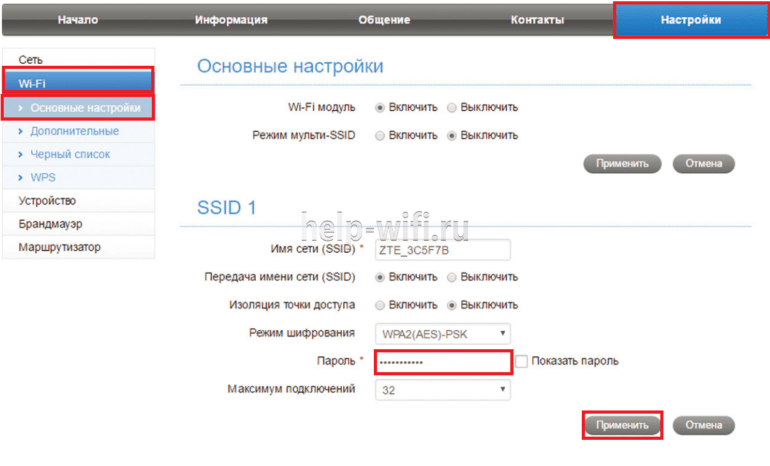
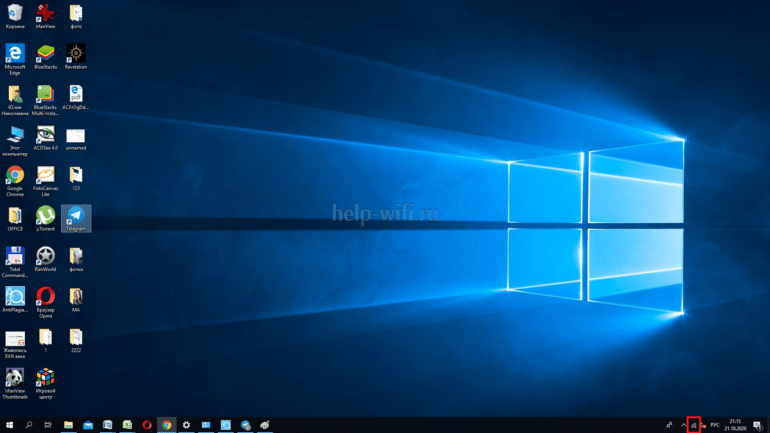
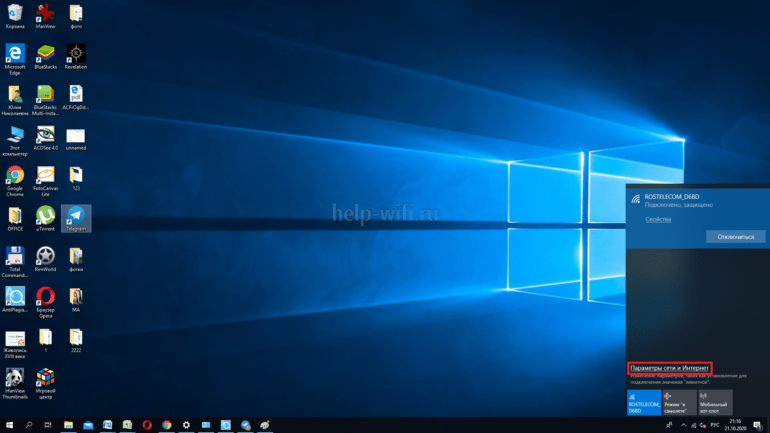
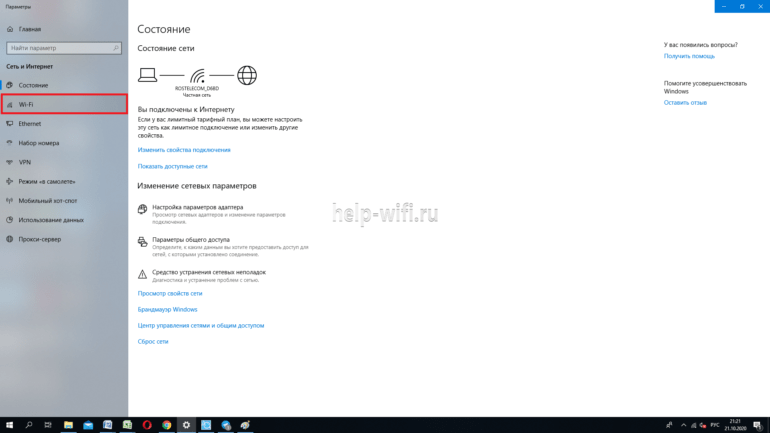
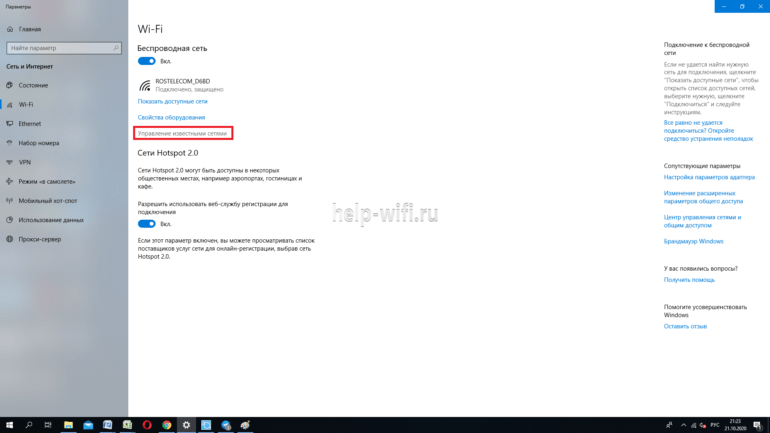

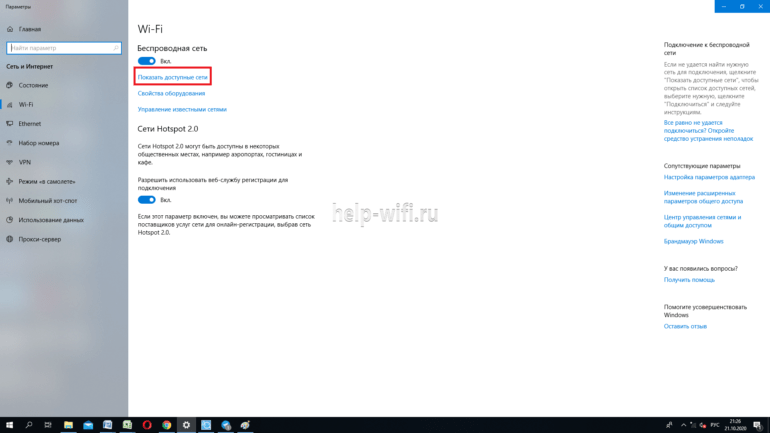
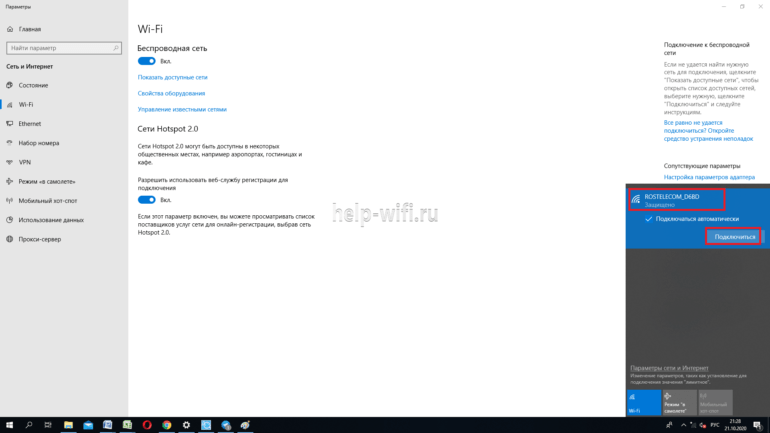
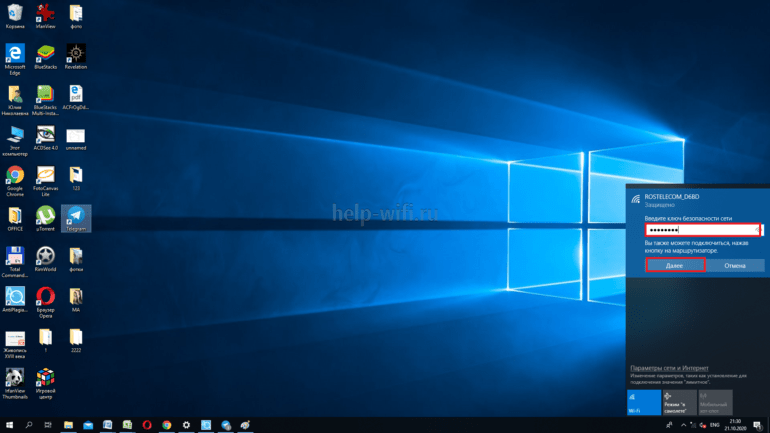
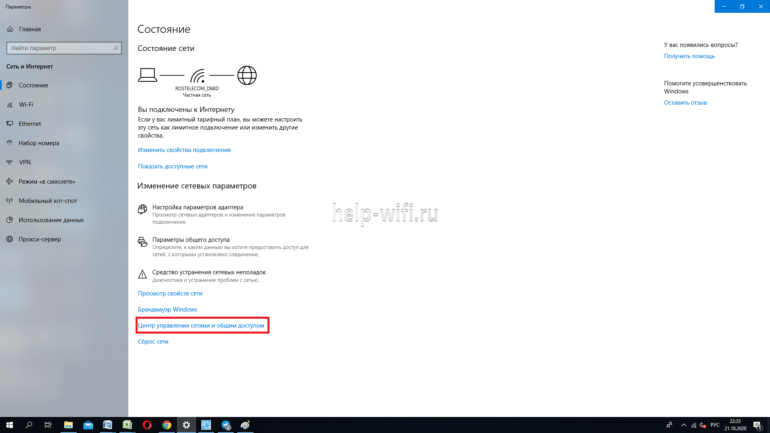
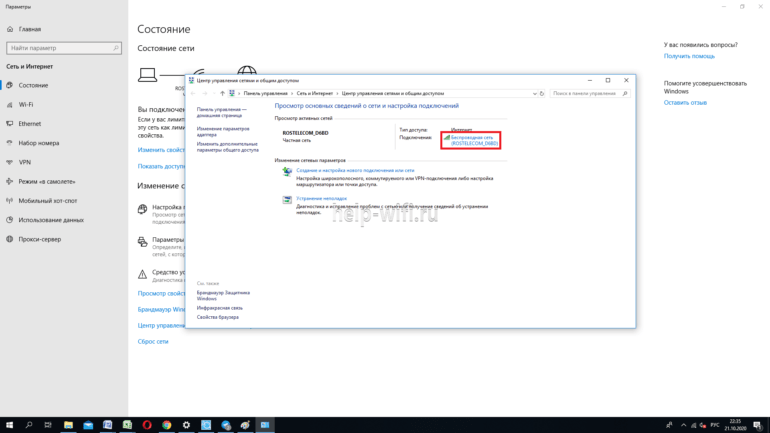
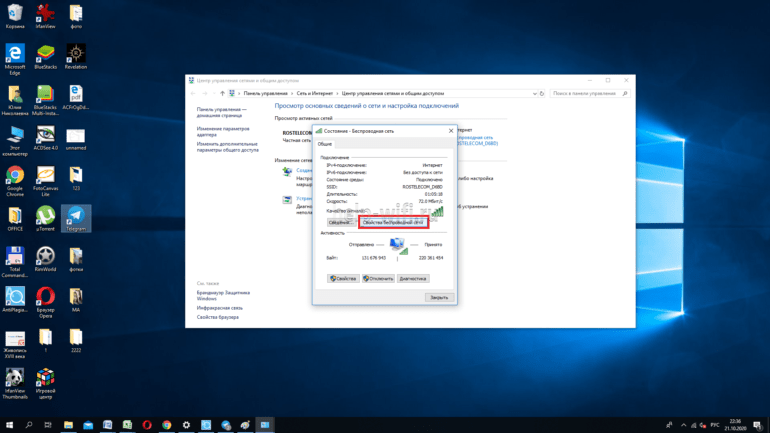

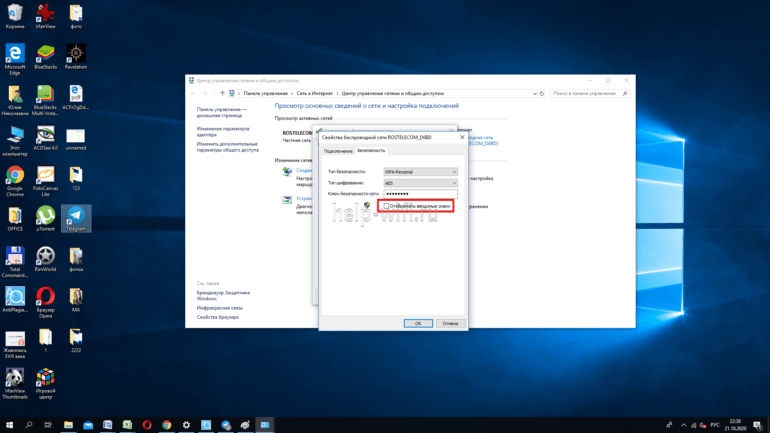
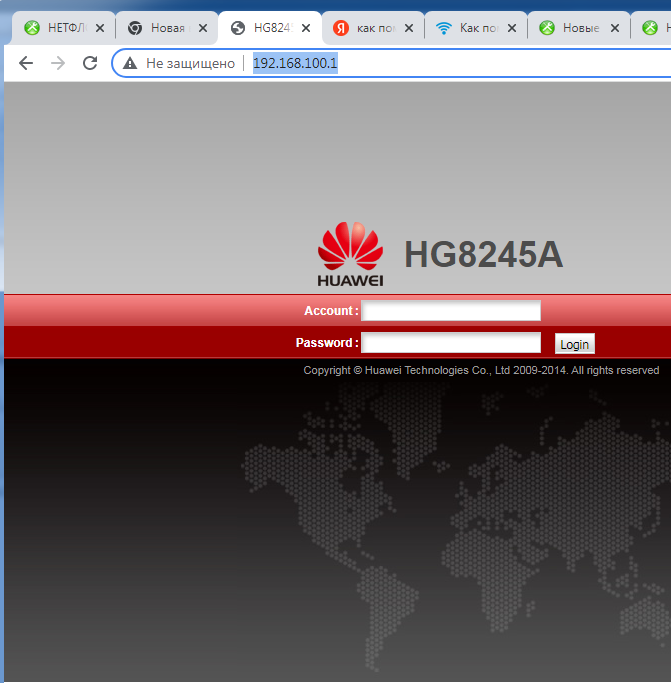
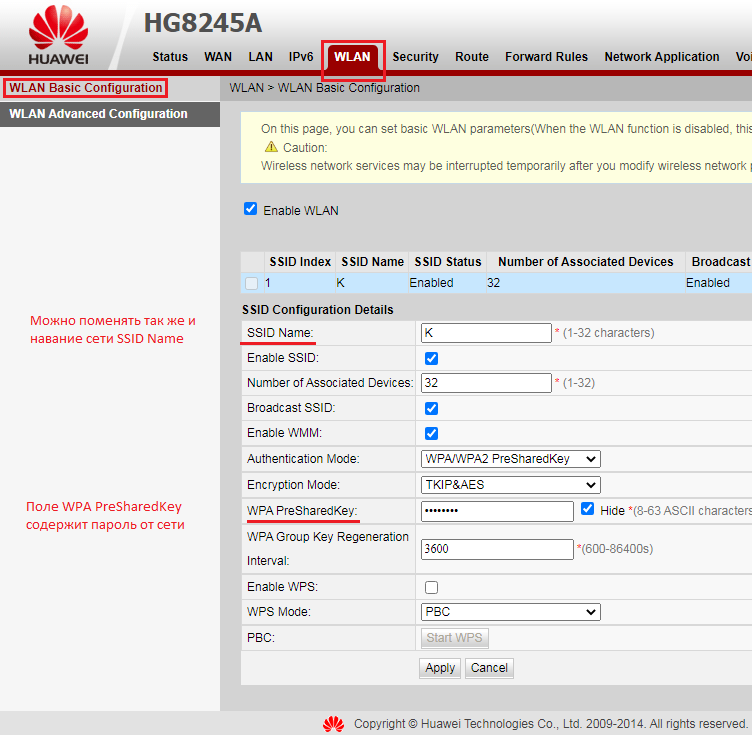
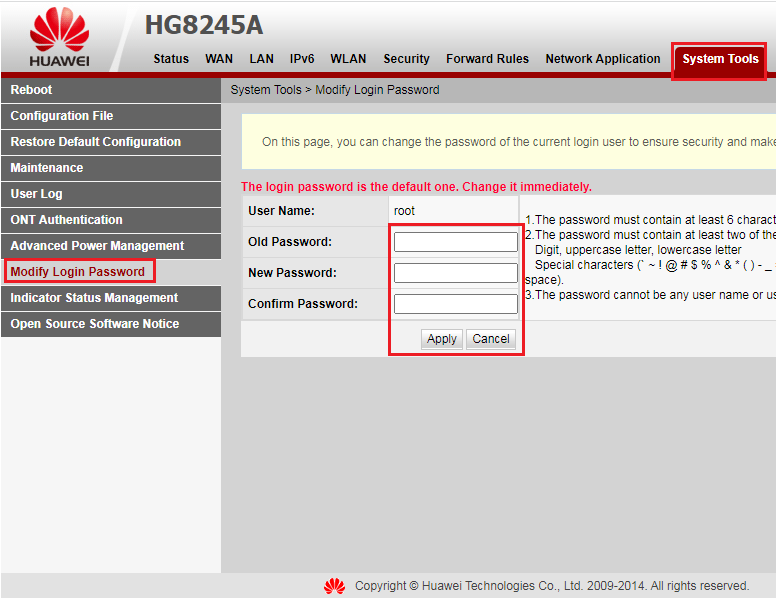

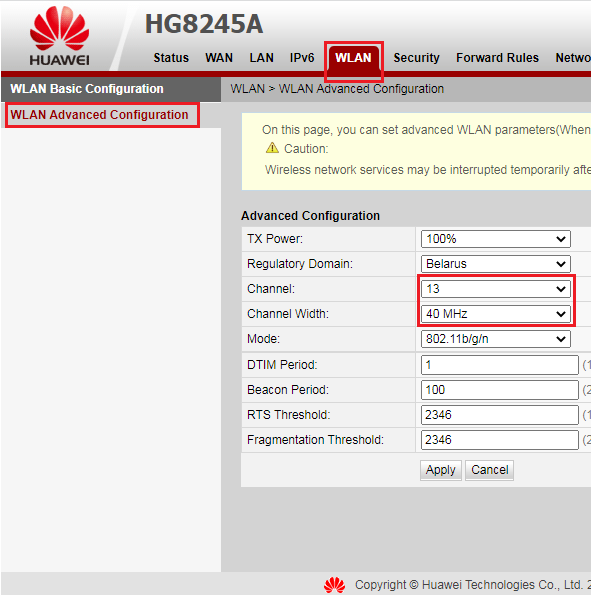
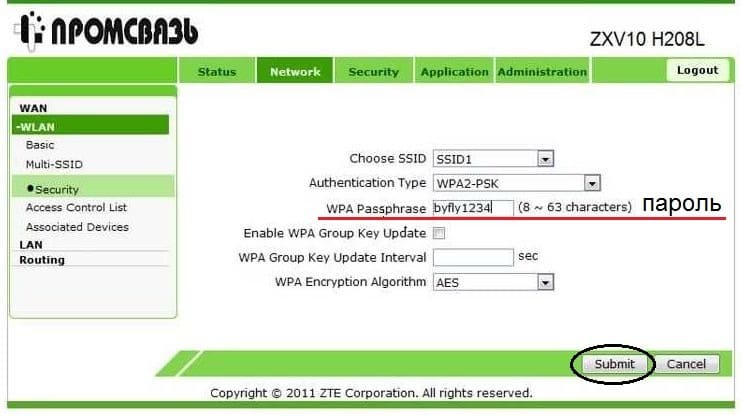











































 Обратите внимание, что данная комбинация работает только на вай фай роутере Промсвязь м200а. Если у вас установлен модем другой фирмы, посмотрите комбинацию цифр на обратной стороне устройства или в инструкции. Также зайдите на сайт компании.
Обратите внимание, что данная комбинация работает только на вай фай роутере Промсвязь м200а. Если у вас установлен модем другой фирмы, посмотрите комбинацию цифр на обратной стороне устройства или в инструкции. Также зайдите на сайт компании.