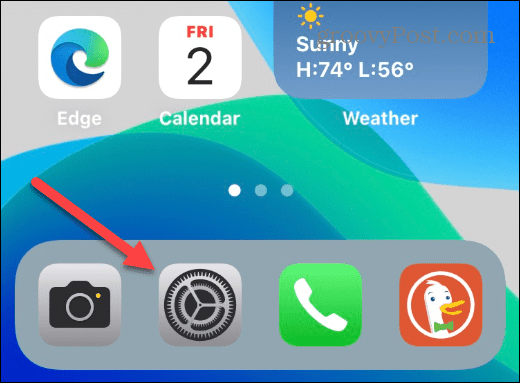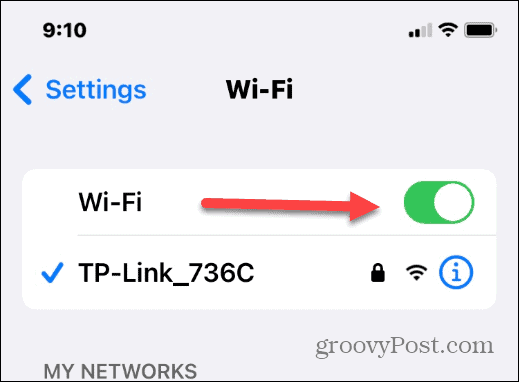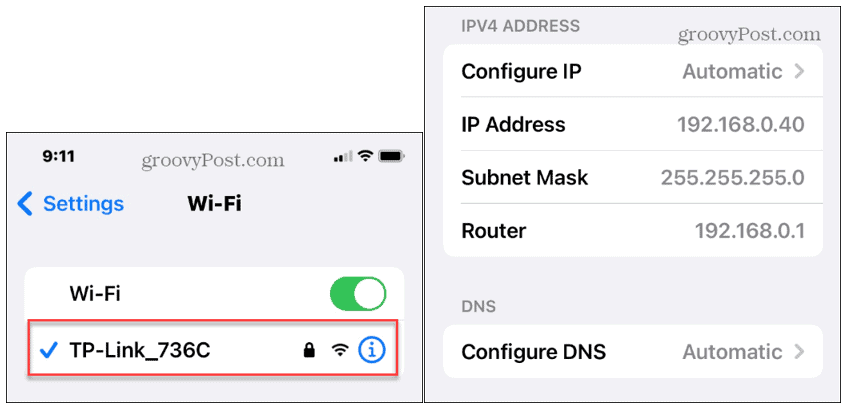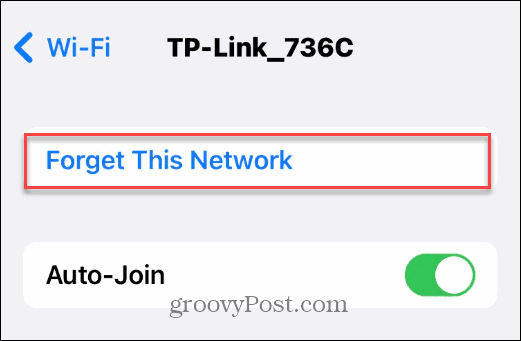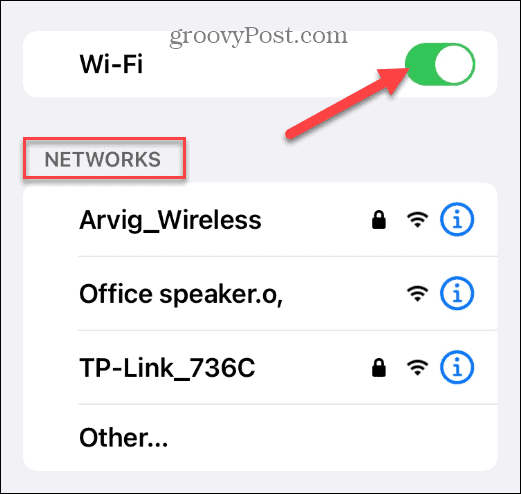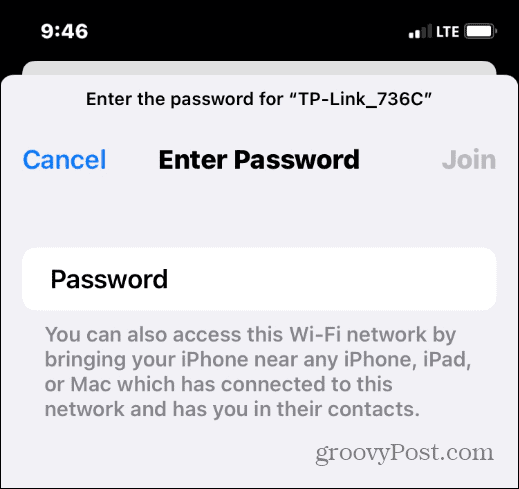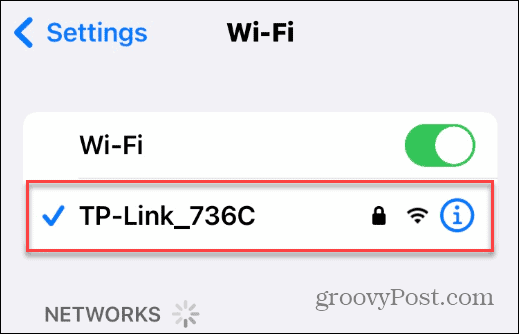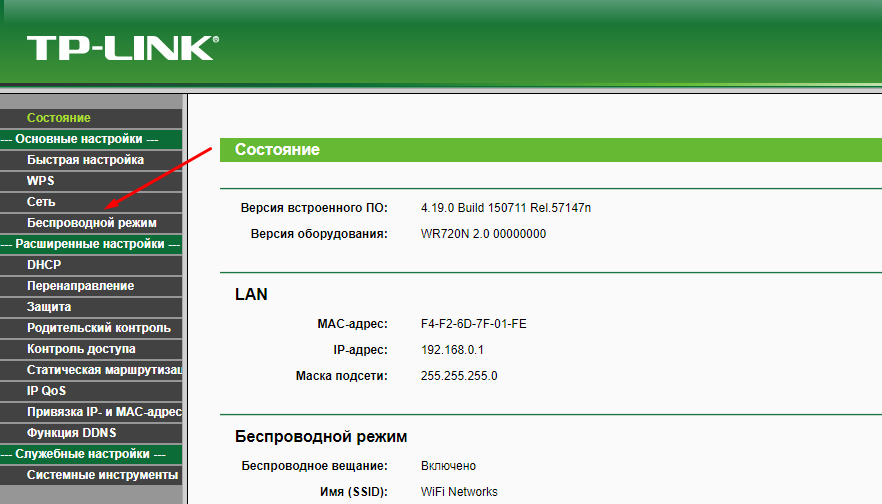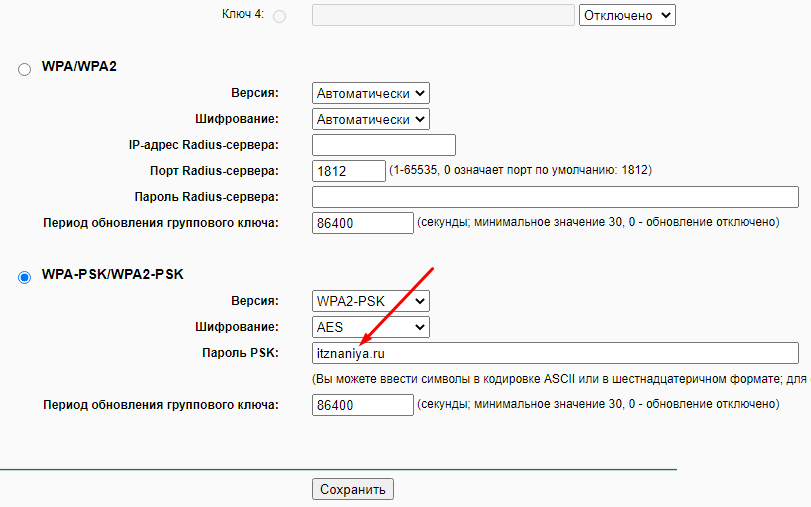На чтение 7 мин Просмотров 65.2к.
Виталий Леонидович Черкасов
Системный администратор, инженер компьютерных систем.
Задать вопрос
Обычно для настройки маршрутизатор подключается к компьютеру при помощи сетевого кабеля. Но настроить роутер несложно и при помощи мобильного гаджета. Иногда это даже удобнее, не нужно включать ПК. Чтобы поменять пароль на вайфай через телефон, нужно знать название сети и старый пароль для подключения к роутеру.
Содержание
- Когда может понадобиться смена данных через смартфон
- Пошаговая инструкция
- Подключиться к Wi-Fi
- Зайти в настройки роутера
- Изменить пароль
- Особенности роутеров разных производителей
- D-Link
- Huawei
- Asus
- Zyxel
- Смена пароля через мобильные приложения
- Возможные проблемы
- Как в телефоне ввести новый пароль к знакомой сети
Когда может понадобиться смена данных через смартфон
При первоначальной настройке маршрутизатора устанавливается пароль на Wi-Fi. Специалисты по безопасности рекомендуют периодически менять ключ доступа для того, чтобы никто не мог получить доступ к сети без вашего согласия.
Иногда сменить пароль проще с помощью смартфона, например, если компьютер далеко и включать его не хочется. Иногда другого выхода нет. Например, вы переустановили операционную систему на компьютере, но потом при подключении поняли, что не помните пароль. Тогда можно воспользоваться тем, что при первом подключении ключ доступа сохраняется на телефоне или другом гаджете, и его не требуется вводить повторно. Поэтому можно зайти в настройки маршрутизатора через смартфон и сменить его.
Здесь можно прочитать, как узнать пароль от wi-fi на телефоне адроид. А здесь — узнать пароль от wi-fi через айфон.
Пошаговая инструкция
Рассмотрим, как поменять пароль на роутере через телефон. Для этого нужно выполнить три простых шага: подключить смартфон к сети, открыть настройки роутера и поменять ключ доступа.
Подключиться к Wi-Fi
Для подключения смартфона к сети нужно включить на нем Wi-Fi и соединение установится автоматически. В случае если подключиться не удалось, нужно выполнить следующие действия.
Для телефонов на базе операционной системы Android:
- кликаем по значку «Настройки», который расположен в меню или находиться на рабочем столе гаджета;
- передвигаем ползунок, расположенный в подменю «Wi-Fi», чтобы запустить беспроводное соединение;
- заходим в настройки Wi-Fi и кликаем по названию сети, с которой нужно установить соединение;
- вводим действующий код доступа и нажимаем кнопку «Подключить».
Для гаджетов, работающих под управлением iOS, то есть айфонов, нужно выполнить следующие действия:
- зайти в меню настроек, кликнув для этого по соответствующему значку;
- щелкнуть по строке Wi-Fi;
- чтобы включить сеть, требуется передвинуть ползунок, находящийся в строке Wi-Fi;
- после того, как появится список доступных сетей, надо выбрать нужное соединение, нажать на него и ввести действующий на данный момент код.
Зайти в настройки роутера
Открыть настройки точки доступа можно с помощью любого интернет браузера, имеющегося в телефоне. Информацию, необходимую для входа в сервисное меню, можно прочитать на наклейке, расположенной на нижней стороне маршрутизатора.
В роутерах компании TP-LINK обычно устанавливаются такие значения:
- IP-адрес точки доступа (адрес для входа) 192.168.1.1, 192.168.0.1;
- Имя (логин): admin;
- пароль администратора: admin или пустая строка.
Если эти значения менялись, требуется ввести актуальные данные.
Если пароль от веб-интерфейса не подходит нужно сделать сброс роутера на заводские настройки. Для этого зажимаем кнопку «RESET» на девайсе на 10-15 секунд.
Адрес входа вводится в адресную строку интернет браузера. После чего появится окно, в котором вводится логин пользователя и ключ. После ввода требуемых данных кликаем по кнопке «Ок» и попадаем в меню настроек гаджета.
Теперь можно поменять пароль на Wi-Fi сеть с телефона.
Изменить пароль
Чтобы поменять пароль на Wi-Fi в точках доступа компании TP-LINK, заходим в меню «Беспроводный режим» и переходим в подменю «Защита беспроводной сети», ищем строку «Пароль PSK» и изменяем ключ доступа. После этого жмем кнопку «Сохранить».
Чтобы пароль было трудно взломать, его длина должна быть больше 8 символов и включать буквы английского алфавита, цифры и специальные символы.
Предлагаем воспользоваться нашим генератором паролей. Сервис создает случайные комбинации цифр, букв и спецсимволов. Комбинации отображаются только на вашем компьютере или телефоне, нигде не хранятся и сбрасываются сразу, как только вы уходите со страницы.
[password-generator]
Особенности роутеров разных производителей
Теперь рассмотрим, как поменять ключ беспроводной сети, на примере точек доступа от других компаний.
D-Link
Для подключения к маршрутизаторам D-Link нужно ввести:
- IP-адрес для подключения может быть 192.168.1.1 или альтернативный – 192.168.0.1;
- логин пользователя с правами администратора: admin;
- пароль чаще всего admin или нужно просто оставить эту строку пустой.
В настройках жмем кнопку «Расширенные настройки», которая расположена справа внизу и выберем подменю «Настройки безопасности».
Новый пароль необходимо ввести в строку с именем «Ключ шифрования PSK» и щелкнуть по кнопке «Изменить».
Huawei
Для маршрутизатора Huawei в адресной строке браузера требуется ввести 192.168.1.1, имя (логин) telecomadmin, пароль, установленный по умолчанию, аdmintelecom. На некоторых моделях установлены такие значения: имя (логин) root, пароль администратора admin.
В меню настроек, переходим на вкладку «WLAN» и в поле ввода «WPA PreSharedKey» вводим ключ доступа. После этого жмем на кнопку «Apply».
Asus
На роутерах компании ASUS чаше всего устанавливают такие параметры для доступа к панели настроек: IP-адрес 192.168.1.1, логин, установленный умолчанию, такой же, как и ключ доступа — admin.
В административной панели идем в «Дополнительные настройки», открываем подменю «Беспроводная сеть» и заходим на вкладку «Общие». Здесь в строке «Предварительный ключ WPA» требуется ввести желаемый пароль и нажать «Применить».
Zyxel
На маршрутизаторах ZyXEL чаще всего значения параметров для входа в режим администрирования стандартные: IP-адрес 192.168.1.1, имя совпадает с ключом — admin.
В панели настроек нужно открыть ветвь «Сеть Wi-Fi» и найти пункт «Безопасность». В строке «Сетевой ключ (ASCII)» пишем измененный пароль. Теперь можно кликнуть по кнопке «Применить».
Параметры для входа в меню настроек для всех моделей от любых производителей, лучше уточнять по наклейке, находящейся на нижней крышке.
Смена пароля через мобильные приложения
Иногда для определенных моделей маршрутизаторов существуют специальные мобильные приложения, предназначенные для управления беспроводной сетью. Например, существует программа Google Wi-Fi, при помощи которой можно изменить данные для подключения к беспроводной сети.
Возможные проблемы
После смены ключа с мобильного устройства, например айфона, могут появиться проблемы с соединением. Это может произойти из-за того, что на маршрутизаторе установлен новый пароль, а другие устройства помнят старый ключ доступа. Чтобы избавиться от проблемы, необходимо удалить устаревшие сведения о соединении. Для этого:
- Заходим в «Центр управления» и выбираем строку «Управление беспроводными сетями»;
- Выбираем соединение, которое мы хотим удалить, вызываем правой кнопкой мыши контекстное меню, и кликаем по пункту «Удалить сеть».
- Соединяемся с вайфай и вводим пароль.
Эту операцию необходимо провести на всех гаджетах, на которых сохранился старый пароль.
Кроме этого иногда, достаточно редко встречается ситуация, когда после смены кода параметры точки доступа сбиваются. В таком случае нужно вернуться к настройкам по умолчанию.
Как в телефоне ввести новый пароль к знакомой сети
Чтобы на смартфоне ввести новый пароль к существующей сети, саму сеть забывать не нужно. Это можно сделать проще:
- Заходим в настройки гаджета;
- Открываем меню «Беспроводные сети», открываем «Wi-Fi»;
- Выбираем нужную беспроводную сеть из списка и кликаем по ней;
- В появившемся окне вводим новый код и нажимаем на кнопку «Подключиться».
Эти же действия нужно будет повторить на всех остальных мобильных гаджетах. Данная последовательность одинакова как для устройств с операционной системой андроид, так и для айфона.
Каждый пользователь может подключиться к роутеру и получить доступ к интернету. Но на некоторых устройствах установлен пароль. Это сделано с целью безопасности, чтобы посторонние не смогли бесплатно подключиться к Wi-Fi.
Содержание
- Зачем нужно изменить пароль на Wi-Fi через телефон
- Как поменять пароль на роутере через телефон — пошаговая инструкция
- Особенности роутеров разных производителей
- Возможные проблемы
- Как изменить пароль запомненной сети
Зачем нужно изменить пароль на Wi-Fi через телефон
Пароль устанавливается в настройках роутера. Его нельзя изменить, не зная личных данных. К тому же, чтобы поменять ключ доступа, пользователю необходимо быть подключенным к сети. Благодаря этому, любой желающий не сможет изменить данные, чтобы быстро получить доступ к чужой сети.
Пароль устанавливается при первой настройке роутера. Пользователь может проводить эту настройку самостоятельно с компьютера или телефона. При этом последовательность действий не будет отличаться.
Может понадобится сменить пароль уже в момент использования. Так, пользователь может заметить, что кто-то из посторонних смог получить доступ к сети. Тогда, следует изменить пароль для входа.
В некоторых случаях пользователь может забыть ключ доступа. Все устройства, которые были подключены ранее не требуют постоянной активации. Но для новых потребуется пароль. Его можно посмотреть на активном устройстве или же поменять на новый, чтобы не забыть в следующий раз.
У пользователя не всегда есть под рукой компьютер, чтобы провести настройку роутера. Но сделать это можно не только при помощи ПК. Для смены пароля можно также воспользоваться телефоном. Понадобится только доступ к интернету.
Как поменять пароль на роутере через телефон — пошаговая инструкция
Для смены пароля на Wi-Fi роутере пользователю необходимо соблюдать последовательность действий. Вся инструкция состоит из трех этапов. Для начала необходимо подключиться к сети. Перейти в настройки маршрутизатора можно только после подсоединения к нему.
Если речь идет о смартфоне, то к сети можно подключиться только одним беспроводным способом. Для этого понадобится знать название сети и текущий пароль от нее. Можно использовать устройство, которое уже подключено к сети.
После этого пользователю необходимо перейти в настройки роутера. Сделать это можно через браузер. Здесь же понадобятся данные для входа. После этого, можно переходить непосредственно к изменению пароля.
1. Подключить телефон к сети Wi-Fi
В первую очередь необходимо подключить смартфон к сети Wi-Fi. Если этого не произошло автоматически, значит пользователю следует ввести данные для входа. Последовательность действий для устройства под управлением Андроид будет следующей:
- Для начала необходимо открыть настройки смартфона, нажав на соответствующий значок на главном экране или же в меню.
- Выбрать пункт Wi-Fi. Его необходимо активировать, передвинув ползунок в соответствующее положение.
- Открыть данный раздел и найти сеть, к которой нужно подключиться. В некоторых случаях может понадобиться обновить страницу.
- Ввести текущий пароль от сети, и нажать на команду «Подключить».
После этого необходимо дождаться подключения. Последовательность действий для смартфонов, которые работают с операционной системой iOS, будет схожей. Достаточно следовать инструкции:
- Открыть настройки айфона, кликнув на соответствующий значок.
- Выбрать пункт «Wi-Fi» и включить его, для этого необходимо переместить ползунок в активное состояние.
На экране отобразится список всех доступных сетей. Рядом с названием расположено два значка. Первый — в виде замка говорит о том, что сеть защищена паролем. Второй указывает на качество сигнала. Чтобы получить больше сведений о выбранной сети, необходимо кликнуть на значок «Информация».
Чтобы подключиться пользователю, необходимо нажать на название сети. Если она запаролена, то на экране отобразится соответствующее окно, в котором необходимо ввести ключ. Пользователь может убедиться, что он подключился к сети, ее название будет расположено под строкой Wi-Fi, а рядом будет находится значок галочки. Также, символ Wi-Fi появится в верхнем меню экрана
2. Зайти в настройки
После того, как пользователь успешно подключится к сети Wi-Fi можно переходить в настройки роутера. Для этого понадобится любой браузер, Google, Yandex или Safari. Необходимо запустить его и перейти к новой странице.
В верхней части окна находится адресная строка. Ее внешний вид незначительно отличается в зависимости от версии браузера. В ней необходимо прописать данные, которые указаны на роутере, чтобы получить доступ к панели управления. В большинстве случаев используется «192.168.1.1.».
Для того чтобы узнать, какую информацию следует вводить, пользователю необходимо обратить внимание на надпись, которая расположена на нижней части самого роутера. В современных моделях часто прописывается адрес ресурса.
После ввода этого адреса в адресную строку браузера, на экране отобразится сообщение, что нужно ввести логин и пароль. Эта информация также прописана на роутере сразу под строкой, которая использовалась в предыдущем пункте. Стандартные данные для входа:
- логин – admin;
- пароль – admin.
После ввода всей этой информации, пользователь попадает в панель управления роутером. Здесь представлены все настройки, которые относятся непосредственно к маршрутизатору. Если вход выполнен успешно, можно переходить к шагу изменения пароля.
3. Изменяем пароль
Для смены пароля необходимо перейти в соответствующий раздел параметров и воспользоваться инструкцией. Здесь последовательность действий будет отличаться в зависимости от модели самого роутера.
Для TP-Link есть две инструкции, так как для многих моделей разработчики поменяли интерфейс панели управления. Так, необходимо перейти в раздел «Wireless» или «Сеть». На экране будет отображена информация, название сети и пароль. Чтобы изменить ключ, достаточно ввести новое значение, а затем, сохранить изменения.
Для пользователей TP-Link также будет актуальна еще одна инструкция. Следует открыть раздел «Беспроводной режим» и подраздел «Защита беспроводного режима», нажав на соответствующие названия в левой части окна.
После этого, нужно обратить внимание на пункт «Раздел PSK». В нем содержится текущий пароль. Чтобы его изменить, необходимо стереть существующий пароль и вписать новый. После этого сохранить изменения.
Пользователям роутеров компании Xiaomi необходимо перейти в раздел «Settings» или «Настройки». Он находится в верхней части окна. Затем, выбрать подраздел «Wi-Fi Settings» или «Настройки Wi-Fi». После этого заменить старый пароль новым в соответствующей строке и сохранить изменения.
Для роутеров от компании Asus последовательность действий будет следующей:
- Открыть раздел «Беспроводная сеть», который находится в левой части окна.
- Обратить внимание на пункт «Предварительный ключ WPA».
- Вписать новый ключ безопасности.
- Сохранить изменения.
Для D-Link также существует две инструкции. Здесь все зависит от модели роутера и интерфейса панели настроек. В первом случае необходимо перейти в раздел «SET UP», выбрав соответствующее название в верхней части окна. Затем слева будет отображено несколько подпунктов. Следует нажать на «Wireless Settings». Для изменения пароля необходимо перейти к строке «Pre-Shared Key». Чтобы сохранить изменения, нужно нажать на «Save/Apply».
Также существуют модели, в которых интерфейс параметров отличается. Тогда пользователю необходимо выбрать пункт «Расширенные настройки». В левой части окна будут отображены вкладки настроек, пользователю необходимо нажать на «Wi-Fi», а затем, на «Настройки безопасности». Новый пароль необходимо вписывать в строку «Ключ шифрования PSK». Для завершения настройки необходимо сохранить изменения.
Подробнее о том, как поменять пароль роутера через телефон в видео
Особенности роутеров разных производителей
Роутеры от разных производителей отличаются не только интерфейсом панели управления, но и техническими характеристиками. Однако, на всех присутствует стандартный набор функций и задач, например, изменение пароля.
Прежде чем выбирать роутер, следует ознакомиться с его техническими характеристиками. Также, стоит учитывать, для чего будет использоваться устройство и где находится, дома, в офисе или другом помещении.
Как выбрать роутер можно посмотреть в видео
Возможные проблемы
Во время изменения пароля от роутера, пользователь может столкнуться с некоторыми проблемами. Часто они связаны с некорректной работой самого устройства или же отсутствием требуемых данных. В любом случае, роутер всегда можно вернуть к заводским настройкам и снова его настроить.
Вячеслав
Несколько лет работал в салонах сотовой связи двух крупных операторов. Хорошо разбираюсь в тарифах и вижу все подводные камни. Люблю гаджеты, особенно на Android.
Задать вопрос
Я не помню пароль от Wi-Fi, как я могу перейти в настройки роутера?
Если смартфон уже подключен к сети, то ключ доступа от сети не потребуется. Если же смартфон не подключался к данному роутеру раньше, то текущий пароль можно посмотреть с помощью компьютера, который когда-либо был сопряжен с данной сетью. Также, существует еще один вариант. Роутер можно сбросить до заводских настроек. Тогда будет использоваться стандартный пароль, который указан на самом устройстве.
Не могу добраться до роутера, как мне узнать данные для входа в панель настроек?
В таком случае можно попробовать использовать стандартные данные «198.168.0.1.» или же «198.168.1.1.». В качестве логина и пароля следует ввести «admin» или оставить последнее поле пустым.
После того, как я поменяю данные для входа, все ранее подключенные устройства обновятся автоматически?
Нет, после смены пароля все устройства будут отсоединены от сети. Их нужно подключать вручную.
Как изменить пароль запомненной сети
Как только ключ доступа будет изменен, все устройства, которые были подключены ранее, больше не будут подсоединены к этой сети. Чтобы снова подключиться к интернету, пользователю необходимо настроить сеть.
Здесь последовательность действий для смартфонов iOS и Андроид не будет отличаться:
- Необходимо перейти в параметры устройства.
- После этого открыть раздел «Wi-Fi». На экране отобразится список всех сетей Wi-Fi, к которым можно получить доступ.
- Пользователю нужно выбрать соответствующее из списка.
- Затем, на экране отобразится окно, в котором требуется ввести новый пароль и нажать на кнопку подключения.
- После проверки вводимых данных, смартфон будет подключен к Wi-Fi.
- Таким же образом необходимо будет подключить и все остальные гаджеты.
Приветствую тебя, уважаемый читатель, на нашем самом вайфайном портале WiFiGid.ru. В этой статья я покажу, как поменять пароль на Wi-Fi с телефона. Понятно, в картинках, по шагам, без воды. Начинаем!
Если у вас что-то не получилось или есть чем дополнить – смело пишите в комментарии к этой статье. Мы всегда рады правильным вопросам и личному опыту.
Содержание
- Теория
- Шаг 1 – Подключаемся к Wi-Fi
- Шаг 2 – Вход в настройки
- Шаг 3 – Меняем пароль
- Дополнение – Изменить пароль точки доступа на Android
- Дополнение – Изменение пароля запомненной сети
- Задать вопрос автору статьи
Теория
Ну совсем чуть-чуть теории. Для того, чтобы все понимали, что мы будем делать. Хотел бы здесь сказать, что нужно понимать, что пароль от Wi-Fi хранится не на самом телефоне, а на роутере. Поэтому чтобы его поменять, нужно зайти на роутер и сменить его там. Вот наш план действий:
- Подключаемся по Wi-Fi к роутеру.
- Заходим в настройщик.
- Меняем пароль.
Всего 3 шага, но у новичка и здесь могут возникнуть проблемы. Так что все последовательно и с моими пояснениями. Начинаем.
На самом деле нет никакой разницы между сменой пароля на компьютере или на телефоне – процедура одинаково подходит и для проводного соединения, и для Wi-Fi.
Многие делают большую ошибку – пытаются изменить пароль из-под мобильного интернета. Так ничего не получится! Нужно иметь прямое подключение до роутера – по проводу или Wi-Fi. В случае с телефоном – только Wi-Fi.
Итого на этом шаге очень важно подключиться к вайфаю роутера. Находите точку доступа в списке, подключаетесь. Все как обычно, проблем на этом этапе возникнуть не должно.
Если вы сделали сброс настроек маршрутизатора и не знаете пароль точки доступа по умолчанию – переверните роутер, найдите наклейку с данными для доступа. Обычно там и название сети пишут и пароль. Если ничего нет – скорее всего подключение произойдет без пароля.
Шаг 2 – Вход в настройки
Внимание! Некоторые роутер не разрешают вход в настройки через Wi-Fi. Если совсем все не получается – есть малая вероятность, что ваше устройство относится к этому классу.
- Переворачиваем снова роутер и ищем вот такую наклейку (будет что-то подобное). Если у вас модем – ему можно открыть крышку, и данные с доступом будут именно там. Если ничего не нашли – поищите свою модель на нашем сайте, попадете на подробную инструкцию. Моделей роутеров очень много – перечислять все в этой статье не имеет смысла.
- Нашли? Открываем на телефоне браузер Chrome и переходим по этому адресу. Обычные адреса – 192.168.0.1 или 192.168.1.1. Можете попробовать щелкнуть по одному из этих адресов, скорее всего и откроется окно авторизации в настройщике роутера.
- Здесь вводим логин и пароль для доступа к роутеру. НЕ ПУТАТЬ С ВАЙФАЕМ!!! По умолчанию они записаны на той же самой наклейке (admin). Если не подходят – скорее всего вы уже меняли этот пароль при первой настройке. Спросите у того, кто настраивал. В противном случае поможет только сброс на заводские настройки с полным удалением текущих настроек (выполнять на свой страх и риск, интернет пропадет).
Шаг 3 – Меняем пароль
- После ввода попадаем в интерфейс веб-конфигуратора (на вашей модели скорее всего он будет другой):
- Немного неудобно? Переживем! Идем в настройки Wi-Fi сети (если тяжело – ищите инструкцию на нашем сайте конкретно по вашей модели роутера). В моем случае – «Беспроводной режим – Защита беспроводного режима»:
- Для удобства перевернут экран. В этом разделе нас и ждет пароль (он всегда в открытом виде). Заменяем его на новый, не забываем сохранить:
Вот и все! На вашем роутере все будет очень похоже. Так что заходите в настройки и меняйте. Сделать это на самом телефоне или другим методом – почти невозможно, за исключением мобильных приложений и специальных утилит для некоторых редких моделей маршрутизаторов.
Дополнение – Изменить пароль точки доступа на Android
Появились отдельные запросы об изменении пароля на созданной на Андроиде точке доступа. Делается это там же, где и создается сама точка.
- На телефоне переходим в «Настройка – Беспроводные сети». Щелкаем по «Еще» и переходим в «Режим модема – Точка доступа Wi-Fi».
- А после включения (она же у вас уже включена?) выбираем другой пункт ниже – «Настроить точку доступа»:
- И именно здесь меняем пароль:
Дополнение – Изменение пароля запомненной сети
Не более чем альтернативное дополнение. Бывает такое, что точку доступа телефон запомнил, а на ней в итоге поменяли пароль. Как итог – телефон бьется с неправильным паролем вникуда. Нужно менять!
- Заходим на телефоне в «Настройка – Wi-Fi». Здесь открывается перечень окружающих нас точек доступа, включая и ту, к которой мы подключены. Вот она то нам и нужна. Тапаем по ней и в выпадающем меню выбираем «Изменить конфигур. сети»:
- И здесь меняем пароль:
На этом и закончим. Если у вас какой-то особенный случай – пишите в комментарии, будем разбираться вместе. Но настоятельно рекомендую все же перечитать статью еще раз, с ленивыми людьми работать сложно. Хорошего вам дня!
Сменили пароль от Wi-Fi? Вам нужно будет повторно подключиться на всех ваших устройствах (включая ваш iPhone). Измените пароль Wi-Fi на iPhone с помощью этого руководства.
Вы перешли на новый маршрутизатор или хотите заблокировать соседа, который отключает ваше интернет-соединение? Пора сменить пароль от Wi-Fi.
К сожалению, смена пароля локальной сети означает обновление пароля на каждом из ваших собственных устройств. Без правильного пароля такие устройства, как ваш iPhone, не смогут подключиться.
Если это так, вам нужно знать, как изменить пароль Wi-Fi на вашем iPhone. Вы можете сделать это быстро и легко, всего за несколько шагов — вот как.
Чтобы изменить пароль Wi-Fi на вашем iPhone, вам нужно зайти в меню «Настройки сети». Мы объясним, что делать ниже.
Чтобы изменить пароль Wi-Fi на iPhone:
- Коснитесь значка «Настройки» на главном экране.
- Когда откроется «Настройки», коснитесь параметра «Wi-Fi» в меню и убедитесь, что ваше радио Wi-Fi включено.
- Коснитесь текущей сети вашего iPhone и прокрутите вниз, чтобы убедиться, что поля сетевых данных заполнены.
- Если вы не нашли нужную сеть или она не подключается, прокрутите страницу вверх и коснитесь кнопки «Забыть эту сеть».
- Нажмите кнопку «Забыть», когда появится подтверждающее сообщение.
Как добавить новую сеть Wi-Fi на iPhone
Теперь, когда вы заставили свой iPhone забыть о старой сети с устаревшим паролем, вам нужно повторно подключиться к ней, используя новый пароль.
Чтобы подключить iPhone к новой сети или добавить измененный пароль:
- Откройте меню настроек.
- Коснитесь Wi-Fi.
- В настройках Wi-Fi убедитесь, что ползунок Wi-Fi находится в положении «Вкл.».
- Найдите свою сеть в разделе «Сети» и коснитесь ее.
- Введите новый пароль маршрутизатора, чтобы ваш iPhone мог подключиться к сети.
- После ввода нового пароля нажмите кнопку «Присоединиться».
После ввода нового пароля маршрутизатора и нажатия «Присоединиться» вы должны увидеть, что ваш iPhone успешно подключился к нему.
Изменение пароля Wi-Fi на iPhone
Если ваш пароль не позволяет вам подключиться, еще раз проверьте его и введите еще раз. Кроме того, новые маршрутизаторы должны иметь пароль устройства внизу. Если кто-то уже подключен, он может поделиться паролем Wi-Fi со своего iPhone.
Пользователи ПК могут найти пароль Wi-Fi в Windows 11 или свой пароль Wi-Fi на Mac для повторного подключения — просто убедитесь, что это правильный пароль. Если вы новичок в домашней сети и пытаетесь разобраться в своем маршрутизаторе Wi-Fi, ознакомьтесь с нашим руководством для начинающих по маршрутизаторам. Возможно, вы также захотите защитить свой Wi-Fi-маршрутизатор в ближайшее время.
111
111 people found this article helpful
Keep your personal hotspot secure and accessible
Updated on April 24, 2021
What to Know
- Go to Settings > Personal Hotspot.
- Select Wi-Fi Password and tap the X to delete the current password.
- Enter a new password and tap Done.
This article explains how to change your iPhone personal hotspot password in iOS 7 and later. It includes information on changing the name of the hotspot network.
How to Change Your Personal Hotspot Password
Personal Hotspot turns your iPhone into a portable wireless router that shares its connection to your phone company with other Wi-Fi enabled devices such as computers and iPads.
Every iPhone has a unique Personal Hotspot password that other devices need to connect to it. This password is a long string of letters and numbers and is randomly generated to make it secure and hard to guess. If you want a simpler, more accessible password, change the password.
-
Tap the Settings app to open it and then tap Personal Hotspot.
-
Tap Wi-Fi Password. Then tap the X on the right side of the Password field to delete the current password. Enter a new password and tap Done to save your changes.
The password must be at least eight characters and can have uppercase and lowercase letters, numbers, and some punctuation marks.
-
The main Personal Hotspot screen displays the new password. If you saved the old password on your other devices, update the hotspot password on those devices.
Why You May Want to Change Your Personal Hotspot Password
There’s one main reason to change your Personal Hotspot default password: ease of use.
The iOS-generated default password is secure, but it’s a mix of letters and numbers. If you connect your computer to your hotspot regularly, the password doesn’t matter. The first time you join, set your computer to save it, and you won’t have to enter it again.
However, if you share your connection with other people often, a password that is easy for you to say and for them to type might be easier to use.
How to Change Your iPhone Personal Hotspot Network Name
You may also want to change the name that shows up when you click the Wi-Fi menu on your computer and look for a network to join.
Your Personal Hotspot name is identical to the name you gave your iPhone during set up (which is also the name that appears when you sync your iPhone to iTunes or iCloud). To change the name of your Personal Hotspot, change the name of the phone. Here’s how:
-
Open Settings. Tap General and then tap About.
-
Tap Name. On the next screen, tap the X to clear the current name and then enter a new name. Tap About (located in the upper-left corner) to return to the previous screen and save.
-
Along with the hotspot, this name appears on iCloud backups and anywhere else you connect your phone.
Should You Change the Default Personal Hotspot Password for Security Reasons?
With other Wi-Fi routers, changing the default password is a key step in securing your network. That’s because other Wi-Fi routers usually ship with the same password, meaning if you know the password for one, you can access any router of the same make and model with the same password. That potentially lets other people use your Wi-Fi without your permission.
That’s not an issue with the iPhone. Because the default Personal Hotspot password assigned to each iPhone is unique, no security risk exists in using the default. The original code may be more secure than a custom password.
Even if your new password isn’t secure, the worst that can happen is that someone manages to get on your network and uses your data (which can result in bill overage charges). It’s extremely unlikely that someone getting onto your Personal Hotspot could hack your phone or the devices connected to the network.
Thanks for letting us know!
Get the Latest Tech News Delivered Every Day
Subscribe
111
111 people found this article helpful
Keep your personal hotspot secure and accessible
Updated on April 24, 2021
What to Know
- Go to Settings > Personal Hotspot.
- Select Wi-Fi Password and tap the X to delete the current password.
- Enter a new password and tap Done.
This article explains how to change your iPhone personal hotspot password in iOS 7 and later. It includes information on changing the name of the hotspot network.
How to Change Your Personal Hotspot Password
Personal Hotspot turns your iPhone into a portable wireless router that shares its connection to your phone company with other Wi-Fi enabled devices such as computers and iPads.
Every iPhone has a unique Personal Hotspot password that other devices need to connect to it. This password is a long string of letters and numbers and is randomly generated to make it secure and hard to guess. If you want a simpler, more accessible password, change the password.
-
Tap the Settings app to open it and then tap Personal Hotspot.
-
Tap Wi-Fi Password. Then tap the X on the right side of the Password field to delete the current password. Enter a new password and tap Done to save your changes.
The password must be at least eight characters and can have uppercase and lowercase letters, numbers, and some punctuation marks.
-
The main Personal Hotspot screen displays the new password. If you saved the old password on your other devices, update the hotspot password on those devices.
Why You May Want to Change Your Personal Hotspot Password
There’s one main reason to change your Personal Hotspot default password: ease of use.
The iOS-generated default password is secure, but it’s a mix of letters and numbers. If you connect your computer to your hotspot regularly, the password doesn’t matter. The first time you join, set your computer to save it, and you won’t have to enter it again.
However, if you share your connection with other people often, a password that is easy for you to say and for them to type might be easier to use.
How to Change Your iPhone Personal Hotspot Network Name
You may also want to change the name that shows up when you click the Wi-Fi menu on your computer and look for a network to join.
Your Personal Hotspot name is identical to the name you gave your iPhone during set up (which is also the name that appears when you sync your iPhone to iTunes or iCloud). To change the name of your Personal Hotspot, change the name of the phone. Here’s how:
-
Open Settings. Tap General and then tap About.
-
Tap Name. On the next screen, tap the X to clear the current name and then enter a new name. Tap About (located in the upper-left corner) to return to the previous screen and save.
-
Along with the hotspot, this name appears on iCloud backups and anywhere else you connect your phone.
Should You Change the Default Personal Hotspot Password for Security Reasons?
With other Wi-Fi routers, changing the default password is a key step in securing your network. That’s because other Wi-Fi routers usually ship with the same password, meaning if you know the password for one, you can access any router of the same make and model with the same password. That potentially lets other people use your Wi-Fi without your permission.
That’s not an issue with the iPhone. Because the default Personal Hotspot password assigned to each iPhone is unique, no security risk exists in using the default. The original code may be more secure than a custom password.
Even if your new password isn’t secure, the worst that can happen is that someone manages to get on your network and uses your data (which can result in bill overage charges). It’s extremely unlikely that someone getting onto your Personal Hotspot could hack your phone or the devices connected to the network.
Thanks for letting us know!
Get the Latest Tech News Delivered Every Day
Subscribe
Изменение имени Wi-Fi (SSID) и пароля может быть выполнено различными способами. Вы можете использовать свой телефон или другие устройства, такие как компьютеры, чтобы сделать это. Шаги, представленные в этом контексте, демонстрируют, как изменить имя и пароль Wi-Fi с помощью iPhone. Не стесняйтесь обращаться к этому простому прохождению, если это необходимо.
Начните каждый раз, когда вы готовы внести изменения в информацию о вашей сети Wi-Fi.
- Зайдите в настройки вашего iPhone-> меню Wi-Fi.
- Если Wi-Fi выключен, переключите переключатель, чтобы включить Wi-Fi и подключиться к сети Wi-Fi.
- После подключения коснитесь информационного значка рядом с названием вашей сети Wi-Fi. Это откроет информацию о сети, включая IP-адрес вашего маршрутизатора.
- Скопируйте IP-адрес вашего роутера.
- Затем откройте свое браузерное приложение (Safari, Chrome и т. Д.) На своем iPhone.
- Введите или вставьте IP-адрес вашего маршрутизатора в строку поиска браузера. После ввода правильного IP-адреса нажмите клавишу ввода, чтобы вы были перенаправлены на панель администратора вашего маршрутизатора или на страницу безопасности. Здесь вы увидите различные варианты.
- При появлении запроса введите имя пользователя и пароль в соответствующие поля на странице входа в систему маршрутизатора. Если вы не уверены, то можете просто ввести имя пользователя по умолчанию и пароль admin. Или вы можете проверить на нижней или задней части вашего беспроводного маршрутизатора. Имя пользователя и пароль маршрутизатора обычно записываются там. Если это не так, обратитесь к поставщику услуг Интернета или изготовителю маршрутизатора для получения необходимой информации.
- После успешного входа на страницу вашего маршрутизатора перейдите к настройкам Wi-Fi или к чему-то похожему на этот пункт меню. Страница входа в систему или раздел безопасности Wi-Fi будут отличаться для каждого маршрутизатора.
- Оттуда вы должны увидеть текстовое поле или поле, в котором указан ваш текущий пароль. Отредактируйте или измените информацию, записанную в этом поле, затем нажмите «Применить», «Обновить» или «Сохранить».
- Перезагрузите маршрутизатор, чтобы обновить систему и применить новые изменения.
- Вернитесь в меню настроек iPhone -> Wi-Fi, затем переключите переключатель Wi-Fi, чтобы отключить эту функцию, а затем снова включите. Это обновит ваше Wi-Fi соединение.
- Разрешите показывать все беспроводные сети, и вы должны увидеть, что имя вашей сети Wi-Fi (SSID) уже обновлено.
- Затем нажмите, чтобы выбрать и подключиться к обновленной сети Wi-Fi, затем введите новый пароль, когда появится запрос.
Если вы используете беспроводной маршрутизатор Netgear, вы также можете изменить имя и пароль своей сети Wi-Fi с помощью Smart Wizard. Вот как это работает:
- Откройте интернет-браузер, затем перейдите на веб-сайт routerlogin.net.
- При появлении запроса введите имя пользователя и пароль маршрутизатора. Обычно имя пользователя по умолчанию — admin, а пароль — password. Если вы не уверены, проверьте заднюю или нижнюю часть беспроводного маршрутизатора. Информация о SSID и пароле обычно записывается там.
- Под установкой, нажмите на настройки беспроводной сети.
- Измените имя сети Wi-Fi (SSID) и пароль.
- Запишите новые изменения и нажмите кнопку «Применить», чтобы сохранить изменения.
- После применения новых изменений вернитесь в меню «Настройки iPhone» -> «Wi-Fi», затем выключите и снова включите Wi-Fi.
- Выберите обновленную беспроводную сеть, затем введите пароль для подключения или подключения.
Если вы столкнулись с какой-либо ошибкой при попытке изменить свою сеть Wi-Fi (SSID) и пароль или не видите никакой возможности изменить или отредактировать SSID и пароль, обратитесь в службу технической поддержки вашего интернет-провайдера для получения дополнительной помощи.
Я надеюсь, что это руководство помогло вам так или иначе. Пожалуйста, помогите нам распространить информацию, поделившись этим постом с друзьями или людьми, у которых также могут быть подобные проблемы. Спасибо за чтение!
Оцените статью!
При подключении домашнего интернета в квартиру абоненты арендуют или выкупают Wi-Fi-роутер. Он позволяет пользоваться беспроводным интернетом по всему дому. Схема раздачи стандартная: для каждого подключенного устройства создается соединение, зашифрованное паролем. Чаще всего пароль – это хаотичный набор латинских букв и цифр. Они сложно запоминаются, их приходится записывать в блокнот. Поэтому многие пользователи задаются вопросом о смене пароля, чтобы заходить в интернет с нового устройства, совершив минимум действий.
- Для чего еще нужно менять пароль?
- Где найти информацию о текущем пароле?
- Меняем пароль: инструкция
- Какой пароль считается надежным?
Для чего еще нужно менять пароль?
Пароль нужен для обеспечения безопасного соединения. Когда абонент пользуется домашним интернетом с разных гаджетов, устройства находятся в одной сети и «видят» друг друга. Пароль защищает соединение, не позволяет другим людям подключиться к нему. Например, соседям или злоумышленникам, которые могут подобрать пароль и пользоваться интернетом за счет абонента.
Смена пароля необходима в следующих ситуациях:
- абонент потерял пароль. Необходимо сбросить настройки модема, придумать новый пароль и настроить устройство заново;
- пользователю только что подключили интернет. При первичном подключении сотрудники Ростелеком самостоятельно настраивают роутер. При этом пароль прописывается в договоре, а сам модем по названию модели отображается в сети. Все это дает возможность злоумышленникам без проблем зайти в админ-панель. Поэтому после первичного подключения следует изменить пароль от Wi-Fi и админ-панели;
- абонент заметил изменения в работе интернета. Скорость сильно падает, потом вновь нормализуется. Возможно, кто-то подключился к Wi-Fi. Из-за смены пароля взломщики не смогут зайти в сеть, так как будут отрезаны от нее.
Вне зависимости от факта или попытки взлома рекомендуется менять пароль каждые полгода. Это необходимо, чтобы злоумышленники не смогли передавать данные с подключенных по домашней сети устройств.
Где найти информацию о текущем пароле?
Найти информацию о логине и пароле можно на обратной стороне роутера – данные указаны на специальной наклейке. Также пароль прописан в договоре.
С обратной стороны роутера прописывается заводской пароль. Его используют для доступа в админ-панель сразу после установки устройства или после сброса настроек. Например, если абонент установил новый пароль и не помнит его, он может сбросить новые настройки и снова пользоваться заводским паролем.
Важно! Если заводской пароль был изменен, информация о нем отображается в панели настроек. Чтобы увидеть его, нужно зайти в админку с помощью IP-адреса. Данные IP необходимо ввести в поисковую строку браузера.
Если подключиться к Wi-Fi через заводской пароль или зайти в админ-панель не получается, можно нажать на RESET, при этом удерживать кнопку секунд десять, затем отпустить.
Настройки вернутся к заводским и можно будет спокойно пользоваться паролем на обратной стороне роутера. Перед сбросом настроек рекомендуется позвонить в Ростелеком и предупредить компанию о предстоящей процедуре. Дело в том, что после отката настроек некоторые модели роутеров могут перестать отображаться в сети Ростелеком.
Меняем пароль: инструкция
Для смены пароля абоненту нужно выполнить шесть простых шагов:
- Подключить роутер к интернет-кабелю.
- Подключить телефон к роутеру.
- Открыть браузер. Под рукой держать данные с заводским логином и паролем. В документах от устройства необходимо найти информацию об IP-адресе.
- Открыть админ-панель. Зайти в «Настройка WLAN».
- Найти строку WPA/WPA2. Придумать новый пароль, после чего ввести его.
- Применить введенные настройки. Выполнить перезагрузку модема.
После этого настройки будут сохранены и их можно применить для подключения к интернету.
Какой пароль считается надежным?
Пароль необходим для того, чтобы обезопасить аккаунт от взлома, а также чтобы предотвратить кражу данных пользователя. Многие абоненты не считают нужным продумывать пароль и вводят самые простые значения. Например, цифры 12345678. Такой пароль легко подобрать. В результате безопасность данных аккаунта, в том числе и безопасность денежных переводов, будет под угрозой.
Придумать надежный пароль не составляет особого труда. Необходимо, чтобы он соответствовал следующим признакам:
- использовать не менее восьми символов, лучше шестнадцать;
- пароль должен состоять из цифр и букв — заглавные вперемешку со строчными;
- рекомендуется использовать дополнительные символы. Например, «$» или «%»;
- пароль должен легко запоминаться. При этом для постороннего человека подбор пароля должен стать сложной задачей. Чтобы усложнить жизнь взломщикам, можно использовать даты, известные только абоненту имена людей, прозвища.
После смены пароля следует записать его на бумаге или в блокноте, а затем убрать в укромное место. Не оставляйте пароль на виду, не сохраняйте его в смартфоне.
Следует поменять пароль не только на самом роутере, но и в админ-панеле. Чаще всего в админке в качестве пароля используется стандартное слово «admin». С помощью стандартного пароля злоумышленники могут с легкостью подключиться к сети и завладеть данными абонента.
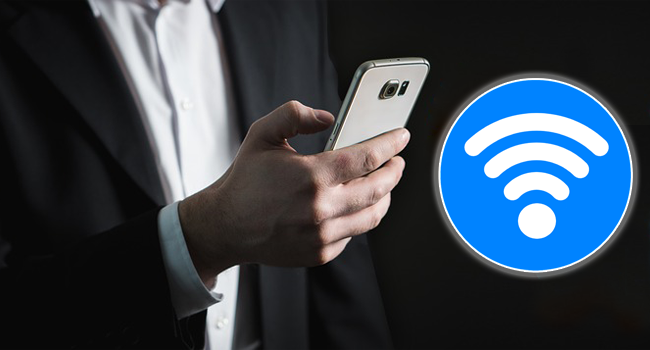
Смена пароля вашей сети Wi-Fi — одна из мер безопасности, которую следует применять часто. Не стоит оставлять пароли по умолчанию, которыми оснащен ваш маршрутизатор, так как они являются самыми слабыми. В этой статье мы расскажем вам, как быстро и просто изменить пароль Wi-Fi с вашего мобильного телефона.
Процесс одинаков независимо от того, с какого устройства (Android или iOS) вы это делаете. Мы использовали смартфон Redmi, чтобы показать вам, но не волнуйтесь, этот процесс одинаков для всех, и у вас не возникнет никаких проблем. Более того, для этого вам не потребуется никакого внешнего приложения.
Что нужно для изменения пароля Wi-Fi
Все очень просто, ваше устройство должно быть подключено к сети Wi-Fi, в которой вы хотите изменить пароль. Вы также должны знать IP-адрес, имя пользователя и пароль, чтобы получить доступ к настройкам вашего маршрутизатора. Но ниже мы объясним, как действовать в каждом случае. Опять же стоит отметить, что это очень простой процесс.
Как изменить пароль Wi-Fi с вашего мобильного телефона
Прежде всего, вам нужно будет открыть браузер на мобильном телефоне или планшете и ввести несколько следующих IP-адресов:
- 192.168.1.1
- 192.168.0.1
Возможно, что один из них не сработает, поэтому попробуйте другой. После удачного перехода в веб-интерфейс, вам понадобится имя пользователя и пароль вашего роутера. По умолчанию их обычно никто не меняет. Эти учетные данные указаны в инструкции по эксплуатации оборудования, но производители не стремятся все усложнять. Если у вас нет этих учетных данных, наиболее часто используемыми являются следующие:
- admin/admin
- admin/1234
- user/1234
- 1234/1234
Попробуйте эти учетные данные или посмотрите наклейку на вашем роутере, на которой обычно указаны имя пользователя и пароль. Вы также можете посмотреть заводские логины и пароли всех известных маршрутизаторов в нашей предыдущей статье.
После входа в систему вам будут показаны все возможности вашего маршрутизатора. Чтобы изменить пароль, перейдите в раздел «Настройки», «Беспроводной режим» или «Wi-Fi». Каждый производитель маркирует его по-разному, но найти его довольно просто. Пройдитесь по разделам маршрутизатора, пока не найдете его.
Получив доступ к данному разделу, вы сможете изменить пароль Wi-Fi. Все, что вам нужно сделать, это придумать более сложный пароль, ввести его в соответствующее поле и кликнуть кнопку «Сохранить».
Как видите, это простой процесс, и для его выполнения не требуются технические знания. Изменить пароль Wi-Fi с мобильного телефона очень просто, и вы сделаете это не более чем за 2 минуты.
Как сгенерировать надежный пароль для вашей сети Wi-Fi
Чтобы пароль Wi-Fi роутера было сложно взломать, необходимо следовать некоторым советам:
- Используйте более 8 символов.
- Используйте прописные и строчные буквы.
- Используйте специальные символы, например, восклицательный или вопросительный знак.
Благодаря этим советам ваша сеть Wi-FI будет намного надежнее, и вы затрудните работу тем, кото захочет взломать ваш пароль.
Теперь, когда вы узнали, как изменить пароль Wi-Fi с мобильного телефона, вы можете периодически менять его. Рекомендуется делать это каждые три месяца. Таким образом, зная, что этот процесс займет не более двух минут, вы сможете полностью защитить свою сеть Wi-Fi.