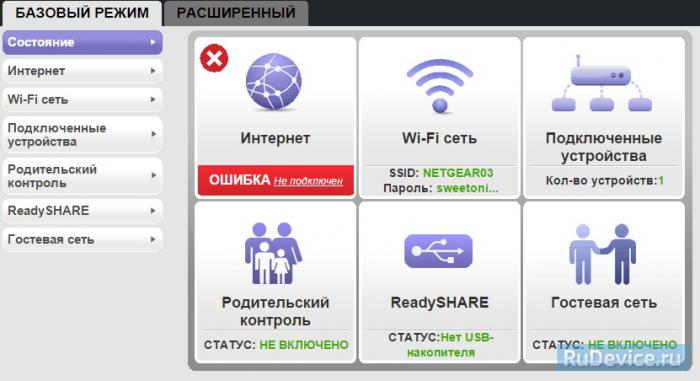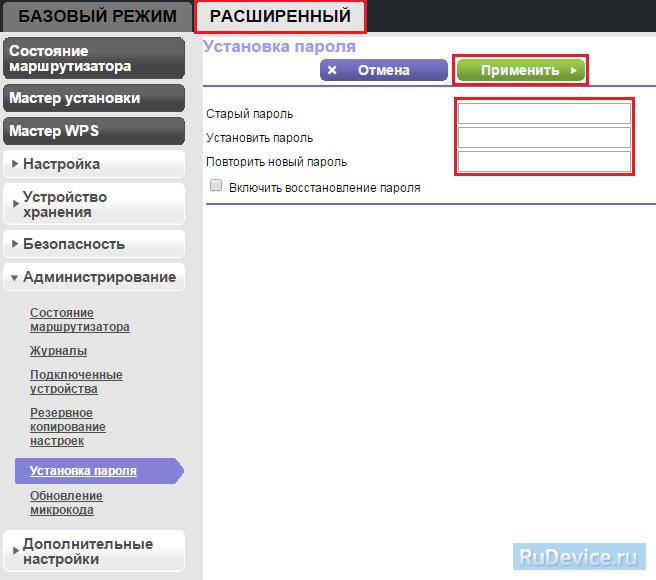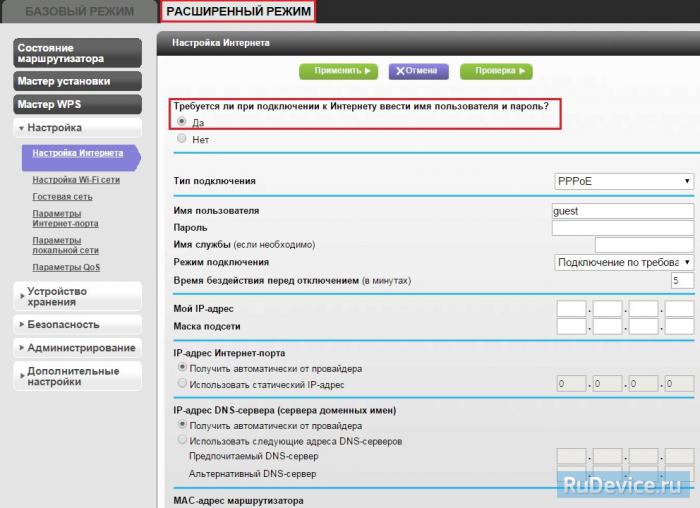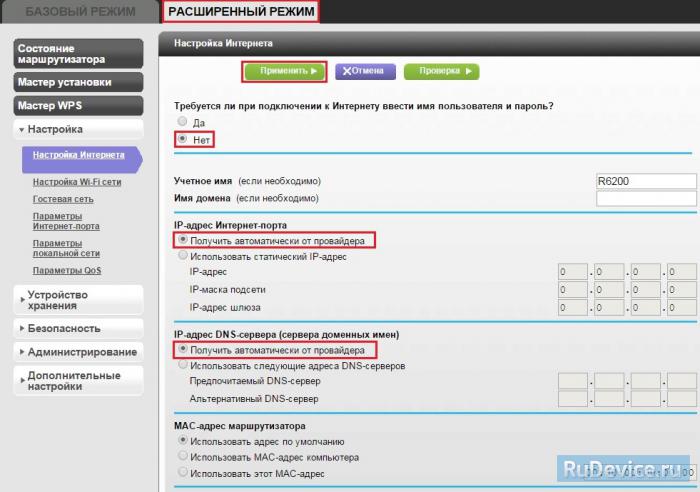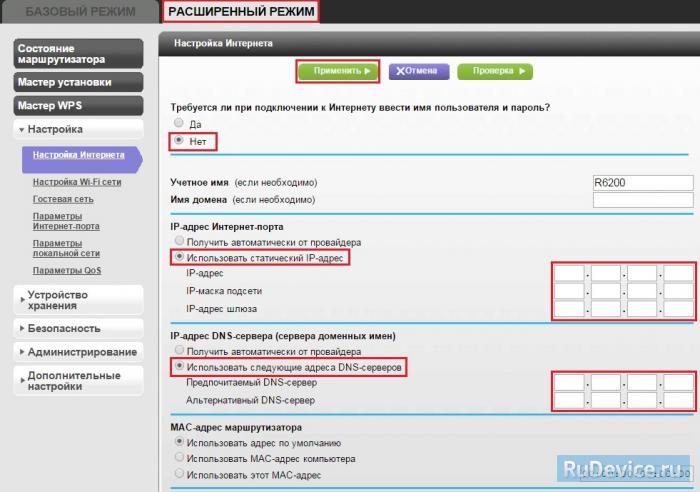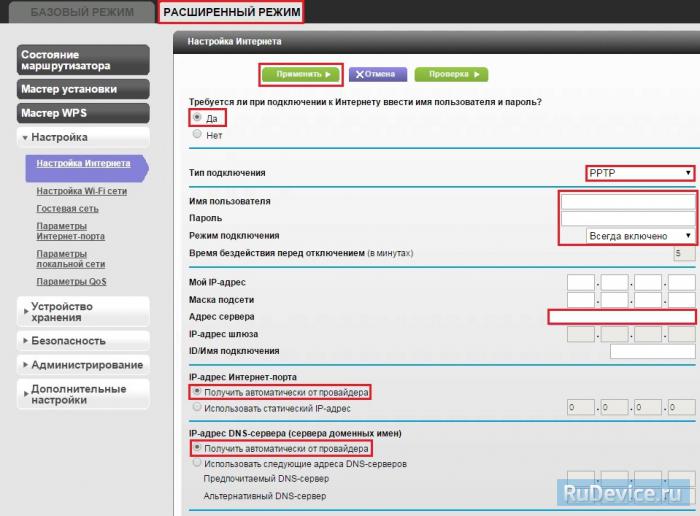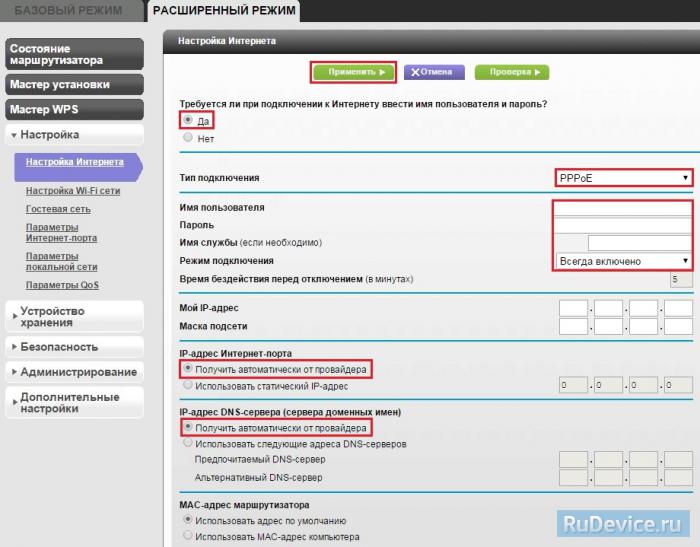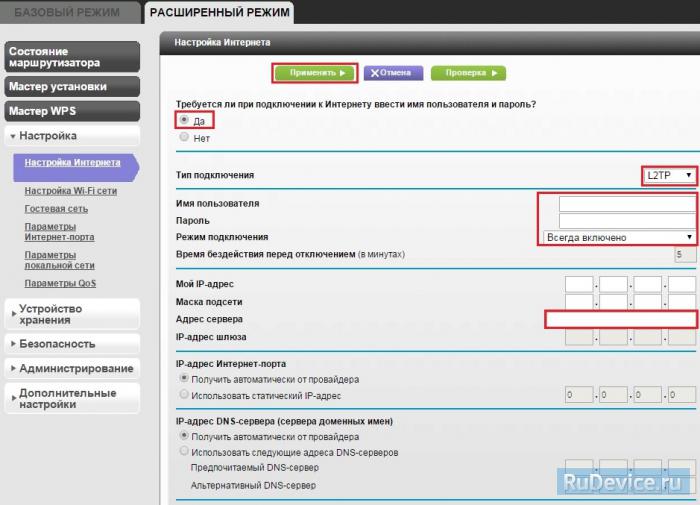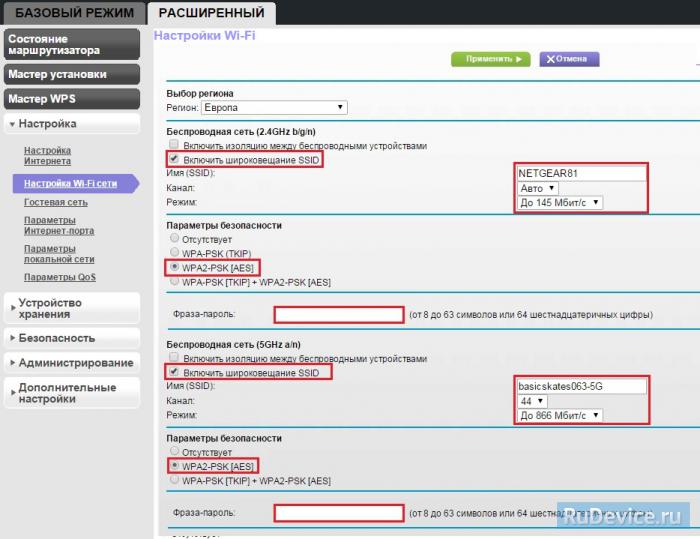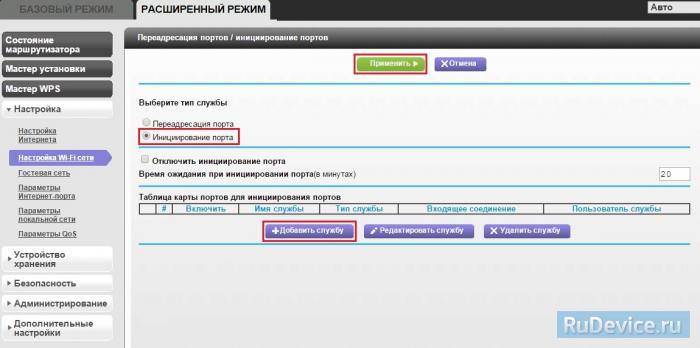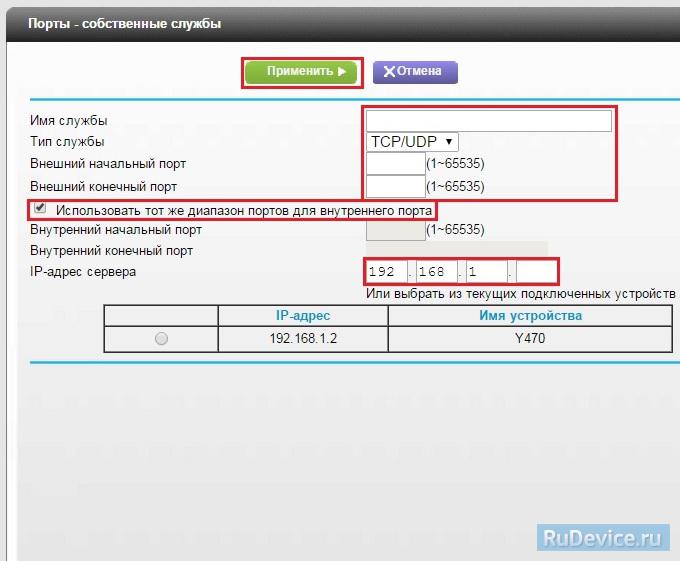Загрузить PDF
Загрузить PDF
Возможно, вы хотите поменять пароль на своем роутере (маршрутизаторе) Netgear вследствие того, что он был взломан или вам просто нужно его обновить. Если вы забыли свой пароль от Netgear, следуйте инструкциям из этой статьи для сброса роутера на заводские настройки и смены пароля. Следуя одному из указанных ниже методов, вы сможете изменить пароль своего беспроводного маршрутизатора Netgear.
-
1
Запустите браузер на компьютере.
-
2
-
3
В соответствующие поля введите текущие логин и пароль. Стандартные логин и пароль для вашего роутера Netgear Genie — “admin” и “password”. На экране появится пользовательский интерфейс вашего маршрутизатора Netgear Genie.
-
4
Нажмите на вкладку «Расширенный» и затем выберите «Настройка» в левой части окна.
-
5
Нажмите на “Wi-Fi сеть.”
-
6
В поле “Фраза-пароль” раздела “Параметры безопасности” удалите текущий пароль.
-
7
Введите новый пароль, затем нажмите «Применить» выше окна настройки Wi-Fi. Вы поменяли пароль беспроводной сети вашего роутера Netgear Genie.
- Если у вас двухдиапазонный роутер, который работает в диапазонах 2.4ГГц и 5ГГц, вам нужно будет поменять пароль в каждом соответствующем поле раздела “Параметры безопасности”.
-
8
Выйдите из интерфейса маршрутизатора Netgear Genie. Если к роутеру были подключены беспроводные устройства, для повторного их подключения введите новый пароль.[1]
.Реклама
-
1
Откройте браузер на компьютере.
-
2
-
3
В соответствующие поля введите текущие логин и пароль для своего роутера. Стандартные логин и пароль для роутера Netgear — “admin” и “password”. На экране появится программа SmartWizard для вашего роутера Netgear.
-
4
Щелкните по “Wireless Settings” (Настройки беспроводной сети), расположенной под “Setup” (Настройки) в левой части SmartWizard.
-
5
В поле “Фраза-пароль”, расположенном ниже раздела “Параметры безопасности” удалите текущий пароль.
-
6
Введите новый пароль в поле “Фраза-пароль”.
-
7
В нижней части окна нажмите на кнопку “Применить” и кликните по “Выйти.” Теперь пароль вашего роутера Netgear изменен[2]
.Реклама
-
1
Поищите на маршрутизаторе Netgear кнопку “Reset” или “Restore Factory Settings.” Иногда эта кнопка вообще никак не обозначена и установлена заподлицо корпуса маршрутизатора.
-
2
Нажмите ее пальцем или каким-то тонким предметом, например, выпрямленной скрепкой.
-
3
Не отпускайте кнопку до тех пор, пока светодиод “Power” или “Test” не начнет мигать. Это займет где-то до 20 секунд.
-
4
Подождите, пока роутер полностью перезагрузится.
-
5
Войдите на роутер, используя стандартный пароль — “password.” Теперь у вас есть возможность изменить пароль, используя один из способов, изложенных в этой статье[3]
.- Если процедура из этой инструкции не сработала с первого раза, отключите роутер, нажмите кнопку «reset» и включите питание маршрутизатора, не отпуская эту кнопку, а затем последуйте остальным шагам для этого метода.
Реклама
Советы
- Если вы не уверены, какая у вас модель роутера, — Netgear, Genie или более старая, найдите номер модели на задней панели маршрутизатора. Затем найдите этот же номер модели на веб-сайте Netgear, ссылка на который есть в разделе «Источники и ссылки» этой статьи.
Реклама
Предупреждения
- Выполнение возврата на заводские настройки роутера Netgear повлечет потерю его настроек, включая: логин и пароль для подключения к интернету, IP-адрес, пароль для беспроводной сети и другое. Перед сбросом настроек узнайте данную информацию у вашего провайдера, если ее у вас нет.
Реклама
Об этой статье
Эту страницу просматривали 63 819 раз.
Была ли эта статья полезной?
Download Article
Download Article
Netgear makes it easy to change your router and Wi-Fi passwords on their web-based admin interface. We’ll show you how to log in to your Netgear modem or router’s admin website at routerlogin.net and change your password.
-
1
Launch an Internet browser on your computer.
-
2
Type one of the following URLs into the address bar of your Internet browser: “http://www.routerlogin.net,” “http://www.routerlogin.com,” “http://192.168.1.1” or “http://192.168.0.1.”
- If at any point you changed the URL for your router from one of the default addresses above, you will be required to type in the URL you created.
Advertisement
-
3
Type in your router’s current username and password into the fields provided. The default username and password for your Netgear Genie router are “admin” and “password.” The user interface for your Netgear Genie router will display on the screen.
-
4
Click on the tab labeled “Advanced,” and click on the “Setup” tab on the left.
-
5
Click on “Wireless Setup.
-
6
Delete the current password next to the field labeled “Passphrase” under the “Security Options” section.
-
7
Type in a new password of your choice, then click on “Apply” at the top of the Wireless Setup window. The password for your Netgear Genie router has now been changed.
- If you own a dual router with a 2.4Ghz wireless band and a 5Ghz wireless band, you will be required to change the password in each respective section under “Security Options.”
-
8
Exit out of the Netgear Genie router interface. If you had any wireless devices connected to your router, you will required to log in using the username and the new, updated password[1]
.
Advertisement
-
1
Open an Internet browser on your computer.
-
2
Enter one of the following URLs into the address bar of your Internet browser: “http://www.routerlogin.net,” “http://www.routerlogin.com,” “http://192.168.1.1,” or “http://192.168.0.1.”
- If you have changed the default URL for your router at any point, you will be required to type in the modified URL.
-
3
Enter the current username and password for your router into the fields provided. The Netgear router’s default username and password are “admin” and “password,” respectively. The SmartWizard program for your Netgear router will display on the screen.
-
4
Click on “Wireless Settings” located below “Setup” in the left pane of the SmartWizard.
-
5
Delete the current password from the field labeled “Passphrase” located below “Security Options.»
-
6
Enter a new password of your choice into the “Passphrase” field.
-
7
Click on the “Apply” button at the bottom of the window, then click on “Logout.» The password for your Netgear router will now be officially changed[2]
.
Advertisement
-
1
Examine the Netgear router to locate a button labeled “Reset” or “Restore Factory Settings.» Sometimes, the button is not labeled at all, and is recessed into the router.
-
2
Hold down the reset button with your finger, or with a thin tool, such as a straightened paperclip.
-
3
Continue to press the reset button until the light next to “Power” or “Test” begins to blink. This process may take up to 20 seconds.
-
4
Wait for the router to fully reboot itself.
-
5
Log in to the router using the default Netgear password of “password.» You will now have the ability to change your password using one of the other two methods included in this article[3]
.- If the above steps do not work the first time, unplug the router, hold down the reset button, and reconnect your router’s power supply while continuing to hold down the reset button before following the rest of the steps for this method.
Advertisement
Add New Question
-
Question
If I reset my Netgear to its factory settings, will I be able to use and create a new password?
Yes, but the factory default password and username will be required to log into the device. You can think of this as setting the software back to the way it was fresh out of the box.
-
Question
Where is my router’s configuration page?
You need to type in your internet IP. On Windows you would open your command prompt and type this in «ipconfig» — the IP you’re looking for is your IPv4 address. Then type that IP into the address bar in your browser.
-
Question
I did a factory reset and can’t figure out how to reset the privacy/security settings. What should I do?
Call the phone company that made the phone and ask them if they can restart it again or delete the apps and re-download.
See more answers
Ask a Question
200 characters left
Include your email address to get a message when this question is answered.
Submit
Advertisement
-
If you are unsure whether your router is a Netgear Genie or older Netgear model, locate your router’s model number printed on the back of the router. Then, locate that same model number on the list displayed at the bottom of each of the Netgear websites.
Thanks for submitting a tip for review!
Advertisement
-
Performing a factory reset on your Netgear router will result in loss of all information associated with the router, including the username and password for your Internet service provider, the IP address of your computer, your wireless security keys, and more. Prior to resetting your router, you may want to consult for your Internet service provider for help with retrieving this information if you do not have it on hand.
Advertisement
About This Article
Thanks to all authors for creating a page that has been read 186,354 times.
Is this article up to date?
Download Article
Download Article
Netgear makes it easy to change your router and Wi-Fi passwords on their web-based admin interface. We’ll show you how to log in to your Netgear modem or router’s admin website at routerlogin.net and change your password.
-
1
Launch an Internet browser on your computer.
-
2
Type one of the following URLs into the address bar of your Internet browser: “http://www.routerlogin.net,” “http://www.routerlogin.com,” “http://192.168.1.1” or “http://192.168.0.1.”
- If at any point you changed the URL for your router from one of the default addresses above, you will be required to type in the URL you created.
Advertisement
-
3
Type in your router’s current username and password into the fields provided. The default username and password for your Netgear Genie router are “admin” and “password.” The user interface for your Netgear Genie router will display on the screen.
-
4
Click on the tab labeled “Advanced,” and click on the “Setup” tab on the left.
-
5
Click on “Wireless Setup.
-
6
Delete the current password next to the field labeled “Passphrase” under the “Security Options” section.
-
7
Type in a new password of your choice, then click on “Apply” at the top of the Wireless Setup window. The password for your Netgear Genie router has now been changed.
- If you own a dual router with a 2.4Ghz wireless band and a 5Ghz wireless band, you will be required to change the password in each respective section under “Security Options.”
-
8
Exit out of the Netgear Genie router interface. If you had any wireless devices connected to your router, you will required to log in using the username and the new, updated password[1]
.
Advertisement
-
1
Open an Internet browser on your computer.
-
2
Enter one of the following URLs into the address bar of your Internet browser: “http://www.routerlogin.net,” “http://www.routerlogin.com,” “http://192.168.1.1,” or “http://192.168.0.1.”
- If you have changed the default URL for your router at any point, you will be required to type in the modified URL.
-
3
Enter the current username and password for your router into the fields provided. The Netgear router’s default username and password are “admin” and “password,” respectively. The SmartWizard program for your Netgear router will display on the screen.
-
4
Click on “Wireless Settings” located below “Setup” in the left pane of the SmartWizard.
-
5
Delete the current password from the field labeled “Passphrase” located below “Security Options.»
-
6
Enter a new password of your choice into the “Passphrase” field.
-
7
Click on the “Apply” button at the bottom of the window, then click on “Logout.» The password for your Netgear router will now be officially changed[2]
.
Advertisement
-
1
Examine the Netgear router to locate a button labeled “Reset” or “Restore Factory Settings.» Sometimes, the button is not labeled at all, and is recessed into the router.
-
2
Hold down the reset button with your finger, or with a thin tool, such as a straightened paperclip.
-
3
Continue to press the reset button until the light next to “Power” or “Test” begins to blink. This process may take up to 20 seconds.
-
4
Wait for the router to fully reboot itself.
-
5
Log in to the router using the default Netgear password of “password.» You will now have the ability to change your password using one of the other two methods included in this article[3]
.- If the above steps do not work the first time, unplug the router, hold down the reset button, and reconnect your router’s power supply while continuing to hold down the reset button before following the rest of the steps for this method.
Advertisement
Add New Question
-
Question
If I reset my Netgear to its factory settings, will I be able to use and create a new password?
Yes, but the factory default password and username will be required to log into the device. You can think of this as setting the software back to the way it was fresh out of the box.
-
Question
Where is my router’s configuration page?
You need to type in your internet IP. On Windows you would open your command prompt and type this in «ipconfig» — the IP you’re looking for is your IPv4 address. Then type that IP into the address bar in your browser.
-
Question
I did a factory reset and can’t figure out how to reset the privacy/security settings. What should I do?
Call the phone company that made the phone and ask them if they can restart it again or delete the apps and re-download.
See more answers
Ask a Question
200 characters left
Include your email address to get a message when this question is answered.
Submit
Advertisement
-
If you are unsure whether your router is a Netgear Genie or older Netgear model, locate your router’s model number printed on the back of the router. Then, locate that same model number on the list displayed at the bottom of each of the Netgear websites.
Thanks for submitting a tip for review!
Advertisement
-
Performing a factory reset on your Netgear router will result in loss of all information associated with the router, including the username and password for your Internet service provider, the IP address of your computer, your wireless security keys, and more. Prior to resetting your router, you may want to consult for your Internet service provider for help with retrieving this information if you do not have it on hand.
Advertisement
About This Article
Thanks to all authors for creating a page that has been read 186,354 times.
Is this article up to date?

Компания Netgear из Америки занимается производством высококачественных роутеров. У нас они не столь востребованы, как другие производители, в основном из-за высокой цены, но все же пользуются какой-никакой популярностью. В этой статье вы узнаете, как настроить роутер Netgear, зайти в параметры, подключить Wi-Fi и прочее.
Подключение роутера к ПК
До того, как начать настраивать сетевое оборудование Netgear, нужно подключить его к компьютеру:
- Для начала распакуйте маршрутизатор и достаньте все провода из коробки. Обычно антенны встроены в устройство, если нет, подключите. Устанавливайте роутер так, как вам удобно, но не слишком далеко от компьютера, чтобы не тянуть провода через все комнаты.
- Подключите устройство к розетке. Блок питания должен быть в комплекте.
- LAN-кабель одним концом подключите к компьютеру, другим – к роутеру Netgear. Можете выбирать любое гнездо, но обычно под интернет отводятся первые два, а остальные для телевидения и прочих сервисов и устройств. Здесь уже все зависит от вашего провайдера.
- Также в вашу квартиру должен быть проведен интернет через специальный провод. Его тоже нужно соединить с роутером Netgear через соответствующий разъем.
После этого интернет на компьютере должен появиться сразу же. Если нет, нужно задать автоматическую выдачу IP. На компьютерах с Windows это делается в параметрах:
- Откройте «Параметры сети и Интернет» нажав правой кнопкой мыши по значку интернета на панели задач.
- В открывшемся окне выберите раздел «Состояние».
- Здесь нажмите «Изменить свойства подключения».
- В разделе «Параметры IP» нажмите кнопку «Редактировать».
- Выберите «Автоматически (DHCP).
- Готово.
Как зайти в настройки роутера Netgear
Панель управления роутером открывается через браузер. Зайти в нее можно даже при отсутствии соединения с интернетом. Важно лишь, чтобы ваш компьютер в это время был подключен к роутеру через сетевой кабель так, как описано выше. Если все подключено, сделайте следующее:
- Откройте любой браузер, установленный на вашем ПК.
- В адресной строке введите 192.168.1.1 либо 192.168.100.1. Правильный адрес должен быть написан в нижней части роутера, на коробке к нему или в документации.
- Перейдите по этому адресу и увидите вход в настройки роутера Netgear.
- Логин и пароль по умолчанию admin/admin либо admin/password. Зависит от того, старая у вас прошивка маршрутизатора или новая. Если эти данные не подходят, то прочитайте статью о том, как узнать пароль от роутера. Она поможет вам найти верные значения.
- Далее вы окажетесь в панели управления. Новая прошивка настраивает все автоматически, а в старой вы увидите «Мастер установки», который поможет вам задать все необходимые параметры. Вы можете пропустить его и установить все вручную, но без соответствующих знаний делать этого не рекомендуется.
Как поменять пароль от роутера
Лучше не оставлять стандартный пароль от маршрутизатора Netgear, так как он везде одинаковый и любой, кто случайно или намеренно подключится к вашей сети Wi-Fi, сможет открыть настройки роутера и что-нибудь там повредить.
В панели управления есть две большие вкладки, обозначающие режимы: Базовый и Расширенный. Для того, чтобы поменять пароль от роутера Netgear, нужен второй из них. Здесь нажмите «Администрирование», а затем – «Установка пароля». Введите старый пароль, затем два раза новый и кликните «Применить».
В старой прошивке смена пароля осуществляется в разделе «Сохранение».
Настройка Wi-Fi на роутере Netgear
Чтобы создать точку доступа Wi-Fi на маршрутизаторе Netgear, сделайте следующее:
- Откройте раздел «Настройка» и выберите беспроводную сеть.
- Появится меню для создания точки доступа. В самом верху укажите вашу страну.
- Далее поставьте галочку на вещание сети.
- Теперь придумайте название для своей сети Wi-Fi и запишите его. Оно должно быть написано на латинице. Разрешается использовать цифры.
- Теперь задайте автоматически поиск свободного канала.
- В разделе безопасности выбирайте WPA2-PSK (AES).
- Придумайте пароль и введите его в соответствующее поле. Он должен быть не менее 8 символов длиной и содержать маленькие и большие буквы, а также цифры. Все это поможет обеспечить как можно более серьезный уровень защиты вашей Wi-Fi сети.
- Если вам нужна частота 5 ГГц (если роутер ее поддерживает), то в этом разделе указывайте все то же самое.
- Жмите «Применить» и попробуйте подключиться к своему роутеру Netgear с помощью только что созданной сети Wi-Fi. Используйте любое устройство, поддерживающее беспроводное подключение к интернету.
Как сбросить роутер Netgear до заводских настроек
Если вам нужно откатить все настройки маршрутизатора Netgear, сделать это можно с помощью физической кнопки Reset на самом устройстве. Как правило, она находится на задней части роутера и утоплена в корпус во избежание случайного нажатия. Используйте иголку или что-нибудь такое же тонкое, чтобы нажать эту кнопку.
Зажать ее нужно секунд на семь. Далее вы заметите, как начнет мигать лампочка питания на роутере. Это значит, что сброс настроек к заводским выполнен. Далее вам снова нужно будет открыть панель управления и провести все настройки заново.
На некоторых роутерах Netgear может не быть кнопки для сброса настроек. Чтобы это сделать, нужно одновременно зажать кнопки Wi-Fi и WPS на такое же время.
Как обновить прошивку роутера Netgear
В обновлении прошивки нет ничего сложного. Вам всего лишь понадобится компьютер с интернетом и подключенный к нему маршрутизатор, который нужно обновить.
- На нижней части роутера должно быть полное название модели. Найдите его.
- Теперь зайдите на официальный сайт Netgear, чтобы загрузить обновления. Если не хотите долго искать, то просто перейдите по этой ссылке.
- Здесь поле, куда нужно ввести название модели и серийный номер вашего маршрутизатора Netgear.
- Откроется список всех доступных прошивок для вашего устройства. Выбирайте самую последнюю добавленную и желательно на русском языке.
- На ваш компьютер скачайте архив с установщиком. Откройте его по завершению загрузки.
- Сейчас нужно зайти в панель управления роутером. Как это сделать, я уже рассказывал выше.
- Здесь откройте раздел «Обслуживание» и выберите «Обновление». В некоторых прошивках нужно сначала открыть расширенный режим и вкладку Администрирование.
- Нажмите «Обзор», чтобы указать файл, который вы скачали и достали из архива.
- Начните обновление и немного подождите. Обычно процесс занимает не более пяти минут. В это время нельзя отключать роутер от сети или компьютера.
 |
Как поменять пароль на WiFi роутере фирмы ASUS, ZYXEL, TP-LINK, D-Link, LINKSYS(Cisco), NETGEAR быстро и без нервов мы расскажем в этой статье. Многие пользователи пренебрегают такими средствами безопасности как установка пароля на беспроводную сеть wifi роутера. Однако, не стоит этим пренебрегать. Более того, даже если, ваша сеть защищена паролем, Интернет кишит программами для взлома беспроводных сетей. Часто соседи, в наглую, висят на вашем Wi-Fi, узнав Wi-Fi пароль от кого-то из вашей семьи. Регулярная смена пароля на беспроводную сеть, хотя бы раз в пол года, избавит вас от проблем перечисленных выше.
Следует отметить, что на WiFi роутере можно сменить как минимум три пароля: пароль на доступ в настройки WiFi роутера, пароль для подключения к интернету, и пароль(ключ сети) для беспроводного подключения. Будем считать, что имеется в виду пароль на беспроводную сеть, т.е. на Wi-Fi. Действительно, наиболее часто людей интересует именно смена пароля на беспроводную сеть. Это связано, как упоминалось выше, с частыми взломами паролей к беспроводной сети на WiFi роутерах.
Рассмотрим смену пароля Wi-Fi на домашних роутерах ASUS, ZYXEL, TP-LINK, D-Link, LINKSYS(Cisco), NETGEAR. Ещё, прежде чем приступить к изменению пароля ознакомьтесь с материалом «Как удалить Wi-Fi сеть, профиль сети на Windows XP, 7, 8, Android и iOS устройствах», так как будет необходимо провести эту не сложную процедуру после смены пароля на роутере. И возможно вам пригодится «Если адрес 192.168.1.1 не открывается. Вэб-интерфейс роутера недоступен»
Приступим !
Поменять пароль на WiFi роутере ASUS
Поменять пароль на WiFi роутере ZYXEL
Поменять пароль на WiFi роутере TP-LINK
Поменять пароль на WiFi роутере D-Link
Поменять пароль на WiFi роутере LINKSYS(Cisco)
Поменять пароль на WiFi роутере NETGEAR
Поменять пароль на WiFi роутере ASUS
Подключите роутер к компьютеру, желательно кабелем. Настройка роутера при подключении беспроводным способом также возможна, однако не всегда, некоторые роутеры не поддерживают беспроводную настройку. Введите адрес страницы настроек роутера в браузер, для ASUS это 192.168.1.1/index.asp. В открывшейся странице настроек wifi роутера, вводим логин и пароль для входа в настройки роутера (у ASUS по умолчанию это логин: admin, пароль: admin), если логин и пароль не подойдут обратитесь к тому, кто настраивал вам роутер, возможно, он сменил их. На открывшейся странице слева выберите «Беспроводная сеть» («Wireless»), найдите поле, где введён ваш пароль и замените его на новый. Нажмите «Применить» («Apply»). Также следует осуществить одно маленькое, но важное действие, удалить параметры Wi-Fi сети на устройствах подключённых к роутеру. Как это сделать написанно в статье «Как удалить Wi-Fi сеть, профиль сети на Windows XP, 7, 8, Android и iOS устройствах»(ссылка в начале этой статьи).
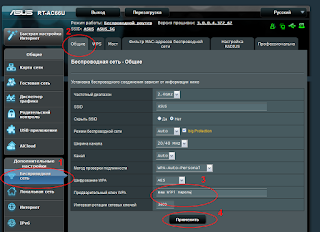 |
| Смена пароля на WIFI на роутере ASUS (чёрный интерфейс) |
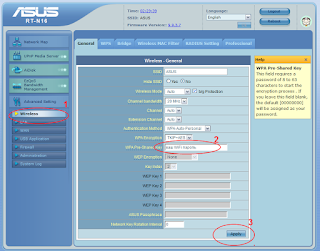 |
| Смена пароля на WIFI на роутере ASUS (синий интерфейс) |
Поменять пароль на WiFi роутере ZYXEL
Соедините роутер с компьютером кабелем. Введите адрес страницы настроек роутера в браузер, для ZYXEL это 192.168.1.1. В открывшейся странице настроек домашнего wifi роутера ZYXEL, вводим логин и пароль для входа в настройки роутера (у ZYXEL по умолчанию это логин: admin, пароль: admin), если логин и пароль не подойдут обратитесь к тому, кто настраивал вам роутер, возможно, он сменил их.
На открывшейся странице слева выберите «Сеть Wi-Fi» («Wireless»), выберите «Безопасность» («Security»), найдите поле, где введён ваш пароль и замените его на новый. Нажмите «Применить» («Apply»). Также важное действие, удалить параметры Wi-Fi сети на устройствах подключённых к роутеру. Как это сделать написано в статье «Как удалить Wi-Fi сеть, профиль сети на Windows XP, 7, 8, Android и iOS устройствах»(ссылка в начале этой статьи).
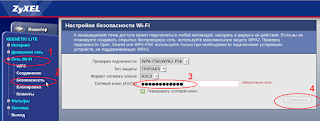 |
| Смена пароля WIFI на роутере ZYXEL |
Поменять пароль на WiFi роутере TP-LINK
Подключите роутер к компьютеру, желательно кабелем. Настройка роутера при подключении беспроводным способом также возможна, однако не на всегда, некоторые роутеры не поддерживают беспроводную настройку. Введите адрес страницы настроек роутера в браузер, для TP-LINK это 192.168.0.1(или 192.168.1.1). В открывшейся странице настроек wifi роутера, вводим логин и пароль для входа в настройки роутера (у TP-LINK по умолчанию это логин: admin, пароль: admin), если логин и пароль не подойдут обратитесь к тому, кто настраивал вам роутер, возможно, он сменил их.
В левой части окна выберите «Беспроводной режим»(«Wireless»), в открывшемся меню выберите «Защита беспроводного режима»(«Wireless Security»), в очистите поле, где введён ваш старый пароль и введите на его место новый. Внизу страницы нажмите кнопку «Сохранить»(«Save»). После перезагрузки настройка вступит в силу. Ещё следует осуществить одно маленькое, но важное действие, удалить параметры Wi-Fi сети на устройствах подключённых к роутеру. Как это сделать написано в статье «Как удалить Wi-Fi сеть, профиль сети на Windows XP, 7, 8, Android и iOS устройствах»(ссылка в начале этой статьи).
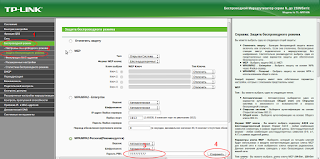 |
| Смена пароля WIFI на роутере TP-LINK |
Поменять пароль на WiFi роутере D-Link
Для роутеров D-Link расcмотрим три вида веб-интерфейсов (страниц настройки роутеров), различия наблюдаются в основном в цветовой схеме страницы. Тем не менее, рассмотрим смену пароля на wifi роутер для всех трёх вариантов.
Веб-интерфейс Airiterface
Подключите роутер к компьютеру кабелем. Введите адрес страницы настроек роутера в браузер, для D-Link это 192.168.0.1. В открывшейся странице настроек wifi роутера, вводим логин и пароль для входа в настройки роутера (у D-Link по умолчанию это логин: admin, пароль: оставить пустым или попробовать ввести admin), если логин и пароль не подойдут обратитесь к тому, кто настраивал вам роутер, возможно, он сменил их.
Попав на страницу настроек вашего роутера слева нажмите «Wi-Fi», в открывшемся меню выберите «настройки безопасности»(«Security settings»). В открывшемся окне найдите поле «Ключ шифрования PSK» («Encryption Key PSK») введите в поле ваш пароль. Нажмите «Применить»(«Apply»). Сохраните настроику нажав «Сохранить»(«Save») в верхней части страницы настроек. После, удалите параметры Wi-Fi сети на устройствах подключённых к роутеру. Как это сделать написано в статье «Как удалить Wi-Fi сеть, профиль сети на Windows XP, 7, 8, Android и iOS устройствах»(ссылка в начале этой статьи).
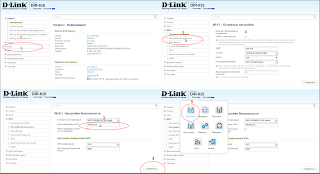 |
| Смена пароля WIFI на роутере D-LINK (белый интерфейс) |
Веб-интерфейс — Black-Orange
Подключите роутер к компьютеру кабелем. Введите адрес страницы настроек роутера в браузер, для D-Link это 192.168.0.1. В открывшейся странице настроек wifi роутера, вводим логин и пароль для входа в настройки роутера (у D-Link по умолчанию это логин: admin, пароль: оставить пустым), если логин и пароль не подойдут обратитесь к тому, кто настраивал вам роутер, возможно, он сменил их.
Попав на страницу настрое вашего роутера слева нажмите «Установка беспроводной сети»(«Wireless Settings»), выберите «Настройка Беспроводного соединения вручную»(«Manual Wireless Network Setup»). В открывшемся окне найдите поле с вашим паролем и замените его не новый. Нажмите «Сохранить настройки»(«Save Settings»). После, удалите параметры Wi-Fi сети на устройствах подключённых к роутеру. Как это сделать написано в статье «Как удалить Wi-Fi сеть, профиль сети на Windows XP, 7, 8, Android и iOS устройствах»(ссылка в начале этой статьи).
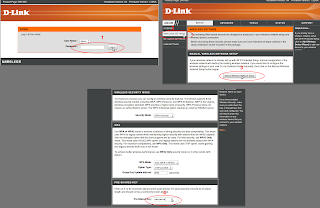 |
| Смена пароля WIFI на роутере D-LINK (оранжевый интерфейс) |
Веб-интерфейс — Gray-Black
Подключите роутер к компьютеру кабелем. Введите адрес страницы настроек роутера в браузер, для D-Link это 192.168.0.1. В открывшейся странице настроек wifi роутера, вводим логин и пароль для входа в настройки роутера (у D-Link по умолчанию это логин: admin, пароль: admin), если логин и пароль не подойдут обратитесь к тому, кто настраивал вам роутер, возможно, он сменил их. Попав на страницу настроек вашего роутера внизу нажмите «Расширенные настройки»(«Advanced settings»), в разделе Wi-Fi выберите «Настройки Безопасности»(«Security settings»). В открывшемся окне найдите поле «Ключ шифрования PSK» («Encryption Key PSK») введите в поле ваш пароль. Нажмите «Применить»(«Apply»). Сохраните настроику нажав «Сохранить и перезагрузить»(«Save and Reboot») в верхней части страницы настроек. После, удалите параметры Wi-Fi сети на устройствах подключённых к роутеру. Как это сделать написано в статье «Как удалить Wi-Fi сеть, профиль сети на Windows XP, 7, 8, Android и iOS устройствах»(ссылка в начале этой статьи).
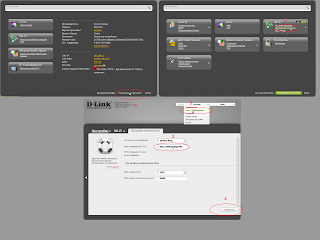 |
| Смена пароля WIFI на роутере D-LINK (серый интерфейс) |
Поменять пароль на WiFi роутере LINKSYS(Cisco)
Для этой фирмы рассмотрю, как поменять пароль на wifi только для двух видов веб-интерфейсов(названия веб-интерфейсов неофициальные).
Веб-интерфейс — Classic
Подключите роутер к компьютеру кабелем. Введите адрес страницы настроек роутера в браузер, для LINKSYS это 192.168.1.1. На странице настроек wifi роутера, введте логин и пароль для входа в настройки роутера (у LINKSYS по умолчанию это логин: admin, пароль: admin), если логин и пароль не будут приняты обратитесь к настраивавшему вам роутер, возможно, он сменил их. Попав на страницу настроек вашего роутера внизу нажмите «Беспроводная сеть»(«Wireless»), затем «Безопасность»(«Wireless Security»). Найдите поле, где введён пароль, и введите новый. Нажмите «Сохранить настройки»(«Save Settings»). После, удалите параметры Wi-Fi сети на устройствах подключённых к роутеру. Как это сделать написано в статье «Как удалить Wi-Fi сеть, профиль сети на Windows XP, 7, 8, Android и iOS устройствах»(ссылка в начале этой статьи).
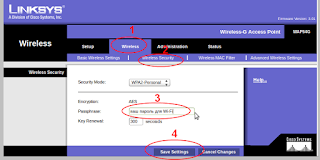 |
| Смена пароля WIFI на роутере LINKSYS (классический интерфейс) |
Веб-инерфейс — New design
Соедините роутер с компьютером кабелем. Введите в интернет браузер адрес 192.168.1.1:52000. Меня роутер не пускал, требовал регистрации продукта, редиректил на сайт LINKSYS, пока я не сделал ему reset, но вам этого рекомендовать не буду, ведь его ещё надо настроить. Введите пароль для входа в настройки роутера (admin). Попав в настройки роутера, слева нажимаем «Беспроводная сеть» («Wireless»), «Редактировать» («Edit»). В поле с паролем впишите новый пароль. Нажмите применить и настройка вступит в силу.
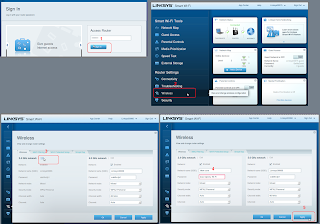 |
| Смена пароля WIFI на роутере LINKSYS (новый интерфейс) |
Поменять пароль на WiFi роутере NETGEAR
Подключите ваш роутер к компьютеру кабелем витая пара, используя, любой LAN порт роутера. Введём в интернет браузер адрес роутера 192.168.0.1. Логин и пароль для входа в настройки роутера admin. Если логин и пароль не подойдут обратитесь к настраивавшему вам роутер, возможно, он изменил эти данные.
Попав на страницу настроек выберите «Беспроводные настройки»(«Wireless Settings»), на открывшейся странице найдите поле «Безопасность шифрование WPA-PSK»(«Security Encryption WPA-PSK»), и введите угодный вам пароль. Затем, удалите параметры Wi-Fi сети на устройствах подключённых к роутеру. Как это сделать написано в статье «Как удалить Wi-Fi сеть, профиль сети на Windows XP, 7, 8, Android и iOS устройствах»(ссылка в начале этой статьи).
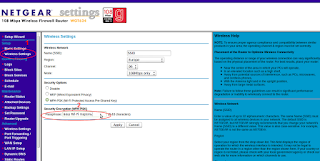 |
| Смена пароля WIFI на роутере NETGEAR |
Надеюсь вам помогла изложенная выше информация. Если же нет, то оставляйте комментарии с замечаниями. Благодарю.

«Почему у меня каждый вечер тормозит интернет, не могу ничего скачать, и странички открываются долго?» — спросил меня как-то один знакомый…
На следующий день, просмотрев его настройки интернета, программы, роутер и пр., меня удивил только один момент: его домашняя Wi-Fi сеть не была защищена паролем (его попросту не было 👀).
Как ни странно, установив пароль, тормоза и лаги интернета прекратились, и вечером интернет стал работать, как положено. Видимо, были некоторые соседи, кто успешно пользовался его интернет-каналом (а по вечерам как раз все приходят с работы/с учебы и т.д.).
В общем-то, дам один совет: в любом случае при каких-либо подозрениях — меняйте пароль Wi-Fi сети. Если у вас его нет вообще — обязательно установите!
*
👉 Важно! Сменить пароль на Wi-Fi нужно еще и потому, что те, кто подключится к вашей сети, будут пользоваться интернетом под вашим IP-адресом. В принципе, если они будут смотреть каких-нибудь «котиков» — то и бог бы с ним…
Но только представьте, если они совершат противозаконные действия — первым, к кому придут, будете вы (скорее всего)! Думаю, что такие визиты никому не нужны? Поэтому, ПАРОЛЬ обязателен!
*
Содержание статьи
- 1 Установка нового пароля на Wi-Fi сеть
- 1.1 ШАГ 1: с чего начать
- 1.2 ШАГ 2: примеры настроек из веб-интерфейсов роутеров
- 1.2.1 D-Link
- 1.2.2 Роутер от Ростелекома (Sagemcom)
- 1.2.3 TP-Link
- 1.2.4 TRENDnet
- 1.2.5 ASUS
- 1.2.6 Xiaomi
- 1.2.7 Zyxel
- 1.2.8 NetGear
- 1.2.9 Tenda
→ Задать вопрос | дополнить
Установка нового пароля на Wi-Fi сеть
ШАГ 1: с чего начать
Чтобы сменить пароль для доступа к Wi-Fi сети, необходимо сделать примерно следующее:
- зайти в 👉 настройки Wi-Fi роутера (если зайти не получается — 👉 возможно, придется сбросить настройки устройства);
- далее открыть вкладку/раздел для настройки беспроводной сети (так же называется, как «Wireless» или «Wi-Fi»);
- в этой вкладке выбрать сертификат безопасности, тип шифрования, и пароль для доступа к сети.
В целом, все достаточно просто. Прежде чем переходить к конкретным моделям роутеров и их настройке, остановлюсь на нескольких важных параметрах (озвученных выше).
*
👉 Сертификат безопасности
Самые популярные сертификаты безопасности, которые есть практически в каждом роутере, это: WEP, WPA-PSK и WPA2-PSK. На сегодняшний день лучшую безопасность обеспечивает сертификат WPA2-PSK, именно его и рекомендую выбрать.
Если к Wi-Fi сети будут подключаться устройства, которые не поддерживают WPA2-PSK, тогда остановитесь на варианте WPA-PSK (в некоторых роутерах есть смешанный режим WPA/WPA2-mixed).
Кстати, некоторые бюджетные модели роутеров могут работать не стабильно и рвать связь при выбранном WPA2-PSK. В этом случае попробуйте ограничить скорость работы в роутере, а также изменить сертификат безопасности.
*
👉 Тип шифрования
Тесно связан с сертификатом безопасности. Если вы выбираете WPA применяется временный протокол целостности ключа TKIP, при использовании WPA2 — защищенный стандарт AES.
Именно от этого и рекомендую отталкиваться. если выберите отличные от этого настройки, могут наблюдаться проблемы с подключением устройств к вашей сети.
*
👉 Выбор пароля
Здесь, пожалуй, скажу только самое основное, что думаю по поводу его выбора. Я заметил, что многие пользователи ставят очень простые пароли, вида: «11111111», «2222222», «11111122222» и т.д. Такие пароли очень быстро подбираются и взламываются!
Вряд ли, конечно, кто-то будет целенаправленно и долго подбирать пароль к вашей домашней Wi-Fi сети (тем более, что в подавляющем большинстве в них нет никаких ценных данных), и тем не менее дам пару советов по тому, каким должен быть пароль:
- не менее 8 символов;
- желательно использовать и буквы (латинские), и цифры (конечно, некоторые скажут еще и спец. символы — но на мой взгляд не стоит, слишком муторно их потом набирать на телефоне или планшете при подключении к сети);
- не использовать свои имена, стандартные слова (password, admin, computer и пр.), самые известные даты и пр.
Теперь перейдем к конкретным моделям роутеров. Итак…
*
👉 В помощь!
Возможно вам пригодиться статья о том, как войти в настройки роутера.
*
ШАГ 2: примеры настроек из веб-интерфейсов роутеров
D-Link
Одна из самых популярных марок роутеров в нашей стране. Их существует достаточно большое количество моделей, но прошивок, отличающихся друг от друга (в корне) — не так много, 3-4 шт. В этой статье приведу несколько их вариаций, а сначала несколько важных параметров.
👉 IP-адрес (по умолчанию) для входа в настройки: http://192.168.0.1
(желательно использовать браузер Internet Explorer)
Логин (по умолчанию): admin
Пароль (по умолчанию): либо пустая строка, либо так же admin.
*
В старых моделях роутеров (такие, как DIR-300, DIR-320, DIR-615, DIR-651), как правило, прошивка не переведена на русский язык и представлена в таком оранжево-сером дизайне. Чтобы сменить пароль, необходимо зайти в настройки роутера (если не получиться войти, то см. это), и открыть раздел «Setup/Wireless setup».
В нижней части окна в графу Network Key введите свой пароль (см. скрин ниже), там же, кстати, задаются и сертификат безопасности, и тип шифрования.. После введенных настроек, сохраните их — кнопка Save Settings.
DIR-300 — установка пароля / Setup/Wireless setup
Кстати, есть подобная прошивка и в русском переводе, настраивается аналогично.
У моделей роутеров DIR-300 NRU и DIR-320 NRU (версия прошивки 1.2) страница настроек выглядит несколько иначе: приятный белый фон, с левой стороны представлены все основные разделы настроек. Открываем «Wi-Fi/Настройки безопасности», и устанавливаем:
- сетевая аутентификация: WPA-PSK (например);
- ключ шифрования PSK: это и есть ваш пароль;
- WPA-шифрование: TKIP+AES.
Не забудьте сохранить настройки, нажав по кнопке «Изменить».
DIR-300 NRU / версия прошивки 1.2
У роутеров D-Link DIR-620/DIR-320 NRU в прошивках версии 1.3 и 1.4 интерфейс несколько отличается: когда заходите на главный экран, видите серый фон и плитки (как в Windows 
Для смены пароля необходимо открыть раздел «Wi-Fi/Настройки безопасности» (цифра 1 на скрине ниже), а затем ввести:
- сетевая аутентификация: WPA2-PSK (например);
- Ключ шифрования — вводите пароль;
- WPA-шифрование — AES (см. скриншот ниже).
DIR-300 NRU 1.4 / установка пароля
*
Роутер от Ростелекома (Sagemcom)
Вообще, с роутерами от Ростелеком, как правило, больших проблем не возникает — всё работает как положено. Да и при подключении интернета вам поставят пароль и всё настроят. Прошивка в роутерах полностью на русском языке, поэтому вопросов насчет нее, обычно, не возникает.
👉Параметры для входа в настройки
Адрес: http://192.168.1.1/
Пароль и логин (по умолчанию): admin
Браузер подойдет практически любой: Opera, Firefox, IE, Chrome и пр.
*
Чтобы установить пароль, откройте раздел «Настройка WLAN/Безопасность». Далее в подразделе «Ручная настройка точки доступа» выберите:
- Аутентификация — WPA2-PSK;
- WPA/WAPI пароль — указывайте свой пароль;
- Шифрование WPA/WAPI — AES;
- далее нажмите кнопку «Применить/сохранить» (скриншот приведен ниже).
Собственно, вот и вся настройка…
Sagemcom Fast 2804 — роутер от Ростелекома
*
TP-Link
Один из самых крупных производителей роутеров, десятки миллионов людей по всему Миру пользуются их продукцией. В нашей стране их роутеры также очень популярны, и весьма неплохо справляются с российскими «реалиями» (работают практически со всеми провайдерами интернета).
👉 Параметры для входа
IP-адрес: 192.168.1.1 (в редких случаях 192.168.0.1, в зависимости от версии прошивки);
Имя пользователя: admin;
Пароль: admin (набирать без точек, запятых и пр.).
*
Чаще всего приходится иметь дело с так называемой «зеленой» прошивкой. Встречается в роутерах: TP-LINK TL-WR740xx, TL-WR741xx, TL-WR841xx, TL-WR1043ND(45ND) и др. Примерно 50/50 прошивка бывает на английском/русском языках.
На скрине ниже представлена английская версия: чтобы изменить пароль, нужно открыть раздел «Wireless/Wireless Security», затем выбрать WPA/WPA2 -Personal и поставить:
- Version — Automatic (Recommended);
- Encryption — Automatic (Recommended);
- ввести пароль в строку PSK Password.
Чтобы сохранить введенные настройки, нажмите кнопку «Save» в нижней части окна по центру.
TP-Link («зеленая» прошивка)
Практически идентичные действия нужно будет сделать в русской версии «зеленой» прошивки: открыть раздел «Защита беспроводного режима», затем задать пароль PSK (см. цифру 3 на скрине ниже).
TP-Link «зеленая» прошивка (русская версия)
Также достаточно часто можно встретить «синюю» версию прошивки в роутерах TP-Link (например, TP-LINK WR340G, TP-LINK WR340GВ и др. аналогичные модели).
Их настройка практически идентична:
- сначала открываем раздел «Wireless Settings»;
- в графе Security Type устанавливаем WPA-PSk/WPA2-PSK;
- Security Option — ставим Automatic;
- Encryption — устанавливаем Automatic;
- PSK Passphrase — это и есть пароль (несколько отличное написание, чем в др. версиях прошивок). Его необходимо потом указать при беспроводном подключении к роутеру.
TP-Link «синяя» прошивка
После произведенных настроек, сохраните их (кнопка Save на скрине выше, см. цифра 3).
*
TRENDnet
Параметры для доступа актуальны при условии, что роутер имеет заводские настройки, и его IP не менялся.
👉 IP-адрес для входа в настройки: http://192.168.10.1
User Name (логин): admin
Password (пароль для доступа): admin
*
Вообще, у роутеров TRENDnet чаще всего встречаются 2 версии прошивки: голубая и серая (как на русском, так и на английском языках).
Чтобы настроить безопасность и установить пароль в «голубой» прошивке, например, роутера TRENDnet TEW-432 BRP, необходимо сделать следующее:
- открыть раздел Wireless/Security;
- в поле Authentication Type выберите WPA;
- в поле PSK/EAP выберите PSK;
- в поле Cipher Type выберите Auto;
- в поле Passphrase и Confirmed Passphrase введите пароль и нажмите Apply (скрин ниже).
TRENDnet TEW-432BRP / Security / настройка безопасности Wi-Fi сети
В «серой» версии прошивки (например, как в роутере TRENDnet TEW-651BR), действия выполняются аналогичным образом, даже элементы меню располагаются в тех же местах.
TrendNet TEW-651BR
*
ASUS
👉 Параметры для входа
IP-адрес (веб-интерфейс): 192.168.1.1
Логин и пароль: «admin» (вводить без кавычек!)
Браузер: предпочтительно IE (хотя, современные версии веб-интерфейса хорошо работают со всеми популярными версиям браузеров Firefox, Chrome, Opera и т.д.).
*
Чаще всего у роутеров ASUS встречаются две прошивки: «голубая», и «черная» (причем, обычно идут локализованные на русском языке).
Чтобы поменять пароль в роутерах ASUS RT-N10E, RT-N10LX, RT-N12E, RT-N12LX и др. (это с «голубой» прошивкой), необходимо открыть раздел «Дополнительные настройки/Беспроводная сеть/вкладка Общие».
В графе «предварительный ключ WPA» ввести свой пароль и сохранить настройки.
ASUS / «голубая» прошивка
В роутерах ASUS RT-N10P, RT-N11P, RT-N12, RT-N15U, RT-N18U прошивка (в плане настройки пароля) отличается только цветом. В ней так же необходимо открыть раздел «Беспроводная сеть», вкладка «Общие». Затем изменить графу «Предварительный ключ WPA», и сохранить настройки.
ASUS / «черная» версия прошивки
*
Xiaomi
👉 Параметры для входа
- IP-адрес (для входа в настройки роутера): 192.168.31.1 (или http://router.miwifi.com/)
- Логин / пароль: по умолчанию не заданы (после будут те, которые вы установите при первоначальной настройке);
- Браузеры: Internet Explorer / Edge / Chrome.
*
У Xiaomi одна из самых простых прошивок в плане настроек! 👌
Для корректировки параметров Wi-Fi сети — достаточно перейти во вкладку «настройки / параметры Wi-Fi» — и в ней можно будет сразу же изменить установки как для 2,4 GHz, так и для 5 GHz. 👇
Перезагрузка устройства, после изменения параметров, происходит автоматически!
Параметры Wi-Fi (Xiaomi Mi 4a)
*
Zyxel
👉 Параметры для входа
IP-адрес роутера в сети (веб-интерфейс): 192.168.1.1
Логин: admin
Пароль (по умолчанию): admin
👉 В помощь! ZyXEL Keenetic: как войти в настройки роутера (my.keenetic.net)
Чтобы изменить пароль на ZyXEL Keenetic первой серии, необходимо зайти в веб-интерфейс, открыть раздел «Сеть Wi-Fi», вкладка «Безопасность». Далее поставить следующие параметры:
- Проверка подлинности — WPA-PSK/WPA2-PSK;
- Тип защиты — TKIP/AES;
- Формат сетевого ключа — ASCII;
- Сетевой ключ (ASCII) — ставим свой пароль, который потом необходимо будет указать при беспроводном подключении к роутеру.
После введения настроек, не забудьте их сохранить, нажав кнопку «Применить».
ZyXEL
В более новых роутерах (например, Zyxel Keenetic II: Start, Giga, Omni, Viva, Extra) установлена несколько иная прошивка. Чтобы изменить password в них, необходимо в меню выбрать раздел «Wi-Fi», а затем выбрать вкладку (сверху) — «Точка доступа».
ZyXEL Keenetic II
*
NetGear
👉 Параметры для входа
IP-адрес (для входа в настройки роутера): 192.168.1.1
Логин: admin
Пароль (по умолчанию): password
Использовать можно практически любой браузер: например, Internet Explorer, Mozilla Firefox, Opera, Safari и пр.
*
Для смены пароля в роутерах NETGEAR (на примере model WNR2200): откройте раздел «Настройка Wi-Fi», далее установите:
- Параметры безопасности: выберите пункт WPA-PSK (TKIP) + WPA2-PSK (AES);
- Фраза-пароль: укажите свой пароль (его в последствии необходимо будет указать при беспроводном подключении к роутеру).
NETGEAR / настройка Wi-Fi
*
Tenda
В последнее время эти роутеры пользуются достаточно большой популярностью. Даже бюджетные модели обеспечивают весьма неплохой уровень работы, без сбоев и перезагрузок (у меня на блоге, кстати, был обзор одной из моделек от Tenda).
👉 Параметры
IP-адрес: 192.168.0.1
Браузер: Chrome, Opera, IE, Firefox
Прошивки у большинства роутеров Tenda типовые и похожи друг на друга. В общем случае нужно открыть раздел «Wireless Settings» («Беспроводные настройки») и поменять значение в строке «Wi-Fi Password» («Wi-Fi пароль»). Пример на скрине ниже.
Wireless Settings — Tenda
*
PS
В принципе, в этой небольшой статье я постарался рассмотреть все самые популярные модели роутеров. Если у вас отличная модель от приведенных выше, техника работы не поменяется: сначала вам необходимо найти IP-адрес для входа в настройки роутера (его можно найти в документах, на наклейке на корпусе устройства, либо на сайте производителя).
Затем, войдя в настройки роутера, нужно открыть раздел безопасности Wi-Fi (либо настройки Wi-Fi) — далее поставить желаемый пароль и сохранить настройки. Сложности, чаще всего, бывают со входом в настройки роутера: либо не подходит пароль, либо IP-адрес неверный, либо еще что…
*
Если есть чем дополнить — чиркните хоть пару слов в комментариях (заранее благодарю).
Удачной настройки!
👋
Первая публикация: 14.03.2017
Корректировка: 1.07.2021


Полезный софт:
-
- Видео-Монтаж
Отличное ПО для создания своих первых видеороликов (все действия идут по шагам!).
Видео сделает даже новичок!
-
- Ускоритель компьютера
Программа для очистки Windows от «мусора» (удаляет временные файлы, ускоряет систему, оптимизирует реестр).
Всем привет! Сегодня мы поговорим про то, как подключить и настроить роутер NetGear. В первую очередь нам нужно его правильно установить – он будет стоять рядом с тем местом, куда может дотянуться кабель от провайдера. Также желательно поставить его в центральной части квартиры или дома, чтобы радиоволны доходили до всех уголков жилища. Теперь давайте подключим к нему нужные провода.
Сзади должны быть локальные порты (LAN) – для подключения всех домашних устройств: компьютеров, принтеров, телевизоров, камер-видеонаблюдения. Их обычно несколько, они могут иметь подписку LAN. Также они могут быть пронумерованы. И один, выделяющийся среди других WAN (Internet) порт – вот в него мы должны подключить кабель от провайдера.
ПРИМЕЧАНИЕ! На небольших моделях интернет порт может иметь синий цвет, а вот локальные порты будут жёлтыми. Если у вас модем Нетгеар, то нужно будет подключить телефонный кабель в подходящий вход.
Не забудьте подключить блок питания к розетке. Если у вас есть IP-TV приставка, то подключите её к свободному LAN порту (лучше всего использовать последний по номеру) – запомните номер порта, он нам понадобится для настройки роутера NetGear.
ПОМОЩЬ СПЕЦИАЛИСТА! Если у вас возникнут какие-то сложности, или будет что-то не получаться, то пишите свои вопросы в комментариях, и я вам обязательно помогу.
Содержание
- Как зайти в настройки роутера NetGear
- Интернет
- Wi-Fi
- IPTV
- Прошивка
- Задать вопрос автору статьи
Для входа в настройки нам не нужно ничего устанавливать, и для этого в первую очередь нужно подключиться к локальной сети аппарата – это можно сделать двумя способами:
- Подключить компьютер или ноутбук с помощью сетевого провода к свободному локальному порту.
- Подключиться по Wi-Fi – имя беспроводной сети (WiFi Network Name (SSID)) и пароль от неё (Network Key (Password)) находится на этикетке под корпусом.
Кстати, там же находятся и данные для входа. После подключения к сети маршрутизатора откройте любой браузер и введите в адресную строку тот адрес, который написан на той же самой бумажке. Обычно используются следующие адреса:
- 192.168.0.1
routerlogin.net - routerlogin.com
- routerlogin.net
- orbilogin.net
Также вас попросят ввести:
- Логин: admin
- Пароль: password или admin
ВНИМАНИЕ! Для настройки интернета вам понадобится договор от провайдера – там прописаны данные для подключения, без которых вы не сможете настроить интернет.
Пароль не подходит
Если пароль не подходит, а вы взяли NETGEAR роутер у друга и знакомого, то скорее всего он уже кем-то настраивался. Проще всего скинуть его на заводские настройки – для этого при включенном аппарате зажмите кнопку Reset на 10 секунд. Для этого используйте что-то тонкое: булавку, скрепку или зубочистку.
Интернет
Новая прошивка
На главной вы увидите вот такое окошко, если в первом разделе «Интернет» стоит статус «Подключен», то значит ваш провайдер использует «Динамическое подключение», и вы можете его не настраивать и перейти к настройке вай-фай (Следующая глава). Если вы видите статус как у меня: «Не подключен», – то нажимаем по нему.
Старая прошивка
Вы должны при первом входе увидеть окно «Мастера установки» – выбираем вариант «Нет» и кликаем по кнопке «Далее».
- Вы увидите подобие теста, где нужно будет ответить на подобие вопросов:
- Если в договоре есть логин и пароль, то вводим, да и далее ниже вводим эти данные.
- Если в договоре есть IP, маска и шлюз, то также вводим их ниже, или ставим «Получать автоматически от провайдера».
- Аналогично поступаем и с DNS адресами.
- Если в договоре ничего не сказано про MAC-адрес, то ставим значение «По умолчанию» или вводим значение с листа.
- В конце нажимаем «Применить».
Wi-Fi
Новая прошивка
Слева выбираем «Беспроводная сеть».
Старая прошивка
«Настройки Wi-Fi»
- А теперь поподробнее про настройки:
- «Регион» – ставим или Россию, или Европу.
- «Включить изоляцию между беспроводными устройствами» – если включить эту галочку, то устройства, подключённые по вай-фай, не будут видеть друг-друга, и иметь доступ к локальной сети, но смогут иметь доступ к интернету. Полезная функция в общественных местах: кафе, ресторанах, кино и т.д.
- Ставим галочку «Включить широковещание SSID», ниже пишем имя сети в строку «Имя (SSID)». Тут также устанавливаем «Канал» – если есть режим «Авто», то лучше ставить его. «Режим» – ставим на максимум.
- «Параметры безопасности» – можно конечно отключить пароль, но лучше установить тип защиты как «WPA2-PSK [AES]».
- В строку «Фраза-пароль» вводим ключ.
- Тоже самое проделываем для сети 5ГГц и нажимаем «Применить».
IPTV
Новая прошивка
Переходим по пути: «Расширенный режим» – «Настройки» – «Параметры Интернет-порта».
Старая прошивка
«Дополнительно» – «Параметры Интернет-порта».
В строке перенаправления IPTV потока ставим галочку напротив того порта, к которому вы подключили приставку. Нажимаем по кнопке для применения настроек.
Прошивка
Старая прошивка
На старой прошивке есть кнопка «Проверить» в разделе «Обслуживание» – «Обновление маршрутизатора». Если таким образом не удается перепрошить router, то можно скачать его с официального сайта.
Новая прошивка
В расширенном режиме Нетгайр найдите раздел «Администрирования» и там в нужном пункте нужно будет нажать по кнопке «Проверить». Но можно скачать прошивку вручную с официального сайта.
- Заходим на официальную страницу поддержки.
- Вводим название модели (также смотрите на версию) и выбираем наш аппарат из выпадающего списка. Название можно посмотреть в том же самом Web-интерфейсе в правом верхнем углу или на этикетке. Вводить следует только номер модели с буквами и цифрами.
- В разделе «Firmware/Software» выбираем последнюю версию и нажимаем на неё.
- Скачиваем архив и разархивируем его.
- Кликаем по кнопке «Обзор» или «Выберите файл». Далее выбираем файл прошивки, он может иметь расширение «BIN» или «IMG» – если запутаетесь, то просто выбираем самый большой файл. Далее нажимаем «Загрузить».
- Во время прошивки не отключайте аппарат, и лучше пока им не пользоваться.
Инструкция по настройке роутера NetGear WNR1000
- Авторизация
- Смена заводского пароля
- Настройка подключения к Интернет
- Настройка PPPoE подключения (Ростелеком, Dom.ru)
- Настройка L2TP подключения (Билайн)
- Настройка подключения при автоматическом получении IP адреса
- Настройка подключения при статическом IP адресе
- Настройка PPtP (VPN) при автоматическом получении локального IP адреса (DHCP)
- Настройка PPtP (VPN) при статическом локальном IP адресе
- Настройка Wi-Fi на роутере
- Настройка IP-TV
- Переадресация/проброс портов
Авторизация
Для того, что бы попасть в веб-интерфейс роутера, необходимо открыть ваш Интернет браузер и в строке адреса набрать routerlogin.net или 192. 168.1.1. В появившемся окне вводим admin» в качестве имени пользователя и «password» в качестве пароля.
После этого у Вас открывается окно веб-интерфейса Netgear Centria WNDR4700. Здесь вы можете выбрать один из двух режимов настройки — «Базовый» и «Расширенный». Рассмотрим второй режим.
Смена заводского пароля
В целях безопасности рекомендуется сменить заводской пароль. Для этого необходимо перейти в Расширенные настройки, меню Администрирование — Установка пароля.
- Старый пароль вводите пароль по умолчанию, то есть «password«
- Установить пароль и Повторить новый пароль — вводите новый пароль
Нажимаете на кнопку «Применить«. После применения новых настроек необходимо снова авторизоваться в системе, введя Ваш новый пароль.
Настройка подключения к Интернет
В зависимости от Вашего провайдера и его настроек необходимо выбрать тот или иной режим подключения. Если для подключения к интернету у Вашего провайдера требуется вводить логин и пароль, то в графе Требуется ли при подключении к Интернету ввести имя пользователя и пароль вы выбираете ДА (например, у Ростелеком, Билайн, Дом.ру, ТТК и т.д.). Если же вы подключаете роутер к другому устройству (на котором уже есть интернет) или тип Вашего подключения к интернету не требует ввода логина и пароля, то в этой графе ставите точку напротив НЕТ.
Настройка подключения в режиме DHCP (динамический IP)
Первый режим — режим DHCP, назначающий автоматическое получение настроек сети от провайдера. В этом случае необходимо выбрать «Нет» на вопрос «Требуется ли при подключении к интернету ввести информацию о подключении«.
IP-адрес Интернет-порта и IP-адрес DNS-сервера (сервера доменных имен) — ставим точку напротив Получить автоматически от провайдера.
Если провайдер использует привязку по MAC-адресу, и Вы настраиваете маршрутизатор с ПК, который до этого был подключён к сети интернет, то для поля «MAC-адрес маршрутизатора» укажите опцию «Использовать MAC-адрес компьютера«. Если привязка по MAC-адресу у провайдера отсутствует, то оставляем опцию по умолчанию — опцию «Использовать MAC-адрес по умолчанию«. И нажимаем кнопку «Применить«.
После применения настроек мы можем успешно пользоваться интернетом.
Настройка подключения в режиме статического IP
Второй режим — это статические или по-другому фиксированные настройки, которые обычно указываются в договоре, заключённом с Вашим провайдером. Для настройки данного режима аналогично отвечаем «Нет» на вопрос «Требуется ли при подключении к интернету ввести информацию о подключении«.
IP-адрес Интернет-порта — ставим точку напротив Использовать статический IP-адрес. В графы IP-адрес, IP-маска подсети, IP-адрес шлюза — вводите данные из договора или параметры Вашей сети.
Аналогично случаю настройки в первом режиме выбираем использовать MAC-адрес компьютера, если провайдер использует привязку по MAC-адресу. Или оставляем использовать MAC-адрес по умолчанию, если привязка отсутствует. Затем нажимаем кнопку «Применить«.
Настройка PPtP (VPN) при автоматическом получении локального IP адреса (DHCP)
Это разновидность VPN-подключения. Для его настройки необходимо выбрать «Да» на вопрос «Требуется ли при подключении к интернету ввести информацию о подключении» и из выпадающего списка поставщиков услуг интернета выбрать «PPTP«. Если Вы желаете, чтобы маршрутизатор оставался всегда подключённым к интернету выберите в качестве режима подключения «Всегда включено». В противном случае можно задать интервал бездействия в минутах, после которого маршрутизатор будет автоматически отключаться от интернета. Или можно выбрать полностью ручное подключение через web-интерфейс.
Протокол «PPTP» требует не только обязательного указания имени пользователя и пароля, адрес VPN-сервера для подключения, но так же подразделяется на два распространённых в России варианта. Их разница в том, каким образом назначаются настройки для подключения к локальной сети провайдера: динамически через протокол DHCP или задаются статически пользователем. В обоих случаях Вам необходимо сначала указать:
- Имя пользователя — логин из договора
- Пароль — пароль из договора
- Режим подключения — всегда включено
- Адрес сервера — нужно указать название или адрес сервера в поле «. Адрес сервера может быть в виде IP-адреса, к примеру, 10.0.0.138 или в виде доменного имени, например, vpn.internet.beeline.ru.
- IP-адрес Интернет-порта и IP-адрес DNS-сервера — Получить автоматически от провайдера
- Нажимаем Применить.
Настройка PPtP (VPN) при статическом локальном IP адресе
При наличии доступа к локальным ресурсам провайдера необходимо настроить дополнительные параметры подключения. Если они получаются автоматически или провайдер их Вам не предоставил, то обычно ничего дополнительного вводить не нужно! Если у Вас имеются данные по указанию IP-адреса, маски подсети, шлюза и DNS-серверов, то их необходимо ввести в соответствующие поля: «Мой IP-адрес», «Маска подсети», «IP-адрес шлюза» и «Главный DNS», «Дополнительный DNS» (некоторые поля не видны на рисунке). Если провайдер использует привязку по MAC-адресу, выберите так же опцию «Использовать MAC-адрес компьютера». Затем нажмите кнопку «Применить».
Настройка PPPoE подключения
Режим подключения «PPPoE» по своим настройкам совершенно аналогичен предыдущим режимам. Заполняем графы:
- Имя пользователя и Пароль — вводите данные из договора
- Имя службы — вводим любое название будущего подключения
- Режим подключения — всегда включено
- IP-адрес Интернет-порта и IP-адрес DNS-сервера (сервера доменных имен) — ставим точку напротив Получить автоматически от провайдера.
Если провайдер использует привязку по MAC-адресу, и Вы настраиваете маршрутизатор с ПК, который до этого был подключён к сети интернет, то для поля «MAC-адрес маршрутизатора» укажите опцию «Использовать MAC-адрес компьютера«. Если привязка по MAC-адресу у провайдера отсутствует, то оставляем опцию по умолчанию — опцию «Использовать MAC-адрес по умолчанию«. И нажимаем кнопку «Применить«.
Настройка L2TP подключения
- Тип соединения — L2TP
- Имя пользователя и пароль — логин и пароль из договора
- Режим подключения — Всегда включено
- Адрес сервера — вводим ip-адрес или название vpn-сервера по договору
- IP-адрес DNS-сервера — получить автоматически от провайдера
- MAC-адрес маршрутизатора — использовать адрес по умолчанию
- Остальные параметры можно не менять. Нажимаем Применить.
Настройка Wi-Fi на роутере
В характеристиках Netgear Centria WNDR4700 заявлено, что данный роутер имеет Высокоскоростной двухдиапазонный WiFi, до 450 + 450 Мбит/сек. Это означает, что данная модель wi-fi роутера имеет радиоблоки, представленые парой чипов Atheros серии AR9000 (скорее всего, это AR9380 и AR9580) с поддержкой диапазонов 2,4 и 5 ГГц и скоростей до 450 Мбит/с (3T3R). Каждый имеет свои собственные антенны. Т.е. роутер работает в двух диапазонах.
Заходим в пункт меню Настройки беспров. сети. Обратите внимание, что здесь можно включать оба радиоблока или оставить какой-то один. При включении обоих, у Вас будет две сети. Обе сети следует настроить. Настройки одинаковые для обеих сетей.
- Имя (SSID) — указываете название для первой и для второй сети, но они должны различаться
- Канал — Авто
- Режим — здесь выставляется максимальная скорость, на которой будет работать сеть
- Параметры безопасности — WPA2-PSK с шифрованием [AES], так как он даёт максимальную производительность и защиту сети
- Фраза-пароль — будет использоваться для подключения всех беспроводных wi-fi-устройств к маршрутизатору. Постарайтесь использовать сложную фразу и запишите её! Использование комбинаций типа «qwerty» или «1234567» могут быть взломаны злоумышленниками за считанные секунды.
- После этого нажмите кнопку «Применить«, и подключайте безопасно Ваши беспроводные устройства, ПК к маршрутизатору, используя данный ключ безопасности.
Переадресация/проброс портов
Заходим в Дополнительные настройки — Переадресация портов / инициирование портов.
Нажимаем Добавить службу.
- Имя службы — название создаваемой службы
- Тип службы — выбираете нужный Вам протокол
- Внешний начальный/коченый порт и Внутренний начальный/конечный порт — диапазон портов
- IP-адрес сервера — сетевой адрес устройства, на который будет перенаправляться запрос
- Нажимаем Применить.
Всем привет! Сегодня мы поговорим про то, как подключить и настроить роутер NetGear. В первую очередь нам нужно его правильно установить – он будет стоять рядом с тем местом, куда может дотянуться кабель от провайдера. Также желательно поставить его в центральной части квартиры или дома, чтобы радиоволны доходили до всех уголков жилища. Теперь давайте подключим к нему нужные провода.
Сзади должны быть локальные порты (LAN) – для подключения всех домашних устройств: компьютеров, принтеров, телевизоров, камер-видеонаблюдения. Их обычно несколько, они могут иметь подписку LAN. Также они могут быть пронумерованы. И один, выделяющийся среди других WAN (Internet) порт – вот в него мы должны подключить кабель от провайдера.
ПРИМЕЧАНИЕ! На небольших моделях интернет порт может иметь синий цвет, а вот локальные порты будут жёлтыми. Если у вас модем Нетгеар, то нужно будет подключить телефонный кабель в подходящий вход.
Не забудьте подключить блок питания к розетке. Если у вас есть IP-TV приставка, то подключите её к свободному LAN порту (лучше всего использовать последний по номеру) – запомните номер порта, он нам понадобится для настройки роутера NetGear.
ПОМОЩЬ СПЕЦИАЛИСТА! Если у вас возникнут какие-то сложности, или будет что-то не получаться, то пишите свои вопросы в комментариях, и я вам обязательно помогу.
Управление роутером и его настройка проводятся по классическому методу — в веб-оболочке. Это локальная страница, которую можно открыть в любом браузере на ПК после подключения к нему роутера с помощью кабеля Ethernet (что мы сделали в предыдущем разделе этой статьи):
- В строке навигации обозревателя, например, в «Яндекс.Браузере», пишем вручную либо вставляем с помощью Ctrl + V заранее скопированный адрес: 192.168.1.1. Щёлкаем по «Энтер» — попадаем на страницу, на которой нас просят вбить данные для авторизации.
- Стандартные данные для входа — одно слово admin. Если оно не сработало, значит, у вас новая прошивка роутера — вам нужно ввести в логине то же слово admin, а в пароле — уже password.
- Если у вас новая прошивка, вы сразу окажитесь в меню с разделами — во вкладке «Базовый режим».
После авторизации вы окажитесь в разделе «Базовый режим»
- Если у вас устаревшая прошивка, перед вами откроется мастер быстрой настройки — о и кликните по «Далее», чтобы перейти к разделам для самостоятельной тонкой настройки.
Если вы новичок, можете запустить мастер быстрой настройки интернета, либо сразу переходите к более тонкой настройке в разделах
Задайте новый пароль на вход в веб-платформу Netgear
Сменить ключ безопасности нужно, чтобы никто посторонний не залез в веб-оболочку и не изменил ваши настройки (например, пароль от точки доступа). Если у вас новая версия прошивки, перейдите в блок «Расширенный», раскройте меню для администрирования и выберите ссылку для установки пароля. Вбейте нужные комбинации и примените изменения.
Напишите два раза новый пароль
Если у вас старая версия «операционки» Netgear, перейдите в раздел «Сохранение», а в нём щёлкните по ссылке «Установить пароль». Напишите старый и новый ключ и нажмите на «Применить».
Задайте новый ключ безопасности в меню «Установить пароль»
Перечень логинов и паролей, устанавливаемых производителем Netgear
Сама процедура настройки роутеров этой марки не отличается большой сложностью, так как разработчик позаботился об интуитивно понятном интерфейсе и полной его русификации. Часто владельцев оборудования от «Нетгир» сложности поджидают только в самом начале процедуры, из-за незнания правильного кода и имени администратора. Ниже представлена таблица с перечнем устройств и действующими паролями, которые установлены по умолчанию заводом-изготовителем.
Настройка роутера Netgear: для старых прошивок
Старые прошивки отличаются от новых только названиями разделов — все пункты параметров в блоках остаются прежними, поэтому рассмотрим только, как попасть в те или иные блоки с настройками.
Выбор типа подключения и привязка по адресу MAC
В левом меню нам нужен первый главный раздел «Настройка», а в нём — блок «Основные настройки».
Щёлкните по ссылке «Основные настройки», чтобы перейти к созданию подключения
Теперь настройте свой тип подключения, используя одну из инструкций выше (статический или динамический IP, PPPoE, L2TP, PPTP). После изменения всех параметров нажмите на кнопку «Применить» (она уже будет находиться внизу).
Выберите тип подключения и укажите все необходимые данные из договора
Настройка Wi-Fi
В том же первом разделе «Настройка» слева вверху кликните по ссылке «Настройки беспроводной сети» или «Настройка Wi-Fi». Измените значения параметров, используя инструкцию выше для настройки «Вай-Фай» (для новых прошивок). Единственное, что изменилось — кнопка «Применить» (она уже внизу) и меню для региона (оно переместилось чуть ниже).
При настройке «Вай-Фая» главное указать пароль для точки доступа
Настройка IPTV
Для настройки цифрового ТВ переключитесь на блок разделов «Дополнительно» — откройте вкладку «Параметры интернет-порта». Все настройки — такие же как и в случае с новой прошивкой Netgear — используйте инструкцию выше.
Укажите порт для приставки — отметьте его галочкой
Сервер DHCP и «локалка»
В том же последнем блоке разделов «Дополнительно» щёлкните по пункту «Параметры локальной сети» — попадёте в настройки «локалки». Измените при необходимости параметры, используя соответствующую инструкцию выше.
Настройте при необходимости диапазон IP-адресов и изменить локальный адрес роутера
Подключение
Перед тем, как включить роутер «Netgear» и зайти в его настройки, необходимо подготовить его:
- Выбрать оптимальное место для установки;
- Вытащить из коробки и выставить антенны;
- Подключить провод питания и два кабеля — к интернету и RJ-45 к компьютеру. Если отладка роутера происходит через вай-фай, провод RJ-45 не нужен;
- Включить устройство и подождать, пока оно загрузится.
Важно! Необходимо проверить, есть ли интернет в квартире, иначе настроить сеть не получится.
Далее необходимо провести предварительную наладку:
- Открыть «Сетевые подключения»: зажать «WIN» + «R», в окне поиска написать «ncpa.cpl»;
- В появившемся окне выбрать «локальное соединение» или «Ethernet», щелкнуть правой кнопкой и выбрать «Свойства»;
- Выбрать пункт, относящийся к IPv4, настроить автоматическую отправку IP и DNS.
Сброс настроек до заводских
Возобновить фабричное состояние роутера можно с помощью клавиши Reset — она обычно находится на всех роутерах сзади, рядом с портами LAN и WAN. Клавиша внутренняя, поэтому, чтобы до неё достать, используйте какой-то острый и продолговатый предмет, например, ручку или иголку.
Чтобы начался сброс, кнопку Reset нужно удерживать в течение 7 секунд
Зажмите эту кнопку всего на 7 секунд. После этого светодиод питания на маршрутизаторе замигает. Это будет означать завершение сброса. После этого войдите в веб-оболочку и настройте устройство заново.
Если оказалось, что на вашем роутере Netgear нет кнопки Reset, используйте для сброса клавиши WPS и Wi-Fi. Зажмите их одновременно на 6 секунд и отпустите — индикатор Power так же замигает — роутер вернулся к фабричным параметрам.
Если кнопки Reset нет на устройстве, зажмите вместе WPS и Wi-Fi, но уже на 6 секунд
Отладка беспроводной сети Wi-Fi
В чем отличия между сетями 3G и 4G: особенности, преимущества и недостатки
Создание вайфай не займет много времени:
- Нужно зайти в «настройки» и выбрать «параметры беспроводной сети», затем отметить страну;
- Выбрать «Включить широковещание SSID» и записать имя сети;
- Поставить номер канала или оставить «автоматически». В последнем случае сеть будет искать самый свободный канал из имеющихся;
- «Параметры защиты» — «WPA2-PSK (AES)» — ниже вбить пароль.
При необходимости можно дополнительно настроить сеть перед подключением маршрутизатора «netgear».
Варианты ввода параметров в интерфейсе Нетгир
Существует несколько способов подключения.
С использованием динамического IP-адреса
Алгоритм действий состоит из следующих последовательных этапов действий:
- В интерфейсе войти во вкладку «Интернет»;
- Поставить о в разделе «Требуется ли при подключении…»;
- В случае применения провайдером привязку по MAC, необходимо поставить отметку на строчке «Использовать этот МАС»;
- Кликнуть кнопку «Применить».
Методика изменения кода доступа
Необходимо выполнить следующие действия:
- Открыть любой из интернет-обозревателей, установленных в ПК;
- Напечатать 192.168.0.1;
- Щелкнуть «Ввод»;
- Напечатать имя и код, выписав из таблицы, приведенной в первом параграфе этой инструкции для конкретной модели роутера. Также выяснить эти параметры можно из сопроводительной документации оборудования;
- Пошаговая инструкция по смене пароля от Wi-Fi для D-Link, TP-Link, Ростелеком, ByFly, Huawei, ASUS, ZyXEL, Tenda, Mikrotik и Ubiquiti
- Отобразится веб-интерфейс роутера;
- Войти в закладку «WiFi»;
- Далее во вкладке параметров безопасности стереть действующий код доступа;
- Придумать и напечатать собственный код;
- Кликнуть «Применить»;
- Готово. Теперь к сети, создаваемой маршрутизатором Netgear, действует измененный код доступа.
Переадресация/проброс портов
Заходим в Дополнительные настройки — Переадресация портов / инициирование портов.
Нажимаем Добавить службу.
- Имя службы — название создаваемой службы
- Тип службы — выбираете нужный Вам протокол
- Внешний начальный/коченый порт и Внутренний начальный/конечный порт — диапазон портов
- IP-адрес сервера — сетевой адрес устройства, на который будет перенаправляться запрос
- Нажимаем Применить.
Настройка PPtP (VPN) при автоматическом получении локального IP адреса (DHCP)
Это разновидность VPN-подключения. Для его настройки необходимо выбрать «Да» на вопрос «Требуется ли при подключении к интернету ввести информацию о подключении» и из выпадающего списка поставщиков услуг интернета выбрать «PPTP«. Если Вы желаете, чтобы маршрутизатор оставался всегда подключённым к интернету выберите в качестве режима подключения «Всегда включено». В противном случае можно задать интервал бездействия в минутах, после которого маршрутизатор будет автоматически отключаться от интернета. Или можно выбрать полностью ручное подключение через web-интерфейс.
Протокол «PPTP» требует не только обязательного указания имени пользователя и пароля, адрес VPN-сервера для подключения, но так же подразделяется на два распространённых в России варианта. Их разница в том, каким образом назначаются настройки для подключения к локальной сети провайдера: динамически через протокол DHCP или задаются статически пользователем. В обоих случаях Вам необходимо сначала указать:
- Имя пользователя — логин из договора
- Пароль — пароль из договора
- Режим подключения — всегда включено
- Адрес сервера — нужно указать название или адрес сервера в поле «. Адрес сервера может быть в виде IP-адреса, к примеру, 10.0.0.138 или в виде доменного имени, например, vpn.internet.beeline.ru.
- IP-адрес Интернет-порта и IP-адрес DNS-сервера — Получить автоматически от провайдера
- Нажимаем Применить.
How To Reset NETGEAR WNR2200 Router With Button :
To reset your NetGear router to its factory default configuration using the Reset button:
- First switch on router.
- Then, Find the Reset button on the router (Generally back side of the router).
- Press and hold the Reset button with a paper clip or similar object while you power on the router.
- After that Release the Reset button after 10 to 15 seconds.
- Next, Wait 5 to 8 minutes for the router to finish booting. You can check the lights on the NetGear router. When the lights are solid or b in repeating patterns, the router is finished booting.
- Finally, Power off your router.
At this point, your router is reset and will Reboot into its factory-default configuration or Settings the next you power it on.
Note : Resetting the NetGear router does not reset the firmware to an earlier version. It will only change all settings back to factory defaults.
Method 2 (Try this If Above method not Works):
- First, Locate the buttons on the side of the router labeled as «Wireless» and «WPS.»
- Then, Press both the «Wireless» and «WPS» buttons at the same for 5 to 10 seconds. The router will reboot.
- to the Netgear router control panel on your computer using the default Netgear username and password. The default username will be «admin» and the default password will either be «password» or «1234» You will now be logged into the Netgear router.
How To Reset NETGEAR WNR2200 Router Using Admin Control Panel :
- to the router via https://192.168.0.1 or 192.168.1.1
- Default User Name is : Admin
- Default Password is : Password or 1234
- First, In the left-hand , under Maintenance, click Backup Settings option.
- Now, you will be asked to confirm that you want to restore the factory default settings. Click Yes.
- Then, The netgear router will now reset and you will see the power light on the front go red, then green as the router is reset.
- Finally, You are now redirected to the router Setup Wizard where you can perform the initial configuration or settings.
How To Change The NetGear RV325 Router Wi-Fi Password :
- Launch an Internet browser like Firefox or chrome and type https://www.routerlogin.net or 192.168.1.1 or 192.168.0.1 into the address bar.
- Then, Enter the router user name and password when prompted.
The default user name is admin. The default password is password or 1234. - Click OK . The BASIC router Home page displays.
- Next, Select Wireless option.
- After that, Enter your new user name in the Name (SSID) field.
- Then, Enter your new password in the Password (Network Key) fields.
- Finally, Click the Apply button. Your changes are saved.
Note : If your mobile or any other device disconnects from the wireless network, view the available WIFI wireless network again and enter the new WiFi network key or password.
NetGear Customer Support :
If you are still having problems, NetGear customer care department. Follow below s.
источник
Что делать, если забыл пароль от роутера?
Если пароль не меняли после покупки, то он или напечатан на наклейке на маршрутизаторе (роутере), либо написан в инструкции к нему.
В противном случае, прийдется делать сброс до заводских настроек, зажатием кнопки reset.
Спасибо) Сама этим сайтом пользуюсь, все очень понятно и наглядно!
если забыли пароль в веб интерфейс роутера,то нужно найти кнопку reset на роутере и нажать на ее тогда прошивка сброситься в первоначальное состояние
если забыли пароль от wifi, так это можно узнать зайдя в веб интерфейс роутера
Подскажите, пожалуйста, а ключ безопасности тоже самое, что и пароль от Wi-Fi? И как мне его узнать?
Нет, вы не ошиблись, ключ безопасности Wi-Fi и пароль — это одно и тоже. Найти его на своем компьютере предельно просто, на самом деле:
- Нажмите на значок Вай Фая(антенка) правой кнопкой
- Войдите в Центр управления сетями
- Зайдите в меню вашей сети и кликните на Свойства
- Откройте Безопасность и поставьте галочку, которая позволит отображать скрытые символы.
- Есть графа, где вы можете почмотреть ключ довступа.
На Windows 7 принцип аналогичен.
NETGEAR WNR2200 Router — How to Reset to Factory Defaults Settings
NETGEAR WNR2200 Router Reset To Factory Defaults. You can easily reset your wireless WiFi router. Here we are also provide Reboot methods of NetGear routers. You must reset your Wireless router to the factory defaults settings if you have forgotten your router user name or password. And you need to reboot your device if your router does not works properly.
Difference between Reset and Reboot :
There is a big difference between Resetting a router and Rebooting a router. Reboot means, cycle the power to Router or Refresh the router. Resetting involves changing the router settings back to its factory defaults. Perhaps you have forgotten the password of your NetGear router and now you want to reset the password. First you need to Hard Reset the router then you can use the default password to access your router.
When you reset your router the following settings will be changed:
- NetGear Router username and password
- Wi-Fi username and password
- ISP ip addresses and DNS
- Any firewall settings you have made
- Any portforwards you have set up
- Generally, any configuration or settings changes that you have made to your router.
Как вернуть устройство к состоянию по умолчанию?
Если вышеуказанные параметры не действуют для конкретной модификации маршрутизатора, то, скорее всего, код был изменен ранее. В таком случае потребуется произвести сброс настроек прибора к заводскому состоянию, при этом действующий пароль тоже вновь будет по умолчанию.
- Найти на корпусе прибора специальную клавишу «Reset». Нередко на оборудовании «Нетгир» она бывает не подписана, но ее легко узнать, так как, чтобы обезопасить устройство от случайного нажатия на эту кнопку и сброса параметров, она утоплена в корпусе прибора;
- Вооружившись остроконечным инструментом, например, зубочисткой, надавить на эту клавишу. Требуется удерживать ее в таком состоянии около 5–10 секунд;
- Об успешности процедуры будет свидетельствовать мигание световых индикаторов на лицевой панели роутера;
- Дождаться полного окончания процесса перезапуска прибора;
- Готово! Теперь можно открыть параметры интерфейса настроек, используя значения по умолчанию. Сейчас у пользователя есть возможность изменения кода к сети и настройкам роутера, а также к корректировке параметров сети.











































.png)