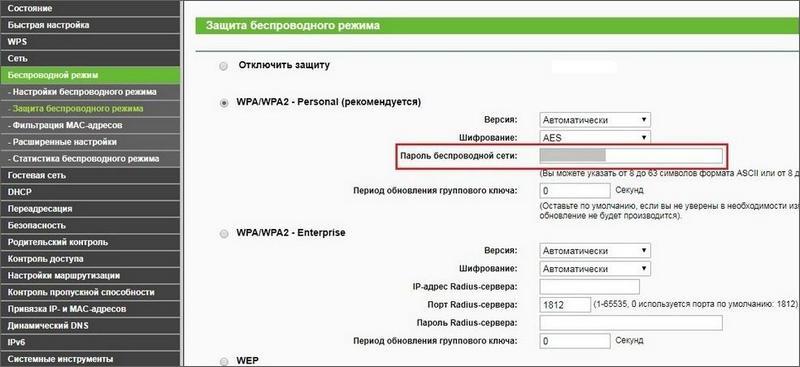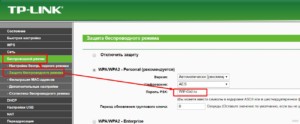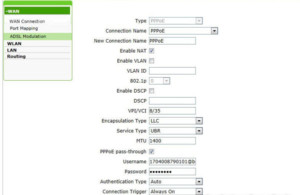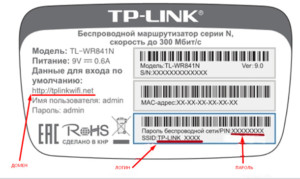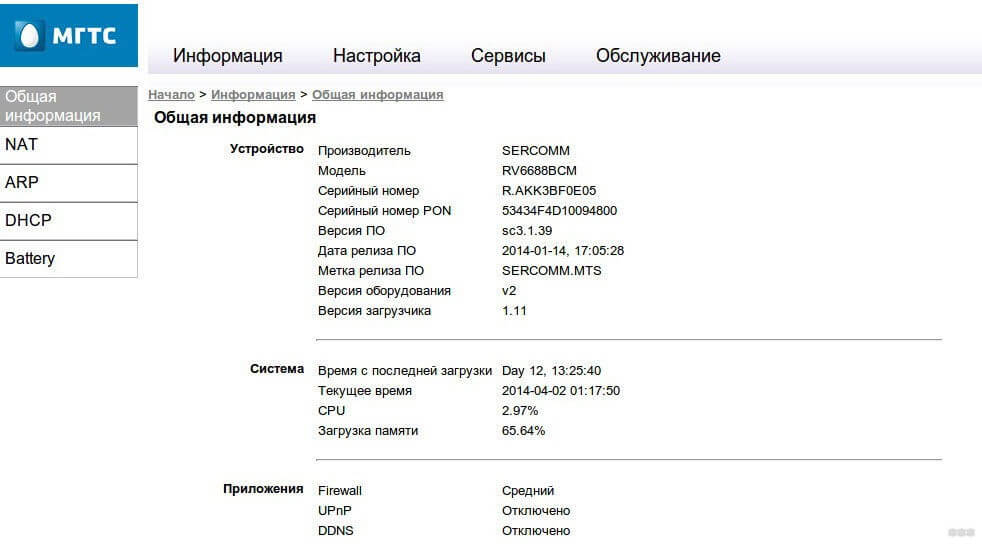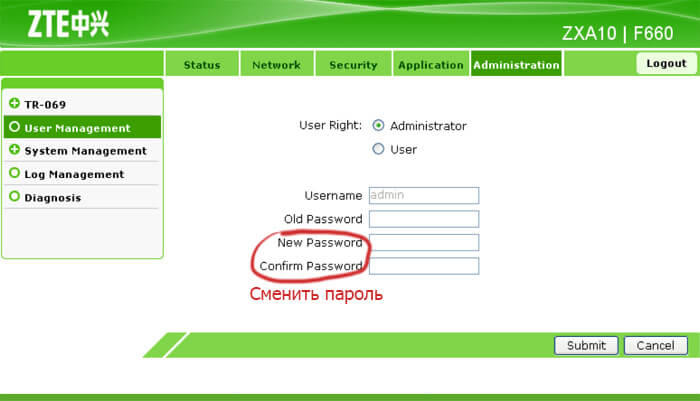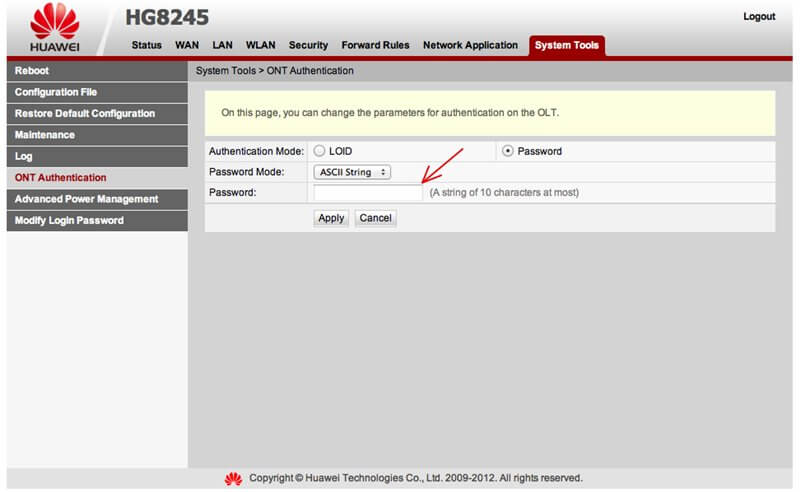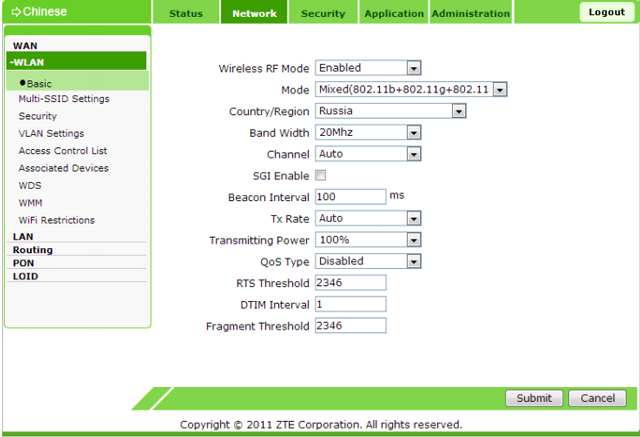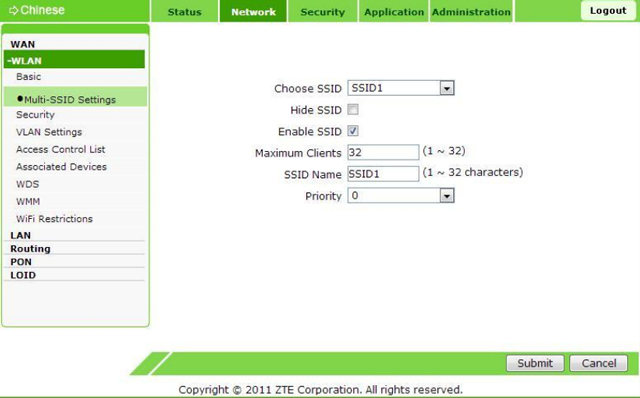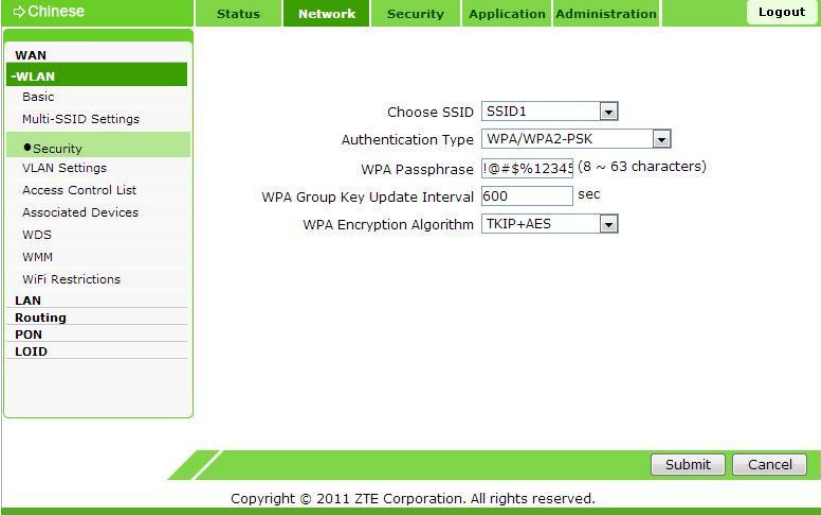Содержание
- 1 Как узнать логин и пароль от роутера МГТС
- 2 Как поменять пароль на обычном роутере
- 2.1 Личный кабинет
- 2.2 Настройки роутера
- 2.3 Служба поддержки
- 3 GPON-роутеры
- 4 Возможные проблемы
- 5 Заключение
- 6 Видео по теме
Компания МГТС предоставляет своим клиентам роутеры, на которых с завода установлен логин и пароль. Как правило, эти данные стандартные и их легко угадать. Поэтому пользователи, которые заботятся о своей информационной безопасности, предпочитают установить свой логин и пароль от роутера МГТС.
Как узнать логин и пароль от роутера МГТС
Входные данные от роутера МГТС необходимы, чтобы войти в интерфейс устройства, в котором производятся все настройки, или чтобы подключиться к Wi-Fi.
Есть несколько способов, как узнать пароль:
- Ознакомиться с данными на наклейке. Как правило, на маршрутизаторе или на самой упаковке от оборудования есть вся информация, которая нужна при первом входе. Там же зачастую указан IP-адрес, по которому можно войти в интерфейс для настройки.
- Посмотреть инструкцию. МГТС предоставляет детальную инструкцию, в которой есть все необходимые сведения, чтобы пользователь мог полноценно пользоваться маршрутизатором.
- Через службу поддержки. Пользователь может обратиться за помощью и ему подскажут все интересующие данные.
Во время подключения оборудования рекомендуется сразу уточнить у специалистов, не меняли ли они стандартные данные на роутере.
Как поменять пароль на обычном роутере
Пользователь, который хочет узнать, как поменять пароль на Wi-Fi-роутере МГТС, в первую очередь должен запомнить — новые данные следует записать. В случае их утери, все настройки маршрутизатора придется сбрасывать до заводских.
В МГТС периодически предоставляют стандартные домашние роутеры, например, TP-Link. Изменить пароль на них можно любым удобным способом:
- через личный кабинет на официальном сайте МГТС;
- в интерфейсе, где производится настройка;
- через службу поддержки.
Измененный код сразу потребуется для того, чтобы заново подключиться к Wi-Fi.
Личный кабинет
Московская городская телефонная сеть предоставляет своим пользователям доступ в личный кабинет, через который они могут сменить пароль. Воспользоваться таким способом можно только при условии пройденной регистрации. Далее следует придерживаться пошаговой инструкции:
- Зайти в браузер и перейти на сайт lk.mgts.ru — это непосредственно личный кабинет.
- Пройти авторизацию — ввести данные для входа.
- Войти в сервис «Моя сеть» и найти вкладку с названием «Управление Wi-Fi».
- Перед пунктом «Пароль» нажать на значок карандаша и изменить ключ.
- Чтобы изменения вступили в силу, необходимо сохранить действия.
Настройки роутера
Вход в интерфейс оборудования осуществляется через браузер. Для этого в адресную строку необходимо вбить IP-адрес, который зачастую указан на упаковке. Далее потребуются такие действия:
- В веб-интерфейсе ввести логин и пароль. Именно для этого нужно знать, как найти эти данные.
- Найти вкладку «WLAN» или «Беспроводной режим». У всех моделей структура интерфейса приблизительно одинаковая, но названия вкладок могут различаться.
- Найти раздел «Защита беспроводного режима». Иногда пользователь меняет пароль непосредственно в разделе базовых настроек.
- В поле «Ключ сети» или «Пароль беспроводной сети» (опять же, отличается от марки оборудования) ввести новый желаемый ключ.
- Сохранить изменения.
- Чтобы новые настройки вступили в силу, следует перезагрузить маршрутизатор.
Служба поддержки
Как правило, смена пароля не представляет никаких сложностей даже для пользователей, которые имеют хорошие навыки обращения с компьютерной техникой. Но даже у них иногда возникают некоторые трудности, что уж говорить о новичках. Если своими силами не получается поменять пароль, то рекомендуется обратиться в службу поддержки.
Во время звонка, перед тем как сменить пароль, специалист обязательно запросит данные договора или учетной записи. Кроме того, служба поддержки имеет право запросить другие данные, чтобы идентифицировать клиента.
Когда у специалиста будет вся необходимая информации, ему нужно детально описать возникшую проблему и рассказать, какие изменения хотелось бы внести.
GPON-роутеры
Компания МГТС в своей работе чаще всего использует роутеры GPON. Их отличительная черта — новая технология при подключении к Интернету. Пользователь в результате такого коннекта получает максимально высокую скорость. Такое оборудование зачастую выдается уже настроенным, чтобы клиент ничего не испортил. Чтобы поменять на нем пароль, необходимо:
- Подключить маршрутизатор к сети, затем через кабель к ПК или по Wi-Fi к ноутбуку, смартфону или планшету.
- В адресную строку браузера ввести IP-адрес, который указан на наклейке на роутере (например, 192.168.1.1) и перейти по нему.
- Ввести логин и пароль для входа, которые также указаны на наклейке или предоставляются при передаче оборудования пользователю.
- Войти в раздел «Настройки» и слева найти «Беспроводная сеть».
- Войти в «Безопасность».
- В строке «Пароль PSK» ввести новый пароль и сохранить все изменения.
Новые данные настоятельно рекомендуется записать.
Возможные проблемы
Каким бы опытным ни был пользователь, у каждого может возникнуть проблема даже с такой простой задачей, как смена пароля роутера. Самые популярные сложности:
- потеря данных для получения доступа к самому роутеру и его настройкам;
- не получается войти в веб-интерфейс роутера МГТС;
- после смены пароля ничего не изменилось и все входы, как и ранее, осуществляются по старому паролю;
- ряд пунктов в настройках недоступны для редактирования.
В первом и втором случае единственная причина — некомпетентность пользователя или его невнимательность. Как решить проблему, придется узнавать у службы поддержки по телефону.
Если смена пароля не сработала, скорее всего причина в том, что роутер не был перезагружен или пользователь внес изменения, но забыл их сохранить. Соответственно, следует или попробовать перезапустить оборудование, или проделать все шаги для смены пароля заново.
Последняя проблема скорее всего связана с политикой в телефонных сетях. Провайдер может принципиально не пускать пользователей в определенные настройки, чтобы он ничего не «сломал». Иногда ограничения получается снять звонком в службу поддержки.
Заключение
Поменять ключ на Wi-Fi-роутере МГТС можно несколькими способами. Пользователь может сам выбрать, какой предпочтительнее. Практически все возникшие сложности можно решить при помощи службы поддержки.
Видео по теме
Как изменить пароль на вай фай роутере МГТС: особенности для GPON
Иногда приходится изменять входные данные для доступа к Wi-Fi-сети. Это необходимо для того, чтобы сделать ее более защищенной от посторонних подключений, в других случаях пароль меняют после того, как он стал известным широкому кругу людей. Чтобы сделать это, необходимо разобраться, как поменять пароль на WiFi-роутере МГТС.
Содержание
- Как узнать пароль Wi-Fi
- Как узнать пароль от вай фай: официальный метод
- Обычные роутеры
- GPON-роутеры
- Как восстановить пароль
Как узнать пароль Wi-Fi
Информацию о пароле при приобретении роутера можно прочитать на наклейке или на упаковочной коробке. После установки его обычно записывают и тщательно сохраняют. В этом случае информацию можно узнавать из записей.
Его можно узнать через настройки. Если доступ к ним утерян, то единственный вариант, как узнать пароль от вайфая МГТС — сделать сброс до заводских настроек и воспользоваться стандартными значениями.
Стандартный способ для клиента МГТС — посещение личного кабинета на сайте компании. Его можно прочесть в соответствующем разделе.
Как узнать пароль от вай фай: официальный метод
Компания МГТС стремится повысить уровень сервиса, предоставляемого клиентам. Им, в частности, предоставлена возможность пользования личным кабинетом. Зарегистрированные пользователи могут с его помощью полностью контролировать получаемые услуги и их оплату. Одной из доступных опций является доступ к настройкам предоставляемого компанией роутера.
Как изменить пароль на WiFi-роутере МГТС:
- Посетить сайт компании, перейдя на страницу личного кабинета, нужно ввести входные данные.
- Надо зайти в раздел «Моя сеть».
- Нужно воспользоваться формой для смены значения. При этом вводят прежнее значение изменяемого пароля, а затем новое. Рекомендуется его записать и хранить отдельно. После подтверждения ввода новое значение вступит в силу.
Обратите внимание! Если имеются какие-либо сложности при осуществлении этой процедуры, для выяснения нужно обращаться в службу поддержки компании по номеру 8 (495) 636-0-636. Нужно изложить суть возникшей проблемы и для смены пароля следовать указаниям.
Обычные роутеры
Компания предоставляет для своих клиентов различные виды роутеров. При этом речь идет о об обычных или GPON-роутерах (например, HUAWEI).
Если используется обычная модель, то изменение пароля происходит следующим образом:
- Сначала необходимо маршрутизатор подключить к сети. Нужно подождать несколько секунд, пока он не будет готов к работе.
- Настройку можно производить с настольного компьютера, ноутбука или мобильного устройства, у которого есть доступ к Wi-Fi-сетям. Можно подсоединить роутер с помощью кабеля (удобно при настройке с компьютера или ноутбука) или зайти через беспроводную сеть (этот способ часто применяют для доступа со смартфона, планшета или ноутбука).
- На компьютере запускают любой браузер и вводят для просмотра соответствующий IP-адрес. Обычно он указан на коробке, в инструкции по использованию или на самом маршрутизаторе. Существуют несколько адресов, которые используются наиболее часто: 192.168.0.1, 192.168.1.1 и некоторые другие.
- После перехода попадают на страницу входа. Здесь нужно ввести входные данные. Если роутер был недавно приобретен, то можно посмотреть стандартные значения на наклейке или коробке. Если его уже использовали, то, вероятно, пароль был изменен, и для того, чтобы его определить, нужно обращаться к предыдущему владельцу. В качестве стандартных значений часто используется «admin» – одновременно как логин и в качестве пароля.
- После входа на страницу настроек нужно в главном меню найти раздел, посвященный WiFi network. Это меню в большинстве случаев находится в левой части экрана.
- Далее проходят в подраздел, относящийся к безопасности беспроводной сети. Здесь нужно поменять значение параметра «Пароль PSK». Он может называться не в точности так, а похожим образом.
- Пароль от вай фай MGTS необходимо записать и сохранить. После подтверждения ввода и выхода из настроек новое значение можно будет использовать для доступа к сети.
Если в процессе установки возникли сложности, рекомендуется в настройках перейти на страницу, где указано точное наименование модели. Его нужно зафиксировать и посмотреть на сайте производителя, как для этой модели нужно менять пароль.
Обратите внимание! В некоторых случаях пароль для входа в настройки может быть утерян. Обычно это относится к тем случаям, когда маршрутизатор уже использовался. В этом случае сможет помочь сброс к заводским настройкам.
GPON-роутеры
Такие маршрутизаторы используют новую технологию при подключении к интернету. GPON-роутеры обеспечивают пользователю максимальную доступную в этот момент скорость соединения со всемирной сетью. Эта технология считается более качественной по сравнению с ADSL. Для прокладки интернета в квартиру или офис обычно используется оптическое волокно.
Кроме доступа к интернету, такие роутеры, например, ZTE F660 или другие одновременно позволяют пользоваться услугами интерактивного телевидения (при этом доступны: возможность находить в архиве нужное видео, телегид, перемотка, опция просмотра в онлайн-кинотеатрах и другие функции) и качественной телефонной связи. Несмотря на их одновременную работу, не происходит пропадания связи или взаимного влияния друг на друга.
В декабре 2018 года оператор от МГТС предоставил пользователям возможность пользоваться опцией «Гигабайтные скорости интернета», при которой доступ во всемирную сеть осуществляется с помощью GPON-роутера (например, GPON ZXHN F670). Если у клиента имеется STB-приставка, то это дает возможность с помощью такого доступа получать возможность пользоваться качественным цифровым телевидением.
Обратите внимание! Скорость доступа, которую обеспечивают GPON-маршрутизаторы, может достигать значения 1 Гб в секунду по кабелю и 600 Мб в секунду при помощи беспроводного соединения.
Как правило, GPON-роутеры выдают клиентам уже настроенными. Нет необходимости проверять введенные значения. Это делается для того, чтобы неопытный клиент не установил неправильные настройки.
Когда пользователь решил поменять данные для доступа к своей беспроводной сети, он должен выполнить такие действия:
- Нужно включить маршрутизатор в сеть.
- Затем необходимо подключить его через кабель к настольному компьютеру или подсоединиться через вайфай с помощью смартфона, ноутбука или планшета.
- Выполняется запуск браузера.
- Нужно ввести адрес, указанный на роутере или на его упаковке.
- После этого откроется домашняя страница для входа в настройки. Нужно будет ввести логин и пароль. Обычно они являются стандартными, и их можно прочитать на наклейке. Часто для этого используется слово «admin». Однако часто при продаже маршрутизатора сотрудниками МГТС бывают установлены другие значения. Могут в качестве стандартных, например, использоваться «mgts» как логин и «mtsoao» в качестве пароля. Эти данные указывают при предоставлении роутера.
- После входа открывается главная страница. В верхней строке располагается главное меню. Нужно найти раздел «Настройки».
- В левой части страницы есть список подразделов. Нужно открыть тот, который относится к настройкам беспроводной сети. Необходимо кликнуть в подменю по строке «Основные параметры».
- При необходимости меняют идентификатор беспроводной сети.
- Если перейти на вкладку «Безопасность», на ней можно указать новое значение password доступа к Wi-Fi.
- После подтверждения ввода и выхода из настроек новое значение станет активным.
Обратите внимание! Password необходимо зафиксировать и сохранять отдельно, чтобы не потерять. Рекомендуется сделать его достаточно длинным и использовать в нем большие, маленькие буквы, символы и цифры. Это сделает его более надежным и безопасным. Чтобы не забыть, его рекомендуется записать.
Как восстановить пароль
Иногда при попытке доступа к беспроводной сети оказывается, что доступ невозможен. Одной из часто возникающих причин этого сбоя могут быть неправильно указанные параметры входных данных. На самом деле проблемы с доступом могут быть различными: вовремя не оплачен интернет, неисправность роутера, неправильно установленные параметры, проблемы со смартфоном или ноутбуком пользователя.
Необходимо проверить возможные варианты и убедиться, что дело именно в неправильном пароле. В такой ситуации его можно поменять одним из доступных способов:
- в личном кабинете;
- зайдя в настройки.
В первом случае необходимо быть зарегистрированным для того, чтобы воспользоваться таким способом. Затем достаточно ввести новый пароль, подтвердить ввод и выйти.
Если для изменения пароля нужно зайти на страницу настроек роутера, то можно воспользоваться стандартными данными. Такая возможность доступна в тех случаях, когда эти данные не менялись. Если чужие пароль и логин были установлены заново, то для входа нужно воспользоваться новыми значениями.
В настройках переходят на соответствующую страницу и указывают новый пароль для сети Wi-Fi.
Если нет возможности получить доступ к настройкам, рекомендуется обратиться в службу поддержки компании и изложить сотрудникам возникшую проблему. Они подскажут способы того, как сменить пароль.
Обратите внимание! В наиболее трудных случаях нужно провести сброс параметров до заводских установок. Хотя после этого будет нетрудно восстановить доступ к настройкам и к беспроводной сети, но придется полностью настраивать маршрутизатор.
В большинстве случаев изменение пароля для доступа к сети Wi-Fi не представляет сложностей для тех, кто знает, как правильно это сделать. Если при этом возникают непредвиденные сложности, то поможет обращение по номеру телефона службы поддержки компании.
Подгорнов Илья Владимирович
Всё статьи нашего сайта проходят аудит технического консультанта. Если у Вас остались вопросы, Вы всегда их можете задать на его странице.
Содержание
- Вход в веб-интерфейс роутера
- Вариант 1: SERCOMM RV6688BCM
- Вариант 2: D-Link
- Вариант 3: TP-Link
- Вопросы и ответы
Стандартный пароль от Wi-Fi на роутерах компании МГТС устраивает далеко не всех пользователей, а также есть и другие причины сменить его. Принцип реализации поставленной задачи зависит от производителя самого устройства, поэтому каждому юзеру следует учитывать особенности внешнего вида интернет-центров, чтобы быстро и правильно выполнить изменение ключа доступа для беспроводной сети. Мы предлагаем рассмотреть три разных варианта, взяв за пример самые популярные модели, предоставляемые МГТС.
Вход в веб-интерфейс роутера
Перед началом разбора основных инструкций хотим поговорить о входе в настройки маршрутизатора, чтобы в будущем каждый раз не повторять одни и те же действия. Эта операция одинакова для большинства существующих моделей сетевого оборудования от разных производителей, поэтому можно воспользоваться универсальной инструкцией. Для этого перейдите по ссылке ниже и следуйте рекомендациям.
Подробнее: Вход в веб-интерфейс роутеров от МГТС
Вариант 1: SERCOMM RV6688BCM
Самая популярная модель, которую предлагает приобрести поставщик интернет-услуг при подключении интернета, называется SERCOMM RV6688BCM. Внешний вид веб-интерфейса у этого оборудования может немного меняться в зависимости от прошивки, поэтому вы можете заметить разницу со своим интернет-центром и тем, который представлен на следующих скриншотах. В таком случае понадобится просто найти те меню, о которых будет идти речь далее, отталкиваясь от особенностей расположения кнопок и параметров.
- После авторизации мы сразу рекомендуем переключиться на русскую локализацию, если это не произошло автоматически.
- Затем через верхнюю панель переместитесь к разделу «Сеть».
- Там вас интересует меню «WLAN».
- Откройте пункт «Безопасность», откуда и будет осуществляться изменение пароля.
- Если протокол шифрования не установлен, сделайте это самостоятельно, выбрав рекомендованный вариант.
- Остается только задать общий ключ, который должен состоять минимум из восьми символов. Нажмите по кнопке «Показать ключ», если хотите отобразить вводимые знаки.
- Кликните по кнопке «Применить», чтобы сохранить изменения.

При желании перезагрузите маршрутизатор, чтобы настройка сразу же применилась и произошло разъединение всех пользователей, что заставит их при следующей попытке подключения вводить уже новый ключ безопасности.
Вариант 2: D-Link
Следующий по популярности производитель роутеров, устанавливаемый клиентами МГТС, называется D-Link. Уже давно компания выпустила новые версии прошивок практически для всей своей продукции, переведя пользователей на обновленный интерфейс AIR. Именно его мы и рассмотрим в этой инструкции.
- После авторизации переведите веб-интерфейс на русский язык, щелкнув по специально отведенной кнопке.
- Сперва предлагаем разобрать пример изменения пароля через Мастер настройки беспроводной сети. В разделе «Начало» щелкните по соответствующей категории, чтобы запустить средство конфигурирования.
- Там отметьте маркером пункт «Точка доступа» и переходите далее.
- При необходимости дополнительно поменяйте название точки доступа или просто пропустите этот шаг, оставив прежнее значение.
- В поле «Сетевая аутентификация» укажите «Защищенная сеть», а затем в отдельном поле задайте новый ключ безопасности.
- При переходе к следующему шагу отобразится информация о текущей настройке Wi-Fi. Если она вас устраивает, нажмите на «Применить» и завершите взаимодействие с интернет-центром.

Рассмотренный только что вариант устраивает не всех пользователей, поскольку приходится проходить абсолютно все этапы конфигурирования беспроводной сети. Если делать это вам не хочется или же вы желаете просто подыскать альтернативу, стоит воспользоваться обычной ручной настройкой, что происходит так:
- Через левую панель в веб-интерфейсе переместитесь к разделу «Wi-Fi».
- Здесь выберите категорию «Настройки безопасности».
- При надобности измените тип системной аутентификации, выбрав удобный или рекомендуемый тип шифрования. Затем в поле «Ключ шифрования» поменяйте пароль, не забывая, что он должен состоять минимум из восьми символов.
- Примените изменения, щелкнув по специально отведенной кнопке.

Обновление ключа шифрования произойдет буквально через несколько минут без надобности перезагрузки роутера. Однако если вы хотите сейчас разъединить текущих клиентов, стоит отправить маршрутизатор на перезапуск.
Вариант 3: TP-Link
В завершение хотим поговорить про еще одного популярного производителя сетевых устройств, которые активно приобретаются клиентами МГТС. Продукция от TP-Link настраивается примерно так же просто, как и рассмотренные выше примеры, включая банальную процедуру изменения пароля от Wi-Fi.
- Первый метод похож на тот, о котором мы говорили при разборе D-Link и заключается в прохождении процедуры быстрой настройки. Однако в TP-Link вместе с Wi-Fi придется настроить и проводную сеть. Для этого щелкните по разделу «Быстрая настройка».
- Подтвердите запуск Мастера, нажав по кнопке «Далее».
- Выберите рабочий режим, отметив маркером «Беспроводной роутер». Пройдите все этапы настройки до момента с созданием точки доступа.
- Задайте подходящий тип защиты и вместе с этим пропишите в поле пароль.
- Проверьте текущую конфигурацию и только потом применяйте изменения.

Более быстрый и точечный метод конфигурирования в веб-интерфейсе TP-Link происходит в ручном режиме. Выглядит выполнение поставленной операции так:
- Через левую панель перейдите в «Беспроводной режим».
- Откройте категорию «Защита беспроводного режима».
- Задайте подходящий или рекомендованный тип шифрования, а затем в поле «Пароль беспроводной сети» укажите новый ключ безопасности.
- Опуститесь вниз по вкладке и нажмите на «Сохранить», чтобы применить изменения.

Только что мы разобрались с тремя разными вариантами смены пароля от Wi-Fi для клиентов провайдера МГТС на примере самых популярных маршрутизаторов. Вам остается только выбрать подходящий и следовать инструкциям. Обладателям не упомянутых устройств достаточно просто посмотреть на руководство, чтобы понять, как именно сменить пароль от беспроводной сети в имеющемся веб-интерфейсе.
Читайте также: Правильная настройка роутеров МГТС
Еще статьи по данной теме:
Помогла ли Вам статья?
На чтение 10 мин Просмотров 31.3к.
Сергей Сакадынский
Работал в сфере IT-консалтинга, занимался созданием и администрированием интернет-ресурсов. 10 лет опыта работы по проектированию и обслуживанию компьютерных сетей.
Провайдер «Московская городская телефонная сеть» (МГТС) предоставляет высокоскоростное подключение к интернету по технологии GPON. Оптический кабель заводится прямо в квартиру к пользователю. Скорость передачи данных достигает 1 Гбит/сек. Но для подключения нужен роутер с оптическим входом. Такие устройства провайдер предоставляет своим клиентам бесплатно при заключении договора на всё время пользования услугой. В этой статье мы расскажем об актуальных моделях GPON роутеров МГТС и особенностях их настройки.
Содержание
- Особенности роутеров МГТС
- Sercomm
- Подключение и вход в админку
- Ручная настройка
- Параметры Wi-Fi
- ZTE
- Подключение и вход в админку
- Ручная настройка
- Параметры Wi-Fi
- Huawei
- Подключение и вход в админку
- Параметры Wi-Fi
- Другие
- Смена пароля
- Обновление прошивки
- Сброс
Особенности роутеров МГТС
Сейчас МГТС предлагает пользователям две модели роутеров: ONT SERCOMM RV6699 и ONT ZTE ZXHN 670. Оба устройства являются оптическим модемом, беспроводным маршрутизатором с гигабитным сетевым коммутатором и шлюзом для подключения телефона.
Для подключения GPON используется разъём для оптоволоконного кабеля диаметром 2 мм. Чтобы пользоваться услугой цифрового телевидения по оптоволокну, нужна дополнительно ТВ приставка.
Характеристики маршрутизатора SERCOMM RV6699:
- Двухдиапазонный Wi-Fi роутер с поддержкой стандарта 802.11ac.
- 4 LAN-порта работающих на скорости 1 Гбит/сек.
- Разъём RJ-11 для подключения телефона.
- Порт USB 2.0.
Характеристики маршрутизатора ZTE ZXHN 670:
- Двухдиапазонный Wi-Fi роутер с поддержкой стандарта 802.11ас.
- 4 гигабитных сетевых порта.
- Порт RJ-11 для подсоединения телефонного аппарата.
- Порт USB 2.0.
По своим техническим параметрам устройства одинаковы. Отличаются внешним видом и пользовательским интерфейсом. Sercomm оснащён пятью внутренними антеннами. У ZTE три внешних антенны.
В сетях МГТС используются и другие маршрутизаторы, которые были установлены ранее. Их технические характеристики могут отличаться.
Провайдер предоставляет уже настроенное оборудование. Подключение к интернету МГТС осуществляется по DHCP (Динамический IP), поэтому никакие параметры дополнительно менять не нужно. Выберите место для размещения устройства, подключите оптический кабель к разъёму PON и включите адаптер питания в электрическую сеть. Дождитесь, пока будет установлено соединение. Для этого может потребоваться две-три минуты.
Чтобы изменить параметры беспроводной сети и другие настройки, нужно зайти в настройки GPON роутера МГТС.
Sercomm
Подключение и вход в админку
Установите и подключите устройство, как показано в инструкции. К одному из LAN-портов подсоедините сетевой кабель. Второй конец вставьте в разъём сетевой карты вашего ПК. Компьютер должен быть настроен для автоматического получения IP-адреса.
Запустите любой интернет-браузер. Для входа в админку роутера Sercomm используется адрес http://192.168.1.254. Введите его и нажмите Enter. В качестве логина и пароля используется слово admin. В некоторых прошивках требуется вводить в качестве логина mgts, а пароль mtsoao.
После этого вы попадёте на главную страницу веб-интерфейса.
Ручная настройка
В прошивке МГТС большинство функций меню заблокировано. Вы можете изменять параметры LAN, беспроводной сети, NAT, DDNS и USB.
Перейдите на вкладку LAN через главное меню. Здесь вы можете изменить IP-адрес роутера МГТС. По умолчанию он 192.168.1.254. Вы можете использовать, например, 192.168.0.1. Маска подсети вычисляется автоматически. Рекомендуется использовать стандартную 255.255.255.0.
В меню NAT можно настроить внешние сервисы, DNS сервера, включить DMZ.
В меню USB есть возможность включить и настроить файловый сервер, медиасервер и сервер печати. Здесь же отображается список подключенных по USB устройств.
Параметры Wi-Fi
Роутер Sercomm 6699 работает одновременно в двух диапазонах – 2,4 и 5 ГГц. Одновременно можно создать и использовать до четырёх беспроводных сетей в каждом.
- В меню «Основные параметры» вы можете включить или отключить вещание сети. Для этого нужно установить или снять флажок в первом пункте.
- В поле ID сети (SSID) впишите имя сети. Используйте только английские буквы и цифры.
- В выпадающем списке укажите, на какой частоте будет работать эта сеть.
- Затем выберите режим работы. Для диапазона 2,4 ГГц лучше использовать смешанный — 11b+g+n. Это позволит без проблем подключиться любым устройствам. Для частоты 5 ГГц по умолчанию используется режим 802.11ас.
- Канал оставьте «Авто». Ручной выбор канала используйте только в случае возникновения проблем со связью. Опция «Дополнительный канал» позволяет автоматически выбирать наименее загруженный канал.
- Опция Broadcast SSID позволяет скрыть имя сети. Если она включена, сеть не будет видна посторонним.
- Включение опции «Блокировать Bridging» запрещает устройствам в вашей сети общаться друг с другом напрямую.
- Полосу пропускания в диапазоне 2,4 ГГц рекомендуется оставить 20 МГц, а на частоте 5 ГГц 80 МГц.
- Уровень сигнала оставьте в режиме «Авто» или установите другой по желанию.
- Вы можете ограничить количество одновременно подключенных к роутеру пользователей. А также настроить время включения и отключения вещания беспроводной сети.
Параметры безопасности для каждой сети задаются отдельно во вкладке «Безопасность». Здесь нужно выбрать в выпадающем списке диапазон вещания, затем имя сети и задать для неё настройки шифрования и пароль.
Настройки WPS задаются для каждого диапазона отдельно во вкладке Wi-Fi Protected Setup.
Подключение возможно по PIN-коду или с помощью кнопки WPS.
Для каждого диапазона настраивается фильтрация по МАС-адресу с помощью белых и чёрных списков. Опция «Запретить» блокирует подключение всех устройств, добавленных в список. Опция «Разрешить» позволит подключаться только тем устройствам, МАС-адрес которых внесен в список. Опция «Отключить» активна по умолчанию и означает, что фильтрация по МАС-адресу выключена.
ZTE
Подключение и вход в админку
Для входа в настройки роутера МГТС ZTE ZXHN 670 используется IP-адрес 192.168.1.1. Подключите устройство патч-кордом к компьютеру. Введите адрес в браузере. В качестве логина и пароля по умолчанию назначено слово user.
В старых версиях интерфейс маршрутизаторов английский. Новая прошивка русифицирована.
Ручная настройка
Как и в роутере Sercomm, здесь можно настроить параметры LAN, перенаправление портов, DMZ, удалённый доступ.
На вкладке «USB-накопитель» можно посмотреть сведения о подключенных к порту USB устройствах.
Файловый сервер настраивается в разделе «Приложение» — «Samba сервер». FTP в разделе «Приложение» — «FTP приложение».
Параметры Wi-Fi
Для настройки беспроводной сети перейдите в раздел «Сеть», откройте пункт WLAN 2,4G и нажмите «Основные».
Чтобы включить трансляцию, установите галочку в пункте «Включить беспроводной RF». Режим установите Mixed, чтобы старые устройства могли подключиться к роутеру. При желании измените мощность передатчика. Остальные параметры оставьте, как на скриншоте.
Для того, чтобы задать пароль (ключ) сети, перейдите в «Настройки безопасности».
Впишите пароль для подключения. Он должен состоять не менее чем из восьми символов.
Имя сети задаётся в пункте меню «SSID настройки» (SSID settings).
Здесь же можно указать максимальное количество пользователей, которые могут одновременно подключиться к роутеру.
Точно так же настраиваем беспроводное вещание в диапазоне 5 ГГц. Для этого переходим в пункт WLAN 5G.
После изменения каждого параметра нажимайте кнопку «Подтвердить» внизу страницы.
Huawei
Ещё один роутер МГТС Huawei HG8245 новым пользователям уже не устанавливается, но ещё используется в сети. Коротко расскажем о его базовых настройках.
Подключение и вход в админку
Подключите компьютер или ноутбук к первому LAN-порту маршрутизатора. Оптический кабель при выполнении настроек должен быть отсоединён.
Чтобы подключиться к роутеру МГТС HG8245, в браузере нужно ввести адрес 192.168.100.1. Откроется страница входа.
В поле Account введите имя пользователя root, а в поле Password пароль admin. Откроется главная страница веб-интерфейса.
Параметры Wi-Fi
Настройка Wi-Fi роутера МГТС Huawei выполняется следующим образом. На вкладке WLAN перейдите в раздел WLAN Configuration.
- Установите галочку Enable WLAN и нажмите кнопку NEW справа.
- В поле SSID Name задайте имя роутера для подключения по Wi-Fi.
- Enable SSID – должна стоять галочка, чтобы включить вещание.
- Broadcast SSID – если снять галочку, имя сети будет скрыто.
- Включите WMM Enable для повышения приоритета мультимедийных данных.
- Authentication Type установите WPA2-PSK.
- Encryption Mode (тип шифрования) выберите AES.
- В поле WPA PreSharedKey впишите пароль для подключения к сети.
Сохраните настройки, нажав кнопку Apply внизу страницы.
Другие
В сетях МГТС используются роутеры других производителей, установленные ранее. Обратите внимание, что в них используется не оригинальная прошивка, а модифицированное ПО провайдера. Поэтому для настройки такого маршрутизатора не всегда подходит инструкция разработчика. Если у вас D-link DIR-615, DIR-825/AC, QTECH QBR-1041W или другой роутер от МГТС, рекомендации по настройке роутера MGTS ищите на сайте провайдера или обратитесь в службу поддержки.
Смена пароля
МГТС в своей прошивке блокирует возможность изменения пароля доступа, поскольку это делает невозможным подключение к нему для удалённого решения проблем.
В оригинальной прошивке ZTE ZXHN 670 сменить пароль можно в меню «Администрирование» — «Пользователи» — «Обслуживание пользователей».
Однако такие действия могут привести к отказу обслуживания оборудования со стороны провайдера.
Обновление прошивки
МГТС обновляет программное обеспечение роутеров своих клиентов в автоматическом режиме. Когда появляется новая версия ПО, она загружается на устройства с сервера провайдера. Пользовательское обновление прошивки маршрутизатора МГТС не предусмотрено.
В сети можно найти и скачать альтернативное и оригинальное программное обеспечение для роутеров МГТС. А также инструкции по его установке.
Но такие действия пользователь может предпринимать только на свой страх и риск. Перепрошивка устройства может привести к расторжению договора и отключению от сети.
Даже если до этого не дойдёт, после очередного централизованного обновления ваша прошивка будет автоматически заменена на прошивку МГТС.
Сброс
Сброс настроек маршрутизатора до заводских используется в редких случаях. При сбоях в работе обычно достаточно просто отключить роутер от питания и через несколько минут снова включить. Сброс параметров потребуется, если перезагрузка не помогает.
Бывает, пользователь меняет какие-то настройки или обновил программное обеспечение. После этого маршрутизатор начинает работать неправильно. Если исправить проблему не получается, придётся сбросить параметры и настроить устройство заново.
Также вернуть заводские настройки потребуется, если не получается войти в админпанель.
Для возврата к исходным параметрам используется кнопка RESET. Обычно она расположена на задней панели роутера. Зажмите её и удерживайте в течение 15 секунд или дольше. Питание роутера при этом должно быть включено. После того, как индикаторы погаснут и загорятся снова, отпустите кнопку. Роутер запустится с заводскими параметрами. Подключите его к интернету и заново настройте беспроводную сеть.
Если после сброса настроек у вас не работает интернет или вы не можете войти в админпанель, обратитесь в службу поддержки провайдера. Скорее всего, устройство вышло из строя или требует сервисного обслуживания.
Как сменить пароль на Wi-Fi роутере МГТС GPON: опытным путем
Приветствую тебя! Задолбали вусмерть злые соседи? Или просто хотите отлучить свое чадо от интернета? В этой статье я покажу, как поменять пароль на Wi-Fi роутере МГТС. Справится даже бабушка!
Но если вы вдруг не бабушка, но не справляетесь, рекомендую обратиться в комментарии с подробным описание своей проблемы. Мы или кто-то из наших читателей обязательно знают, как решить почти любую проблему.
Официальный метод
Прежде чем лезть в огород, наткнулся на официальный метод изменения пароля от самого МГТС:
- Для смены пароля или имени сети Wi-Fi нужно зайти в личный кабинет МГТС раздел «Моя сеть».
- Изначальный заводской пароль дублируется на наклейке на дне вашего ONT-роутера (если не меняли, но вдруг забыли) или на упаковочной коробке.
- Если все совсем плохо – звоните им в службу поддержки. На текущий день номер телефона – 8 (495) 636-0-636 (если номер уже не принадлежит МГТС – обязательно сообщите в комментариях).
Обычные роутер
Иногда в МГТС попадаются самые обычные домашние роутеры. Процедура здесь сводится к следующим шагам:
- Подключаем к роутеру по проводу или Wi-Fi.
- Входим в настройщик через адресную строку своего браузера. Обычные адреса – 192.168.0.1 или 192.168.1.1. Логин и пароль – admin и admin. Эти данные можно уточнить на наклейке на дне маршрутизатора. Если вы уже ранее настраивали роутер, пароль скорее всего не подойдет.
- Далее остается только найти для своего роутера параметры беспроводной сети и пароль. У меня это выглядит вот так:
Если вы не можете найти самостоятельно, как правильно войти в настройки или нужный раздел – рекомендую на той же донной наклейке уточнить точную модель своего устройства и ввести в наш поиск на сайте. Скорее всего вы попадете на детальную инструкцию по настройке своего роутера, где нужно будет перейти в раздел настройки Wi-Fi.
GPON роутеры
Сейчас МГТС преимущественно использует технологию пассивных оптический сетей (GPON). И у каждого дома стоит такой GPON-модем. Изначально их поставляют сразу же настроенными, дабы вы чего-нибудь там ненакуролесили.
На наклейке снизу сразу же уточняем адрес подключения и вводим его в браузере:
В моем случае адрес подключения был: 192.168.1.254 .
Стандартные логин и пароль (обычно admin) тоже указаны на этой наклейке, но, как правило, сотрудники МГТС перебивают их на свои. Так что если не можете войти – обращайтесь в их поддержку как в первом пункте этой статьи. В моем случае логин и пароль были – mgts и mtsoao.
Вот так выглядит стартовая страница:
Нам нужно перейти в настройках вот по этому пути:
Настройка – Беспроводная сеть – Основные параметры
Здесь мы пароль не поменяем, но можно сменить название своей точки доступа:
Пароль изменяется в следующей вкладке – «Безопасность». Переходим по ней, устанавливаем сложный пароль, сохраняем, радуемся.
Вот и вся наука. Пробуйте, не бойтесь, а в крайнем случае смело звоните в службу поддержку МГТС. Безопасность важнее всего. Ну а если вы хотите поделиться своим опытом смены пароля – обязательно напишите об этом в комментариях, мы рады всем помогающим людям.
Источник
Как узнать пароль Wi-Fi?
Оператор предоставляет пользователям настроенное оборудование и договор с информацией, необходимой для входа в роутер. Wi-Fi-модуль уже встроен в ONT-модем. Для подключения к Домашнему Интернету выберите в настройках свою сеть и введите пароль. Узнать или изменить наименование Wi-Fi-сети, посмотреть пароль доступа к сети можно в личном кабинете МГТС – раздел «Моя сеть», на оборотной стороне ONT-роутера или на его коробке.
Настройка Wi-Fi-роутера
Рассмотрим то, как настроить Wi-Fi-роутер на примере абонентского терминала GPON ZXHN F670. Чтобы настроить устройство, необходимо перейти в веб-интерфейс по адресу: http://192.168.1.1. В строке имени пользователя нужно ввести «user», в строке пароля также «user». Чтобы установить пароль, необходимо:
- в настройках роутера выбрать вкладку «Сеть»;
- выбрать WLAN 5G и имя своего роутера;
- указать тип аутентификации (WPA2-PSK)
- ввести пароль для входа в сеть;
- указать алгоритм шифрования (TKIP+AES);
- кликнуть на кнопку «Подтвердить».
Если вам нужно изменить или восстановить пароль доступа к домашней Wi-Fi-сети, рекомендуем воспользоваться сервисом «Моя сеть» в Личном кабинете (вкладка «Управление Wi-Fi» — «Подробнее» по адресу https://lk.mgts.ru/homenet-wifi/
Как восстановить пароль?
Алгоритм того, как узнать пароль от своего Wi-Fi-роутера, зависит от вида устройств, на котором он сохранен. Например, на Windows 8.1 и 10 нужно:
1. Открыть раздел «Параметры сети и Интернет».
2. Перейти в Центр управления сетями и общим доступом.
3. Выбрать беспроводное сетевое соединения с именем своего Wi-Fi-роутера.
4. Вызвать диалоговое окно «Свойства беспроводной сети».
5. В открывшейся вкладке перейти в раздел «Безопасность» и отобразить пароль.
Источник
«Как поменять пароль МГТС роутера»
При предоставлении абонентам услуг доступа к интернет, цифровому телевидению, VoIP-телефонии компания МГТС бесплатно устанавливает у клиента маршрутизаторы, обеспечивающие связь устройств пользователя и телекоммуникационных сетей провайдера. Вне зависимости от используемой технологии (GPON или ADSL) перед поставкой специалистами МГТС производится предварительная настройка оборудования. В результате для начала работы от пользователя требуется минимум действий по его конфигурированию под личные нужды.
Однако пользователи, заботящиеся об информационной безопасности, предпочитают установку собственных паролей доступа к оборудованию и сети Wi-Fi.
Необходимость в подобных действиях может возникнуть и в случае, когда пароли уже скомпрометированы или забыты абонентом после длительного перерыва в пользовании услугами.
Как узнать пароль
Вопрос, как восстановить пароль роутера МГТС или Wi-Fi, является одним из наиболее частых, поступающих в службу поддержки провайдера или публикуемых на информационных сайтах в интернет о настройке сетевого оборудования.
При этом, многие пользователи, далекие от секретов эксплуатации подобных устройств, просто не различают пароли доступа непосредственно к роутеру и коды безопасности беспроводной сети. В реальности это – совершенно разные пароли и для их получения необходимы принципиально различные действия.
Пароль для входа на маршрутизатор МГТС
Все настройки роутеров МГТС производятся после входа в интерфейс устройства при прямом подключении (например, через USB-порт) или в WEB-интерфейс при работе в локальной сети.
В первом случае требуется ввод пары логин/пароль, во втором – указание локального IP адреса оборудования и той же пары логин/пароль.

- Прочитать на табличке на упаковке или шильдике на обратной стороне роутера. Производитель или, в случае с МГТС, поставщик оборудования обязательно указывает данные для первого входа на упаковке или самом устройстве. Данный способ не подходит для входа в WEB-интерфейс – IP-адрес устройства по умолчанию присваивается при первой настройке и в этих источниках не указывается.
- Найти в инструкциях по эксплуатации оборудования. Они поставляются в комплекте и тоже содержат нужную информацию. В источнике от производителя данные о локальном IP также не приводятся. В отличие от них, инструкции по эксплуатации, предоставляемые МГТС, содержат все необходимые сведения, в том числе, для входа в Веб-интерфейс.
- В службе поддержки провайдера. Специалисты сообщат предустановленный IP-адрес, (если планируется вход через WEB-интерфейс), логин и пароль для первого входа.
Следует понимать, что эти параметры авторизации действительны, если пользователь (или поставщик оборудования) не изменяли их в процессе настройки.
В противном случае, если логин и пароль утеряны, вход на роутер окажется практически невозможным . Предлагаемые некоторыми сетевыми ресурсами методы их подбора или получения с помощью стороннего софта не являются легальными и не гарантируют положительный результат в приемлемые для пользователя сроки.
IP адреса, логины и пароли для входа на некоторые роутеры МГТС
При предварительной настройке перед установкой оборудования специалисты провайдера устанавливают стандартные адреса, логины и пароли GPON роутеров МГТС различных моделей:
- ZTE ZTHN F670: IP 192.168.1.1, логин/пароль – user/user;
- ONT SERCOMM RV6688, ONT SERCOMM RV6699: IP 192.168.1.254, логин/пароль – admin/admin;
- ONT Huawei HG8245: IP 192.168.100.1, логин/пароль – root/admin.
Возможно использование логина mgts и пароля mtsoao. Используется на многих устройствах, открывает доступ к расширенному меню настроек.
В случае, если перечисленные наборы не срабатывают (такое возможно для приобретенного в интернет оборудования) можно пробовать вводить IP-адреса 192.168.0.0, 192.168.0.1 и пары логин пароль admin/1234, admin/<пустое поле>, admin/0000, superadmin/<серийный номер устройства>, superadmin/<4 последних цифры серийного номера роутера>.
Как увидеть пароль беспроводной сети
Получить забытый пароль Wi-Fi сети также можно несколькими способами:
- Непосредственно на компьютере пользователя. Если подключение установлено следует перейти в «Центр управления сетями и общим доступом» и выбрать пункт «Управление беспроводными сетями». Далее следует выбрать активное соединение и после щелчка правой кнопкой мыши перейти в контекстном меню в пункт «Свойства». На вкладке «Безопасность»-«Ключ безопасности сети» будет отображен пароль в скрытом виде. Для его получения достаточно отметить пункт «отображать вводимые символы».
- В Личном Кабинете пользователя МГТС. Этот способ доступен, если соединение с сетью провайдера установлено или есть выход в интернет. Клиенту необходимо перейти в Личный Кабинет (https://lk.mgts.ru), авторизоваться, перейти в сервис «Моя сеть» и выбрать вкладку «Управление Wi-Fi».
- В соответствующем разделе настроек оборудования. Для получения пароля необходимо войти на роутер (с использованием предустановленного IP-адреса, логина и пароля для доступа к устройству), выбрать пункт отвечающий за настройки Wi-Fi (для каждого из роутеров имеет свое название), выбрать раздел безопасность (Security) и посмотреть установленный пароль в поле «Ключ сети» («Security Key», «WPA Passphrase» и т.д.).
Как поменять пароль роутера МГТС
Смена пароля МГТС производится в соответствующих пунктах меню настройки оборудования. Пользователю следует надежно сохранить измененный пароль в недоступном для посторонних месте. При утере нового пароля вход на роутер без полного сброса его настроек окажется невозможным.
Провайдер не приветствует такие изменения, поскольку они блокируют доступ к оборудованию МГТС для специалистов службы поддержки и делают невозможным удаленное устранение возникающих проблем.
В связи с этим, в большинстве роутеров компании доступ клиентам к этим функциям ограничен при предварительном конфигурировании устройств.
Смена пароля Wi-Fi доступна в любой момент времени. У клиента есть несколько путей выполнения операции;
- в личном кабинете на сайте провайдера;
- при обращении в службу поддержки;
- в процессе настройки роутера собственными силами.
Ниже пример изменения пароля на оборудовании ZTE:
В личном кабинете
Чтобы сменить пароль вай фай на роутере МГТС в Личном Кабинете на сайте провайдера необходимо:
- В браузере открыть страницу Личного Кабинета https://lk.mgts.ru и авторизоваться;
- Выбрать сервис «Моя сеть»;
- Активировать вкладку «Управление Wi-Fi»;
- Перейти в раздел «Безопасность» («Security»);
- Ввести новый пароль Wi_Fi в поле «Ключ сети»;
- Сохранить внесенные изменения.
В меню настройки роутера
Чтобы сменить пароль Wi-Fi в меню настройки роутера также требуется несколько шагов:
- Войти на роутер, подключенный к компьютеру, используя логин/пароль или в ВЕБ-интерфейс устройства по заданному адресу с теми же логином/паролем.
- Перейти на вкладку настройки беспроводной сети: для ZTE670 – вкладка Network –> пункт WLAN, для устройств Sercom – Настройка -> KAN -> беспроводная сеть, на Huawei HG8245 – вкладка WLAN -> пункт WLAN configuration.
- Перейти в раздел Безопасность: ZTE670 – раздел Security, для Sercom – Безопасность, параметры для Huawei HG8245 параметры задаются непосредственно в разделе базовых настроек.
- Ввести в соответствующий пункт новый пароль доступа: ZTE670 – WPA Paasphrase, Sercom – Ключ сети, Huawei HG8245 – WPA PreSharedKey.
- Выйти из режима настройки сохранением изменений.
- Для вступления изменений в силу произвести перезагрузку роутера.
Пример изменения на оборудовании Huawei:
Ссылки на инструкции по настройке Wi-Fi для других устройств МГТС приведены на странице https://help.mgts.ru/home/internet/instructions-internet-gpon/.
Указанными выше способами можно самостоятельно изменить не только пароль Wi-Fi сети, но и другие настройки безопасности – технологию защиты, длину ключа шифрования и его алгоритм.
Через службу поддержки
Если по каким-либо причинам изменение пароля собственными силами невозможно, абоненту МГТС следует обратиться в службу поддержки. Для выполнения специалистами запрошенных действий необходимо сообщить данные договора (учетной записи) и другие сведения для идентификации клиента, описать проблему и перечень изменений в настройках.
Другие способы
Если действия пользователя оказались безуспешными, возможно применение более радикальных методов изменения настроек:
- Сброс параметров роутера до заводских;
- Полная перепрошивка роутера актуальными прошивками производителя.
- В обоих случаях в дальнейшем потребуется последующая полная настройка оборудования «с нуля».
Способы предназначены только для опытных пользователей, все действия выполняются на собственный страх и риск . Следует отметить, что при таком вмешательстве существует опасность потери критически важных параметров, вводимых специалистами МГТС при начальной настройке оборудования и (особенно во втором случае) полной потери работоспособности устройства.
Среди возможных негативных последствий – блокировка аккаунта пользователя, полный отказ от предоставления услуг с последующим разбирательством, вплоть до судебного.
Как сменить на нестандартном роутере
Действия по смене паролей на нестандартных роутерах ничем не отличаются от приведенного выше способа настройки маршрутизатора/модема из встроенного меню. Отличаться могут только логины и пароли для входа и содержание пунктов конфигуратора.
Проблемы и пути их решения
Среди наиболее часто встречающихся проблем абонентов МГТС при смене пароля являются:
- Полная утрата данных для доступа;
- Невозможность входа на устройство для настройки;
- Отсутствие результата после смены паролей;
- Отсутствие доступа к некоторым пунктам меню настройки.
Первые 3, как правило, являются результатом некомпетентности или невнимательности пользователя.
Для решения этой проблемы следует обратиться к специалистам, оптимальный вариант – в службу поддержки компании.
Последняя проблема, чаще всего, связан с политикой провайдера. Снять некоторые ограничения можно по звонку в службу поддержки, некоторые доступы не открываются принципиально.
Ответы на вопросы
Среди наиболее частых вопросов в службу поддержки МГТС встречаются следующие:
- Можно ли заменить устройство роутер провайдера своим с оптимальными настройками? Компания устанавливает оборудование наиболее полно соответствующее запросам (услугам, тарифному плану) абонента. Поэтому подобная замена не приветствуется.
- Почему нет возможности удаленно зайти на роутер для настройки через интернет? Политика компании предусматривает максимальную безопасность, поэтому доступ из к роутеру внешней сети, как правило блокирован в настройках При насущной необходимости настройки можно изменить самостоятельно или по согласованию со специалистами поддержки.
- Какую технологию безопасности для Wi-Fi необходимо использовать? Максимальную безопасность обеспечивает технология WPA2 с алгоритмом шифрования AES.Для доступа с устаревших устройств может потребоваться включение WEP или применение шифрования TIP. Использовать их рекомендуется в случае крайней необходимости из-за большей уязвимости.
- Как правильно задать ключ для беспроводной сети? Рекомендуется выбирать ключ длиной не менее 10 символов, с чередованием строчных и заглавных символов латинского алфавита, цифр. Ключ не должен быть ассоциативным (слова, памятные даты и пр.), поскольку случайный набор более устойчив к взлому с применением брутфорс атак.
Источник
На чтение 5 мин. Просмотров 8.1k. Опубликовано 12.09.2016
Компьютерная и мобильная техника получила большое распространение, и на сегодняшний день во многих домах может быть не только стационарный компьютер, но и ноутбуки, смартфорны и другие гаджеты. Подключать интернет-соединение к каждому из них было бы слишком дорого, неудобно и бессмысленно, поэтому большинство пользователей сети выбирают wifi-роутеры, позволяющие раздавать интернет-сигнал на несколько устройств. Некоторые пользователи со временем замечают, что скорость соединения стала существенно ниже, что может произойти из-за того, что соседи также подключаются к нему, поэтому желательно знать, как поменять пароль на wifi роутере zte.
Почему необходимы изменения
Выбирая тот или иной тариф для выхода в интернет через wifi-роутер, пользователь рассчитывает получить за оплаченную абонентскую плату скорость соединения, заявленную оператором. Поначалу она может быть близкой к регламентированному значению, но зачастую через некоторое время она снижается. При этом проблема редко кроется в неисправности wifi-роутера или неполадках со стороны провайдера. Как сам пользователь, так и провайдер могут не знать о существовании дополнительных подключенных устройств. Предоставляемый трафик лишь распределяется на большее количество техники, и скорость каждого соединения существенно уменьшается, но количество подключений не отображается.
Многие пользователи удивляются, как же соседи, по сути абсолютно чужие люди, могут подобрать сложный пароль от маршрутизатора, но на деле это оказывается достаточно просто. Это происходит по следующим причинам:
- После покупки нового wifi-роутера его нужно не просто включить в сеть, а правильно настроить. Неопытные пользователи часто выбирают настройки по умолчанию, чтобы не разбираться в тонкостях сложного процесса. Стандартный пароль в большинстве случаев одинаков для всех роутеров данного производителя, поэтому не составляет труда узнать его через форумы в интернете или онлайн-инструкции к оборудованию.
- Не каждый человек может правильно настроить маршрутизатор, и тем более не каждый знает, как поменять пароль на wifi роутере, поэтому для осуществления этих действий приглашают компьютерного мастера. Специалист по своей халатности, неопытности или по согласованию с пользователями может защитить соединение простым, легко подбираемым паролем. Самыми популярными на сегодняшний день считаются комбинации «123456» и «qwerty».
- Если настраивать интернет-соединение на zte-роутере впопыхах, можно не заметить специальный пункт об установке защитного ключа. В этом случае посторонним не придется даже искать или подбирать комбинацию, будет достаточно пары щелчков мыши, чтобы подключиться к вашей беспроводной сети.
Процесс изменения пароля
Изменить пароль на wifi-роутере zte достаточно просто, для этого не придется вызывать компьютерного мастера или обращаться к провайдеру. Активное интернет-соединение при этом необязательно, вы можете не подключаться к сети, но при этом все провода должны быть установлены в необходимые гнезда в маршрутизаторе.
Чтобы изменить пароль беспроводной сети, необходимо войти в web-интерфейс, это можно сделать с любого компьютера или ноутбука, подключенного к роутеру. Для этого необходимо открыть любой имеющийся браузер и ввести в адресной строке «192.168.1.1», после чего нажать клавишу «Enter». Введенные цифры – это IP-адрес маршрутизатора в локальной сети, он установлен по умолчанию для всех роутеров zte. Если страница запросит логин и пароль, в обоих полях необходимо ввести «admin», если вы пользуетесь интернет-соединением от провайдера МГТС, логин может быть «mgts», а пароль «mtsoao».
После этого вы попадете на стартовую страницу интерфейса, выполненную в бело-зеленом цвете, все пункты на ней будут обозначены словами на английском языке, но пугаться этого не стоит. Если вы еще никогда не заходили в настройки роутера, можно параллельно изменить некоторые параметры для улучшения качества соединения и установления дополнительной защиты от недобросовестных соседей.
Для этого необходимо в верхней панели выбрать пункт, обозначенный словом «Network», в открывшемся слева списке перейти на строчку «WLAN» и в подраздел «Basic», где устанавливаются основные параметры маршрутизатора. В пункте «Mode» желательно сменить значение на смешанный тип соединения (802.11b+802.11g+802.11n), в строке «Country/Region» установить Russia, а в пункте «Channel» выбрать Auto. Затем можно установить мощность сигнала (Transmitting Power), она исчисляется в процентах. Если у вас большая квартира, и вы планируете пользоваться интернетом в разных ее точках, лучше выставить максимальное значение. Если же вы будете подключаться к беспроводной сети на разных устройствах, находясь в одной комнате, можно установить меньшее значение, чтобы сигнал не передавался в квартиры ваших соседей. Выполнив все настройки, необходимо нажать клавишу «Submit» в нижней правой части страницы, чтобы они вступили в силу.
Некоторые wifi-роутеры zte способны создавать несколько сетей одновременно, что также может снижать безопасность доступа и общую скорость соединения. Чтобы, поменяв пароль, вы снова не задумались о причинах низкой скорости, необходимо установить единственную сеть. Для этого в разделе «WLAN» нужно перейти в подраздел «Multi-SSID Settings», в строке «Choose SSID» выбрать «SSID 1» поставить галочку в пункте «Enable SSID» и назвать сеть в строке «SSID Name».
Изменение пароля производится в том же разделе «WLAN», но в подразделе «Security». Как и в предыдущем меню, в строке «Choose SSID» нужно выбрать «SSID 1», тип шифрования (Authentication Type)лучше выбрать «WPA2-PSK» или «WPA/WPA2-PSK». Наконец, в поле «WPA Passphrase» необходимо ввести любую фразу из цифр и латинских букв, которую вам будет удобно запомнить, а посторонним невозможно подобрать. После того, как вы изменили защитный ключ, необходимо нажать клавишу «Submit», чтобы он вступил в силу.
Так как изменить пароль на роутере zte очень просто, это желательно делать часто, чтобы избежать посторонних подключений.
Установлен сложный для запоминания пароль к WiFi роутеру, который вы не можете запомнить. Его можно легко сменить – всего за несколько минут. Все очень просто.
Часто пользователи используют настройки WiFi роутера по умолчанию, особенно, когда кто-то из знакомых настраивал его для нас или получили их от нашего оператора. Обычно пароль для сети WiFi записан на этикетке, приклеенной снизу маршрутизатора, который представляет собой длинную и сложную комбинацию цифр и символов. Тем не менее, его можно сменить.
Шаг 1: Поиск IP-адреса роутера и вход в настройки устройства
Чтобы его сменить мы должны зайти в настройки WiFi роутера. Как Поменять Пароль на Wifi МГТС Wpa Presharedkey, установить? Вход осуществляется через ввод IP адреса роутера в строке браузера с любого устройства (компьютера, ноутбука), подключенного через сетевой кабель или WiFi. Например, в зависимости от модели он может быть 192.168.0.1 (D-Link) или 192.168.1.1 (TP-Link, Zyxel, Asus). Если вы не знаете IP адрес, посмотреть его можно через командную строку.
Для этого нажимаем комбинацию клавиш Windows + R и вводим команду cmd. К консоли командной строки набираем команду ipconfig. В открывшемся списке находим строку с беспроводным сетевым адаптером и поле «Шлюз по умолчанию (Default Gateway). Собственно, в шлюзе по умолчанию и будет прописан IP адрес устройства — скорее всего, 192.168.0.1 или 192.168.1.1.
Откройте браузер и введите в адресную строку IP роутера. Откроется первое окно, где нужно будет ввести логин и пароль. Их вы сможете найти в инструкции к устройству (как правило, это сочетание admin / admin).
Шаг 2: Установка нового пароля для сети WiFi
Маршрутизаторы WiFi имеют разное программное обеспечение, так что не смысла их описывать, ведь для каждой модели предлагаются подробные инструкции. Тем не менее, все пункты настроек аналогичны, отличается лишь программная оболочка.
В главном окне настроек нас интересует раздел беспроводной сети (Wireless Settings / Wireless Network Settings / Wi-Fi Settings). Переходим в этот раздел и ищем поле «Password или «Network key или «WPA2 Shared Key (WPA2-PSK) и подобное. В некоторых моделях роутеров поле для смены пароля находится в подразделе Безопасности беспроводной сети.
Снимаем старый пароль и вводим новый, затем сохраняем изменения. После смены пароля в роутере нужно поменять его на всех устройствах (компьютерах, ноутбуках, планшетах и т. д.), подключенных к сети WiFi. Вот видите нет ничего сложного в том, чтобы сменить свой пароль. И если вы заметите, что интернет начал работать медленнее или возникают подозрения, что кто-то извне подключился к вашей домашней сети, вы сможете без труда его сменить.
Как поменять пароль на WiFi роутере: инструкция для чайников
В этом обзоре мы поговорим о том, как поменять пароль на WiFi роутере – приведем пошаговые инструкции для каждого способа. Изучайте статью, чтобы понять, как изменить данные для разных марок оборудования.
А Вы можете обойтись без смартфона?
ДаНет
Чтобы изменить пароль на WiFi роутере, необходимо попасть в меню конфигурации и открыть настройки маршрутизатора – подробнее об этом вы можете прочитать в отдельном обзоре. В этой статье подробно описана смена пароля на вай-фай роутере.
#1 Д-Линк
После того, как вы открыли меню настроек, сделайте следующее.
- Откройте вкладку беспроводной сети;
- Нажмите на строку «Настройки безопасности»;
- Выберите поле «Ключ шифрования PSK»;
- Замените данные в строчке;
- Для сохранения настроек нажмите кнопку «Применить».
#2 ТП-Линк
Для начала откройте веб-интерфейс маршрутизатора, а затем сделайте следующее.
- Нажмите на иконку «Беспроводная сеть»;
- Кликните на строку «Защита беспроводного режима»;
- Вы увидите раздел с настройками – у вас должен быть выбран один из представленных режимов защиты;
- Если был выбран режим «WPA/WPA2 – Personal», необходимо просто ввести нужные новые данные в строчку «PSK»;
- Кликните «Сохранить».
Если ранее был выбран другой режим.
- Сначала активируйте рекомендуемый тип защиты;
- Затем выполните описанные выше действия по замене цифрового кода.
Рекомендуем использоваться именно этот режим и способ шифрования «AES для установления максимального уровня безопасности.
#3 БайФлай
Разберемся, как сменить пароль на WiFi роутере БайФлай после того, как вы вошли в меню конфигурации.
- Откройте вкладку «Interface Setup»;
- Выберите блок «Wireless на верхней панели;
- Найдите строчку «Pre-Shared key»;
- Введите новую комбинацию символов;
- Нажмите на иконку «Save в нижней части экрана, чтобы сохранить изменения.
#4 Ростелеком
Можно ли поменять пароль и имя на WiFi роутере от Ростелеком? Разумеется да, и мы расскажем, как это сделать.
- Авторизуйтесь в меню устройства;
- После открытия панели управления выберите вкладку «Настройка WLAN»;
- Нажмите на строчку «Безопасность»;
- Выберите окно с подписью «WPA/WAPI»;
- Введите в поле новые данные;
- Кликните на кнопку «Сохранить/Применить в нижней части страницы;
- Перезагрузите устройство.
На самом деле вы можете поменять пароль на WiFi роутере через телефон Андроид или любой другой гаджет, который окажется под рукой. Главное – это помнить данные для авторизации.
#5 Huawei
После ввода данных для входа, можно начинать процедуру изменения комбинации чисел и букв.
- Откройте вкладку «WLAN на верхней панели;
- На открывшемся экране отобразится множество строчек;
- Выберите поле под названием «WPA2 PRE SHARED KEY»;
- Введите новую комбинацию букв и цифр;
- Сохраните внесенные изменения.
#6 ASUS
Для начала введите данные авторизации, указанные на оборотной стороне устройства. А затем.
- В главном меню выберите иконку «Беспроводная сеть»;
- Откройте вкладку «Общие»;
- Найдите поле «Предварительный ключ WPA и замените введенные данные;
- Кликните на «Применить»;
- Перезагрузите маршрутизатор.
Напоследок рассмотрим, как сменить пароль на WiFi роутере с телефона Андроид – это совсем не сложно.
Изменение данных с помощью смартфона
Если вам необходимо срочно поменять комбинацию символов, но нет возможности открыть личный кабинет через браузер на компьютере, воспользуйтесь смартфоном.
- Подключитесь к необходимой точке доступа;
- Откройте браузер на смартфоне;
- Введите IP – он указан на задней крышке устройства;
- Авторизуйтесь в системе;
- Далее выполните шаги, описанные в инструкциях выше (в зависимости от модели гаджета).
Полезные рекомендации для пользователей
Проводить изменение пароля вай-фай роутера стоит в соответствии с определенными правилами – они предназначены для надежности и защиты устройства от проникновения мошенников.
Итак, запомните эти простые рекомендации.
- Используйте не менее восьми символов;
- Не применяйте дату рождения или простейшую последовательность чисел;
- Сочетайте прописные и заглавные буквы;
- Используйте цифры и символы.
Теперь вы знаете, как изменить логин и пароль WiFi роутера всеми доступными способами и сможете справиться с подобной ситуацией при необходимости.
Как сменить пароль на Wi-Fi
- должен состоять как минимум из 8 символов;
- лучшего всего когда ключ безопасности из заглавных и прописных букв, а также включает в себя знаки, символы и цифры.
- не используйте никогда в качестве пароля к сети свое имя или дату рождения, простую последовательность чисел.
Wi-Fi в наше время есть практически в каждом доме. Однако не забывайте, что при плохой защищенности системы Вашей личной информацией смогут воспользоваться злоумышленники. Для того, чтобы этого не произошло, позаботьтесь о безопасности роутера, регулярно меняйте пароль. В этой статье рассмотрим, как можно поменять самостоятельно пароль Wi-Fi. У Вас дома ADSL роутер D-Link, следующих моделей: D-Link 2600U или D-Link 2650U, D-Link 2640U. Чтобы здесь изменить заводской пароль на свой, потребуется в адресной браузер-строке вписать следующую комбинацию цифр: 192.168.1.1. Далее переходим на вкладку Wi-Fi и заходим в Wireless — Security (настройки безопасности). Теперь рассмотрим систему Wi-Fi TP-Link и как в ней поменять пароль роутера, к примеру в моделях TP-Link WR340GD или TP-Link WR-741ND, TP-Link WR-740ND или TP-Link WR-841ND и рада других. Аналогично, как и вышеописанном варианте в строке браузера набираем цифры: 192.168.1.1 Нажимаем «ENTER». Перед нами откроется окно, где необходимо ввести для входа в систему логин и пароль. Стандартный, заводской логин и пароль одинаковые — «admin», если ранее его меняли, то вводим свой. Одним из самых распространенных Wi-Fi роутеров является Link. D-Link моделей можно встретить огромное количество, среди них такие как D-Link DIR-300 NRU и D-Link DIR-615, D-Link DIR-320 и D-Link DIR-620 и многие другие. Если Вы самостоятельно не можете придумать пароль, то прибегнете к помощи специального генератора. Найти его не составляет труда в Интернете, через поисковую систему. Вам на выбор будет предложено множество генераторов. Выбирайте любой. Выбрав пароль, запомните его, а лучше запишите, например в блокнот. Теперь Вы, немного знаете, каким необходимо сделать пароль. Давайте более подробно рассмотрим, где можно проверить текущий пароль и изменить его на новый ключ безопасности своего браузера.
Твой Сетевичок
— в строке VlAN ID укажите идентификатор VLAN. (VLAN ID должен быть таким же, как VLAN ID на OLT). Он варьируется от 1 до 4094. Данный параметр должен быть указан в вашем договоре с провайдером (в противном случае его можно уточнить в службе технической поддержки поставщика интернета);Для настройки IP TV на gpon роутере huawei hg8245 необходимо во вкладке WAN создать новое подключение, где в строке Service type выбрать IPTV и ввести VLAN ID и Multicast VLAN ID из договора с поставщиком услуг. Для настройки маршрутизатора hg8245в режиме моста при создании нового подключения в графе Mode следует выбрать режим bridge, а в строке Bridge type – IP Bridget. Для этого перейдите во вкладку LAN, далее Lan Port Work Mode, и проверьте, чтобы все четыре порта были отмечены зеленым маркером. Чтобы настроить wifi роутер huawei hg8245 под ростелеком сперва необходимо подключить его к компьютеру с помощью сетевого кабеля (поставляемого в комплекте с устройством).
Как поменять пароль на Wi-Fi роутере — быстрые методы
Переходим на страницу авторизации. После благополучного входа в систему попадаем в админ-панель. Чтобы сменить данные безопасности, в меню слева выбираем «Беспроводной режим -> «Защита беспроводного режима». Самые распространенные проблемы – отсутствие или утеря IP-адреса админ-панели или данных аутентификации в ней. Решается она просто: прошивка маршрутизатора приводится к заводскому состоянию при помощи специальной кнопки. После всех вышеописанных манипуляций первый доступ к беспроводной сети будет возможен только после ввода пароля. Если со временем потребуется переустановить защитные данные, придется проделать ту же последовательность действий, что и для установки нового ключа авторизации. Там же можно узнать данные для авторизации пользователя, заданные по умолчанию. Как видно из рисунка, логин и пароль admin. Подобная комбинация актуальна для большинства моделей. Если вдруг наклейка потерялась или стерлась, необходимая информация есть в инструкции, если нет инструкции, смотрим в Интернете. Некоторым пользователям сложно самостоятельно придумать пароль для замены. Тогда можно прибегнуть к помощи специальных онлайн-генераторов, которые составят код любой длины и сложности. Кроме этого, в сети есть сервисы подбора и хранения защитных данных.