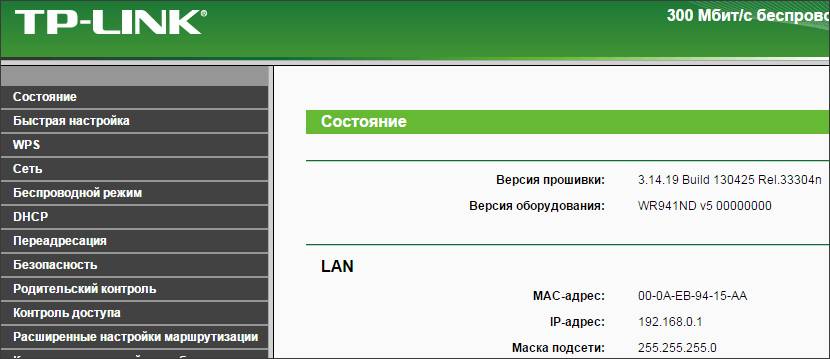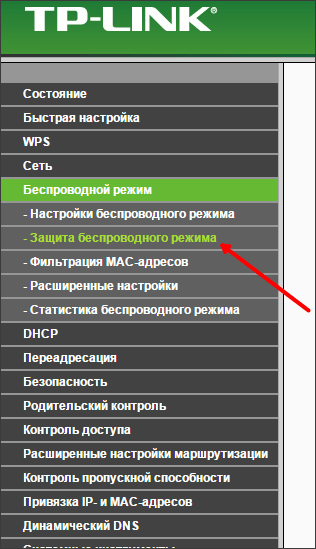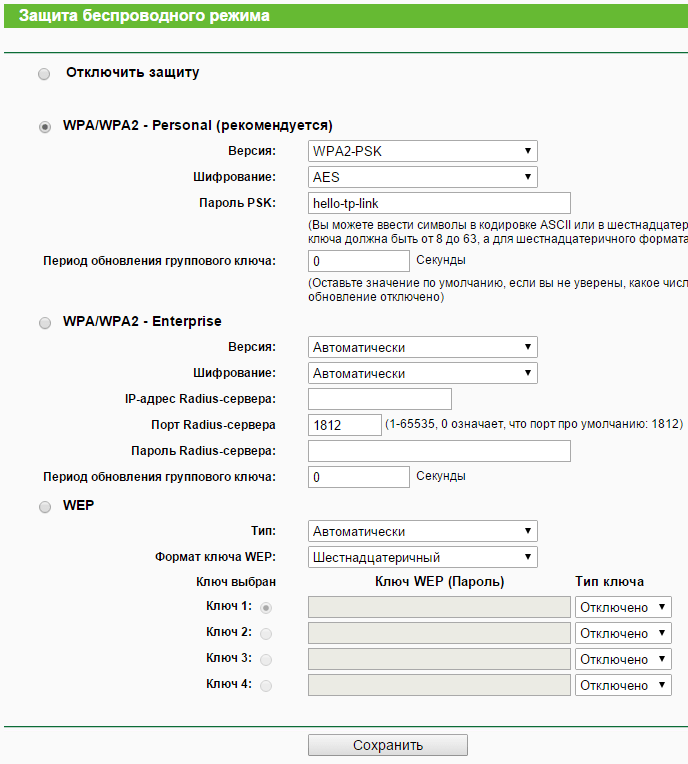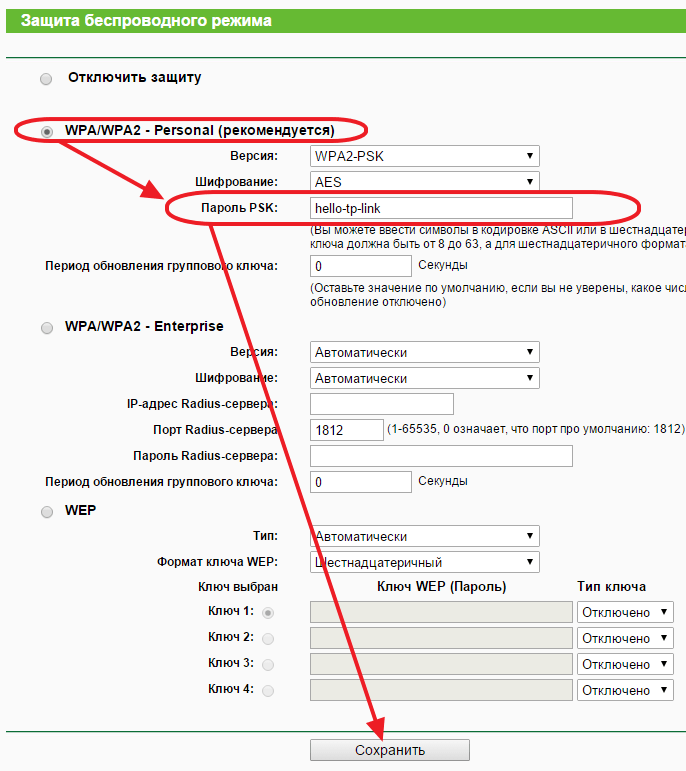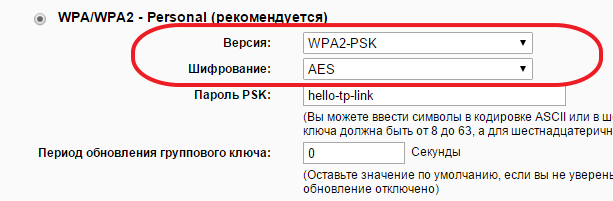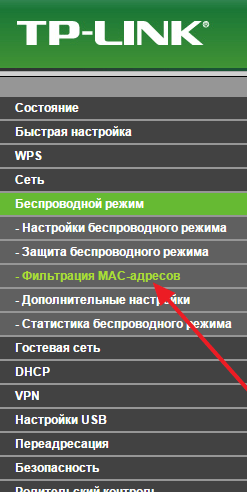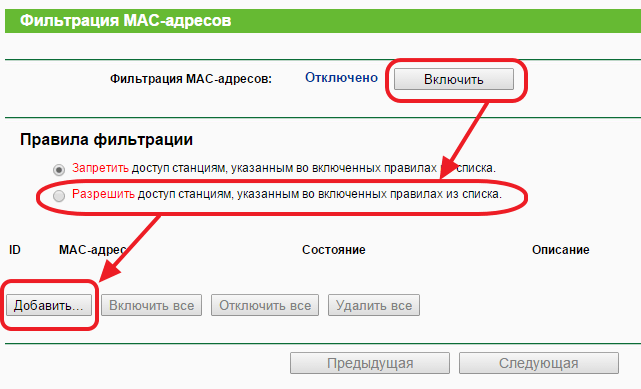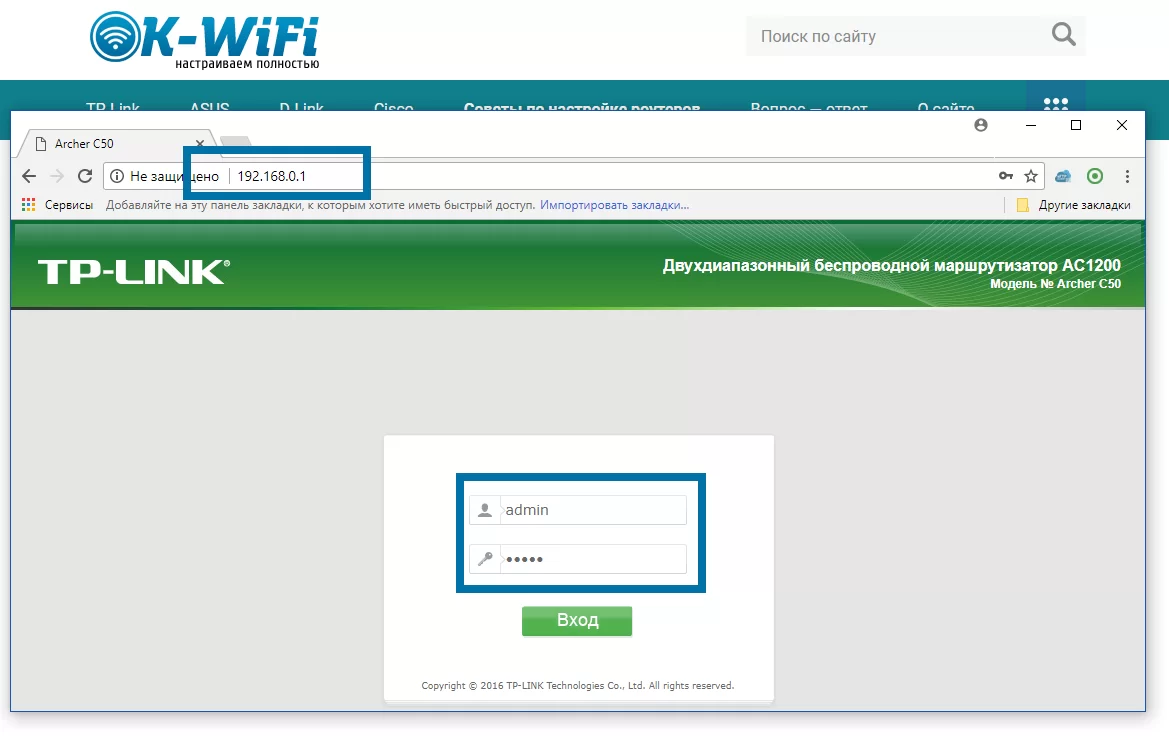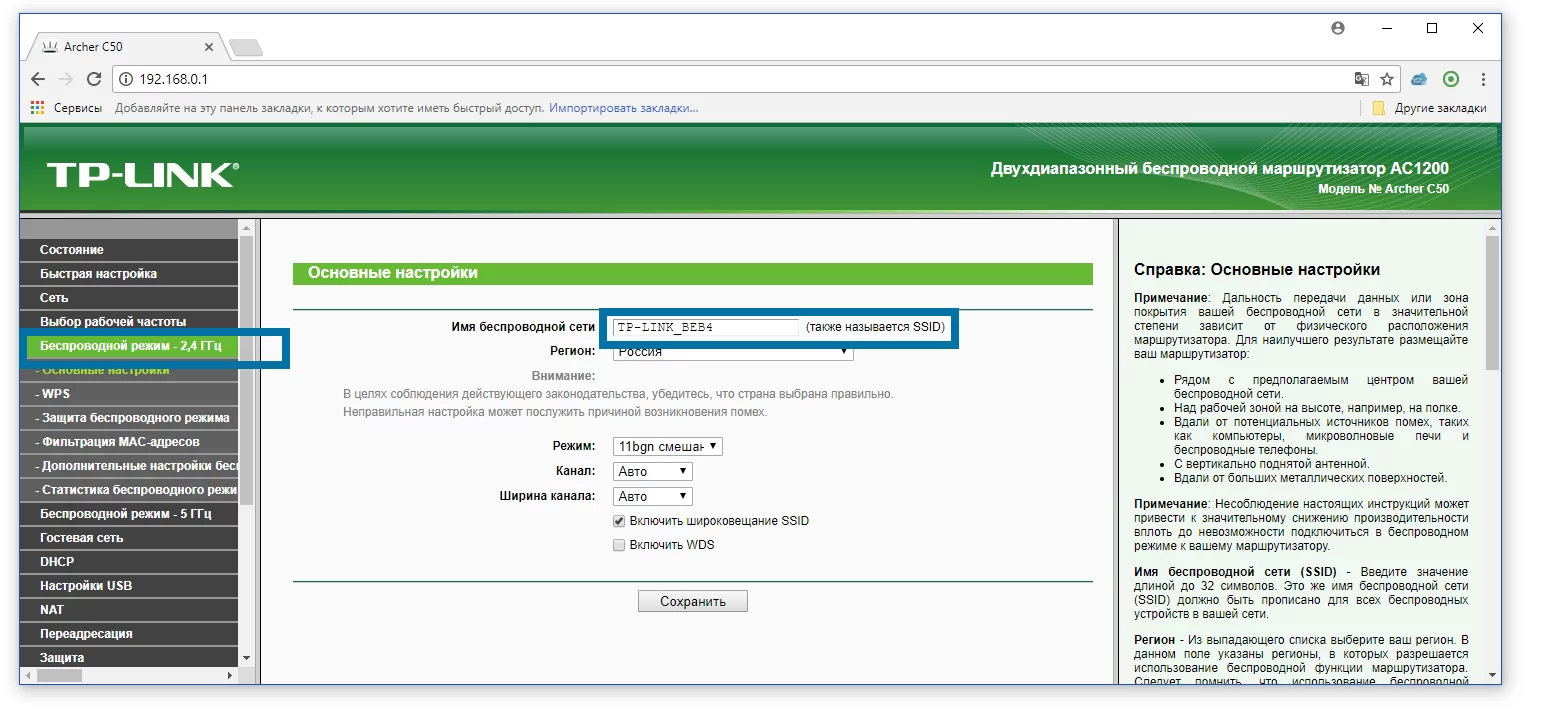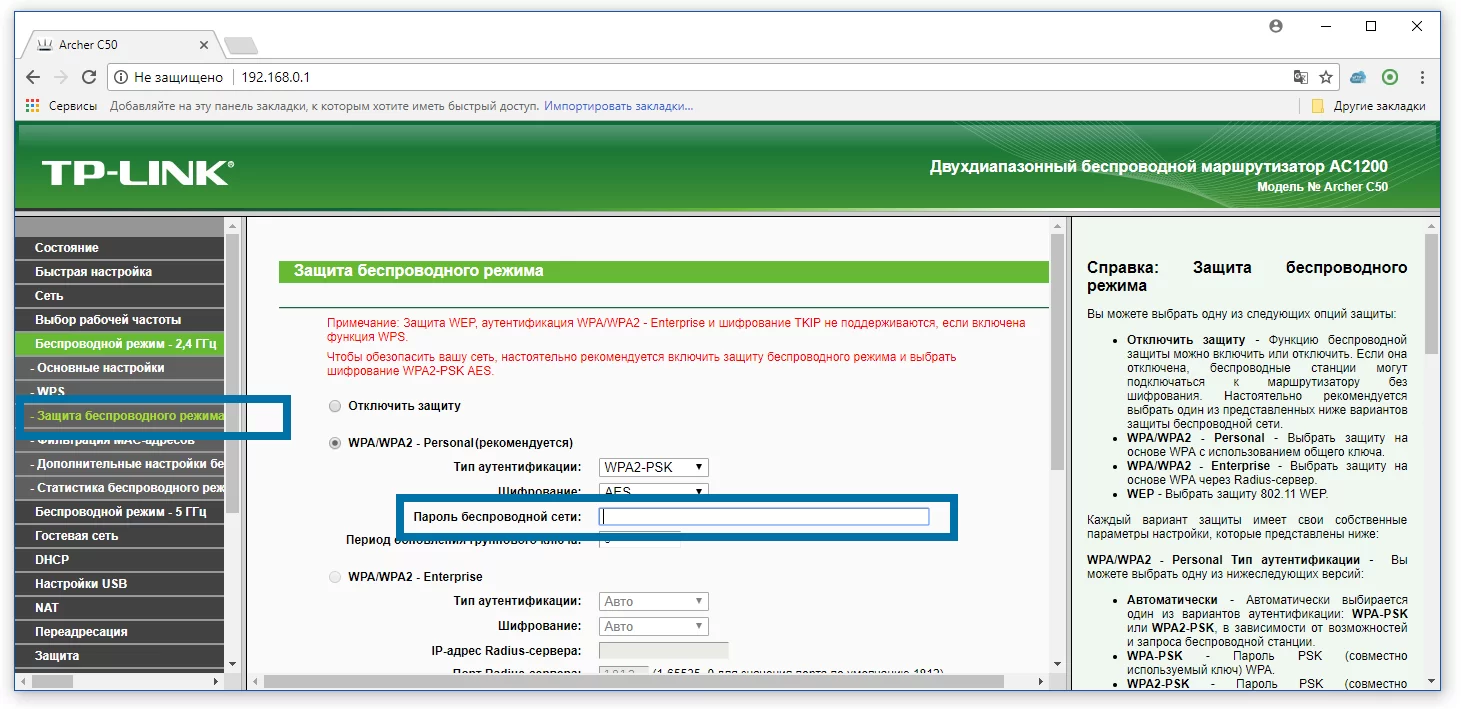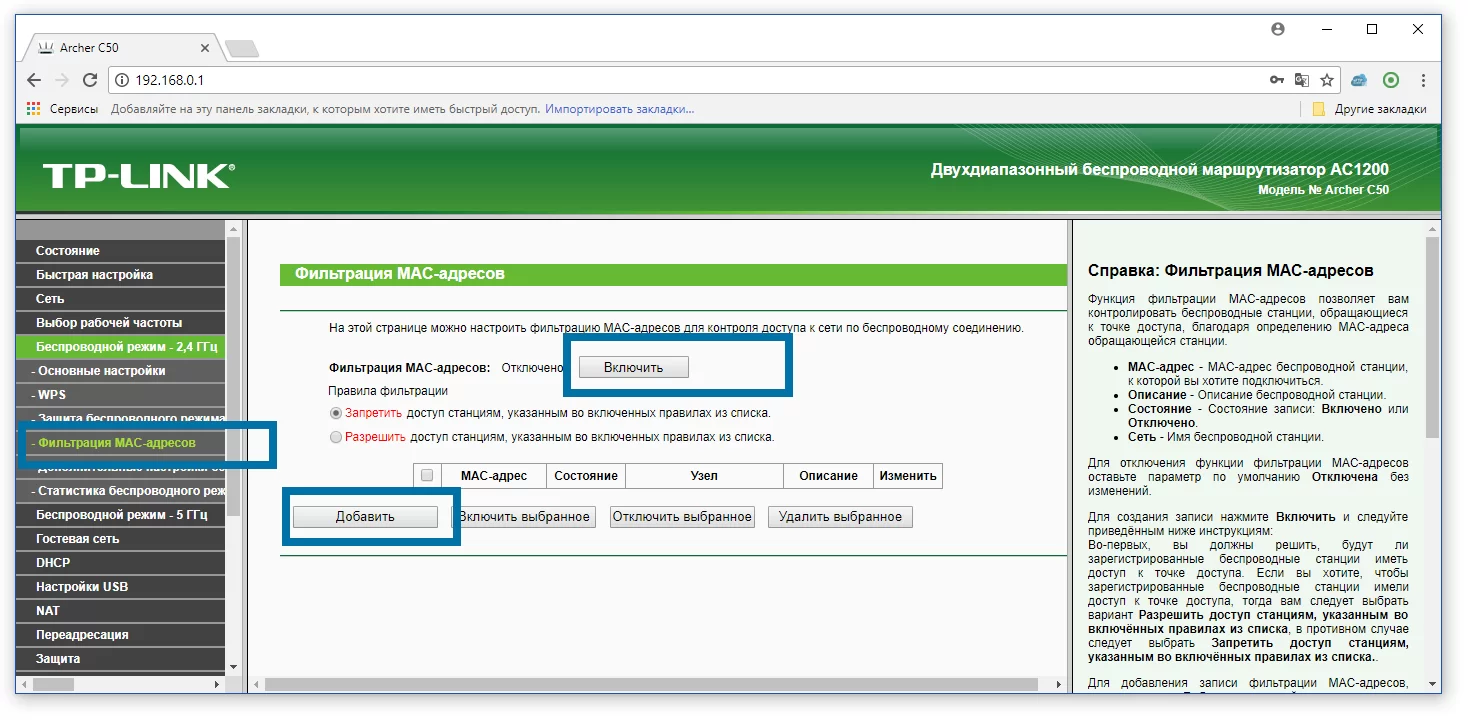Требования к использованию
Дата последнего обновления: 05-06-2022 12:21:54 PM
4265033
Эта статья подходит для:
TL-WR841N , TL-WDR3500 , Archer C50( V1 ) , TD-W8961ND , TL-MR3420 , TL-WA801ND , TL-WDR4300 , TD-W8961NB , TD-W8920G , TD-W8951ND , TL-WR541G , TL-WR702N , TD-W8950ND , TD-W8968 , TD-W9980 , TL-WA7210N , TL-WR1043ND , TL-WR1042ND , Archer D5 , TD-VG3511 , TL-WDR3600 , TL-WR842N , Archer C20( V1 ) , TL-WR940N , TD-W8950N , TD-W8901GB , TD-W8960N , TL-WA701ND , TL-WR841ND , TL-WR843ND , TL-WA500G , TL-WR842ND , TL-MR3020 , TD-W8151N , TL-MR3220 , TL-WA601G , TL-WR743ND , TL-WR543G , TL-WR2543ND , TL-WDR4900 , TL-WR941ND , TL-WR843N , TL-WR710N , TD-W8961N , TL-WR802N , TL-WA501G , TL-WR700N , TL-WR841HP , TL-WR340G , TD-W8980 , TL-WA901ND , TL-WR542G , Archer C7( V1 V2 V3 ) , Archer C20i , TL-WR741ND , TD-W8101G , TL-WA5110G , TL-WR740N , TL-WR840N , TL-WR810N , TL-WR340GD , TL-WR720N , TD-W9970 , TD-W8980B , TD-W8901G , TD-VG3631 , Archer C5( V1.20 ) , TL-WA7510N , TD-W8970B , Archer C2( V1 ) , TD-W8970 , TL-MR3040
Имя беспроводной сети и пароль по умолчанию указаны на обратной стороне роутера:
Если данные по умолчанию не подходят, то выполните следующие шаги:
Шаг 1: Подключение
Роутер должен быть подключен через кабель Ethernet к вашему компьютеру как это показано на рисунке ниже:
Либо вы можете воспользоваться устройством, которое подключено к данному роутеру по беспроводной сети.
Шаг 2: Вход в настройки
В данной инструкции рассматривается настройка роутера на примере нескольких интерфейсов.
Перед настройкой необходимо предварительно войти в интерфейс.
Ниже приведены примеры где можно найти пароль wi—fi сети для роутеров с разным меню настроек.
Зелёный интерфейс на примере TL-WR740N
Шаг 1: Просмотр/изменение пароля беспроводной сети
Найдите в меню слева раздел Беспроводной режим (Wireless) и выберите категорию Защита беспроводного режима (Wireless Security).
Пароль сети находится в этом меню (см Скриншот).
Не забудьте сохранить настройки после изменений.
Важно! Пароль должен быть не менее 8 знаков (английские буквы/цифры)
Дополнительно:
При необходимости вы можете изменить имя wi—fi сети роутера.
Для этого перейдите в Беспроводной режим (Wireless) и выберите категорию Настройки беспроводного режима (Wireless Settings).
Имя сети можно поменять в этом разделе (см Скриншот).
Сохраните настройки, нажав кнопку Сохранить (Save)
Шаг 2: Перезагрузка
Если вы изменили пароль, выполните перезагрузку маршрутизатора или точки доступа.
Перезагрузите устройство Системные инструменты (System Tools) – Перезагрузка (Reboot).
Голубой интерфейс на примере TL-WR841N
Шаг 1: Просмотр/изменение пароля беспроводной сети
В открывшейся веб-странице перейдите в раздел Беспроводной режим (Wireless) – Защита беспроводного режима (Wireless Security).
В поле Пароль (Password) вы найдете текущий пароль.
Также вы можете изменить его, для этого потребуется удалить текущий пароль, затем указать новый.
Важно! Пароль должен быть не менее 8 знаков (английские буквы/цифры)
Сохраните настройки, нажав кнопку Сохранить (Save)
Дополнительно:
При необходимости вы можете изменить имя wi—fi сети роутера.
Для этого перейдите в Беспроводной режим (Wireless) и выберите категорию Настройки беспроводного режима (Wireless Settings).
Имя сети можно поменять в этом разделе (см Скриншот).
Шаг 2: Перезагрузка
Если вы изменили пароль, выполните перезагрузку маршрутизатора или точки доступа.
Перезагрузите устройство Системные инструменты (System Tools) – Перезагрузить (Reboot).
Голубой интерфейс на примере Archer C59 (V1)
Шаг 1: Просмотр/изменение пароля беспроводной сети
В открывшейся веб-странице перейдите в раздел Дополнительные настройки (Advanced) Беспроводной режим (Wireless) – Настройки беспроводного режима (Wireless Settings).
В поле Пароль (Password) вы найдете текущий пароль.
Также вы можете изменить его, для этого потребуется удалить текущий пароль, затем указать новый.
Важно! Пароль должен быть не менее 8 знаков (английские буквы/цифры)
При необходимости вы можете изменить имя wi—fi сети роутера.
Имя сети можно поменять в этом разделе (см Скриншот).
Сохраните настройки, нажав кнопку Сохранить (Save)
Перезагрузите роутер кнопкой Перезагрузка в правом верхнем углу меню, чтобы изменения вступили в силу.
Бирюзовый интерфейс на примере Archer C6
Шаг 1: Просмотр/изменение пароля беспроводной сети
В открывшейся веб-странице перейдите в раздел Дополнительные настройки (Advanced) Беспроводной режим (Wireless) – Настройки беспроводного режима (Wireless Settings).
В поле Пароль (Password) вы найдете текущий пароль.
Также вы можете изменить его, для этого потребуется удалить текущий пароль, затем указать новый.
Важно! Пароль должен быть не менее 8 знаков (английские буквы/цифры)
При необходимости вы можете изменить имя wi—fi сети роутера.
Имя сети можно поменять в этом разделе (см Скриншот).
Сохраните настройки, нажав кнопку Сохранить (Save)
Перезагрузите роутер кнопкой Перезагрузка в правом верхнем углу меню, чтобы изменения вступили в силу.
Бирюзовый интерфейс на примере Archer C54
Шаг 1: Просмотр/изменение пароля беспроводной сети
В открывшейся веб-странице перейдите в раздел Дополнительные настройки (Advanced) Беспроводной режим (Wireless) – Настройки беспроводного режима (Wireless Settings).
В поле Пароль (Password) вы найдете текущий пароль.
Также вы можете изменить его, для этого потребуется удалить текущий пароль, затем указать новый.
Важно! Пароль должен быть не менее 8 знаков (английские буквы/цифры)
При необходимости вы можете изменить имя wi—fi сети роутера.
Имя сети можно поменять в этом же разделе (см Скриншот).
Сохраните настройки, нажав кнопку Сохранить (Save)
Перезагрузите роутер кнопкой Перезагрузка в правом верхнем углу меню, чтобы изменения вступили в силу.
Шаг 2: Перезагрузка
Если вы изменили пароль, выполните перезагрузку маршрутизатора или точки доступа.
Перезагрузите устройство зайдя в меню: Дополнительные настройки (Advanced) Системные инструменты (System Tools) – Перезагрузка (Reboot).
Мобильное приложение Tether
Примечание: Вы сможете узнать пароль wi—fi сети если ваш смартфон, роутер обладает функцией WPS и вы имеете доступ к роутеру, находитесь рядом с ним.
Шаг 1: Подключитесь к сети роутера с помощью функции WPS. Эту функцию необходимо активировать сразу у двух устройств. У роутера и смартфона.
Найдите эту функцию в разделе настроек wi—fi у смартфона, чаще всего она находится в разделе «расширенные настройки».
Найдите кнопку WPS на корпусе роутера, она так и подписана “WPS”. Чтобы её активировать достаточно щелкнуть кнопку без удержания.
Чтобы устройства подключились друг к другу, активируйте функции на двух устройствах одновременно.
Шаг 2: Откройте мобильное приложение Tether. Дождитесь когда приложение покажите вам список устройств.


Шаг 3: Нажмите на панель с роутером, пароль которого вы хотели бы узнать. Если роутер спросит локальный пароль, введите его.
Примечание: Локальный пароль создаётся в момент самой первой настройки роутера после покупки, постарайтесь вспомнить этот пароль, если вспомнить его не удалось, выполните сброс настроек роутера по этой инструкции

Нажмите на значок «скрыть отображение» чтобы пароль сети отобразился на экране.
Примечание: Вы можете поделиться сетью, используя пиктограмму письма справа, напротив строчки с именем и паролем от вашей сети.
Чтобы получить подробную информацию о каждой функции и настройке оборудования, перейдите на страницу Загрузки для загрузки руководства пользователя к Вашей модели устройства.
Был ли этот FAQ полезен?
Ваш отзыв поможет нам улучшить работу сайта.
Что вам не понравилось в этой статье?
- Недоволен продуктом
- Слишком сложно
- Неверный заголовок
- Не относится к моей проблеме
- Слишком туманное объяснение
- Другое
Как мы можем это улучшить?
Спасибо
Спасибо за обращение
Нажмите здесь, чтобы связаться с технической поддержкой TP-Link.
На чтение 8 мин Просмотров 114к.
Юрий Санаев
Системный администратор. Менеджер по продажам компьютеров и wi-fi оборудования. Опыт работы – 10 лет. Знает о «железе» и софте все и даже больше.
Материал посвящен маршрутизаторам компании TP-Link, а именно установке, смене или сбросу данных для входа в панель управления и подключения к сети. Мы расскажем, как поменять пароль на роутере ТП-Линк. Защита своей сети – важный аспект, которым пренебрегают многие пользователи, ведь открытые или слабо защищенные сети привлекают нежеланных гостей. Доступ к панели администратора тоже рекомендуется ограничить, установив более надежную комбинацию, чем стандартная заводская.
Содержание
- Когда нужно менять пароль
- Создаем надежный пароль
- Подключение
- Вход в веб-интерфейс
- Забыл пароль
- Сброс на заводские настройки
- Смена пароля wi-fi сети
- Старый интерфейс
- Новый интерфейс
- Меняем через телефон
- Смена пароля на вход в веб-интерфейс
- Старый интерфейс
- Новый интерфейс
- Перезагрузка
Когда нужно менять пароль
Узнать, кто подключен к моему WI-FI роутеру, несложно. Но что делать дальше? Сменить пароль от ВайФай на роутере TP Link – это самый простой способ избавить себя от нежелательных пользователей.
Они могут использовать мощности роутера без согласия владельца. Наличие таких «нахлебников» может повлечь за собой серьёзные последствия. Например, они могут получить доступ к панели управления роутером (многие знают стандартный набор логина и пароля), сменить данные для входа. И тогда вы лишитесь собственной вайфай сети.
Инструкция в этой статье универсальная, применима ко всем моделям марки, например, TP-Link TL-MR3020, TP-Link TL-MR3420, Tp Link WR941ND и другим.
Создаем надежный пароль
Прежде чем взяться за смену пароля от вайфай (роутер ТП Линк), следует придумать сложную комбинацию.
- Не используйте всем известные и простые сочетания вида: qwerty1234, 11111111, 1234567890, 88888888, parolwifi и прочее.
- Используйте цифры и буквы, большие и маленькие. Пример хорошего пароля: 180jk009FijwiG1410q.
- Если не получается создать надежный вариант самому – воспользуйтесь онлайн-генераторами паролей (https://passwordsgenerator.net).
Пользуйтесь такими сгенерированными кодами не только для защиты Wi-Fi, любые аккаунты Интернет-сервисов также следует хорошо защищать.
Подключение
Подключаться к роутеру можно через кабель или с помощью Wi-Fi. Беспроводное подключение возможно, даже если пользователь не знает пароля к сети. Ниже мы расскажем, как поменять пароль на Wi-Fi роутере TP Link.
Удобней проводить настройку, используя проводное подключение:
- Подключаем сетевой LAN кабель к компьютеру и роутеру.
- Убедитесь, что индикатор LAN активен.
- Для доступа к сети Интернет удостоверьтесь, что модем подключен к роутеру.
При наличии доступа к беспроводной сети:
- В беспроводных подключениях на компьютере находим свою сеть.
- Подключаемся к ней, вводим пароль.
Если не знаем пароль от вайфай:
- Заходим в беспроводные подключения на компьютере.
- Находим сеть, нажимаем «подключить». Система предложит ввести пароль. Ничего не вводим.
- Жмем кнопку WPS на роутере.
- Если роутер был сброшен до заводских настроек, данные для доступа можно узнать на корпусе устройства (если сохранилась наклейка).
Примерное изображение на корпусе роутера TP-Link:
Вход в веб-интерфейс
Управлять роутером можно через обычный веб-браузер (Edge, Chrome, Opera, Mozilla, Safari).
- Запускаем любой веб-браузер.
- Пишем в строке адрес панели управления: tplinkwifi.net (используется в новой панели управления), или 192.168.0.1. (подходит для всех моделей, в том числе более старых). Все возможные варианты адресов:
- 192.168.1.1
- 192.168.0.1
- tplinklogin.net
- tplinkwifi.net
- Вводим имя и пароль пользователя. По умолчанию это admin admin.
- Если все ввели правильно, перед пользователем появляется главная страница панели управления TP-Link.
Забыл пароль
Бывает ситуация, когда не получается зайти в панель TP-Link. Если пользователь не знает данных для входа (может, их когда-то изменяли другие пользователи, или тот, кто первый раз настраивал роутер) и нет возможности зайти в панель управления:
- Для начала проверьте правильность ввода заводских данных. Возможно, допущена ошибка при вводе (был нажат Caps Lock, русская раскладка клавиатуры, прочее).
- Если роутер настраивал и обслуживал компьютерный мастер, найдите всю документацию к нему, возможно, он записал данные для входа в панель управления.
Сброс на заводские настройки
Обычно сброс на заводские настройки проводится через контрольную панель роутера. В нашем случае, когда нет доступа к админке, придется делать аппаратный сброс данных.
- На задней панели роутера есть кнопка сброса. Найдите ее на своем маршрутизаторе.
- Не пугайтесь, если кнопка окажется глубоко в корпусе. Найдите любой тонкий предмет (скрепка, зубочистка) и зажмите кнопку на 10 секунд.
Примерное изображение кнопки сброса настроек на роутерах TP-Link.
Бывают модели, в которых кнопка сброса настроек является общей с WPS-кнопкой (WPS – для подключения к сети без ввода пароля).
Такая кнопка выпирает на маршрутизаторе и не нужно искать острые предметы для ее активации.
- Кратковременное нажатие активирует функцию WPS.
- Длительное нажатие (не менее 8 секунд) запустит процесс сброса настроек.
Смена пароля wi-fi сети
Старый интерфейс
У большинства пользователей TP-Link до сих пор работают старенькие роутеры с зеленым интерфейсом.
Смена пароля вайфай на роутерах TP-Link TL WA701Nd, TL WR743Nd,TL WR740n (очень популярные в народе) в 7 шагов:
- Переходим в панель управления (tplinklogin.net или 192.168.0.1).
- Вводим логин/пароль админки.
- Включаем вкладку «Wireless (беспроводная сеть)».
- Нажимаем на пункт «Wireless security» («Защита беспроводного режима»).
- Галочка должна стоять на пункте «WPA/WPA2 – Personal».
- Находим поле «Password» и вводим свой.
- Внизу нажимаем «Save» (сохранить).
Есть и модели, которые имеют переходной интерфейс от зеленого старого к современному синему. Они используют уже нынешнюю цветовую гамму, но отнести их стоит к маршрутизаторам со старым интерфейсом. Например, у модели TD-W8960n настройка, смена данных для входа и почти все пункты такие же как у TL-MR3220.
Новый интерфейс
Новая панель управления используется в основном на роутерах модельного ряда Archer (но не все, например, модель TL-WR940n имеет обновленную админку).
Интерфейс управления немного изменился, но это к лучшему. Он стал более дружелюбным к рядовым пользователям. Смена пароля на роутере TP-Link в новых или старых моделях почти не отличается.
Переход на новый пользовательский интерфейс панели управления для многих кажется ужасным, ведь на старом все было понятно, а здесь придется разбираться заново.
Смена данных для входа в новом интерфейсе TP-Link:
- В браузере заходим в панель управления (пишем в строке tplinkwifi.net или 192.168.0.1).
- Проходим авторизацию (по умолчанию admin admin).
- В главном меню вверху нажимаем вкладку «Базовая настройка».
- В левой панели выбираем пункт «Беспроводной режим».
- Находим пункт «Имя беспроводной сети» и «Пароль».
- Вводим желаемый пароль для Wi-Fi.
- Сохраняем.
Меняем через телефон
Управлять роутером с телефона можно двумя способами:
- С помощью браузера и стандартной панели управления (как на компьютере).
- С помощью программы TP-Link Tether. Там поменять пароль от роутера TP-Link с телефона гораздо проще.
Если выбрали первый пункт, тогда настройка ничем не отличается от компьютерной (рассмотрим вариант, что пользователь уже установил и авторизовался в программе).
Для смены данных через фирменное приложение следуем шагам :
- На главной странице выбираем внизу пункт «Управление».
- Жмем на «Беспроводной режим».
- Выбираем свою сеть.
- Вводим желаемый пароль или название сети.
- По завершении нажмем кнопку «готово» вверху.
В новых моделях появилась функция управления через смартфон. Делается это через специальное приложение.
Смена пароля на вход в веб-интерфейс
Старый интерфейс
Изменить логин и пароль wi-fi на роутере TP-Link можно в 5 шагов:
- Переходим в панель управления (192.168.0.1).
- Нажимаем вкладку «Системные инструменты».
- Выбираем пункт «Пароль».
- Вводим новые данные.
- Сохраняем и перезагружаем роутер.
Для создания новой пары логина и пароля придется еще раз ввести старые данные.
Внимательно заполняем все поля. Введите новый password, выберите имя пользователя. Эту комбинацию лучше не терять, иначе придется делать сброс настроек. В конце жмем «Сохранить» или Save (шаг завершающий любые изменения, не забывайте сохранять настройки).
Новый интерфейс
В новых роутерах процесс выглядит следующим образом:
- Заходим в панель управления.
- Вводим данные для входа (по умолчанию admin admin).
- В верхней панели выбираем вкладку «Дополнительные настройки».
- В боковом меню нажимаем «Системные инструменты».
- Выбираем пункт «Администрирование».
- Вводим старые данные и заполняем поля для новых.
- Сохраняем настройки и перезагружаемся.
- Готово.
Перезагрузка
После завершения большинства настроек рекомендуется перезагрузить маршрутизатор. Рекомендуется это делать программным методом.
В панели управления:
- Находим пункт «Системные инструменты».
- Переходим в подпункт «Перезагрузка».
- Жмем кнопку перезагрузки. Ждем 30 секунд.
В компьютере настройка роутера – несложное занятие, если следовать правильным алгоритмам и инструкциям. Мы стараемся описать все эти, казалось бы, сложные процессы простыми словами, чтобы любой пользователь, независимо от уровня технического образования мог поменять пароль от Wi-Fi, установить имя пользователя и пароль панели управления. Любая сеть, даже домашняя, должна быть хорошо защищена.
Сегодня статья будет посвящена маршрутизаторам компании TP-Link. Расскажу, как поставить пароль на Wi-Fi сеть роутера TP-Link. Если вам просто нужно поменять пароль, то по этой инструкции вы сможете это сделать. Рассмотрим процесс установки, или смены пароля именно на защиту Wi-Fi сети. Просто на роутере есть еще один пароль, который защищает настройки. Сменить его можно по этой инструкции. А том, как дополнительно защитить настройки роутера TP-Link я писал в этой статье.
Защищать свою Wi-Fi сеть нужно обязательно. Причем, это нужно делать еще в процессе настройки маршрутизатора. Я всегда пишу об этом в инструкциях по настройке роутеров конкретных моделей. Если не установить пароль на Wi-Fi и оставить свою сеть открытой, то к ней сможет подключится любой желающий.
Кто-то из соседей точно не упустит такой возможности:) Да, сейчас провайдеры предлагают нормальную скорость и полный безлимит, и вроде даже не жаль, пускай себе пользуются интернетом. Но, если бы все было так просто, здесь есть несколько нюансов: все устройства, которые будут подключатся к вашему роутеру (помимо ваших) будут нагружать сам роутер, и он может просто не выдержать нагрузку, будет падать сама скорость интернет-соединения, да еще и есть риск, что кто-то сможет получить доступ к вашей локальной сети, и к вашим файлам на компьютере. Думаю, что этого достаточно для того, чтобы надежно защитить свой Wi-Fi, и поставить хороший пароль, чем мы сейчас и займемся на роутере TP-Link.
Эта статья пригодится для всех моделей маршрутизаторов компании Tp-Link: TL-WR740N, TL-WR841N, TL-WR940N, TL-WA701ND, TL-WR743ND, TL-WR842ND, TL-MR3220 и других моделей. Я недавно обновил статью, и добавил информацию по настройке защиты в новом веб-интерфейсе.
Пока не забыл, дам еще ссылку на статью по настройке Wi-Fi сети: https://help-wifi.com/nastrojka-wi-fi-setej/nastrojka-besprovodnoj-wi-fi-seti-na-routere-tp-link/ в ней я рассказывал как сменить имя сети, настроить канал и другие параметры.
Как поставить пароль на Wi-Fi на роутере TP-Link
Сделать это можно в панели управления самим маршрутизатором. Для начала, нам нужно зайти в настройки. Для этого, подключаемся к роутеру по Wi-Fi, или с помощью сетевого кабеля, открываем любой браузер и набираем адрес 192.168.1.1. На некоторых моделях настройки могут открываться по адресу 192.168.0.1. Смотрите эту информацию на самом роутере, на наклейке. Или смотрите инструкцию: Как зайти в настройки роутера TP-Link?
Должен появится запрос имени пользователя и пароля. По умолчанию – admin и admin. Возможно, вы их уже сменили, поэтому укажите свои. Если сменили и забыли (стандартные не подходят), то придется делать сброс настроек.
Дальше, в настройках устанавливаем пароль на Wi-Fi сеть. Делаем так:
- Откройте вкладку Wireless (Беспроводной режим) — Wireless Security (Защита беспроводного режима).
- Выделите пункт WPA/WPA2 — Personal(Recommended).
- В пунктах Version (Версия) и Encryption (шифрование) советую оставить Automatic, чтобы потом не возникло проблем с подключением к Wi-Fi.
- А в поле Password (Пароль PSK) укажите пароль, который вы будете использовать при подключении к своему Wi-Fi. Пароль должен быть минимум 8 символов, и желательно сложным. Постарайтесь не забыть пароль, а лучше, запишите его. Если забудете, то можно попробовать вспомнить пароль.
- Нажмите кнопку Save (Сохранить) для сохранения настроек.
- Все, мы поставили пароль на Wi-Fi! Теперь наш роутер TP-Link защищен.
Затем, нажмите на ссылку «click here» (нажмите здесь) для перезагрузки роутера. Или перезагрузите в разделе «System Tools» — «Reboot».
Если вы просто хотели поменять пароль на Tp-Link, то делаем все точно так же, только удаляем старый пароль, задаем новый и сохраняем настройки. После перезагрузки нужно подключится к вашей сети, указав новый пароль, который мы только что установили.
Как поменять пароль на роутере TP-Link (новая панель управления)
Если у вас новый маршрутизатор TP-Link c обновленным web-интересом, который в голубых тонах, то вход в настройки и смена пароля Wi-Fi сети будет немного отличатся. В настройки заходим по адресу tplinkwifi.net, или 192.168.0.1.
Поменять пароль можно на вкладке «Базовые настройки» (Basic) – «Беспроводной режим» (Wireless).
Обратите внимание, если у вас двухдиапазонный роутер, который раздает две Wi-Fi сети на частоте 2.4 ГГц и 5 ГГц, то пароль нужно устанавливать для обеих сетей. Он может быть одинаковым, или разным. Это не имеет значения, как вам удобнее.
Не подключаются устройства по Wi-Fi к TP-Link после смены пароля
Очень популярная проблема. После того, как вы сменили, или установили новый пароль беспроводной сети, ваши устройства (компьютеры, ноутбуки, телефоны, планшеты, телевизоры, и т. д.) могут просто не подключится к Wi-Fi. На компьютере обычно появляется очень популярная ошибка: «Параметры сети, сохраненные на этом компьютере, не соответствуют требованиям этой сети».
Как правило, решается эта небольшая проблемка простым удалением Wi-Fi сети и повторным подключением, уже с новым паролем. Удалить сеть не сложно. На мобильном устройстве достаточно нажать на саму сеть и просто подержать, а затем выбрать «удалить сеть». О том, как сделать это на компьютере, я писал в статье: удаляем Wi-Fi сеть на Windows 7, и отдельная инструкция для Windows 10. Там эта функция называется «забыть сеть».
После этих несложных действий, все должно заработать. Если что, спрашивайте в комментариях.
Download Article
Download Article
This wikiHow teaches you how to change a TP Link router’s wireless network password. Some newer routers have dual band wireless connections which provide a wireless network at 2.4GHz and 5GHz. Sometimes you can set a separate password for both networks. A 2.4GHz network has a slower internet speed, but greater range. A 5GHz network has faster internet speeds, but shorter range. The web interface for each wireless router is different, so keep in mind that the menu options may differ slightly from what is listed here.
Things You Should Know
- You must be connected to the Internet in order to access the router’s page.
- When using a dual-band router, you can set a separate password for each network.
- If you don’t remember the admin username and password for your router, you’ll need to reset it.
-
1
-
2
Enter 192.168.1.1 into your browser’s address bar. This is the TP Link router’s default IP address. It is also the address for the router’s web interface.
- If the address above is incorrect, consult the user’s manual to see what the default IP address is.
Advertisement
-
3
Enter the router’s username and password. If you haven’t changed these from the factory settings, the username and password are both admin.
- If you did change the username and/or password but no longer remember them, you’ll have to reset your router before continuing.
-
4
Click Interface Setup. It’s the second tab at the top of the page.[1]
-
5
Click Wireless. It’s below the main tabs at the top of the page.
- If you are using a dual-band router, you can click Wireless 2.4 GHz or Wireless 5 GHz to set a separate password for each network.
-
6
Click Security (Broadcom Modem Only). It’s below «Wireless» in the sidebar menu to the left.
-
7
Select «WPA-PSK/WPA2-PSK Mixed Mode» or «WPA2-PSK (best)». Use the drop-down menu next to «Authentication Type» or «Network authentication» to select «WPA-PSK/WPA2-PSK (Mixed Mode)» or «WPA2-PSK (best)», depending on which modem model you have.
- Alternatively, you can select «WEP», but this method isn’t as secure.
-
8
Enter your new wireless password. It goes in the field next to «Pre-shared key» in the box labeled «WPA-PSK/WPA2-PSK Mixed Mode».
- If you are using WEP, enter your password next to «Key 1».
-
9
Click Save or Apply/Save. It’s at the bottom of the page.
-
10
Click Advanced Setup or Management. For Trendchip modems, Advanced Setup is the third tab at the top of the page. On Broadcom modems, Management is in the sidebar menu to the left.
-
11
Click SysRestart or Reboot. On Trendchip modems, SysRestart is below the main tabs at the top of the page. On Broadcom modems, Reboot is below «Management» in the sidebar menu to the left.
-
12
Select the option to restart with current settings. It’s in the center of the page. This reboots your modem and applies your settings.
Advertisement
-
1
Make sure your computer is connected to the Internet. You’ll need to be connected to the Internet in order to access the router’s page.
- If your wireless connection isn’t working properly, you can connect directly to the router.
-
2
Open a web browser. To access the router’s page, you’ll enter the TP Link router address in your browser’s address bar.
-
3
Enter 192.168.1.1 into your browser’s address bar. This is the TP Link router’s default IP address. It is also the address for the router’s web interface.[2]
- If the address above is incorrect, consult the user’s manual to see what the default IP address is.
-
4
Enter the router’s username and password. If you haven’t changed these from the factory settings, the username and password are both admin.
- If you did change the username and/or password but no longer remember them, you’ll have to reset your router before continuing.
-
5
Click Wireless. It’s on the left side of the page.[3]
-
6
Click Wireless Settings or Wireless Security. This option is below the Wireless menu on the left side of the page.
-
7
Ensure «Enable Wireless Security» is checked
. It’s the first checkbox after the line-break about halfway down the page. If you don’t see this option, move on to the next step.
-
8
Select WPA-PSK/WPA2-PSK. Use the drop-down next to «Security type» to select «WPA-PSK/WPA2-PSK».
- Alternatively, you can select «WEP» in the Security Type drop-down menu, but this method is not as secure.
-
9
Type in a new password. This goes into the password field labeled «PSK Password.»
- If you are using WEP, enter your password next to «Key 1»
-
10
Click Save. This button is at the bottom of the page.
-
11
Click OK when prompted. This will save your new password, though you’ll need to reboot your router for the changes to take place.
-
12
Click System Tools. It’s at the bottom of the column of options that is on the left side of the page.
-
13
Click Reboot. You’ll find this near the bottom of the System Tools menu.
-
14
Click OK when prompted. This will reboot your router. When it comes back online, your password will be in effect.
- You will need to reconnect each of your previously connected devices to the router with the new password.
Advertisement
-
1
Make sure your computer is connected to the Internet. You’ll need to be connected to the Internet in order to access the router’s page.
- If your wireless connection isn’t working properly, you can connect directly to the router.
-
2
Open a web browser. To access the router’s page, you’ll enter the TP Link router address in your browser’s address bar.
-
3
Enter 192.168.1.1 into your browser’s address bar. This is the TP Link router’s default IP address. It is also the address for the router’s web interface.
- If the address above is incorrect, consult the user’s manual to see what the default IP address is.
-
4
Enter the router’s username and password. If you haven’t changed these from the factory settings, the username and password are both admin.
- If you did change the username and/or password but no longer remember them, you’ll have to reset your router before continuing.
-
5
Click the Basic tab. It’s the center tab at the top of the page.
-
6
Click Wireless. It’s in the sidebar menu to the left. This displays the Wireless settings.
- If you are using a dual band router, you can click Wireless 2.4 GHz or Wireless 5 GHz to set a separate password for each network.
-
7
Enter your Wireless Network Name. Enter this in the field next to «Wireless Network Name (SSID). This is the name that will be displayed when wireless devices search for your wireless network .
-
8
Enter your new wireless password. This goes in the field next to «Password».
-
9
Click Save. It’s the green button at the bottom of the page.
Advertisement
Add New Question
-
Question
How do I get the IP address if it is not written on my router?
Go to the search bar, select «run» and type in «cmd» and once the command box opens type «ipconfig/all.»
-
Question
Can I disable a TP LINK 2 login password completely?
Yes, you can.
-
Question
How do I change my router password?
You have to log into your router via your computer: the IP address is typically 192.168.0.1, but it may be different for other routers. Once you have logged in, go to your router settings. If you don’t know the password for your router, the default is Admin or Administrator.
See more answers
Ask a Question
200 characters left
Include your email address to get a message when this question is answered.
Submit
Advertisement
Video
-
Avoid resetting your router unless you absolutely have to. If you do have to reset your router, create a new username and password immediately.
Thanks for submitting a tip for review!
Advertisement
-
Don’t change router settings that you aren’t familiar with.
Advertisement
About This Article
Article SummaryX
1. Connect your router to the internet.
2. Open a web browser and enter «192.168.1.1» in the address bar.
3. Enter «admin» as the router’s username and password.
4. Click Wireless in the sidebar menu to the left.
5. Click Wireless Settings/Security below «Wireless».
6. Select or click «WPA-PSK/WPA2-PSK» as the Security Type.
7. Enter your password next to «Password» or «PSK Passphrase».
8. Click Save.
9. Click System Tools.
10. Click Reboot.
11. Click Ok and reboot your modem.
Did this summary help you?
Thanks to all authors for creating a page that has been read 915,438 times.
Is this article up to date?
Download Article
Download Article
This wikiHow teaches you how to change a TP Link router’s wireless network password. Some newer routers have dual band wireless connections which provide a wireless network at 2.4GHz and 5GHz. Sometimes you can set a separate password for both networks. A 2.4GHz network has a slower internet speed, but greater range. A 5GHz network has faster internet speeds, but shorter range. The web interface for each wireless router is different, so keep in mind that the menu options may differ slightly from what is listed here.
Things You Should Know
- You must be connected to the Internet in order to access the router’s page.
- When using a dual-band router, you can set a separate password for each network.
- If you don’t remember the admin username and password for your router, you’ll need to reset it.
-
1
-
2
Enter 192.168.1.1 into your browser’s address bar. This is the TP Link router’s default IP address. It is also the address for the router’s web interface.
- If the address above is incorrect, consult the user’s manual to see what the default IP address is.
Advertisement
-
3
Enter the router’s username and password. If you haven’t changed these from the factory settings, the username and password are both admin.
- If you did change the username and/or password but no longer remember them, you’ll have to reset your router before continuing.
-
4
Click Interface Setup. It’s the second tab at the top of the page.[1]
-
5
Click Wireless. It’s below the main tabs at the top of the page.
- If you are using a dual-band router, you can click Wireless 2.4 GHz or Wireless 5 GHz to set a separate password for each network.
-
6
Click Security (Broadcom Modem Only). It’s below «Wireless» in the sidebar menu to the left.
-
7
Select «WPA-PSK/WPA2-PSK Mixed Mode» or «WPA2-PSK (best)». Use the drop-down menu next to «Authentication Type» or «Network authentication» to select «WPA-PSK/WPA2-PSK (Mixed Mode)» or «WPA2-PSK (best)», depending on which modem model you have.
- Alternatively, you can select «WEP», but this method isn’t as secure.
-
8
Enter your new wireless password. It goes in the field next to «Pre-shared key» in the box labeled «WPA-PSK/WPA2-PSK Mixed Mode».
- If you are using WEP, enter your password next to «Key 1».
-
9
Click Save or Apply/Save. It’s at the bottom of the page.
-
10
Click Advanced Setup or Management. For Trendchip modems, Advanced Setup is the third tab at the top of the page. On Broadcom modems, Management is in the sidebar menu to the left.
-
11
Click SysRestart or Reboot. On Trendchip modems, SysRestart is below the main tabs at the top of the page. On Broadcom modems, Reboot is below «Management» in the sidebar menu to the left.
-
12
Select the option to restart with current settings. It’s in the center of the page. This reboots your modem and applies your settings.
Advertisement
-
1
Make sure your computer is connected to the Internet. You’ll need to be connected to the Internet in order to access the router’s page.
- If your wireless connection isn’t working properly, you can connect directly to the router.
-
2
Open a web browser. To access the router’s page, you’ll enter the TP Link router address in your browser’s address bar.
-
3
Enter 192.168.1.1 into your browser’s address bar. This is the TP Link router’s default IP address. It is also the address for the router’s web interface.[2]
- If the address above is incorrect, consult the user’s manual to see what the default IP address is.
-
4
Enter the router’s username and password. If you haven’t changed these from the factory settings, the username and password are both admin.
- If you did change the username and/or password but no longer remember them, you’ll have to reset your router before continuing.
-
5
Click Wireless. It’s on the left side of the page.[3]
-
6
Click Wireless Settings or Wireless Security. This option is below the Wireless menu on the left side of the page.
-
7
Ensure «Enable Wireless Security» is checked
. It’s the first checkbox after the line-break about halfway down the page. If you don’t see this option, move on to the next step.
-
8
Select WPA-PSK/WPA2-PSK. Use the drop-down next to «Security type» to select «WPA-PSK/WPA2-PSK».
- Alternatively, you can select «WEP» in the Security Type drop-down menu, but this method is not as secure.
-
9
Type in a new password. This goes into the password field labeled «PSK Password.»
- If you are using WEP, enter your password next to «Key 1»
-
10
Click Save. This button is at the bottom of the page.
-
11
Click OK when prompted. This will save your new password, though you’ll need to reboot your router for the changes to take place.
-
12
Click System Tools. It’s at the bottom of the column of options that is on the left side of the page.
-
13
Click Reboot. You’ll find this near the bottom of the System Tools menu.
-
14
Click OK when prompted. This will reboot your router. When it comes back online, your password will be in effect.
- You will need to reconnect each of your previously connected devices to the router with the new password.
Advertisement
-
1
Make sure your computer is connected to the Internet. You’ll need to be connected to the Internet in order to access the router’s page.
- If your wireless connection isn’t working properly, you can connect directly to the router.
-
2
Open a web browser. To access the router’s page, you’ll enter the TP Link router address in your browser’s address bar.
-
3
Enter 192.168.1.1 into your browser’s address bar. This is the TP Link router’s default IP address. It is also the address for the router’s web interface.
- If the address above is incorrect, consult the user’s manual to see what the default IP address is.
-
4
Enter the router’s username and password. If you haven’t changed these from the factory settings, the username and password are both admin.
- If you did change the username and/or password but no longer remember them, you’ll have to reset your router before continuing.
-
5
Click the Basic tab. It’s the center tab at the top of the page.
-
6
Click Wireless. It’s in the sidebar menu to the left. This displays the Wireless settings.
- If you are using a dual band router, you can click Wireless 2.4 GHz or Wireless 5 GHz to set a separate password for each network.
-
7
Enter your Wireless Network Name. Enter this in the field next to «Wireless Network Name (SSID). This is the name that will be displayed when wireless devices search for your wireless network .
-
8
Enter your new wireless password. This goes in the field next to «Password».
-
9
Click Save. It’s the green button at the bottom of the page.
Advertisement
Add New Question
-
Question
How do I get the IP address if it is not written on my router?
Go to the search bar, select «run» and type in «cmd» and once the command box opens type «ipconfig/all.»
-
Question
Can I disable a TP LINK 2 login password completely?
Yes, you can.
-
Question
How do I change my router password?
You have to log into your router via your computer: the IP address is typically 192.168.0.1, but it may be different for other routers. Once you have logged in, go to your router settings. If you don’t know the password for your router, the default is Admin or Administrator.
See more answers
Ask a Question
200 characters left
Include your email address to get a message when this question is answered.
Submit
Advertisement
Video
-
Avoid resetting your router unless you absolutely have to. If you do have to reset your router, create a new username and password immediately.
Thanks for submitting a tip for review!
Advertisement
-
Don’t change router settings that you aren’t familiar with.
Advertisement
About This Article
Article SummaryX
1. Connect your router to the internet.
2. Open a web browser and enter «192.168.1.1» in the address bar.
3. Enter «admin» as the router’s username and password.
4. Click Wireless in the sidebar menu to the left.
5. Click Wireless Settings/Security below «Wireless».
6. Select or click «WPA-PSK/WPA2-PSK» as the Security Type.
7. Enter your password next to «Password» or «PSK Passphrase».
8. Click Save.
9. Click System Tools.
10. Click Reboot.
11. Click Ok and reboot your modem.
Did this summary help you?
Thanks to all authors for creating a page that has been read 915,438 times.
Is this article up to date?
При использовании домашней сети Wi-Fi нужно уделять особенное внимание безопасности. Чтобы мощности роутера не использовались без согласия его владельца, а также, чтобы не допустить несанкционированный доступ к панели роутера, следует установить пароль. Нелишним будет применить шифрование, обезопасить настройки устройства и его подключение. Следует разобраться, как поменять пароль на Wi-Fi на TP-Link — старых и новых моделях, а также с тем, какой тип шифрования лучше и для каких роутеров.
Для смены данных, необходимых для подключения к интернет сети, нужно зайти в панель администрирования маршрутизатора, что можно сделать с компьютерного или мобильного устройства.
Для этого следует подключиться к роутеру по сети вай-фай или напрямую.
- В первом случае необходимо использовать сведения об имени сети и пароле, которые находятся на нижней панели маршрутизатора.
- Во втором случае нужно открыть любой браузер, вписать в адресную строку tplinkwifi.net или 192.168.0.1, и заполнить строки логина и пароля словом «admin».
Эти данные устанавливаются при производстве устройства по умолчанию. В некоторых моделях производитель не установил логин и пароль. Для них вход в настройки возможен в свободном режиме без защиты.
Дальнейший алгоритм действий по смене идентифицирующих пользователя данных, необходимых для получения доступа к панели, определяется видом модели маршрутизатора.
Как поменять пароль на Wi-Fi на TP-Link старых моделей
Многие пользователи используют старые модели TP-Link с зеленым интерфейсом. Более современные модификации устройств с зелено-синим цветовым отображением, также стоит отнести к старым моделям, что объясняется их функциональными возможностями и особенностями проведения настроечных операций. Подробная инструкция, как и что делать, позволит беспроблемно сменить код в сети, не владея особыми знаниями.
Сменить пароль от точки доступа
Заменить пароль от беспроводной сети, раздаваемой роутером, можно в режиме его настроек. Для проведения операции нужно:
- Выбрать меню беспроводной сети, расположенное с левой стороны экрана.
- Открыть раздел настроек применительно к операциям, ориентированным на защиту беспроводного режима.
- Отметить галочкой тип шифрования — WPA/WPA2 — Personal, считающийся наиболее надежным, который практически невозможно взломать.
- Установить буквенно-цифровую комбинацию в разделе паролей.
- Сохранить все внесенные данные нажатием на соответствующую кнопку.
- В левой части экрана выбрать раздел «Системные инструменты» и в раскрывшемся меню нажать на кнопку перезагрузки.
Для справки! После перезагрузки маршрутизатора к нему уже не смогут подключиться устройства по старому паролю. На всех из них нужно будет вбивать новый.
Сменить пароль от Web-интерфейса
Смена данных для входа в административную панель проводится в меню системных инструментов. После нажатия на его название, перед пользователем открывается дополнительное меню, одним из разделом в котором является «Пароль».
В окне нужно ввести старые данные для входа и их новые значения, после чего нажать на кнопку «Сохранить».
Как установить пароль на вай-фай роутер TP-Link на новых моделях
Новые модели роутеров отличаются версией прошивки, что делает удобным их использование. При смене кода на сеть на этих устройствах, компьютерная техника, телефоны и планшеты могут не подключаться к интернету. На экранах мобильных и компьютерных устройств при этом будет выводиться причина ошибки, сущность которой заключается в несоответствии сохраненных параметров требованиям сети.
Чтобы устранить эту проблему, нужно удалить настроенную и подключенную беспроводную сеть и повторить заново операции. Условием, при котором подключение после повторенных операций будет корректно, является замена пароля на новый. Чтобы удалить сеть нужно нажать на ее идентификатор и выбрать опцию удаления сети. На компьютере и ноутбуке она называется «Забыть».
Сменить пароль от точки доступа
Чтоб разобраться, как поменять пароль на Wi-Fi роутере TP-Link, владельцу устройства следует придерживаться алгоритма действий. Чтобы провести операцию применительно к аппаратуре новой модификации, следует:
- открыть меню базовых настроек и перейти в раздел с параметрами беспроводного режима;
- заполнить графу для пароля данными с ключами доступа к сети;
- сохранить произведенные изменения нажатием на соответствующую кнопку;
- перезагрузить или выключить и включить устройство.
Сменить пароль от Web-интерфейса
Пароль, который ставит на роутере производитель, должен быть сменен пользователем. Процедура проводится в процессе настройки маршрутизатора. Стандартные данные для входа известны всем, что может стать причиной несанкционированного входа в настроечное меню устройства.
Изменить параметры доступа к панели управления можно после входа в административную панель. Для этого необходимо:
- Открыть меню дополнительных настроек.
- Перейти в раздел с параметрами системных инструментов.
- Нажать на ссылку подраздела администрирования.
- Заполнить форму управления учетной записи — в поля внести данные для входа, которые планируется изменить, а также ее новые идентификационные сведения.
- Сохранить конфигурации нажатием на соответствующую кнопку.
Внесенные изменения вступят в силу только после перезагрузки.
Обратите внимание! Операция может быть проведена стандартным способом, включением и выключением устройства кнопкой или отключением и подключением при помощи шнура питания.
Смена кода для получения доступа к сети возможна и через функциональные возможности телефонного устройства. Управлять роутером с него можно по двум схемам. Первая аналогична применяемой для компьютерных устройств — с помощью браузера со стандартной панели администрирования. Операция смены кода проводится по алгоритму, применимому для компьютерной техники.
Реализация операции по второй схеме требует специального программного обеспечения TP-Link Tether. Она упрощает процедуру. Для ее проведения нужно:
- Зайти на главную страницу настроек устройства.
- В нижней части экрана перейти в меню «Управление».
- Выбрать раздел с настройками беспроводного режима.
- Из предложенных в открывшемся окне вариантов подключения выбрать то, относительно к которому проводится корректировка.
- Ввести коды для входа в сеть.
- Нажать на кнопку «Готово», расположенную в верхней части экрана.
Какой тип шифрования выбрать для Wi-Fi точки доступа
Дополнительной опцией для защиты беспроводной сети от вмешательства извне является шифрование. Различают два его типа — AES и TKIP. Выбор осуществляется в разделе настроек меню «Беспроводные сети».
В большинстве случаев пользователи используют тип AES. Однако при использовании устройств не последних моделей, лучше активировать опцию автоматического шифрования, в которой система самостоятельно выберет наиболее приемлемый для применяемой техники вид. Для этого следует поставить отметку «кружочек» напротив соответствующего типа опции.
Внимание! Такой выбор типа шифрования предупредит проблемы с подключением по причине того, что техника не поддерживает функции, предусмотренные в настройках.
Что делать, если забыл пароль от Wi-Fi роутера TP-Link
При обслуживании роутера применяется как минимум два пароля. Один из них необходим для подключения Wi-Fi сети, а второй используется для входа в настройки устройства. Чаще всего проблемы возникают с данными для получения доступа к администрированию, поскольку стандартные логин и пароль обычно меняют, чтобы защитить подключение.
Забыт пароль от точки доступа
При потере данных для подключения к точке доступа, можно сделать сброс настроек роутера и установить новый код. Альтернативными способами решения вопроса является получение информации из раздела настроек маршрутизатора или компьютерного устройства, что актуально в случае, когда пользователь ранее уже подключался к сети.
Чтобы узнать код через компьютер, нужно:
1. Перейти в меню центра управления сетями.
2. Открыть раздел для настройки адаптеров.
3. Кликнуть правой кнопкой мыши на соединение, пароль к которому нужно узнать.
4. Нажать на кнопку настроек свойств беспроводной сети.
5. Перейти во вкладку безопасность.
6. Активировать опцию выведения в поле введенных знаков пароля.
Чтобы посмотреть код входа в настройках маршрутизатора необходимо:
- Подключить сетевой кабель в WAN разъем устройства.
- Зайти в панель администрирования.
- Открыть меню настроек беспроводных сетей.
- Перейти в раздел обеспечения защиты сетей.
- В поле «Пароль» посмотреть его цифровое значение.
Важно! Перед тем, как вставлять коды в поле для логина и пароля, следует позаботиться об их надежности. Не следует применять известные всем цифро-буквенные комбинации, располагая их в последовательности, соответствующей раскладке клавиатуры. Лучше не привязывать код ни к каким датам и событиям. Самый надежный пароль генерируется в случайном порядке из цифр и букв.
Забыт пароль от админки
Вход в панель администрирования маршрутизатора под паролем. Мера безопасности предупреждает несанкционированные подключения к сети. При попытке получения доступа посторонним пользователем, он столкнется с требованием ввести пароль для завершения операции.
На новом роутере по умолчанию устанавливаются стандартные данные для входа, одинаковые для всех. На большинстве моделей устройств пароль и логин «admin». Подключение также может быть разрешено без всякой защиты.
При первом использовании устройства рекомендуется все сведения для доступа сменить или установить в процессе его настройки. Если владельцем роутера были утеряны данные для администрирования, то введение некорректных логина и пароля приведет к перезагрузке страницы и к выведению на экран системного сообщения о том, что при вводе идентификаторов была допущена ошибка.
Обратите внимание! В ситуации, когда роутер был установлен сотрудниками провайдера, то в качества пароля и логина обычно назначается название этой компании. Если оно не было использовано, то можно позвонить на горячую линию службы поддержки и уточнить, какие данные для входа были применены.
В случае, когда не получается подобрать логин и пароль, единственным способом решения проблемы является сброс настроек до заводских. Для этого нужно нажать на кнопку перезагрузки, расположенную на задней панели под антенной в ряд с другими входами, и удержать ее 10 секунд при подключенном питании к адаптеру. В зависимости от используемой модели роутера кнопка может называться «Reset», «Сброс» или «Default».
После проведенной процедуры для входа в конфигурацию следует использоваться стандартные данные логина и пароля. Если на маршрутизаторе они не указаны, то получить доступ к панели можно в свободном режиме. Пользователю придется заново настраивать сервис, поскольку нажатием на кнопку все сбилось.
Разобравшись, как изменить пароль на вай-фай роутер ТП линк, становится ясно, что реализация процедуры доступна даже для неопытных пользователей. Чтобы сменить логин и пароль для входа в административную панель, а также откорректировать данные для подключения по беспроводной сети компьютерных и мобильных устройств, достаточно действовать по алгоритму. При его соблюдении можно быть уверенным, что с безопасностью сети проблем не возникнет, и никто из посторонних к ней не подключиться.
Последнее обновление — 7 июля 2022 в 07:01
Используя домашнюю Wi-Fi сеть очень важно следить за безопасностью. Ваша Wi-Fi сеть должна быть всегда защищена надежным паролем, который должен время от времени меняться. В данном материале мы расскажем о том, как поменять пароль Wi-Fi на роутере TP-LINK.
Для того чтобы поменять пароль Wi-Fi на роутере TP-LINK вам нужно сначала зайти в веб-интерфейс. Для этого откройте любой браузер и введите в адресную строку браузера IP адрес вашего роутера. В большинстве случаев, роутеры TP-LINK работают на IP адресе 192.168.0.1. Если же веб-интерфейс не открывается по данному адресу, то попробуйте 192.168.1.1. Другие варианты встречаются крайне редко.
После ввода IP адреса роутера вы должны увидеть небольшое окно с требованием ввести логин и пароль для доступа к роутеру. По умолчанию, на роутерах TP-LINK используется логин admin и пароль admin. Если же вы меняли логин и пароль, то введите те, которые вы использовали. После ввода правильных данных перед вами должен открыться веб-интерфейс роутера TP-LINK. Он должен выглядеть так, как на скриншоте внизу.
Открываем раздел «Защита беспроводного режима»
Для того чтобы поменять пароль WiFi вам необходимо перейти в раздел «Защита беспроводного режима». Для этого кликните по ссылке «Беспроводной режим» в левом боковом меню и выберите раздел «Защита беспроводного режима». Если же у вас роутер с английским интерфейсом, то данный раздел будет называться «Wireless Security».
Итак, вы попали в раздел настроек «Защита беспроводного режима». Данный раздел с настройками будет выглядеть примерно так, как на скриншоте внизу.
Первое что вам нужно здесь сделать, это определить какой способ защиты у вас активен. Возможен один из четырех вариантов:
- Защита отключена;
- WPA/WPA2 — Personal (рекомендуется);
- WPA/WPA2 – Enterprise;
- WEP;
Меняем пароль для Wi-Fi
Если у вас выбран способ защиты «WPA/WPA2 – Personal», то для того чтобы поменять пароль WiFi на роутере TP-LINK, вам нужно просто ввести новый пароль в поле «Пароль PSK» и нажать на кнопку «Сохранить» (скриншот внизу).
Если же у вас отключена защита, или выбран режим отличный от «WPA/WPA2 – Personal», то вам нужно сначала активировать способ защиты «WPA/WPA2 – Personal» (установить отметку напротив данного пункта), а потом ввести пароль и сохранить настройки.
Что касается настроек данного способа защиты, то максимальную безопасность обеспечивает версия «WPA2-PSK» и способ шифрования «AES». По возможности выбирайте именно эти настройки (скриншот внизу).
Включаем защиту по MAC адресу
На этом замена пароля Wi-Fi закончена, но если есть необходимость, то вы можете повысить уровень защищенности вашей вай фай сети с помощью фильтрации MAC адресов. Для этого перейдите в раздел «Беспроводной режим — Фильтрация MAC-адресов».
На странице настроек под названием «Фильтрация MAC-адресов» можно разрешить доступ к вай фай сети только для ваших компьютеров и устройств. Для этого нужно включить фильтрацию, включить функцию «Разрешить доступ станциям» и добавить MAC-адреса ваших компьютеров и устройств, которые должны иметь доступ к WiFi сети (скриншот внизу).
Нужно отметить, что вы должны вводить MAC-адреса WiFi адаптеров, а не обычных сетевых карт. Иначе вы можете полностью заблокировать доступ к вайфай сети.
Содержание
- Как войти в настройки роутера TL-Link?
- Смена ключа безопасности от WiFi
- Поменять пароль от веб-интерфейса (вход в роутер)
- Смена пароля от подключения к интернету
- Как сбросить настройки до заводских в роутере TP-Link?
- Итоги
В целях обеспечения безопасности нужно периодически менять пароль от беспроводной сети. Также настоятельно рекомендуется при первом использовании устройства сменить данные для входа в веб-интерфейс. Ниже мы рассмотрим, как поменять пароль на вай-фай в роутере ТП-Линк, как изменить ключ для входа в настройки и процесс изменения пароля для доступа к интернету.
Как войти в настройки роутера TL-Link?
Вход в веб-меню настроек роутера TP-Link не является сложной процедурой. Сама панель настроек представляет собой набор всех параметров, без установки которых нельзя полноценно пользоваться устройством, так что заходить туда пользователю придется в любом случае, например, чтобы настроить подключение к интернету или изменить пароль на роутере для доступа к сети.
Для всех моделей маршрутизаторов от производителя TP-Link процедура входа примерно одинакова и не имеет существенных различий. Пошаговая инструкция:
- Подсоединяем устройство к компьютеру посредством кабеля или через беспроводную точку доступа (если в маршрутизаторе включена соответствующая функция). Желательно все-таки использовать кабель.
- Запустить любой удобный браузер и наберите в нем ip или символьный адрес для доступа к веб-настройкам (указывается на корпусе устройства).
- Высветится окошко, в котором необходимо авторизоваться, т. е. ввести логин и ключ для доступа к панели настроек (эти данные также есть на корпусе маршрутизатора, но обычно это комбинация имеет следующие значения — admin/admin).
- После набора данный нажмите на кнопку «Вход» или «OK».
После откроется панель настроек маршрутизатора. Также открыть ее можно и через мобильное устройство. Но если вы собираетесь менять какие-то важные параметры, или даже ставить новую прошивку, настоятельно рекомендуется делать это через компьютер, подключенный к роутеру по кабелю.
Смена ключа безопасности от WiFi
Смена ключа безопасности сети рекомендуется при первом запуске роутера, и, хотя бы раз в месяц после этого. Иначе к вашей сети могут получить доступ посторонние. При появлении подозрений, что вашей сетью пользуются чужие, нужно сразу это сделать. Процесс замены пароля от вайфай в маршрутизаторе ТП-Линк проходит следующим образом:
- Проверьте подключение вашего компьютера к роутеру (с помощью LAN-кабеля или через беспроводную точку доступа). Также процесс смены пароля осуществим и через смартфон или планшет, имеющие встроенный WiFi-модуль.
- Открываем браузер и вводим IP-адрес нашего WiFi роутера. Это может быть «192.168.1.1» или же «192.168.0.1». Также адрес может быть символьным – «http://tplinkwifi.net». Обычно адрес указывается на наклейке снизу устройства прямо на корпусе.
- Появится окно авторизации. Вводим стандартные имя пользователя и пароль – admin и admin (их тоже можно и нужно изменить, об этом чуть ниже). Если эти входные данные менялись, и вы не знаете актуальные, то единственный выход в данном случае – сбросить настройки роутера до заводских долгим нажатием кнопки RESET. В этом случае авторизационные данные сменятся обратно на стандартные.
- Откроется веб-интерфейс роутера. В левом меню выбираем беспроводную сеть.
- Кликаем по строчке «Безопасность беспроводной сети» («Wireless Security»). Откроются параметры безопасности, где можно изменить пароль.
- Если ключ безопасности отсутствует изначально, то на этой странице можно установить новый. Для начала отмечаем строчку под цифрой 1, затем вводим в поле «Password» комбинацию, состоящую минимум из 8 символов и без использования кириллицы. Также здесь можно изменить название вашей WiFi сети. После того, как сменить пароль роутера, нужно нажать на кнопку «Save» («Сохранить») внизу страницы. После чего изменения вступят в силу.
Поменять пароль от веб-интерфейса (вход в роутер)
Это также нужно сделать при первом использовании роутера. Если злоумышленник получит доступ к вашей беспроводной сети, то он просто введет стандартные входные данные admin/admin и получит доступ к изменению настроек, чего допускать ни в коем случае нельзя. Порядок действий по изменению входных данных для доступа к веб-интерфейсу следующий:
- Открываем веб-меню маршрутизатора, зайдя по указанному на наклейке снизу устройства IP или символьному адресу через браузер. Авторизуемся, введя стандартные логин и пароль.
- Слева в меню разворачиваем последнюю строку «Системные инструменты».
- Среди появившихся вариантов выбираем «Пароль» («Password»).
- Откроется вкладка, в которой можно как изменить логин, так и пароль для входа в веб-интерфейс. Вводим старые данные admin/admin в графы старый логин и старый пароль соответственно, а снизу прописываем уже новые данные (новый пароль придется ввести 2 раза, чтобы исключить возможность ошибки). После ввода сохраняем изменения.
- После изменений для продолжения работы в веб-интерфейсе придется заново авторизоваться. Вводим новые данные в соответствующие строки.
- Снова появится главная страница панели настроек. Процедура выполнена.
Смена пароля от подключения к интернету
Если вы изменили пароль для доступа к интернету через техподдержку вашего провайдера или через личный кабинет, то интернет перестанет работать до тех пор, пока вы не измените эту комбинацию в настройках самого маршрутизатора. Это можно сделать следующим образом:
- Открываем веб-интерфейс роутера.
- Слева разворачиваем пункт «Сеть» и выбираем строку «WAN».
- В строках «Пароль» и «Подтвердите пароль» нужно заменить старые данные на актуальные, после чего нажать на кнопку «Сохранить» внизу страницы.
Как сбросить настройки до заводских в роутере TP-Link?
В некоторых случаях есть необходимость в сбросе параметров маршрутизатора до заводских настроек. Например, если вы меняли входные данные для доступа в веб-интерфейс и забыли их. Или же соединение с интернетом по каким-то причинам не осуществляется, притом, что вы все перепробовали. Полный сброс осуществляется следующим образом:
- Находим на корпусе сзади маршрутизатора кнопку RESET. Для ее нажатия нам понадобится что-нибудь острое, например, булавка или иголка.
- Зажимаем кнопку до тех пор, пока все лампочки на роутере не начнут мерцать одновременно.
- Отпускаем RESET и ждем, пока устройство полностью перезапустится.
Также сброс можно сделать и через веб-интерфейс (если у вас есть к нему доступ). В левом меню нужно выбрать «Системные инструменты» и нажать на выделенный пункт «Factory Defaults» («Заводские настройки), после чего кликнуть на «Restore» и ждать, пока маршрутизатор перезагрузится.
Итоги
Мы разобрались, как сменить пароль роутера от WiFi, как изменить код доступа к параметрам роутера, а также как поменять пароль от кабинета своего интернета в роутере. Если у вас появились дополнительные вопросы, то задавайте их в комментариях – наши эксперты помогут решить любую вашу проблему с беспроводными технологиями.
Как поменять пароль на WiFi роутере tp-link
Сергей Ефимов
11 марта, 2018
Что бы поменять пароль на WiFi сеть в роутере TP-Link зайдите в панель администрирования через браузер по адресу: 192.168.0.1, 192.168.1.1 или tplinkwifi.net. Адрес набирайте не в строке поиска, а в месте, где указывается URL сайта. Авторизуйтесь в панели управления используя текущий логин и пароль, по умолчанию «admin» — «admin». Адрес и комбинация доступа указаны в инструкции по эксплуатации и наклейке внизу роутера. Если пароль менялся, введите тот, который ставили.
Что делать, если доступы забыты, наклейка отклеилась и ни черта не выходит. Читайте инструкцию по входу в панель управления роутером ТП-Линк: tplinkwifi. net — как войти в личный кабинет для настройки роутера TP-Link.
В открывшемся интерфейсе управления роутером ТП-Линк ищем пункт меню: «Беспроводной режим». Здесь меняется и название сети, например: «Sosed-vikusi» или «za-gostevim-inetom-s-pirozkami-v-kv-10-andrey». Обратите внимание, в интерфейсе современных маршрутизаторов два пункта: «Беспроводной режим 2,4 ГГЦ» и «Беспроводной режим 5 ГГЦ». Доступы устанавливаются на каждый режим в отдельности! Значит, поменять WiFi пароль можно на разные значения для разной частоты.
Завершаем установку нового пароля на Wi-Fi соединение перейдя по ссылке «Защита беспроводного режима». В поле «Пароль беспроводной сети» устанавливаем новый ключ безопасности. Сохраняем изменения. Готово. Сменить пароль на WiFi удалось.
Советы по выбору пароля на ВайФай сеть
Перед тем, как изменить WiFi пароль на роутере TP-Link, стоит определиться, какой новый ключ безопасности вы выберите. Соблюдайте следующие правила:
- Состоит минимум из 8 символов;
- Чередование заглавных и прописных букв, цифра, символов и знаков. Например: 3!dR3&f.
Не стоит устанавливать пароль из:
- Дата рождения;
- Последовательность чисел типа 12345678;
- Личная информация;
- Имя любимого животного.
После выбора пароля на WiFi сеть ключ доступа стоит записать и сохранить.
Альтернатива паролю на Wi-Fi сеть
Кроме или вместо пароля защитить сеть можно через ограничения на доступ к беспроводной сети по устройствам. Для этого перейдём на вкладку: «Фильтрация Mac-адресов», выберем опцию «Включить фильтрацию MAC-адресов» и добавим разрешённые устройства. Таким образом подключиться к ВайФай сможет только перечисленная техника. Посмотреть текущие устройства и MAC-адреса можно во вкладке: «Статистика беспроводного режима».
Дополнительная информация при смене пароля на Wi-Fi
Обратите внимание на то, какой стандарт защиты установлен. Если нет необходимости в обратном, устанавливайте режим на WPA/WPA2 — Personal (рекомендуется);
- Защита отключена;
- WPA/WPA2 — Personal (рекомендуется);
- WPA/WPA2 — Enterprise;
- WEP.
После смены пароля на Wi-Fi не подключаются устройства к TP-Link
Частая проблема, связанная с обновлением кеша в операционных системах. Это происходит как на компьютерах и ноутбуках Windows 10 (виндоус xp, 7, 8, Vista), так и на мобильных телефонах, планшетах с ОС Android. Решить проблему просто, удалите соединение и создайте подключение заново.
Новый интерфейс управления TP-Link
ТП-Линк презентовал новый интерфейс управления устройствами, доступный только для последних прошивок. По сути в интерфейсе ничего не изменилось, разве что стало ещё проще и нагляднее. При переходе в пункт меню «Беспроводной режим» изменение пароля и имени сети WiFi происходит в одном месте. Интерфейс так же доступен по адресам 192.168.0.1, 192.168.1.1, tplinkwifi. net и показывается вместо старого.
Как поменять WiFi пароль на роутере TP-Link TL-WR841N – Настройка роутера Tp-link TL-WR841N. Подключение, настройка интернета и Wi-Fi.
Как поменять WiFi пароль на роутере TP-Link TL-WR940N и TP-Link TL-WR941ND – Настройка Wi-Fi роутера TP-LINK TL-WR940N и TL-WR941ND.
Автор
Сергей Ефимов
Дипломированный специалист по безопасности компьютерных сетей. Навыки маршрутизации, создание сложных схем покрытия сетью, в том числе бесшовный Wi-Fi.