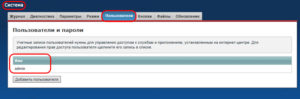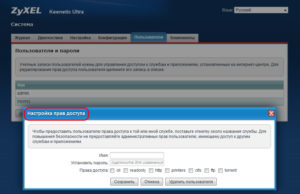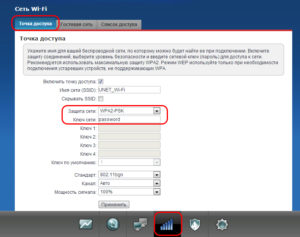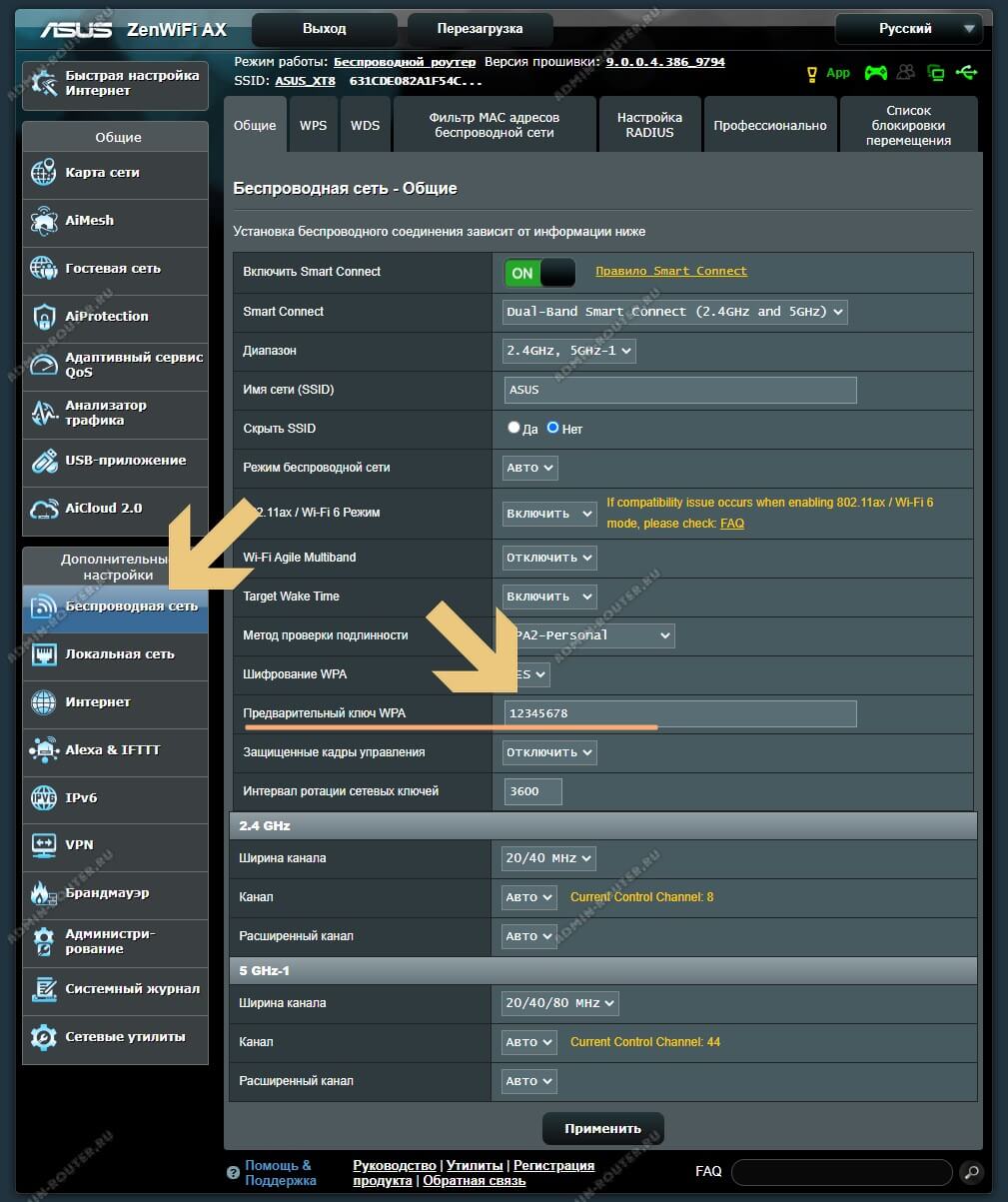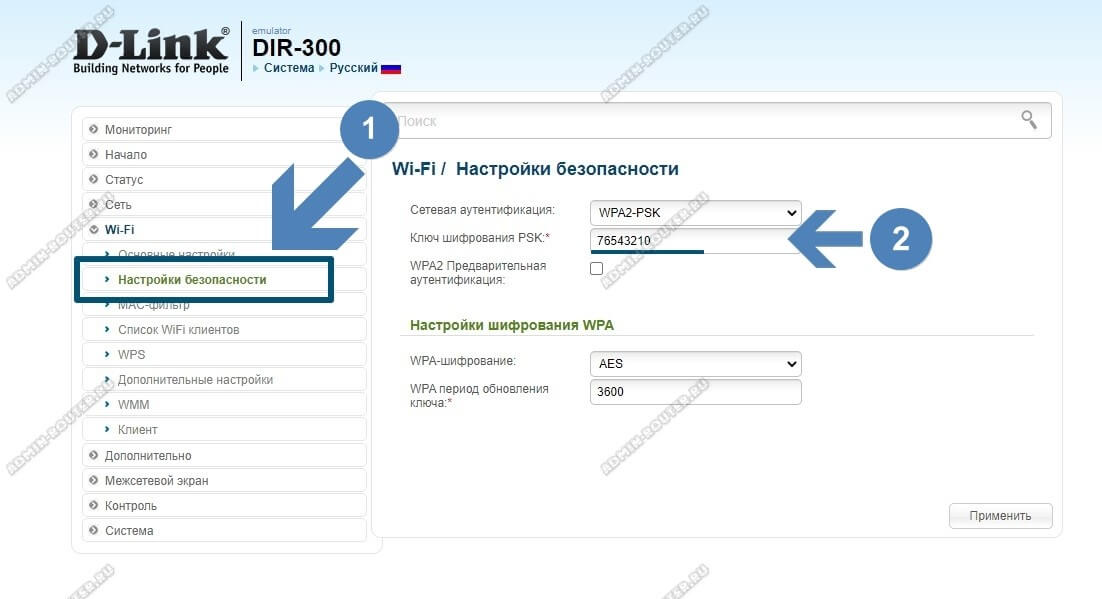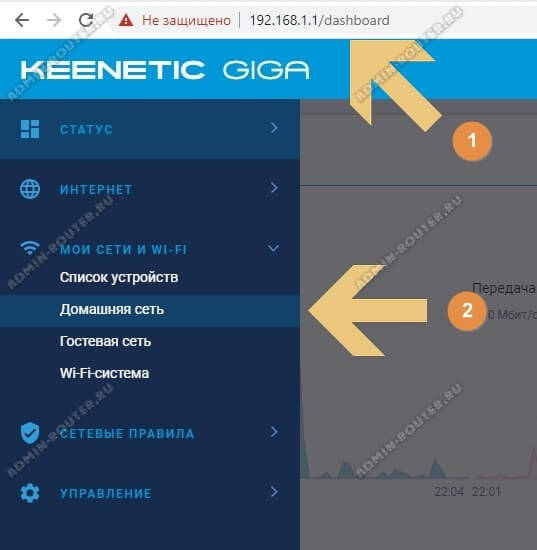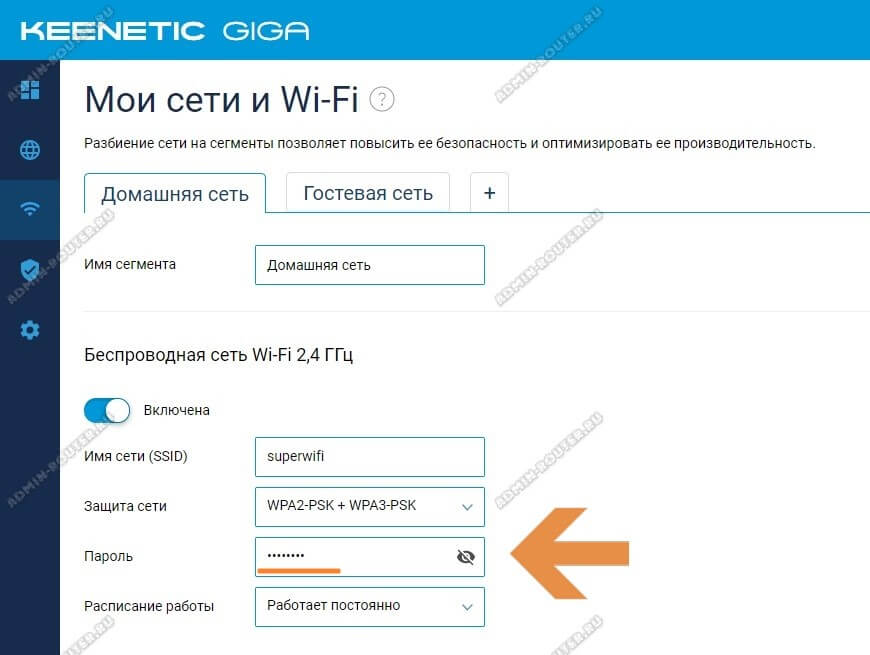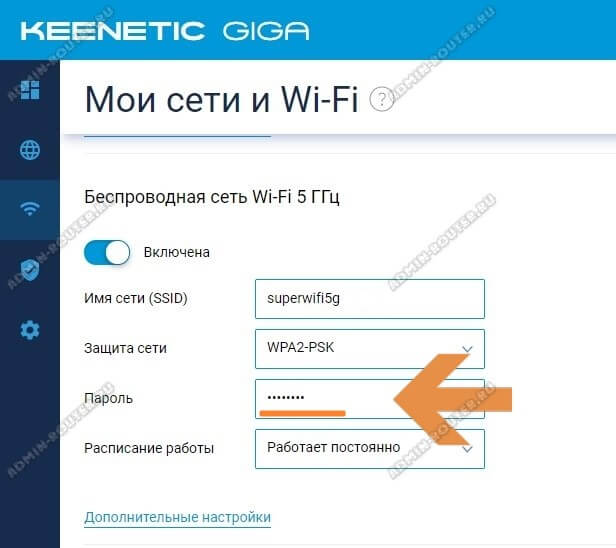Не редко бывает ситуация, когда нужно подключить какое-то новое устройство к Wi-Fi сети, а мы не можем вспомнить пароль. Или возникает необходимость сменить пароль от своей Wi-Fi сети. По разным причинам, например, мы кому-то дали пароль и теперь не хотим, чтобы это устройство подключалось к нашей сети, или нам кажется, что кто-то взломал нашу Wi-Fi сеть. Сейчас я покажу, как посмотреть, или поменять пароль от Wi-Fi сети на роутерах Keenetic. Так же покажу, как сменить пароль администратора роутера. Это тот пароль, который защищает настройки роутера (его нужно водить при входе в веб-интерфейс). Это разные пароли, не путайте их. Так же по этой инструкции вы сможет сменить имя беспроводной сети (SSID), если это необходимо.
По этой инструкции вы сможет сменить пароль на всех интернет-центрах Keenetic: 4G, Start, DSL, Omni, City, Speedster, Ultra, Duo, Air, Hero 4G, Lite, Giga, Runner 4G, Ultra. Корпус и веб-интерфейс которых выглядит примерно вот так:

Подготовка
Нам нужно зайти в настройки роутера. Для этого подключитесь к роутеру с помощью сетевого кабеля, или по Wi-Fi (если забыли пароль, то возможно у вас остались подключенные к роутеру устройства). После подключения откройте браузер и перейдите по адресу my.keenetic.net или 192.168.1.1. Появится окно авторизации, где нужно указать имя пользователя (обычно admin) и установленный вами пароль администратора.
Вот подробная инструкция: my.keenetic.net – вход в настройки роутера Keenetic. Имя пользователя и пароль
Если вы все сделали правильно, то откроется веб-интерфейс, в котором мы сможем посмотреть, или установить новый пароль.
Если вы не можете зайти в настройки, так как вводите неверный пароль администратора (ошибка «Неправильное имя пользователя или пароль»), то решение здесь только одно – сброс настроек роутера. Для этого на корпусе роутера есть утопленная в корпус кнопка, которую нужно нажать каким-то острым предметом и подержать 10-12 секунд. Это удалит все настройки. После чего вы сможете настроить роутер как новый. Возможно, здесь вам пригодится моя инструкция: как подключить и настроить роутер Keenetic? Инструкция на примере Keenetic Viva.
Меняем пароль Wi-Fi сети на роутере Кинетик
В веб-интерфейсе интернет-центра перейдите в раздел «Мои сети и Wi-Fi» – «Домашняя сеть». Чтобы увидеть пароль, который установлен на данный момент, нажмите на кнопку «Показать пароль» в поле «Пароль».
Используя этот пароль вы можете подключить другие устройства к своей беспроводной сети. По умолчанию (если вы не меняли имя сети в диапазоне 5 ГГц) используется один пароль для сети в диапазоне 2.4 ГГц и 5 ГГц.
Чтобы сменить пароль, просто удалите старый и укажите новый. Защита сети – WPA2-PSK (стоит по умолчанию, не меняем). После смены пароля сохраните настройки нажав на кнопку «Сохранить».
Если вы хотите установить другое имя сети и другой пароль для сети в диапазоне 5 ГГц, то в разделе «Беспроводная сеть Wi-Fi 5 ГГц» нажмите на «Дополнительные настройки».
После чего сменит имя сети и/или пароль и сохраните настройки.
Важная информация: после смены имени сети (SSID), или пароля, вам нужно заново подключить свои устройства к Wi-Fi сети роутера Keenetic. Так как устройства будут видеть эту сеть как новую, или поваляться ошибки, которые будут связаны с тем, что не совпадает пароль. В таком случае на устройстве нужно удалить (забыть сеть) и подключиться заново.
Как сменить пароль администратора роутера Keenetic?
Пароль, который защищает настройки роутера. Его мы вводим каждый раз, когда выполняем вход в веб-интерфейс. Сменить его можно в разделе «Управление» – «Пользователи и доступ».
Дальше придумываем, запоминаем (а лучше записываем) и два раза указываем новый пароль. Вы можете посмотреть пароль нажав на кнопку (в виде глаза) в поле ввода. После чего сохраняем настройки.
В дальнейшем, при входе в настройки нужно будет вводить уже новый пароль. Имя пользователя – admin.
Постарайтесь не забыть и не потерять этот пароль. Если это произойдет, то придется сбрасывать настройки роутера до заводских. С паролем от Wi-Fi сети проще, его в любой момент можно узнать в настройках роутера Keenetic, или посмотреть на одном из уже подключенных устройств используя эти инструкции:
- Как узнать свой пароль от Wi-Fi, или что делать, если забыли пароль?
- Как посмотреть пароль от своего Wi-Fi на телефоне Android?
Остались какие-то вопросы, или хотите поделиться полезной информацией по теме статьи – пишите в комментариях!
Если вы забыли пароль и восстановить не получается, необходимо его сбросить. Сброс роутера меняет настройки на заводские. Существуют различные сценарии, необходимые для этого процесса. Если вы не знаете, как поменять пароль на wifi роутере keenetic, то далее будут показаны способы.
Содержание
- Как выбрать надежный пароль для Wi-Fi и установить его
- Как изменить пароль от wifi на маршрутизаторе Zyxel Keenetic и поставить свой
- Как войти в веб-интерфейс
- Решения проблем со входом в веб-интерфейс
- Шаг 1
- Шаг 2
- Поставить keenetic пароль wifi по умолчанию
- Приложение Keenetic
Как выбрать надежный пароль для Wi-Fi и установить его
Всегда считается правильным выбирать длинный пароль. Не допускается использовать свое имя, фамилию, дату рождения, пользоваться данными своих близких. Такие пароли не считаются надежными и их легко взломать. Смена на легкий код полна рисков.Также не приветствуется установка секретного слова, в котором есть английские буквы. Это значит, что русское слово, написанное буквами другой страны также легко распознаются злоумышленниками. Многие пользователи боятся забыть сложный пароль, но именно такой и должен быть поставлен на телефон, компьютер или маршрутизатор.
Правильно использовать:
- генерацию слов и цифр;
- совмещать заглавные буквы и прописные;
- использовать повторно пароли для разных гаджетов.
Также нельзя записывать данные и хранить их в доступном для других месте.
Как изменить пароль от wifi на маршрутизаторе Zyxel Keenetic и поставить свой
Перед тем, как сменить пароль на роутере зиксель кинетик, нужно помнить, что такие настройки изменятся:
- любые изменения, сделанные вами;
- имя пользователя и пароль для интернет-центра Keenetic Router;
- имя пользователя и пароль Wi-Fi;
- IP-адреса провайдера и DNS;
- любые изменения конфигурации или настроек, которые вы внесли в свой маршрутизатор.
Если вы согласны с потерей некоторых данных, то можете ознакомиться с несколькими способами, как поменять пароль на роутере keenetic.
Как сбросить настройки роутера Keenetic с помощью кнопки:
- убедитесь, что роутер включен и подключен к источнику питания;
- найдите круглый порт «сброс» на задней панели маршрутизатора;
- используйте прямую скрепку, чтобы удерживать кнопку сброса в течение 10–15 секунд.
Когда индикатор WLAN на передней панели роутера мигает, значит получилось осуществить сброс до заводских настроек. Теперь можно изменить пароль.
Как войти в веб-интерфейс
После сброса настроек роутер возвращается к заводским настройкам по умолчанию.
- IP-адрес: 192.168.0.1
- Имя пользователя: админ
- Пароль: пароля нет (оставьте это поле пустым)
Сброс настроек из панели управления администратора.
Откройте интернет-браузер и введите 192.168.0.1 в адресной строке. Нажмите Ввод. Введите admin в поле входа. Не вводите ничего в поле пароля. После того, как маршрутизатор введет данные для по умолчанию, получите доступ к панели настроек.
Если экран входа в систему не отображается для введенного вами IP-адреса, возможно, он не подходит для вашей модели. В таких случаях найдите информацию на наклейке на задней панели роутера.
Решения проблем со входом в веб-интерфейс
Если вы не можете войти в свой беспроводной роутер, вот несколько решений, которые вы можете попробовать.
Шаг 1
Сначала отсоедините разъем питания от задней панели Keenetic и снова подключите его. Теперь подождите более 25 секунд, пока роутер перезагрузится. Ваше подключение к интернету может прерваться при перезагрузке.
Шаг 2
Сначала перейдите на вкладку «Обслуживание» или «Инструменты».
Теперь нажмите «Сохранить и восстановить настройки» или «Параметры системы» .
После этого нажмите «Перезагрузка» или «Перезагрузите устройство» .
На этом этапе подождите некоторое время. Теперь вы успешно завершили перезагрузку.
Поставить keenetic пароль wifi по умолчанию
Откройте интернет-браузер и введите 192.168.0.1 в адресной строке. Нажмите Ввод.
Введите admin в поле Идентификатор входа. Не вводите ничего в поле пароля.
После вы получите доступ к панели настроек администратора роутера. На этом шаге нажмите «Настройка» в верхней части страницы. Затем нажмите «Настройки беспроводной сети» в левой части. Далее кликните «Настройка беспроводного подключения вручную». Прокрутите вниз, чтобы найти поле Pre-Shared Key или Network Key. Теперь введите новый пароль.
Приложение Keenetic
Оно создано для того, чтобы быстро настроить роутер Keenetic. Оно позволяет настроить устройство, обновить операционную систему, перенастроить параметры Wi-Fi, создать семейные профили для быстрого управления группами, управлять встроенными службами, узнавать статус и текущую скорость интернет-соединения, включать или отключать гостевую точку доступа, управлять всеми подключенными домашними устройствами, устанавливать расписания и многое другое.
Первое, что надо сделать поставить на мобильный телефон приложение. Перед тем, как его запустить, надо убедиться, что роутер подключен к сети и доступен для управления.
На экране «Местоположения» будут показаны все сети, добавленные в приложение. Нажмите на на кнопку, куда хотите подключиться.
Панель мониторинга местоположения отображает объем трафика, отправленного и полученного этим местоположением. Вы можете получить информацию об устройствах домашней сети, создать семейный профиль, управлять приложениями роутера.
В разделе «Сетевые клиенты» отображается информация о подключенных устройствах. Если вы нажмете «Настройки» слева от названия раздела «Сетевые клиенты», увидите параметры для настройки отображаемого списка устройств домашней сети.
На странице «Настройки системы Wi-Fi» вы можете добавить новые расширители (роутеры Keenetic) для организации единой беспроводной системы с централизованным управлением и мониторингом.
Смартфон поможет быстро менять и устанавливать код. В меню «Мои сети» вы найдете настройки сегментов Домашней и Гостевой сетей, а также созданных дополнительных программ. Здесь вы можете изменить имя сети Wi-Fi и пароль для подключения к ней и управлять различными настройками. Экран «Порты и VLAN» содержит настройки сетевых портов встроенного коммутатора маршрутизатора.
На экране «Настройки IP» вы можете изменить предустановленный локальный IP-адрес роутера и адрес подсети.
https://youtu.be/flYxzpYH5no
Пароль по умолчанию у роутера Zyxel Keenetic
Содержание
- 1 Общий порядок действий по смене пароля
- 2 Как изменить пароль на роутерах ZyXEL Keenetic
- 2.1 Установка пароля Wi-Fi
- 2.2 Шифрование
- 3 Правила составления паролей
- 4 Настройка WPS
- 5 Заключение
- 6 Видео по теме
Каждый маршрутизатор из линейки ZyXEL Keenetic по умолчанию защищен заводским паролем. Но эти учетные данные общеизвестны и представляют легкую мишень для потенциального злоумышленника, поэтому заданный в роутерах Keenetic пароль по умолчанию необходимо сменить. Далее мы рассмотрим, как поменять пароль на роутере ZyXEL Keenetic.
Общий порядок действий по смене пароля
На рынке существует множество моделей роутеров от разных производителей. Интерфейсы и названия пунктов меню у них отличаются даже в рамках одной серии — это зависит от прошивки. Но есть некоторые общие принципы, зная которые, можно поменять защиту у любого.
Смена пароля на роутере Keenetic выполняется в несколько шагов:
- Соединить прибор с компьютером прилагающимся в комплекте Ethernet шнуром.
- Включить роутер.
- Выставить на ПК режим получения сетевого адреса DHCP, чтобы он получил IP-адрес от встроенного сервера маршрутизатора ZyXEL.
- Открыть браузер и зайти на административную страницу маршрутизатора. Для этого обычно требуется набрать в строке браузера адрес 192.168.1.1 или 192.168.0.1. Интерфейс доступен без подключения к интернету — главное, чтобы между компьютером и устройством имелось проводное или беспроводное соединение. Как правило, первоначальная настройка выполняется по проводам.
- При подключении система запрашивает логин и пароль для входа. Здесь понадобятся стандартные учетные данные, которые заданы по умолчанию производителем: обычно их приводят в инструкции или печатают на коробке/наклейке на корпусе. Чаще всего это пара: admin/admin или admin/1234. Если раньше настройка уже выполнялась, но обновленный пароль забыт или неизвестен, то устройство можно сбросить к заводской конфигурации с помощью кнопки Reset на корпусе. Ее нажатие приводит к удалению всех сохраненных параметров, после этого придется заново выполнять конфигурирование из стандартной учетной записи.
- Для смены пароля администратора необходимо найти в списке настроек раздел «Система», затем «Эксплуатация», далее «Управление» и «Пользователи» (System — Maintenance — Administration — Users). Названия могут отличаться.
- В них останется только ввести новый пароль учетной записи. Часть моделей роутеров позволяют также заводить новые административные или пользовательские аккаунты с разграничением прав доступа.
Помимо параметров доступа администратора необходимо также задать пароль беспроводной сети, если маршрутизатор поддерживает Wi-Fi. По умолчанию он обычно не выставлен. Для этого следует найти в административном интерфейсе соответствующий пункт и ввести желаемые данные.
Интересно, что у современных образцовых маршрутизаторов с поддержкой сетей 5 ГГц может иметься разделение: Wi-Fi 2.4 ГГц и 5 ГГц конфигурируются отдельно.
После этого придется заново выполнять сопряжение беспроводного оборудования.
Как изменить пароль на роутерах ZyXEL Keenetic
Сетевое оборудование ZyXEL серии Keenetic (Lite, Ultra, Giga, Start и прочие) обладает удобным переведенным на русский язык интерфейсом, а современная прошивка NDMS поддерживает разнообразный функционал.
Для смены пароля пользователя admin следует:
- Перейти в меню «Система».
- Найти в ней вкладку «Пользователи».
- Выбрать учетную запись «admin».
- Установить новый пароль и применить изменения.
Здесь же можно добавить пользователей и указать для них права на доступ для тех или иных элементов панели управления.
Конкретный набор функций может отличаться от приведенного, но базовый принцип для маршрутизаторов ZyXEL един.
Установка пароля Wi-Fi
Чтобы сменить пароль Wi-Fi на роутере ZyXEL, необходимо:
- Зайти в настройки маршрутизатора с использованием логина и пароля. Если надо, поменяйте и этот пароль тоже, сбросив его при необходимости.
- Отыскать вкладку конфигурации беспроводной сети.
- Установить желаемый тип шифрования и задать пароль.
- Если устройство поддерживает 5 ГГц, то требуется повторить процедуру на соответствующей вкладке. Рекомендуем по возможности выбирать режим от 802.11an и выше, а также использовать отличный от стандартного (auto) канал. Это поможет избежать коллизий, слабой и неустойчивой работы Wi-Fi в «зашумленном» пространстве с обилием источников и потребителей сигнала. То же касается и 2.4 ГГц: лучше выставить нестандартный канал, от 6 и выше.
Шифрование
Маршрутизаторы ZyXEL способны работать с основными протоколами шифрования данных.
- Wired Equivalent Privacy (WEP) — старый алгоритм обеспечения защиты передаваемых данных от взлома и компрометации. Может использоваться различная длина ключа, но в любом случае технология на сегодняшний день считается устаревшей и должна использоваться лишь для совместимости с не поддерживающими более новые методы сетевыми гаджетами.
- WPA2-PSK — Wi-Fi Protected Access with Pre-Shared Key. Это более новая и самая распространенная на сегодняшний день в корпоративных сетях технология, предоставляющая достаточный уровень безопасности при условии задания сложного и длинного пароля.
Компания ZyXEL рекомендует использовать именно WPA2-PSK.
Шифрование прямо влияет на возможность работы устройства в сети. Если некоторое оборудование отказывается «цепляться» к Wi-Fi, возможно, проблема в несовместимом протоколе. Также иногда ошибки вызывает устаревшая прошивка, поэтому ее следует обновлять.
Программная платформа NDMS у ZyXEL регулярно получает обновления, а благодаря модульному принципу пользователь в состоянии включить только нужные ему функции, без лишних возможностей.
Правила составления паролей
Чтобы не допустить в беспроводную сеть и админ-панель маршрутизатора посторонних и злоумышленников, они должны быть защищены надежным паролем. Надежным считается кодовая фраза:
- не короче 8 символов;
- содержащая цифры и буквы в верхнем и нижнем регистрах;
- имеющая в составе спецсимволы: скобки, «собаку», «решетку» и прочие.
Важно не использовать поддающиеся подбору пароли — фразы и словосочетания, дни рождения, номера телефонов, имена, клички животных и так далее.
Настройка WPS
Часть сетевого оборудования «умеет» работать с упрощенным методом подключения WPS. Он обеспечивает легкую настройку Wi-Fi с аппаратной кнопки или по заданному в конфигурации роутера ПИН-коду. Для активации этой технологии следует включить соответствующий пункт в веб-интерфейсе и задать код.
После этого в беспроводной сети станет доступен функционал подключения по PIN, для которого не нужно каждый раз вводить основной пароль Wi-Fi.
Заключение
Для установки или сброса пароля на роутер ZyXEL не обязательно обладать специальными знаниями или навыками. Достаточно лишь следовать простому принципу: ввести в настройки желаемые данные и применить изменения.
Помните, что пароль должен быть достаточно сложным. Это защитит беспроводную сеть и учетную запись администратора, не позволив злоумышленникам преодолеть безопасность и взять устройство под контроль.
Видео по теме
Как поменять пароли на Wi-Fi-роутерах Zyxel
В современных маршрутизаторах доступ к веб-интерфейсу осуществляется после введения имени пользователя и пароля. Соединение с беспроводной сетью происходит по таким же правилам, хотя есть возможность оставить ее открытой.
Установка персональных параметров — один из важнейших моментов в эксплуатации роутера, и каждый владелец подобного устройства должен знать, как это делается и периодически производить смену правил авторизации.
Далее будет рассмотрено, как поменять пароли на WiFi-роутерах Zyxel.
Содержание
- В каких случаях это нужно
- Изменение пароля к настройкам роутера
- Меняем пароль доступа к Wi-Fi
- Заключительные действия
- Выводы
 В каких случаях это нужно
В каких случаях это нужно
Целесообразность периодической смены ключа на Zyxel очевидна и не требует обоснования. Ситуации, когда его нужно изменить, бывают разные. Основными поводами для проведения данной процедуры являются:
- первичная настройка нового устройства;
- конфигурирование б/у маршрутизатора под новую ЛВС;
- утеря пароля;
- компрометация ключа, или возникшее подозрение или уверенность, что он стал известен третьим лицам;
- использование одного и того же ключевого слова в течение длительного времени, что провоцирует возникновение подозрений, описанных выше.
Периодическая смена параметров доступа к роутеру Zyxel способствует надежной защите ЛВС от несанкционированного проникновения, возможных противоправных действий со стороны злоумышленников, находящихся во взломанной сети.
В настройках роутеров «Зиксель» предусмотрено два типа ключей:
- Пароль для входа в веб-интерфейс маршрутизатора.
- Ключ от «вайфая».
Подробнее смена пароля на роутере будет рассмотрена далее.
Изменение пароля к настройкам роутера
Доступ к веб-интерфейсу Zyxel позволяет «юзеру» получить полный контроль над устройством и возможность изменять любые его параметры, включая и пароль доступа к Wi-Fi-соединению. Чтобы избежать неприятностей, для защиты маршрутизатора необходимо установить новые правила авторизации на своем «Зухеле» при первой же его настройке после покупки.
Последнее время большой популярностью среди потребителей пользуются устройства модельного ряда Keenetic. Они представляют собой не просто маршрутизаторы, а многофункциональные интернет-центры, управляемые специально разработанной для этих целей операционной системой. Но вместе с тем поменять пароль на домашнем роутере Zyxel Keenetic не составит труда даже начинающему пользователю.
По умолчанию, компания Zyxel устанавливает на всех своих устройствах IP-адрес роутера: 192.168.1.1. Чтобы войти в веб-интерфейс, в окне авторизации для логина и пароля введите admin и 1234. 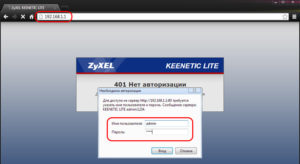
- Войти в веб-интерфейс маршрутизатора.
- В нижней части открывшегося окна перейти к разделу «Система», затем открыть вкладку «Пользователи».
- В списке щелкнуть мышкой по admin. По умолчанию, в перечне присутствует только он один.
- В появившемся окне задать новые параметры, нажать на кнопку «Сохранить».
Такая же процедура проводится и в том случае, когда приобретен б/у интернет-центр Zyxel и необходимо сконфигурировать его под свои потребности. Но такое будет возможно только в той ситуации, если «старый» владелец сообщил покупателю личные параметры. Но это положительный вариант, а что делать «юзеру», если пароль от веб-интерфейса «Зиксель» неизвестен. Для этого производителем во всех устройствах Zyxel предусмотрена возможность сброса настроек.
Чтобы сбросить настройки на интернет-центре Zyxel Keenetic, необходимо:
- Найти на корпусе устройства кнопку «Сброс» (Reset). Обычно она находится на задней панели Zyxel между антенной и LAN-портами. Во избежание случайного нажатия Reset находится в углублении.
- При включенном маршрутизаторе с помощью заостренного предмета нажать на кнопку «Сброс», удерживая ее в таком положении до 15 секунд.
Сигналом о том, что настройки сброшены, будет частое мигание индикатора «Статус». Увидев его, кнопку отпускают. Произойдет перезагрузка интернет-центра, после этого все настройки будут возвращены к заводским параметрам.
Не стоит удерживать нажатую кнопку Reset более 30 секунд. В этом случае маршрутизатор перейдет в режим аварийного восстановления, будет ожидать передачи файла с образом прошивки по TFTP-протоколу.
Сброс настроек — единственный выход, когда пользователь не знает, что делать, если забыл пароль роутера Zyxel. Заново поставить ключ на роутер можно по схеме, описанной выше.
Меняем пароль доступа к Wi-Fi
Установка правильных параметров беспроводной сети имеет большое значение для безопасной работы продукции «Зиксель». Если оставить ЛВС без надлежащей защиты, к ней подключится любой желающий и станет бесплатно пользоваться чужим интернетом, а также иметь доступ к информации, хранящейся на устройствах, подключенных к сети. Чтобы сменить пароль сети на роутере Zyxel Keenetic, необходимо:
- Подключиться к веб-интерфейсу устройства, в нижней части окна настроек перейти в раздел Wi-Fi.
- В открывшемся окошке найти «Точку доступа».
- Выбрать тип защиты своей беспроводной сети, отметив галочкой WPA или WPA2. Наиболее часто используемым является WPA2.
- В поле «Ключ» ввести пароль для доступа к Wi-Fi. Он должен состоять не менее чем из 8-ми латинских символов и цифр.
После внесения значений останется только нажать на кнопку «Применить», чтобы изменения вступили в силу.
Внимание! Описание процедуры смены пароля Wi-Fi дано для прошивки Zyxel Keenetic v2.0. В других версиях оформление веб-интерфейса, названия его разделов имеют отличия. Но ключевые параметры всегда похожи.
Если ключ от Wi-Fi был утерян или забыт, восстановить доступ к сети возможно при попытке соединить компьютер с роутером посредством кабеля. Затем войти в веб-интерфейс «Зиксель», там посмотреть ключ шифрования или изменить его способом, описанным выше. Но этот вариант действует только в том случае, когда пользователю известен пароль от веб-интерфейса маршрутизатора. Если утеряны оба ключа, исправление ситуации происходит путем сброса параметров роутера и его повторной настройки.
Заключительные действия

- Перезагрузить маршрутизатор.
- В случае смены ключа беспроводной сети произвести переподключение устройств, использующих ее, так как связь с роутером будет утеряна.
Кроме того, «юзеру» следует записать новый ключ и хранить его в надежном месте, чтобы избежать повторной перенастройки устройства в случае его утери.
Выводы
Завершая статью о смене пароля в устройствах Zyxel, подытоживаем:
- Поставить пароль на роутер — неотъемлемая часть безопасной работы домашней сети или сети малого офиса.
- Маршрутизаторы Zyxel имеют все необходимые функции, позволяющие легко произвести смену ключей как для самого устройства, так и для беспроводной сети.
Пользователям следует также иметь в виду, что даже при бесперебойном функционировании устройства Zyxel необходимо периодически менять ключ шифрования «сетки» в целях защиты информации и предотвращения несанкционированного доступа к «персональному» интернету посторонних лиц.
Подгорнов Илья Владимирович
Всё статьи нашего сайта проходят аудит технического консультанта. Если у Вас остались вопросы, Вы всегда их можете задать на его странице.
А если код безвозвратно утерян и забыт, а клавиша «Reset» сломана или отсутствует?
Несмотря на комичность и кажущуюся безвыходность ситуации выполнить сброс параметров все же возможно. Для этого необходимо осуществить несколько следующих шагов:
- Произвести соединение роутера с ПК посредством порта «COM»;
- Запустить терминальное приложение (8 bit, 9600 bit/c, стоповые 1 bit, честность и упр.потоком — отрицательно);
- Включить устройство;
- На мониторе отобразится оповещение, с которым следует согласиться и открыть «Debug mode»;
- Ввести команду «ATSH»;
- С ресурса скачать утилиту для Zyxel;
- Затем запустить файл «rom», предварительно распаковав архивный файл, и выполнить команду «ATLC», после этого запустится запись.
Примечание: в случае применения утилиты «HyperTerminal» в окошке передача следует указать «Send file» — «Xmodem», потом, кликнув «Обзор», указать путь к «rom» и отправить его. Затем с помощью команды «ATGO» произвести перезапуск прибора.
с Wi-Fi (беспроводной) как изменить пароль
Первый шаг: Доступ модема к панели администрирования
Существует несколько способов доступа к панели администратора модема. Вы можете получить его с установочного компакт-диска. Но мы опишем наш метод прямо через ваш браузер, вы должны внести все необходимые изменения в главную панель. Локальный адрес 192.168.1.1 вы можете получить доступ к интерфейсу из вашего браузера с помощью стандартного модема. Но этот адрес может отличаться в зависимости от марки модема.URL-адрес, необходимый для доступа к интерфейсу управления модемом, широко используется в следующей таблице, вы можете найти имя пользователя и пароль.
| Марка | Шлюз по умолчанию | Имя пользователя | Пароль |
| Actiontec | 192.168.0.1 | админ | (космос) |
| Actiontec Verizon | 192.168.1.1 | админ | (космос) |
| Airties | 192.168.2.1 | админ | ttnet |
| Airties RT206v2 (TTNET) | 192.168.2.1 | админ | ttnet |
| Airties RT210 (TTNET) | 192.168.2.1 | (космос) | (космос) |
| Airties RT210 (TTNET) | 192.168.2.1 | админ | ttnet |
| Allied Telesyn | 192.168.1.1:8080 | менеджер | друг |
| Apache | 192.168.1.1 | корень / настройка | корень |
| Искусство | 192.168.1.1 | админ | adslroot |
| Asus | 192.168.1.1 | Администратор | Администратор |
| Aztech | 10.0.0.2 | админ | админ |
| Aztech | 192.168.1.1 | админ | админ |
| Бек | 192.168.1.254 | админ | админ |
| Млрд | 192.168.1.254 | админ | админ |
| млрд Bipac | 192.168.1.254 | админ | пароль |
| Бросс | 192.168.1.1 | админ | 1234 |
| C-Com | 192.168.1.1 | Требуется | Требуется |
| Cnet | 10.0,0.2 | админ | эпикроутер |
| Corecess 3112 USB | 10.0.0.3 | админ | corecess3112 |
| Corecess 3113 eth | 10.0.0.2 | админ | corecess3113 |
| Творческий | 192.168.1.1 | админ | админ |
| Дибег 108 | 192.168.1.1 | смею | (космос) |
| D-Link | 192.168.1.1 | админ | админ |
| Datron ETHERNET | 192.168.1.1 | админ | админ |
| Datron USB | 192.168.1.2 | админ | админ |
| Дост ГВЦ | 192.168.1.254 | админ | достдост |
| ДрайТек | 192.168.1.1 | админ | (пространство)) |
| Dynalink | 192.168.1.1 | админ | админ |
| Edimax | 192.168.2.1 | админ | 1234 |
| E-Con | 192.168.1.1 | админ | админ |
| Eicon Diva | 10.0.0.2 | (космос) | (космос) |
| Эверест SG-1400 | 192.168.1.1 | админ | админ |
| Сетка АР-1101 (ДОПИНГ) | 192.168.1.1 | админ | 1234 |
| Flynet | 192.168.1.1 | админ | админ |
| Компьютерщик | 10.0.0.2 | админ | эпикроутер |
| Компьютерщик | 10.0.0.2 | админ | geekadsl |
| Гезз | 10.0.0.2 | админ | эпикроутер |
| Hayes | 10,0.0,2 | админ | hayesadsl |
| Домашняя станция DC 213 | 10.0.0.1 | админ | админ |
| Домашняя станция DC 214 | 192.168.1.254 | админ | пароль |
| Hicomm | 10.0.0.2 | админ | эпикроутер |
| Huawei | 192.168.1.1 | админ | ttnet |
| Инки | 192.168.1.1 | админ | эпикроутер |
| Инки | 10.0.0.2 | админ | эпикроутер |
| Карел | 10.0.0.2 | админ | adslroot |
| Ladox | 192.168.1.1 | админ | Ladox |
| Loopcom | 10.0.0.2 | админ | эпикроутер |
| Ссылка SYS | 192.168.1.1 | админ | админ |
| Меркурий ADSL | 10.0.0.2 | админ | конексант |
| NetMaster | 192.168.2.1 | админ | пароль |
| NetMaster | 192.168.0.1 | админ | пароль |
| Землетрясение | 10.0.0.2 | админ | эпикроутер |
| Ониксон | 192.168.1.1 | корень | корень |
| Origo Wireless | 10.0.0.2 | админ | конт2004 |
| Ориго | 192.168.2.1 | админ | админ |
| Парадигма | 10.0.0.2 | админ | эпикроутер |
| Пикатель | 192.168.7.1 | DSL | DSL |
| Пикатель КомбоМакс | 192.168.1.1 | админ | пароль |
| Philips SNA6500 | 192.168.2.1 | Требуется | админ |
| Philips SNC6500 | 192.168.2.1 | Требуется | админ |
| ПТИ 840 | 10.0.0.2 | админ | эпикроутер |
| Пронец | 10.0.0.2 | админ | конексант |
| Сименс | 192.168.254.254 | Определись | Определитесь |
| SMC | 192.168.2.1 | Требуется | smcadmin |
| Sonicwall | 192.168.1.1 | админ | пароль |
| Скорость потока | 192.168.254.254 | админ | Определитесь |
| Speedcom | 10.0.0.2 | админ | конексант |
| SpeedTouch 330 | 10.0.0.138 | Определитесь | Определитесь |
| SpeedTouch | 10.0.0.138 | Определитесь | Определитесь |
| Томсон | 10.0.0.138 | Определитесь | Определитесь |
| Теком | 192.168.1.1 | корень | корень |
| Tp-Link | 192.168.1.1 | админ | ttnet |
| Робототехника США | 10.0,0.2 | админ | админ |
| Модем Zoom X Serisi | 10.0.0.2 | админ | zoomadsl |
| ZTE XDSL | 192.168.2.1 | админ | ttnet |
| ZTE ZXDSL | 192 |
.
Вход в веб-интерфейс
Управлять роутером можно через обычный веб-браузер (Edge, Chrome, Opera, Mozilla, Safari).
- Запускаем любой веб-браузер.
- Пишем в строке адрес панели управления: tplinkwifi.net (используется в новой панели управления), или 192.168.0.1. (подходит для всех моделей, в том числе более старых). Все возможные варианты адресов:
- 192.168.1.1
- 192.168.0.1
- tplinklogin.net
- tplinkwifi.net
- Вводим имя и пароль пользователя. По умолчанию это admin admin.
- Если все ввели правильно, перед пользователем появляется главная страница панели управления TP-Link.
Забыл пароль
Бывает ситуация, когда не получается зайти в панель TP-Link. Если пользователь не знает данных для входа (может, их когда-то изменяли другие пользователи, или тот, кто первый раз настраивал роутер) и нет возможности зайти в панель управления:
- Для начала проверьте правильность ввода заводских данных. Возможно, допущена ошибка при вводе (был нажат Caps Lock, русская раскладка клавиатуры, прочее).
- Если роутер настраивал и обслуживал компьютерный мастер, найдите всю документацию к нему, возможно, он записал данные для входа в панель управления.
Сброс на заводские настройки
Обычно сброс на заводские настройки проводится через контрольную панель роутера. В нашем случае, когда нет доступа к админке, придется делать аппаратный сброс данных.
- На задней панели роутера есть кнопка сброса. Найдите ее на своем маршрутизаторе.
- Не пугайтесь, если кнопка окажется глубоко в корпусе. Найдите любой тонкий предмет (скрепка, зубочистка) и зажмите кнопку на 10 секунд.
Примерное изображение кнопки сброса настроек на роутерах TP-Link.
Бывают модели, в которых кнопка сброса настроек является общей с WPS-кнопкой (WPS – для подключения к сети без ввода пароля).
Такая кнопка выпирает на маршрутизаторе и не нужно искать острые предметы для ее активации.
- Кратковременное нажатие активирует функцию WPS.
- Длительное нажатие (не менее 8 секунд) запустит процесс сброса настроек.
Для чего нужен пароль?
О защите своей беспроводной сети следует позаботиться сразу после приобретения маршрутизатора, т. к. она позволит исключить непросто пользование на «халяву» вашим интернетом, но самое главное сведет к минимуму риск нарушения прав конфиденциальности. Процедура изменения кода доступа требует меньше времени, чем даже на прочтение этой инструкции. Самое сложное при этом для большинства пользователей, оказывается, придумать для своего использования сложный пароль. Если возникают проблемы с этим, то существуют специальные приложения генерирующие пароли любой степени сложности.
Перезагрузка
После завершения большинства настроек рекомендуется перезагрузить маршрутизатор. Рекомендуется это делать программным методом.
В панели управления:
- Находим пункт «Системные инструменты».
- Переходим в подпункт «Перезагрузка».
- Жмем кнопку перезагрузки. Ждем 30 секунд.
В компьютере настройка роутера – несложное занятие, если следовать правильным алгоритмам и инструкциям. Мы стараемся описать все эти, казалось бы, сложные процессы простыми словами, чтобы любой пользователь, независимо от уровня технического образования мог поменять пароль от Wi-Fi, установить имя пользователя и пароль панели управления. Любая сеть, даже домашняя, должна быть хорошо защищена.
Мне нравитсяНе нравится1
Правила составления паролей
Чтобы не допустить в беспроводную сеть и админ-панель маршрутизатора посторонних и злоумышленников, они должны быть защищены надежным паролем. Надежным считается кодовая фраза:
- не короче 8 символов;
- содержащая цифры и буквы в верхнем и нижнем регистрах;
- имеющая в составе спецсимволы: скобки, «собаку», «решетку» и прочие.
Важно не использовать поддающиеся подбору пароли — фразы и словосочетания, дни рождения, номера телефонов, имена, клички животных и так далее.
Меняем пароль доступа к Wi-Fi
В чем отличия между сетями 3G и 4G: особенности, преимущества и недостатки
Установка правильных параметров беспроводной сети имеет большое значение для безопасной работы продукции «Зиксель». Если оставить ЛВС без надлежащей защиты, к ней подключится любой желающий и станет бесплатно пользоваться чужим интернетом, а также иметь доступ к информации, хранящейся на устройствах, подключенных к сети. Чтобы сменить пароль сети на роутере Zyxel Keenetic, необходимо:
- Подключиться к веб-интерфейсу устройства, в нижней части окна настроек перейти в раздел Wi-Fi.
- В открывшемся окошке найти «Точку доступа».
- Выбрать тип защиты своей беспроводной сети, отметив галочкой WPA или WPA2. Наиболее часто используемым является WPA2.
- В поле «Ключ» ввести пароль для доступа к Wi-Fi. Он должен состоять не менее чем из 8-ми латинских символов и цифр.
После внесения значений останется только нажать на кнопку «Применить», чтобы изменения вступили в силу.
Внимание! Описание процедуры смены пароля Wi-Fi дано для прошивки Zyxel Keenetic v2.0. В других версиях оформление веб-интерфейса, названия его разделов имеют отличия. Но ключевые параметры всегда похожи.
Если ключ от Wi-Fi был утерян или забыт, восстановить доступ к сети возможно при попытке соединить компьютер с роутером посредством кабеля. Затем войти в веб-интерфейс «Зиксель», там посмотреть ключ шифрования или изменить его способом, описанным выше. Но этот вариант действует только в том случае, когда пользователю известен пароль от веб-интерфейса маршрутизатора. Если утеряны оба ключа, исправление ситуации происходит путем сброса параметров роутера и его повторной настройки.
Разблокировка телефона с помощью ADB
Не менее эффективным способом обойти блокировку на смартфоне ZTE считается использование такого инструмента как «ADB» (сокращенно от «Android Debug Bridge»). Метод будет работать, если на мобильном устройстве включена функция отладки по USB, и ему разрешено подключаться через данный канал. К компьютеру или ноутбуку.
Итак, чтобы сбросить пароль на смартфоне ZTE, понадобится придерживаться следующей инструкции:
- На смартфоне ZTE включить отладку по USB. Для этого нужно перейти в «Настройки» → «Об устройстве», и тапнуть по строке «Номер сборки» семь раз подряд. Когда откроется меню разработчика, перейти в настройки и активировать режим отладки по USB.
- Скачать на ПК программу «ADB».
- Запустить инсталлятор и загрузить все необходимые для операционной системы пакеты.
- Подключить мобильный гаджет к компьютеру с помощью кабеля USB, и убедиться, что ПК «видит» его.
- На ПК войти в каталог ADB и запустить из корневой папки командную строку.
- В поле ввода вписать «adb shell rm/data/ system/gesture.key» и нажать на «Enter».
После того, как команда будет выполнена, понадобится перезагрузить устройство. При попытке входа запрос пароля больше появляться не будет.
В каких случаях это нужно
Целесообразность периодической смены ключа на Zyxel очевидна и не требует обоснования. Ситуации, когда его нужно изменить, бывают разные. Основными поводами для проведения данной процедуры являются:
- первичная настройка нового устройства;
- конфигурирование б/у маршрутизатора под новую ЛВС;
- утеря пароля;
- компрометация ключа, или возникшее подозрение или уверенность, что он стал известен третьим лицам;
- использование одного и того же ключевого слова в течение длительного времени, что провоцирует возникновение подозрений, описанных выше.
Периодическая смена параметров доступа к роутеру Zyxel способствует надежной защите ЛВС от несанкционированного проникновения, возможных противоправных действий со стороны злоумышленников, находящихся во взломанной сети.
В настройках роутеров «Зиксель» предусмотрено два типа ключей:
- Пароль для входа в веб-интерфейс маршрутизатора.
- Ключ от «вайфая».
Подробнее смена пароля на роутере будет рассмотрена далее.
ШАГ 1
Первое, что нужно сделать — это подключить роутер к розетке (и удостовериться, что он подает признаки жизни — например, на нем должны загореться светодиоды. ).
В качестве примера — роутер работает
Далее нужно либо соединить компьютер с роутером LAN-кабелем, либо подключиться к беспроводной Wi-Fi сети.
В любом случае, каким бы способом вы не подключили роутер к компьютеру — значок сети в трее Windows у вас должен явно измениться (см. примеры ниже).
Wi-Fi сеть подключена!
Сети нет (роутер не подключен!). В качестве примера
ШАГ 2
И так, роутер работает, компьютер соединен с ним. Теперь, чтобы открыть настройки устройства, необходимо запустить браузер и перейти по одному из следующих адресов (просто скопируйте адрес в URL-строку браузера) :
(специально не привожу ссылки, т.к. в адресную строку браузера вставлять «https://» — не нужно! Также ненужно добавлять «www» и пр. аббревиатуры. )
Первый адрес ( my.keenetic.net ) — универсальный, должен работать вне зависимости от того, были ли изменены заводские предустановки устройства.
Обратите внимание, что на корпусе роутера (на подавляющем большинстве моделей) есть спец. наклейка
На ней есть несколько очень важных параметров: имя Wi-Fi сети и пароль к ней (это нужно при первом подключении по Wi-Fi), адрес веб-интерфейса (настроек) устройства. Как это выглядит — см. картинку ниже.
Наклейки на корпусе моделей ZyXEL
ШАГ 3
Далее роутер «попросит» вас ввести логин и пароль для входа в веб-интерфейс устройства (эти данные указаны на наклейке, см. картинку выше) .
По умолчанию это:
пароль: admin или 1234 или
Обратите внимание, вводить нужно в нижнем регистре без точек, тире, кавычек и т.д. Кроме этого, если роутер сообщает, что пароль не верный — попробуйте вовсе без него, оставив пустое поле (также при вводе посмотрите, какой язык установлен — возможно, вместо «admin» — пишется «фвьшт»)
Кроме этого, если роутер сообщает, что пароль не верный — попробуйте вовсе без него, оставив пустое поле (также при вводе посмотрите, какой язык установлен — возможно, вместо «admin» — пишется «фвьшт»).
KEENETIC Giga — ввод логина и пароля
Кстати, у некоторых моделей устройств (например, KEENETIC Lite) — есть подсказка о логине и пароле (см. скриншот ниже). Осталось только ввести их.
KEENETIC Lite — роутер сам подсказывает пароль
ШАГ 4
Если все прошло успешно — пред вами должен появиться веб-интерфейс устройства (по сути, напоминает мини-сайт, в котором есть десяток разделов и вкладок, где можно поменять определенные параметры).
В общем-то, на этом наша задача решена (ибо о тонкостях настроек роутеров — цели рассказать в этой заметке не было. ). Об этом более подробно тут: https://ocomp.info/wi-fi-routeryi/
Главная страница настроек ZyXEL KEENETIC
Что делать, если войти не получается
Довольно популярный вопрос.
1) Первый совет довольно стандартный: перезагрузите роутер и компьютер (ноутбук).
2) Далее обратите внимание на свой браузер: например, в Opera по умолчанию может быть включен VPN! Если это так — войти в настройки роутера вы не сможете! Кстати, многие плагины и дополнения (антивирусные, блокировка рекламы и т.д.) — могут также мешать загрузке веб-интерфейса роутера. Вообще, рекомендую использовать для этих задач браузер Internet Explorer (Edge)
Вообще, рекомендую использовать для этих задач браузер Internet Explorer (Edge).
Opera — включен VPN!
3) Проверьте настройки сети. Для этого нажмите сочетание Win+R , введите команду ncpa.cpl и нажмите Enter. Далее откройте свойства текущего подключения, затем IP версии 4, и проверьте, чтобы IP-адрес и DNS-севера получались автоматически (см. пример на скриншоте ниже).
4) Если с компьютера зайти всё также не получается, попробуйте подключиться к Wi-Fi сети с телефона и в нем перейти по адресу my.keenetic.net . В случае каких-то проблем на ПК, этот способ реально может выручить.
Разве только не у всех моделей роутеров интерфейс оптимизирован под мобильные устройства, и пользоваться может быть не совсем удобно.
5) Если все вышеприведенное не помогло, возможно стоит сбросить настройки роутера в дефолтные (заводские предустановки). Для этого на корпусе роутеров есть небольшая кнопка «Reset» — обычно ее достаточно зажать карандашом на 5-10 сек.
Ну и также не могу не порекомендовать еще одну заметку на блоге, частично касающейся этой темы. Ссылка на нее ниже.
Дополнения по теме — будут кстати.
>
PPPoE для Ростелеком
Ростелеком — это компания, использующая наиболее популярную и надежную технологию подключения «PPPOe». Данный тип соединения прост в настройке и использовании, а также проверен временем.
Чтобы произвести подключение своего маршрутизатора Zyxel Keenetic Omni у данного провайдера, необходимо:
- типа протокола (PPPOe);
- сохранить настройки, нажав на опцию «применить».
Настройка IP TV
Настройка IP TV возможна в том случае, если у провайдера имеется поддержка такой технологии.
Роутер уже имеет настройки по умолчанию для подключения к ТВ-приставке. Ее подключаем к одному из 4 разъемов на задней части устройства и соединение устанавливается автоматически. В том случае, если роутер требует ручную настройку, нужно выполнить следующее:
- В настройках роутера заходим в меню «IP-Телевидение»;
- Меняем режим TVport на значение «Назначить разъем LAN»;
- Открывается подменю «Разъем для ресивера IP TV», где выбираем номер гнезда, в которое вами была подсоединена TV-приставка;
- При необходимости ввода идентификатора VLAN узнаем код у провайдера. Все данные необходимые для заполнения соответствующих полей, указаны в договоре провайдера.
- Нажимаем кнопку «Применить», включаем приставку, после чего она должна синхронизироваться с телевизором.
Подключаемся к роутеру ZyXEL
Для начала, нам нужно подключить наш компьютер, ноутбук, телефон, или другое устройство с которого мы будем заходить в панель управления, к нашему роутеру. Как я уже писал выше, у меня Zyxel Keenetic Start. Показывать буду на примере этого устройства.
Подключение по кабелю
Берем сетевой кабель, который идет в комплекте с роутером, и подключаем его в один из LAN разъемов на роутере. Они подписаны как “Домашняя сеть” и окрашены в желтый цвет.
Второй конец кабеля подключаем к ноутбуку (как в моем случае), или к стационарному компьютеру. Подключаем в разъем сетевой карты.
Не забудьте подключить питание к роутеру. Если индикаторы на роутере не засветились, то возможно, что питание отключено кнопкой. Проверьте.
Статус соединения на компьютере скорее всего будет выглядеть вот так:
Это нормально.
Если ваше устройство уже подключено к маршрутизатору, то вы можете сразу переходить к следующему пункту, где мы будем получать доступ к панели управления. Если у вас новый роутер, вы только что купили свой ZyXEL и хотите его настроить по Wi-Fi, или делаете настройку после сброса настроек, то нужно сначала подключится к беспроводной сети.
Включите свой роутер в розетку. Откройте на устройстве (с которого будете подключаться) список доступных сетей. Выберите свою сеть со стандартным именем. Как узнать свою сеть, если их много? Очень просто: снизу роутера, на наклейке, есть информация с названием сети. Найдите там пункт “Имя сети”. У меня это “Keenetic-7534”. Выбираем свою сеть и нажимаем подключится.
На ноутбуке это выглядит вот так:
Появится окно, в котором нужно указать либо ключ сети, либо нажать кнопку WPS на самом роутере. Значит, либо смотрим ключ сети снизу роутера на наклейке, указываем его и нажимаем Ok.
Либо, просто нажимаем кнопку WPS. Выглядит она примерно вот так:
Устройство получит параметры сети и подключится к маршрутизатору. Статус соединения может быть “без доступа к интернету” (с желтым треугольником), это нормально. Интернет просто еще не подключен, или не настроен.
Что делать, если забыл пароль?
Проще всего воспользоваться кнопкой Resetи восстановить заводские настройки.
Если же клавиши нет, или она не работает, есть другой путь, состоящий из таких шагов:
- подключите устройство к компьютеру через COM-порт;
- включите терминальную программу (биты данных — 8, скорость — 9600 бит/с, стоповые биты — 1, честность — отрицательно, управление потоком — отрицательно);
- подключите аппарат;
- войдите в Debug mode (будет соответствующее сообщение);
- наберите команду ATSH;
- скачайте микропрограмму для Zyxel Keenetic на сайте;
- распакуйте архив и найдите rom-файл, введите команду ATLC, чтобы началась запись.
Если вы используете программу HyperTerminal в меню передача выберите Send file по протоколу Xmodem. Нажмите «Обзор» и найдите rom-файл, отправьте его. Команда ATGO перезагрузит аппарат.
Быстрая настройка интернета
Когда вы введёте пароль и устройство будет готово к настройке интернета, вы увидите окно, в котором мастер предлагает начать этот процесс.
- Выберите кнопку «Быстрая настройка»;Быстрая настройка интернета в ZyXEL Keenetic
- Далее мастер проверит подключения кабеля и конфигурацию сети;
- В следующем окне выберите пункт «Не регистрирует MAC» или укажите подходящий вариант;
- Настройка IP адреса также проводится исходя из того, есть ли у вас выделенный или вы пользуетесь общим адресом. Если выделенного нет, оставьте значение «Автоматическая»;Настройка IP-адреса в ZyXEL Keenetic
- Если необходимо, задайте DNS сервер;
- Если IP статический, выберите пункт «Настройки IP» и введите все соответствующие данные в полях;
- Введите пароль и логин вашей учётной записи сети и нажмите кнопку «Далее»;
- Выберите тип подключения.
Если у вас обычное домашнее подключение, в большинстве полей можно оставлять значение по умолчанию (если вы не знаете, что вводить). В случае сбоя сети или неверных настроек, обратитесь к провайдеру и попросите помощи. В вашем договоре о подключении интернета должна быть инструкция по настройке или локальный адрес, где она размещена.
Особенности и технические характеристики
На фоне более современных версий дизайн роутера Keenetic Lite выглядит несколько архаично. У него одна съемная антенна для передачи точки доступа и восемь индикаторов, по четырем из которых отслеживается, в каком состоянии локальные порты сзади. Разъемов пять. Четыре желтых, предназначенных для домашних выходов и подключения к ПК, и один синий для интернета.
Также на задней части Кинетик Лайт есть кнопки WPS и Reset. Первая необходима для упрощенного подключения устройства к сети. Вторая – меньшего размера и утоплена в корпус. Она нужна, только если возникнут сбои в работе. Нажатием кнопки Reset пользователь сбрасывает все ранее произведенные настройки на маршрутизаторе.
Общие характеристики удобно свести к единому списку:
- поддержка IPTV (технология цифрового телевидения);
- защита от атак хакеров (SPI);
- технология Link Dou (одновременное подключение к интернету и локальной сети провайдера);
- PPPoE, PPPTP, L2TP, IEEE1X (стандартные протоколы для подключения к сети);
- максимальная скорость Wi-Fi – 150 Мбит/с;
- протоколы Wi-Fi – 802.11b/g/n;
- быстрое безопасное соединение через WPS;
- защита Wi-Fi (установка пароля WEP/WPA-PSK/WPA2-PSK);
- режим WMM для поддержки уровня работы беспроводной сети;
- частотный диапазон – 2,4 Ггц.
Более продвинутая модель той же марки – Zyxel Keenetic Lite III.
Индикация
На передней панели расположены светодиодные индикаторы. Их состояние может сказать о следующем:
- Питание – горит, если маршрутизатор подключен к розетке и включен. Не горит – наоборот.
- LAN-порт – горит или мигает, если к нему подключено устройство. Не горит – не подключено.
- Подключение к интернету – горит или мигает, если оно установлено. Горит желтым/оранжевым – сигнал есть, но интернет не подключен. Не горит – кабель не вставлен/плохо вставлен в разъем/имеет повреждения или проблема на стороне провайдера.
- Wi-Fi – горит, если включен. Мигает – идет обмен данными. Не горит – отключен в настройках устройства.
- WPN – горит, если Wi-Fi подключен по сети WPN. Не горит – наоборот.
- USB – горит или мигает, если подключено устройство. Не горит – оно не готово или не подключено.
Меняем пароль Wi-Fi сети на роутере Кинетик
В веб-интерфейсе интернет-центра перейдите в раздел «Мои сети и Wi-Fi» – «Домашняя сеть». Чтобы увидеть пароль, который установлен на данный момент, нажмите на кнопку «Показать пароль» в поле «Пароль».
Используя этот пароль вы можете подключить другие устройства к своей беспроводной сети. По умолчанию (если вы не меняли имя сети в диапазоне 5 ГГц) используется один пароль для сети в диапазоне 2.4 ГГц и 5 ГГц.
Чтобы сменить пароль, просто удалите старый и укажите новый. Защита сети – WPA2-PSK (стоит по умолчанию, не меняем). После смены пароля сохраните настройки нажав на кнопку «Сохранить».
Если вы хотите установить другое имя сети и другой пароль для сети в диапазоне 5 ГГц, то в разделе «Беспроводная сеть Wi-Fi 5 ГГц» нажмите на «Дополнительные настройки».
После чего сменит имя сети и/или пароль и сохраните настройки.
Важная информация: после смены имени сети (SSID), или пароля, вам нужно заново подключить свои устройства к Wi-Fi сети роутера Keenetic. Так как устройства будут видеть эту сеть как новую, или поваляться ошибки, которые будут связаны с тем, что не совпадает пароль. В таком случае на устройстве нужно удалить (забыть сеть) и подключиться заново.
Как восстановить пароль от маршрутизатора Zyxel Keenetic?
Если же вам жизненно необходимо сохранить все параметры беспроводной сети, то есть несколько способов узнать и восстановить пароль от админки роутера. Прежде всего попробуйте использовать стандартные логин и пароль по умолчанию, которые указаны на наклейке на корпусе. Как правило, в теперь уже устаревших маршрутизаторах Zyxel Keenetic в качестве пароля используется значение «Admin», а пароля — «1234».
- Смена Пароля На WiFi Роутере Zyxel Keenetic — Как Поставить Свой По Умолчанию через My.Keenetic.Net?
Однако в обновленных версиях эта информация на этикетках отсутствует
Дело в том, что в этом случае защищена только wifi соединение, а в целях безопасности доступа в настройки пароль принудительно менялся при первом подключении, и восстановить его таким образом не получится.
Единственный выход в данном случае — полный сброс.
Как сменить пароль на Кинетике
Для того, чтобы поменять пароль на роутере Keenetic на прошивке 2.11 и старше, Вам надо открыть в главном меню, расположенном в нижней части интерфейса, выбрать раздел Система (значок в виде шестерёнки).
Дальше необходимо перейти на вкладку Пользователи чтобы появился список пользователей. Как правило, там всего лишь один admin. Его и выбираем. Появится окно настроек учётной записи:
Чтобы поменять пароль по-умолчанию на Кинетике — введите новую ключевую фразу в поле «Установить пароль». Галочки никакие не трогаем, оставляем всё как есть. После этого не забудьте нажать на кнопку «Сохранить», чтобы изменения вступили в силу.
Восстановление и смена
Способов сменить пароль на маршрутизаторе Keenetic от Zyxel несколько, а потому рассмотрим все.
Как войти в веб-интерфейс?
Первым делом потребуется посетить настройки маршрутизатора. Для этого он должен быть подключён к компьютеру или ноутбуку посредством патч-корда – обжатой витой пары.
- Переворачиваете устройство дном вверх и находите на наклейке его адрес.
- Открываете интернет-обозреватель и вводите в адресную строку содержимое поля «Веб конфигуратор».
- Заполняете строки формы авторизации – вводите пароль и логин, указанные чуть ниже. Обычно это «admin» в обоих случаях.
Если стандартные данные для авторизации не подходят, изучаете инструкцию по эксплуатации. В ином случае целесообразным будет сброс конфигурации девайса. Нажмите и держите кнопку «Reset» или «Сброс» на задней панели на протяжении десятка секунд. После перезагрузки маршрутизатора на нём установится стандартная защита.
Старая оболочка
Для пользователей устаревших версий прошивки, чтобы изменить пароль на беспроводном Wi-Fi роутере Zyxel Keenetic, необходимо выполнить следующие инструкции.
- Открываете раздел «Система».
- Переходите во вкладку «Пользователи» и выбираете учётную запись.
- Открываете окно для изменения прав доступа и задаёте новые данные, после чего сохраняете изменения.
Новая прошивка
На новом Wi-Fi роутере Кинетик меняем пароль следующим образом:
- Входите в меню настроек оборудования описанным выше методом.
- В вертикальном меню слева щелкаете по пункту «Пользователи и доступ».
- Напротив учётной записи «admin» кликаете по иконке «Карандаша».
- Вводите новый ключ для защиты конфигуратора и ограничиваете привилегии аккаунта при необходимости.
Мобильное устройство
Подробности про приложение My.Keenetic смотрите в следующем видео:
Для пользователей смартфонов и планшетов разработчики маршрутизатора предусмотрели возможность доступа к основным настройкам маршрутизатора с мобильных устройств. Это предотвращает необходимость использования кабелей, включения компьютера или ноутбука.
- Загружаете (если нет) и запускаете программу My.Keenetic.
- Тапаете по иконке с шестерёнкой для посещения настроек.
- Переходите в знакомый раздел с перечнем заведённых учётных записей.
- Выбираете пользователя «admin» и вводите новые данные для защиты конфигуратора.
Сохраняются изменения автоматически.
Как поменять пароль на роутере Zyxel Keenetic
Самый удобный способ использования интернета — беспроводной режим. Может не всегда он стабильный, но по удобству занимает заслуженное первое место. Беспроводной интернет нам обеспечивают маршрутизаторы (роутеры). Они делят один интернет-доступ на десятки и даже сотни каналов.
Один из таких маршрутизаторов — Zyxel Keenetic 4G. Компания Zyxel набрала большую популярность, получила признание на рынке. У них есть роутеры самых разных ценовых категорий, которые могут многим прийтись по душе.
Иногда бывает такая ситуация, когда только поставил новый ключ на Wifi на роутере Zyxel, пошел в кафе или на работу, приходишь домой, пытаешься подключиться, а роутер не отвечает взаимностью. В таком случае есть два варианта развития:
1. Вспомнить )).
2. Попытаться поменять забытый или утерянный пароль.
Поскольку с первым вариантом мы помочь не в силах, рассмотрим сразу второй случай. Итак, как поменять пароль на роутере Zyxel Keenetic.
Сброс настроек
В случае если вы забыли только password от WiFI, можно воспользоваться одной хитростью. Подключите ПК к роутеру напрямую через сетевой кабель LAN. Теперь вы можете зайти в админку маршрутизатора.
Переходим по адресу 192.168.1.1 или 192.168.0.1. Делается это в обычном браузере. Далее вводим login и password. Если Вы его не меняли, то по стандарту это «admin» является и логином и ключом. Или может быть «admin» — логин, но «1234» — в Zyxel Keenetic пароль по умолчанию.
Переходим на «Сеть Wi-Fi», ищем там в одном из пунктов «Ключ», это и есть пароль. Здесь можно как узнать его, так и сменить. Перед тем, как поменять password на WIFI роутере, запишите его где-то. Меняем его на тот, который Вы сможете запомнить.
от админки маршрутизатора. Тогда перед тем, как зайти в настройки роутера, придется все сбросить, иначе сменить пароль на роутере Zyxel Keenetic никак не получится. С помощью тонкого предмета жмем на отверстие, которое расположено на задней панели. Задерживаем кнопку на 10 сек. Так мы сбрасываем настройки к заводским параметрам.
Теперь Вам придется заново настраивать свой маршрутизатор, но зато вы имеете доступ к админке. Login и password стали такими, какими были на заводе по умолчанию. Настройка самого маршрутизатора с нуля у нас была рассмотрена в других статьях. Сейчас же рассмотрим процесс установки пароля на WI-Fi и как его изменить.
Заходим в нашу админку по адресу 192.168.1.1 чтобы изменить ключ. Вводим свой логин и пароль для входа. Слева есть список, выбираем там сеть «Вай Фай», а после «Безопасность». В поле «Сетевой ключ» необходимо поставить тот пароль, который Вы не забудете)). Он должен быть больше 8 символов. Проверка подлинности должна соответствовать WPA2-PSK. Нажимаем «Применить».
Из-за чего может не подходить ключ, если Вы его точно не забыли?. Такое случается редко, но вполне возможен взлом. Некоторые взломщики способны постоянно ломать Вашу сеть, всего лишь однажды подключившись к ней. Делается это через WPS. Поэтому мы советуем у себя на маршрутизаторах отключать данную функцию. Еще проблема может быть в прошивке, если она повреждена, например. Тогда необходимо сбрасывать настройки к тем, что по умолчанию. А уже после свой девайс надо перепрошивать.
Теперь Вы разобрались, как сменить пароль. Лучше больше не возвращаться к таким процедурам, всегда записывайте его в какой-нибудь блокнотик. А еще лучше, если это будет какая-то небольшая табличка, чтоб каждый раз гостям не диктовать.
Видео по теме
Быстрого Вам интернета!
Жизненные ситуации бывают разные — не можете подключить к своему WiFi новый телефон или ноутбук, соседи взломали Вашу беспроводную сеть и качают сутки напролёт или просто мучает паранойя потому, что на роутере постоянно есть какая-то непонятная активность в виде бешено моргающих индикаторов. Первый шаг, с которого надо начать — это сменить пароля Вай-Фай на роутере. Тем более, что это достаточно просто и любой пользователь сможет это сделать без посторонней помощи!
Перед тем, как что-то делать, Вы должны понимать, что смена пароля на WiFi у роутера приведёт к тому, что все подключенные устройства (компьютеры, планшеты, смартфоны, телевизор и т.п.) отключаться и каждый из них нужно будет подключать заново!
Как поменять пароль WiFi на роутере ASUS
Начну, пожалуй, с самого моего любимого производителя — компании ASUS. На всех маршрутизаторах этой фирмы стоит единая операционная система ASUSWRT. Поэтому смена пароля на Wi-Fi на роутере Asus RT-N12 особо ничем не отличается от ASUS RT-AC51U, RT-AC53, RT-AC1200 и т.д.
Порядок действий такой. На любом подключенном к роутеру устройстве (без разницы по кабелю или по Wi-Fi) введите в адресную строку IP 192.168.1.1 и нажмите на «Enter». После авторизации ( заводской логин и пароль — admin / admin) попадаем в веб-интерфейс.
Откройте раздел меню «Беспроводная сеть» и на вкладке «Общие» найдите поле «Предварительный ключ WPA» — вот именно в нём можно сменить пароль на Вай-Фай, введя там новую последовательность букв и цифр.
Смена пароля WiFi на роутере TP-Link Archer
Чтобы поменять пароль на WiFi роутерах TP-Link, более новых Archer или MESH-системах Deco, Вам надо сначала открыть веб-интерфейс сетевого устройства, введя в адресной строке адрес маршрутизатора — tplinkwifi.net или tplinklogin.net. Так же можно это сделать через IP 192.168.0.1. После этого появится окно для ввода логина и пароля. На роутерах TP-Link заводской логин admin и пароль по-умолчанию — admin.
В базовых настройках находим в меню раздел «Беспроводной режим». Вот именно в этом разделе можно сменить пароль на Вай-Фай у ТП-Линк для каждого из поддерживаемых диапазонов — 2,4 ГГц и 5 ГГц. Если Ваш роутер поддерживает только один беспроводной диапазон 2,4 ГГЦ, то будет только одно поле для ввода пароля.
Сохраните новые настройки маршрутизатора TP-Link Archer нажав на кнопку «Сохранить».
Напоминаю, что после смены пароля WiFi нужно будет переподключить все ранее подцепленные к беспроводной сети гаджеты.
Как сменить пароль WiFi на D-Link (DIR-300, 620, 825 и тп.)
Для роутеров D-Link есть по несколько веток прошивок для каждой модели. например, для самой долгоиграющей модели D-Link DIR-300 есть прошивки версии 1.0.X, 2.X.X и 3.X.X. Я буду показывать а примере самой последней на сегодня версии ПО. Если у Вас более старая прошивка, то просто действуйте по аналогии. На всех версия пункты меню называются одинаково, так что думаю не ошибётесь.
Откройте личный кабинет роутера D-Link через ip 192.168.0.1, вводите логин и пароля для входа, чтобы оказаться в веб-конфигураторе. В меню открываем раздел «Wi-Fi» «Настройки безопасности». Чтобы поменять пароль на WiFi, нужно в строчке «Ключ шифрования PSK» ввести новую последовательность букв и цифр. Нажмите кнопку «Применить».
Как сменить пароль на роутере Keenetic
Для входа на роутер Кинетик используется адрес my.keenetic.net или ай-пи 192.168.1.1. Логин по умолчанию — admin, пароль — 1234. После входа в настройки маршрутизатора, в меню слева выберите раздел «Домашняя сеть»:
Откроется окно настроек локальной сети. Прокручиваем его до заголовка «Беспроводная сеть 2,4 ГГц». Здесь представлены все базовые настройки — имя сети, тип защиты. И здесь как раз можно поменять пароль:
Если Ваш Кинетик двухдиапазонный, то у него по умолчанию базовые параметры для обоих диапазонов идентичны. Но если у Вас они различаются, то сменить пароль Вай-Фай на 5 ГГц можно в отдельном подразделе «Беспроводная сеть Wi-Fi 5 ГГц»:
Нажмите кнопку «Сохранить», чтобы изменения настроек вступили в силу. При этом, как правило, сам перегружать не нужно!
Кстати, так как на всех роутерах Keenetic используется один и тот же интерфейс личного кабинета, то представленная выше инструкция будет актуальна для всех Кинетиков: Giga, Start, Lite, Omni, City, Air, Extra, Ultra, Viva, DSL, Duo, Runner 4G, Hero 4G, Speedster и т.п.
По правилам информационной безопасности новый пароль WiFi должен быть длиной не менее 8-10 символов и состоять из цифр и букв разного регистра в случайной последовательности. Ни в коем случае не используйте обычные слова, которые можно подобрать по словарю.
Пароль Вай-Фай на роутере Ростелеком
Отдельно хочу рассказать про беспроводные роутеры Ростелеком, так как это самый крупный в России провайдер и его фирменные роутеры можно встретить повсеместно. К счастью, по настройкам они мало отличаются от обычных, не брендовых маршрутизаторов.
Для входа в личный кабинет устройства нужно использовать IP-адрес, указанный в наклейке, приклеенной к его корпусу либо по адресу http://rt. Логин и пароль для входа Вы так же обнаружите в наклейке.
Настройки беспроводной сети находятся в отдельном разделе веб-интерфейса, который обычно так и называется — Wi-Fi. Чтобы на роутере Ростелеком поменять пароль Вай-Фай — найдите в этом разделе соответствующее поле. Например, на Sercomm S1010 это строка «Ключ сети». Она присутствует в настройках обоих диапазонов. После его изменения не забудьте нажать на кнопку «Применить», чтобы сохранить изменения.
Вы можете выполнять все указанные выше инструкции не только с помощью компьютера или ноутбука. Поменять пароль Вай-Фай можно и с телефона, зайдя с его помощью на роутер или установив для этого специальное приложение от производителя устройства.
Содержание
- Смена пароля на Wi-Fi роутере — пошаговая инструкция для 10 популярных моделей 2021 года
- Как сменить пароль на роутере Zyxel Keentic Lite, Start, 4G, Ultra, Giga, Omni?
- Что делать, если забыл пароль?
- Как восстановить пароль от маршрутизатора Zyxel Keenetic?
- Где можно найти пароль
- Как изменить пароль по умолчанию на роутере Зиксель Кинетик?
- Меняем пароль доступа к Wi-Fi
- Смена пароля на роутер через мобильное приложение My.Keenetic
- Восстановление и смена
- Как войти в веб-интерфейс?
- Старая оболочка
- Новая прошивка
- Мобильное устройство
- Как изменить пароль от wifi на маршрутизаторе Zyxel Keenetic и поставить свой?
- Zyxel Keenetic
- Keenetic
- Со смартфона
- Заключительные действия
- В каких случаях это нужно
Смена пароля на Wi-Fi роутере — пошаговая инструкция для 10 популярных моделей 2021 года
В этой статье разберемся с тем, как поменять стандартный пароль на wifi роутере Zyxel Keenetic и поставить свой собственный. По умолчанию пароль доступа в панель управления my.keenetic.net (192.168.1.1) имеет вид «Admin». Также поговорим о разных вариантах изменения и восстановления забытого пароля и имени пользователя от роутера Zyxel Keenetic или сброса его к заводским настройкам в случае, если вы его забыли или потеряли. Инструкция универсальна для любой модели Зиксель Кинетик — Lite, Start, 4G, Ultra, Giga, Omni
Как сменить пароль на роутере Zyxel Keentic Lite, Start, 4G, Ultra, Giga, Omni?
Несмотря на довольно высокую стоимость, роутеры Zyxel Keenetic пользуются большим успехом не столько из-за их технических характеристик, сколько из-за надежности при использовании и стабильности вай-фай соединения. Однако и с ними возникают трудности, которые чаще связаны не с работой самого устройства, а с забывчивостью пользователя.
Например, если вы забыли пароль и логин от администраторского раздела маршрутизатора my.keenetic.net. Самое радикальное решение — это не пытаться изменить и поставить свой, а полностью сбросить пароль, чтобы восстановить стандартный, заданный по умолчанию. Для этого надо просто воспользоваться кнопкой «Reset» на корпусе маршрутизатора. Ее нужно зажать и подержать в таком состоянии около 10 секунд. После перезагрузки на Zyxel Keenetic вернутся заводские настройки.
Но нужно учитывать, что при таком решении утратятся абсолютно все конфигурации, и подключать его придется заново, как будто вы только что принесли его из магазина.







Что делать, если забыл пароль?
Проще всего воспользоваться кнопкой Resetи восстановить заводские настройки.
Если же клавиши нет, или она не работает, есть другой путь, состоящий из таких шагов:
- подключите устройство к компьютеру через COM-порт;
- включите терминальную программу (биты данных — 8, скорость — 9600 бит/с, стоповые биты — 1, честность — отрицательно, управление потоком — отрицательно);
- подключите аппарат;
- войдите в Debug mode (будет соответствующее сообщение);
- наберите команду ATSH;
- скачайте микропрограмму для Zyxel Keenetic на сайте;
- распакуйте архив и найдите rom-файл, введите команду ATLC, чтобы началась запись.
Если вы используете программу HyperTerminal в меню передача выберите Send file по протоколу Xmodem. Нажмите «Обзор» и найдите rom-файл, отправьте его. Команда ATGO перезагрузит аппарат.
Как восстановить пароль от маршрутизатора Zyxel Keenetic?
Если же вам жизненно необходимо сохранить все параметры беспроводной сети, то есть несколько способов узнать и восстановить пароль от админки роутера. Прежде всего попробуйте использовать стандартные логин и пароль по умолчанию, которые указаны на наклейке на корпусе. Как правило, в теперь уже устаревших маршрутизаторах Zyxel Keenetic в качестве пароля используется значение «Admin», а пароля — «1234».
Однако в обновленных версиях эта информация на этикетках отсутствует
Дело в том, что в этом случае защищена только wifi соединение, а в целях безопасности доступа в настройки пароль принудительно менялся при первом подключении, и восстановить его таким образом не получится.
Единственный выход в данном случае — полный сброс.




Где можно найти пароль
Как правило, стандартные коды доступа маршрутизаторов содержатся в тех документах (инструкции, руководства), которые идут в комплекте с оборудованием. Другой вариант – обратиться за помощью на сайт производителя. Можно найти интересующие сведения на форумах техподдержки. Но самый простой и доступный способ – посмотреть пароль и логин для входа в веб-интерфейс на этикетке, которая наклеена на самом устройстве с обратной стороны. Там же указывается MAC-адрес маршрутизатора. Обычно для моделей роутеров ZyXEL пароль по умолчанию – 1234. Логин по умолчанию — admin. Когда пользователь впервые после покупки устройства заходит в панель управления, пароль необходимо вводить обязательно. Приведенные нами параметры для доступа подойдут для большей части моделей Зиксель Кинетик — 4G III, Lite III, ГИГА III и других. А вот на устройстве модели Кинетик Старт веб-интерфейс установлен без защиты, это значит, что заводские параметры не установлены изначально производителем.
Как изменить пароль по умолчанию на роутере Зиксель Кинетик?
Если же вы ничего не теряли и не забывали, а просто хотите поменять пароль по умолчанию для входа в роутер, то нужно для начала авторизоваться по адресу 192.168.1.1 или my.keenetic.net. Поскольку на сегодняшний день в обиходе имеются сразу две версии админки, а также поменять пароль можно через смартфон, то рассмотрим отдельно каждый случай.
Владельцам маршрутизаторов Zyxel Keenetic со старым ПО нужно зайти в раздел «Настройки — Пользователи». Здесь уже есть учетная запись администратора «admin». Можно нажать на нее и изменить существующий пароль.
А можно вообще создать нового администратора и назначить ему права для работы с тем или иным разделом — и будет у вас две или несколько с разными уровнями доступа.
Меняем пароль доступа к Wi-Fi
В чем отличия между сетями 3G и 4G: особенности, преимущества и недостатки
Установка правильных параметров беспроводной сети имеет большое значение для безопасной работы продукции «Зиксель». Если оставить ЛВС без надлежащей защиты, к ней подключится любой желающий и станет бесплатно пользоваться чужим интернетом, а также иметь доступ к информации, хранящейся на устройствах, подключенных к сети. Чтобы сменить пароль сети на роутере Zyxel Keenetic, необходимо:
- Подключиться к веб-интерфейсу устройства, в нижней части окна настроек перейти в раздел Wi-Fi.
- В открывшемся окошке найти «Точку доступа».
- Выбрать тип защиты своей беспроводной сети, отметив галочкой WPA или WPA2. Наиболее часто используемым является WPA2.
- В поле «Ключ» ввести пароль для доступа к Wi-Fi. Он должен состоять не менее чем из 8-ми латинских символов и цифр.
После внесения значений останется только нажать на кнопку «Применить», чтобы изменения вступили в силу.
Внимание! Описание процедуры смены пароля Wi-Fi дано для прошивки Zyxel Keenetic v2.0. В других версиях оформление веб-интерфейса, названия его разделов имеют отличия. Но ключевые параметры всегда похожи.
Если ключ от Wi-Fi был утерян или забыт, восстановить доступ к сети возможно при попытке соединить компьютер с роутером посредством кабеля. Затем войти в веб-интерфейс «Зиксель», там посмотреть ключ шифрования или изменить его способом, описанным выше. Но этот вариант действует только в том случае, когда пользователю известен пароль от веб-интерфейса маршрутизатора. Если утеряны оба ключа, исправление ситуации происходит путем сброса параметров роутера и его повторной настройки.
Смена пароля на роутер через мобильное приложение My.Keenetic
Тем, кто привык управлять своей сетью удаленно через смартфон, нужно зайти в приложение My.Keenetic и кликнуть на иконку настроек
Далее переходим в раздел «Пользователи»
И жмем на название учетное записи администратора — ADMIN, после чего меняем пароль по умолчанию на свой
Восстановление и смена
Способов сменить пароль на маршрутизаторе Keenetic от Zyxel несколько, а потому рассмотрим все.
Как войти в веб-интерфейс?
Первым делом потребуется посетить настройки маршрутизатора. Для этого он должен быть подключён к компьютеру или ноутбуку посредством патч-корда – обжатой витой пары.
- Переворачиваете устройство дном вверх и находите на наклейке его адрес.
- Открываете интернет-обозреватель и вводите в адресную строку содержимое поля «Веб конфигуратор».
- Заполняете строки формы авторизации – вводите пароль и логин, указанные чуть ниже. Обычно это «admin» в обоих случаях.
На последних линейках устройств с обновлённой прошивкой приводится только адрес для посещения конфигуратора, паролем устройство не защищено.
Если стандартные данные для авторизации не подходят, изучаете инструкцию по эксплуатации. В ином случае целесообразным будет сброс конфигурации девайса. Нажмите и держите кнопку «Reset» или «Сброс» на задней панели на протяжении десятка секунд. После перезагрузки маршрутизатора на нём установится стандартная защита.
В зависимости от прошивки, дальнейшие шаги разнятся!
Старая оболочка
Для пользователей устаревших версий прошивки, чтобы изменить пароль на беспроводном Wi-Fi роутере Zyxel Keenetic, необходимо выполнить следующие инструкции.
- Открываете раздел «Система».
- Переходите во вкладку «Пользователи» и выбираете учётную запись.
- Открываете окно для изменения прав доступа и задаёте новые данные, после чего сохраняете изменения.
Новая прошивка
На новом Wi-Fi роутере Кинетик меняем пароль следующим образом:
- Входите в меню настроек оборудования описанным выше методом.
- В вертикальном меню слева щелкаете по пункту «Пользователи и доступ».
- Напротив учётной записи «admin» кликаете по иконке «Карандаша».
- Вводите новый ключ для защиты конфигуратора и ограничиваете привилегии аккаунта при необходимости.
Мобильное устройство
Подробности про приложение My.Keenetic смотрите в следующем видео:
Для пользователей смартфонов и планшетов разработчики маршрутизатора предусмотрели возможность доступа к основным настройкам маршрутизатора с мобильных устройств. Это предотвращает необходимость использования кабелей, включения компьютера или ноутбука.
- Загружаете (если нет) и запускаете программу My.Keenetic.
- Тапаете по иконке с шестерёнкой для посещения настроек.
- Переходите в знакомый раздел с перечнем заведённых учётных записей.
- Выбираете пользователя «admin» и вводите новые данные для защиты конфигуратора.
Сохраняются изменения автоматически.
Как изменить пароль от wifi на маршрутизаторе Zyxel Keenetic и поставить свой?
Теперь что касается смены пароля от вайфай на роутере Zyxel. Для того, чтобы его узнать или поставить свой, на разных версиях микропрограммы, также нужно проделать разные пути, поэтому покажу все по порядку.
Zyxel Keenetic
В старой идем в категорию «Сеть WiFi» и переключаемся на вкладку «Точка доступа» — он прописан в графе «Ключ сети»
Keenetic
В новой версии панели — ищем рубрику «Домашняя сеть» и в поле «Пароль» прописываем свое значение
Со смартфона
Наконец, в мобильном приложении необходимо со стартового экрана нажать на иконку «WiFi» и выбрать ту сеть, от которой нужно сменить пароль
И редактируем ключ, а также можно сразу поменять название своего wifi. Тип шифрования оставляем WPA2/PSK.
Как видите, никаких сложностей в изменении пароля нет — если у вас роутер новый, то главное привыкнуть к интерфейсу Zyxel Keenetic, так как его логика размещения разделов настроек сильно отличается от других производителей.
И да, всегда после подключения рекомендую менять пароли — как администратора, так и для wifi сети.
Заключительные действия
Keenetic 4G поколения III — многофункциональный интернет-центр

Каких-либо особых завершающих манипуляций после смены паролей на интернет-центрах Zyxel Keenetic не потребуется. Чтобы убедиться, что все работает нормально, пользователю надо лишь:
- Перезагрузить маршрутизатор.
- В случае смены ключа беспроводной сети произвести переподключение устройств, использующих ее, так как связь с роутером будет утеряна.
Кроме того, «юзеру» следует записать новый ключ и хранить его в надежном месте, чтобы избежать повторной перенастройки устройства в случае его утери.
В каких случаях это нужно
Целесообразность периодической смены ключа на Zyxel очевидна и не требует обоснования. Ситуации, когда его нужно изменить, бывают разные. Основными поводами для проведения данной процедуры являются:
- первичная настройка нового устройства;
- конфигурирование б/у маршрутизатора под новую ЛВС;
- утеря пароля;
- компрометация ключа, или возникшее подозрение или уверенность, что он стал известен третьим лицам;
- использование одного и того же ключевого слова в течение длительного времени, что провоцирует возникновение подозрений, описанных выше.
Периодическая смена параметров доступа к роутеру Zyxel способствует надежной защите ЛВС от несанкционированного проникновения, возможных противоправных действий со стороны злоумышленников, находящихся во взломанной сети.
В настройках роутеров «Зиксель» предусмотрено два типа ключей:
- Пароль для входа в веб-интерфейс маршрутизатора.
- Ключ от «вайфая».
Подробнее смена пароля на роутере будет рассмотрена далее.
Источник











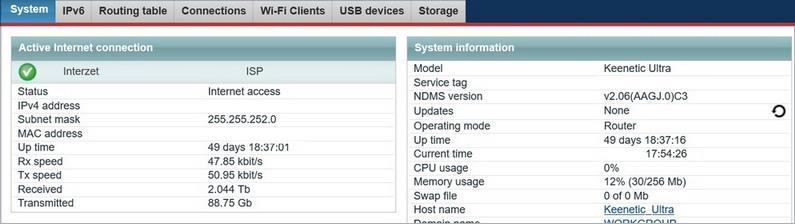





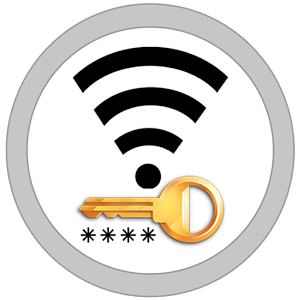 В каких случаях это нужно
В каких случаях это нужно