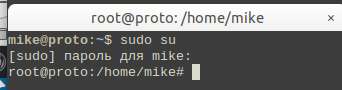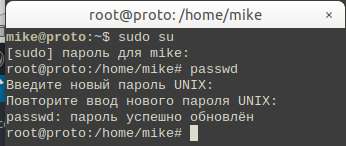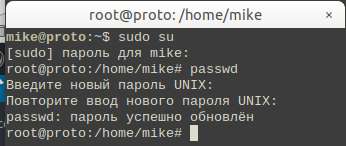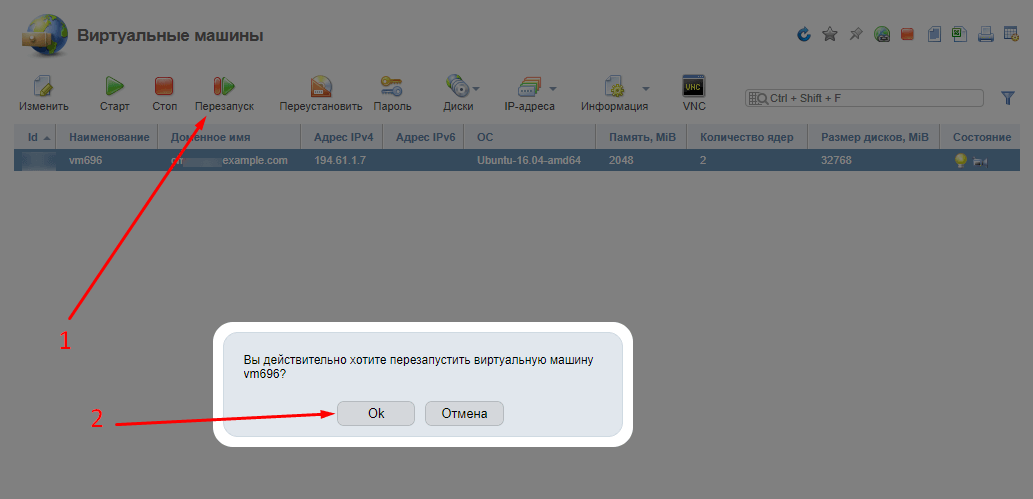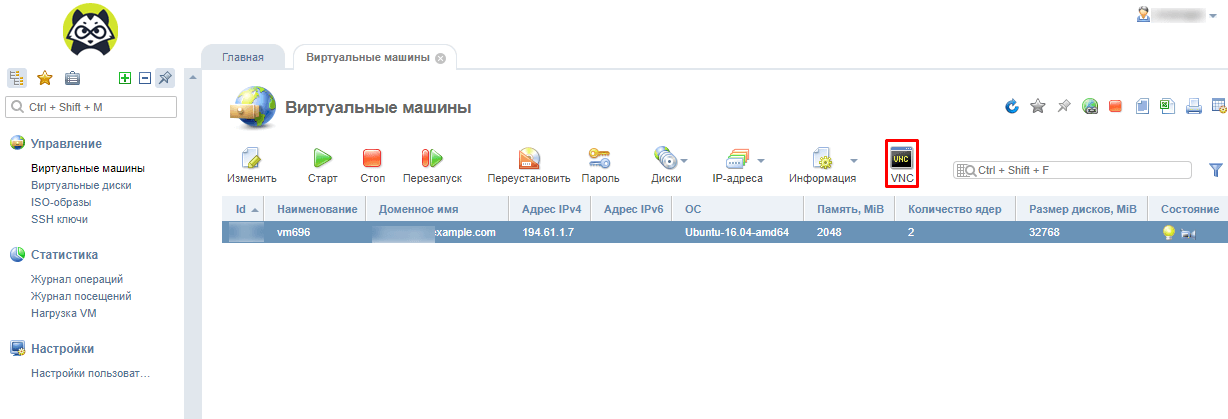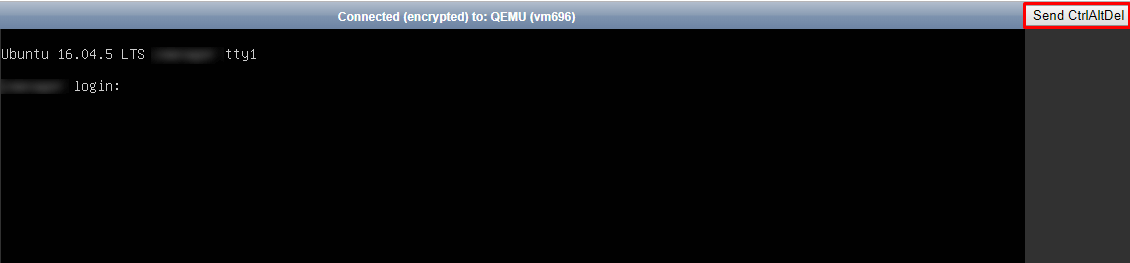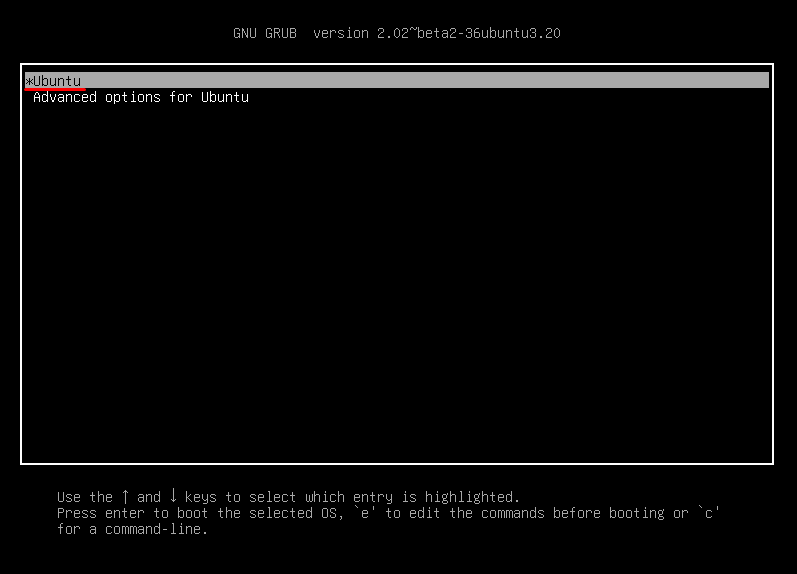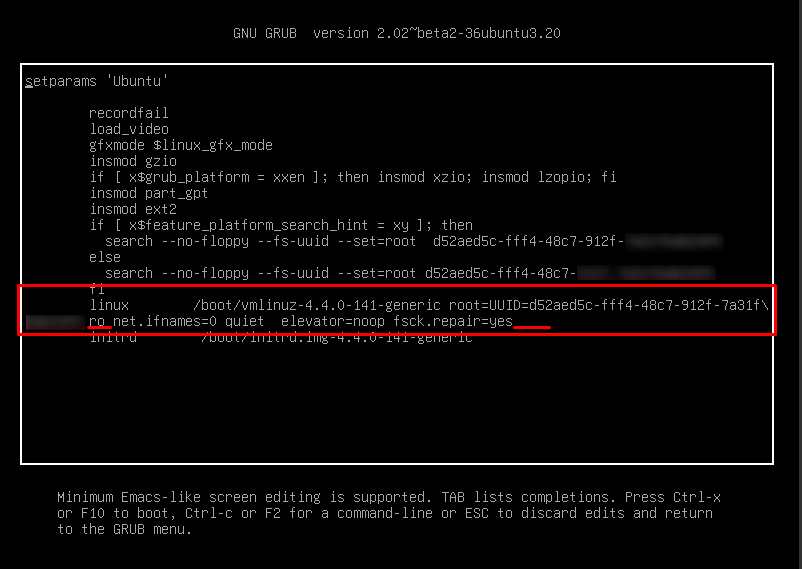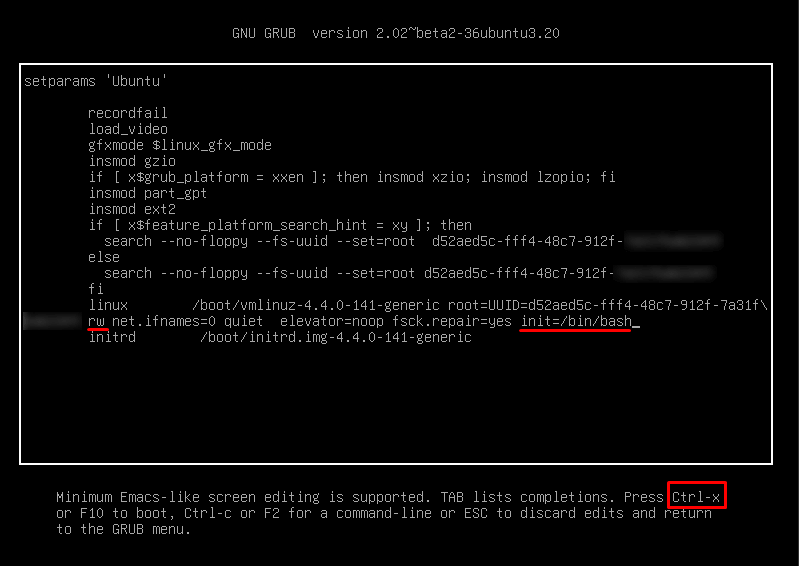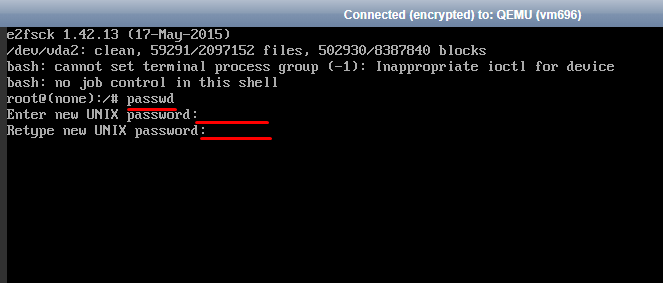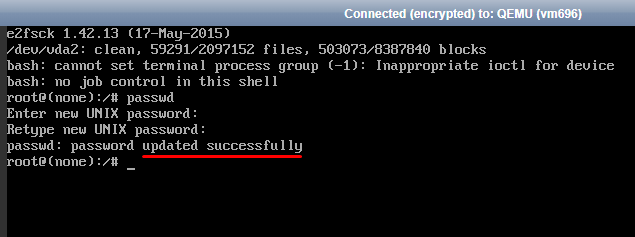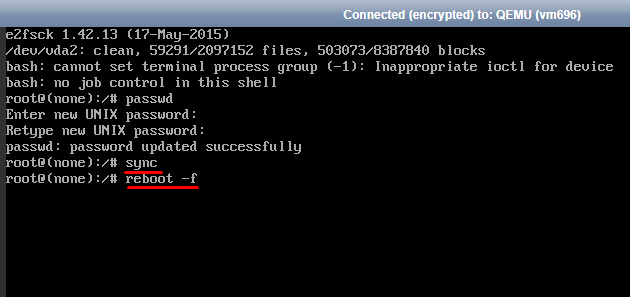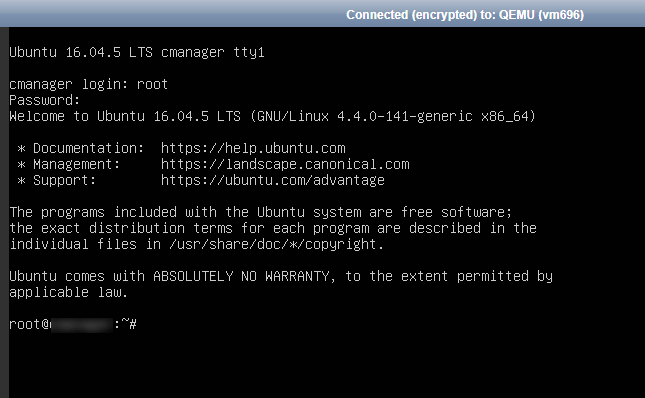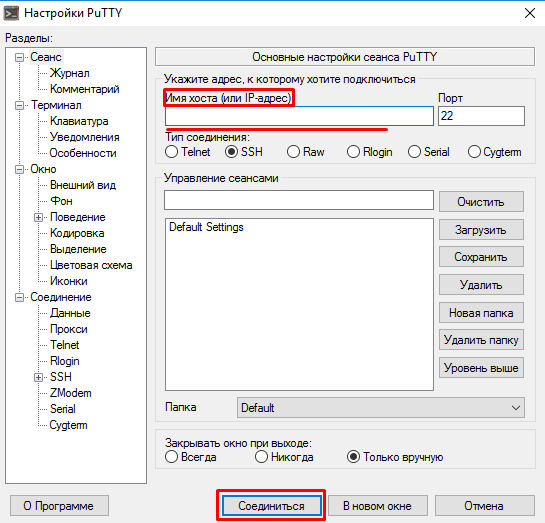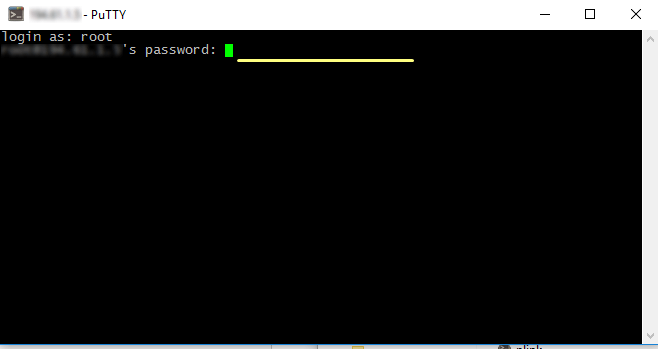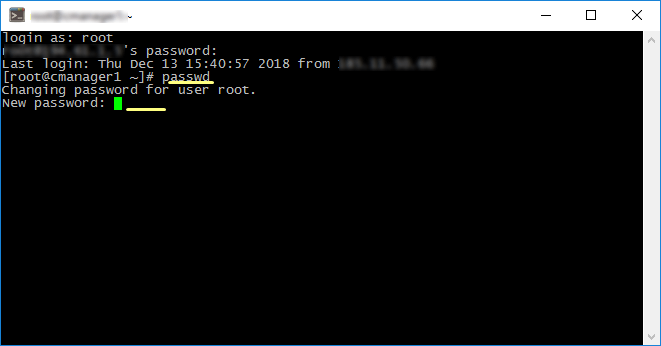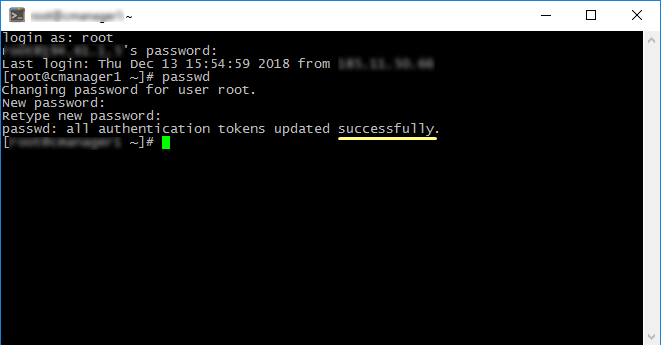Смена пароля суперпользователя
Для смены паролей в Ubuntu используется команда passwd. Необходимо открыть терминал и перелогиниться в нем в пользователя root:
sudo su
Оболочка, при этом, попросит ввести пароль администратора. После успешного ввода пароля появится приглашение от имени root.
Теперь можно выполнить, непосредственно, процедуру изменения пароля:
passwd
После ввода данной команды будет предложено ввести новый пароль sudo два раза (чтобы исключить опечатки).
Когда пароль будет успешно изменен можно перейти обратно в оболочку обычного пользователя командой:
exit
Теперь при использовании команды sudo можно пользоваться новым паролем — он был изменен.
Смена пароля любого пользователя
Для того, чтобы с помощью данной команды (passwd) изменить пароль не своей (активной) учетной записи, а другой нужно воспользоваться расширенным синтаксисом:
sudo passwd [имя_пользователя]
Разумеется, команду в таком случае следует выполнять через sudo. После ввода такой конструкции будет также предложено ввести два раза новый пароль, только уже для указанного в аргументе пользователя.
Некоторые другие возможности команды passwd из справки —help:
$ passwd --help
Использование: passwd [параметры] [ПОЛЬЗОВАТЕЛЬ]
Параметры:
-a, --all показать состояние паролей всех учётных
записей
-d, --delete удалить пароль заданной учётной записи
-e, --expire просрочить пароль заданной учётной записи
-h, --help показать данное сообщение и закончить работу
-k, --keep-tokens изменять пароль только с истёкшим сроком
действия
-i, --inactive НЕАКТИВНОСТЬ установить неактивность пароля после
истечения срока в значение НЕАКТИВНОСТЬ
-l, --lock заблокировать заданную учётную запись
-n, --mindays МИН_ДНЕЙ установить минимальное число дней перед
сменой пароля в МИН_ДНЕЙ
-q, --quiet сократить количество выводимых сообщений
-r, --repository РЕПОЗИТОРИЙ изменить пароль в РЕПОЗИТОРИИ
-R, --root КАТ_CHROOT каталог, в который выполняется chroot
-S, --status показать состояние пароля заданной учётной
записи
-u, --unlock разблокировать заданную учётную запись
-w, --warndays ПРЕДУП_ДНЕЙ установить количество дней с
выдачей предупреждения в ПРЕДУП_ДНЕЙ
-x, --maxdays МАКС_ДНЕЙ установить максимальное число дней перед
сменой пароля в МАКС_ДНЕЙ
Время от времени требуется проводить смену всех паролей, используемых на сервере. Данная статья поможет вам не упустить важные моменты при смене паролей.
Смена всех паролей в ISPmanager
-
1.
В первую очередь требуется сменить пароль суперпользователя «root» на сервере.
Откройте Настройки в верхнем правом углу панели управления:
В поле Пароль и Подтверждение укажите новый пароль. Рекомендуем использовать встроенный генератор паролей для создания криптоустойчивого пароля. Заполните поле Старый пароль (без этого смена не произойдет), нажмите Оk:
-
2.
Создайте новый «root» пароль для сервера баз данных.
Перейдите в меню Базы данных — Серверы БД, выберите пункт MySQL и нажмите Изменить. В поле Пароль укажите новые данные. Обязательно поставьте галочку напротив графы Установить новый пароль:
-
3.
Смените пароль доступа для каждого пользователя и его FTP-аккаунтов.
Откройте раздел Пользователи и выберите пользователя. Кликните на три точки и нажмите Войти под пользователем:
В меню FTP-пользователи отредактируйте пользователей, указав новые пароли:
-
4.
Поменяйте реквизиты доступа для пользователя базы данных.
Перейдите в раздел Базы данных. Выберите базу данных и откройте управление пользователями:
В настройках пользователя укажите новый пароль в поле Пароль:
После смены пароля необходимо указать новые данные для подключения к базе данных в конфигурационном файле сайта: Где CMS хранит настройки подключения к базе данных
-
5.
Измените доступы к почтовым ящикам.
Перейдите в раздел Почта. Выберите нужный ящик, наведите курсор на Редактировать и нажмите Изменить:
В поле Пароль введите новые данные доступа и нажмите ОК:
-
6.
Создайте новый пароль для администратора сайта в административной части используемой CMS.
Готово, вы сменили все пароли на VPS.
В случае утери доступа к административной панели сайта вы можете сменить пароль при помощи следующих инструкций:
- Как восстановить пароль администратора Joomla
- Как восстановить пароль администратора WordPress
VPS с установленной CentOS
Закажите сервер с чистой CentOS или панелью управления ISPmanager всего за пару минут.
Заказать VPS c Centos

Спасибо за оценку!
Как мы можем улучшить статью?
Нужна помощь?
Напишите в службу поддержки!
В меню панели управления виртуальным сервером есть стандартная функция смены пароля root («Виртуальные машины» → сервер → «Пароль»). Однако пользоваться ей крайне не рекомендуется из-за возможных сбоев в файловой системе VDS.
Два нижеописанных варианта подходят для сброса root на VDS с KVM-виртуализацией и Linux-подобными ОС.
Данный алгоритм смены пароля root применим к ОС Ubuntu 16 и Ubuntu 18.
Содержание:
- Как сменить пароль root, когда он неизвестен
- Как сменить пароль root, когда он известен
Поменять пароль root в этом случае можно через панель VMmanager, используя встроенную систему удалённого доступа к серверу Virtual Network Computing (VNC).
- Входим в VMmanager и открываем раздел «Виртуальные машины», где выделяем виртуальный сервер. Нажимаем «Перезапуск», чтобы перезагрузить VDS. Для продолжения перезагрузки подтверждаем действие кнопкой «Ок».
- Когда сервер перезапустился, нажимаем значок удалённого доступа «VNC».
- После перехода в диспетчер задач перезапускаем сервер, нажимая на кнопку «SendCtrlAltDel» в верхнем правом углу.
- Покаидёт загрузка данных нужно нажать у удерживать пару секунд клавишу «Shift» для входа в меню загрузчика GRUB. Когда появится выделенная строка «*Ubuntu», нажимаем английскую клавишу «e» (если не сработает – комбинацию «Shift» + «e») для входя в редактирование.
- В открывшемся окне выбираем (клавишами клавиши «↓» и «↑») отрывок кода, начинающийся с «linux». Находим значение «ro», а также конец фрагмента (перед «initrd»).
- Меняем значение «ro» на «rw», а в конце отрезка дописываем «init=/bin/bash». После этого нажимаем сочетание клавиш «Ctrl» и «х» (английское) для перехода в аварийный режим.
- Набираем команду смены пароля «passwd» (→ Enter). После чего два раза вводим новый пароль (через Enter) в слепом режиме (набираемые знаки не видно).
- На экране высветится сообщение об успешной смене пароля.
- Чтобы удостоверится, что все изменения перешли из оперативной на дисковую память применяем команду «sync» (→ Enter). После чего даём команду холодной перезагрузки сервера «reboot -f» (→ Enter).
- Пароль root виртуального сервера на ОС Ubuntu успешно заменён.
Как установить новый пароль root на VDS, когда он известен
Нужно создать удалённое подключение к виртуальному серверу по сетевому протоколу SSH. Проще всего это сделать через бесплатную программу-клиент PuTTY (для Windows) или встроенный SSH-клиент для Mac OS.
Есть много удобных серверных клиентов и для пользователей мобильных устройств. Например, JuiceSSH для Android или Termius для iOS.
Смена пароля root с помощью PuTTY
- Скачайте архив с инсталлятором с официального сайта и установите программу.
- Запустите клиент. В открывшемся окне (графа «Имя хоста») укажите IP-адрес или доменное имя сервера и нажмите «Соединиться».
- Напишите логин (root) и существующий пароль. Не забывайте нажимать Enter, после ввода каждого значения. В целях безопасности вводимые символы на экране не отображаются.
- Введите команду passwd, после чего наберите дважды новый пароль (после каждого набора Enter).
- Пароль root изменён.
Если был потерян, либо забыт root-пароль от сервера то его можно восстановить. Это можно сделать с помощью VNC-консоли, которая расположена в панели правления, выбрать услугу и перейти в меню VNC-консоль.
Преимущество данной консоли в том, что подключение к серверу осуществляется локально и сервер всегда доступен, если не отключен.
Алгоритм восстановления root-пароля:
- Перезагрузить сервер
- До начала загрузки операционной системы изменить параметры загрузки ядра в меню загрузчика GRUB.
- Загрузить операционную систему в однопользовательском режиме (single-user mode).
- Задать новый root-пароль без ввода старого пароля.
- Сброс пароля на примере ОС Ubuntu 18.04
- Сброс пароля на примере ОС CentOS 7
Сброс пароля на примере ОС Ubuntu 18.04
- Необходимо перейти в VNC-консоль и нажать на кнопку Send CtrlAltDel, в правом верхнем углу. Во время презагрузки сервера необходимо на клавиатуре нажать на кнопку Esc или левый Shift для загрузки GRUB
- Для загрузки системы в однопользовательском режиме, необходимо отредактировать строку начальной загрузки. Для перехода между строками меню загрузки используйте клавиши ↓ и ↑. Выделите нужную строку (как правило, это «* Ubuntu”) и нажмите клавишу “е”, чтобы начать редактирование параметров загрузки.
- Далее нужно найти строку, которая начинается с “linux /boot“. Найдите параметр “ro” в конце этой строки и заменить его на параметр “rw”. Через пробел дописать новый параметр “init=/bin/bash”. После этого параметра не должно быть никаких знаков. Должно быть как на скриншоте.
Для запуска системы в однопользовательском режиме, нажмите «CTRL+X» или «F10«.
- После этого загрузится консоль, в которую необходимо ввести команду:
passwd root
Затем дважды вводится новый root-пароль
- Пароль был сменен. Теперь необходимо сохранить изменения на диск и перезагрузить сервер:
sync
reboot –f
Сброс пароля на примере ОС CentOS 7
- Необходимо перейти в VNC-консоль и нажать на кнопку Send CtrlAltDel, в правом верхнем углу. Во время презагрузки сервера необходимо на клавиатуре нажать на кнопку Esc или левый Shift для загрузки GRUB
- Для загрузки системы в однопользовательском режиме, необходимо отредактировать строку начальной загрузки. Для перехода между строками меню загрузки используйте клавиши ↓ и ↑. Выделите нужную строку (как правило, это самая верхняя строка меню) и нажмите клавишу “е”, чтобы начать редактирование параметров загрузки.
- Далее нужно найти строку, которая начинается с “linux /boot“. Найдите параметр “ro” в конце этой строки и заменить его на параметр “rw”. Через пробел дописать новый параметр “init=/sysroot/bin/sh”. После этого параметра не должно быть никаких знаков. Должно быть как на скриншоте.
Для запуска системы в однопользовательском режиме, нажмите «CTRL+X» или «F10«.
- После этого загрузится консоль, в которую необходимо ввести последовательно команды:
Затем дважды вводится новый root-пароль
- Пароль был сменен. Теперь необходимо обновить информацию selinux и перезагрузить сервер:
reboot