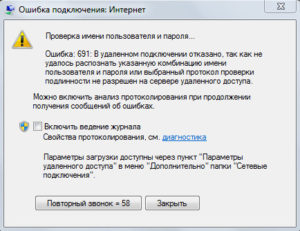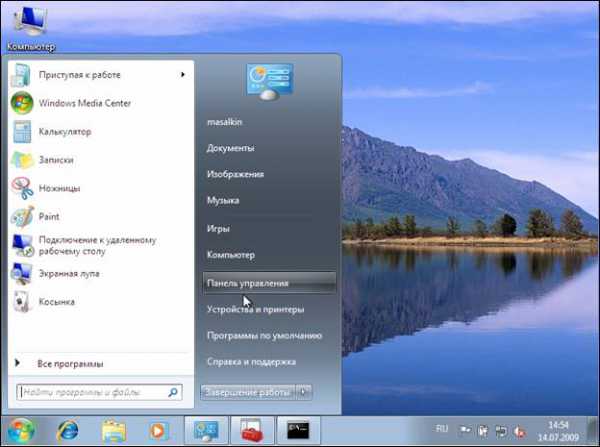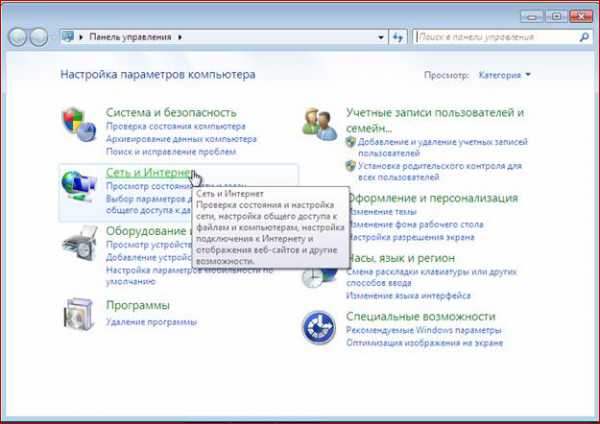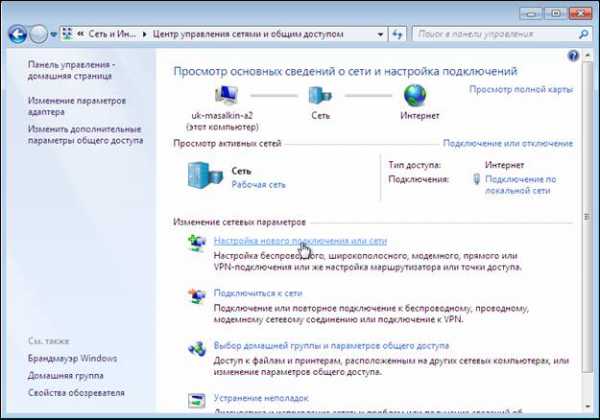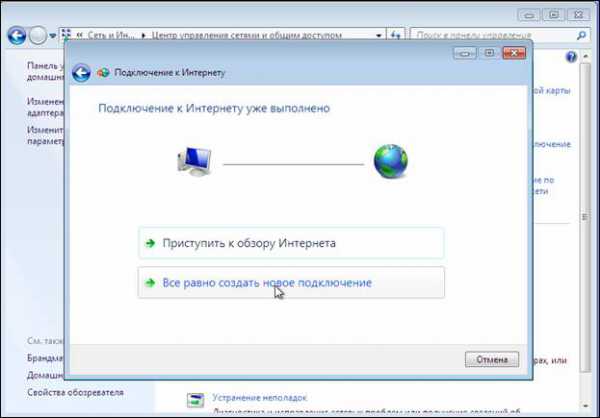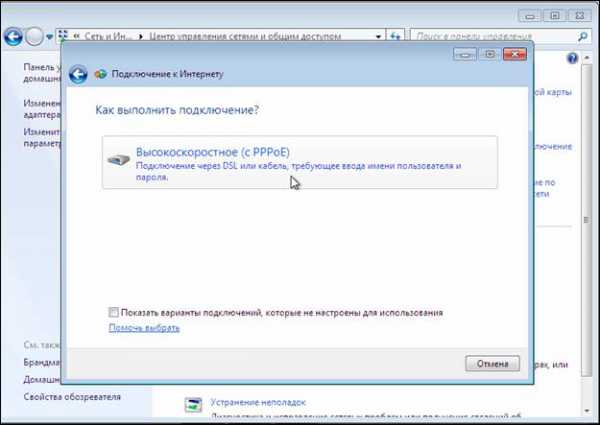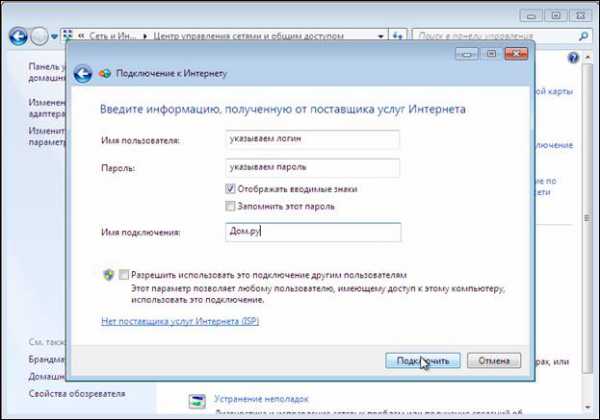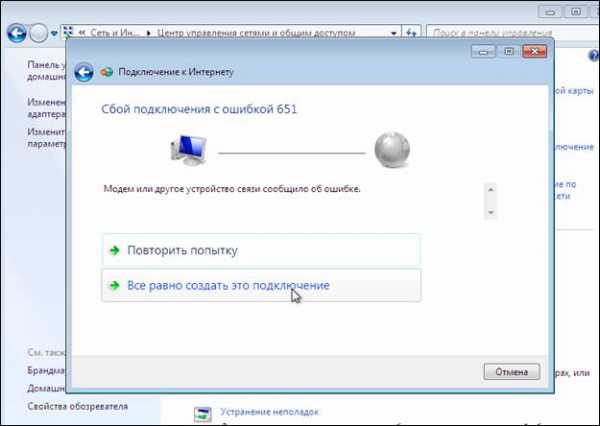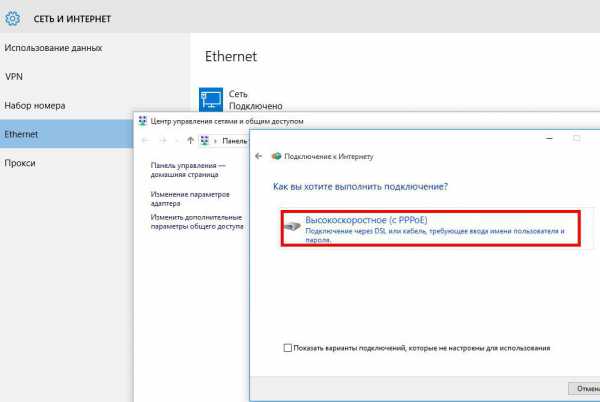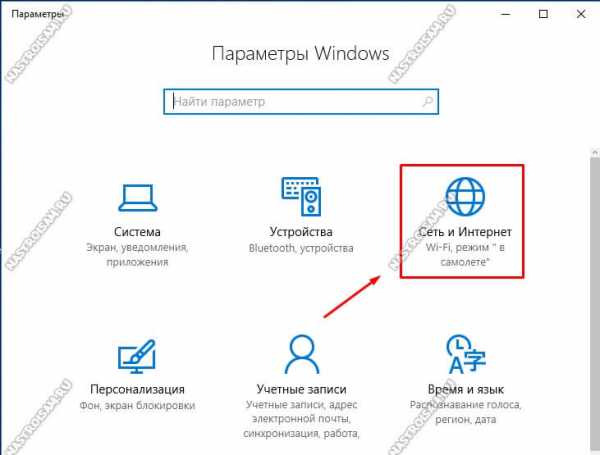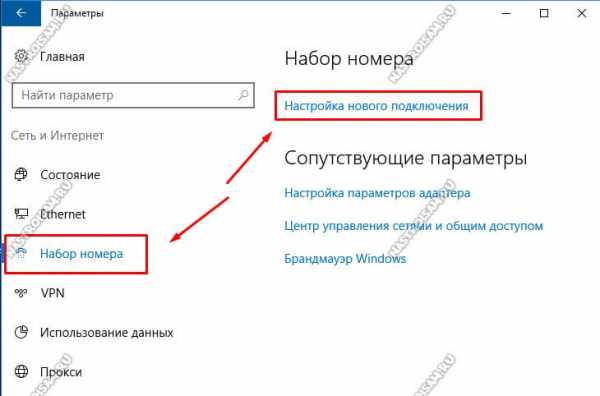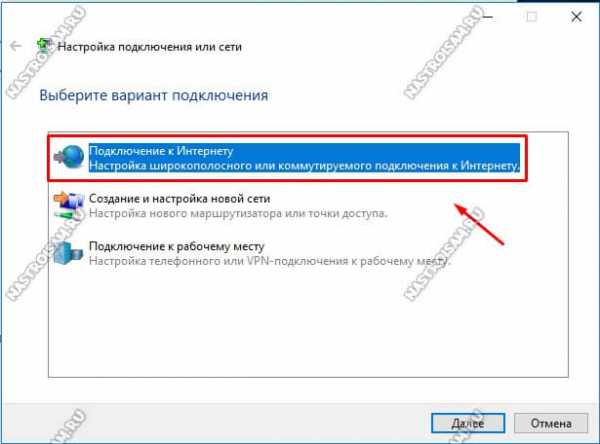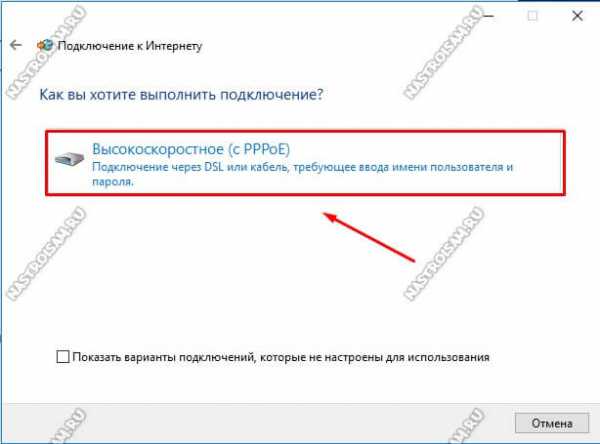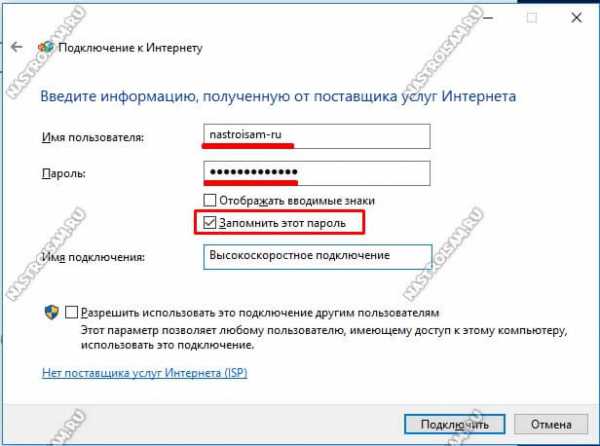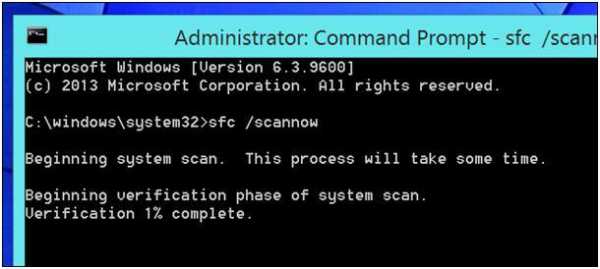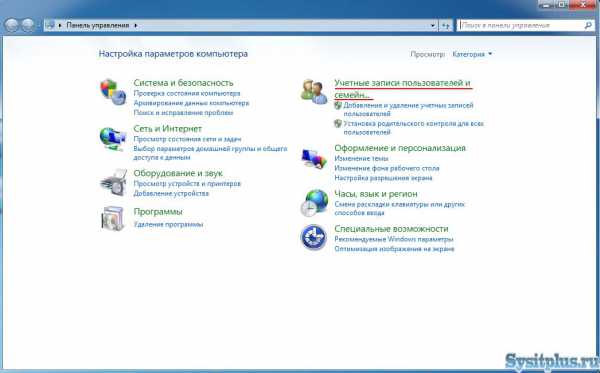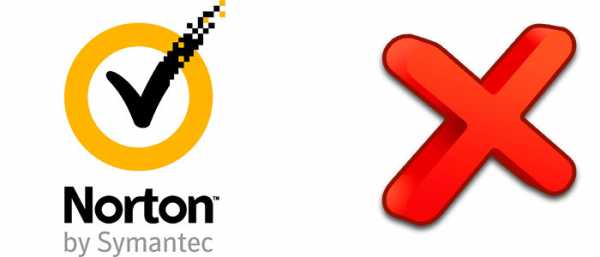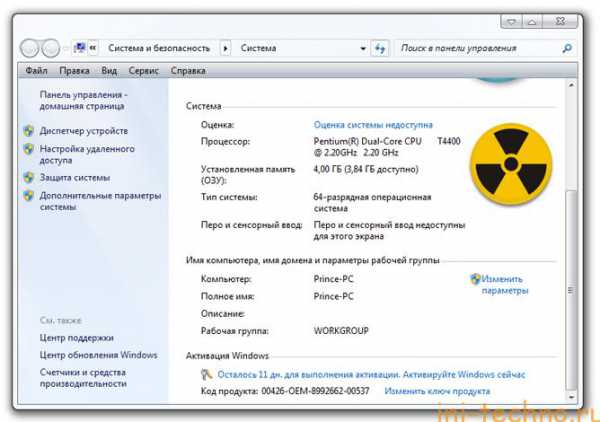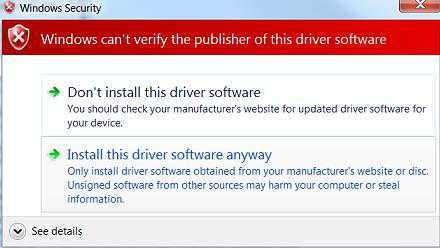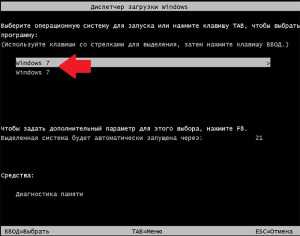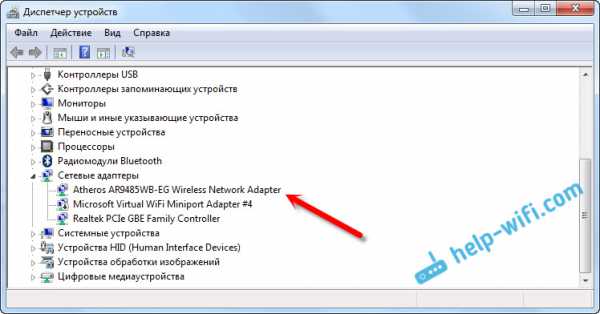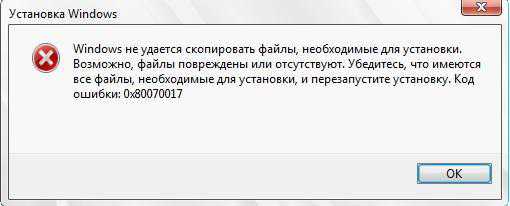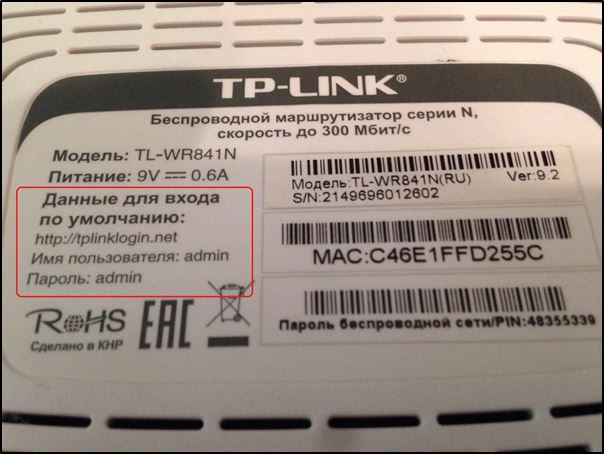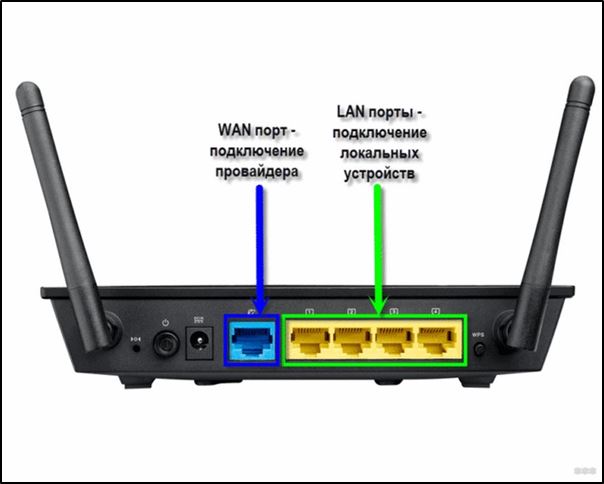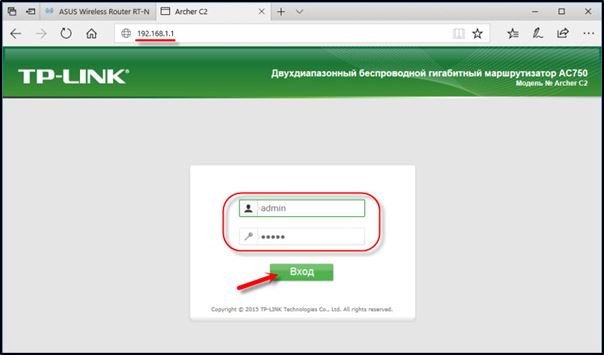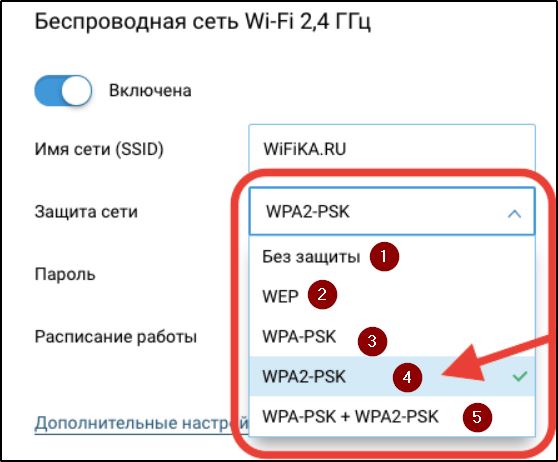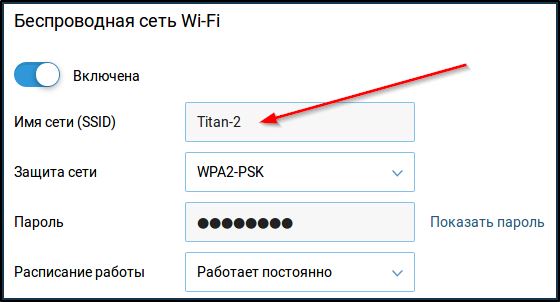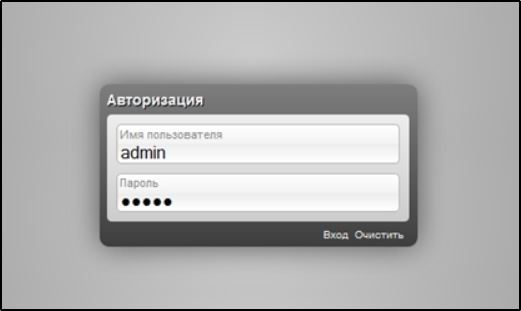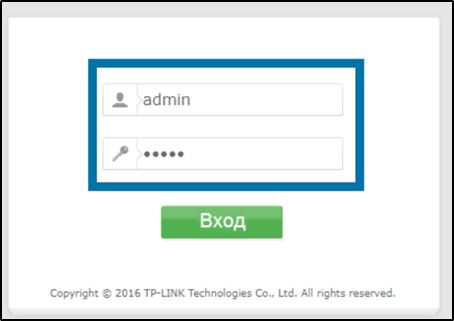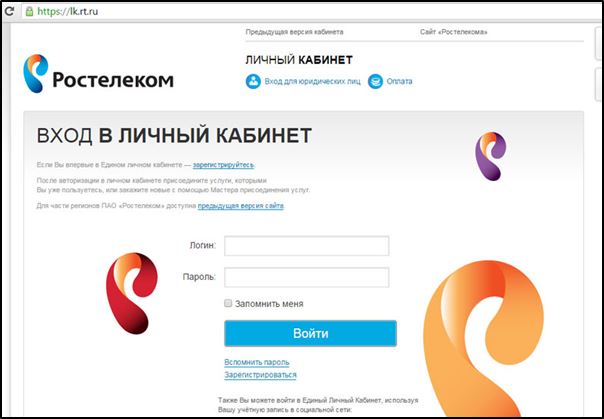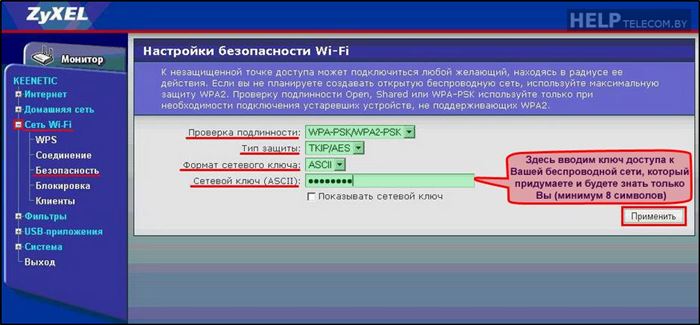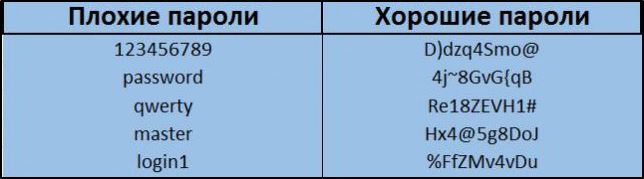Как бы банально это не звучало, первое, что нужно сделать – найти договор на подключение услуг связи. В нем указаны информация и данные, необходимые для входа, включая пароль. Можно посетить ближайший офис провайдера, захватив с собой паспорт и договор. Но бывают случаи, когда документация утеряна или человек, на которого оформлено соглашение, находится далеко. Наша статья поможет разобраться в том, что делать, если забыл пароль от домашнего интернет-подключения, и как изменить код доступа к роутеру Wi-Fi.
Посещение личного кабинета, как один из вариантов
Такие провайдеры, как «Билайн», «МТС» дают пользователям возможность выполнить операцию смены в личном кабинете. Одни компании разрешают пользователю придумать комбинацию самостоятельно, другие – присылают собственный код доступа в смс на привязанный к личному кабинету номер мобильного телефона.
«Ростелеком», напротив, не предоставляет такую услугу через личный кабинет. Для обновления данных для входа, абоненту необходимо посетить офис оператора с паспортом и договором на обслуживание.
Не стоит обращаться к сторонним программам для восстановления старой комбинации, если вы начинающий пользователь или любитель. Они могут нанести вред компьютеру или украсть ваши личные данные. Такие варианты подходят профессионалам, так как потребуется еще один компьютер для настройки сети.
Как сменить пароль от интернета на домашнем компьютере
Если вам необходимо возобновить подключение к сети без сохранения старой комбинации для входа, можно обратиться к настройкам роутера или компьютера.
Как поменять пароль от интернета на роутере
Интерфейс устройств может разниться в зависимости от года выпуска, марки, модели и прошивки. Но существует общий алгоритм действий, который подходит для большинства разновидностей.
Необходимо:
- Подключить маршрутизатор к компьютеру.
- Открыть страницу в браузере, которым вы пользуетесь.
- Ввести адрес, который даст доступ к настройкам устройства – 192.168.0.1 или 192.168.1.1.
Подключение будет работать независимо от наличия интернета. Чтобы попасть в главное меню роутера, необходимо ввести логин и пароль устройства. Их вы сможете найти на обратной стороне маршрутизатора. Если информация отсутствует, можно попробовать воспользоваться стандартными комбинациями или сбросить настройки устройства.
Не стоит сразу обращаться к последнему методу. Постарайтесь найти руководство пользователя для маршрутизатора у себя дома или в интернете. Различные модели приборов от одного производителя могут иметь одинаковые заводские настройки.
Наклейка, находящаяся на нижней части устройства, содержит большое количество нужной информации, включая логин и пароль. Провайдеры, которые при продаже услуг связи предоставляют собственное оборудование, часто оснащают его индивидуальными комбинациями.
Если вы не нашли данные в документации или на самом сетевом устройстве, можно попробовать ввести стандартные варианты доступа. Они устанавливаются по умолчанию в самом начале настройки использования маршрутизатора. У большинства производителей они одинаковые. Логин всегда остается неизменным, а пароль может иметь одну из представленных ниже вариаций или вовсе отсутствовать:
- Логин: admin.
- Пароль: admin; 1234; 0000.
Совершите несколько попыток, используя различные стандартные комбинации. Если заводские настройки ранее не меняли, то данный способ вам подойдет. Если ни один из вариантов не подошел, следует сбросить настройки.
Все сетевые устройства, независимо от марки и провайдера, оснащены кнопкой перезагрузки. RESET позволяет вернуть все настройки роутера по умолчанию. То есть нажатие кнопки не только восстановит стандартные учетные данные, но и удалит информацию о сетевых настройках, родительском контроле и других индивидуальных параметрах.
RESET располагается на задней панели маршрутизатора. Представляет собой круглое отверстие диаметром со стержень обычной шариковой ручки. Такой формат расположения позволяет защитить сетевое устройство от незапланированной перезагрузки. Чтобы нажать кнопку, необходимо вставить стержень, скрепку или иголку в отверстие, и удерживать такое положение на протяжении 10 секунд.
В это время световые индикаторы на панели могут мигать, затем полностью погаснуть. Маршрутизатор выключится и включится заново. Это может повториться несколько раз. Сброс в среднем занимает около 15-50 секунд. В это время не следует повторно нажимать RESET или другие кнопки, а также отключать устройство от сети или компьютера. Такой способ гарантированно вернет заводские настройки, по которым можно попасть в панель управления маршрутизатора.
Чтобы сменить пароль входа в интернет, необходимо:
- Ввести стандартные учетные данные на домашнем IP-адресе устройства.
- В главном меню выберите раздел, относящийся к установке связи с интернетом.Он может называться «Сеть», «Интернет», «Подключение» и т.д.
- Появится окно с различными настройками и опциями, включая учетные данные для доступа.
- Для удобства, предварительно напечатайте новую комбинацию в блокноте, затем скопируйте и вставьте в поля «пароль» и «подтверждение».
- Нажмите кнопку «Сохранить».
Новые учетные данные необходимо будет ввести на всех устройствах с проводным интернетом – компьютеры, телевизоры, подключенные через IPTV.
Как изменить пароль входа в интернет через Wi-Fi
- В правом нижнем углу экрана на рабочем столе необходимо найти значок монитора или лесенки.
-
Появится окно с доступными сетями. Найдите домашнюю сеть, нажмите на нее правой кнопкой мыши и выберите «Свойства».
- Откроется новое окно. Нажмите на «Отображать вводимые знаки» – это и есть пароль от Wi-Fi. При необходимости введите новую комбинацию и нажмите «ОК».
На чтение 13 мин Просмотров 63.4к.
Юрий Санаев
Системный администратор. Менеджер по продажам компьютеров и wi-fi оборудования. Опыт работы – 10 лет. Знает о «железе» и софте все и даже больше.
При настройке роутера пользователи регулярно сталкиваются с типом подключения PPPoE. Его использует большинство известных провайдеров – Ростелеком, Билайн, МТС и другие. Чтобы узнать, что такое PPPoE, нужно разобраться с его принципом работы, отличительными чертами, преимуществами в сравнении с прочими протоколами. А также со способами настройки через маршрутизатор или с помощью собственных возможностей ОС, установленной на компьютере.
Содержание
- Определение
- Принцип работы и преимущества
- Отличие от других протоколов
- Где найти логин и пароль
- Настройка через роутер
- Asus
- D-Link
- TP-Link
- Keenetic
- Настройка соединения в Windows
- Windows 7
- Windows 10
- Настройка в дистрибутивах Linux
- FreeBSD
- Debian и производные ОС
- Удаление соединения
- Частые ошибки и их решение
Определение
«PPoE» или «ПППоЕ» расшифровывается как «Point-to-Point Protocol over Ethernet» и означает «сетевой протокол передачи данных через Ethernet от точки к точке». Иными словами, PPPoE – это туннель, создаваемый в виртуальной сети между парой точек. Первая точка – это сервер поставщика услуг, а вторая – ПК, ноутбук или другая техника пользователя, подключаемая к Интернету. Среди таких устройств могут быть и гаджеты на базе Android. Соединение между точками устанавливается с помощью роутеров, модемов, репитеров, повторителей или иных приборов с портами Ethernet.
Принцип работы и преимущества
PPPoE соединение работает следующим образом. После запуска высокоскоростного подключения к Сети поверх Ethernet формируется виртуальный тоннель между провайдером и поставщиком. Этот путь позволяет сформировать и настроить иные протоколы, например, IP внутри PPP.
PPPoE подключение имеет ряд преимуществ в сравнении с соединением по телефонному проводу. Во-первых, выше скорость передачи информации. Во-вторых, оно зашифрованное и поэтому более защищенное.
Для доступа к Сети через протокол PPPoE нужен ввод учетных данных и имени поставщика услуг.
Другие достоинства PPPoE:
- простота и комфорт в использовании;
- сжатие информации при передаче и, как следствие, увеличение скорости;
- авторизация при каждом подключении к Сети, что исключает несанкционированный доступ к системе;
- протокол работает на разных платформах;
- высокая устойчивость ко сбоям сети;
- один из наиболее дешевых протоколов для доступа к Интернету;
- шифрование информации выполняется без потери пропускной способности.
За счет этих преимуществ протокол PPPoE наиболее популярен и чаще используется в сравнении с другими видами.
Отличие от других протоколов
Чтобы оценить подключение PPPoE, стоит сравнить его с прочими протоколами – PPTP и L2TP.
В сравнении с PPTP соединение PPPoE имеет преимущества:
- более высокая скорость;
- повышенная надежность;
- для PPPoE нужно одно подключение, для PPTP – два (для получения информации и для служебных данных);
- проще настраивается: для авторизации требуются только логин и пароль.
L2TP – более безопасное соединение, чем PPPoE, так как требует двухфакторной идентификации в виде сертификата, устанавливаемого на роутер или ПК, и ввода логина и пароля. Но это преимущество нуждается в большей мощности роутера для установки бесперебойного соединения на высокой скорости.
Среди преимуществ PPPoE в сравнении с L2TP:
- проще настроить на ПК или роутере;
- дешевле в работе для провайдера;
- протокол менее требователен к техническим параметрам устройства.
Из всех перечисленных протоколов PPPoE – оптимальный. Он предлагает лучшую защиту в сравнении с PPTP, но проигрывает по этому показателю L2TP. В то же время PPPoE проще настраивается и обслуживается.
Где найти логин и пароль
Запрос авторизационных данных для входа в Интернет выполняется при каждом подключении через PPPoE. Обычно это автоматический процесс, при котором роутер отправляет запрос на доступ, а сервер запрашивает логин и пароль соединения PPPoE. Если данные верны, начинается новая интернет-сессия.
Найти имя пользователя и пароль для PPPoE подключения пользователь сможет в договоре, заключенном с провайдером. Если он недоступен, нужно обратиться в офис провайдера или позвонить в службу поддержки, чтобы получить учетные данные. Потребуется предоставить информацию о себе – паспортные данные, ФИО, так как все сведения предоставляются только человеку, заключавшему договор с компанией.
Восстановить учетные данные можно с помощью специальных программ. Это такие утилиты как Dialupass, Network Password Recovery, BulletsPassView и другое ПО такого типа. Они способны помочь узнать логин и пароль PPPoE, но только если последние были сохранены в памяти ноутбука или компьютера на Windows 10, 8, 7 или иных версий.
Пользоваться сторонними программами для восстановления учетных данных рекомендуется с осторожностью. Они могут нанести вред технике при неправильных действиях. Поэтому лучше обратиться в техподдержку или к сотрудникам в офисе поставщика услуг.
Настройка через роутер
Перед тем, как настроить PPPoE соединение, стоит решить, как именно будет выполнен этот процесс – через интерфейс роутера или с помощью собственных возможностей ОС Windows и Linux.
Процесс настройки PPPoE на роутерах зависит от модели и бренда, выпустившего устройство.
Asus
Настройка PPPoE соединения на роутерах ASUS различается на различных версиях прошивки.
Начальные действия одинаковы. Перевернуть роутер, найти на наклейке IP-адрес и указать его в браузере для открытия веб-интерфейса. Логин и пароль размещены там же.
На экране появится меню быстрой настройки. Требуется закрыть его и перейти на главную страницу. Далее на роутерах с синим интерфейсом нажать «Дополнительные настройки» — «WAN», с черным веб-интерфейсом кликнуть «Интернет».
Далее:
- В поле «Тип WAN-подключения» выбрать «PPPoE».
- Установить автоматический запрос роутером IP-адреса.
- Соединение с DNS-сервером поставить автоматическое.
- Ввести имя пользователя и пароль.
- Кликнуть «Применить».
Обычно этого достаточно для соединения. Если провайдер предоставляет статический IP, напротив строк «Получить IP-адрес автоматически» и «Подключаться к DNS-серверу автоматически» выбрать «Нет», а затем указать данные, предоставленные поставщиком услуг.
D-Link
Роутеры D-Link имеют несколько прошивок, но действия на них почти одинаковы. Сначала требуется войти в веб-интерфейс и авторизоваться, пропустить окно быстрой настройки. Далее:
- Кликнуть «Расширенные настройки».
- В разделе «Сеть» нажать «WAN».
- Нажать «Добавить».
- Указать тип соединения – PPPoE
- Заполнить имя, дважды пароль.
- Кликнуть «Применить».
Маршрутизатор будет перезагружен, чтобы изменения вступили в силу.
TP-Link
У роутеров TP-Link три варианта прошивки и, соответственно, три варианта веб-интерфейса – зеленый, синий и бирюзовый.
Для настройки PPPoE подключения на роутере с зеленым и бирюзовым веб-интерфейсом:
- Кликнуть «Сеть», выбрать «WAN».
- Указать «Тип подключения» — «PPPoE».
- Ввести имя, дважды пароль.
- Выбрать динамический или статический IP-адрес. Во втором случае потребуется вручную ввести IP и маску подсети.
- Кликнуть «Сохранить».
Действия для роутеров с синим веб-интерфейсом:
- Кликнуть «Базовая настройка».
- Нажать «Интернет».
- Выбрать способ соединения – «PPPoE».
- Ввести имя пользователя, пароль.
- Нажать «Сохранить».
После перезагрузки роутера можно будет воспользоваться новым соединением.
Keenetic
Чтобы настроить PPPoE соединение на роутерах Zyxel Keenetic:
- Кликнуть «Интернет» в веб-интерфейсе.
- Выбрать вкладку «PPPoe/VPN».
- Нажать «Добавить подключение».
- Установить тип (протокол) – PPPoE.
- Указать имя пользователя и пароль.
- Выбрать автоматическую установку параметров IP или ручную. Во втором случае потребуется ввести IP-адрес, маску подсети, шлюз, DNS.
- Сохранить изменения.
После перезагрузки новые параметры станут действительными.
Читайте, что делать, если DNS-сервер не отвечает.
Настройка соединения в Windows
На различных версиях ОС Windows от Microsoft процесс соединения по PPPoE очень схож.
Windows 7
Руководство для Windows 7:
- Открыть «Панель управления» через меню кнопки «Пуск».
- Кликнуть на «Центр управления сетями…».
- Приступить к созданию и настройке нового подключения или сети.
- Кликнуть «Подключение к Интернету».
- Указать «Высокоскоростное (с PPPoE)».
- Ввести данные для входа.
- Кликнуть «Подключить».
На экране высветится уведомление о созданном соединении.
Windows 10
Инструкция:
- Через поисковую строку найти «Панель управления».
- Справа выбрать «Мелкие значки» и кликнуть на «Центр управления сетями…».
- Выбрать «Создание и настройка нового подключения или сети».
- Указать «Подключение к Интернету».
- Нажать «Высокоскоростное (с PPPoE)».
- Ввести имя пользователя, пароль, название.
- Кликнуть «Подключить».
Появится уведомление о созданном соединении.
Настройка в дистрибутивах Linux
Чтобы подключить через PPPoE протокол ПК с Linux, нужно учитывать, что для внесения любых изменений в ОС потребуются ROOT-права. Их получение отличается в зависимости от дистрибутива.
Обычно для настройки параметров при работе в Linux используется терминал. Он комфортен в обращении и предлагает широкий набор функций, но стоит знать как минимум начальный набор команд.
FreeBSD
Настройка PPPoE в этой ОС выполняется в файле конфигурации ppp.conf, расположенном по пути: /etc/ppp/. Он имеет вид, как на скриншоте ниже.
Чтобы создать соединение, нужно изменить файл в виде:
Default:
Set log Phase tun command
myisp:
set device PPPoE: rl0
set authname your_login
set authkey your_password
enable dns
add default HISADDR
Расшифровка параметров:
- set – установка параметров в системе;
- log – запись событий в журнал;
- phase – разделение записей в лог-файле на этапы для простоты понимания;
- tun – виртуальное устройство, формирующее подключение, в этом случае – «туннелирование»;
- comand – сохранение в журнал входящих запросов;
- myisp – наименование соединения, можно ввести любое слово;
- device – задействованное для подключения физическое устройство;
- PPPoE – указание используемого протокола;
- authname, authkey – имя пользователя и пароль, вместо строк «your_name» и «your_pasword» ввести данные, выданные провайдером;
- enable dns – сведения о серверах DNS получать из файла etc/resolv.conf.
- add default – команда, указывающая, что для соединения должен быть использован указанный в Linux по умолчанию адрес;
- HISSADR – IP-адрес подключенного сервера.
В файл resolv.conf самостоятельно внести данные, выданные провайдером. Они добавляются в строки «nameserver».
После ввода команд запустить соединение запросом: #ppp – ddial myisp. Чтобы вручную не вводить постоянно запрос, открыть файл автозапуска по адресу: /etc/rc.conf и ввести данные:
#echo ‘ppp_enable=”YES»’
#echo ‘ppp_mode=”ddial»’
#echo ‘ppp_profile=”myisp»
Чтобы вручную завершить соединение, а затем заново его запустить, нужно воспользоваться командами «/etc/rc.d/ ppp stop» и «/etc/rc.d/ ppp start» соответственно.
Debian и производные ОС
Руководство для Debian и Ubuntu:
- Запустить терминал, ввести запрос «sudo pppoeconf», где «sudo» — SuperUser do – означает запуск от имени администратора, а «pppoeconf» — переход к корректировке настроек PPPoE.
- Ввести пароль для входа в ОС.
- В окне, предупреждающем о добавлении изменений в файл, подтвердить действие. ОС выполнит поиск сетевых устройств. Выбрать нужное.
- Система выполнит поиск PPPoE. Если соединение не будет установлено, нужно посмотреть, подключен ли к устройству провод.
- В появившемся окне выбрать «Да», чтобы добавить параметры «noauth» и «defaultroute» и удалить параметр «nodetach».
- Появится оповещение о редактировании конфигурации «dsl-provider». Нужно сделать резервную копию, чтобы в случае сбоя иметь возможность восстановить начальную версию, а затем продолжить работу с новой конфигурацией.
- Ввести логин, предоставленный поставщиком услуг.
- Указать пароль.
- Подтвердить добавление адреса сервера в автоматическом режиме.
- Кликнуть «Да» в новом окне.
- Установить соединение, кликнув «Да».
- Проверить соединение, нажав «Да».
Создание подключения завершено.
Удаление соединения
Удалить подключение PPPoE можно:
- через «Панель управления»;
- через «Диспетчер устройств»;
- при помощи строки «Выполнить».
Через «Панель управления»:
- Кликнуть на «Центр управления сетями».
- Выбрать «Изменение параметров адаптера».
- Навести курсор на подключение, правой клавишей мыши (ПКМ) вызвать меню, выбрать «Удалить».
Через «Диспетчер устройств»:
- Через строку поиска вызывать «Диспетчер устройств».
- Развернуть вкладку «Сетевые устройства».
- Кликнуть на ненужном адаптере ПКМ и выбрать «Удалить».
Через строку «Выполнить»:
- Через поисковую строку запустить командную строку «Выполнить» или использовать клавиши «Win» + «R».
- Ввести «regedit».
- Открыть путь «HKEY_LOCAL_MACHINESOFTWAREMicrosoftWindows NTCurrentVersionNetworkListProfiles».
- Стереть все профили, первый символ в названии которых «{».
После удаления соединения PPPoE любым из способов нужно перезагрузить компьютер.
Частые ошибки и их решение
При подключении к Сети через PPPoE проверяется подлинность подключения. В этот момент могут возникнуть ошибки, о которых оповестит техника.
Чаще всего встречаются:
- Ошибка 691. Некорректный логин или пароль, выданные поставщиком услуг или срок оплаты тарифа пользователя просрочен. Нужно положить деньги на счет.
- Ошибка 651. Сервер поставщика услуг недоступен. Иногда он перегружен, но чаще всего проводится техническое обслуживание. В службе поддержки можно узнать, когда работы завершатся.
- Ошибка 619. Характерна для 3G модемов. Недостаток средств на балансе SIM или некорректное указание данных для авторизации. Нужно проверить и пополнить счет, посмотреть, правильно ли введены логин и пароль.
- Ошибка 711 или сообщение «Не удается загрузить службу диспетчера подключений удаленного доступа». Неполадки в службах ОС Windows (Plug and Play, Диспетчер подключений удаленного доступа, Диспетчер автоматических подключений удаленного доступа, Служба SSTP, Телефония). Нужно перейти в раздел «Службы» операционной системы и проверить каждую из перечисленных. Можно завершить их работу, а затем запустить повторно.
- Ошибка 720. Характерна для пользователей Билайн. Неправильная работа протокола TCP/IP, к которому прикреплен адаптер удаленного доступа. Нужно удалить его, а затем заново установить этот компонент.
- Ошибки 678, 815. Удаленный ПК не отвечает на запросы. Причины – неисправный кабель, некорректная работа антивирусного ПО или файервола, сбои на сервере.
- Ошибки 769, 800. Нет соединения с Сетью. Нужно обратиться к имеющимся подключениям и включить вручную нужное.
- Ошибка 734. В ходе соединения происходит обрыв. Во вкладке «Безопасность» нужно выбрать «Небезопасный пароль» при проверке или заново создать подключение.
- Ошибка 735. Неверный IP. В параметрах сетевого адаптера выбрана ручная установка IP-адреса. Нужно выбрать «Автоматический режим».
Подключение по PPPoE – это удобный способ настройки интернет-соединения. Создать его можно как с помощью собственных возможностей ОС, так и через веб-интерфейс роутера. Если возникают ошибки при установке связи, их легко исправить, так как все они известны и для них найдены способы решения.
Содержание
- 1 8 495 980 24 00
- 1.1 Интернет
- 1.2 Полезное
- 2 Выбор нового пароля для Wi-Fi
- 3 Установка пароля в настройках роутера
- 4 Установка пароля в Windows
- 5 Использование стороннего ПО
- 6 Отличия в сертификатах безопасности
- 7 Типы шифрования
8 495 980 24 00
- Нажмите «Пуск», «Панель управления», «Сетевые подключения».
- Нажмите «Создание нового подключения», появится окно «Мастер новых подключений».
- Затем нажмите «Далее». В окне выбора «Типа сетевого подключения» выберите «Подключить к Интернету» и нажмите «Далее».
- В следующем окне выберите «Установить подключение вручную» и нажмите «Далее».
- Выберите — «Подключение к Интернету» — «Через высокоскоростное подключение запрашивающее имя пользователя и пароль» и нажмите «Далее».
- Далее Вам будет предложено ввести имя поставщика услуг. Введите NETBYNET и нажмите «Далее».
- В следующем окне Вам необходимо ввести Ваш «Логин» и «Пароль». Узнать логин и пароль Вы можете в «Памятке абонента» или в службе техподдержки компании. После ввода имени пользователя и пароля нажмите «Далее», а затем «Готово».

- Появится окно «Подключение: NETBYNET».
Интернет
- Тарифы
- Инструкции
- 802.1x
- PPPoE
- Wi-Fi
- VPN
Полезное
- Безопасность
- Почта @psu.ru
- Скорость соединения
- О проекте
Жмем «Пуск» затем кликаем по «Панель управления»
Окрываем «Сетевые подключения»
В меню «Сетевые задачи» выбираем «Создание нового подключения»
Оставляем активной кнопку напротив «подключение к интернету». Жмем «Далее»
Выбираем «Установить подключение в ручную» и жмем «Далее»
Выбираем «Через высокоскоростное подключение, запрашивающее имя пользователя и пароль». Жмем «Далее»
В поле «Имя поставщика услуг» пишем что душе угодно. Например psu.
В поле «Имя пользователя» пишем логин (он же login) это то самое имя которое Вам выдали в инетцентре при регистрации и которое записано у Вас в договоре
В поле «Пароль» пишем пароль выданный в инетцентре и который также прописан у Вас в договоре. (Пароль держим в тайне а договор съедаим дабы никто не ходил за наш счет в инет). И следим за раскладкой клавиатуры в которой вводим пароль
В поле «Подтверждение» снова вводим тотже самый пароль.
ставим галку «Добавить ярлык подключения на рабочий стол» если надо ярлык на рабочем столе которым можно будет запускать соединение и отключаться. Жмем «Далее»
Все, теперь подключение настроено, осталось только подключиться.
В поле «Пользователь» вводим логин. Если там стоит уже нужный логин то его и оставляем.
В поле «Пароль» вводим пароль к инету. При этом следим за раскладкой в которой вбиваем пароль!
Оставляем галку «Сохранять имя пользователя и пароль» если хотим чтобы пароль и логин сохранялись после отключения соединения и их не приходилось вводить повторно. При этом надо выбрать будет ли сохраняться пароль только для той учетной записи под кторой Вы сейчас сидите в windows или для всех учетных записей (в последнем случае любой кто будет за Вашим компьютером сможет выйти в интернет за Ваш счет)
Ну и наконец жмем «Подключение».
Если наше подключение заработало (стало активным), то иконка нашего подключения станет синей.
Чтобы отключиться от интернета: кликаем правой кнопкой мыши по нашему интернет подключению по PPPoE и нажимаем кнопку «отключиться».
(Соответсвенно если надо посмотреть сколько пришло/ушло пакетов по PPPoE соединению выбираем «состояние», а если надо отключить встроенный виндозный брандмауэр или расшарить папки в интернет или сеть ПГУ выбираем «свойства» и капаемся там. Если надо удалить подключение жмакаим «Удалить»
Иконка подключения по PPPoE будет серой если соединение отключено. Для его подключения опятьже кликаем правой кнопкой мыши по подключению и выбираем «Подключить».
1) При включении PPPoE интернет появится только через 2-5 минут.
2) Если Вы все сделали по инструкции а соединение по PPPoE не включается и вылазит какаято ошибка с таймером. то:
а) Ввели неправильно логин или пароль. Попробуйте ввести снова.
б) Соединение блокирует Ваш брандмауэр. Попробуйте отключить и попытаться подключиться. Если подключиться удастся, запустите брандмауэр и настройте его работу с сетью PPPoE.
в) Ваш аккаунт блокирован за распространение вирусов. Проверить блокировку вы можете самостоятельно в биллинге.
Домашняя беспроводная сеть достаточно удобна. Но если не поставить пароль на вай-фай, то интернетом будете пользоваться не только вы, но и половина ваших соседей. Настройка защищённого соединения – это простой процесс, который в дальнейшем поможет избежать различных проблем. В этой статье мы рассмотрим, как создать пароль и настроить безопасное соединение на маршрутизаторе, подключить ПК к сети, разберемся в отличиях сертификатов безопасности и типов шифрования.
Выбор нового пароля для Wi-Fi
Что может быть сложного в выборе пароля, который не смогут подобрать посторонние лица? Однако часто у владельцев беспроводного соединения сеть зашифрована стандартными комбинациями цифр типа «12345678» или «87654321».
Для пароля рекомендуется использовать сочетание прописных и строчных букв русского или латинского алфавита, цифр и символов. Он не должен содержать имена и значимые даты, простые слова, повторяющиеся буквы или цифры, символы, расположенные на клавиатуре рядом. Для удобства дальнейшего ввода пароля на смартфонах, планшетах и других устройствах не рекомендуется использовать №, %, @, & и другие нетипичные символы. Можно найти в сети генератор паролей, который поможет подобрать необходимую комбинацию. Необходимо только отметить количество символов и нажать на кнопку «Создать пароль».
Устанавливать пароль на Wi-Fi желательно сразу, в момент настройки маршрутизатора. Также не плохо было бы время от времени его менять. Кроме этого смените пароль самого роутера, чтобы никто не смог зайти в настройки и изменить их.
Установка пароля в настройках роутера
- Войдите в настройки вашего роутера. Вы можете воспользоваться программным обеспечением, которое идет в комплекте с самим маршрутизатором или откройте параметры удаленно, через интернет.
- В настройки роутера желательно выходить с того устройства, которое по кабелю подключено к нему. Если вас беспроводное подключение, то при любых изменениях вас будет отключать от сети, и для дальнейшей работы придется заново открывать интерфейс устройства.
- В окне браузера в адресной строке введите «192.168.1.1». Также окончание у данной комбинации может быть «0.1» или «2.1». Затем нажмите «Enter».
- Для того, чтобы открыть параметры маршрутизатора в открывшемся окне впишите логин и пароль. У большинства моделей они по умолчанию «admin».
- Если вы уже меняли пароль, а теперь не можете его вспомнить, сбросьте устройство до заводских настроек. Для этого на роутере нажмите кнопку «Reset». Это приведет к удалению всех не заводских параметров.
- Найдите в настройках «Защиту беспроводного режима». Хотя на разных устройствах это название может немного отличатся. К примеру, называться «Настройка безопасности» или «Свойства безопасности сети».
- Установите версию и тип шифрования. В основном данные девайсы предлагают WEP, WPA-PSK или WPA2-PSK. По возможности выбирайте последний вариант. Хотя старые модели маршрутизаторов могут его даже не предлагать. А устаревшие ноутбуки или телефоны не всегда его поддерживают.
- WPA2 соответствует тип шифрования AES. На данный момент это лучший из существующих стандартов. Второй вариант, который может предложить маршрутизатор – это TKPI. Он значительно старше и менее надежный.
- В указанное поле введите пароль, который роутер будет запрашивать при подключении к нему новых клиентов. Нажмите кнопку «Сохранить».
- Перезагрузите девайс. Если он не перезагрузился автоматически на 10 секунд отключите его от сети, а затем подключите обратно. У каждого производителя кнопка перезагрузки может находится в разных разделах меню. Но обычно она располагается в «Системных инструментах».
Установка пароля в Windows
Для подключения беспроводной сети на компьютере или ноутбуке также необходимо ввести пароль, который будет соответствовать установленному на маршрутизаторе.
- Открываем на ПК или лэптопе «Центр управления сетями и общим доступом». Можно это сделать через меню «Пуск» и панель управления, а можно вызвать, кликнув непосредственно на иконку интернет-соединения.
- В открывшемся окне выберете «Беспроводное сетевое соединение».
- Перед вами развернется окошко, в котором необходимо найти клавишу «Свойства беспроводной сети».
- В следующем окне выбрать вкладку «Безопасность» и в строке «Ключ сети» прописать ранее придуманный пароль.
- Установить новые настройки кликнув по кнопке «ОК».
Использование стороннего ПО
Пароль на вай-фай можно установить только с помощью программного обеспечения, разработанного компанией-изготовителем устройства. Или же перепрошив гаджет с помощью сторонних программ. При необходимости, вы можете обновить уже установленный софт или изменить прошивку устройства, используя кастомную сборку или заводские разработки. Но не рекомендуем самостоятельно менять программные настройки, если вы не обладаете достаточным уровнем знаний в данной отрасли. В противном случае вы можете превратить нормально работающий девайс в «кирпич».
Каждая сторонняя программа имеет свои алгоритмы установки и работы. Но поставить пароль вы сможете, придерживаясь ранее описанной инструкции. Интерфейс большинства программ выглядит примерно одинаково.
Отличия в сертификатах безопасности
Рекомендованный к использованию WPA2-PSK. В настоящее время это наиболее современный сертификат, способный обеспечить максимальную безопасность для стационарного компьютера, лэптопа, смартфона или планшета. Если какое-либо устройство его не поддерживает, можно использовать WPA-PSK. Но в этом случае оптимальным будет двойной режим WPA/WPA2. Протокол WEP устанавливать не стоит. Это устаревший и ненадежный алгоритм, с которым не работает большинство современных устройств.
Типы шифрования
При установке пароля вы можете выбрать один из двух алгоритмов: TKPI или AES. Первый тип шифрования соответствует протоколу WPA. для домашней же сети оптимальным решением станет выбор протокола WPA2 с шифрованием данных по алгоритму AES.
Нечасто пользователям интернета приходится задумываться над тем, как поменять пароль на wifi роутере от Ростелеком. Процедура эта для многих непонятная и не самая приятная. Но необходимость такая возникнуть может у каждого. А так как специалисты берут за свои услуги немалые деньги, возникает естественное желание все сделать самостоятельно.
Наша пошаговая инструкция поможет вам решить этот вопрос очень легко и быстро. Применяя эти советы, вы ничего не испортите и не собьете никакие другие важные настройки роутера.
Но сначала давайте разберемся, на самом ли деле вам необходимо что-то предпринимать.
Смена пароля безопасности беспроводного соединения осуществляется через меню настроек устройства. В зависимости от модели роутера, его производителя, текущей прошивки, интерфейс программы будет незначительно отличаться. Тем не менее изменение параметров, которые отвечают за код сети Wi-Fi, проводится по единому принципу.
D-Link
- Подключиться к интернету через маршрутизатор.
- Открыть любой из имеющихся браузеров, и в строке ввода адреса написать комбинацию — 192.168.0.1.
- В окне входа ввести логин и код. По умолчанию это admin в обоих случаях.
- В открывшемся меню перейти к разделу Вай-Фай.
- Далее выбрать «Настройки безопасности».
- Указать в поле «Ключ шифрования» новый код.
На этом смена пароля на роутере завершена. Чтобы устройство сохранило параметры, его необходимо перезагрузить.
Sagecom Fast
Изменение пароля на роутере Sagecom Fast любой модели осуществляется по аналогичному принципу. Пошаговая инструкция:
- После подключения к маршрутизатору в адресной строке браузера ввести стандартный IP — 192.162.1.1.
- Авторизоваться в системе, используя login и password – admin.
- Открыть раздел «Wlan», выбрать пункт «Безопасность».
- Ввести в строке «password» новое значение.
- Кликнуть по кнопке «Сохранить».
Чтобы запустить работу роутера с новыми параметрами, следует его перезагрузить. Сделать это можно при помощи специальной кнопки или просто выдернув кабель из сети.
Как создать по-настоящему надёжный пароль
Максимально надёжным и сложным считается тот, который вы придумали сами. Он должен состоять из 8 и более символов, содержать строчные, прописные буквы, цифры и дополнительные символы в совершенно случайном порядке. Например, Apple_qazx4=. Также постарайтесь, чтобы новый пароль с чем-то у вас ассоциировался — это поможет его запомнить. Не используйте сложно читаемые наборы символов. Подключиться к интернету с таким ключом на нескольких устройствах подряд будет довольно сложно, особенно с сенсорной клавиатурой, так как вам понадобится ввести его многократно, не допустив ни единой ошибки. Если ваш текущий ключ не соответствует хотя бы одному из этих требований, обязательно смените его.
Для надёжности пароль должен включать в себя как буквы разного регистра, так и цифры
При этом использование слишком простых, очевидных или лёгких для подбора слов, цифр и наборов символов может быть небезопасным. К таким можно отнести 11111111, 222222222, 12345678, qwertyui, знаменательные даты, имена животных, шаблонные слова и словосочетания и так далее. Надёжность таких паролей крайне низка.
Пароли от роутеров Ростелеком
В настройках роутера Ростелеком присутствует три вида паролей:
Для входа в интерфейс настроек маршрутизатора
Здесь значения может быть всего два — 192.168.1.1 и 192.168.0.1. Если же ни один из вариантов не подходит, посмотреть данные можно на самом устройстве. Информация размещается на обратной стороне корпуса.
Для авторизации в системе
На большинстве устройств действуют стандартные значения – admin, password, 1234.
Для подключения к интернету
Код задаётся автоматически и прописывается на роутере. В любой момент пользователь может его сменить на более удобный.
Если при установке маршрутизатора какие-либо данные были изменены, следует произвести сброс настроек, чтобы пароли вернулись к стандартным значениям. Сброс осуществляется при помощи специальной кнопки reset (вдавлена в роутер).
Зачем нужно менять пароль?
Не нужно много слов, чтобы понять, зачем вообще вам нужен пароль. Просто гляньте на этот мем, который давненько ходит по интернету.
Итак, причин для смены пароля может быть несколько:
- Небольшая скорость ADSL-интернета, которую не хочется делить с другими людьми
- Даже при высокоскоростном оптическом интернете есть вероятность, что злоумышленники могут подключиться к вашему Wi-Fi и от вашего лица совершить противоправные действия.
- Есть желание закрыть доступ к интернету для некоторых членов семьи или соседей, которые узнали ваш старый пароль.
Когда нужно поменять данные
Наиболее популярная причина, почему приходится менять код, это обычная забывчивость. Если пользователь отключился от Wi-Fi и не может установить соединение, так как не помнит защиту, единственный выход – это смена комбинации.
Второй причиной может служить несанкционированное подключение. В этом случае поставить новые параметры безопасности просто необходимо, поскольку, выходя в интернет при помощи Wi-Fi, мошенник фактически совершает все действия, используя имя и идентификатор пользователя.
Для того, чтобы в дальнейшем посторонние не смогли подключаться к беспроводной сети важно создавать сложный пароль.
Действия после смены пароля
После выполнения всех пунктов этой инструкции вам необходимо обязательно перезагрузить роутер, чтобы внесённые изменения вступили в силу. Все устройства, которые были подключены к вашей беспроводной сети, запросят повторное подключение и ввод нового пароля, поскольку сохранённый в их настройках больше не будет актуальным и не позволит подключаться к сети. Вам понадобится ввести и сохранить новый пароль на каждом устройстве, которое вы захотите снова подключить к Wi-Fi Ростелекома.
Эта инструкция является максимально универсальной и поможет поставить новый пароль в любом стационарном роутере. В зависимости от модели и провайдера, может отличаться только адрес для входа в панель управления сетевым устройством, а также внешний вид и структура меню этой панели.
Как придумать безопасный пароль
Безопасным паролем считается такая комбинация, которую будет сложно подобрать. Существует несколько правил, которых рекомендуется придерживаться при формировании комбинации кода безопасности:
- Включать не только цифры, но и строчные и прописные буквы, а также простые символы.
- Не делать код менее 8 символов.
- Не использовать имя и дату рождения.
- Не писать порядковые числа (123456789).
Но также важно запомнить созданную защиту или переписать её в надёжное место, чтобы не пришлось постоянно менять.
Что такое надёжный пароль
Защита паролем – это стандартная схема обеспечения безопасности аккаунта, устройства, пользователя, его данных. Многие к процедуре создания пароля относятся беспечно, нередки случаи, когда у пользователей на всех аккаунтах стоит один пароль 12345 или qwerty. Такое взломать ничего не стоит, и безопасность ваших данных (денег) под угрозой. А ведь создать сильный пароль проще простого:
- Надёжный пароль, это комбинация из цифр, букв строчных и заглавных;
- Как минимум – 8 символов в одном пароле, но лучше в районе 16;
- Простой для запоминания именно для вас (но не для посторонних). Можно использовать памятные даты, имена, прозвища в разнобой;
- Если есть поддержка дополнительных символов, то лучше их использовать в пароле.
Пароль желательно записать обычной ручкой или карандашом на листке, и убрать его в ящик в место, где бумажка не выгорит на свету. На компьютере или в смартфоне его записывать не стоит. Если вы записываете пароль на бумаге, то набор символов можно делать абсолютно бессмысленным. Также поменяйте пароль от админки, заводской admin:admin редко меняют, что может стать возможностью для лёгкого взлома вашей сети.
Особенности
Существуют некоторые особенности, зная которые, пользователю будет проще подобрать трудный код для роутера и защитить его от взломов:
- нельзя указывать в качестве кода свои ФИО;
- клички домашних животных тоже не подойдут;
- легкие комбинации в виде простого набора символов, типа «12345678», использовать также не рекомендуется.
В конце можно отметить, что при правильно проведенных действиях, можно быстро поменять код на своем роутере. Подберите сложный password, чтоб не опасаться постороннего проникновения в вашу систему.
Видео по теме:
Ошибка подключения, не заходит в админку
Тут есть два варианта:
- Тот, кто устанавливал вам роутер – изменил его IP адрес;
- В настройках вашей сетевой карты стоит статический IP.
Узнать, изменённый сетевой адрес маршрутизатора – легко.
На компьютере
- Жмём кнопки Win+R.
- В строку приложения «Выполнить» вписываем «CMD» и жмём Enter.
- Прописываем ipconfig и опять нажимаем Ентер.
- Основной шлюз и будет адресом сетевого аппарата.
На смартфоне Android
- Переходим в настройки, далее нажимаем «Сеть и интернет».
- Включаем WiFi.
- Найдите сеть роутера и подключитесь к ней.
- Когда соединение будет установлено нажмите не него.
- В поле шлюз будет нужная нам информация.
Компьютер с программным обеспечением Windows 7 и 8
С помощью этих советов вы можете легко узнать пароль от действующего роутера:
- Необходимо зайти в Пуск и в строку поиска ввести «Цент управления сетями и общим доступом», нажать курсором на ссылку, которая была найдена автоматически.
- Открывшееся окно содержит пункт «Управление беспроводной сетью». Кликните на него левой кнопкой мыши, вам нужен именно он, так как именно здесь содержится свойства подключенной сети.
- Во всплывающем окне найдите вкладку «Безопасность».
- Для того чтобы увидеть действующий пароль, нужно нажать на позицию «отображать…».
- Теперь вы восстановили пароль от своего Wi-Fi Ростелеком и можете с легкостью получить доступ к интернету с других устройств.
Рекомендации по безопасности
Чтобы смена ключа была удачной, применяйте следующие рекомендации:
- Не используйте ФИО, даты рождения родственников;
- Клички питомцев тоже не подходят;
- Не используйте легкие цифровые комбинации типа 87654321 и наоборот, 111111 и т.д.
Пусть это будет хаотичный бессмысленный набор букв и цифровых значений. Лучше напишите его на листке бумаги, приклейте на видное место, и потом введите в систему. Выполняйте эти простые действия ежемесячно и можете не волноваться о своем вай фай и персональных данных.
Нашли опечатку? Выделите текст и нажмите Ctrl + Enter
Для чего вообще это нужно?
Эх, многие пренебрегают смене пароля и пользуются обычными комбинациями или вовсе WPS подключением. Такие сети очень легко взламывается хакерскими программами, которых обильно распространилось в интернете в последние 10 лет.
Компьютерная грамотность начинает потихоньку ползти вверх, и какой-нибудь школьник с незаконченным 3 классом может вас взломать и пользоваться вашим интернетом. Что ещё хуже он может нагадить в настройках роутера или перепрошить так, что его потом не починишь.
Поэтому есть несколько рекомендаций для всех пользователей:
- В настройках тип шифрования должен стоять WPA-PSK или WPA2-PSK.
- В админке также можно следить за подключенными устройствами. И если вы заметите кого-то лишнего – смените пароль.
- Сеть можно сделать скрытой, чтобы её никто не смог найти, но подключение возможно по имени.
- Не ставьте чисто цифирные пароли, которые взламываются обычными программами по перебору.
- Обязательно меняйте заводской пароль, какой бы надёжным он не казался, так как он обычно находится в базах данных всех взломщиков.
- Отключайте доступ к сети по WPS, так как там стоит 8-изначный цифирный пароль, взламывающийся за 2-3 часа обычным софтом.
- Чем длиннее пароль, тем он надёжнее.
- Не ставьте в пароль дату рождения детей, сыновей, бабушек, дедушек и уж тем более имена.
Как восстановить?
Не распространенная важная дилемма — как восстановить пароль от роутера Ростелеком, если он утерян или забыт. Можно позвонить в службу поддержки или вызвать мастера, но проще сделать сброс настроек (об этом писалось выше). После возврата к заводской информации необходимо указать тот пароль, который необходим. Для этого:
- войдите в настроечную панель маршрутизатора, указав стандартные данные авторизации;
- слева выберите раздел настроек и зайдите в раздел «Основной»;
- укажите имя SSID и сохраните данные;
- перейдите в раздел Безопасность и укажите новый ключ;
- сохраните введенные данные;
- дождитесь перезагрузки маршрутизатора;
- в настройках подключения укажите «Забыть сеть»;
- подключитесь к роутеру Ростелекома по новым данным.
В дальнейшем, если вы снова забыли пароль, можно нажать кнопку сброса и действовать по рассмотренному выше алгоритму.
Создаем надежный пароль
Сначала давайте обсудим особенности вашей беспроводной сети. Обычная домашняя беспроводная сеть чаще всего не подразумевает наличие сверхсекретной и очень важной информации. К ней подключаетесь вы, ваши друзья и родственники.
Причем важно помнить о том, что к интернету подключают не только компьютеры и ноутбуки, но и смартфоны, планшеты и даже телевизоры. И если вводить текст с клавиатуры компьютера не составит труда, то делать это с помощью пульта на телевизоре достаточно проблематично.
Учитывая эти особенности, можно сделать вывод, что было бы благоразумным создать не просто надежный, но и еще и простой для ввода пароль, состоящий из не слишком большого количества символов. Также было бы неплохо, если бы вы были в состоянии запомнить такой пароль на многие годы.
Все эти советы очень отличаются от того, что можно найти на просторах в интернете. Помешанные на безопасности люди любят придумывать пароли, напоминающие по своей сложности такой: Vn:s~:0bK;a-7d{:bzK]
Бесспорно, это очень надежный и сложный для взлома пароль. Он хорошо подойдет для аккаунта в электронных деньгах или на других ресурсах, требующих повышенных мер безопасности.
Для интернета этот пароль также хорошо подойдет, если вы шпион или разведчик, а также храните информацию, которая является государственной тайной.
Но для защиты семейных фоток и пары аккаунтов в социальных сетях уровень паранойи можно слегка и понизить.
Итак, каким не должен быть хороший пароль для вай фай:
- Он не должен быть слишком длинным и слишком сложным для ввода;
- Не должен содержать в себе имена и клички;
- Не должен быть основан на дате;
- Не должен включать в себя простых слов;
- Не должен представлять собой простые наборы символов. Избегайте таких популярных паролей, как 12345678, qwertyui и т.п;
- В нем не должны повторяться несколько раз одни и те же символы;
- Не нужно использовать шаблонные и ставшие очень распространенными пароли.
Какую комбинацию символов и цифр выбрать:
- Достаточно 8 символов;
- Они не должны быть связаны логически;
- Цифры должны перемешиваться с латинскими буквами;
- Буквы нужно использовать как строчные, так и прописные;
- Визуально для вас их должно быть легко запомнить;
- Пароль не должен нести в себе какую-либо зашифрованную информацию (дату рождения, любимого певца и т.п.).
Если у вас не хватает фантазии, просто зайдите на какой-нибудь сайт «Генератор паролей» и выставьте настройки, подобные этим.
Как восстановить пароль от WiFi Ростелеком через компьютер?
Узнать забытый код безопасности можно через компьютер или ноутбук при условии, что соединение активно. Сделать это можно по-разному.
С помощью сервисов Windows
Для ПК, работающих на ОС Windows 7/8/Vista необходимо проделать следующие действия:
1. Войдите в меню «Пуск».
2. Из него в «Панель управления».
3. В этом разделе щелкните на «Центр управления сетями».
4. В списке, который находится слева страницы, есть «Управление беспроводными сетями». Переходим сюда и видим все свободные точки доступа.
5. Откройте контекстное меню Вашей сети, кликнув на ее название правой кнопкой мышки.
6. Щелкните на «Свойства». Откроется новое окно.
7. Из вкладки «Подключение» необходимо перейти в раздел «Безопасность». Пункт «Ключ безопасности сети» — это комбинация, которая поможет подключиться к вай-фай.
8. Чтобы увидеть его, кликните «Отображать вводимые знаки».
Для Windows 10 на панели задач нужно будет вызвать контекстное меню, перейти в раздел «Центр управления сетями», затем в «Изменение параметров адаптера». На странице отображаются доступные подключения. Далее действуйте как в приведенном выше алгоритме, начиная с 5 пункта.
Также читайте как восстановить настройки роутера Ростелеком.
Что делать, если стандартный пароль не подходит?
В этом случае его кто-то поменял раньше. Ничего страшного в этом нет и роутер не нужно сбрасывать на заводские настройки или взламывать. Мы легко зайдём в роутер другим путём. Для этого воспользуемся быстрым доступом WPS.
- Сначала давайте включим сеть WPS. Для этого разворачиваем аппарат и ищем кнопочку с изображением круговых стрелок.
- Обычно она находится рядом с кнопкой для активации беспроводного соединения. После нажатия должен загореться индикатор данной функции.
- Теперь опять аналогично ищем сеть Wi-Fi на доступном устройстве. Название сети вы уже знаете какое будет по умолчанию. Далее вас попросят ввести PIN. Его можно подсмотреть также на этикетке. Номер будет располагаться ниже номера S/N (серийный номер). Обратите внимание, PIN состоит из 8 цифр, если там будет 9 или больше цифр, то впишите первые 8 без конечного нуля.
- Если PIN будет отсутствовать или вам лень его вписывать, то просто при запросе ПИН-кода, опять нажмите на туже кнопку ВПС – и подключение будет установлено.
- Далее всё как в первой главе: заходим в админку, авторизовываемся и далее всё по инструкции, меняем пароль. Но не забудьте, когда будете изменять пароль – выключите функцию WPS. В противном случае вас легко будет взломать, так как это подключение не безопасное.
Если по WPS не удалось подключиться, то можно скинуть настройки до – имеет вид дырочки и находится рядом с кнопкой включения на задней панели. Для перезагрузки зажимаем её на 10 секунд.
Но учитывайте, что тогда придётся настраивать интернет заново. Делается это не сложно инструкцию можете найти у нас на сайте, введя соответствующий запрос в поисковое поле в правом верхнем углу.
Создание надёжного пароля
Огромное значение имеет создание надёжной комбинации, которая точно не позволит посторонним людям пользоваться интернетом за чужой счёт. При этом запаролить Вай Фай Ростелеком таким набором символов, который гарантируют безопасность соединения, несложно. Для этого требуется проявить изобретательность и немного фантазии.
При этом желательно:
- использовать и заглавные, и строчные буквы;
- не забывать вписывать в получившийся результат цифры;
- при возможности разбавлять имеющийся текст различными символами, включая точки и скобки;
- не использовать стандартных, наиболее распространённых вариантов.
Если следовать перечисленным правилам, и поставить тяжёлый код, никто не сумеет нелегально воспользоваться Wi-Fi.
Когда необходимо менять
Единственное назначение пароля от Wi-Fiроутера – это безопасность сети и устройств в ней. При создании домашнего подключения сеть Ростелеком начинает считаться используемыми гаджетами безопасной, а значит между ними возможна передача информации – документов, фото и т.д. Это удобное защищенное соединение, если им пользуются только ваши домашние. Но при слабом пароле от Wi-Fiего могут взломать, например, соседи, или злоумышленники.
Кроме того, ключ помогает ограничить доступ тем же самым соседям, и получится, что вы платите Ростелеком за интернет, а им бесплатно пользуется еще и кто-то другой, кто не принадлежит вашей семье.
Рекомендовано менять пароль Wi-Fiв таких случаях:
- Сразу после первого подключения Ростелеком – роутер отображается в настройках модулей подключения названием своей модели. Соответственно, зайти в его настройки со стороны довольно просто, поэтому рекомендуется настраивать Wi-Fiсеть в первые же минуты после подключения – и менять не только заводской пароль от самой беспроводной сети, но и от входа на сервер настроек маршрутизатора.
- Определенно стоит насторожиться и поменять ключ доступа, если скорость вашего подключения сильно и регулярно падает – это может означать, что кто-то еще пользуется пропускной способностью вашей выделенной линии. При смене пароля все подключенные устройства будут отсоединены от сети, и тем самым можно отрезать доступ нерадивому любителю бесплатного сыра (читай, соседу).
- Раз в полгода или чаще (некоторые советуют раз в месяц, если ваша фантазия позволяет) – профилактически по уже указанным причинам (воровство трафика, доступ постороннего к документам и компьютерам).
- Если когда-то поменяли и забыли комбинацию, и после сброса автоматического подключения соединиться с Wi-Fiне получается. В некоторых случаях тут даже может понадобиться полный сброс настроек маршрутизатора до заводских.
Содержание
- Как узнать сетевой пароль своего компьютера и где его отключить?
- Где можно управлять паролями?
- Как посмотреть?
- Возможная проблема
- Как убрать запрос на ввод кода?
- Как не сохранять?
- База знаний Try 2 Fix beta
- Восстановление логина и пароля PPPoE в Windows
- Эти статьи будут Вам интересны
- «Синий экран смерти» BSOD 0x00000044: MULTIPLE_IRP_COMPLETE_REQUESTS
- «Не работает кнопка Пуск и панель уведомлений» и «Класс не зарегистрирован» в Windows 10. Несколько методов решения.
- Настройка Сервера 1С:Предприятие 8.3 и PostgreSQL 9.4.2-1.1C. Полная инструкция
- База знаний «Try 2 Fix» Beta
- Как узнать PPPoE логин и пароль от интернета — 4 способа (пошаговая инструкция)
- Способ 1. Программа Dialupass
- Способ 2. Network Password Recovery
- Способ 3. Через настройки роутера
- Способ 4. Звонок в службу поддержки провайдера
- Полезное видео: Как узнать пароль от своего интернета
Как узнать сетевой пароль своего компьютера и где его отключить?
Здравствуйте, дорогие друзья! Сегодняшняя тема будет для тех, кто пользуется компьютерными локальными сетями. При попытке подключения к любому ПК из группы необходимо постоянно прописывать специальный код – сетевой пароль. Бывают ситуации, когда эти данные забываются. Для такого случая я здесь – наша статья расскажет, как узнать сетевой пароль на самых популярных нынче ОС – Windows 7 и 10.
Где можно управлять паролями?
Например, вам нужно выполнить настройку общего доступа к принтеру в сети, а операционная система при этом запрашивает код доступа. Как узнать сетевой пароль своего компьютера, где вообще его можно найти?
Чтобы получить доступ ко всем паролям на ПК под Windows 7 и 10, нужно:
- Вызываем приложение «Выполнить» комбинацией кнопок Win + R;
- Прописываем команду netplwiz;
- Откроется окошко «Учетные записи пользователей»;
- Перейдите на вкладку «Дополнительно»;
- Нажмите «Управление паролями», чтобы получить доступ ко всем хранящимся на этом компьютере паролям.
Здесь можно удалить или поменять данные, добавить учетную запись.
Если у вас Windows XP, команда для «Выполнить» будет другая – control userpasswords2.
Как посмотреть?
Как узнать сетевой пароль от домашней группы (сам код), расскажу на примере Windows 10:
- В «Панели управления» режим просмотра ставим по категориям;
- Переходим в раздел «Сеть и Интернет»;
- Заходим в «Домашнюю группу»;
- В ее настройках ищем пункт «Показать или распечатать пароль домашней группы»;
- Переписываем нужные данные на листочек или запоминаем.
Пока писала, поняла, что у пользователей часто возникают проблемы при просмотре кода. Если у вас тоже не получается узнать пароль от локальной сети по моей инструкции, напишите в комментарии!
Возможная проблема
Бывает такое, что код не установлен, а система все равно его требует. Или выскакивает сообщение, что сетевой пароль указан неверно, хотя он точно правильный. Что делать в таком случае (на примере «семерки»):
- Чтобы запустить редактор локальной групповой политики, открываем «Выполнить» и прописываем gpedit.msc;
- Теперь поочередно заходим в разделы из следующего списка: «Конфигурация компьютера» – «Конфигурация Windows» – «Параметры безопасности» – «Локальные политики» – «Параметры безопасности» – «Сетевая безопасность: уровень проверки подлинности LAN Manager»;
- Отмечаем пункт «Отправлять LM и NTML…».
Этот способ решения проблемы работает не на всех версиях Windows 7!
Как убрать запрос на ввод кода?
Видео-инструкции по теме раздела смотрите тут:
Если в вашей домашней группе всего несколько устройств, и вы уверены в ее безопасности, ввод кода можно убрать. Как отключить запрос сетевого пароля на Windows 7/10, расскажу сейчас:
- Заходим в «Панель управления»;
- Режим просмотра ставим на «Крупные значки»;
- Переходим в раздел «Центр управления сетями…»;
- В дополнительных параметрах (раздел слева) ищем «Общий (текущий профиль)»;
- Ищем «Общий доступ к общедоступным папкам» и ставим галочку напротив «Включить общий доступ…»;
- Выбираем строку «Общий доступ с парольной защитой»;
- Отмечаем пункт «Отключить общий доступ с парольной защитой»;
- Сохраняем изменения соответствующей кнопкой.
Здесь тоже пробежалась по отзывам, оказывается, помогает не всем. Если у вас тоже возникла проблема, напишите нам, подумаем, что можно сделать.
Как не сохранять?
Можно сделать, чтобы операционная система не сохраняла коды. В какой ситуации это может пригодиться, не знаю, но такая инструкция есть (на примере Windows 7):
- В «Панели управления» зайдите в раздел «Администрирование»;
- Откройте «Локальная политика безопасности»;
- Нажмите «Параметры безопасности», перейдите на вкладку «Локальные политики», а затем в «Параметры безопасности»;
- В списке справа найдите строку «Сетевой доступ: не разрешать хранение паролей…», кликните ПКМ и перейдите в «Свойства»;
- На вкладке «Параметр локальной безопасности» поставьте галочку у пункта «Отключен»;
- После выполненных операций сохраните изменения кнопкой OK.
Вот такая сложная тема. На «десятке» узнать сетевой пароль намного проще, чем на «семерке». У Windows 7 много версий, и что работает на одной, для другой не подходит. Но у вас всегда есть команда WiFiGid, которая постарается решить любой вопрос. Спасибо за доверие!
База знаний
Try 2 Fix beta
Восстановление логина и пароля PPPoE в Windows
Многие провайдеры предоставляют доступ в Интернет с помощью присвоения динамического адреса, некоторые прописывают в договоре статические IP адреса, а некоторые предоставляют PPPoE логин и пароль. Эту пару можно вбить либо в роутер или другое сетевое оборудование, а можно создать PPPoE подключение прямо в Windows. Что делать, если Вы пользовались именно таким способом подключения, а теперь решили использовать роутер, а договор, например, потеряли. Рассказываем, как восстановить Ваши PPPoE логин и пароль для доступа в Интернет.
Самым простым способом восстановления Вашего PPPoE логина и пароля для доступа в Интернет является получение этой пары с помощью программы Dialupass.
1. Загружаем программу с официального сайта. Ссылка на саму программу находится ближе к низу страницы.
2. Распаковываем программу, запускаем EXE файл.
3. Сразу видим в окне программы название нашего подключения, а также колонки User Name и Password, в которых соответственно и находятся логин и пароль, которые вы получили от вашего провайдера. Вот и всё. Теперь вы можете настроить любое другое сетевое оборудование для доступа в Интернет.
Эти статьи будут Вам интересны
«Синий экран смерти» BSOD 0x00000044: MULTIPLE_IRP_COMPLETE_REQUESTS
Не пытайтесь понять, что означает это загадочное MULTIPLE_IRP_COMPLETE_REQUESTS. Мы вот даже не пытались, слишком это сложно (хотя Википедия ответит на Ваши вопросы). Что мы получали: неожиданные вылеты при работе в Windows с «синим экраном смерти» с кодом 0x00000044. Вариантов решения проблемы мы сами нагуглили достаточно много и эти варианты были очень уж разными. Рассказываем, что именно помогло решить эту проблему в нашем конкретном случае.
«Не работает кнопка Пуск и панель уведомлений» и «Класс не зарегистрирован» в Windows 10. Несколько методов решения.
Не работает кнопка «Пуск» и панель уведомлений в Windows 10 или не работают Metro приложения в Windows 10, или Класс не зарегистрирован в Windows — в нашей базе знаний уже есть статья на эту тему, но как показывает практика, не всегда предложенное в ней решение срабатывает. Иногда эти проблемы встречаются по отдельности, иногда вместе (чаще вместе). Поэтому по мы постараемся собирать и выкладывать сюда новые решения, которые помогли решить эту загадочную и дико раздражающую проблему.
Настройка Сервера 1С:Предприятие 8.3 и PostgreSQL 9.4.2-1.1C. Полная инструкция
В этой инструкции мы расскажем (и покажем) как настроить связку 1С:Предприятие 8.3 и PostgreSQL 9.4.2 с момента установки обоих сервисов, вплоть до создания информационной базы. Про тюнинг данной связки можно прочитать в другой нашей статье. Этапы, которые нам предстоит пройти: Установка Сервера 1С:Предприятие (64-bit) для Windows Установка PostgreSQL 9.4.2-1.1С Создание Информационной базы данных. Подробнее под катом!
База знаний «Try 2 Fix» Beta
Все материалы свободны
к распространению с обязательным
указанием источника
Как узнать PPPoE логин и пароль от интернета — 4 способа (пошаговая инструкция)
Бывает, что нужно настроить интернет на роутере или компьютере, а документов, где указаны нужные данные, нет под рукой (а возможно, что они вообще потерялись). Как узнать PPPoE логин и пароль для доступа к глобальной сети в таком случае? К счастью, способов несколько, и ниже будет подробно описан каждый из них.
Способ 1. Программа Dialupass
Один из способов, который поможет в узнать логин и пароль, если у вас настроено интернет-подключение на компьютере, и вы хотите организовать выход в глобальную сеть через роутер. Программа Dialupass поможет узнать данные, которые набирались для доступа в интернет в самой системе Windows.
Подробная инструкция по получению данных при помощи утилиты Dialupass:
- Сперва нужно загрузить программу через официальный сайт по ссылке nirsoft.net/utils/dialupass.html. Страницу необходимо будет отмотать до самого низа – там находится список версий программы на всех доступных языках (в том числе и на русском). Для удобства мы подготовили для вас прямую ссылку на скачивание, которая приведена ниже.
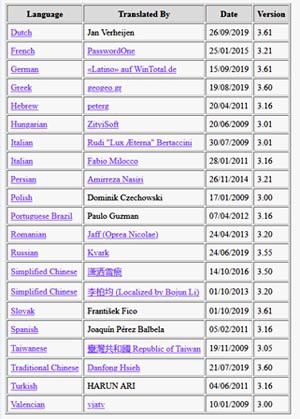
Готово! Теперь вы можете взять и скопировать найденные PPPoE логин и пароль, а затем ввести их при настройке подключения на роутере, чтобы настроить интернет.
Способ 2. Network Password Recovery
Данная программа также предназначена для случаев, когда на ПК соединение с глобальной сетью уже настроено и давно работает, и нужно настроить интернет на роутере, чтобы подключаться уже через него. И тут возникает проблема – посмотреть данные для доступа в интернет на компьютере не так-то просто. В строке с паролем отображены звездочки вместо комбинации букв и цифр. Так что же делать? Данная утилита, как и Dialupass, предназначена для отображения логина и пароля от текущего соединения. Инструкция, как узнать логин и пароль от интернета с помощью данного приложения:
- Загружаем утилиту с официального сайта или по ссылке ниже В некоторых случаях может произойти так, что ваш антивирус отреагирует на программу негативно. Это нужно проигнорировать.
При первом запуске утилиты может случится так, что данные не будут отображаться. В таком случае следует перезагрузить систему, а затем запустить программу заново.
Теперь, после нахождения нужных сведений, вы сможете настроить интернет подключение на маршрутизаторе или даже другом компьютере.
Способ 3. Через настройки роутера
К сожалению, на современных моделях роутера в настройках интернет соединения не отображается пароль для доступа к глобальной сети. Вместо этого в соответствующей строке виднеется только последовательность звездочек. Но в некоторых случаях можно достать пароль через код элемента. Этот способ работает, к примеру, с настройками TP-Link, но также может быть полезен и на маршрутизаторах от других производителей. Подробная инструкция, как узнать логин и пароль от интернета:
- Открываем Google Chrome (через него это делать удобнее всего, хотя можно воспользоваться и другим браузером).
- Переходим в веб-меню параметров маршрутизатора, набрав IP-адрес и авторизовавшись (если вы не знаете, как это сделать – на этикетке на корпусе роутера можно узнать IP адрес роутера и данные для авторизации – логин и пароль для доступа к настройкам; адрес необходимо набрать в адресной строке, а авторизационные данные – в соответствующем окошке).
- Далее нам необходимо перейти в раздел с настройками интернета (WAN).
- Сверху справа есть кнопка, которая разворачивает контекстное меню браузера со списком настроек. Нажмите по ней, выберите «Дополнительные инструменты», затем «Инструменты разработчика». Можно также просто нажать клавишу F12
- Слева откроется окошко с кодом страницы.
- Здесь нам нужно найти строку, отвечающую за отображение пароля, чтобы сделать его видимым (т. е. убрать звездочки).
- Справа от «type» нужно удалить строчку «password». и ввести слово «text». После этого вы сможете увидеть на странице свой пароль.
Этот способ может выглядеть сложно, но на самом деле всё достаточно просто. Ниже опубликовано видео, в котором продемонстрирован данный процесс на примере сайта Одноклассников, но вам он также подойдет.
Способ 4. Звонок в службу поддержки провайдера
Если ничего не помогло, то можно обратиться к своему поставщику услуг и узнать логин и пароль PPPoe, позвонив по телефону. Если вы не знаете телефона своего провайдера, то зайдите на сайт компании. Его можно найти в поисковике, набрав название (например, Ростелеком или Дом.ру). На веб-странице, как правило указан телефонный номер. Позвоните по нему задайте интересующие вопросы. Вас могут спросить про номер договора (логин), если вы его не знаете – то достаточно будет паспортных данных того человека, на которого оформлено подключение к интернету. Обычно во время звонка может ответить робот, вам же нужно соединиться с живым оператором.
Связаться с техподдержкой можно не только по телефонному номеру, но и другими способами. Можно зайти в личный кабинет и описать свою проблему в чате с техподдержкой, вам ответит оператор. У некоторых провайдеров есть возможность связи через мессенджеры.
В крайнем случае всегда можно дойти до офиса провайдера пешком. Вам также понадобятся паспортные данные и номер договора. После их предоставления сотрудник сможет сообщить вам ваши данные для доступа в интернет, не забудьте их записать, чтобы не пришлось обращаться в техподдержку еще раз.
Вам удалось узнать свой логин и пароль от интернета? Может у Вас появились какие-либо сложности? Обязательно напишите об этом в комментариях, и наши эксперты с радостью помогут Вам!
Полезное видео: Как узнать пароль от своего интернета
Как поменять пароль на Вай-Фай в роутере ТП-Линк — смена пароля wifi, кода доступа в настройки и изменение пароля от интернета
Как узнать на телефоне ключ безопасности сети — на Android и iPhone (5 способов)
[РЕШЕНО] Как узнать на ноутбуке пароль от ВайФая?
Как посмотреть пароль от WiFi на Айфоне? Все самые удобные способы
Как узнать свой номер на Ростелекоме при помощи 7 способов
Содержание
- Как подключить высокоскоростное подключение без танцев с бубнами
- Настройки роутера
- Настройки Windows
- Ошибки соединения
- Код 651
- Код 691
- Код 1062
- Восстановление Windows
- Заключение
- Как создать высокоскоростное подключение в Windows
- Windows 7
- Windows 8
- Windows 10
- Как Настроить Интернет На Компьютере — ПОШАГОВО!
- Как настроить интернет на компьютере по кабелю?
- Настройка интернета автоматически
- Подключение к интернету на компьютере с авторизацией
- PPPoE
- Подключение ноутбука к интернету со статическим IP
- Фильтрация по MAC адресу
- Высокоскоростной интернет на компьютере с Windows 7: как подключить, условия, ошибки
- Основные условия для осуществления высокоскоростного подключения и сопутствующие проблемы
- Процедура выполнения
- Устранение ошибок при подключении
- Ошибка 651
- Неполадки с клиентом RASPPPoE
- Некорректные параметры протоколов TCP/IP
- Программное обеспечение сетевой карты
- Комплектующие и соединения
- Поставщик услуг связи
- Ошибка 691
- Ошибки пользователя при вводе параметров авторизации
- Баланс
- Перезапустить маршрутизатор
- Включен ли Wi-Fi-модуль в ПК
- Защитник Windows
- Антивирусник
- Настройка интернета в Windows 10
- Ethernet: подключение к интернету через LAN-кабель
- Подключение через PPPoE в Windows 10
- Как подключиться к Wi—Fi роутеру
- Как подключиться к беспроводному модему
- Что делать, если на Windows 10 не работает интернет
Как подключить высокоскоростное подключение без танцев с бубнами
Высокоскоростное подключение PPPoE используется в качестве протокола для защищенного соединения с сервером. Но из-за нестабильного соединения и частых разрывов, данный протокол заменили IPoE – с более простым способом подключения, без дополнительных проверок и аутентификаций, которые необходимы для PPPoE. Многие провайдеры используют соединение по протоколу PPPoE, и, если у вас такой, ознакомьтесь с инструкцией соединения.
Настройки роутера
В настройках маршрутизатора тип WAN соединения должен указываться как PPPoE. Для этого:
С помощью ваших данных проходит аутентификация вашего компьютера, и если все правильно, то компьютер получает IP-адрес и через роутер может выходить в интернет. Далее следует создать соединение на самом компьютере.
Настройки Windows
Инструкции для Windows 10 доступны в следующем видео:
Процедура настройки высокоскоростного подключения по протоколу PPPoE к интернету идентична во всех версиях ОС Windows (от 7 до 10). Для соединения:
Ошибки соединения
Часто при создании подключения или во время авторизации происходят ошибки. Решить их можно как на программном уровне, так и на физическом. Самыми частыми ошибками бывают:
В первом случае 651 код отображает неисправность, которая может крыться в широком диапазоне неисправностей.
Код 691 говорит о проблеме авторизации, что означает только два варианта:
Ошибка 1062 оповещает о некоторых отключенных службах Windows.
Код 651
Для устранения ошибки можно выполнять такие шаги:
Код 691
Свидетельствует о том, что за интернет забыли заплатить. Редко, но не исключается вина за эту ошибку из-за неисправностей на стороне провайдера. Свяжитесь с ним и разберитесь в причинах.
Код 1062
Проявляется во время настройки первого соединения. Чаще всего из-за неправильно введенных данных или неправильной настройки модема. Реже – из-за служб Windows, которые отключены в системе. Как создать безошибочное высокоскоростное подключение и какие службы для этого нужны:
Включение служб проводится так:
Если все службы работают и после перезагрузки ПК включаются автоматически, настройки роутера и подключения правильные, а провайдер говорит, что проблема не на линии, возможно файловая система Windows повреждена и ее нужно восстановить.
Восстановление Windows
Восстановить систему можно несколькими способами:
Восстановленная Windows будет иметь все настройки для беспрепятственного создания высокоскоростного подключения. Останется только вновь пройти процедуру соединения.
Заключение
Высокоскоростное подключение еще используется провайдерами, но изживает свое время по нескольким причинам: используется протокол, славящийся нестабильным соединением и частыми вылетами, аутентификация устройства происходит через логин и пароль, а не по MAC адресу, частые ошибки как при подключении, так и в работе.
Источник
Как создать высокоскоростное подключение в Windows
Сегодня интернет настолько прочно вошел в нашу жизнь, что невозможно даже вообразить, как мы обходились без него ранее. У некоторых людей с помощью глобальной сети проходят деловые переписки, оформляются сделки купли-продажи, а кто-то просто общается со своими родными и близкими, которые живут очень далеко. Много полезного принёс в нашу жизнь интернет, это глупо отрицать. Но порой для выполнения требуемых задач необходима соответствующая скорость соединения. Именно тогда к нам на помощь приходит высокоскоростное подключение.
В наше время пользователи уже забыли, что такое медленный интернет
Конечно, сегодня мало кто пользуется интернетом с низкой скоростью приёма и передачи данных. Однако есть те, кто только подключился к какому-либо провайдеру и ему необходимо знать, как создать высокоскоростное подключение к интернету в Windows. Рассмотрим процесс создания соединения на примере трёх самых популярных сегодня версий «Окон». Прежде всего, важно отметить, что настройки роутера или маршрутизатора должны быть установлены заранее. А последующие операции помогут вам получить доступ к имеющейся сети.
Windows 7
В седьмой версии операционной системы от Microsoft сделать такое подключение очень просто:
Windows 8
Теперь давайте посмотрим на этот процесс, выполненный в рамках минималистической версии Windows 8.
Как вы заметили, процесс ничем не отличается от предыдущего. Разве что меню «Пуск» больше нет в восьмой версии операционной системы. Потому придётся немного попотеть, выполняя первый шаг.
Windows 10
В новейшей версии ОС компании Майкрософт процесс создания высокоскоростного соединения ничем не отличается от предыдущих. Ведь она сделана в лучших традициях «Окон», совместив при этом красивый дизайн. Можно смело следовать любой из вышеописанных инструкций.
Теперь вы знаете, как создать высокоскоростное соединение к интернету в Windows. Отныне вы будете полноправным членом общества людей с выходом в сеть. Для вас будут доступны все вышедшие фильмы, музыка, общение в социальных сетях. В общем, всё то, чем может порадовать себя человек. Приятного пользования, дорогие друзья! Делитесь своим опытом и мнением в комментариях.
Источник
Как Настроить Интернет На Компьютере — ПОШАГОВО!
Сегодня мы разберемся с вопросом, как настроить интернет на компьютере или ноутбуке. Как правило, интернет настраивается сотрудником провайдера в тот момент, когда вы заключаете с ним договор на оказание услуг — ведь именно корректный выход во всемирную паутину является показателем выполнения данной услуги. Однако впоследствии при переустановке Windows или покупке нового компьютера настройки интернета могут слететь, и здесь уже перед нами встанет дилемма — вызывать техподдержку или сделать все своими руками. На самом деле, задачка эта совсем не сложная, поэтому прочитав до конца эту статью, вы сможете не раз сэкономить деньги.
Как настроить интернет на компьютере по кабелю?
Самым частым типом подключения является кабельное — вам в квартиру протягивают провод с особым LAN коннектором на конце, который вставляется в сетевую карту в корпусе ПК. Однако, в зависимости от провайдера, существует несколько типов подключения к сети. То, как правильно настроить интернет и каким способом происходит коннект к всемирной сети, должно быть указано в бумагах договора, который вам выдали при первичной настройке интернета сотрудником. Их несколько — автоматический IP, статический IP, PPPoE, L2TP, с фильтрацией по MAC адресу. Рассмотрим их по порядку.
Настройка интернета автоматически
Я назвал этот тип автоматическим, потому что если провайдер подключает вас по этому типу, то вам повезло — ничего настраивать вообще не придется. При нем получение компьютером IP адреса в сети происходит «само собой» — то есть просто втыкаем Ethernet-кабель и пользуемся интернетом. Если же он не заработал, то убедимся, что все конфигурации обнулены — для этого идем в «Пуск > Панель Управления > Сеть и Интернет > Центр управления сетями и общим доступом > Управление сетевыми подключениями > Изменения параметров адаптера», кликаем правой кнопкой мыши по «Подключение по локальной сети» и заходим в «Свойства > Протокол Интернета версии TCP/IP v.4». Здесь все значения должны стоять на «Автомат», как на картинке
Подключение к интернету на компьютере с авторизацией
В этом достаточно распространенном типе, а точнее типах, потому что их два, придется немного попотеть и ручками создать подключение и вводить логин и пароль для настройки подключения к интернету. Если вы каждый раз, чтобы войти в интернет, кликаете по иконке рабочего стола, открывается окошко для подключения, в котором вы нажимаете на кнопочку — это ваш случай.
PPPoE
PPPoE — подключение к серверам провайдера происходит только по логину и паролю. Если вдруг вы переустановили винду, то чтобы восстановить возможность выхода в нет делаем следующее:

L2TP — еще одна разновидность настройки интернета с авторизацией. Для его активации делаем все то же самое, как в прошлом способе, до шага №4 включительно.
Подключение ноутбука к интернету со статическим IP
Следующий тип не попросит вводить логин и пароль и кликать каждый раз по иконкам для коннекта, но зато требует ручного ввода настроек IP адреса для подключения к оборудованию провайдера. Для настроек мы проходим по цепочке «Пуск > Панель Управления > Сеть и Интернет > Центр управления сетями и общим доступом > Управление сетевыми подключениями > Изменения параметров адаптера», кликаем правой кнопкой мыши по «Подключение по локальной сети» и заходим в «Свойства > Протокол Интернета версии TCP/IP v.4».
И вводим в поля IP адрес и DNS-сервера те значения, которые предоставил провайдер.
Фильтрация по MAC адресу
Ну и наконец, к любому из вышеперечисленных типов провайдер может применять фильтрацию по MAC адресу. Это означает, что вы можете подключить интернет только на тот компьютер, который зарегистрирован у провайдера. Вставите кабель в другой — и интернет пропадет. Проявляется эта бяка обычно в тот момент, когда вы купили новый комп (или сетевую карту), принесли домой, а инет не пашет. Честно говоря, вообще не понимаю, для чего некоторые наши «друзья» делают такую фигню, но если это так, то активировать выход в сеть можно только позвонив в службу поддержки и сказав, что вы купили новый ПК.
На этом на сегодня все — уверен, что вы теперь точно знаете, как подключить интернет на компьютер и на 100% сможете это сделать самостоятельно! Кроме кабельного соединения любой стационарный компьютер можно подключить к интернету по wifi. Но об этом уже в другом уроке…
Источник
Высокоскоростной интернет на компьютере с Windows 7: как подключить, условия, ошибки
Важность всемирной паутины в жизни человека уже относится к категории постулатов, и ее нет необходимости обсуждать. Интернет нужен не только для ведения дел предприятиями, но и простым пользователям, которые его используют для обучения, развлечения и общения с близкими людьми.
В любом случае для всех абонентов наиболее важным вопросом является наличие высокой скорости передачи данных. Далее приведена процедура настройки высокоскоростного подключения и устранения типичных ошибок при этом. 
Основные условия для осуществления высокоскоростного подключения и сопутствующие проблемы
Если возник вопрос как подключить высокоскоростной интернет на компьютере с Windows 7, то главным условием для его успешной реализации является заключение договора с поставщиком услуг связи и наличие соответствующих приборов и устройств.
Высокоскоростное подключение в основном осуществляется посредством применения беспроводного роутера, но если пользователю достаточно соединение с интернетом только одного компьютера, то кабель от провайдера можно подсоединить непосредственно к сетевой карте ПК.
Процедура подключения несложная и возникающие ошибки чаще всего проявляются по причине невнимательности самих пользователей. Например, нередко Windows 7 выдает оповещение: «Ошибка 651», поэтому один из разделов руководства посвящен решению этой проблемы. Наиболее часто с ней сталкиваются абоненты «Дом.ру», «МТС» и «Ростелеком».

В зависимости от причин неполадок, существуют различные методы их устранения, о которых подробно дано описание в заключение настоящего руководства.
Процедура выполнения
В ПК на «Семерке» необходимо сделать:

Устранение ошибок при подключении
В зависимости от причин неполадок существуют различные методы их ликвидации. Операционная система об ошибках сообщает пользователю во всплывающих оповещениях. Чаще всего пользователи сталкиваются со сбоями под кодами 651 и 691.
Ошибка 651
Этот код свидетельствует о наличии проблем сетевым оборудованием пользователя или провайдера.
Неполадки с клиентом RASPPPoE
Решить проблему часто помогает создание нового подключения с предварительным удалением старого.
Для этого потребуется исполнить следующие шаги:
В случае, когда сбой под кодом 651 повторяется после выполненных действий, перейти к исполнению нижеописанной инструкции.
Некорректные параметры протоколов TCP/IP
Правильно обновить настройки поможет приложение «Microsoft Fix It», которая доступна на официальном ресурсе для установки в компьютеры или ноутбуки с Windows 7.

При безуспешности выполненных действий, следует деактивировать пункт 6-ой версии протокола. С этой целью осуществить шаги:
Программное обеспечение сетевой карты
Устаревшие драйвера часто приводят к ошибкам. Рекомендуется обновить их, используя ресурс разработчика оборудования. Также нередко сбой бывает вызван одновременно установленными 2-мя картами в ПК, например, одна плата может быть встроенной в материнку, а другая подключена к ней через специальный слот. При этом следует войти в «Диспетчере устройств» и отключить одну плату.
Комплектующие и соединения
Если исполнение вышеописанных мероприятий не помогло устранить проблему, то требуется проверить аппаратную составляющую ПК.
Рекомендуется отсоединить периферийное оборудование и осмотреть провода и шлейфы на предмет наличия дефектов. Проверить работоспособность комплектующих ПК.
Поставщик услуг связи
При неудачных попытках устранения причин сбоев рекомендуется связаться с провайдером.
Ошибка 691
Не менее редко пользователи сталкиваются и со сбоем с кодом 691.
Ошибки пользователя при вводе параметров авторизации
Требуется внимательно печатать имя и пароль, указанные в контракте с поставщиком интернета.
Баланс
Банальная нехватка денег на балансе абонента является одним из лидеров среди причин, вызывающих ошибку. Рекомендуется посетить личный кабинет на ресурсе поставщика и узнать текущую сумму, лежащую на счете абонента. Если выявлена недостаточная сумма для абонентского платежа, то после пополнения сбой будет устранен.
Перезапустить маршрутизатор
При выходе в глобальную сеть посредством маршрутизатора, рекомендуется произвести его перезагрузку и проверить введенные параметры. На скриншоте ниже приведен пример ввода настроек в web-конфигуратор роутера для абонента с договором от «ТТК».
Включен ли Wi-Fi-модуль в ПК
Ошибка появляется и в случае неактивности Wi-Fi-адаптера при соединении посредством беспроводной связи. После включения модуля ошибка исчезает.
Защитник Windows
Если в Windows 7 брандмауэр деактивирован, то это часто приводит к появлению сбоя с кодом 691. Потребуется выполнить следующее:
Антивирусник
Сбой может быть вызван как вредоносными приложениями, заразившими ПК, так и самим антивирусником, который заблокировал соединение. В первом случае требуется, обновив базы антивирусной программы, осуществить полный анализ памяти ПК, а во втором, временно остановить работу защитного ПО.
Источник
Настройка интернета в Windows 10
Подключение интернета к компьютеру – простое дело, которое в Windows 10 чаще всего автоматизировано. В ранних версиях операционной системы нам приходилось искать драйверы, выставлять многочисленные настройки, вызывать мастера и только потом получать долгожданный выход в сеть. Сейчас мы смотрим на это, как на страшный сон, но для некоторых он так и не закончился. Нередко бывает, что Windows 10 начинает подводить, и приходится самостоятельно настраивать интернет. Чаще всего это возникает при подключении через PPPoE.
Как все настроить и получить связь со всемирной паутиной – об этом и многом другом поговорим в сегодняшней статье.
Ethernet: подключение к интернету через LAN-кабель
Ethernet – это одна из самых распространенных технологий передачи данных, которая используется многими интернет-провайдерами. Суть заключается в прокладывании обычных сетевых кабелей в квартиры пользователей. Подключение может осуществляться как напрямую, так и через Wi-Fi роутер. Чаще всего достаточно просто вставить кабель в ноутбук или компьютер, и соединение будет установлено.
Но так бывает не всегда: многие пользователи сталкиваются со статусами подключения «Ограничено» или «Неопознанная сеть». Подобные проблемы обозначаются восклицательным знаком в иконке интернета, которая расположена в панели задач.
Решить подобную неполадку можно с помощью следующих манипуляций:
Проверьте, изменился ли статус подключения – интернет должен заработать. Если никаких результатов нет, то попробуйте перезагрузить компьютер. Если и это не помогло, то можно пойти еще одним путем – узнать у провайдера, есть ли привязка по MAC-адресу. Если есть, то он попросит вас сообщить MAC-адрес компьютера, чтобы вбить его в свои настройки.
Что такое MAC-адрес и как его узнать? Можете не беспокоиться, провайдер поможет разобраться в этом и все настроить.
Подключение через PPPoE в Windows 10
PPPoE характеризуется высокоскоростным интернет-соединением, которое также часто используется провайдерами. Подключение осуществляется с помощью логина и пароля, которые выдаются индивидуально каждому клиенту. Отличие этого соединения от Ethernet, по сути, только в более расширенной настройке: если просто вставить провод в компьютер, то никакого соединения не произойдет. Однако если вы пытаетесь подключиться через роутер, все настройки уже будут внесены.
Если же кабель идет напрямую, то необходимо добавить высокоскоростное подключение в Windows 10. Сделать это можно следующим образом:
Если все данные были введены правильно, то проблем возникнуть не должно. Управлять соединением вы также можете через значок интернета в панели задач.
Как подключиться к Wi—Fi роутеру
Самый простой способ, который требует минимум усилий – достаточно открыть нужное меню, выбрать роутер и ввести необходимые данные. Рассмотрим на примере:
Вот так все просто – теперь вы знаете, как подключиться к Wi-Fi роутеру на ноутбуке с Windows 10.
Как подключиться к беспроводному модему
Сегодня модем – это высокоскоростной 4G-интернет, который может пригодиться в поездах или для жизни в отдаленных районах, где нет проводного интернета. Да, конечно, сейчас есть мобильный интернет с раздачей, но если нужно выжать максимум скорости, то это, безусловно, модем. Подключить его можно практически так же, как и высокоскоростной интернет.
Как видите, подключение к интернету – несложная процедура, которая посильна даже неопытным пользователям.
Что делать, если на Windows 10 не работает интернет
В некоторых случаях компьютер никак не реагирует на подключение LAN-кабеля и показывает красный крест и надпись «Сетевой кабель не подключен».
Первым делом рекомендуется проверить, корректно ли установлены драйверы:
Перезагружаем компьютер и смотрим на устранение проблемы: Windows 10 способен автоматически устанавливать новые драйверы. Если же драйвер не установился (проверить это можно в «Диспетчере устройств», что мы открыли выше), то придется позаботиться об этом самостоятельно. Загружать драйвер нужно для сетевой карты, которая установлена в вашем компьютере или ноутбуке.
Проблема может быть не в драйвере, а в самой сетевой карте – в таком случае рекомендуем обратиться к специалисту, если своими руками не получается ничего решить. Возможны и проблемы со стороны провайдера – свяжитесь со службой поддержки, чтобы это уточнить.
На что еще можно обратить внимание, так это на сам LAN-провод. Проверьте, плотно ли он подсоединен к роутеру или компьютеру, нет ли никаких дефектов и прочих оплошностей.
Сценариев предостаточно, но стоит сказать, что их часто решает сам провайдер. Обычно за это берут дополнительную плату, но иногда бывает, что все это входит в ежемесячный тариф. Если инструкция не помогла, то уточните все детали у службы поддержки – с проблемой вы точно не останетесь.
Источник
Эта статья подходит для:
TD-8816 , TD-8817 , TD-W8961ND , TD-W8901GB , TD-W8101G , TD-W8960N , TD-W8951ND , TD-W8950ND , TD-8841 , TD-W8901G , TD-8840 , TD-8840T , TD-W8960NB , TD-8811 , TD-8810
Для ЕВ-8810.ЕВ-8811.ЕВ-8840.ЕВ-8841
Шаг 1 Откройте веб-браузер и введите в адресной строке IP -адрес LAN (локальной сети) маршрутизатора со встроенным ADSL модемом, нажмите Enter . IP -адрес по умолчанию маршрутизатора TP — LINK со встроенным ADSL модемом: 192.168.1.1.
Шаг 2 Введите имя пользователя и пароль на странице авторизации. Имя пользователя и пароль по умолчанию: admin (строчными буквами).
Шаг 3 С левой стороны нажмите Management (Управление) -> Access Control (Управление доступом) -> Password (Пароль), выберите имя пользователя и введите старый пароль и новый пароль.
Шаг 4 Нажмите Save / Apply (Сохранить/Применить) для сохранения настроек.
Для TD-W8960N/TD-W8960NB/TD-W8950ND
Шаг 1 Откройте веб-браузер и и введите в адресной строке IP -адрес LAN (локальной сети) маршрутизатора со встроенным ADSL модемом, нажмите Enter . IP -адрес по умолчанию маршрутизатора TP — LINK со встроенным ADSL модемом: 192.168.1.1.
Шаг 2 Введите имя пользователя и пароль на странице авторизации. Имя пользователя и пароль по умолчанию: admin (строчными буквами).
Шаг 3 С левой стороны нажмите Management (Управление) -> Access Control (Управление доступом) -> Password (Пароль), выберите имя пользователя и введите старый пароль и новый пароль.
Шаг 4 Нажмите Save / Apply (Сохранить/Применить) для сохранения настроек.
Для TD — W 8961 ND / TD — W 8951 ND / TD — W 8901 G / TD — W 8901 GB / TD — W 8901 G / TD — W 8101 G / TD -8840 T / TD -8817/ TD -8816
Шаг 1 Откройте веб-браузер и и введите в адресной строке IP -адрес LAN (локальной сети) маршрутизатора со встроенным ADSL модемом, нажмите Enter . IP -адрес по умолчанию маршрутизатора TP — LINK со встроенным ADSL модемом: 192.168.1.1.
Шаг 2 Введите имя пользователя и пароль на странице авторизации. Имя пользователя и пароль по умолчанию: admin (строчными буквами).
Шаг 3 Click Maintenance ( Эксплуатация ) ->Administration ( Управление ), введите новый пароль .
Шаг 4 Нажмите Save (Сохранить) для сохранения настроек.
ПРИМЕЧАНИЕ :
1. После того, как вы сменили пароль, войдите в ADSL -маршрутизатор с помощью нового пароля.
2. Если вы забыли новый пароль, вам необходимо вернуть настройки производителя на вашем ADSL -маршрутизаторе.
Соответствующие разделы:
Как войти в утилиту ( Management Page (Страница управления)) маршрутизатора TP — LINK со встроенным DSL модемом?
Почему я не могу войти в утилиту ( Management Page (Страница управления)) маршрутизатора TP — LINK со встроенным DSL модемом?
Был ли этот FAQ полезен?
Ваш отзыв поможет нам улучшить работу сайта.
Что вам не понравилось в этой статье?
- Недоволен продуктом
- Слишком сложно
- Неверный заголовок
- Не относится к моей проблеме
- Слишком туманное объяснение
- Другое
Как мы можем это улучшить?
Спасибо
Спасибо за обращение
Нажмите здесь, чтобы связаться с технической поддержкой TP-Link.
Содержание
- Высокоскоростное подключение к интернету на ОС Windows 7
- Создание и настройка PPPoE-соединения в Windows 7
- Автоматическое подключение
- Деактивация высокоскоростного подключения
- Возможные ошибки и способы их устранения
- Ошибка 651
- Ошибка 691
- Выводы
- Высокоскоростное подключение к интернету на ОС Windows 7
- Создание и настройка PPPoE-соединения в Windows 7
- Автоматическое подключение
- Деактивация высокоскоростного подключения
- Возможные ошибки и способы их устранения
- Ошибка 651
- Ошибка 691
- Выводы
- Как узнать PPPoE пароль и логин (Имя пользователя)
- В договоре или регистрационной карте
- Обращение к провайдеру
- В настройках роутера
- С помощью программы
- Как настроить высокоскоростное подключение на windows 7
- Настройки Высокоскоростного (PPPoE) соединения в windows
- Настройка
- Как создать высокоскоростное подключение в windows
- windows 7
- windows 8
- windows 10
- Высокоскоростное подключение PPPoE в windows 10
- Смотрите также
- Как настроить подключения к интернету на Windows 7
- Настройка подключения к интернету на Windows 7
- Создание подключения
- Соединение с интернетом
- Возможные ошибки
- Видео по настройке интернета на Windows 7
Высокоскоростное подключение к интернету на ОС Windows 7
Локальные и региональные провайдеры предлагают клиентам варианты для присоединения к «мировой паутине». Поставщики интернет-услуг настраиваются через интерфейс операционной системы (ОС) и с помощью сетевых устройств. Рассмотрим, как сконфигурировать высокоскоростное подключение к интернету на Windows 7. В статье будут указаны типичные проблемные ситуации, возникающие в процессе конфигурирования или эксплуатации сервиса.
Создание и настройка PPPoE-соединения в Windows 7
PPPoE-соединение использует конфигурацию роутера или прямое высокоскоростное соединение через сетевой адаптер персонального компьютера для получения доступа к «мировой паутине». Первый вариант подразумевает, что процесс конфигурирования PPPoE осуществляется на маршрутизаторе без использования стандартных средств операционной системы. Подробности разберем отдельными публикациями, посвященными конкретным моделям сетевых устройств.
А также данная статья расскажет о втором случае: создании высокоскоростного подключения, применяя параметры «семерки» (Windows 7).
На этом процедура настройки PPPoE-соединения для Windows 7 завершена.
Автоматическое подключение
Следуя вышеуказанной инструкции, пользователь создает конфигурацию, запускаемую ручным способом. Как альтернативный вариант запуска «юзер» «сотворяет» ярлык на рабочем столе для автоматического подключения к интернету Windows. Более подробно об этом будет рассказано в отдельной публикации.
Деактивация высокоскоростного подключения
Использование стандартных средств операционной системы Windows разрешает самостоятельно отсоединиться от «мировой паутины». Нажимаем правой кнопкой мыши на значок двух компьютеров, расположенный рядом с часами. Откроется дополнительное меню, далее – пункт «Центр управления сетями и общим доступом». 
Если на ПК был размещен ярлык для активации, отсоединение проводится через него. Запускаем, выбираем функцию «Отключение».
Возможные ошибки и способы их устранения
Во время настройки или эксплуатации у высокоскоростного сервиса иногда возникают некоторые сложности. Рассмотрим часто встречающиеся варианты.
На рабочей станции произошла ошибка, приведшая к краху операционной системы. Соответственно, все данные утеряны.
Проявляются неполадки и во время работы с «глобальной сетью».
 Ошибка 651
Ошибка 651
Предупреждающее сообщение с кодом 651 возникает во всех ОС семейства Windows. Основные причины возникновения:
Подробнее о природе возникновения этой проблемы будет рассказано отдельно в статье Ошибка с кодом 619.
Ошибка 691
Ошибка подключения 691 проявляется, когда настраиваем высокоскоростной сервис от провайдера под управлением Windows 7.
Как видно из скриншота, текст содержит информацию о том, что некорректно прописаны учетные данные. Это означает, что во время конфигурирования пользователь указал неверную информацию. Подобная ситуация возможна при наличии ошибочных данных на рабочей станции: например, сетевых параметров.
Подробнее об идентичной ситуации, как ее исправить, рассказывает отдельная статья на нашем сайте: 691 ошибка при подключении к интернету.
Выводы
Рассмотрены вопросы о конфигурировании высокоскоростного соединения с интернетом под управлением Windows 7. Приведены в качестве примеров типичные случаи, появляющиеся при настройке либо во время эксплуатации девайса.
Источник
Высокоскоростное подключение к интернету на ОС Windows 7
Локальные и региональные провайдеры предлагают клиентам варианты для присоединения к «мировой паутине». Поставщики интернет-услуг настраиваются через интерфейс операционной системы (ОС) и с помощью сетевых устройств. Рассмотрим, как сконфигурировать высокоскоростное подключение к интернету на Windows 7. В статье будут указаны типичные проблемные ситуации, возникающие в процессе конфигурирования или эксплуатации сервиса.
Создание и настройка PPPoE-соединения в Windows 7
PPPoE-соединение использует конфигурацию роутера или прямое высокоскоростное соединение через сетевой адаптер персонального компьютера для получения доступа к «мировой паутине». Первый вариант подразумевает, что процесс конфигурирования PPPoE осуществляется на маршрутизаторе без использования стандартных средств операционной системы. Подробности разберем отдельными публикациями, посвященными конкретным моделям сетевых устройств.
А также данная статья расскажет о втором случае: создании высокоскоростного подключения, применяя параметры «семерки» (Windows 7).
На этом процедура настройки PPPoE-соединения для Windows 7 завершена.
Автоматическое подключение
Следуя вышеуказанной инструкции, пользователь создает конфигурацию, запускаемую ручным способом. Как альтернативный вариант запуска «юзер» «сотворяет» ярлык на рабочем столе для автоматического подключения к интернету Windows. Более подробно об этом будет рассказано в отдельной публикации.
Деактивация высокоскоростного подключения
Использование стандартных средств операционной системы Windows разрешает самостоятельно отсоединиться от «мировой паутины». Нажимаем правой кнопкой мыши на значок двух компьютеров, расположенный рядом с часами. Откроется дополнительное меню, далее – пункт «Центр управления сетями и общим доступом». 
Если на ПК был размещен ярлык для активации, отсоединение проводится через него. Запускаем, выбираем функцию «Отключение».
Возможные ошибки и способы их устранения
Во время настройки или эксплуатации у высокоскоростного сервиса иногда возникают некоторые сложности. Рассмотрим часто встречающиеся варианты.
На рабочей станции произошла ошибка, приведшая к краху операционной системы. Соответственно, все данные утеряны.
Проявляются неполадки и во время работы с «глобальной сетью».
 Ошибка 651
Ошибка 651
Предупреждающее сообщение с кодом 651 возникает во всех ОС семейства Windows. Основные причины возникновения:
Подробнее о природе возникновения этой проблемы будет рассказано отдельно в статье Ошибка с кодом 619.
Ошибка 691
Ошибка подключения 691 проявляется, когда настраиваем высокоскоростной сервис от провайдера под управлением Windows 7.
Как видно из скриншота, текст содержит информацию о том, что некорректно прописаны учетные данные. Это означает, что во время конфигурирования пользователь указал неверную информацию. Подобная ситуация возможна при наличии ошибочных данных на рабочей станции: например, сетевых параметров.
Подробнее об идентичной ситуации, как ее исправить, рассказывает отдельная статья на нашем сайте: 691 ошибка при подключении к интернету.
Выводы
Рассмотрены вопросы о конфигурировании высокоскоростного соединения с интернетом под управлением Windows 7. Приведены в качестве примеров типичные случаи, появляющиеся при настройке либо во время эксплуатации девайса.
Источник
Как узнать PPPoE пароль и логин (Имя пользователя)
Автор: Юрий Белоусов · 30.09.2020
Как правило, современные провайдеры используют DHCP-соединение, которое позволяет подключаться к DHCP-серверу и получать сетевые настройки от него. Но и протокол PPPoE также до сих пор не редко используется. И пользователи, чье устройство получает интернет посредством именно этого протокола могут столкнуться с проблемами по изменению настроек роутера, в связи с отсутствием имени пользователя и пароля от PPPoE.
В этой статье подробно рассмотрим какие методы можно использовать, чтобы узнать PPPoE логин и пароль.
В договоре или регистрационной карте
При заключении договора, в нем, или в прикрепленной к нему регистрационной карте, должны быть указанные данные для подключения к интернету, включая логин и пароль, они-то и необходимы для настройки PPPoE.
Проблема может возникнуть, если договор / карта утеряны или, если изменились настройки на стороне провайдера.
Обращение к провайдеру
Безусловно, если нужно узнать, какие логин и пароль используются для подключения PPPoE, то следует в первую очередь обратиться к поставщику интернета – провайдеру.
Сделать это можно по телефону, позвонив в службу технической поддержки или – при личном визите в офис поставщика.
Контакты популярных провайдеров:
В настройках роутера
Если у пользователя есть активное подключение к интернету на текущем устройстве, то можно посмотреть имя пользователя и пароль от PPPoE в настройках роутера.
Если необходимость настройки роутера вызвана сменой старого устройства на новое, то необходимо подключить старый роутер с действующими настройками и выполнять последующую инструкцию.
Как узнать PPPoE логин и пароль:
С помощью программы
Также можно использовать специализированный софт, который позволит узнать PPPoE логин и пароль и другие данные о подключении. Например, можно скачать программу Dialupass.
Пользоваться утилитой достаточно просто. Необходимо запустить ее и на первом экране отобразится ваше подключение и пара логин-пароль от него. Для просмотра детальной информации нужно произвести двойной клик по соединению.
Не нашли ответ? Тогда воспользуйтесь формой поиска:
Источник
Как настроить высокоскоростное подключение на windows 7
Настройки Высокоскоростного (PPPoE) соединения в windows
Добрый день, в данной статье я расскажу Вам, как правильно настроить высокоскоростное PPPoE соединение в Операционной системе windows 7. Точнее покажу, как это делается на практике!
По большому счету, настраивается такое соединение очень просто, но почему-то с каждым днем наблюдается все больше и больше поисковых запросов связанных с настройкой высокоскоростного PPPoE соединения в операционной системе windows 7. Поэтому я и решил разместить данный пост на своем блоге, чтобы у моих читателей владеющих «Семеркой», всегда было руководство по настройке под рукой.
Настройка
1. Нажмите кнопку «Пуск», затем «Панель управления»
2. Выберите «Сеть и Интернет».
3. Выберите «Центр управления сетями и общим доступом».
4. Далее нам необходимо создать новое подключение, поэтому открываем пункт – «Настройка нового подключения или сети».
5. Выбираем «Подключение к Интернету» и жмакаем «Далее»!
6. «Все равно создать новое подключение», жмакаем «Далее».
7. «Высокоскоростное (с PPPoE)».
8. Вводим в соответствующие поля:
Установите галочки в пунктах «Отображать вводимые знаки», «Запомнить этот пароль», чтобы не ошибиться, после чего нажмите «Подключить».
9. Нажимаем — «Пропустить».
10. Выбираем пункт — «Все равно создать это подключение».
Вот в принципе и все. Конец! Возникнут какие-то вопросы? Обязательно пишите в комментариях блога.
Как создать высокоскоростное подключение в windows
Сегодня интернет настолько прочно вошел в нашу жизнь, что невозможно даже вообразить, как мы обходились без него ранее. У некоторых людей с помощью глобальной сети проходят деловые переписки, оформляются сделки купли-продажи, а кто-то просто общается со своими родными и близкими, которые живут очень далеко. Много полезного принёс в нашу жизнь интернет, это глупо отрицать. Но порой для выполнения требуемых задач необходима соответствующая скорость соединения. Именно тогда к нам на помощь приходит высокоскоростное подключение.
В наше время пользователи уже забыли, что такое медленный интернет
Конечно, сегодня мало кто пользуется интернетом с низкой скоростью приёма и передачи данных. Однако есть те, кто только подключился к какому-либо провайдеру и ему необходимо знать, как создать высокоскоростное подключение к интернету в windows. Рассмотрим процесс создания соединения на примере трёх самых популярных сегодня версий «Окон». Прежде всего, важно отметить, что настройки роутера или маршрутизатора должны быть установлены заранее. А последующие операции помогут вам получить доступ к имеющейся сети.
windows 7
В седьмой версии операционной системы от Microsoft сделать такое подключение очень просто:
windows 8
Теперь давайте посмотрим на этот процесс, выполненный в рамках минималистической версии windows 8.
Как вы заметили, процесс ничем не отличается от предыдущего. Разве что меню «Пуск» больше нет в восьмой версии операционной системы. Потому придётся немного попотеть, выполняя первый шаг.
windows 10
В новейшей версии ОС компании Майкрософт процесс создания высокоскоростного соединения ничем не отличается от предыдущих. Ведь она сделана в лучших традициях «Окон», совместив при этом красивый дизайн. Можно смело следовать любой из вышеописанных инструкций.
Теперь вы знаете, как создать высокоскоростное соединение к интернету в windows. Отныне вы будете полноправным членом общества людей с выходом в сеть. Для вас будут доступны все вышедшие фильмы, музыка, общение в социальных сетях. В общем, всё то, чем может порадовать себя человек. Приятного пользования, дорогие друзья! Делитесь своим опытом и мнением в комментариях.
Высокоскоростное подключение PPPoE в windows 10
Несмотря на то, что общая стилистика операционных систем Майкрософт сохраняет относительную стабильность от версии к версии, тем не менее некоторые моменты меняются и значительно. Например, чтобы создать высокоскоростное подключение в windows 10 по протоколу PPPoE, который используется большинством российских провайдеров, раньше необходимо было зайти в Панель управления системой и воспользоваться Центром управления сетями и общим доступом. В windows 10 концепция изменялась коренным образом. Все основные настройки операционной системы разработчики постепенно переводят в меню Параметры системы. Чтобы попасть в настройки подключения к Интернету, кликаем на кнопку «Пуск», а затем — на значок в виде шестерёнки, в правой части меню. Появится вот такое окно:
Среди прочих пунктом находим «Сеть и Интернет» и заходим в этот раздел.
В меню слева надо найти раздел «Набор номера». Справа появится список доступных опций. Кликаем на ссылку «Настройка нового подключения». Запуститься специальный мастер настройки подключения или сети.
Первым шагом надо выбрать необходимый Вам вариант:
Чтобы создать PPPoE-соединение в windows 10 надо выбрать «Подключение к Интернету» и нажать на кнопку «Далее». На следующем этапе надо просто кликнуть на кнопку «Высокоскоростное»:
Теперь необходимо ввести данные для авторизации в биллинге провайдера, а именно логин и пароль, которые Вам выдали при заключении договора.
нажимаем на кнопку «Подключить». После этого автоматически запустится соединение с провайдером:
При необходимости этот шаг можно пропустить, нажав на соответствующую кнопку. Настройка подключения Виндовс 10 к Интернету завершена. Можно нажать на кнопку «Закрыть» для завершения работы мастера.
В правой части окна будет созданное ранее Высокоскоростное подключение. Кликаем на нём, чтобы появились доступные варианты действий. Кликаем на кнопку «Подключиться» и ждём, пока пройдёт соединение с оператором связи.
Смотрите также
Copyright (c) HTFI. Копирование информации разрешено, при условии указания активных ссылок на источники.
Источник
Как настроить подключения к интернету на Windows 7
Данная инструкция пригодится тем, кто настраивает модем или роутер в режим моста (Bridge) или подключает кабель от интернета на прямую к компьютеру используя только сетевую карту. Настройка для всех случаев производится в режим высокоскоростного подключения (PPPoE).
Настройка подключения к интернету на Windows 7
Создание подключения
Далее найдите «Центр управления сетями и общим доступом».
Далее нажмите на вкладку «Настройка нового подключения или сети».
Выберете «Подключение к Интернету» и нажмите кнопку «Далее».
Нажмите на «Высокоскоростное (c PPPoE)».
Соединение с интернетом
В появившемся окне, поставьте галочки, как отмечено на картинке, чтобы сохранить пароль и не ошибиться при его вводе. Последняя галочка ставится опционально. Вам необходимо заполнить самые важные поля. Будьте внимательны, соблюдайте регистр (большие, маленький символы отличаются, пишите эти данные в точности, как предоставил их Вам провайдер).
Все указанные реквизиты, Вам выдает провайдер при заключении договора, как правило данные реквизиты указаны у Вас в договоре или на специальной карточке доступа.
Нажимаем кнопку «Подключить», соединение с интернетом установлено.
Проверяйте работу интернета.
Возможные ошибки
Если при подключении возникла ошибка, рекомендую Вам ознакомится с наиболее частыми проблемами, по ссылке — Устранение типовых ошибок при подключении к интернету
Видео по настройке интернета на Windows 7
Источник
Защита беспроводного соединения секретным набором символов — стандартная мера, принимая для защиты сети от вмешательства посторонних людей или злоумышленников. Безопасность данных во многом зависит от надёжности пароля, так что этот вопрос нельзя оставлять без внимания. Получить доступ к надёжно защищённой информации сможет только профессионал, вот только вряд ли ему это нужно, тогда как от мелких вредителей и соседей-халявщиков защитить свою сеть однозначно стоит.
Нередко при первоначальной настройке, выполненной наспех в момент подключения к интернету, на Wi-Fi соединение вообще не ставится пароль, так что в дальнейшем пользователю приходится самостоятельно разбираться с этим вопросом. Рассмотрим, как защитить свою сеть и назначить или изменить пароль.
Пошаговая инструкция по смене пароля
С настройкой роутера сможет справиться далеко не каждый пользователь, и даже у того, кто уже сталкивался с подобной процедурой и немного разбирается в данном вопросе, на это может уйти немало времени. Легко и быстро справиться с задачей поможет подробная инструкция. Рассмотрим пошагово, как установить или поменять пароль на Wi-Fi роутере.
Шаг 1. Подключаете роутер к компьютеру/ноутбуку
В первую очередь роутер должен быть подключён к компьютеру, так что если это не так, подключаем. Интернет-кабель нужно вставить в разъём роутера WAN, сетевой шнур, идущий в комплектации к маршрутизатору. Подключаем одним концом в совместимый порт компьютера, другим в разъём LAN или 1, 2, 3, 4 роутера.
Шаг 2. Определяете локальный IP-адрес
Чтобы получить доступ к настройкам Wi-Fi роутера и изменить пароль, в адресной строке браузера нужно указать IP-адрес, узнать который можно несколькими способами:
Шаг 3. Страница входа в настройки роутера
Попасть на страницу настроек устройства можно через любой браузер. Выясняем IP-адрес (чаще всего это 192.168.1.1 или 192.168.0.1, но может быть и другой) и открываем страницу, после чего в появившемся окошке вводим логин и пароль.
Шаг 4. Логин и пароль
По умолчанию обычно используются логин admin и такой же пароль (или пустой) — эти сведения можно увидеть на корпусе сетевого устройства, но если войти со стандартными данными авторизации не удалось, возможно, они уже менялись. Если вы не владеете этой информацией, то можно сбросить настройки к заводским значениям с помощью специальной кнопки Reset на роутере, при этом настраивать маршрутизатор придётся заново.
Шаг 5. Настройки беспроводной сети и безопасность
В кабинете потребуется перейти в раздел «Беспроводной режим» — «Защита беспроводного режима» и находим здесь «Пароль беспроводной сети». Раздел может называться и по-другому, например, Wireless или WLAN, а пароль располагаться прямо в нём или в подразделе защиты или Wireless Security.
[установка пароля на wi fi сеть в панели управления]
Шаг 6. Меняем пароль от Wi-Fi
Вот мы и подобрались к нужному пункту. Теперь в соответствующей строке (может называться «Пароль PSK», «Ключ безопасности») следует заменить старый пароль Wi-Fi новым, после чего сохраняем его. Настройки вступят в силу после перезагрузки маршрутизатора.
Шаг 7. Тип безопасности
Теперь проверяем используемый тип безопасности (название может отличаться в зависимости от устройства). Защита может быть разных типов:
- WEP — устаревший и небезопасный вариант.
- WPA — более современная защита, совместимая с различными ОС и устройствами.
- WPA2 — усовершенствованная версия WPA (Personal рекомендуется для использования в домашней сети, Enterprise подходит для офисов).
Выбираем WPA2 с шифрованием AES для использования дома, на многих роутерах параметр стоит по умолчанию, но если нет, меняем.
Шаг 8. Имя беспроводной сети
Сразу же можно поменять и имя сети (SSID). Стандартное название лучше менять при первой настройке роутера, оно будет отображаться в списке доступных Wi-Fi точек. Для изменения имени идём в раздел «Беспроводная сеть» (Wireless или др. в зависимости от модели роутера). В строке «Имя беспроводной сети» или SSID меняем стандартное название и сохраняем изменения. Они вступят в силу после перезагрузки маршрутизатора.
Шаг 9. Смена пароля роутера
Код доступа по умолчанию для Wi-Fi роутера оставлять тоже не стоит, действия, как сменить пароль также отличаются зависимо от модели устройства. Менять данные маршрутизатора можно в разделе «Система» (может иметь другое название, например, «Управление», «Эксплуатация» и пр.), вводим в соответствующую строчку новый ключ безопасности для входа и сохраняем.
Особенности производителей
Хотя принцип настройки на разных моделях роутеров похож, есть некоторые нюансы, зависящие от производителя устройства. Обычно это касается наименований разделов, что может запутать неискушённого пользователя, решившего воспользоваться общей инструкцией, чтобы поменять пароль от Wi-Fi. Рассмотрим особенности настройки устройств от популярных производителей, при этом учитываем, что незначительные отличая возможны на разных прошивках моделей одного и того же производства.
D-Link
Открываем веб-обозреватель и прописываем адрес (192.168.1.1 или 192.168.0.1), вводим данные авторизации — логин: admin и пароль: admin или оставляем пустым.
Для изменения кода доступа идём в раздел Wi-Fi, открываем «Настройки безопасности» и изменяем ключ шифрования PSK, затем жмём «Применить» (Setup — Wireless Setup — меняем данные в строчке Network Key).
TP-Link
В браузере переходим на страницу с IP-адресом 192.168.0.1 или 192.168.1.1, для входа в кабинет применяем пару логин/пароль — admin.
Идём в раздел Interface Setup — Wireless — Wireless Security. Меняем пароль, применив новый вместо старого, и сохраняем нажатием «Save». В случае с русской прошивкой открываем раздел «Беспроводной режим» — «Защита беспроводного режима» и в строке «Пароль PSK» меняем данные.
Ростелеком
Популярный провайдер предлагает разные модели роутеров (D-Link, ZTE и другие), при этом процесс настройки будет осуществляться по одному и тому же принципу. Идём в настройки сетевого устройства, используя адрес 192.168.1.1 или 192.168.0.1, вводим логин admin и пароль admin или 1234.
Находим раздел, отвечающий за настройку WLAN, выбираем в нём пункт «Безопасность» и в поле «WPA/WAPI пароль» вводим новые данные, сохраняем.
ByFly
Провайдер ByFly (Белтелеком), как и Ростелеком устанавливает разные модели роутеров (TP-Link, Huawei и прочие), поэтому интерфейс страницы настроек отличается, хотя алгоритм действий и остаётся тем же. С учётом вашей модели устройства, применяем подходящую инструкцию.
Huawei
Идём к настройкам, используя адрес 192.168.100.1 и сведения авторизации, логин — telecomadmin пароль — admintelecom (или root и admin, смотрим на корпусе), В разделе WLAN Settings находим строку WPA Pre SharedKey и сменяем ключ безопасности, после чего жмём Apply, чтобы сохранить изменения.
Asus
В браузере переходим на страницу настроек (192.168.1.1), проходим авторизацию (admin/admin) и выбираем в кабинете дополнительные настройки и заходим в раздел «Беспроводная сеть» — «Общее». В поле «Предварительный ключ WPA» меняем шифр и сохраняем изменения нажатием «Применить».
ZyXel
Идём в настройки маршрутизатора, используя адрес 192.168.1.1 и данные авторизации admin/1234. Открываем раздел «Сеть Wi-Fi», выбираем «Безопасность» и в строчке «Сетевой ключ ASCII» вводим новый ключ доступа, сохраняем.
Tenda
В настройках выбираем «Wireless Setting» (если устройство с русской прошивкой, раздел называется «Безопасность беспроводной сети»), в строке WiFi Password заменяем ключ доступа, жмём «ОК».
MicroTik и Ubiquiti
В случае с устройством MicroTik идём в раздел «Wireless» — «Security Profiles» — вкладка «General» и внизу открывшегося окна заменяем данные в соответствующем поле, после чего сохраняем изменения.
На роутере Ubiquiti всё ещё проще. Идём в раздел «Wireless» — «Wireless Security» и вводим новый ключ в строчку, затем сохраним данные кнопкой «Change»
Как узнать текущий пароль
Узнать действующий шифр вы сможете на странице с настройками, он будет доступен в соответствующем поле, куда перейти можно точно так же, как и для изменения секретного кода. Процесс и названия пунктов меню незначительно отличаются зависимо от модели.
Как составить идеальный пароль
Чтобы обеспечить безопасность, шифр должен быть надёжным и в идеале состоять не менее чем из 8-ми символов, а в наборе содержать комбинации цифр, буквы и ключи. Не стоит применять идущие подряд и повторяющиеся цифры или буквы (в ряду на клавиатуре), а также имена, прозвища животных или памятные даты. Надёжный пароль будет сочетать латинские буквы, включая заглавные, и цифры, выстроенные в произвольном порядке.
Чтобы создать такой пароль можно составить небольшое предложение или словосочетание (либо взять его из книжки или прессы), некоторые буквы из него прописать заглавными, написать их латиницей и добавить цифры. Надёжный секретный код готов, такой взломать быстро не получится, а те немногие люди, которые способны это сделать, тратить своё время на взлом вашей сети точно не будут.














































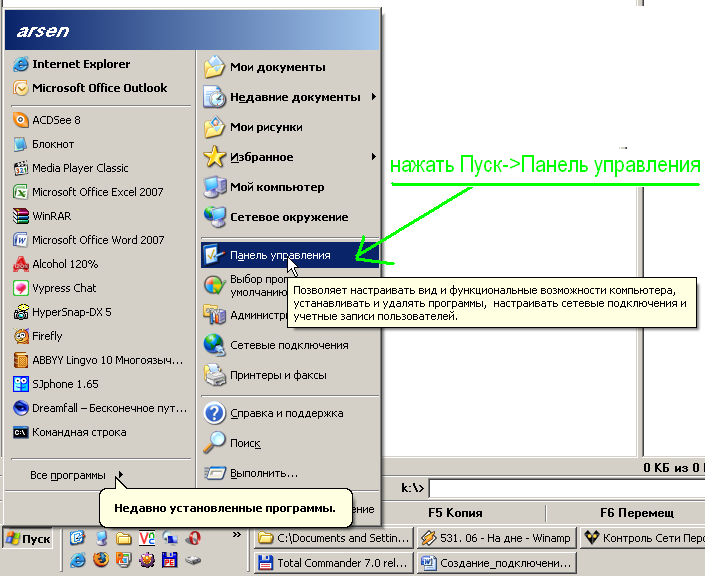
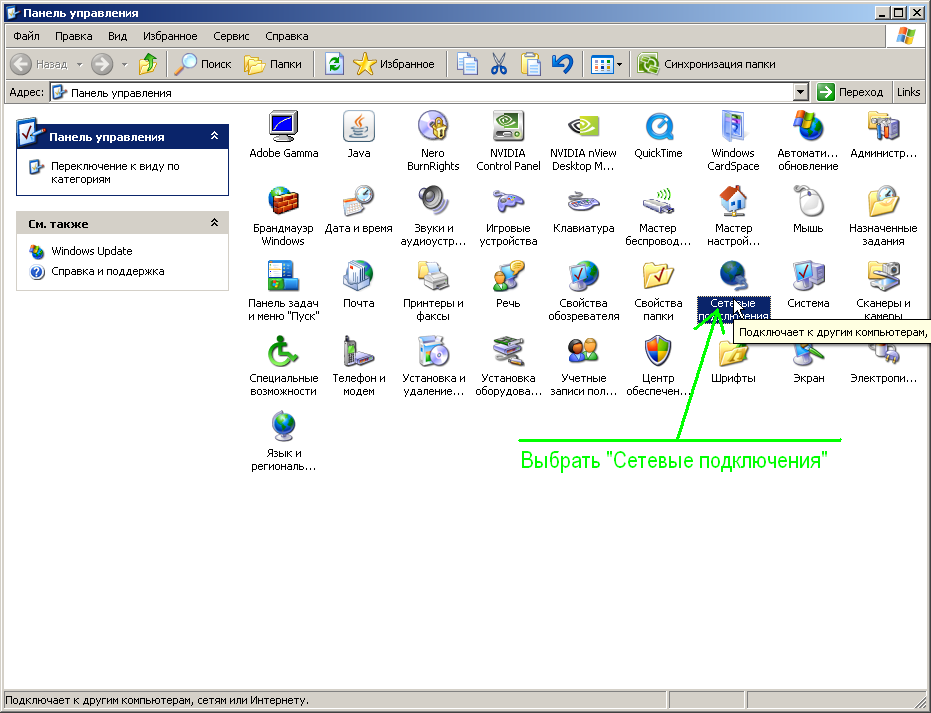
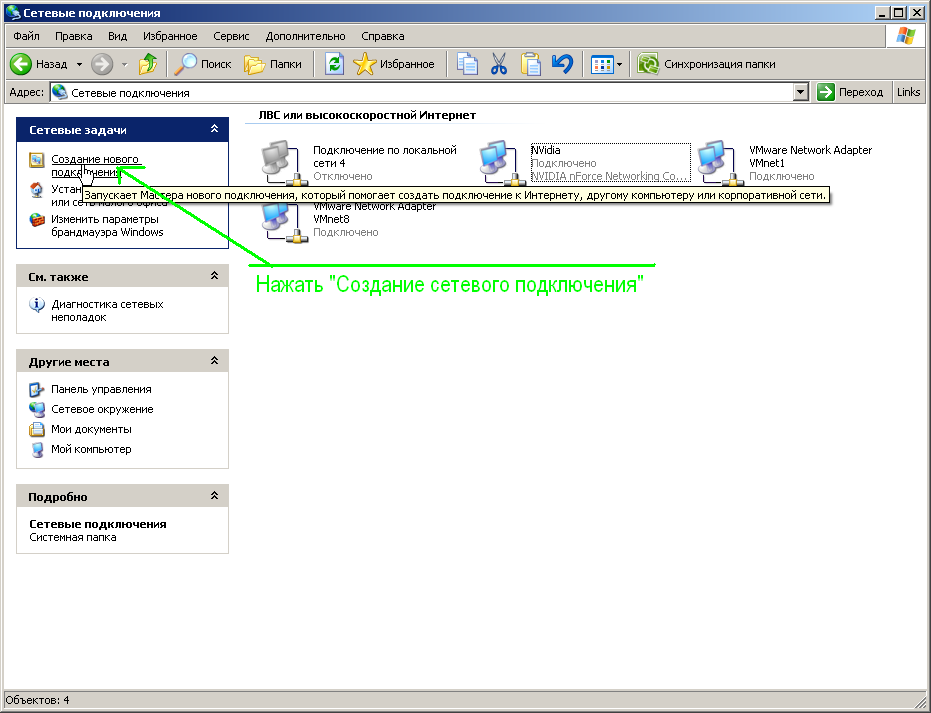

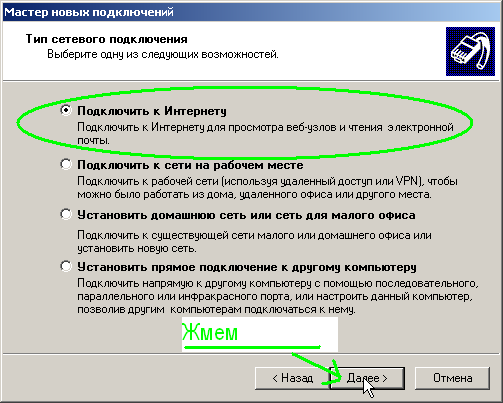


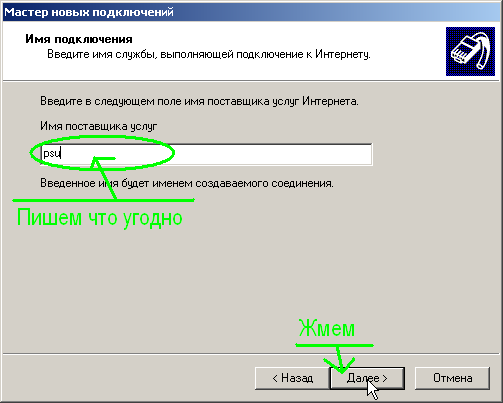
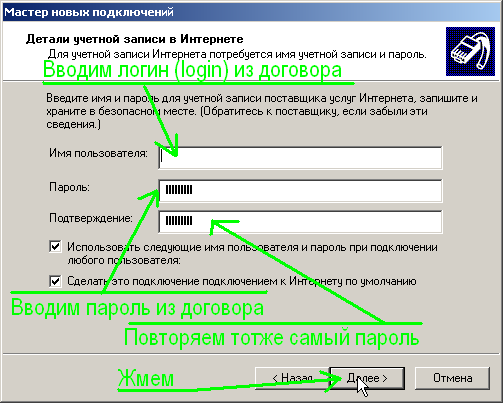
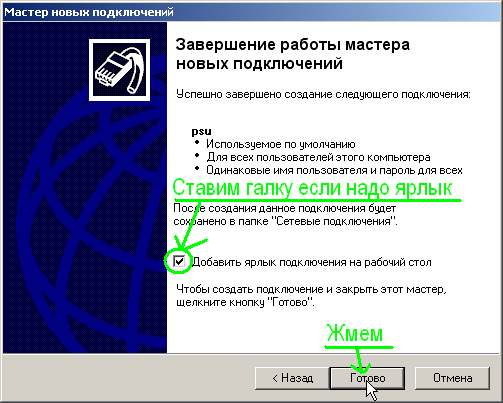

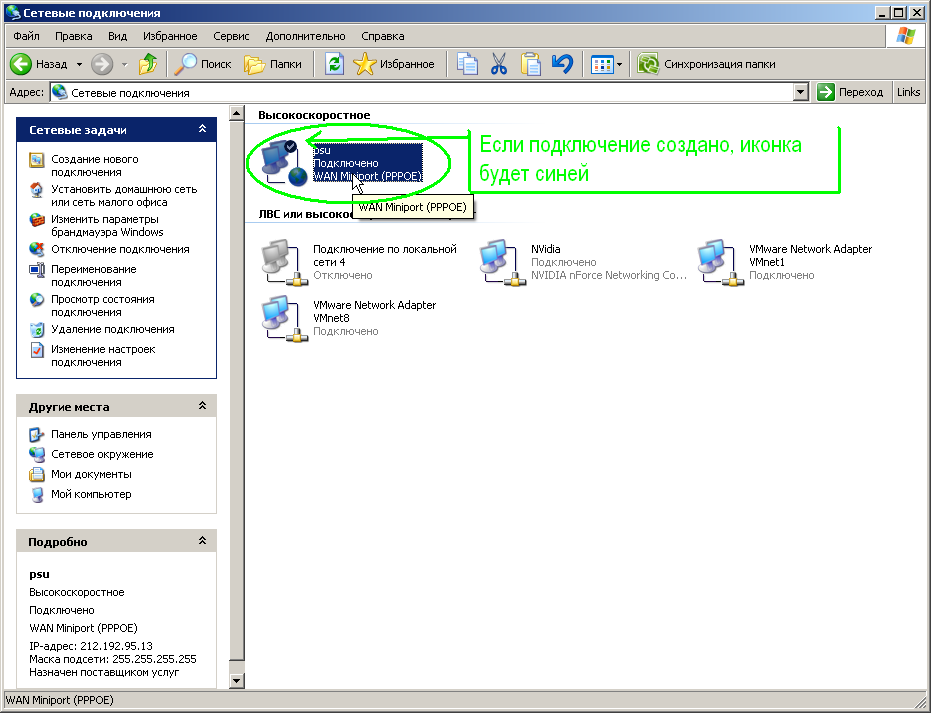
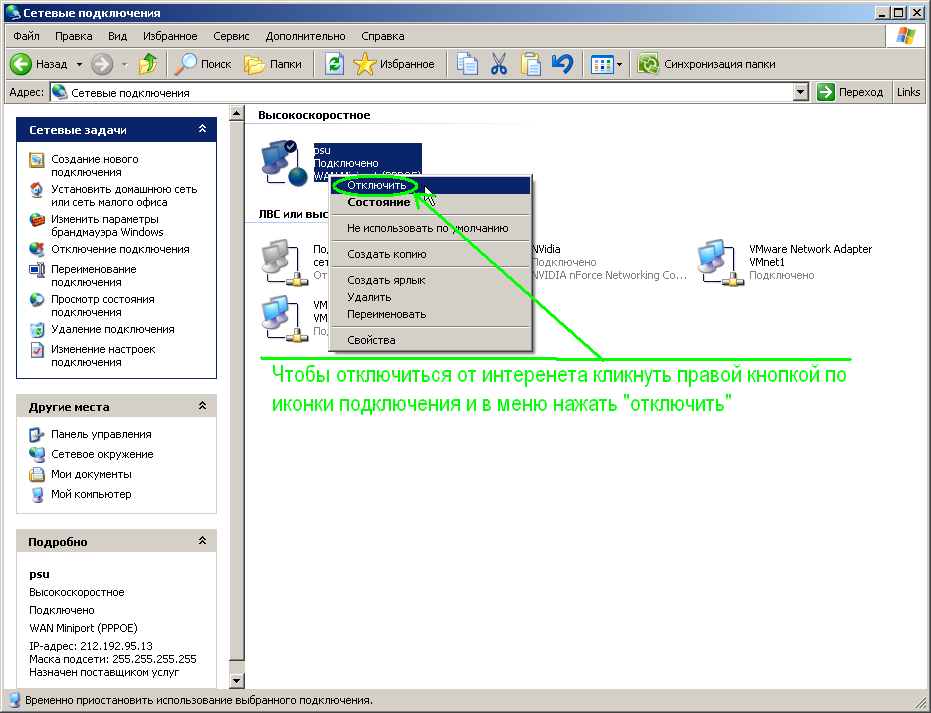
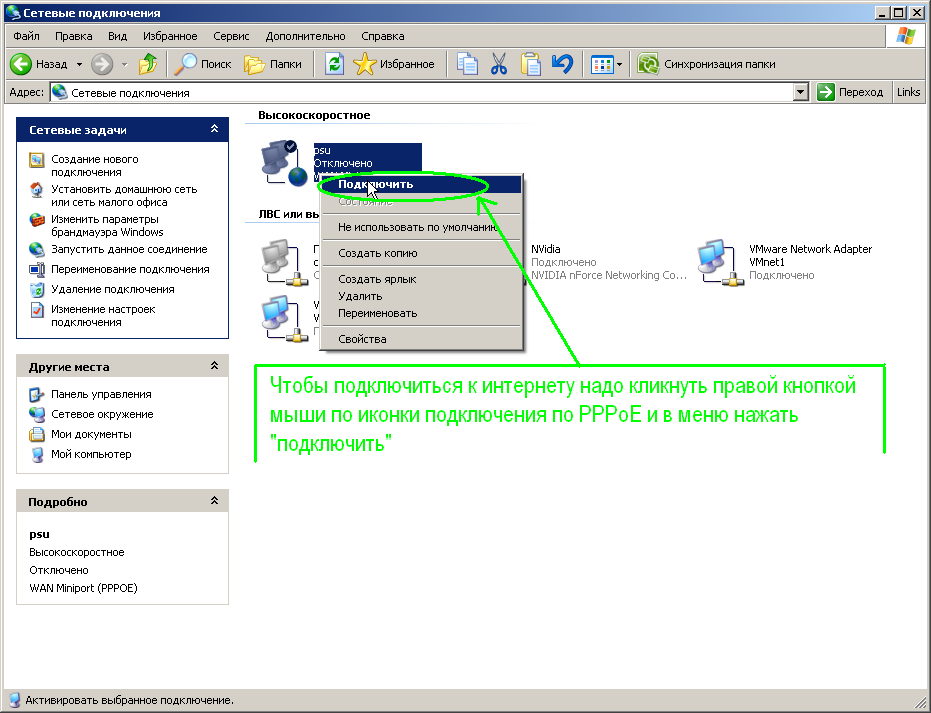












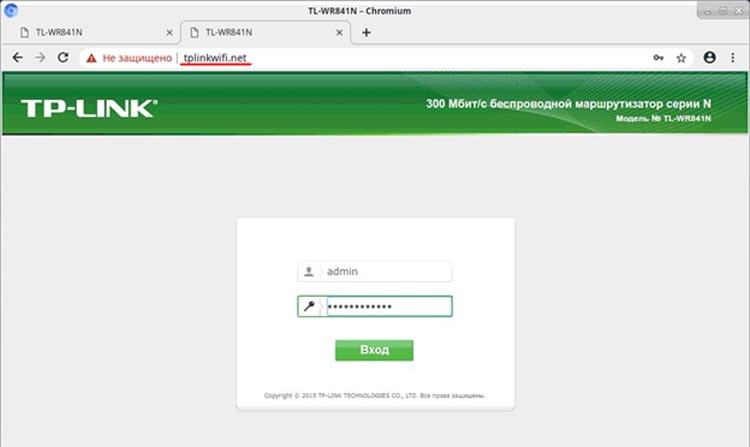
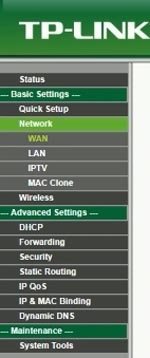
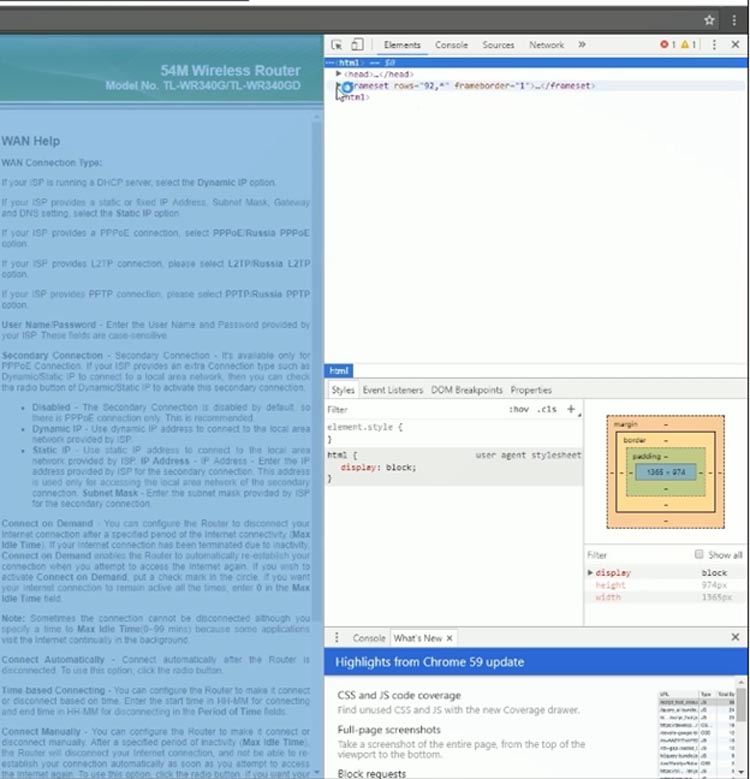
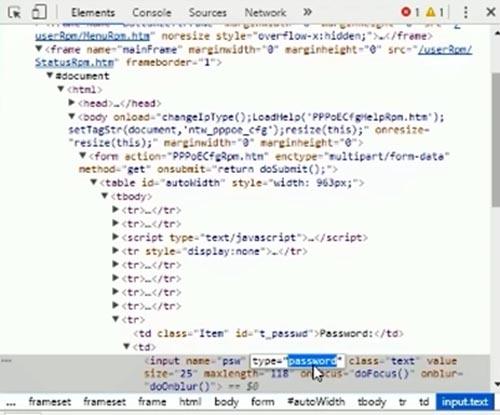
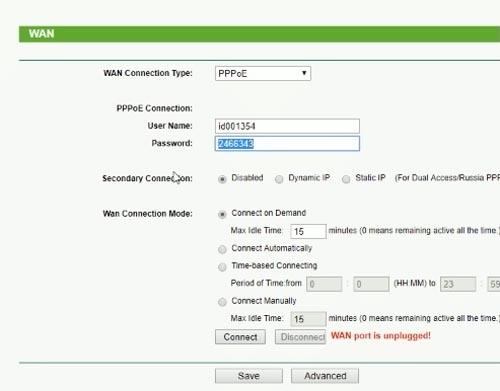
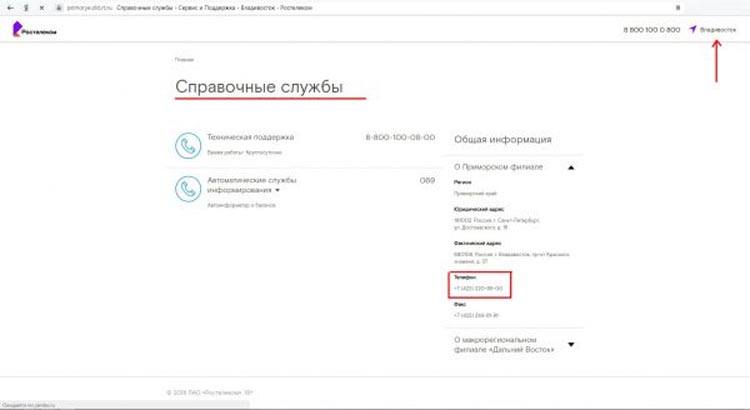





















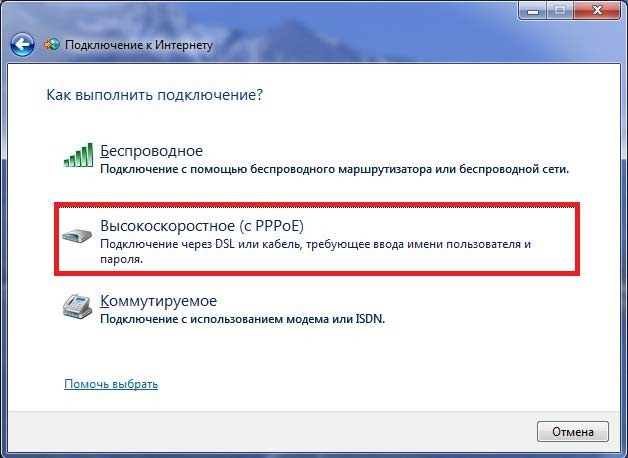
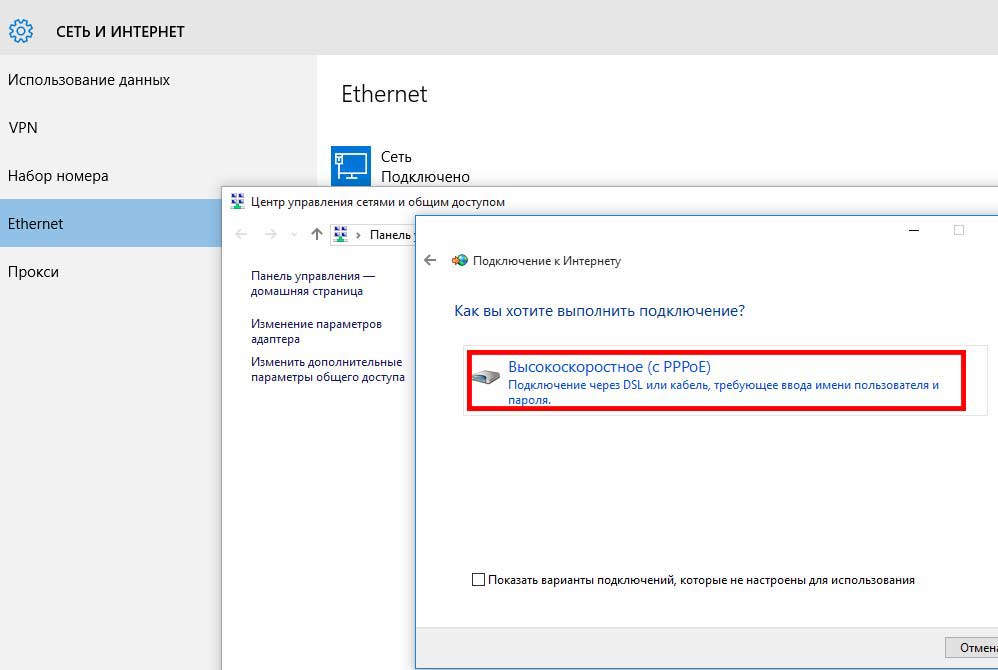












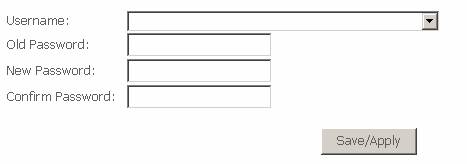

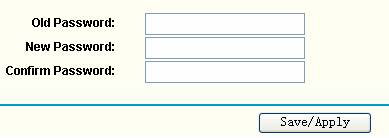

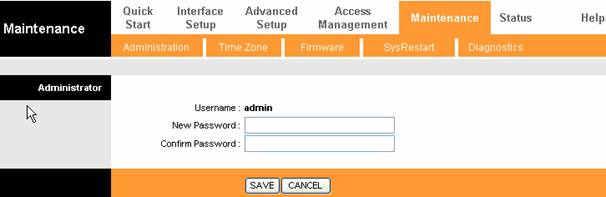
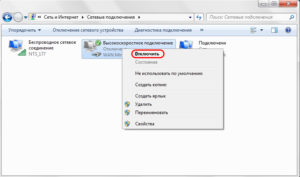
 Ошибка 651
Ошибка 651