Содержание
- Настройки почтового ящика
- Смена пароля через Яндекс.Паспорт
- Изменение сохраненных данных в браузере
- Смена забытого или утерянного пароля
- Использование почты с мобильного устройства
- Возможные проблемы
- Видео по теме
Если вы решили улучшить защиту на электронной почте или сменить пароль на более запоминающуюся комбинацию, то читайте данную инструкцию. В редактировании данных авторизации задействуются стандартные возможности сервиса, поэтому процедура отнимет у вас всего пару минут. Разберемся подробнее, как поменять пароль на почте Яндекс разными способами.
Настройки почтового ящика
Первый вариант подразумевает использование стандартных настроек почтового ящика. Открыть нужный раздел и внести изменения вы сможете по представленной инструкции:
- Откройте в браузере ссылку https://mail.yandex.ru. Нажмите кнопку «Войти» и авторизуйтесь с помощью логина и старого пароля.
- Кликните по названию Email в правом верхнем углу и в открывшемся меню выберите пункт «Сменить пароль».
- Вас автоматически перенесет на страницу для смены данных авторизации. Здесь вы должны указать текущую защитную комбинацию от аккаунта, а затем дважды вписать новый пароль.
- Введите слово с картинки в соседнее поле и нажмите «Сохранить». После этого к аккаунту будет привязан новый пароль.
После смены защиты система автоматически отключит вас от аккаунта на всех устройствах и сервисах в целях безопасности. Помните, что вы меняете пароль не только от почтового ящика, но и от всех сервисов Yandex разом – Яндекс.Деньги, Музыка, Диск и так далее.
И также существует еще один метод перехода к странице для смены данных через настройки электронной почты. Воспользоваться им можно следующим образом:
- Снова откройте сайт Яндекса и авторизуйтесь с помощью своего аккаунта.
- Теперь кликните по кнопке с иконкой шестеренки, которая расположена в правом верхнем углу возле названия почты (на нее вы нажимали в предыдущем способе).
- В открывшемся списке выберите пункт «Безопасность».
- Теперь нажмите на ссылку «менять пароль», которая встроена в текст. В результате загрузится та же страница, которая описывается в предыдущем методе.
- Укажите текущий пароль, впишите новую комбинацию дважды, введите символы с изображения и сохраните новые параметры аккаунта.
На странице «Безопасность» вы также найдете ссылку на статью Яндекса о правильном выборе пароля для аккаунта. Ознакомьтесь с материалом, чтобы составить надежный защитный код.
Смена пароля через Яндекс.Паспорт
Второй метод подразумевает использование личного кабинета Яндекс, через который можно настраивать любые параметры учетной записи. Напомним, что все сервисы Yandex используются с помощью одного аккаунта. Разберем изменение данных через Яндекс.Паспорт:
1. Откройте ссылку на главную страницу сайта https://yandex.ru/.
2. Нажмите кнопку «Войти» в правом верхнем углу и авторизуйтесь в учетной записи.
3. Теперь в том же месте появится информация о почте, кошельке, диске и так далее. Кликните мышкой по названию аккаунта и в дополнительном меню выберите пункт «Паспорт».
4. Перед вами появится страница со всеми данными профиля. В блоке «Пароли и авторизация» нажмите ссылку «Сменить пароль».
5. Затем появится всплывающее окно с формой для заполнения. С ее помощью вы сможете изменить защитную комбинацию. Сначала вводим текущие данные, затем новый пароль с подтверждением, код с картинки. Затем жмем кнопку «Продолжить».
6. Остается только подтвердите действие. После этого вы должны заново войти в почтовый ящик на всех устройствах, но с новым кодом для авторизации.
Через Паспорт вы можете настроить автоматическое действие при смене пароля. Для этого кликните по ссылке «Изменить». Поставьте или снимите галочки в пунктах выхода со всех устройств или браузеров. Вы можете отключить данную опцию, чтобы не заходить в аккаунт заново.
Если вы используете Yandex.Browser в качестве главного обозревателя, то перейти к настройкам аккаунта можете через основную вкладку браузера. Для этого откройте поисковую страницу и нажмите на название вашей почты в правом верхнем углу. После этого вы сразу окажетесь в разделе Яндекс.Паспорт и сможете воспользоваться предыдущим методом.
Изменение сохраненных данных в браузере
Итак, у вас есть новый пароль от учетной записи Yandex, но в браузере, которым вы постоянно пользуетесь, остались прежние сведения. Ниже мы разберемся, как убрать старые логин/пароль от почты и добавить другие данные.
Во-первых, при первой авторизации с новым паролем браузер предложит вам сохранить сведения в памяти, чтобы не вводить их каждый раз. Вам необходимо согласиться на данную процедуру. После этого в списке паролей окажется и старая, и новая комбинации.
Во-вторых, необходимо стереть уже неактуальные сведения из памяти обозревателя. Рассмотрим эту процедуру на примере фирменного Яндекс.Браузера:
- Откройте настройки программы и зайдите во вкладку «Инструменты».
- Нажмите на ссылку «Сохраненные данные».
- Перейдите к разделу «Пароли».
- В списке отыщите сайт почты Яндекса, поставьте напротив него галочку и нажмите на появившуюся кнопку «Удалить».
- Подтвердите действие.
Готово! Теперь на странице авторизации будет присутствовать только новый пароль. Похожим способом осуществляется удаление и в других популярных браузерах – отличаются лишь некоторые пункты меню и внешний вид интерфейса.
Смена забытого или утерянного пароля
Мы рассмотрели все способы изменения пароля, если у вас есть доступ к аккаунту. Но как сменить данные авторизации, если вы не можете зайти на почту? В такой ситуации необходимо воспользоваться функцией восстановления пароля, которую мы рассмотрим дальше:
1. Итак, первым делом нужно зайти на сайт https://yandex.ru и нажать кнопку «Войти в почту».
2. Сначала введите логин/электронную почту и нажмите «Продолжить».
3. Теперь вместо ввода защитного кода кликните по ссылке «Не помню пароль».
4. Теперь впишите ваш логин и введите слово с картинки. Если по какой-либо причине вы не сможете прочесть слово, то нажмите «Другой код» или «Прослушать… ». После заполнения кликните на «Далее».
5. Введите номер мобильного телефона, который привязан к учетной записи, и нажмите «Получить… ». Дождитесь SMS с кодом, впишите его на сайте. Если вы все сделали правильно, то сможете ввести новый пароль и сохранить его.
Если система не дает восстановить доступ, то кликните на ссылку «Не получается восстановить?». После этого загрузится более подробная форма, где нужно указать почту для обратной связи, ФИО, дату рождения, последний пароль, который вы помните. И также впишите примерную дату последней авторизации, поставьте галочку в пункте согласия и нажмите «Далее».
Теперь нужно подождать, пока служба поддержки примет решение и ответит на почту, которая указана в заявке. Если администрация восстановит доступ, то вы сможете авторизоваться в аккаунте Яндекс и изменить пароль самостоятельно с помощью способов из нашей инструкции.
Если пользуетесь мобильным приложением Яндекс, но не помните пароль, то авторизуйтесь в аккаунте с помощью QR-кода. Вы получите доступ к профилю и сможете поменять пароль:
- Откройте страницу для авторизации и введите логин от аккаунта.
- Теперь вместо ввода пароля нажмите по кнопке с изображением QR-кода.
- Зайдите в приложение Яндекс и нажмите на кнопку с иконкой камеры. Наведите камеру смартфона на QR-код.
- После синхронизации вы сможете пользоваться аккаунтом с компьютера.
Данный метод работает, если вы ранее установили Яндекс на смартфон и авторизовались со своей учетной записи. Скачать официальное приложение для Android можно здесь https://play.google.com/store/apps/details?id=ru.yandex.searchplugin&utm_source=passport_bage&referrer=appmetrica_tracking_id%3D458404701881276453%26ym_tracking_id%3D1135825221031841622, а для iOS по этой ссылке https://apps.apple.com/ru/app/id1050704155?referrer=appmetrica_tracking_id%3D386347106450828605%26ym_tracking_id%3D11115662496729184224.
Использование почты с мобильного устройства
Если вы используете смартфон или планшет в качестве основного девайса, то смена данных осуществляется в мобильной версии сайта. Достаточно просто открыть ссылки из нашей инструкции и следовать рекомендациям.
В официальном приложении Яндекс.Почта, к сожалению, нет возможности смены пароля. Поэтому вам придется использовать программу Яндекс, ссылка на которую представлена немного выше. Скачайте приложение, авторизуйтесь и следуйте инструкции:
- Зайдите на главную страницу приложения и нажмите по иконке профиля в правом верхнем углу.
- После этого загрузится страница с Яндекс.Паспортом. В блоке «Пароль и авторизация» выберите ссылку «Сменить пароль».
- Укажите текущий пароль, впишите новую защитную комбинацию дважды и подтвердите процедуру.
Возможные проблемы
Мы рассмотрели все варианты изменения пароля от почтового ящика Yandex. Однако иногда пользователи сталкиваются с рядом проблем при настройке данных авторизации. Рассмотрим их подробнее:
- Система не принимает новый пароль. В таком случае вам нужно ознакомиться с правилами составления защитной комбинации. В ней должны присутствовать цифры и латинские буквы разного регистра в обязательном порядке. Если ваша комбинация не подойдет, то сайт отметит поле красным цветом.
- Неправильное подтверждение. Проверьте, правильно ли вы ввели пароль во второе поле. В обеих строках символы должны совпадать.
- Неверно введенная комбинация с картинки. Обновите страницу, чтобы появилась новая картинка, если вы не смогли распознать символы. Дополнительно можно воспользоваться голосовой подсказкой.
- Не приходит подтверждение в SMS или на почту. Убедитесь, что вы правильно указали контактные данные, которые привязаны к вашему аккаунту. Только в таком случае вы получите письмо или сообщение с кодом.
И также нельзя исключать, что проблема может быть связана с сервером Яндекса. Попробуйте сменить пароль через 15-20 минут. Если это не помогло, обратитесь в службу поддержки. После рассмотрения вашей проблемы администрация пришлет ответ на почту или мобильный номер.
-
Установите курсор мыши в поле ввода пароля.
-
Нажмите появившийся значок
.
-
В выпадающем списке нажмите сгенерированный пароль. Он появляется автоматически, как только Браузер распознает окно регистрации или смены пароля.
-
Нажмите .
-
Если вы создали мастер-пароль, введите его для доступа к хранилищу.
-
В правом верхнем углу раздела Пароли нажмите Добавить.
-
В открывшемся окне введите адрес сайта, логин и пароль для авторизации. Чтобы проконтролировать, правильный ли пароль вы ввели, нажмите значок
.
Введенный на сайте
Если вы вводите пароль без логина, Браузер предложит выбрать логин из ранее сохраненных.
Если вы ранее создали мастер-пароль, введите его. Мастер-пароль используется в алгоритме шифрования и надежно защищает хранилище паролей, так как помните его только вы.
Примечание. Если у вас нет мастер-пароля, но есть пароль для Windows или macOS, Браузер попросит ввести его. Это безопасно — Браузер не может узнать системный пароль, потому что вы вводите его в системном окне. В Linux нет системного пароля.
Сгенерированный на сайте
Автоматически созданный пароль трудно взломать, потому что он представляет собой случайный набор букв, цифр и знаков препинания. Запоминать его не нужно — менеджер будет подставлять его автоматически, а при желании вы всегда сможете этот пароль просмотреть. Чтобы защитить пароли в хранилище, используйте мастер-пароль.
Чтобы сгенерировать пароль:
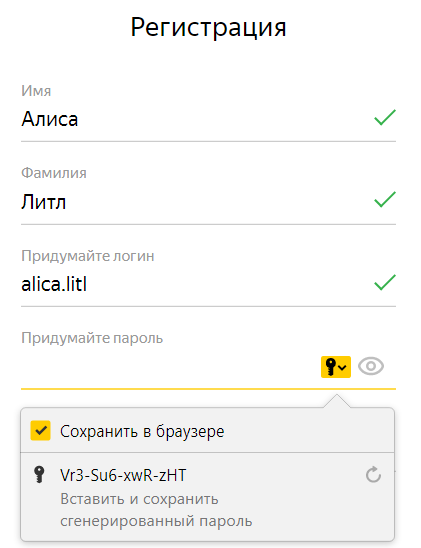
Введенный в Менеджере
Примечание. Если у вас нет мастер-пароля, но есть пароль для Windows или macOS, Браузер попросит ввести его. Это безопасно — Браузер не может узнать системный пароль, потому что вы вводите его в системном окне. В Linux нет системного пароля.
Совет. Аналогичным образом можно сохранить в менеджере паролей СНИЛС, номер паспорта и другую конфиденциальную информацию. После синхронизации данные будут доступны со всех ваших устройств. За безопасность данных можно не беспокоиться — они хранятся в зашифрованном виде. Подробнее см. статью « Как зашифровать любую важную информацию в Браузере ».
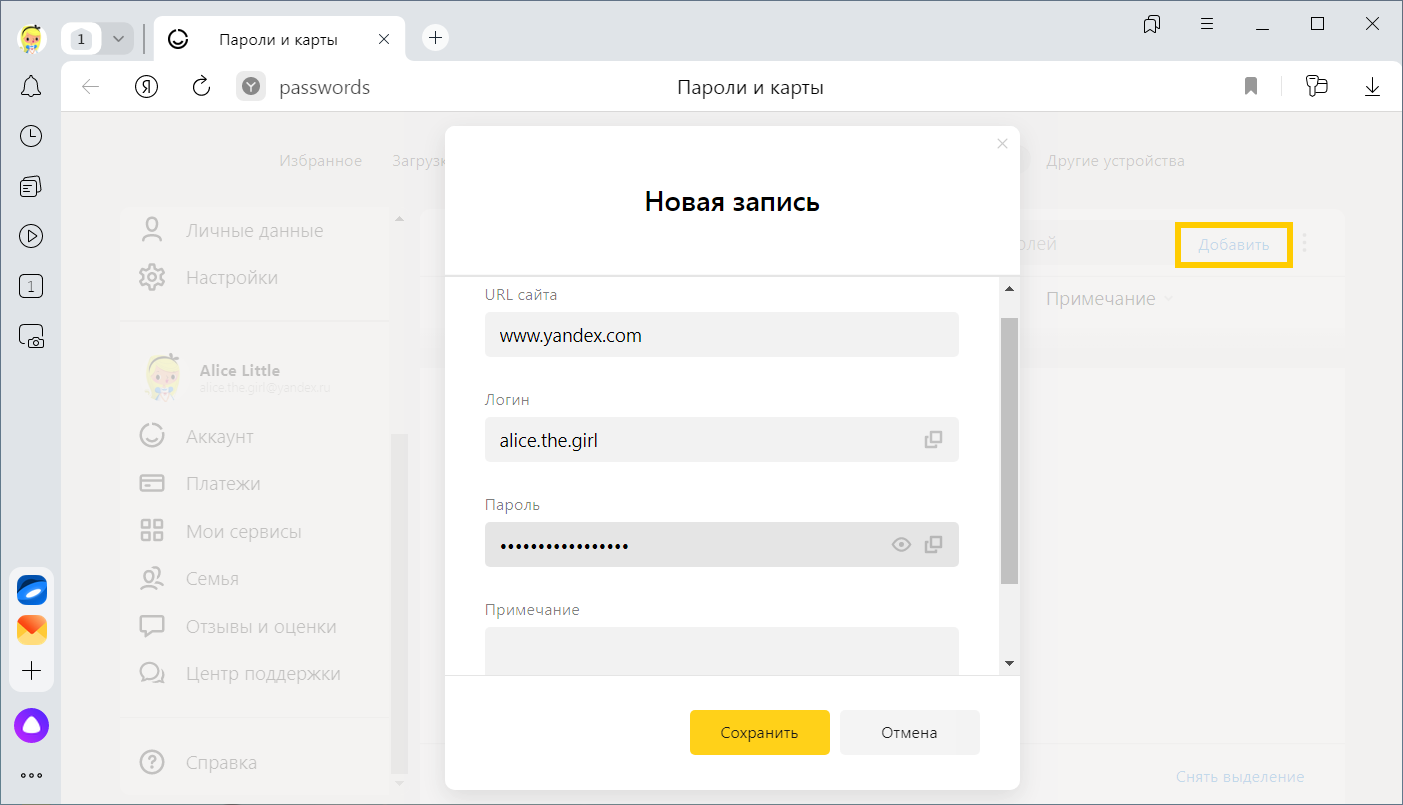
Примечание. Чтобы быстро открывать менеджер паролей, нажмите и включите опцию Показывать на панели инструментов кнопку быстрого доступа к паролям и картам. Кнопка появится рядом с .
-
Нажмите .
-
Если вы создали мастер-пароль, введите его для доступа к хранилищу.
-
На экране появится список сайтов, для которых вы сохранили пароли. Найдите среди них нужный сайт. Если их слишком много, в левом верхнем углу в поле Поиск паролей начните вводить адрес сайта — список справа сократится.
-
Нажмите название нужного сайта.
-
Посмотрите, измените или удалите пароль:
В открывшемся окне в поле Пароль нажмите значок 
Примечание. Если у вас нет мастер-пароля, но есть пароль для Windows или macOS, Браузер попросит ввести его. Это безопасно — Браузер не может узнать системный пароль, потому что вы вводите его в системном окне. В Linux нет системного пароля.
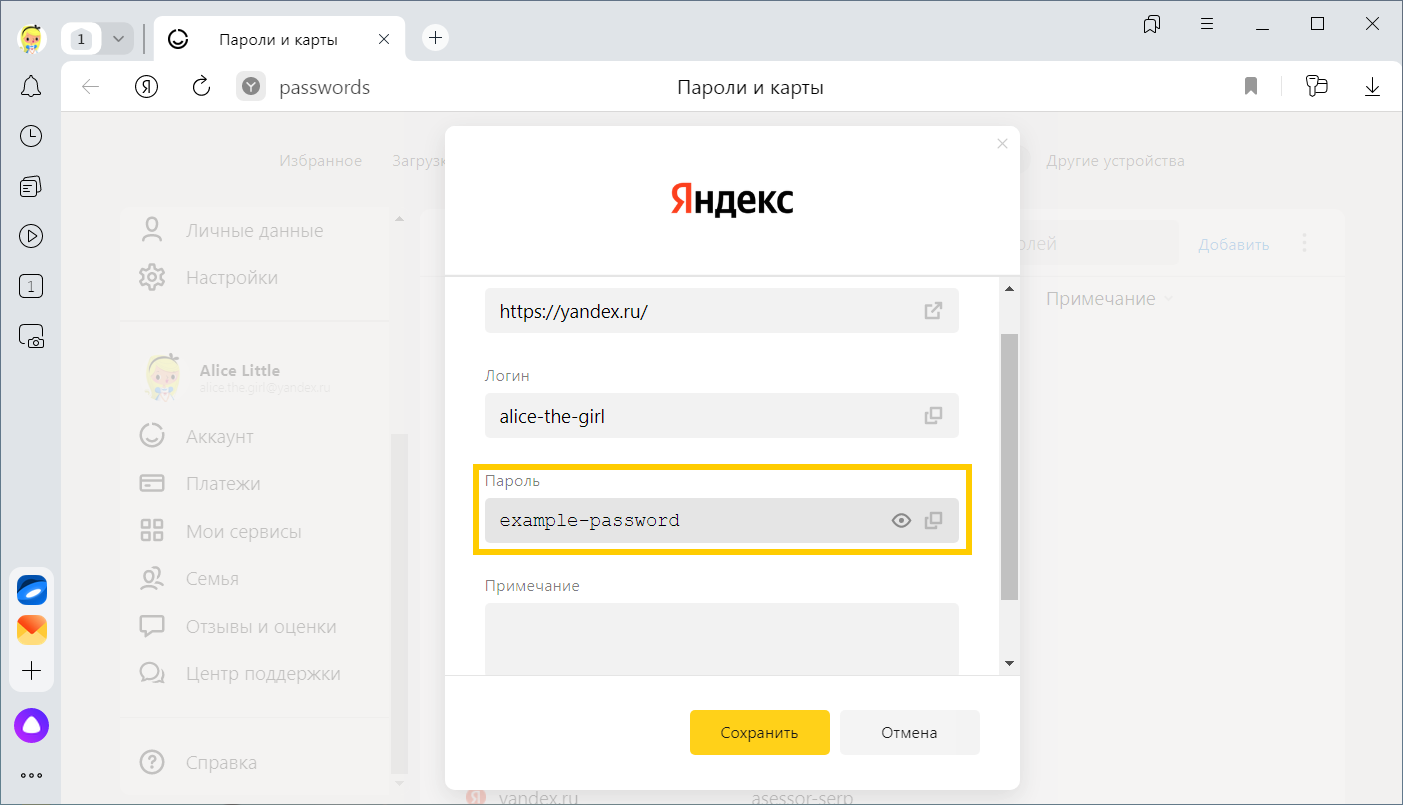
В поле Пароль напишите новый. Чтобы проконтролировать, правильно ли вы его ввели, нажмите значок 
Примечание. Если у вас нет мастер-пароля, но есть пароль для Windows или macOS, Браузер попросит ввести его. Это безопасно — Браузер не может узнать системный пароль, потому что вы вводите его в системном окне. В Linux нет системного пароля.
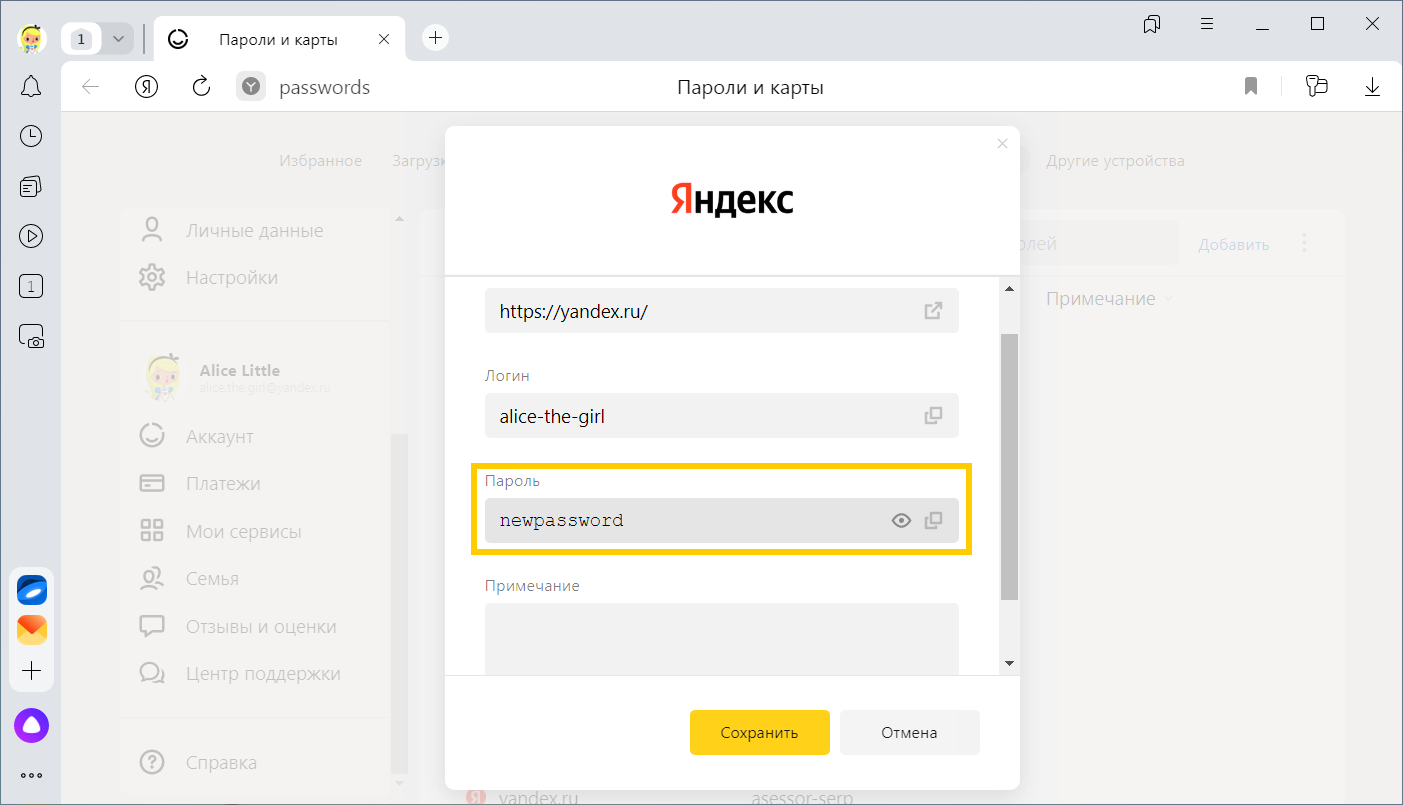
-
Нажмите на фавиконку слева от нужного сайта.
-
В нижней части окна нажмите Удалить.
Совет. Если вы удалили пароль по ошибке, то сразу можете его вернуть. В левом нижнем углу менеджера паролей нажмите Восстановить. Если вы перезагрузите страницу или перейдете на другую вкладку, то не сможете вернуть пароль.
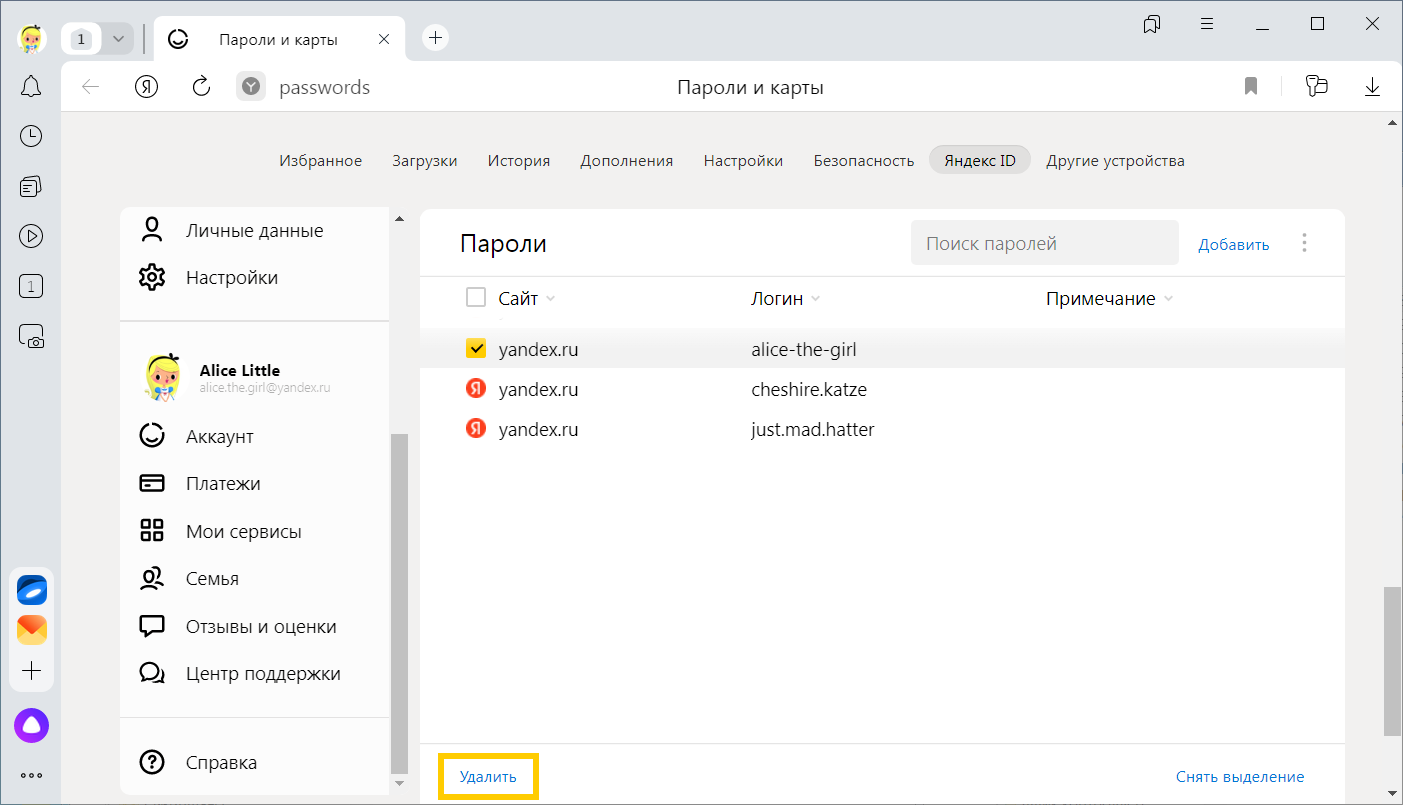
-
Нажмите .
-
Если вы создали мастер-пароль, введите его для доступа к хранилищу.
-
Нажмите Настройки.
-
В разделе Пароли выберите нужные опции:
-
Сохранять пароли по умолчанию — если вы отключите опцию, Браузер не будет сохранять введенные пароли, но станет подставлять в окна авторизации ранее созданные пароли.
-
Автоматически заполнять формы авторизации — если вы отключите опцию, Браузер не будет подставлять логины и пароли в окна авторизации. Если опция включена, вы можете разрешить Браузеру подставлять логины и пароли либо только логины.
-
Разрешить сайтам сохранять пароли в браузере для автоматической авторизации. Некоторые сайты (поддерживающие CredentialManager API) позволяют входить без пароля. Для авторизации достаточно нажать значок
и выбрать логин. Если вы хотите запретить автоматическую авторизацию, отключите опцию.
-
Показывать на панели инструментов кнопку быстрого доступа к паролям и картам — если вы включите опцию, то сможете открывать пароли и карты нажатием значка
.
-
Примечание. Если у вас нет мастер-пароля, но есть пароль для Windows или macOS, Браузер попросит ввести его. Это безопасно — Браузер не может узнать системный пароль, потому что вы вводите его в системном окне. В Linux нет системного пароля.
Примечание. Даже если вы отключите менеджер паролей на компьютере, на других устройствах он продолжит работать.
Если вы используете сторонний менеджер паролей и не хотите, чтобы Браузер сохранял и подставлял пароли:
-
Нажмите .
-
Если вы создали мастер-пароль, введите его для доступа к хранилищу. Если вы забыли мастер-пароль, нажмите левой кнопкой мыши в любом месте экрана за пределами окна.
-
Нажмите Настройки.
-
В разделе Пароли нажмите Выключить менеджер паролей.
Браузер перестанет сохранять пароли, подставлять их в окна авторизации и запрашивать мастер-пароль для доступа к хранилищу. Ранее введенные пароли сохранятся на компьютере в зашифрованном виде и станут доступны, если вы снова включите менеджер паролей.
Для этого в настройках менеджера нажмите Включить менеджер паролей.
Примечание. Если у вас нет мастер-пароля, но есть пароль для Windows или macOS, Браузер попросит ввести его. Это безопасно — Браузер не может узнать системный пароль, потому что вы вводите его в системном окне. В Linux нет системного пароля.
-
Нажмите .
-
Если вы создали мастер-пароль, введите его для доступа к хранилищу.
-
Слева нажмите Настройки и в разделе Пароли отключите опцию Сохранять пароли по умолчанию.
Примечание. Если у вас нет мастер-пароля, но есть пароль для Windows или macOS, Браузер попросит ввести его. Это безопасно — Браузер не может узнать системный пароль, потому что вы вводите его в системном окне. В Linux нет системного пароля.
-
Перейдите на сайт и откройте окно авторизации.
-
Нажмите левой кнопкой мыши на поле Пароль.
-
Отключите опцию Сохранить в браузере.
Проверьте, присутствует ли в правой части Умной строки значок 

-
Нажмите .
-
Прокрутите страницу вниз и нажмите Расширенные настройки сайтов.
-
В разделе Cookie-файлы включите опцию Разрешены.
-
Отключите опцию Блокировать данные и файлы сторонних сайтов.
-
Нажмите Настройки сайтов.
-
Проверьте, присутствует ли сайт с проблемой в списках Только для сеанса или Запрещены. Если он там есть, наведите на него указатель мыши и нажмите ссылку Разрешить.
В целях безопасности пароли хранятся на сервере в зашифрованном виде. Поэтому даже Яндекс не может расшифровать ваши пароли.
Если вы удалили пароли на одном из своих устройств, то можно попробовать восстановить их с другого. Это получится, если устройство еще не получило от сервера информацию об удалении паролей. Например, оно не синхронизируется, отключено или с момента удаления паролей прошло немного времени:
-
Отключите устройство от интернета. Для этого:
-
Отключите устройство и достаньте SIM-карту.
-
Отключите Wi-Fi роутер.
-
Включите устройство.
Используйте один из способов:
-
отключите роутер;
-
отсоедините от устройства сетевой кабель.
-
-
Запустите Браузер.
-
Нажмите .
-
В разделе Синхронизация нажмите Настройки синхронизации.
-
Нажмите Отключить синхронизацию.
-
Подключите устройство к интернету.
-
Включите синхронизацию.
Подождите, пока данные с устройства добавятся на сервер.
Как поменять пароль в Яндекс плюс?
В разделе Способ входа вы можете: Изменить пароль, если у вас не включена двухфакторная аутентификация.В разделе Способы восстановления вы можете ввести данные для дополнительной защиты аккаунта и восстановления доступа:
- Указать дополнительный адрес почты.
- Привязать номер телефона.
- Задать контрольный вопрос.
- Как поменять пароль в Яндекс плюс если не помнишь старый?
- Как узнать свой пароль в Яндексе?
- Как отвязать устройства от Яндекс плюс?
- Что делать если забыл пароль от Яндекса?
- Как изменить пароль от аккаунта?
- Откуда Яндекс знает где копают?
- Где хранятся Пароли в Яндексе?
- Как зайти в управление паролями?
- Как восстановить аккаунт Яндекс плюс?
- Сколько человек можно подключить к Яндекс Плюс?
- Сколько человек может использовать Яндекс Плюс?
- Что будет если отменить Яндекс Плюс?
- Как поменять пароль Яндекс ID?
- Как войти в Яндекс без пароля?
- Как изменить Яндекс ID?
- Как отключить Яндекс плюс на старом аккаунте?
- Как отключить Яндекс плюс по номеру телефона?
- Что такое Яндекс ID и как им пользоваться?
- Как узнать Пароли?
- Где найти сохраненные Пароли в телефоне?
- Какой должен быть пароль в Яндексе?
- Как отвязать аккаунт Яндекс?
- Как отвязать от аккаунта?
- Как посмотреть устройства подключенные к аккаунту Яндекс?
- Как перенести Пароли с Яндекса?
- Почему я не могу войти в Яндекс?
- Как сменить пароль на Яндекс почте с телефона?
- Что делать если забыл пароль от гугла?
- Почему Яндекс требует ответ на контрольный вопрос?
- Можно ли восстановить удаленный аккаунт Яндекс?
- Как удалить мастер пароль в Яндекс?
- Как изменить аккаунт в Яндексе?
- Как отвязать Яндекс аккаунт от телефона?
- Как выйти из Яндекса на всех устройствах?
- Как узнать свой логин Яндекс плюс?
- Как восстановить Яндекс плюс?
- Как изменить логин Яндекс аккаунта?
Как поменять пароль в Яндекс плюс если не помнишь старый?
Если вы забыли пароль для входа на Яндекс, попробуйте сбросить его самостоятельно. Для этого следуйте инструкциям на странице Восстановление доступа. Если вы привязали к своему аккаунту номер телефона или адрес почты, вам понадобится ввести его, чтобы получить код подтверждения.
Как узнать свой пароль в Яндексе?
Просмотреть пароль:
- Нажмите → Мои данные → Пароли.
- Если вы создали мастер-пароль, введите его для доступа к хранилищу.
- Нажмите название сайта или воспользуйтесь поиском паролей. Поиск работает и по адресу сайта, и по логину.
- Если пароль скрыт, в строке с паролем нажмите значок.
Как отвязать устройства от Яндекс плюс?
Откройте приложение Дом с Алисой и выберите Станцию в списке устройств. Нажмите кнопку Отвязать устройство.
Что делать если забыл пароль от Яндекса?
Процедура восстановления
Перейдите на страницу восстановления доступа. Заполните форму и нажмите кнопку Дальше. Подтвердите номер телефона, который привязан к вашему Яндекс ID: Введите номер в поле ввода и нажмите Получить код.
Как изменить пароль от аккаунта?
Как изменить пароль:
- На телефоне или планшете Android откройте приложение «Настройки» Google. Управление аккаунтом Google.
- В верхней части экрана нажмите Безопасность.
- В разделе «Вход в аккаунт Google» выберите Пароль. При необходимости выполните вход.
- Введите новый пароль и нажмите Сменить пароль. Примечание.
Откуда Яндекс знает где копают?
Технология обработки треков
Координаты, поступающие от пользователей, попадают на электронную схему города, на которой очень точно отображены все здания, парки, улицы с дорожной разметкой и прочие городские объекты. Благодаря этой детализации программа понимает, как на самом деле двигался автомобиль.
Где хранятся Пароли в Яндексе?
Чтобы посмотреть сохраненные пароли в Яндекс. Браузере, в верхней части окна браузера нажмите на кнопку Настройки Яндекс. Браузера и в появившемся меню выберите пункт Менеджер паролей. В окне Пароли вы увидите названия сайтов и логины к ним.
Как зайти в управление паролями?
Как проверить безопасность сохраненных паролей:
- Откройте браузер Chrome на компьютере.
- В правом верхнем углу экрана нажмите на изображение профиля «Пароли». Если вы не можете найти значок «Пароли», в правом верхнем углу нажмите на значок с тремя точками Настройки Автозаполнение
- Нажмите Проверить пароли.
Как восстановить аккаунт Яндекс плюс?
Зайдите на страницу Восстановление доступа. Если вы недавно заходили в свой аккаунт с этого же компьютера и браузера, под полем Логин или email появится подсказка с вашим логином. Если вы переписывались с этого адреса с друзьями, родными или коллегами, попробуйте связаться с ними, например, через социальные сети.
Сколько человек можно подключить к Яндекс Плюс?
Пользоваться подпиской можно на 10 устройствах одновременно — например на телефоне, ноутбуке, Смарт ТВ и Станции. У каждого в подписке будут свои аккаунты, рекомендации фильмов и музыки, а также копилки для баллов Плюса.
Сколько человек может использовать Яндекс Плюс?
Яндекс Плюс
Подпиской в семейном формате могут пользоваться до четырех человек.
Что будет если отменить Яндекс Плюс?
После отмены подписки вы потеряете доступ ко всем преимуществам: больше не сможете смотреть фильмы и сериалы на Кинопоиске, слушать треки и подкасты на Яндекс Музыке, а также тратить баллы Плюса. Ваши близкие, с которыми вы делитесь подпиской, тоже потеряют доступ к преимуществам Плюса.
Как поменять пароль Яндекс ID?
Чтобы сменить ваш пароль на Яндексе, откройте меню аккаунта в правом верхнем углу экрана, нажмите кнопку Управление аккаунтом и в блоке Пароли и авторизация нажмите ссылку Сменить пароль. На открывшейся странице укажите свой текущий пароль и дважды новый для подтверждения правильности ввода.
Как войти в Яндекс без пароля?
Вход без пароля:
- Откройте любой сервис Яндекса.
- Нажмите кнопку Войти (обычно она расположена вверху справа).
- Выберите аккаунт для входа и нажмите QR-код.
- Откройте приложение Яндекс.
- В поисковой строке нажмите значок.
- Наведите камеру вашего устройства на QR-код в браузере.
Как изменить Яндекс ID?
Подробнее об аккаунте на Яндексе читайте в Справке Яндекс ID. Откройте приложение Настройки и выберите пункт Пользователи и аккаунты.Изменить аккаунт:
- Откройте приложение Настройки и выберите пункт Аккаунт в Яндексе.
- Если на Телефон добавлено несколько аккаунтов, выберите нужный из списка.
- Отредактируйте профиль.
Как отключить Яндекс плюс на старом аккаунте?
Как отменить Плюс:
- Войдите в аккаунт, на котором подключен Плюс.
- Нажмите на баннер с надписью Плюс активен на главной странице Плюса.
- Пролистайте открывшуюся страницу до самого низа.
- Нажмите Отменить подписку в нижней части страницы.
- Следуйте инструкциям, которые появятся на экране.
Как отключить Яндекс плюс по номеру телефона?
USSD-команда *090*0#. Плюс продолжает работать до конца бесплатного или оплаченного периода.
Что такое Яндекс ID и как им пользоваться?
Яндекс ID — это единый аккаунт на Яндексе. Используйте его для авторизации на всех сервисах Яндекса. Если вам нужно сменить пароль или указать другую фамилию — достаточно обновить информацию в Яндекс ID. Изменения автоматически отобразятся во всех сервисах.
Как узнать Пароли?
Пароли хранятся в вашем аккаунте Google. Посмотреть список аккаунтов с сохраненными паролями можно на странице passwords.google.com или в браузере Chrome.
Где найти сохраненные Пароли в телефоне?
Откройте настройки Android, затем проследуйте по пути «Google — Управление аккаунтом Google»; прочитайте предоставленные системой инструкции или просто пропустите их; перейдите на вкладку «Безопасность» и выберите пункт «Диспетчер паролей».
Какой должен быть пароль в Яндексе?
Пароль должен отвечать трем основным требованиям: он должен быть известен только вам; вам должно быть легко его помнить; его должно быть сложно подобрать.
Как отвязать аккаунт Яндекс?
В приложении Дом с Алисой в правом верхнем углу Нажмите → Устройство умного дома. В списке связанных акаунтов выберите производителя. Отметьте опцию Удалить устройства, если хотите, чтобы настройки всех устройств, зарегистрированных на аккаунт, удалились из умного дома Яндекса.
Как отвязать от аккаунта?
Как удалить с устройства аккаунт Google или стороннего сервиса:
- Откройте приложение «Настройки» на телефоне.
- Нажмите Пароли и аккаунты.
- В разделе с аккаунтами выберите нужный вариант
- Подтвердите действие, нажав Удалить аккаунт
Как посмотреть устройства подключенные к аккаунту Яндекс?
Информация выводится в приложении Яндекс → значок профиля → Умный дом → Устройства → Выбрать устройство → → Об устройстве.
Как перенести Пароли с Яндекса?
Импортировать пароли из файла:
- Экспортируйте пароли из исходной программы в файл:
- Откройте Яндекс Браузер.
- Нажмите → Пароли и карты.
- Откройте Пароли.
- Если вы создали мастер-пароль, введите его для доступа к хранилищу.
- В правом верхнем углу нажмите → Импортировать пароли.
Почему я не могу войти в Яндекс?
Вы указали неверный логин или пароль в почтовой программе (Outlook, Thunderbird, Mail, почтовый клиент в Opera и т. п.). Ваш компьютер заражен вирусом, который пытается подобрать пароль к вашему аккаунту на Яндексе. Рекомендуем вам проверить свой компьютер на наличие вирусов бесплатными онлайн-антивирусами.
Как сменить пароль на Яндекс почте с телефона?
Дело в том, что в мобильном приложении Яндекс почта попросту нет такой функции, которая способна изменить пароль от своего аккаунта. Но не стоит расстраиваться, потому как есть еще и браузерная версия почты, в которой можно поменять пароль и на телефоне.
Что делать если забыл пароль от гугла?
Если у вас есть все необходимые данные, для восстановления пароля гугл аккаунта следует выполнить несколько простых шагов: Перейти на Google Account Recovery и в открывшемся окне выбираем строку «Я не помню пароль». Затем введите адрес электронной почты аккаунта, который хотите восстановить и нажмите «Продолжить».
Почему Яндекс требует ответ на контрольный вопрос?
Контрольный вопрос понадобится, если вы хотите удалить аккаунт или потеряли доступ к своему аккаунту и других способов восстановления доступа нет. Попробуйте вспомнить ответ, проверяя его на странице Изменение контрольного вопроса. Убедитесь, что вводите ответ правильно: Проверьте раскладку клавиатуры.
Можно ли восстановить удаленный аккаунт Яндекс?
В течение 30 дней после нажатия кнопки Удалить аккаунт вы можете восстановить доступ к нему, если проходили полную регистрацию. Если аккаунт был удален без вашего ведома, это значит, что кому-то стал известен ваш пароль или ответ на контрольный вопрос.
Как удалить мастер пароль в Яндекс?
Удалить мастер-пароль:
- Нажмите → Пароли и карты.
- Введите текущий мастер-пароль.
- Нажмите Настройки.
- В разделе Пароли и карты зашифрованы нажмите Удалить мастер-пароль.
- В открывшемся окне введите мастер-пароль для подтверждения.
Как изменить аккаунт в Яндексе?
Изменить или удалить профиль:
- В личном кабинете на вкладке Мой профиль выберите блок, который хотите изменить: фото профиля, адреса, общую информацию о себе или специальности.
- Отредактируйте нужные поля.
- Нажмите кнопку Сохранить.
Как отвязать Яндекс аккаунт от телефона?
Перейдите на страницу Телефонные номера. Нажмите на поле с защищенным номером телефона, а затем на кнопку Удалить.
Как выйти из Яндекса на всех устройствах?
Откройте меню аккаунта в правом верхнем углу экрана и нажмите кнопку Выйти из сервисов Яндекса. Если вы забыли выйти из Почты на чужом устройстве, откройте Яндекс ID и в блоке Входы и устройства нажмите ссылку Выйти на всех устройствах.
Как узнать свой логин Яндекс плюс?
Зайдите на страницу Восстановление доступа. Если вы недавно заходили в свой аккаунт с этого же компьютера и браузера, под полем Логин или email появится подсказка с вашим логином. Если вы переписывались с этого адреса с друзьями, родными или коллегами, попробуйте связаться с ними, например, через социальные сети.
Как восстановить Яндекс плюс?
В разделе Коллекция в правом верхнем углу нажмите значок. В профиле нажмите строку Восстановить покупки. После проверки подписка восстановится автоматически.
Как изменить логин Яндекс аккаунта?
Вы не можете изменить созданный при регистрации на Яндексе логин, но можете зарегистрировать новый. Для этого нажмите ссылку Выйти из сервисов Яндекса в меню учетной записи в правом верхнем углу страницы, а затем на открывшейся странице ссылку Завести почту. Внимание.
Ответить













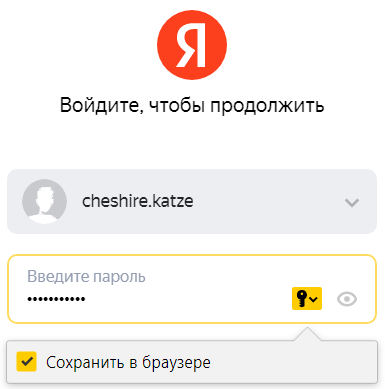
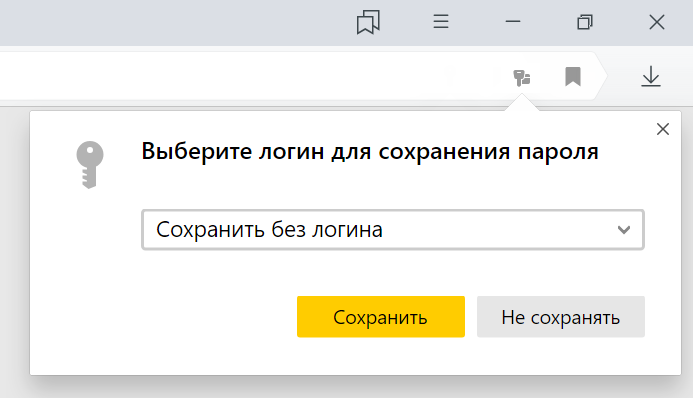
 .
. .
.