Достаточно часто пользователи устанавливают пароль на HDD. Однако это не было бы проблемой, если бы люди не забывали эти самые установленные коды. Если вы впервые столкнулись с такой ситуацией и не знаете, как снять пароль с жесткого диска на ноутбуке, то данная статья предназначена именно для вас.
Содержание статьи
- HDD
- Онлайн сервис
- BIOS
- Второй способ
- Третий способ
- Видео обзор
- Комментарии пользователей
HDD
Если же вы установили код на внутренний носитель и забыли, то вы не сможете даже загрузить ОС, установленную на вашем ПК. То есть, возможность использования ноутбука или компьютера по прямому назначению будет попросту отсутствовать. В такой ситуации пользователю остается только удаление установленного пароля потому, что по-другому доступ к компьютеру получить нельзя.
Онлайн сервис
Существует несколько способов снять пароль с hdd, и один из них – это известный онлайн-сервис «BIOS Password Removal for Laptops».
Чтобы избавиться от забытого кода путем его использования необходимо:
- Ввести его неправильно 3 раза (любую комбинацию цифр или букв).
- После этого в окне должен появиться специальный код.
- Копируем полученные цифры.
- Вводим эту же комбинацию на сайте, по представленной выше ссылке.
Через несколько секунд после ввода комбинации цифр в специально отведенной строке, вы получите код, который поможет сбросить пароль с вашего накопителя.
Следует уточнить, что данная программа подходит для всех моделей и производителей винчестеров (seagate, hitachi, toshiba, wd и т.д.). Более того, не имеет значения, какая операционная система установлена на вашем компьютере или ноутбуке, т.к. этот сервис считается универсальном.
BIOS
Снять пароль с жесткого диска в биосе можно только в том случае, если шифр был изначально установлен через BIOS.
Все что нужно это воспользоваться стандартной опцией сброса настроек по умолчанию:
- Перезагрузить ПК и войти в настройки биос.
- В меню найти опцию «Load Setup Defaults». В зависимости от версии, настройки могут иметь небольшие различия в названиях, но как правило, они всегда остаются стандартными.
- Далее сохраняем изменения «Save and Exit Setup» и перезагружаем ПК.
Таким образом, мы сбросили пароль с HDD.
Второй способ
Следующий вариант – бесплатная утилита MHDD, специально созданная для разнообразных операций с жесткими дисками.
Для начала необходимо ознакомиться со схемой работы парольной защиты накопителя:
- Винчестер может иметь защиту высокого или максимального уровня.
- При помощи приложения MHDD можно выставить пользовательский уровень защиты.
- Мастер-пароль, установленный производителем, можно только изменить.
- Применение мастер-пароля дает возможность разблокировать диск исключительно при высоком уровне защиты.
- В случае максимального уровня защиты, винчестер можно разблокировать, только если установлен пользовательский код.
- Если установлен максимальный уровень защиты и отсутствует пользовательский пароль, то разблокировать накопитель можно только путем уничтожения всех данных при помощи АТА-команды Security Erase Unit.
Учитывая вышеперечисленную информацию, чтобы убрать пароль с жесткого диска, следует:
-
- Определить уровень защиты, установленный на вашем винчестере. Поможет в этом программа MHDD методом идентификации винчестера (клавишей F2). Далее выбрать номер HDD.
- Используя команду UNLOCK, указать пользовательский код для подтверждения операции разблокировки.
- Выберите функцию DISPWD и укажите комбинацию цифр для запрета кодовой защиты накопителя.
- Определить уровень защиты, установленный на вашем винчестере. Поможет в этом программа MHDD методом идентификации винчестера (клавишей F2). Далее выбрать номер HDD.
Таким образом, вы сможете крайне быстро убрать введенный ранее и забытый шифр.
Третий способ
Также снять пароль с жесткого диска поможет программа HDD_PW.EXE (18KB). Для того чтобы убрать код с ее помощью требуется сделать следующее:
- Узнать код ошибки (при загрузке нажать F2 и три раза ввести неверную комбинацию цифр, после чего на экране появится специальный код)
- Запустить приложение MS-DOS.
- Выбрать имя утилиты в открывшемся окне.
- Через пробел ввести код ошибки, который узнали ранее, и добавить через пробел 0.
- Нажимая «Ввод», перед вами появятся несколько паролей, один из которых обязательно подойдет.
После ввода кода, обязательно поменяйте его на новый и запишите.
При осуществлении таких шагов на 64-битной системе, у вас могут возникнуть некоторые трудности. Система может выдать ошибку из-за несоответствия утилиты. В данной ситуации необходимо:
- Скачать DOSBox, установить и запустить.
- Смонтировать диск «С» командой «mount c c:/».
- После чего при запуске нажимаем «F2», снова набираем 3 раза неверный шифр и проделываем те же действия.
Для исключения вероятности возникновения подобных ситуаций рекомендуется вовсе избавиться от шифра, отключив его в настройках ПК. Если же вы в нем остро нуждаетесь, то стоит записать его в блокноте или любом другом месте, чтобы не пришлось снова делать сброс.
В том случае, если у вас ноутбук Lenovo и при запуске на экране выводится сообщение «enter hdd password», вам поможет способ, разобранный в этом видео:
Видео обзор
Содержание
- Снятие пароля с жёсткого диска
- Способ 1: Взаимодействие с BIOS
- Способ 2: Онлайн-ресурс
- Способ 3: WD Marvel
- Способ 4: Разблокировка BitLocker
- Вопросы и ответы
Любой человек, установивший пароль на HDD, однажды может забыть этот ключ доступа, но есть несколько системных, подсистемных и внесистемных средств, которые помогут выйти из такой неприятной ситуации. В сегодняшней статье мы изложим материал на тему снятия пароля с жёсткого диска.
Снятие пароля с жёсткого диска
Не так важно, чем вы руководствовались, ставя защиту на накопитель, или что подвигло вас забыть этот набор букв, цифр и спецсимволов. Необходимо понимать несколько вещей:
- Не всегда можно снять пароль. Например, если он задавался с помощью специфических несистемных программ. Тогда, если вы запамятовали его и упустили возможность создать или использовать какой-либо ключ восстановления, то, скорее всего, дело самостоятельного сброса не выгорит.
- Описанные способы снятия пароля будут эффективны, если применять их на том компьютере, на котором создавалась защита. В ином случае вероятность того, что пароль будет снят, минимальна.
- В серьёзных сервисных центрах есть специальное оборудование для таких операций, именуемое «программно-аппаратный комплекс PC-3000», который продаётся в нескольких различных модификациях. Именно благодаря этому инструменту, предстающем последним рубежом надежды в этом деле, можно попытаться разблокировать запароленный HDD.
Вероятнее всего, вам удастся самостоятельно снять пароль посредством манипуляций с BIOS или же системными средствами, но имейте в виду, что всегда можно обратиться к специалистам с соответствующим оборудованием.
Способ 1: Взаимодействие с BIOS
Если вы устанавливали пароль через подсистему, значит, и снять его можно там же, даже не помня его или не заимев предварительно суперпароль. При том раскладе, что вы не меняли в BIOS ничего кроме установки защиты на жёсткий диск, можно сбросить настройки, вернув подсистему в исходное состояние, которое было до установки защитного ключа. Сделать это можно несколькими методами, и все они развёрнуто описаны в нашей специальной статье.
Подробнее: Сбрасываем настройки BIOS
Выполнив сброс настроек подсистемы, можете отключить защиту жёсткого диска. Учтите, что некоторые версии BIOS могут заблокировать накопитель более надёжно, и даже после удаления данных об этом в самой подсистеме HDD не перестанет помнить, что он под паролем.
Способ 2: Онлайн-ресурс
На просторах сети существует сайт, который помогает незадачливым пользователям снять пароль с BIOS, если те его забыли. Он использует базу данных производителей материнских плат и подбирает ключи декодирования на основании запроса вашей системной платы.
Внимание! Данный сайт предназначен в основном для ноутбуков. Но множество современных плат строятся по аналогичным принципам, имея одинаковую функциональность, в том числе и в форме универсального ключа сброса пароля. Потому и для стационарных ПК этот метод может быть эффективен, но полностью полагаться на этот способ, используя ресурс не для лэптопа, не стоит.
Перейти на сайт BIOS Master Password Generator
Для того чтобы воспользоваться им, руководствуйтесь следующим алгоритмом:
- На запрос BIOS о вводе пароля введите любой набор букв цифр или иных символов, чтобы заполнить строку после или ниже «Enter Password», прожимая «Enter». Повторите действие 3 раза.
- Запишите код декодирования, возникший после третьей неудачной попытки ввести пароль и именуемый «Encrypt HDD Key». Нажмите «Enter», после чего запустите систему или воспользуйтесь другим компьютером или смартфоном для последующих операций.
- Войдите на сайт по ссылке выше и впишите извлечённый код в текстовое поле на сайте, после чего нажмите кнопку «Get password».
- Запишите все полученные коды (а их может быть и более двух), перезагрузите компьютер, после чего примените их как пароль от диска в BIOS.

Учтите, что некоторые пароли нужно вводить не просто нажимая «Enter», а через комбинацию клавиш «Ctrl + Enter», о чём вам сообщит сайт. Не игнорируйте эту пометку.
Таким образом, вы сможете открыть доступ к устройству благодаря самому BIOS и встроенной функции восстановления. Большинство материнских плат содержат в своей прошивке такую возможность.
Способ 3: WD Marvel
В случае неэффективности вышеописанных вариантов стоит применить специализированные программы для работы с накопителем. Особенно в деле разблокировки дисков отличается WD Marvel.
Важное уточнение: данная программа работает исключительно с накопителями фирмы Western Digital на процессоре Marvel, о чём сообщит приветственное окно программы. Так что если у вас винчестер от другой фирмы – нецелесообразно использовать данный метод ввиду возможного его выхода из строя.
Но если вы твёрдо уверены в своих действиях, давайте приступим к сбросу пароля посредством упоминаемой программы:
Скачать WD Marvel с официального сайта
- Разархивируйте программу в удобное для вас место и запустите её от имени администратора. Возможно, запуск встретит вас ошибкой, но это не критично для работы. Жмите кнопку «ОК».
- Таким же образом пропустите и вторую ошибку.
- Ознакомьтесь с информацией под грифом «Внимание!!!» и нажмите «Запустить».
- Выделите нужный для обработки жёсткий диск и нажмите «Определить».
- Кликните левой кнопкой мыши по категории «Разное», наведите на пункт «Очистка паролей» и выберите «Метод 1 (Old drivers)» или «Метод 2 (Universal)».

После запуска любого из методов возникнет полоса загрузки, а в нижнем поле программы высветится надпись: «Пароли успешно очищены», что означает успешное снятие пароля или красным: «Ошибка при очистке пароля», тогда следует применить другой метод. Перезагрузите компьютер после благоприятного исхода.
Способ 4: Разблокировка BitLocker
Переходя к специфическим способам шифрования диска, нужно упомянуть BitLocker.

Это системное средство Windows для защиты накопителей, и разблокировать его при утере сведений о пароле и ключе восстановления теоретически можно. Решается задача путём возврата операционной системы в состояние, когда на накопителе не было пароля. Сделать это можно двумя путями.
Вариант 1: Откат до предыдущей точки восстановления
Если у вас была создана точка восстановления Windows незадолго до включения BitLocker – вам повезло, ведь так удастся восстановить доступ к HDD без потери всех данных. Учтите, что данные внесённые после установки пароля будут удалены. Чтобы откатиться, совершите следующие действия:
- Нажмите на кнопку «Пуск», после чего в строке поиска наберите «Восстановление» и перейдите в соответствующий элемент Панели управления, кликнув левой кнопкой мыши по его значку или по «Открыть».
- Инициируйте «Запуск восстановления системы».
- В открывшемся окне процесса жмите «Далее».
- Откройте все доступные варианты, поставив галочку на строке «Показать другие точки восстановления». Выберите ближайшую к текущей точку, щёлкнув по ней, а затем нажмите «Далее».
- Проверьте корректность времени и описания точки восстановления. Важно, чтобы в числе затрагиваемых дисков был заблокированный. В конце щёлкните по «Готово», и процесс отката начнётся.

Да, такой метод не идеален тем, что сохранить внесённые и изменённые после начала шифрования данные не получится. Кроме того, эта возможность более безобидная, нежели следующий способ, который удалит все данные, ну или почти все. Однако это всё равно лучше, чем иметь неработающий винчестер.
Вариант 2: Возврат к исходному состоянию
В том случае, если точки восстановления, близкой к дате установки пароля у вас не оказалось, остаётся один путь – возврат к первоначальному состоянию Windows, влекущий за собой практически полную очистку как минимум системной информации. О том, как вернуть операционную систему в исходное состояние, поэтапно описано в соответствующей статье.
Подробнее: Восстанавливаем ОС Windows 10 к исходному состоянию
Вновь обращаем ваше внимание, что методы сброса и в BIOS и посредством системных инструментов будут эффективны лишь на том оборудовании, на котором производилось паролирование жёсткого диска. В иной ситуации успешный исход таких манипуляций не гарантирован.
В изложенном материале мы рассмотрели несколько способов того, как снять пароль с HDD. Можно попытаться сбросить настройки BIOS до исходных программным или аппаратным путём, восстановить состояние операционной системы на момент времени до установки защиты или воспользоваться специальной деблокирующей программой. В крайнем случае остаётся лишь обратиться в сервис, но лучше всего не забывать пароли или всегда оставлять ключи для их восстановления, если есть такая возможность.
Добрый день, дорогие читатели блога! Сегодня поговорим о ни столь частом, но важном. Ни раз сталкивался с такой проблемой как установленный пароль на жесткий диск или BIOS. Наверное многие не совсем понимаю, а возможно совсем не понимаю о чем я. Сейчас объясню подробнее.
Биос – это программное обеспечение, находящееся в постоянном запоминающемся устройстве (ПЗУ), занимающееся самотестированием устройств и поиском загрузчика. Естественно, функционал биоса гораздо шире, чем описано выше, но не будем копать глубоко, а рассмотрим непосредственно по теме нашей статьи. Пароль на биос устанавливают во избежание манипуляций сторонних людей.
Как снять пароль с биоса
Установленный пароль bios не дает возможность попасть в нее и в этом случае есть три варианта решения данной ситуации: сброс настроек биос вынув батарейку CMOS на материнской плате, переставить джампер (перемычку) CMOS на материнской плате в противоположном направлении (в ноутбуках не предусмотрено) или просто замкнуть контакты джампера.
И последний способ снять пароль биоса с помощью онлайн-сервиса BIOS Password Removal for Laptops. Для этого при попытке войти в BIOS вводим три раза любую комбинацию и жмем Enter, после третьего раза система вам выдаст код, к примеру как на ноутбуке Samsung — «120DC2ADB272898C19».
Вводим его на сайте, нажимаем Get password и получаем пароль, в нашем случае это «haker122».
Указываем его для входа в биос. Попав туда отключаем пароль, для этого в строке Supervisor жмем Enter, в первую строку вводим полученный пароль, вторую и третью оставляем пустыми, сохраняемся и выходим из биоса.
Если вы знаете пароль и вам просто неудобно его постоянно вводить при входе в биос, то можете отключить его, как описал абзацем выше.
Пароль на HDD
Здесь предназначение и функция пароля немножко другое. Если в первом случае вы просто не можете попасть в BIOS, то при установленном пароле на HDD вы не сможете загрузить операционную систему. А это отсутствие возможности использовать компьютер или ноутбук по прямому назначению.
Как снять пароль с HDD
Если для решения проблем с биосом мы рассмотрели три варианта, то для того чтобы убрать пароль с hdd у меня для вас лишь один, все тот же буржуйский онлайн-сервис. Метод аналогичен со сбросом пароля биоса. Чтобы разблокировать пароль, которого вы не помните, нужно ввести его неправильно три раза (например, 1234 или что хотите). После проделанных попыток в окне появится код, вводите его на сайте http://bios-pw.org/ и в ответ получаете код для сброса пароля с жесткого диска.
Есть еще один сервис https://www.biosbug.com для разблокировки, для каждого производителя ноутбука выбираете свой бренд. Сайт англоязычный, но интуитивно понятный.
Как поставить пароль на жесткий диск или биос
Устанавливают данные пароли для защиты данных и от различных манипуляций. В каждом биосе предусмотрена такая функция. На нынешних компьютерах и ноутбуках есть вкладка Security, где можно установить пароли. Об этом более подробно в картинках.
Set Supervisor Password — установить пароль Администратора
Set User Password — установить пароль Пользователя
HDD Password — пароль на жесткий диск
Password on boot служит для включения и отключения пароля при загрузке.
Ну вот и все, моя небольшая статья подошла к концу. До скорых встреч!
cнятие ATA пароля с винта (unlock ATA password HDD)
Совсем недавно пришлось столкнуться со страшной ситуацией. Залочился винчестер, правда на 8Гб всего-то, но все же это тоже деньги (:
При включении компьютера и определении устройств, споткнувшись на определении винчестера, компьютер выдает сообщение
HDD Locked. Please enter the password
Поисследовав проблему, нашел много интересной информации, касательно залоченных винтов. Прочитав все, что ниже, сделал то, что еще ниже (:
Решения существуют платные (дорого и 2 варианта с сохранением инфы (дороже) и без нее — дешевле).
Мастер пароли для HDD. Master ATA password.
Вопреки распространённому заблуждению, «залочить» или «заблокировать» накопитель при помощи Master-пароля невозможно. Master-пароль можно только сменить. Master пароль может разблокировать накопитель в случае, если USER пароль забыт, но возможно это только в том случае, если был выставлен уровень защиты «High». Если уровень защиты — «Maximum», то разблокировать накопитель можно только зная User-пароль. Если уровень защиты — «Maximum», User-пароль неизвестен, но известен Master-пароль, то существует возможность разблокировки накопителя с уничтожением всех данных при помощи ATA-команды Security Erase Unit. Это реализовано в MHDD (команда FASTERASE), однако эта процедура в MHDD работает только с User-паролями.
Таким образом, накопитель, заблокированный с уровнем защиты «High», можно разблокировать при помощи либо Master, либо User пароля. Если же уровень защиты «Maximum», то разблокировать
накопитель можно только при помощи User пароля, либо же при помощи Master-пароля, но с уничтожением всех данных.
Производители устанавливают заводские Master-пароли, и если их не изменить заблаговременно, то ниим можно воспользоваться для разблокировки запароленного накопителя, уровень защиты которого «High».
Установить User-пароль можно, подав команду PWD в MHDD. При этом устанавливается уровень защиты «High». Возможность установить другой уровень в MHDD недоступна из соображений безопасности. Также, введённый пароль отображается в файле mhdd.log. После установки пароля накопитель необходимо выключить.
Разблокировка накопителя, запароленного с уровнем защиты «High» возможна при помощи User или Master пароля. Если пароль неизвестен, то, в общем случае, разблокировать накопитель невозможно, хотя и существует два пути:
1. Если пароль не зашифрован самим накопителем, его можно попробовать прочитать с поверхности, используя технологические команды;
2. Возможна разблокировка при помощи специально разработанных методов.
Если пароль известен, то порядок разблокировки накопителя в MHDD таков:
1. подать команду UNLOCK, выбрать User пароль, и ввести пароль. Это временно снимает блокировку накопителя (до выключения питания).
2. подать команду DISPWD, выбрать User пароль, и снова ввести пароль. Это полностью снимает блокировку.
Согласно стандарту ATA/ATAPI, нельзя подавть команду DISPWD, предварительно не разблокировав накопитель командой UNLOCK.
Если пароль неизвестен, и уровень защиты «Maximum», то без специальных средств не обойтись. Если пароль неизвестен, и уровень защиты «High», и Master-пароль не изменялся, то есть возможность разблокировать накопитель, зная заводской Master-пароль.
Список известных Master-паролей:
Винчестеры Fujitsu: тридцать два пробела. В MHDD на запрос пароля необходимо ввести 32 пробела.
Винчестеры Seagate: слово «Seagate» без кавычек, с заглавной буквы, дополненное 25 пробелами до 32 симаволов. В MHDD на запрос пароля необходимо ввести слово Seagate, и затем 25 пробелов. Так же, совет от одного из посетителей сайта: если пароль не подходит — попробовать ввести слово SeaGate и 25 точек.
Винчестеры Maxtor: фраза «Maxtor INIT SECURITY TEST STEP » — регистр важен! В конце фразы — один пробел. Длина пароля — 31 символ.
Винчестеры Samsung: 32 символа «t». В MHDD на запрос пароля необходимо ввести 32 символа t.
Винчестеры Western Digital: фраза «WDCWDCWDCWDCWDCWDCWDCWDCWDCWDCWD», без кавычек.
Винчестеры IBM:
серия DTTA: «CED79IJUFNATIT», дополненная пробелами до 32 символов. в MHDD на запрос пароля следует ввести приведённую фразу, а затем 18 пробелов.
серия DJNA: «VON89IJUFSUNAJ», дополненная пробелами до 32 символов. в MHDD на запрос пароля следует ввести приведённую фразу, а затем 18 пробелов.
серия DPTA: «VON89IJUFSUNAJ», дополненная пробелами до 32 символов. в MHDD на запрос пароля следует ввести приведённую фразу, а затем 18 пробелов.
серия DTLA: «RAM00IJUFOTSELET», дополненная пробелами до 32 символов. в MHDD на запрос пароля следует ввести приведённую фразу, а затем 16 пробелов. http://www.ihdd.ru/mhdd
Винчестеры Hitachi, серии DK23AA, DK23BA, DK23CA: тридцать два пробела. В MHDD на запрос пароля необходимо ввести 32 пробела.
Винчестеры Toshiba, все серии: тридцать два пробела. В MHDD на запрос пароля необходимо ввести 32 пробела.
Ниже приведены User-пароли, устанавливаемые в определённых ситуациях различными популярными программами:
MHDD версий 3.x, происходит при возникновении внутренней ошибки: 32 буквы «A» или 32 буквы «B» (большие латинские).
HDDL, происходит при неудачной попытке быстрого стирания: «fuck».
HRT: 32 символа с кодом 0. Для того, чтобы ввести такой пароль в MHDD, достаточно на запрос пароля нажать ENTER.
HDD ERASE 4.0: во время чистки диска устанавливает пароль «idrive» — ею же можно его и снять!
Вот как раз прогой HDD ERASE 4.0 у меня и залочился винт, все потому что я недождавшись окончания «эрэйза» ребутнул машину…
Снятие пароля с жёсткого диска
Любой человек, установивший пароль на HDD, однажды может забыть этот ключ доступа, но есть несколько системных, подсистемных и внесистемных средств, которые помогут выйти из такой неприятной ситуации. В сегодняшней статье мы изложим материал на тему снятия пароля с жёсткого диска.
Снятие пароля с жёсткого диска
Не так важно, чем вы руководствовались, ставя защиту на накопитель, или что подвигло вас забыть этот набор букв, цифр и спецсимволов. Необходимо понимать несколько вещей:
- Не всегда можно снять пароль. Например, если он задавался с помощью специфических несистемных программ. Тогда, если вы запамятовали его и упустили возможность создать или использовать какой-либо ключ восстановления, то, скорее всего, дело самостоятельного сброса не выгорит.
- Описанные способы снятия пароля будут эффективны, если применять их на том компьютере, на котором создавалась защита. В ином случае вероятность того, что пароль будет снят, минимальна.
- В серьёзных сервисных центрах есть специальное оборудование для таких операций, именуемое «программно-аппаратный комплекс PC-3000», который продаётся в нескольких различных модификациях. Именно благодаря этому инструменту, предстающем последним рубежом надежды в этом деле, можно попытаться разблокировать запароленный HDD.
Вероятнее всего, вам удастся самостоятельно снять пароль посредством манипуляций с BIOS или же системными средствами, но имейте в виду, что всегда можно обратиться к специалистам с соответствующим оборудованием.
Способ 1: Взаимодействие с BIOS
Если вы устанавливали пароль через подсистему, значит, и снять его можно там же, даже не помня его или не заимев предварительно суперпароль. При том раскладе, что вы не меняли в BIOS ничего кроме установки защиты на жёсткий диск, можно сбросить настройки, вернув подсистему в исходное состояние, которое было до установки защитного ключа. Сделать это можно несколькими методами, и все они развёрнуто описаны в нашей специальной статье.
Выполнив сброс настроек подсистемы, можете отключить защиту жёсткого диска. Учтите, что некоторые версии BIOS могут заблокировать накопитель более надёжно, и даже после удаления данных об этом в самой подсистеме HDD не перестанет помнить, что он под паролем.
Способ 2: Онлайн-ресурс
На просторах сети существует сайт, который помогает незадачливым пользователям снять пароль с BIOS, если те его забыли. Он использует базу данных производителей материнских плат и подбирает ключи декодирования на основании запроса вашей системной платы.
Внимание! Данный сайт предназначен в основном для ноутбуков. Но множество современных плат строятся по аналогичным принципам, имея одинаковую функциональность, в том числе и в форме универсального ключа сброса пароля. Потому и для стационарных ПК этот метод может быть эффективен, но полностью полагаться на этот способ, используя ресурс не для лэптопа, не стоит.
Для того чтобы воспользоваться им, руководствуйтесь следующим алгоритмом:
- На запрос BIOS о вводе пароля введите любой набор букв цифр или иных символов, чтобы заполнить строку после или ниже «Enter Password», прожимая «Enter». Повторите действие 3 раза.
Учтите, что некоторые пароли нужно вводить не просто нажимая «Enter», а через комбинацию клавиш «Ctrl + Enter», о чём вам сообщит сайт. Не игнорируйте эту пометку.
Таким образом, вы сможете открыть доступ к устройству благодаря самому BIOS и встроенной функции восстановления. Большинство материнских плат содержат в своей прошивке такую возможность.
Способ 3: WD Marvel
В случае неэффективности вышеописанных вариантов стоит применить специализированные программы для работы с накопителем. Особенно в деле разблокировки дисков отличается WD Marvel.
Важное уточнение: данная программа работает исключительно с накопителями фирмы Western Digital на процессоре Marvel, о чём сообщит приветственное окно программы. Так что если у вас винчестер от другой фирмы – нецелесообразно использовать данный метод ввиду возможного его выхода из строя.
Но если вы твёрдо уверены в своих действиях, давайте приступим к сбросу пароля посредством упоминаемой программы:
- Разархивируйте программу в удобное для вас место и запустите её от имени администратора. Возможно, запуск встретит вас ошибкой, но это не критично для работы. Жмите кнопку «ОК».
После запуска любого из методов возникнет полоса загрузки, а в нижнем поле программы высветится надпись: «Пароли успешно очищены», что означает успешное снятие пароля или красным: «Ошибка при очистке пароля», тогда следует применить другой метод. Перезагрузите компьютер после благоприятного исхода.
Способ 4: Разблокировка BitLocker
Переходя к специфическим способам шифрования диска, нужно упомянуть BitLocker.
Это системное средство Windows для защиты накопителей, и разблокировать его при утере сведений о пароле и ключе восстановления теоретически можно. Решается задача путём возврата операционной системы в состояние, когда на накопителе не было пароля. Сделать это можно двумя путями.
Вариант 1: Откат до предыдущей точки восстановления
Если у вас была создана точка восстановления Windows незадолго до включения BitLocker – вам повезло, ведь так удастся восстановить доступ к HDD без потери всех данных. Учтите, что данные внесённые после установки пароля будут удалены. Чтобы откатиться, совершите следующие действия:
- Нажмите на кнопку «Пуск», после чего в строке поиска наберите «Восстановление» и перейдите в соответствующий элемент Панели управления, кликнув левой кнопкой мыши по его значку или по «Открыть».
Да, такой метод не идеален тем, что сохранить внесённые и изменённые после начала шифрования данные не получится. Кроме того, эта возможность более безобидная, нежели следующий способ, который удалит все данные, ну или почти все. Однако это всё равно лучше, чем иметь неработающий винчестер.
Вариант 2: Возврат к исходному состоянию
В том случае, если точки восстановления, близкой к дате установки пароля у вас не оказалось, остаётся один путь – возврат к первоначальному состоянию Windows, влекущий за собой практически полную очистку как минимум системной информации. О том, как вернуть операционную систему в исходное состояние, поэтапно описано в соответствующей статье.
Вновь обращаем ваше внимание, что методы сброса и в BIOS и посредством системных инструментов будут эффективны лишь на том оборудовании, на котором производилось паролирование жёсткого диска. В иной ситуации успешный исход таких манипуляций не гарантирован.
В изложенном материале мы рассмотрели несколько способов того, как снять пароль с HDD. Можно попытаться сбросить настройки BIOS до исходных программным или аппаратным путём, восстановить состояние операционной системы на момент времени до установки защиты или воспользоваться специальной деблокирующей программой. В крайнем случае остаётся лишь обратиться в сервис, но лучше всего не забывать пароли или всегда оставлять ключи для их восстановления, если есть такая возможность.

Сразу оговорюсь что статья не моя и довольно древняя (ориентировочно 2005 г.). Она является дополнением к предыдущему посту Как снять пароль с BIOS и HDD на ноутбуке. Точного первоисточника установить не удалось, так что, если вы располагаете сведениями об авторе, с удовольствием размещу ссылку.
Любой современный накопитель поддерживает парольную систему. Перед началом работы с парольной системой накопителей, необходимо усвоить две вещи:
- Накопитель может быть запаролен либо с высоким («High») уровнем защиты, либо с максимальным («Maximum»). Разница описана ниже. MHDD сообщает уровень защиты при идентификации накопителя (F2).
- Запаролить накопитель можно, послав соответствующую команду, выбрав режим (high или maximum), и послав накопителю новый User-пароль. В MHDD можно залочить накопитель командой PWD.
Вопреки распространённому заблуждению, «залочить» или «заблокировать» накопитель при помощи Master-пароля невозможно. Master-пароль можно только сменить. Master пароль может разблокировать накопитель в случае, если USER пароль забыт, но возможно это только в том случае, если был выставлен уровень защиты «High». Если уровень защиты — «Maximum», то разблокировать накопитель можно только зная User-пароль.
Если уровень защиты — «Maximum», User-пароль неизвестен, но известен Master-пароль, то существует возможность разблокировки накопителя с уничтожением всех данных при помощи ATA-команды Security Erase Unit. Это реализовано в MHDD (команда FASTERASE), однако эта процедура в MHDD работает только с User-паролями.
Таким образом, накопитель, заблокированный с уровнем защиты «High», можно разблокировать при помощи либо Master, либо User пароля. Если же уровень защиты «Maximum», то разблокировать накопитель можно только при помощи User пароля, либо же при помощи Master-пароля, но с уничтожением всех данных.
Производители устанавливают заводские Master-пароли, и если их не изменить заблаговременно, то ниим можно воспользоваться для разблокировки запароленного накопителя, уровень защиты которого «High».
Установить User-пароль можно, подав команду PWD в MHDD. При этом устанавливается уровень защиты «High». Возможность установить другой уровень в MHDD недоступна из соображений безопасности. Также, введённый пароль отображается в файле mhdd.log. После установки пароля накопитель необходимо выключить.
Разблокировка накопителя, запароленного с уровнем защиты «High» возможна при помощи User или Master пароля. Если пароль неизвестен, то, в общем случае, разблокировать накопитель невозможно, хотя и существует два пути:
- Если пароль не зашифрован самим накопителем, его можно попробовать прочитать с поверхности, используя технологические команды;
- Возможна разблокировка при помощи специально разработанных методов.
Если пароль известен, то порядок разблокировки накопителя в MHDD таков:
- подать команду UNLOCK, выбрать User пароль, и ввести пароль. Это временно снимает блокировку накопителя (до выключения питания).
- подать команду DISPWD, выбрать User пароль, и снова ввести пароль. Это полностью снимает блокировку.
Согласно стандарту ATA/ATAPI, нельзя подавть команду DISPWD, предварительно не разблокировав накопитель командой UNLOCK.
Если пароль неизвестен, и уровень защиты «Maximum», то без специальных средств не обойтись. Если пароль неизвестен, и уровень защиты «High», и Master-пароль не изменялся, то есть возможность разблокировать накопитель, зная заводской Master-пароль.
Cписок известных Master-паролей
Винчестеры Fujitsu: тридцать два пробела. В MHDD на запрос пароля необходимо ввести 32 пробела.
Винчестеры Seagate: слово «Seagate» без кавычек, с заглавной буквы, дополненное 25 пробелами до 32 симаволов. В MHDD на запрос пароля необходимо ввести слово Seagate, и затем 25 пробелов.
Винчестеры Maxtor: фраза «Maxtor INIT SECURITY TEST STEP » — регистр важен! В конце фразы — один пробел. Длина пароля — 31 символ.
Винчестеры Samsung: 32 символа «t». В MHDD на запрос пароля необходимо ввести 32 символа t.
Винчестеры Western Digital: фраза «WDCWDCWDCWDCWDCWDCWDCWDCWDCWDCWD», без кавычек.
Винчестеры IBM:
серия DTTA: «CED79IJUFNATIT», дополненная пробелами до 32 символов. в MHDD на запрос пароля следует ввести приведённую фразу, а затем 18 пробелов.
серия DJNA: «VON89IJUFSUNAJ», дополненная пробелами до 32 символов. в MHDD на запрос пароля следует ввести приведённую фразу, а затем 18 пробелов.
серия DPTA: «VON89IJUFSUNAJ», дополненная пробелами до 32 символов. в MHDD на запрос пароля следует ввести приведённую фразу, а затем 18 пробелов.
серия DTLA: «RAM00IJUFOTSELET», дополненная пробелами до 32 символов. в MHDD на запрос пароля следует ввести приведённую фразу, а затем 16 пробелов.
Винчестеры Hitachi, серии DK23AA, DK23BA, DK23CA: тридцать два пробела. В MHDD на запрос пароля необходимо ввести 32 пробела.
Винчестеры Toshiba, все серии: тридцать два пробела. В MHDD на запрос пароля необходимо ввести 32 пробела.
Важное замечание: если вы пытаетесь разблокировать накопитель, который был заблокирован ноутбуком, то примите к сведению, что ноутбуки изменяют Master-пароли автоматически. Также, пароль, вводимый с клавиатуры ноутбука отличается от того пароля, который ноутбук посылает в накопитель. Введённый с клавиатуры пароль предварительно зашифровывается, и только затем посылается накопителю.
Если считаете статью полезной,
не ленитесь ставить лайки и делиться с друзьями.






Комментариев: 14
Кто подскажет мастер пороль Hitachi модель aspire 5732z
Вы по ссылочке, приведенной в конце статьи Как снять пароль с BIOS и HDD на ноутбуке не пробовали зайти? Ваша модель там не находится?
Автор Дмитрий Постригань (2005-й год) с форума hddguru.
Полностью статья приведена на форуме программы MHDD: http://www.ihdd.ru/forum/parolnaya-sistema-sovremennyh-nakopitelei-t7-20.html
Вы бы прежде чем писать, проверили на что ссылку даете — это лишь копипаст старенькой статьи, причем с не работающей ссылкой на источник.
И читайте внимательно в самом начале, авторство статьи я не присваивал, а разместил в блоге для удобства связывания с предыдущим материалом.
Подскажите пожалуйста! Я получил ноут Lenovo Y460 с уже предустановленным мастер паролем на хард Seagate, пароль пользователя мне известен. Но убрать пароль пользователя совсем мне не удается. В биосе его можно лишь заменить на другой. Для того чтобы убрать пароль совсем нужен мастер пароль. Пробовал воспользоваться генератором, не помогло. Код который высвечивается после ввода двух неправильных мастер паролей — 00120. BIOS Phoenix SecureCore ™,
version 27CN62WW, EC Version: 27EC36WW.
Автор: Дмитрий Постригань, 28 июня 2005г.
Бредятина полная. У меня ноутбук TOSHIBA SatelliteL300D-20M. Пароль требует ввести даже если накопитель вынут. Диск Hitachi, в поле вводится максимум 10 символов, и 32 пробела там ну никак не ввести.
На моём ноутбуке Lenovo Z570 запоролен биос и жёсткий диск,ни как не могу разблокировать. Помогите кто может.
Password type = MASTER, а не USER.
Когда пытался понять что такое биос сам ввел код и теперь при каждым включением пишет введите HDDpassword-постоянно теперь ввожу то что когда то не там написал.в биосе если набираю код просит еще каких то 2 пароля-подскажите пожалуйста что нужно сделать? Заранее спасибо Олег!
Помогло снять пароль с диска TOSHIBA MK1237GSX (ноутбук Lenovo G550).
Прицепил к своему компу на канал Master. Запустил Victoria 4.46f, режим PIO. Включил параметр M/F (Multifunction devices search). Нажал PCI Scan. Подбирал каналы. Нажимал PASSPORT. В итоге увидел нужный диск. Ввёл пароль из 32 пробелов. Выбрал Security=High, Password type =User. Нажал Unlock. Сработало. Ещё нужно выполнить Tests — Ignore. Найти криво записанные сектора, запомнить адреса. Потом запустить (. Block Size =1 . ) Tests — Erase по битым секторам (у меня такой был один). Потом CHKDSK.
Оригинал статьи тут: http://www.ihdd.ru/forum/viewtopic.php?t=7
Не занимайтесь парольной чепухой, если какой то дешёвопогонный отморозок занимается фабриковками вас подставят в 98% случаев, т.к. хдд пароль не защитная панацея. Раз уж имеете у себя важные доки, компромат и или т.п. — осваивайте шифрование данных, а не ‘пароликовые’ глупости!
Как снять пароль с харда тошиба ноутбука. Если я знаю юзер пароль и мастер пароль. Просто немогу даже винду сменить
re, я думаю полностью зашифровать жёсткий и поставить защиту уровня «Maximum». Мастер-пароль оставить стандартным, User поменять. И тога если кому-то постороннему достанется хард, то пусть пользуется, но сначала ему прийдётся сделать безопасное стирание, что более надёжно для защиты инфы. Т.к. её становится практически нереально восстановить. Мало того что зашифрована, так ещё и чтобы получить её, надо сначала попытаться востановить с магнитно-силового микроскопа. Что даже делать вряд ли кто будет, ибо нет оснований для этого (неизвестно про шифрованную ФС). Ну хотя это наверное можно обойти, спецслужбы тоже не дураки. Пароль правда каждый раз при запуске ввводить, помимо того что два раз парольную фразу для расшифровки, наверное стрёмно будет.
Содержание
- Как снять пароль HDD BIOS на ноутбуках
- Пробуем справиться самостоятельно
- Samsung
- Fujitsu-Siemens
- Hewlett-Packard и Compaq
- InsydeH20 BIOS Notebook Acer, Hewlett-Packard
- Phoenix BIOS Notebook
- Обращаемся за помощью к специалистам
- Заключение.
- Исправлено: диск, на котором установлена Windows, заблокирован
- Онлайн сервис
- Снятие пароля с жесткого диска
- Разблокировка Master Boot Record
- Второй способ
- Блокировка диска, на котором установлена операционная система windows
- Третий способ
- Восстановление загрузочного раздела
- Как включить BitLocker
- Сброс пароля на жестком диске
- Онлайн сервис
- Второй способ
- Третий способ
- Как снять пароль с BIOS и HDD на ноутбуке.
- Снятие пароля с BIOS ноутбука eMachines E510
- Снятие пароля с HDD TOSHIBA MK1246GSX
- Комментариев: 108
Как снять пароль HDD BIOS на ноутбуках
Есть доступные способы решения этой проблемы, которые можно попробовать реализовать самостоятельно и более сложные случаи, в которых без помощи специалиста сервисных компаний со специальным оборудованием не обойтись, об этих двух вариантах мы дальше и будем говорить.
Пробуем справиться самостоятельно
Для этого нам нужно:
Модель ноутбука и коды — это наши исходные данные, дальше начинаем поиск доступных на сайтах производителей ноутбуков и форумах помощи, как платных, так и бесплатных, вариантов решений: специальных программ-утилит, таблиц с ответными кодами (ASUS), универсальных мастер паролей производителей ноутбуков. У каждого производителя ноутбуков своя специфика и о ней мы расскажем ниже.
Исключение составляют ноутбуки компании Lenovo (большинство моделей) и некоторые модели Hewlett-Packard, для которых производитель на случай такого происшествия предлагает только одно решение – замена материнской платы, но об этом будем говорить во втором варианте.
Специфика получения мастер паролей у производителей ноутбуков следующая:
Мастер пароль, для разблокировки ноутбука, смотрим в таблице паролей по дате, которая появится после ввода 3 неправильных паролей. Формат даты такой, например, 07-07-08.
Утилита для генерации паролей BIOS SONY, рассчитывает мастер пароль по 7 последним цифрам серийного номера ноутбука, которые нужно ввести в поле утилиты.
Samsung
После 3х попыток печати пароля, ноутбук показывает сообщение System disabled [12345678901A1234], где 12345678901A1234 — сервисный код из шестнадцати букв и цифр. Программа покажет мастер пароль по введённому сервис тегу, который печатается после запуска утилиты. Рис.3. Скачать утилиту.
Fujitsu-Siemens
Предлагается 2 утилиты для получения мастер паролей, в зависимости от того, какое сообщение об ошибке выдаст ноутбук.
Предлагается утилита для ноутбуков Dell двух серий: 595B и D35B. После 3х неверных вводов пароля, ноутбук выдает System disabled [12ABC1A], где 12ABC1A — сервисный код (семь букв и цифр). Программа сама вычисляет мастер пароль по введённому сервис тегу, после запуска утилиты.
Hewlett-Packard и Compaq
Предлагается утилита для некоторых моделей ноутбуков Hewlett-Packard и Compaq.
После 3х попыток ввода пароля, ноутбук покажет сообщение System disabled [ABC1234ABC], где ABC1234ABC — сервисный код (10 произвольных букв и цифр). Программа вычислит мастер пароль по введённому сервис тегу, который нужно печатать после запуска утилиты.
InsydeH20 BIOS Notebook Acer, Hewlett-Packard
Предлагается утилита для некоторых моделей ноутбуков Hewlett-Packard и Acer с BIOS InsydeH20. После 3х неудачных попыток ввода пароля, ноутбук выведет сообщение System disabled [12345678], где 12345678 — сервисный код (произвольные буквы и цифры). Программа рассчитает мастер пароль по введённому сервис тегу, который нужно печатать после запуска утилиты.
Phoenix BIOS Notebook
Предлагается утилита для ноутбуков с установленным Phoenix BIOS. После 3х попыток ввода пароля появляется сообщение System disabled [*], где * — сервисный код (произвольные буквы и цифры). Программа рассчитывает мастер пароль по введённому сервис тегу, который нужно напечатать после запуска утилиты.
Обращаемся за помощью к специалистам
Начинать рекомендуется с обращения в техническую поддержку (Support) компании производителя ноутбука, заходите на их официальный сайт и пишите письмо. Плюсом будет наличие чека и гарантии, делаете фото этих документов и прилагаете к письму. Описываете подробно возникшие проблемы, модель ноутбука и коды, которые выдает ноутбук, отправляете и ждете ответ. Вариантов ответа обычно два: могут выслать мастер-пароль, которым сразу разблокируете ноутбук, это лучший вариант или предложат обратиться в местный фирменный сервис-центр.
Если в ответе на письмо предложили обратиться в фирменный сервис, тогда звоним им, уточняем варианты решения задачи: удаленный по мастер паролю или нужно везти ноутбук к ним.
Заключение.
Перед тем, как ставить пароль в ноутбуке на BIOS и HDD, ознакомьтесь с вышеописанными вариантами снятия паролей в случае форс-мажорной ситуации, чтобы не оказаться без рабочего ноутбука и для понимания существующих способов решения этой задачи, их стоимости, конкретно для Вашей модели ноутбука.
Источник
Исправлено: диск, на котором установлена Windows, заблокирован
При запуске операционной системы с Windows 8, у вас на экране возникла ошибка, в которой пишется об блокировке и повторной разблокировке диска. И так сообщение появляется каждый раз при попытке перезагрузить компьютер. В статье будут рассмотрены решения этой проблемы с пошаговыми действиями для всех пользователей ПК.

Диск, на котором установлена система Windows, заблокирован
Онлайн сервис
Существует несколько способов снять пароль с hdd, и один из них – это известный онлайн-сервис «BIOS Password Removal for Laptops».
Чтобы избавиться от забытого кода путем его использования необходимо:
Через несколько секунд после ввода комбинации цифр в специально отведенной строке, вы получите код, который поможет сбросить пароль с вашего накопителя.
Следует уточнить, что данная программа подходит для всех моделей и производителей винчестеров (seagate, hitachi, toshiba, wd и т.д.). Более того, не имеет значения, какая операционная система установлена на вашем компьютере или ноутбуке, т.к. этот сервис считается универсальном.










Снятие пароля с жесткого диска
Теперь переходим к манипуляциям без хирургического вмешательства – непосредственно разблокируем жесткий диск. В возникающем окошке для ввода пароля, охраняющего жесткий диск, три раза вводим неверный пароль. После трех неправильных попыток выдается код «Encrypt HDD Key:». Следующие после этой надписи циферки необходимо забить в специальный калькулятор кода, находящийся по ссылке: BIOS Password Removal for Laptops. Забиваем в окошко этого ресурса выданный ключ и в ответ получаем пароль для своего ноутбука. Пароль снят, жесткий диск разблокирован.
Снять пароль с жесткого диска в биосе можно только в том случае, если шифр был изначально установлен через BIOS.
Все что нужно это воспользоваться стандартной опцией сброса настроек по умолчанию:
Таким образом, мы сбросили пароль с HDD.
Разблокировка Master Boot Record
Для Windows XP надо сделать следующее:
Для Windows7 надо предпринять следующие шаги:
Как правило, вышеуказанные действия помогают решить проблему. Если же система все-таки не загружается, то следует операцию повторить и дополнительно ввести команду: Bootrec.exe /FixBoot. Утилита, запущенная с ключом /FixBoot, записывает новый системный сектор, совместимый с Windows, в системный раздел.
Второй способ
Следующий вариант – бесплатная утилита MHDD, специально созданная для разнообразных операций с жесткими дисками.
Для начала необходимо ознакомиться со схемой работы парольной защиты накопителя:
Учитывая вышеперечисленную информацию, чтобы убрать пароль с жесткого диска, следует:
Таким образом, вы сможете крайне быстро убрать введенный ранее и забытый шифр.
Блокировка диска, на котором установлена операционная система windows
В попытках получить какую-нибудь информацию об этой ситуации автор статьи натыкался на скупые и просто копирующие друг друга сообщения с компьютерных форумов. Более или менее правдивое объяснение удалось найти на сайте Microsoft (https://support.microsoft.com/ru-ru/kb/2826045/en-us), правда, на английском языке. Ее автор объясняет появление сообщения «диск на котором установлена система windows заблокирован» следующими действиями пользователя:
В таких случаях возможно появления сообщения о том, что диск с установленной на нем операционной системой заблокирован. В нерусифицированных ОС это сообщение имеет вид «The drive where windows is installed is locked. Unlock the drive and try again.»
Третий способ
Также снять пароль с жесткого диска поможет программа HDD_PW.EXE (18KB). Для того чтобы убрать код с ее помощью требуется сделать следующее:
После ввода кода, обязательно поменяйте его на новый и запишите.
При осуществлении таких шагов на 64-битной системе, у вас могут возникнуть некоторые трудности. Система может выдать ошибку из-за несоответствия утилиты. В данной ситуации необходимо:
Для исключения вероятности возникновения подобных ситуаций рекомендуется вовсе избавиться от шифра, отключив его в настройках ПК. Если же вы в нем остро нуждаетесь, то стоит записать его в блокноте или любом другом месте, чтобы не пришлось снова делать сброс.
В том случае, если у вас ноутбук Lenovo и при запуске на экране выводится сообщение «enter hdd password», вам поможет способ, разобранный в этом видео:
Восстановление загрузочного раздела
Загрузочный раздел по ошибке, был удалён, в результате чего жёсткий диск стал не активным. Для исправления действуйте по инструкции.
Шаг 1. С помощью диска или другого устройства перейдите к пункту «Командная строка» (как в неё попасть, читайте информацию в начале статьи).
Шаг 2. Далее, после каждой команды прописанной в строке интерпретатора, нажимайте на клавишу Enter:
Как включить BitLocker
После проверки наличия чипа TPM на компьютере выполните следующие шаги по активации BitLocker:
Шаг 1. Нажмите кнопку «Пуск». В папке служебных программ отыщите «Панель управления».
Шаг 2. Нажмите «Система и безопасность».
Шаг 3. Щелкните «Шифрование диска BitLocker».
Шаг 4. Затем нажмите на текстовую ссылку «Включить BitLocker».
Шаг 5. Выберите способ разблокировки диска во время запуска: вы можете вставить флешку или ввести пароль (мы выбрали второй метод, поскольку он проще).
Шаг 6. Дальше введите пароль, который будет использоваться при загрузке Windows 10 для разблокировки диска (однако, вы должны его хорошенько запомнить). После этого нажмите «Далее».
Примечание! Удостоверьтесь в надежности созданного пароля, используя верхний и нижний регистр, номера и символы.
Шаг 7. Не беспокойтесь о том, что все забудете. Вам будет предоставлено несколько вариантов хранения ключа, который поможет восстановить доступ к файлам:
Убедитесь, что выбрали наиболее удобный для себя вариант и сохраните ключ восстановления в безопасном месте.
Шаг 8. Нажмите «Далее».
Шаг 9. Теперь выберите опцию шифрования, которая наилучшим образом соответствует вашим потребностям.
Шаг 10. Затем определитесь с этими двумя параметрами.
Шаг 11. Нажмите «Далее».
Шаг 12. Теперь поставьте флажок возле запуска проверки системы BitLocker и нажмите «Продолжить».
Источник
Сброс пароля на жестком диске
Достаточно часто пользователи устанавливают пароль на HDD. Однако это не было бы проблемой, если бы люди не забывали эти самые установленные коды. Если вы впервые столкнулись с такой ситуацией и не знаете, как снять пароль с жесткого диска на ноутбуке, то данная статья предназначена именно для вас.
Если же вы установили код на внутренний носитель и забыли, то вы не сможете даже загрузить ОС, установленную на вашем ПК. То есть, возможность использования ноутбука или компьютера по прямому назначению будет попросту отсутствовать. В такой ситуации пользователю остается только удаление установленного пароля потому, что по-другому доступ к компьютеру получить нельзя.
Онлайн сервис
Существует несколько способов снять пароль с hdd, и один из них – это известный онлайн-сервис « BIOS Password Removal for Laptops ».
Чтобы избавиться от забытого кода путем его использования необходимо:
Через несколько секунд после ввода комбинации цифр в специально отведенной строке, вы получите код, который поможет сбросить пароль с вашего накопителя.
Следует уточнить, что данная программа подходит для всех моделей и производителей винчестеров (seagate, hitachi, toshiba, wd и т.д.). Более того, не имеет значения, какая операционная система установлена на вашем компьютере или ноутбуке, т.к. этот сервис считается универсальном.
Снять пароль с жесткого диска в биосе можно только в том случае, если шифр был изначально установлен через BIOS.
Все что нужно это воспользоваться стандартной опцией сброса настроек по умолчанию:
Таким образом, мы сбросили пароль с HDD.
Второй способ
Следующий вариант – бесплатная утилита MHDD, специально созданная для разнообразных операций с жесткими дисками.
Для начала необходимо ознакомиться со схемой работы парольной защиты накопителя:
Учитывая вышеперечисленную информацию, чтобы убрать пароль с жесткого диска, следует:
Таким образом, вы сможете крайне быстро убрать введенный ранее и забытый шифр.
Третий способ
Также снять пароль с жесткого диска поможет программа HDD_PW.EXE (18KB). Для того чтобы убрать код с ее помощью требуется сделать следующее:
После ввода кода, обязательно поменяйте его на новый и запишите.
При осуществлении таких шагов на 64-битной системе, у вас могут возникнуть некоторые трудности. Система может выдать ошибку из-за несоответствия утилиты. В данной ситуации необходимо:
Для исключения вероятности возникновения подобных ситуаций рекомендуется вовсе избавиться от шифра, отключив его в настройках ПК. Если же вы в нем остро нуждаетесь, то стоит записать его в блокноте или любом другом месте, чтобы не пришлось снова делать сброс.
В том случае, если у вас ноутбук Lenovo и при запуске на экране выводится сообщение «enter hdd password», вам поможет способ, разобранный в этом видео:
Источник
Как снять пароль с BIOS и HDD на ноутбуке.
Включаем ноутбук и видим такое. Прекрасная картинка не правда ли? Полагаю, те кто благополучно забыл пароль на BIOS, или кто-то шибко умный так пошутил с ноутбуком, со мной не согласятся. Вам еще не доводилось сбрасывать забытый пароль BIOS на ноутбуке? Поверьте, это занятие не для слабонервных, где шансы на успех стремятся к нулю.
Дело в том, что в отличие от обычных компьютеров, в ноутбуках, пароли как правило хранятся в энергонезависимой памяти. Нет тут и перемычек для сброса BIOS к заводским установкам, да и снятие батарейки редко приводит к сбросу пароля. Остается положиться либо на удачу в подборе кода разблокировки, либо на замену BIOS и всяким «шаманствам» с отпаиваем ножек EEPROM (есть такие материалы в сети). Так что ещё раз подумайте, прежде чем запаролите ноутбук через BIOS.
Если мои предостережения вас все-таки не остановили, полюбуйтесь на картинку ниже, нечто подобное предстоит увидеть, разобрав notebook для снятия пароля.
Теперь страшно? Ладно, я пошутил, так кардинально разобрать eMachines E510 пришлось по другой причине. В данном случае все решалось проще.
Снятие пароля с BIOS ноутбука eMachines E510
В общем, принесли ноутбук с просьбой посмотреть что можно сделать и привести в рабочее состояние. Предварительно он побывал в сервисе, где ему был вынесен вердикт о необходимости замены запароленного жесткого диска. Видимо там же, до кучи, установили и пароль на BIOS (чтобы не было соблазна обратиться куда-то еще?). Утверждать не берусь, но владелец о пароле на включение ноутбука представления не имеет, а ведь пароль на жесткий диск спрашивается уже после…
Ну что, для начала попробуем снять пароль с BIOS ноутбука. Полазив по сети, я понял, что последние дельные советы закончились году этак в 2005. Теперь безвозмездно никто делиться секретами не желает. Встречаются, правда, специализированные форумы (на которых для начала необходимо пройти регистрацию), где выкладывают разные коды для разблокировки по просьбе участников, однако источники держат в строжайшем секрете и овеяны они ареалом таинственности (наверное для того чтобы подчеркнуть свою избранность перед остальными).
В конце статьи я дам ссылочку на один такой таинственный источник, который помог разблокировать жесткий диск TOSHIBA без общения с этими «гуру». А вывел меня туда англоязычный GOOGLE.
Снять пароль с BIOS на eMachines E510 оказалось совсем не сложно, нужно было лишь перемкнуть контакты батарейки. Честно говоря на успех особенно не надеялся, но иногда простые методы оказываются весьма эффективны. Я не утверждаю что данный способ разблокировки подойдет для всех ноутбуков, однако попробовать стоит, тем более он не требует никаких особых знаний и навыков.
Ноутбук eMachines E510 практически мечта сервисника (если не требуется серьезный ремонт), т.к. предоставляет легкий доступ к внутренностям. К примеру, почистить его можно сняв всего лишь одну заднюю крышку, правда защелки ну очень тугие. Сняв крышку, получаем доступ и к искомой батарейке:
Снятие пароля с HDD TOSHIBA MK1246GSX
Вот тут меня ждала главная засада. Чтобы понимать о чем речь, почитайте статью Парольная система современных HDD. Статья не моя, просто разместил у себя в блоге, чтобы не пропала (с удовольствием дополню ссылкой на первоисточник, когда узнаю автора).
Полез в дебри интернета и наткнулся на занимательную статью BIOS Password Backdoors in Laptops в блоге Dogbert’s Blog. Тут нашлась и ссылка на online калькулятор для снятия паролей.
Пришло время делиться, обещанной в начале темы, ссылкой: BIOS Password Removal for Laptops. Огромное спасибо автору данного ресурса. На мой запрос (ввел свой Encrypt HDD Key) было выдано два кода разблокировки, для Acer, HP и Fujitsu-Siemens. Код для Acer мне прекрасно подошел, ведь eMachines практически тот же Acer. Пароль с HDD был благополучно снят 🙂
Если считаете статью полезной,
не ленитесь ставить лайки и делиться с друзьями.
Комментариев: 108
Отлично помогло! Спасибо большое)
Спасибо огромное, действительно помогло. Жаль 2года не увидел эту тему. Теперь всё спокойно заходит. еще раз СПА-СИ-БО.
АЙ СПАСИБО АЙ МОЛОДЕЦ НУ ТЫ ЧЕЛОВЕЧЕЩЕ ПАРОЛЬ Я СНЯЛ С HHD АТО Я ДУМАЛ ВСЕ ТОЛЬКА ЖОСКИЙ МЕНЯТЬ НУ СПОСИБО ТЕБЕ БОЛЬШОЕ БЫЛ БЫ РЯДОМ ПОЖАЛ РУКУ И УГОСТИЛ ПИВОМ ОГРОМНОЕ СПАСИБО ТЕБЕ
Спасибо огромное всё работает
А если я не могу переустановить виндовс, в БИОС заходит, а вот когда загружаю с диска виндовс то при появлении надписи загрузка с диска зависает и все(( что нужно делать, может кто знает, подскажите пожалуйста.
Господи.. автор, Вы уроки русскго языка и литературы совсем не посещали?
Кто это там у Вас «овеяны они ареалом таинственности..»?
О знаках препинания и падежах промолчу.
Хорошо, что находятся эксперты подобные Вам, а то не знал бы что и делать с моими тремя классами церковно-приходской, хоть блог закрывай. Или вы один из тех «гуру» с очередного форума к кому на поклон надо за паролем?
Надеюсь не оскорбил ваши чувства, но лучше в следующий раз приходите троллить на другие ресурсы, тут не литературный кружок.
здрасте, у меня lenovo, пишет please Enter Built-in HDD User Password, что делать? подскажите пожалуйста, заранее ОГРОМНОЕ Вам СПАСИБО))
У вас выдается после 3-х неправильных вводов пароля Encrypt HDD Key?
Сейчас гуглил и видимо попал туда куда надо,завтра мне Асер разбирать-чистить и сбросить пароль надо бы с биоса,про батарейку давно знаю,имхо на ПК именно так и сбрасываю,вернее почти так,вынув батарейку,но есть нюанс,если кабель питания не вынешь,то ничего не сбросится ибо питание есть значит есть и пароль))Про 2 минуты правильно говорите автор;создатели Вин задали значение времени 2 минуты,я делаю и 5 и 10 минут но на ПК.
P.S.Молодец что создал эту статью,но по всем отступам ясно же,что владелец сайта ВЫ,следовательно вы не ниже Опытного пользователя;)
а можно проделать эту операцию на настольном компьютере
Огромное Вам спасибо и большая благодарность за выкладку инфы. С eMachines E510 всё получилось. Пароль на HDD и BIOS
Спасиб статья очень помогла!!
Спасибо большое! Вы мне столько время сэкономили.
Вообще не помогло, как не старалась, не получилось. Видимо в вашей системе не исправность! Увы и ах!
благодарю))) статья полезная
Спасибо большое, благодаря Вам все получилось
Добрый день у меня такая проблема есть ноутбук acer aspire v5-572g на нем стоит win 8 тобишь UEFI и стоит пароль на вход в BIOS что я только не делал и батарейку снимал и контакты замыкал и по вашему способу и ничего.кто что знает подскажите буду благодарен,.
Спасибо добрый человек!
Hi! I have a problem with a laptop Lenovo Y460. Need to reset the password on the HDD. After two incorrect attempts produces the message System Disabled [00120]. BIOS Phoenix SecureCore ™, version 27CN62WW, EC Version: 27EC36WW. Сan rewrite the serial number and UUID if needed. Please help if you can!
Vdb1333, боюсь что ничем не смогу вам помочь. Попробуйте еще поискать на тематических форумах, может какая полезная информация там всплывет.
Благодарю вас за данную информацию, только сайт и помог. Залезут, натыкают, а потом мучайся, ищи.
Огромное человеческое спасибо. Ноут Acer acpire 5742G вылечилось!
спасибо. все супер просто
Автору огромная благодарность.
Спасибо за вашу статью.
Я запаролил свой диск в ноутбуке Акронисом. После перезагрузки биос требовал пароль, ввожу неверный. После 3-х вводов выдавал ошибку. Загружаю акронис, к паролю доступа нет! Выход нашел снятием жесткого диска, загружаю акронис, ставлю обратно диск и ВУАЛЯ доступ есть.
дай вам Бог здоровья, мил человек за полезную инфу ) принесли ноут такой же марки только моделька выше.все получилось благодарю.
Спасибо тебе, ЧЕЛОВЕЧИЩЕ! Очень помог!
спасибо огромное за инфу.
А если у меня выдает Не «encrypt hdd key» а
Hdd password error code [08934] когда ввожу этот код на сайте находит только Сименс a у меня ноутбук acer, помогите плиз(
как снять пароль с жесткого диска на ноутбуке DELL. жесткий диск. HITACHI
Алилуйя! Снял.С биоса. acer 5250.Вынул батарейку и шурупом замкнул.
Ребята по повуду разблокировки паролей на жосткий диск тошиба перешол по сностки ввёл пароль и жосткий диск разблокировался не спрашивая подтверждений ребята ура он просто разблокировался
Большое спасибо, все получилось и было описано выше.
Спасибо! Очень приятно было почитать. )
Спасибо огромное очень помогло))))
C биосом понятно, а как HDD разблокировать? Ошибка 00007 не генерируется
vsio otlichno srabotal na acer travelmate b 115m ogromneishee spasibo za pomosh
Отдал поставить винду и получил видите пароль администратора или пароль мощности, что он там делал я не знаю, не могу поймать чела.С кажите что делать ноутбук HP Pavilion 15-p104nr
Спасибо большое! Ссылка BIOS Password Removal for Laptops помогло снять пароль с hdd toshiba!
Такая обстановка произошла у сына. Забарахлил ноутбук. Отнес в сервис. Объяснили- вышел из строя диск, информацию перенесли на новый. Уплатил стоимость нового диска и перенос информации. Старый вернули. Я решил его исследовать. ОС диск видит, значит можно попытаться восстановить? Не тут то было. Надо ввести пароль. Больше года пролежал. Решил еще раз попытаться. Я понял- чтобы оправдать свой труд- мастер сменил пароль. Произошло в Талдоме.
пробывал 5 раз не помогает провсто выподает черный экран и всё
Спасибо, ноут Samsung np300, код подошел.
pls help, komp samsung, hdd toshiba posle takoi 591A9A88280C4D519A gener: 4SDA0MTS no nipadhodit. (
Еще во время загрузки внизу написано press F2 я нажимаю и включается опять пароль я ввожу пароль который поменяла только не помню на какой из пунктов. И появляется меню PhoenixBIOS Setup Utility.
eMachines E520 сбросить на биос
Здравствуйте! Помогите пожалуйста, возникла проблема с жестким диском пишет harddisk security
ноутбук фуджитсу не могу распоролить HDD
Автор, красавец, респект тебе.
Пацаны вообще ребята! Нижайший поклон.
Спасибо огромное)попал в руки мошеников те поставили пароль и требовали сумму за пароль)автор храни тебя бог
Asus Eee PC Seashell 1015E
На жесткий диск установлен пароль после 3- неправильных вводов пароля выдает Unknow BIOS error. Error code =FFFF и иногда Error code =FFFB
Ссылка BIOS Password Removal for Laptops не выдаёт никаких кодов
Помогите разблокировать HDD
Asus Eee PC Seashell 1015E
На жесткий диск установлен пароль после 3- неправильных вводов пароля выдает Unknow BIOS error. Error code =FFFF и иногда Error code =FFFB
Ссылка BIOS Password Removal for Laptops не выдаёт никаких кодов
Помогите разблокировать HDD
Все есть здесь: http://mdex-nn.ru/page/kak-snjat-parol-s-bios-i-hdd-notebooke.html#comment-2262
НУЖНО ЧИТАТЬ ВНИМАТЕЛЬНО ТЕКСТ
Помогите пожалуйста у меня сони тоже выдет пароль ввести от биос
ваш код для Acer не подошел.пробывал на сайте генерировать,выдает кучу разных,и каждый раз разные.а ноут выдает один и тот же код ошибки 12413.ноут Acer 5100,HDD Toshiba
с помощью вашей ссылки,разблокировал Bios,а вот для HDD не подходит,на код который высвечивается после трех неправильных попыток,пишет «код не найден».как быть?код ошибки всегда один и тот же 23130
Спасибо тебе, ЧЕЛОВЕЧИЩЕ! Очень помог!
Доброго времени суток!
хард Seagate, запоролен. После 3х неудачных попыток скопировал ключ на bios-pw.org и получил код разблокировки. После перезагрузки снова требует пароль
очень спасибо. Калькулятор просто чудо совершил
большое человеческое спасибо автору, мне помогло.
Спасибо! Очень помог!
А если я знаю пароль, но не знаю куда лезть, чтоб снять блокировку hdd, что делать?
как взломать пароль жоски диск
здраствуйте, а если он выдает Hdd password error core [09093]? а не Encrypt HDD Key:
помогите с жестким диском toshiba mk3265gsx стоит пароль Lock
ничего вышеуказанное не помогло
хард покупался отдельно смарт в идиале но как оказалось это не единсвенный параметр на который следовало обращать внимание
U menya lenovo woju oshibochnyy porol 2 raza potom tam pishet
Ya perezagruzil komp no opyat toje samoye mojet podskajete chto sdelat
Спасибо огромное. Помогло.
Спасибо тебе братан, на ноуте Samsung всё сработало.
К сожалению ни один способ из этой статьи мне не помог. Честно говоря не знаю, почему бы не дать полную информацию? Пришлось долго искать, помог способ с помощью MHDD http://onoutbukax.ru/sbros-parolya-na-zhestkom-diske/ Разбираться только долго пришлось, так как я не профи пользователь. Может еще кому поможет. А лучше дописать статью конечно, ситуации бывают разные
Спасибо огромное помогло
Пароль на диск снят.
Пароль с биоса сбросил замкнув контакты J1. Они находятя под рам памятью ближе к верхнему правому углу. Очень маленькие.
Огромное спасибо дорогой. Выручил.
я не как не могу снять код у меня TOSHIBA вот на нее я не могу подобрать пароль подскажите!
lenovo g550 удалить пароль HDD.Заходим в BIOS выбираем set HDD master password.Далее вводим пароль 1234567 enter и enter после F10
а что делать, если в после 3 неверных попыток ноут не дает никаких кодов, а выключается?
Если сменить жёсткий то пароль праподет?
А то у меня пароль потом чёрный экран
Спасибо.Коротко и доступно.
Спасибо за статью, все понятно, все работает
Спасибо огромное. Aser запустился с первой же попытки. Был установлен пароль на BIOS.
А можно просто написать последовательность команд, как определить список дисков MHDD и далее один из них форматнуть хотя он закрыть паролем?
Пожалуйста помогите разблокировать жёсткий диск toshiba mq01abd100 ключ вышел такой 70905284. Я его ввёл в генератор там несколько паролей все ввел но не как
Здравствуйте,уже около месяца не могу убрать этот пароль. Модель ноута:DELL. После трёх раз неправильного введения пароля валазиют две строчки вот такие;
System DISABLE; 842687454f04f418
Service Tag; DK 60102.
Помогите пажалуйста, что делать в такой ситуации.
Источник
Информация, хранимая на дисках ноутбуков, подвергается большему риску утечки, нежели на домашних стационарных ПК. Ведь мобильный компьютер многие владельцы носят с собой и иногда оставляют без контроля. Чтобы данные не попали в чужие руки, их необходимо защищать. Проще всего это сделать с помощью пароля.
Поговорим, как поставить пароль на ноутбук и какой способ защиты будет оптимальным для вас.
Содержание
- Три линии парольной защиты ноутбука
- Парольная защита доступа в Windows
- Чем хороша
- Чем плоха
- Кому подходит
- Как установить в Windows 7
- Как установить в Windows 8-10
- Парольная защита BIOS и диска
- Чем хороша
- Чем плоха
- Кому подходит
- В чем особенность
- Как настроить
Три линии парольной защиты ноутбука
Начальный уровень защиты — это установка пароля на доступ в ОС. Позволяет скрыть содержимое диска от любопытствующих «чайников», но не от тех, кто всерьез нацелен на кражу данных.
Следующий — более надежный способ — это установка пароля на BIOS ноутбука. Для его взлома злоумышленнику придется очень потрудиться.
Максимальный уровень защиты обеспечивает установка пароля на жесткий диск. Но этот вариант без крайней необходимости лучше не использовать. Далее вы узнаете, почему.
Парольная защита доступа в Windows
Чем хороша
Простотой и безопасностью.
Чем плоха
Низкой надежностью. Легко взламывается. Для защиты особо ценной информации не годится.
Кому подходит
Тем, кто хочет оградить личные файлы от доступа окружающих, например, членов семьи или коллег.
Как установить в Windows 7
Чтобы выставить пароль для учетной записи Windows 7, достаточно сделать 3 шага:
- Открываем панель управления Windows и входим в раздел «Учетные записи пользователей».
- Щелкаем «Создание пароля своей учетной записи».
- В следующем окошке заполняем поля, показанные ниже: вводим парольную фразу, ее подтверждение и подсказку для напоминания. Последнее — не обязательно. Сохраняем настройку и перезагружаемся.
Теперь каждый раз при включении компьютера Windows будет требовать от вас аутентификации.
Как установить в Windows 8-10
Пользователи Windows 8 впервые получили возможность использовать для входа в систему не только символьный, но и графический пароль. Последний, если он грамотно придуман, не менее надежен, чем текстовый, но запоминается гораздо легче.
В Windows 10 в дополнение к парольной защите появились функции «Пин-код» и «Windows Hello». Пин-код представляет собой короткую комбинацию цифр, которую пользователь может вводить вместо пароля к учетной записи Microsoft. По словам разработчиков, это сделано для упрощения входа в систему тем, кто пользуется компьютером в безопасной среде, например, только дома.
Функция «Windows Hello» появилась относительно недавно. Ее суть заключается в распознавании системой отпечатка пальца, лица или радужки глаза пользователя. Она удобна, но работает далеко не на всех устройствах и в настоящее время не полностью отлажена.
Раздел управления всеми видами паролей в «восьмерке» и «десятке» находится в приложении «Параметры». В Виндовс 10 оно открывается через меню «Пуск» (кнопка в виде шестеренки).
В Виндовс 8(8.1) для этого нужно вызывать чудо-панель Charms, кликнуть «Параметры» и следом — «Изменение параметров компьютера».
Дальнейшие действия на обеих системах очень схожи, поэтому мы будем их рассматривать только на примере Windows 10.
Находясь в приложении «Параметры», откроем раздел «Параметры входа», выберем нужный вид пароля и нажмем «Добавить».
- Для создания текстового пароля вашей учетной записи откроем подраздел «Пароль». Впишем в соответствующее поле кодовую фразу, подтверждение и подсказку.
Pin-код и графический пароль доступны только для учетной записи Microsoft (под локальным администратором эти функции неактивны).
- Для задания Пин-кода (в Windows 10) введите в указанные поля несколько цифр, подтвердите их и щелкните ОК для сохранения. В отличие от сетевой учетной записи Microsoft, пин-код будет работать только на этом устройстве.
- Чтобы создать графический пароль, загрузите в приложение любое графическое изображение. Подтвердите согласие использовать эту картинку при создании пароля. После этого нарисуйте на изображении несколько простых фигур, которые вам несложно запомнить, и повторите рисунок 3 раза.
Парольная защита BIOS и диска
Чем хороша
Обладает высокой устойчивостью ко взлому. Не только защищает вход в операционную систему, но и предотвращает изменение настроек BIOS (в том числе препятствует загрузке ноутбука с другого носителя).
Чем плоха
При забывании пароля получить доступ к защищенным носителям крайне сложно. Иногда — невозможно.
Кому подходит
Тем, кто хранит на ноутбуке особо ценные данные.
В чем особенность
В отличие от стационарных ПК, пароль BIOS на большинстве ноутбуков невозможно сбросить отсоединением батарейки питания флеш-памяти, где хранится микрокод BIOS со всеми настройками. Его там нет. Пароли записываются в отдельную энергонезависимую память eeprom, которая при отключении питания не стирается.
Забытый пароль на некоторых моделях ноутбуков можно обнулить при помощи специальных кодовых фраз. Методика подборки этих фраз на Asus, Lenovo, HP и других марках лэптопов неодинакова и далеко не всегда эффективна. Часто проблема решается только перепрошивкой модуля хранения на программаторе.
Пароль жесткого диска хранится в защищенной области магнитного носителя, а также — в памяти контроллера. При вводе пароля пользователем обе копии сличаются. Такой двойственный способ хранения пароля обеспечивает максимальную безопасность данных на диске, но в случае забывания восстановить или сбросить его невозможно. Информация будет утеряна безвозвратно.
Как настроить
- После включения ноутбука нажмите комбинацию клавиш для входа в BIOS Setup Utility.
- Используя клавиши со стрелочками, перейдите во вкладку «Security». Нужные опции обведены рамкой на скриншоте. Выберите «Change (Set) Supervisor Password» (Установить пароль администратора), нажмите Enter и в открывшееся поле введите парольную фразу.
- Если хотите установить пароль для пользователя (права пользователя в BIOS ограничиваются просмотром и изменением незначительных настроек, вроде даты и времени), выберите «Change (Set) User Password» и проделайте то же самое.
- Опция установки пароля на диск находится здесь же и называется «Change (Set) HDD Password». Если ее нет, значит, компьютер ее не поддерживает.
- Для сохранения настройки и закрытия утилиты нажмите F10.
Теперь вам придется вводить пароли при каждом включении ноутбука, без них загрузка Windows и доступ к информации будут запрещены.
Включаем ноутбук и видим такое… Прекрасная картинка не правда ли? Полагаю, те кто благополучно забыл пароль на BIOS, или кто-то шибко умный так пошутил с ноутбуком, со мной не согласятся. Вам еще не доводилось сбрасывать забытый пароль BIOS на ноутбуке? Поверьте, это занятие не для слабонервных, где шансы на успех стремятся к нулю.
Дело в том, что в отличие от обычных компьютеров, в ноутбуках, пароли как правило хранятся в энергонезависимой памяти. Нет тут и перемычек для сброса BIOS к заводским установкам, да и снятие батарейки редко приводит к сбросу пароля. Остается положиться либо на удачу в подборе кода разблокировки, либо на замену BIOS и всяким «шаманствам» с отпаиваем ножек EEPROM (есть такие материалы в сети). Так что ещё раз подумайте, прежде чем запаролите ноутбук через BIOS.
Если мои предостережения вас все-таки не остановили, полюбуйтесь на картинку ниже, нечто подобное предстоит увидеть, разобрав notebook для снятия пароля.
Теперь страшно? Ладно, я пошутил, так кардинально разобрать eMachines E510 пришлось по другой причине. В данном случае все решалось проще…
Снятие пароля с BIOS ноутбука eMachines E510
В общем, принесли ноутбук с просьбой посмотреть что можно сделать и привести в рабочее состояние. Предварительно он побывал в сервисе, где ему был вынесен вердикт о необходимости замены запароленного жесткого диска. Видимо там же, до кучи, установили и пароль на BIOS (чтобы не было соблазна обратиться куда-то еще?). Утверждать не берусь, но владелец о пароле на включение ноутбука представления не имеет, а ведь пароль на жесткий диск спрашивается уже после…
Ну что, для начала попробуем снять пароль с BIOS ноутбука. Полазив по сети, я понял, что последние дельные советы закончились году этак в 2005. Теперь безвозмездно никто делиться секретами не желает. Встречаются, правда, специализированные форумы (на которых для начала необходимо пройти регистрацию), где выкладывают разные коды для разблокировки по просьбе участников, однако источники держат в строжайшем секрете и овеяны они ареалом таинственности (наверное для того чтобы подчеркнуть свою избранность перед остальными).
В конце статьи я дам ссылочку на один такой таинственный источник, который помог разблокировать жесткий диск TOSHIBA без общения с этими «гуру». А вывел меня туда англоязычный GOOGLE.
Снять пароль с BIOS на eMachines E510 оказалось совсем не сложно, нужно было лишь перемкнуть контакты батарейки. Честно говоря на успех особенно не надеялся, но иногда простые методы оказываются весьма эффективны. Я не утверждаю что данный способ разблокировки подойдет для всех ноутбуков, однако попробовать стоит, тем более он не требует никаких особых знаний и навыков.
Ноутбук eMachines E510 практически мечта сервисника (если не требуется серьезный ремонт), т.к. предоставляет легкий доступ к внутренностям. К примеру, почистить его можно сняв всего лишь одну заднюю крышку, правда защелки ну очень тугие. Сняв крышку, получаем доступ и к искомой батарейке:
Внимание! Перед тем как замыкать контакты, необходимо отключить питание и вынуть аккумулятор из ноутбука. На всякий случай подержал отвертку (именно ей и замыкал) пару минут, потому как точно не знал и не знаю сколько необходимо. Главное результат — пароля на BIOS как не бывало! Однако счастье было не долгим…
Снятие пароля с HDD TOSHIBA MK1246GSX
Вот тут меня ждала главная засада. Чтобы понимать о чем речь, почитайте статью Парольная система современных HDD. Статья не моя, просто разместил у себя в блоге, чтобы не пропала (с удовольствием дополню ссылкой на первоисточник, когда узнаю автора).
Статью привел только для ознакомления с чем мы имеем дело, советы из неё не помогли. Если вы внимательно прочли текст, то заметили, что Master-пароль с ноутбука вводить не рекомендуется, он его преобразует. Однако, я не случайно писал в начале темы про специализированные форумы и «гуру». Не надо быть гением, чтобы понять — коды разблокировки берутся явно не из головы, а в сверхестественные возможности и избранность я не верю.
Полез в дебри интернета и наткнулся на занимательную статью BIOS Password Backdoors in Laptops в блоге Dogbert’s Blog. Тут нашлась и ссылка на online калькулятор для снятия паролей.
Смысл в том, что после трех неправильных попыток ввода пароля на доступ к жесткому диску, выдается некий код — Encrypt HDD Key:
Пришло время делиться, обещанной в начале темы, ссылкой: BIOS Password Removal for Laptops. Огромное спасибо автору данного ресурса. На мой запрос (ввел свой Encrypt HDD Key) было выдано два кода разблокировки, для Acer, HP и Fujitsu-Siemens. Код для Acer мне прекрасно подошел, ведь eMachines практически тот же Acer. Пароль с HDD был благополучно снят 
Подписывайтесь на канал
Яндекс.Дзен
и узнавайте первыми о новых материалах, опубликованных на сайте.
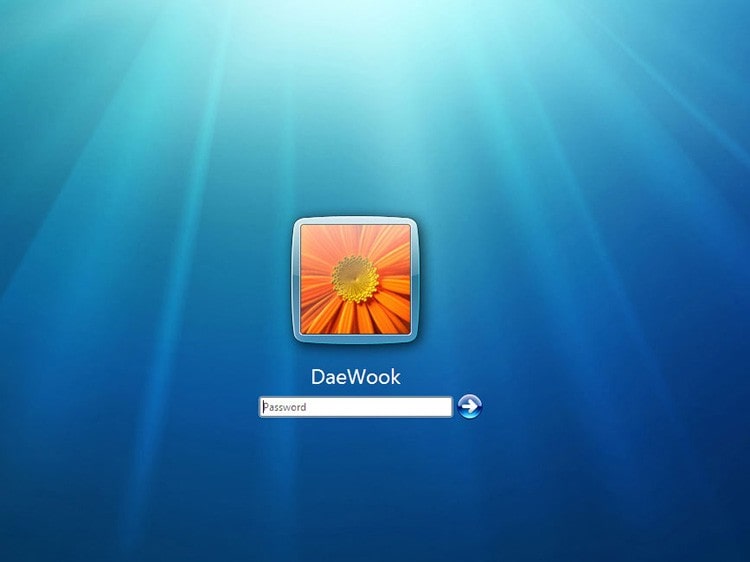
Защита персональных устройств с помощью секретного ключа используется часто. Но забота о безопасности нередко оборачивается против самих пользователей, особенно в случае использования нескольких устройств. К счастью, если владелец забыл пароль, возможность разблокировать ноутбук остается: для этого можно воспользоваться встроенными функциями или сторонней утилитой.
Содержание статьи
- 1 Работа в безопасном режиме
- 2 Особенности восстановления с разных ОС
- 2.1 Windows 7
- 2.2 Windows 8
- 2.3 Windows 10
- 3 Как поменять пароль на ноутбуке с помощью загрузочного диска
- 4 Как разблокировать ноутбук с помощью утилиты
- 5 Сброс пароля BIOS
- 5.1 Через джампер
- 5.2 Через батарейку
- 6 Как сбросить данные администратора
- 7 Можно ли узнать пароль от ноутбука
Работа в безопасном режиме
Наиболее простой, безопасный и быстрый способ разблокировать устройство. Не требует сложных манипуляций или установки приложений.
В первую очередь необходимо зайти в нужный режим. Для этого:
- Во время запуска ноутбука нажимать клавишу F8. Некоторые модели устройств требуют ее комбинации с Fn.
- Когда появится окно с перечнем конфигураций для загрузки — выбрать «безопасный режим».
- После включения лэптопа подтвердить продолжение работы в появившемся предупреждении.
- Открыть «Панель управления», откуда перейти к «Учетным записям» и управлению ими.
- Выбрать нужного пользователя, а в появившемся левом меню — изменение пароля.
- Внести правки, перезагрузить ноутбук.
После этого устройство запустится в обычном режиме, а пароль будет обновлен. Способ работает не всегда. Подробная инструкция как убрать пароль на ноутбуке в безопасном режиме.
Особенности восстановления с разных ОС
В настоящее время популярностью пользуется несколько дистрибутивов Windows, которые используют различные подходы к сбросу пароля. Если попытка изменить данные учетной записи через безопасный режим оказалась неудачной, то можно воспользоваться одним из приведенных ниже способов.
Windows 7
Потребуется использовать командную строку. Необходимо:
- Нажать на кнопку включения ноутбука, одновременно кликая по F8.
- В открывшемся списке выбрать пункт «безопасный режим с поддержкой командной строки».
- Зайти из-под администратора. Если настройки не менялись, то пароль должен отсутствовать.
- Появится черное окно с копирайтом Microsoft и возможностью ввода текста. Необходимо набрать строку «net user {name} {password}“», где {name} — это имя учетной записи, а {password} — новый пароль.
- Нажать на Enter.
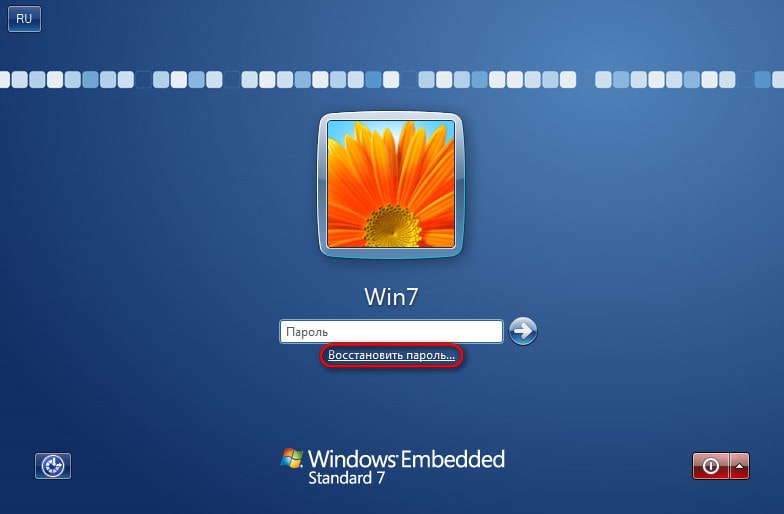
Если все сделано правильно, то появится сообщение о том, что команда выполнена успешно. Теперь можно перезагрузить лэптоп, напечатав «exit» и снова кликнув на Enter.
Windows 8
На ноутбуке с «восьмеркой» восстановить пароль намного проще, если используется учетная запись Microsoft и на устройстве есть доступ к интернету (подключиться к сети можно на экране приветствия).
Нужно открыть адрес https://account.live.com/password/reset с любого компьютера или смартфона, где ввести необходимые данные:
Если использованный при регистрации учетной записи телефон, почта или логин недоступны, то можно кликнуть по строке «У меня нет этих данных» и указать e-mail для связи. После подтверждения на него будет выслан код, который нужно ввести в появившемся на странице сброса пароля окне. Произойдет перенаправление на форму, где потребуется указать личные данные (Ф. И. О., дату рождения, адрес), использованные при создании учетной записи, а также связанную с аккаунтом активность — покупки или использование продуктов компании. После проверки, если все указанно верно, будет возможность задать новый пароль.
При использовании локальной учетной записи можно воспользоваться сбросом настроек ОС. Для этого потребуется:
- Кликнуть по иконке выключения устройства, которая находится в правом нижнем углу экрана входа в систему.
- Удерживая кнопку Shift, щелкнуть по значку перезагрузки.
- Появится контекстное меню, где нужно выбрать подраздел «Диагностика», а после — пункт возврата в исходное состояние. Подтвердить восстановление.
В процессе может потребоваться установочный диск, а после завершения процедуры — подтверждение удаления файлов. Полностью очищать диск не нужно.
Следует учитывать, что данный способ ведет к исчезновению пользовательских настроек и документов.
Читайте: как найти камеру на ноутбуке виндовс 7
Windows 10
Восстановление доступа к аккаунту Microsoft происходит так же, как и на восьмой версии. В случае с локальным пользователем, порядок действий зависит от дистрибутива. Начиная с Windows 10 1803, во время первого входа в систему необходимо задать ответы на три контрольных вопроса, что облегчает возобновление доступа:
- Если пароль указан неправильно, под полем ввода появляется активная строка «Сбросить пароль».
- Кликнув по ней, пользователь получает доступ к форме с контрольными вопросами.
- Если ответы введены верно, то откроется окно для создания нового пароля, после чего система автоматически загрузится.
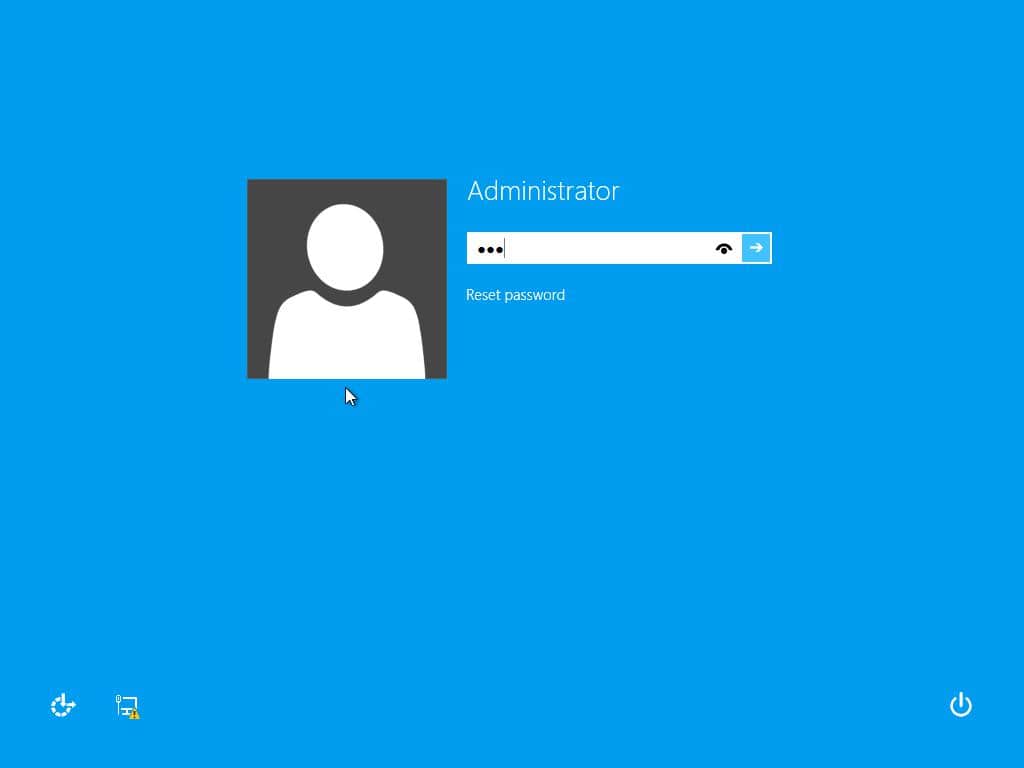
Более ранние версии ОС требуют использования загрузочного носителя.
Как поменять пароль на ноутбуке с помощью загрузочного диска
Данный способ требует осторожности, поскольку требует вмешательства в реестр. Подходит для пользователей, которые забыли пароль от ноутбука, но сохранили диск или флешку с установленной ОС.
Поскольку Windows 8 и 10 используют технологию быстрого запуска, требуется подсоединить внешний носитель с образом системы к включенному лэптопу. После этого:
- Нажать на кнопку перезагрузки.
- Во время запуска зайти в BIOS и указать загрузку с внешнего диска. Для этого потребуется открыть вкладку «Boot», выбрать «Boot Device Priority», где на первое место поставить нужный носитель: диск обычно обозначается как CD-ROM, флешка — собственным названием.
- После сохранения настроек и выхода из Биоса произойдет загрузка мастера установки. В приветственном окне следует выбрать «Восстановление системы». Восьмая и десятая версия предложат меню выбора действия, требуемый пункт – «Диагностика».
- Когда появится перечень средств восстановления — нужно кликнуть по варианту «Командная строка».
- Откроется терминал, где необходимо набрать «regedit» и нажать Enter, после чего будет доступно окно редактирования реестра.
- В перечне каталогов слева следует выбрать «HKEY_LOCAL_MACHINE», выделить одним кликом. Среди пунктов горизонтального меню найти «Файл», открыть выпадающий список, нажать на строку «Загрузить куст».
- Появится окно, где нужно найти диск, на который установлена ОС. Внутри него перейти в каталог «Windows», открыть папку «System32», а затем — «config». Там лежит файл SAM, который требуется выбрать для загрузки.
- После нажатия на кнопку «Открыть» система предложит дать загруженному кусту имя — оно может быть произвольным. После сохранения потребуется в каталоге «HKEY_LOCAL_MACHINE» открыть созданную ветку и пройти по пути «SAM» — «Domains» — «Account» — «Users» — «Names».
- Внутри последней папки будет список имен учетных записей. Среди них нужно найти ту, из-под которой не получается зайти в ноутбук. После клика по ней справа появится файл с указанными именем и типом. Значение последнего (после «x») нужно запомнить.
- На уровень выше каталога «Names», находится ветка «Users». Внутри нее — несколько папок с именами, начинающимися четырьмя нулями. Следует найти ту, название которой заканчивается так же, как значение типа файла из каталога учетной записи.
- После клика по искомой папке справа появится список параметров. Требуется найти обозначенный как «V» и открыть его для редактирования.
- Появится окно с таблицей, в крайнем левом ряду которой нужно найти значения «00A0» и «00A8». Они находятся в соседних по вертикали ячейках.
- В ряду, начинающемся с «00A0» следует отредактировать значение в крайнем левом столбце с двумя символами. Для этого требуется дважды кликнуть по нужной ячейке, а когда она выделится синим цветом — набрать на клавиатуре «0» (ноль).
- Аналогично следует поступить с рядом, начинающимся с «00A8», но тут уже нужно редактировать пятый слева столбец с двумя символами. Требуемое значение то же — ноль.
- Сохранить результат, кликнув по кнопке «Ок».
- Слева снова найти в папке «HKEY_LOCAL_MACHINE» созданный каталог, выделить нажатием. В верхнем меню открыть пункт «Файл» и кликнуть по строке «Выгрузить куст».
- Подтвердить действие, перезагрузить ноутбук.
После включения пароль должен быть сброшен.
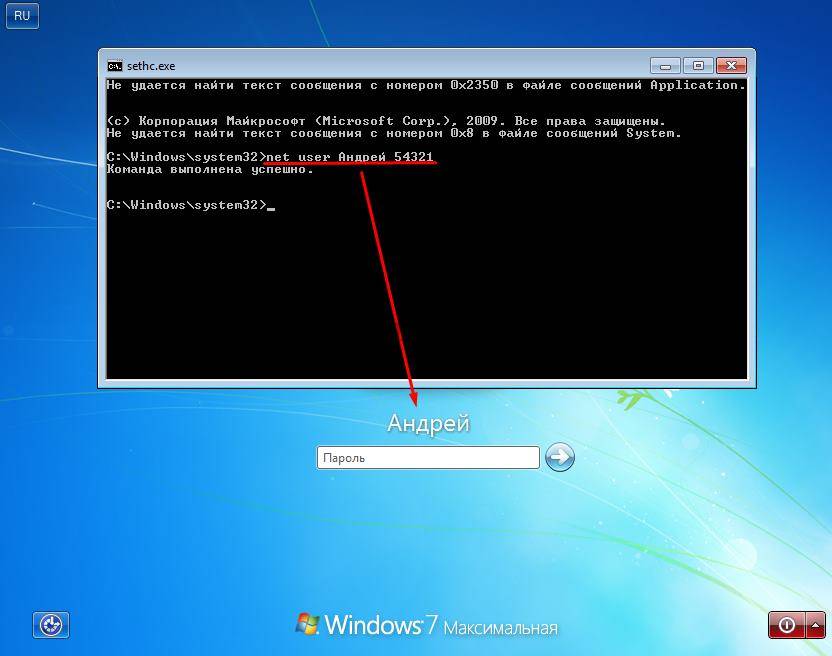
Как разблокировать ноутбук с помощью утилиты
Поскольку ситуация, когда пользователь не может включить лэптоп из-за забытого пароля не редкость, то разработчики создали специальные программы для быстрого и безопасного восстановления доступа. Наиболее популярны две:
- Lazesoft Recover My Password.
- Reset Windows Password.
После скачивания утилиты потребуется создать загрузочный носитель — флешку или диск. Lazesoft предлагает для этого функцию «Burn CD/USB» в интерфейсе программы, а архив с Reset Windows Password содержит отдельное приложение — IsoBurner.
После записи образа на выбранный носитель потребуется запустить с него ноутбук и начать процесс сброса пароля.
При использовании Lazesoft нужно:
- Кликнуть по пункту «Password Recovery», в открывшемся окне выбрать «Reset Local Password».
- Выбрать учетную запись, нажать на кнопки «Next», «Reset/Unlock».
- После завершения процесса кликнуть на «Finish». Появится рабочий стол, где следует нажать на «Пуск» и выключить ноутбук.
Reset Windows Password предлагает русскоязычный интерфейс. После запуска следует:
- Выбрать режим работы — SAM, действие — сброс пароля. В этом же окне при необходимости настраивается язык. Узнайте как переключить язык на ноутбуке с помощью клавиш на клавиатуре.
- Задать пути к файлам Sam и System, по умолчанию — C:(если ОС установлена на этот диск)WindowsSystem32Config.
- Выбрать нужного пользователя, кликнуть «Далее».
- Нажать на кнопку «Сбросить/изменить», подтвердить или отклонить (по желанию) создание файла отката.
- После появления уведомления об успешности операции вынуть съемный носитель и перезагрузить устройство.
Нужно учитывать, что с помощью этих программ можно восстановить доступ только к локальным учетным записям.
Сброс пароля BIOS
Следует различать защиту личной учетной записи и устройства целиком. Если пароль установлен в БИОС, то забывший его пользователь не сможет зайти в настройки, загрузиться с диска или переустановить ОС.
Проще всего восстановить доступ к ноутбуку с помощью предоставленной на многих устройствах программной возможности. Для этого:
- При включении лэптопа ввести неправильный пароль несколько раз, пока не появится уведомление, что проверка провалена с предложением нажать на любую клавишу.
- Откроется меню с двумя пунктами, нужный обозначен как «Enter Unlock Password». Клик по нему приведет к выводу на дисплей цифрового или цифро-буквенного пароля, который необходимо записать.
- Перейти с любого устройства на сайт https://bios-pw.org/, где ввести сохраненное значение. Под полем ввода появится таблица, крайний левый столбец которой содержит наименование модели ноутбука, а правый — ключ для разблокировки.
- Перезагрузить лэптоп, при запросе пароля ввести значение из таблицы. Начнется загрузка, во время которой нужно открыть параметры BIOS и сменить пароль. Полезная информация: как сбросить ноут до заводских настроек через BIOS.
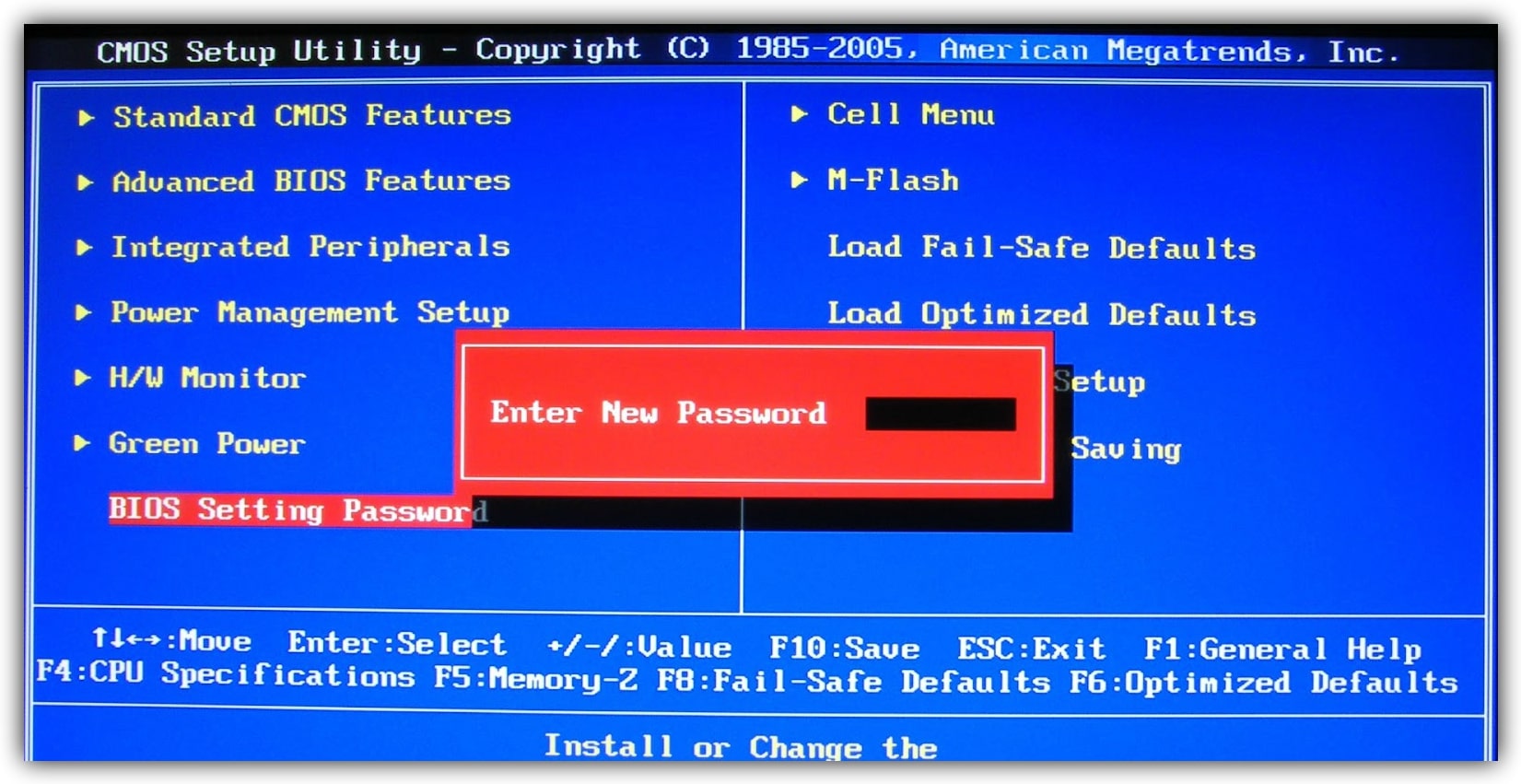
Если восстановление доступа не удалось, то потребуется физически сбросить пользовательские настройки. Следует учитывать: для этого нужно разобрать ноутбук, что может привести к потере гарантии.
Перед началом работы необходимо отключить устройство от сети и снять аккумулятор. На некоторых моделях достаточно снять заднюю крышку, другие требуют демонтажа жесткого диска, кулера или клавиатуры.
Через джампер
В первую очередь следует найти небольшую площадку с подписью CLR, CLRTC, JCMOS или CCMOS. Далее возможны три варианта:
- На площадке находится кнопка. Необходимо нажать на нее и удерживать 10–15 секунд.
- Рядом с надписью расположены три контакта, два из которых замкнуты специальной перемычкой – джамепром. Следует переместить его вправо или влево (снять и замкнуть два других контакта), подключить устройство к зарядке, нажать на кнопку включения ноутбука, удерживать 30 секунд. Вернуть джампер в исходное положение.
- На площадке только два контакта. Их нужно замкнуть вручную — например, отверткой — продолжая держать которую подключить устройство к сети и зажать кнопку включения на 30 секунд. Как и в предыдущем варианте, запуска ноутбука не произойдет, но настройки БИОС будут сброшены.
После останется собрать и включить лэптоп.
Через батарейку
Если производитель не предусмотрел сброс с помощью джампера, то потребуется доступ к материнской плате. На ней расположена круглая батарейка типа «таблетка», которую необходимо аккуратно вынуть.
Важно, что удаление пользовательских настроек BIOS происходит только при прерывании питания специальной микросхемы CMOS, где они хранятся, на определенное время. Поэтому вставлять батарейку обратно следует через несколько минут, лучше выждать полчаса.
При последующем включении ноутбука система может попросить выбрать вариант загрузки. Требуется указать «Load defaults».
Как сбросить данные администратора
Восстановить доступ к учетной записи проще, если есть возможность загрузиться из-под другого аккаунта. В таком случае чтобы восстановить пароль администратора, потребуется:
- Открыть терминал через «Пуск» или вызвав командное окно комбинацией Win + R и набрав в нем строку «cmd».
- Ввести «control userpasswords2», нажать на Enter.
- В открывшемся окне найти нужную учетную запись, выделить ее одним кликом. Сверху снять галочку с чекбокса, устанавливающего необходимость ввода имени и пароля пользователя. Применить изменения.
- Появится форма входа, где нужно задать новый пароль или оставить поля пустыми.
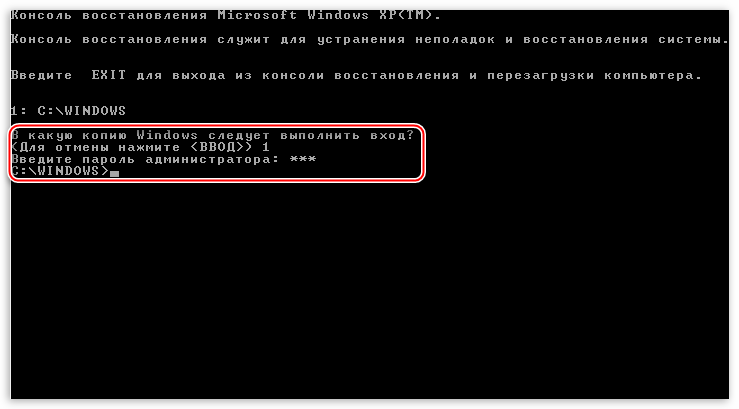
После подтверждения и закрытия окна следует перезагрузить лэптоп.
Можно ли узнать пароль от ноутбука
В некоторых случаях требуется восстановление доступа к учетной записи без сброса текущих настроек. Для этого существуют специальные программы, например:
Приложения платные, для получения данных используют SAM-файлы из реестра. Успешность расшифровки зависит от длины пароля и используемых способов защиты.




















































