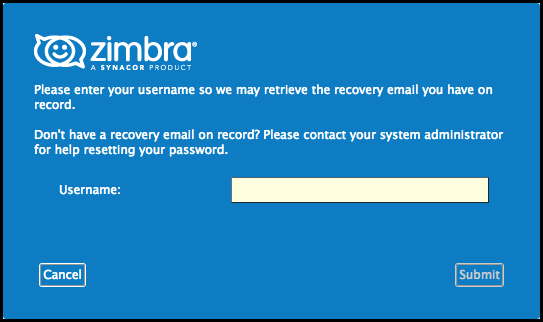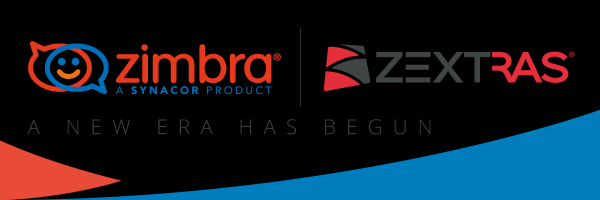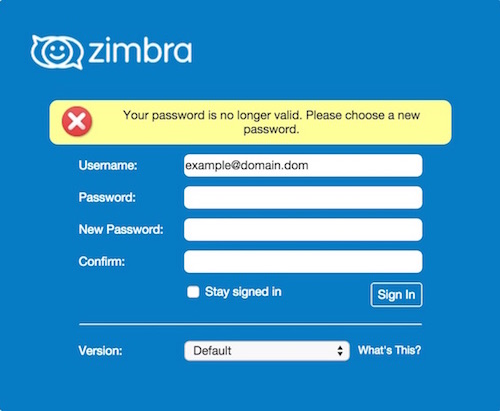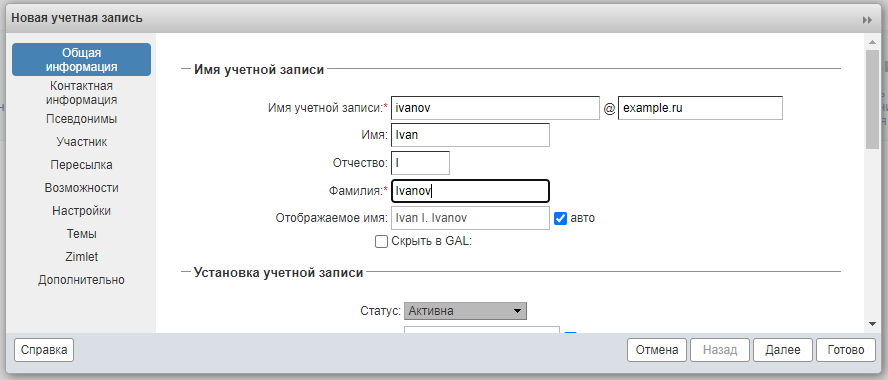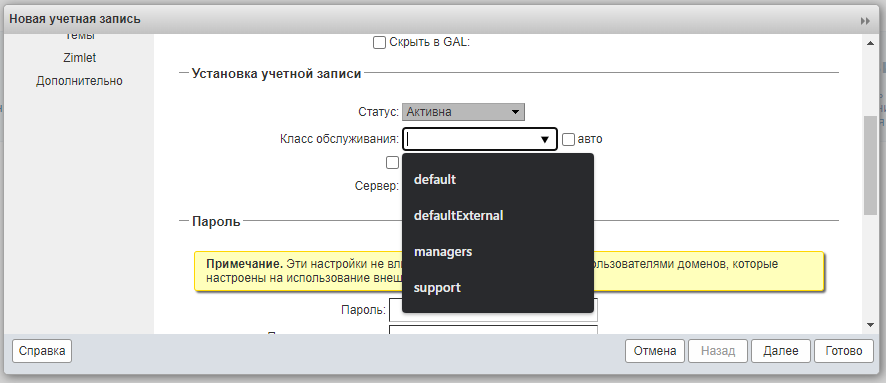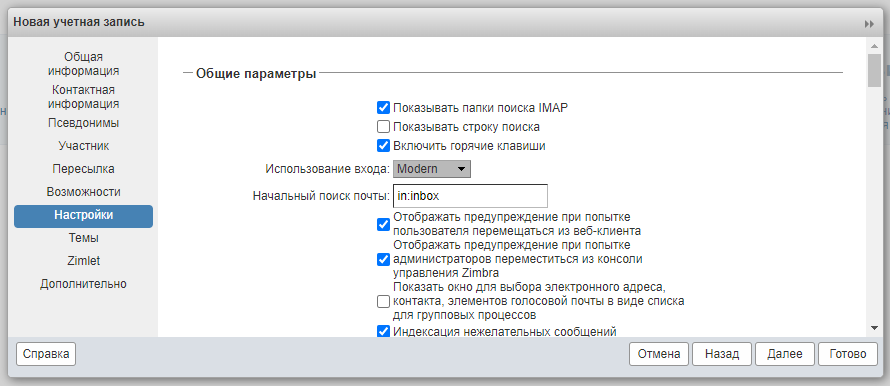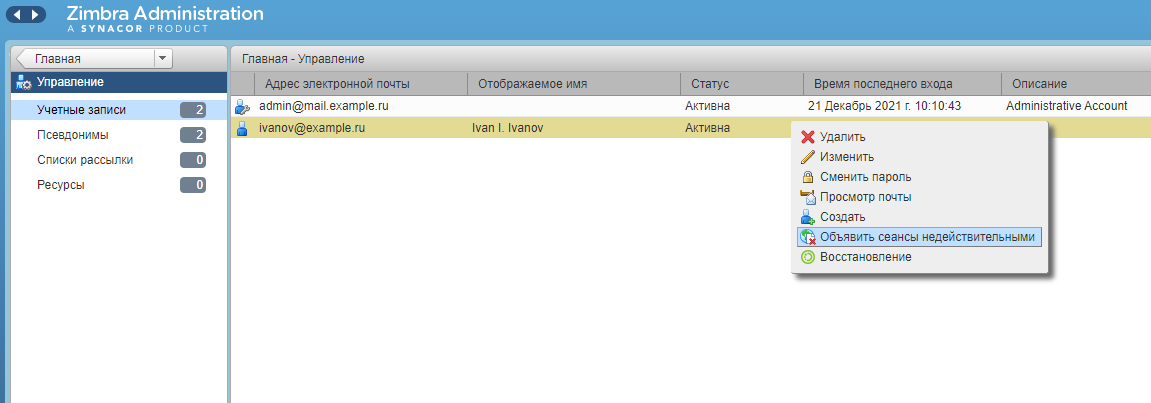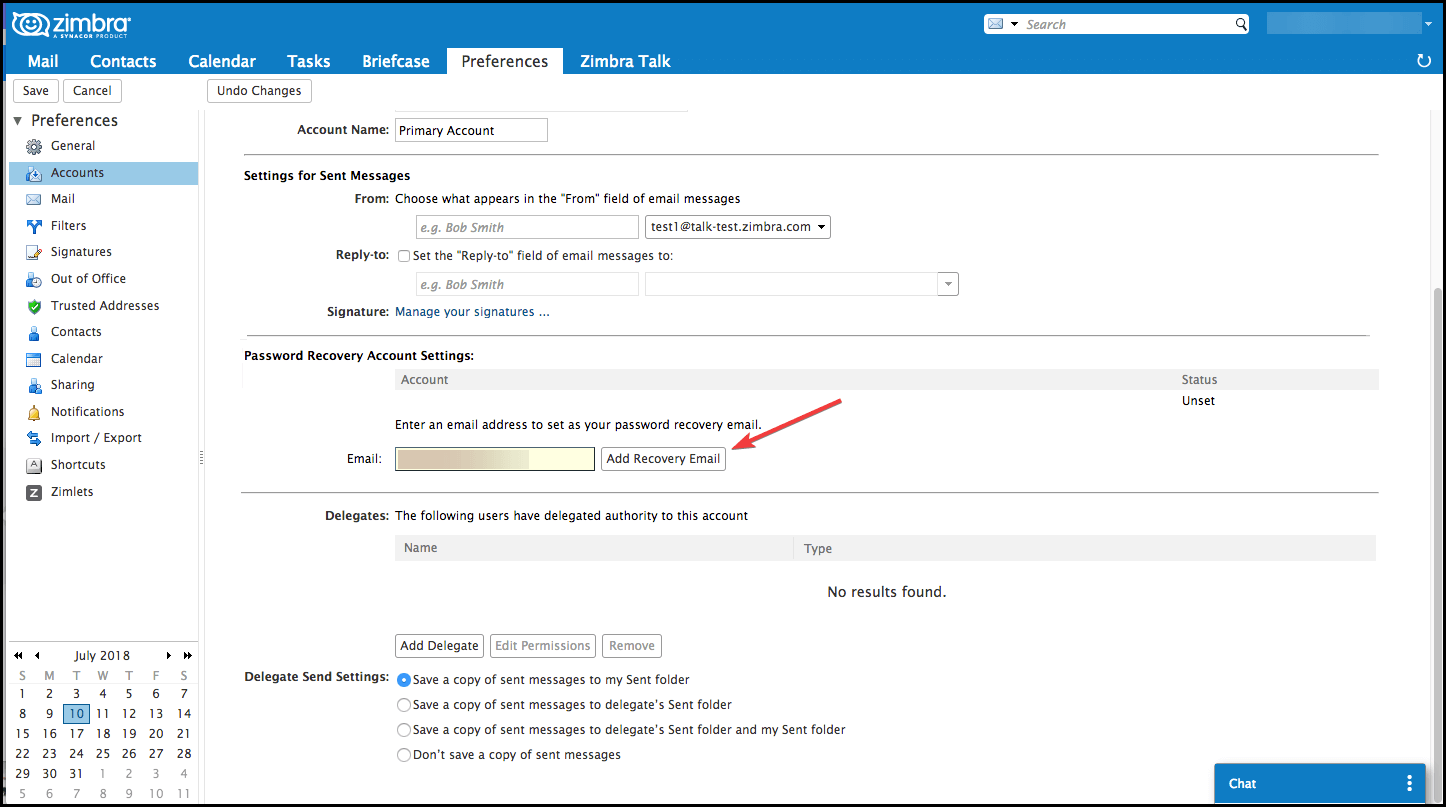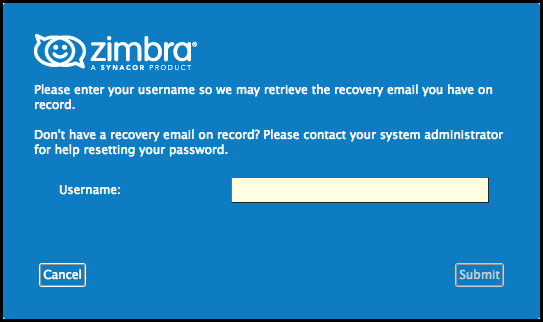Время прочтения
5 мин
Просмотры 7.2K
Управление паролями всегда являлось одной из важнейших проблем, связанных с безопасной эксплуатацией информационных систем. Возможность безопасного хранения и быстрой смены паролей для множества учетных записей, возможность для пользователей безопасно сбросить забытый пароль, а также возможность безопасно сбросить пароль администратора — все эти функции не менее важны, чем парольная политика безопасности, о которой мы рассказывали ранее. В данной статье мы разберемся в том, как эти функции реализованы в Zimbra OSE.
Смена пароля пользователя и глобального администратора
Пароль глобального администратора задается при установке Zimbra OSE и впоследствии может быть изменен в настройках веб-клиента. Пароль пользователя изначально задается при создании учетной записи, однако администратор может включить принудительную смену пароля при первом входе пользователя в веб-клиент, чтобы пользователь не забыл установить собственный пароль.
На тот случай, если пользователь забудет свой пароль, в Zimbra OSE предусмотрена функция восстановления пароля. Данная функция, если она включена администратором, позволяет пользователю указать резервный почтовый ящик, на который придет временный код подтверждения. С помощью этого одноразового кода пользователь сможет попасть в веб-клиент Zimbra OSE и изменить свой пароль.
Однако, если администратор вдруг забыл пароль от своей учетной записи и из-за этого не может войти в веб-клиент, чтобы изменить пароль, он может воспользоваться атрибутом setPassword или просто sp в командной строке. Например, команда zmprov sp admin@company.ru qwerty позволяет изменить пароль администратора на qwerty без входа в веб-клиент Zimbra OSE. Эта же команда может использоваться для смены пароля любого другого пользователя.
Отметим также, что администратору недоступна функция просмотра пароля пользователя. Это ограничение связано с тем, что Zimbra OSE в принципе не хранит пароли пользователей в открытом виде. Вместо этого Zimbra OSE хранит лишь «соленые» хэши паролей и при попытке входа сравнивает хэш введенного пользователем пароля с тем, что хранится в LDAP-сервере.
Смена пароля при аутентификации через AD
В случае использования AD для аутентификации пользователей, пароли также не хранятся на сервере. Вместо этого Zimbra OSE просто передает AD введенные пользователем данные и получает ответ о том, аутентифицирована эта учетная запись или нет. И поскольку все данные учетной записи хранятся на другом сервере, при использовании внешней AD обычно рекомендуется отключать функцию самостоятельной смены пароля в веб-клиенте Zimbra OSE.
Однако есть способ совместить аутентификацию пользователей через AD с возможностью самостоятельной смены пароля пользователями. Сделать это позволяет расширение под названием Active Directory Change Password. Оно изменяет функциональность кнопки смены пароля в веб-клиенте Zimbra OSE таким образом, чтобы менялся пароль в AD.
Расширение достаточно легко устанавливается и работает следующим образом:
- Пользователь нажимает на кнопку смены пароля
- Вводит пароль
- Расширение определяет DN пользователя
- Осуществляет поиск во внешнем сервере AD
- Вносит изменения в пароль учетной записи по защищенному соединению
Установка расширения осуществляется в командной строке с помощью следующих команд:
mkdir -p /opt/zimbra/lib/ext/adpassword
wget https://github.com/Zimbra-Community/ADPassword/raw/master/out/artifacts/ADPassword_jar/ADPassword.jar -O /opt/zimbra/lib/ext/adpassword/adPassword.jar
su zimbra
zmprov md domain.ext zimbraAuthLdapBindDn «%u@company.ru»
zmprov md domain.ext zimbraAuthLdapSearchBase «CN=Users,DC=DOMAIN,DC=EXT»
zmprov md domain.ext zimbraAuthLdapSearchBindDn «CN=serviceAccount,CN=Users,DC=DOMAIN,DC=EXT»
zmprov md domain.ext zimbraAuthLdapSearchBindPassword «*********»
zmprov md domain.ext zimbraAuthLdapSearchFilter «(samaccountname=%u)»
zmprov md domain.ext zimbraAuthLdapURL «ldaps://ad.company.ru:636»
zmprov md domain.ext zimbraExternalGroupLdapSearchBase «CN=Users,DC=DOMAIN,DC=EXT»
zmprov md domain.ext zimbraExternalGroupLdapSearchFilter «(samaccountname=%u)»
zmprov md domain.ext zimbraAuthMech «ad»
zmprov md domain.ext zimbraAuthMechAdmin «ad»
zmprov md domain.ext zimbraPasswordChangeListener ADPassword
zmprov gd domain.ext | grep -i ldap | grep -v Gal
zmprov gd domain.ext | grep -i zimbraPasswordChangeListener
zmprov md domain.ext zimbraAuthFallbackToLocal FALSE
zmcontrol restart
Кроме того, если ваши серверы Zimbra OSE и Active Directory используют разные SSL-сертификаты, вам следует добавить сертификат AD в список доверенных на сервере Zimbra OSE. Если же обе информационные системы используют один и тот же сертификат, этот шаг можно пропустить.
Таким образом, после установки данного расширения ваши пользователи будут иметь возможность изменить свой пароль прямо в веб-клиенте Zimbra OSE даже при использовании аутентификации с помощью AD.
Массовый сброс паролей
Вполне допустимы ситуации, при которых вам может понадобиться быстро сбросить пароли у большого числа пользователей Zimbra OSE. В том случае, если число пользователей достаточно велико, сброс паролей вручную займет много времени, что может быть просто неприемлемым в критической ситуации. Оптимизировать выполнение этой задачи поможет скрипт, который автоматически может сбросить пароли пользователей как отдельного домена, так и целого почтового сервера.
Для примера сбросим пароли всех пользователей домена company.ru. Для этого войдем на сервер и выполним команду zmprov -l gaa company.ru > /tmp/domainusers.txt. В результате исполнения этой команды создастся текстовый файл domainusers.txt, в котором будут перечислены все пользователи указанного нами домена. Если в данной команде не указывать домен, в текстовый файл запишутся все учетные записи на данном сервере.
После этого можно убрать из полученного текстового файла все системные учетные записи, вроде galsync или spam, а также тех пользователей, пароль которых не будет сбрасываться. Когда файл готов, можно запустить следующий скрипт:
for i in `cat /tmp/domainusers.txt`; do newpass=«Z1mBr@`openssl rand -base64 12`0a» && /opt/zimbra/bin/zmprov sp $i $newpass && echo $i $newpass >> newlogin.txt && echo $i && sleep 5s; done
Результатом выполнения этого скрипта станет файл newlogin.txt с новыми паролями учетных записей. Рекомендуем как можно скорее сохранить его в безопасном месте и удалить данный файл с сервера. После этого можно сообщить пользователям их новые пароли, чтобы они могли продолжить работу в Zimbra OSE.
Отдельный пароль для мобильных устройств
Еще одной интересной функцией, которая становится доступной после установки набора расширений Zextras Suite для Zimbra OSE является отдельный пароль для входа в почтовый ящик с мобильного устройства. Иными словами, для учетной записи, использующей свою учетную запись на мобильном устройстве, создается дополнительный пароль, с помощью которого он может осуществить синхронизацию своего устройства с почтовым ящиком, но не может войти в веб-клиент Zimbra OSE. Эта функция позволяет значительно повысить безопасность использования электронной почты вне офиса, так как мобильное устройство может быть скомпрометировано или даже похищено, а функция мобильного пароля поможет предотвратить попадание настоящего пароля учетной записи в руки злоумышленников.
Создать пароль для мобильных устройств достаточно просто. Сделать это можно как в консоли администрирования с помощью плагина Zextras, так и в командной строке. Так, например, с помощью команды zxsuite mobile setAccountMobilePassword manager@company.ru Z1mBr@ вы зададите пользователю manager@company.ru пароль Z1mBr@. С помощью команды zxsuite mobile getAccountMobilePassword manager@company.ru вы можете посмотреть мобильный пароль пользователя manager@company.ru, а с помощью команды zxsuite mobile unsetAccountMobilePassword manager@company.ru вы можете вовсе убрать мобильный пароль у указанного пользователя.
По всем вопросам, связанными c Zextras Suite вы можете обратиться к Представителю компании «Zextras» Екатерине Триандафилиди по электронной почте ekaterina.triandafilidi@zextras.com
- Zimbra Tech Center
- Certified
- Reset an User or Administrator password
Contents
- 1 Reset an User or Administrator password
- 1.1 Purpose
- 1.2 Resolution
- 1.3 Additional Content
Reset an User or Administrator password
| KB 21743 | Last updated on 2015-07-12 | |
|---|---|---|
|
0.00
|
||
Purpose
Sometimes you need to change the password of one of your users, this can be done using the Admin Console, but sometimes the password that you lost is from the administrator and you can’t login into the Admin Console. This KB contains the instructions how to change the password of any User or Administrator using the CLI.
Resolution
To reset the password of any user, use the zmprov with the attribute setPassword or sp using the abbreviation:
su - zimbra zmprov sp <user or admin email address> <new password>
Also, you can obtain a list of all Administrators with the next command:
su - zimbra zmprov gaaa
Check the new password in the Admin Console or in the Web Client
To access the Admin Console:
https://mail.example.com:7071
To access the Web Client:
https://mail.example.com
Remember that the Administrative Console or the Web Client, sometimes, requires a full email address as the login name, so you may be using the correct password and the wrong login.
Additional Content
- Administration Guide, Appendix A Command Line Utilities — https://www.zimbra.com/docs/ne/8.6.0/administration_guide/wwhelp/wwhimpl/js/html/wwhelp.htm#href=860_admin_ne.Appendix_A%E2%80%82Command_Line_Utilities.html
- Wiki article about zmprov — https://wiki.zimbra.com/wiki/Zmprov
Try Zimbra
Try Zimbra Collaboration with a 60-day free trial.
Get it now »
Want to get involved?
You can contribute in the Community, Wiki, Code, or development of Zimlets.
Find out more. »
Looking for a Video?
Visit our YouTube channel to get the latest webinars, technology news, product overviews, and so much more.
Go to the YouTube channel »
| Wiki/KB reviewed by | Jorge | SME 2 | Copyeditor | Last edit by Jorge de la Cruz |
|---|
by Teodor Nechita
Eager to help those in need, Teodor writes articles daily on subjects regarding Windows, Xbox, and all things tech-related. When not working, you may usually find him either… read more
Updated on June 15, 2021
- If you forgot your Zimbra password, you won’t be able to enjoy the service anymore.
- Going to the official Zimbra Web Client and following the guidelines will surely solve the issue.
- You can also get your password back from within the Zimbra app if you know the username.
- Keep in mind that you need administrator rights to see the password recovery option.
XINSTALL BY CLICKING THE DOWNLOAD FILE
This software will keep your drivers up and running, thus keeping you safe from common computer errors and hardware failure. Check all your drivers now in 3 easy steps:
- Download DriverFix (verified download file).
- Click Start Scan to find all problematic drivers.
- Click Update Drivers to get new versions and avoid system malfunctionings.
- DriverFix has been downloaded by 0 readers this month.
The Zimbra Collaboration Suite is a collaborative software suite that includes an email server and a web client.
Regardless of whether you want to use both services or only one of them, you will need to log in via an account.
This account is made up of a username and a password of your choosing. However, no account credentials are 100% foolproof.
There is one thing that plagues everyone at one point or another: a faulty memory. You can sometimes forget your credentials, or somply mix them up with others.
As such, if you don’t have your Zimbra account credentials written down somewhere, it is good to know how you can recover them.
For those of you that have been using Zimbra for some time but have stopped, the service introduced an account recovery method along with update 8.8.9.
As such, if you stopped using Zimbra because you forgot your login information, now’s a good chance to hop back in and recover it.
How do I recover my Zimbra password?
1. Use the Zimbra Web Client
- Open the Zimbra Web Client.
- Click on Preferences.
- Go to Accounts.
- Go to the Password Recovery Account Settings sub-category.
- Enter a password recovery email address.
- A verification code will be sent to the email address.
- If no verification code is received, you may have written the email address wrong.
- More so, it may be that no account was made using that address.
- Enter the verification code.
2. Use the Zimbra app
- Click the Forgot Password option on the login window of any of the Zimbra products.
- Enter your username.
- Click Request Code.
- An email with a reset code will be sent to the email address associated with the username.
- Enter the reset code received.
- Click Continue with Session.
There is also the option of performing these tasks from within one of the downloadable Zimbra products. However, in order to do this, you must know your username and have admin rights.
You can now start using Zimbra services in an unrestricted manner because you won’t have to worry about forgetting your account details.
Keep in mind that Zimbra services do not store any account-related data on your PC. This means that no password recovery tools will be able to help you recover your login credentials.
However, we do suggest that you install an app from this plentiful list of the best password recovery tools on the market to make sure you never lose your other important passwords.
Unfortunately, this also means that if you don’t have access to your recovery email anymore, your only solution is to make a new account.
That’s it for this guide. We hope our quick solutions helped you solve the issue. Please let us know in the comment section below.
Newsletter
by Teodor Nechita
Eager to help those in need, Teodor writes articles daily on subjects regarding Windows, Xbox, and all things tech-related. When not working, you may usually find him either… read more
Updated on June 15, 2021
- If you forgot your Zimbra password, you won’t be able to enjoy the service anymore.
- Going to the official Zimbra Web Client and following the guidelines will surely solve the issue.
- You can also get your password back from within the Zimbra app if you know the username.
- Keep in mind that you need administrator rights to see the password recovery option.
XINSTALL BY CLICKING THE DOWNLOAD FILE
This software will keep your drivers up and running, thus keeping you safe from common computer errors and hardware failure. Check all your drivers now in 3 easy steps:
- Download DriverFix (verified download file).
- Click Start Scan to find all problematic drivers.
- Click Update Drivers to get new versions and avoid system malfunctionings.
- DriverFix has been downloaded by 0 readers this month.
The Zimbra Collaboration Suite is a collaborative software suite that includes an email server and a web client.
Regardless of whether you want to use both services or only one of them, you will need to log in via an account.
This account is made up of a username and a password of your choosing. However, no account credentials are 100% foolproof.
There is one thing that plagues everyone at one point or another: a faulty memory. You can sometimes forget your credentials, or somply mix them up with others.
As such, if you don’t have your Zimbra account credentials written down somewhere, it is good to know how you can recover them.
For those of you that have been using Zimbra for some time but have stopped, the service introduced an account recovery method along with update 8.8.9.
As such, if you stopped using Zimbra because you forgot your login information, now’s a good chance to hop back in and recover it.
How do I recover my Zimbra password?
1. Use the Zimbra Web Client
- Open the Zimbra Web Client.
- Click on Preferences.
- Go to Accounts.
- Go to the Password Recovery Account Settings sub-category.
- Enter a password recovery email address.
- A verification code will be sent to the email address.
- If no verification code is received, you may have written the email address wrong.
- More so, it may be that no account was made using that address.
- Enter the verification code.
2. Use the Zimbra app
- Click the Forgot Password option on the login window of any of the Zimbra products.
- Enter your username.
- Click Request Code.
- An email with a reset code will be sent to the email address associated with the username.
- Enter the reset code received.
- Click Continue with Session.
There is also the option of performing these tasks from within one of the downloadable Zimbra products. However, in order to do this, you must know your username and have admin rights.
You can now start using Zimbra services in an unrestricted manner because you won’t have to worry about forgetting your account details.
Keep in mind that Zimbra services do not store any account-related data on your PC. This means that no password recovery tools will be able to help you recover your login credentials.
However, we do suggest that you install an app from this plentiful list of the best password recovery tools on the market to make sure you never lose your other important passwords.
Unfortunately, this also means that if you don’t have access to your recovery email anymore, your only solution is to make a new account.
That’s it for this guide. We hope our quick solutions helped you solve the issue. Please let us know in the comment section below.
Newsletter
Наряду с шифрованием писем и использованием электронно-цифровой подписи, одним из самых эффективных и малозатратных способов защиты электронной почты от взлома является грамотная парольная политика безопасности. Записанные на бумажках, хранящиеся в общедоступных файлах или просто недостаточно сложные пароли всегда являются большой брешью в информационной безопасности предприятия и могут привести к возникновению серьезных инцидентов с ощутимыми для бизнеса последствиями. Именно поэтому на любом предприятии должна существовать строгая парольная политика безопасности.
Впрочем, любой безопасник знает, что парольная политика будет приносить результат только тогда, когда она не просто существует, но и неукоснительно соблюдается всеми, или хотя бы ключевыми сотрудниками организации. Добиться этого сложнее, чем кажется. И без того сильно загруженные работой сотрудники постоянно забывают о необходимости смены пароля, либо идут по пути наименьшего сопротивления, каждый раз делая пароль все проще и проще, сводя таким образом на нет весь эффект. Именно поэтому вопрос соблюдения парольной политики на предприятиях обычно решается различными техническими средствами.
Для того, чтобы следить за соблюдением парольной политики в Zimbra, никаких сторонних приложений не потребуется. Добиться этого можно при помощи встроенных средств.
Сперва стоит разобраться в том, как устроено управление паролями в Zimbra. В момент создания новой учетной записи, администратором ей присваивается временный пароль. После этого пользователь сможет самостоятельно войти в учетную запись и сменить пароль. Все пароли хранятся в зашифрованном виде на сервере с Zimbra и благодаря этому недоступны даже администратору сервера. Именно поэтому в случае, если пользователь забывает пароль, ему придется создавать новый. Напомним, что до недавнего времени для создания нового пароля требовалось участие администратора, но в последней версии Zimbra Creative Suite 8.8.9 была добавлена возможность для пользователей самостоятельно устанавливать новый пароль.
Настройки парольной политики можно найти в настройках отдельных пользователей и групп пользователей. Настроить можно:
- Password length — позволяет установить минимальную и максимальную длину пароля. По умолчанию минимальная длина пароля составляет 6 символов, а максимальная — 64.
- Password aging — позволяет установить время, по истечении которого пароль становится недействительным. Пользователям не обязательно дожидаться истечения срока действия пароля, заменить его можно и до истечения срока его действия
- Minimum upper case characters — позволяет установить минимальное число заглавных букв, используемых в пароле
- Minimum lower case characters — позволяет установить минимальное число строчных букв, используемых в пароле
- Minimum numeric characters — позволяет установить минимальное число цифр от 0 до 9, используемых в пароле
- Minimum punctuation symbols — позволяет установить минимальное число знаков препинания и спецсимволов, используемых в пароле
- Enforce password history — позволяет установить число запоминаемых паролей, чтобы пользователь периодически не использовал повторяющиеся пароли
- Password locked — эта опция позволяет запретить пользователю менять пароль
- Enable failed log in lockout — эта опция позволяет настроить реакцию системы на ввод неправильного пароля
Как видите, настройки паролей в Zimbra достаточно гибки и способны подстроиться под парольную политику на практически любом предприятии. Кроме того, за счет использования простенького скрипта можно настроить отправку пользователям напоминаний о том, что время действия их пароля вскоре закончится. Благодаря такому напоминанию, сотрудник сможет в спокойной обстановке сменить пароль, в то время как не открывающаяся с утра почта у прозевавшего момент смены пароля сотрудника может негативно сказаться на его эффективности.
Для того, чтобы этот скрипт заработал, его надо скопировать в файл и сделать этот файл исполняемым. Рекомендуется автоматизировать исполнение этого скрипта при помощи Cron так, чтобы он ежедневно оповещал пользователей, которые давно не обновляли пароль о том, что он вскоре перестанет работать. Кроме того, в скрипте вместо zimbra.server.com необходимо подставить имя вашего собственного домена.
#!/bin/bash
# Задаем ряд переменных:
# Сперва количество дней для первого напоминания, затем для последнего:
FIRST="3"
LAST="1"
# Задаем адрес отправителя:
FROM="[email protected]"
# Задаем адрес получателя, который будет получать письмо со списком аккаунтов с истекшими паролями
ADMIN_RECIPIENT="[email protected]"
# Указываем путь к исполняемому файлу Sendmail
SENDMAIL=$(ionice -c3 find /opt/zimbra/common/sbin/sendmail* -type f -iname sendmail)
# Получаем список всех пользователей.
USERS=$(ionice -c3 /opt/zimbra/bin/zmprov -l gaa $DOMAIN)
# Указываем дату с точностью до секунды:
DATE=$(date +%s)
# Проверяем каждого из них:
for USER in $USERS
do
# Узнаем, когда был установлен пароль
USERINFO=$(ionice -c3 /opt/zimbra/bin/zmprov ga "$USER")
PASS_SET_DATE=$(echo "$USERINFO" | grep zimbraPasswordModifiedTime: | cut -d " " -f 2 | cut -c 1-8)
PASS_MAX_AGE=$(echo "$USERINFO" | grep "zimbraPasswordMaxAge:" | cut -d " " -f 2)
NAME=$(echo "$USERINFO" | grep givenName | cut -d " " -f 2)
# Проверяем, нет ли среди пользователей тех, у кого срок действия пароля уже истек.
if [[ "$PASS_MAX_AGE" -eq "0" ]]
then
continue
fi
# Высчитываем дату окончания действия паролей
EXPIRES=$(date -d "$PASS_SET_DATE $PASS_MAX_AGE days" +%s)
# Считаем, сколько дней осталось до окончания срока действия пароля
DEADLINE=$(( (($DATE - $EXPIRES)) / -86400 ))
# Отправляем письмо пользователям
SUBJECT="$NAME - Ваш пароль станет недействительным через $DEADLINE дней"
BODY="
Здравствуйте, $NAME,
Пароль вашего аккаунта станет недействительным через $DEADLINE дней, Пожалуйста, создайте новый как можно скорее.
Вы можете также создать напоминание о смене пароля в календаре Zimbra.
Заранее спасибо.
С уважением, IT-отдел
"
# Первое предупреждение
if [[ "$DEADLINE" -eq "$FIRST" ]]
then
echo "Subject: $SUBJECT" "$BODY" | $SENDMAIL -f "$FROM" "$USER"
echo "Reminder email sent to: $USER - $DEADLINE days left"
# Последнее предупреждение
elif [[ "$DEADLINE" -eq "$LAST" ]]
then
echo "Subject: $SUBJECT" "$BODY" | $SENDMAIL -f "$FROM" "$USER"
echo "Reminder email sent to: $USER - $DEADLINE days left"
# Final
elif [[ "$DEADLINE" -eq "1" ]]
then
echo "Subject: $SUBJECT" "$BODY" | $SENDMAIL -f "$FROM" "$USER"
echo "Last chance for: $USER - $DEADLINE days left"
fi
doneТаким образом, можно сказать, что Zimbra Collaboration Suite вполне подойдет даже тем предприятиям, на которых внедрена жесткая парольная политика, а благодаря встроенным функциям добиться от сотрудников ее неукоснительного исполнения будет достаточно просто.
По всем вопросам, связанными c Zextras Suite вы можете обратиться к Представителю компании «Zextras» Катерине Триандафилиди по электронной почте [email protected]
Источник: habr.com
Автор:
Roger Morrison
Дата создания:
21 Сентябрь 2021
Дата обновления:
3 Февраль 2023
Содержание
- Как мне восстановить мой пароль Zimbra?
Партнерское раскрытие
Zimbra Collaboration Suite — это набор программного обеспечения для совместной работы, который включает сервер электронной почты и веб-клиент.
Независимо от того, хотите ли вы использовать обе службы или только одну из них, вам нужно будет войти через учетную запись.
Эта учетная запись состоит из имени пользователя и пароля по вашему выбору.
Однако никакие учетные данные не являются надежными на 100%.
Есть одна вещь, которая мучает всех в тот или иной момент: неисправная память.
Таким образом, если у вас нет учетных данных в учетной записи Zimbra, полезно знать, как их восстановить.
Для тех из вас, кто какое-то время использовал Zimbra, но прекратил работу, сервис представил метод восстановления учетной записи вместе с обновление 8.8.9.
Таким образом, если вы перестали использовать Zimbra из-за того, что забыли свою регистрационную информацию, у вас есть хороший шанс вернуться и восстановить ее.
- Открыть Zimbra веб-клиент
- Нажмите на предпочтения
- Перейти к учетные записи
- Перейти к Настройки восстановления пароля подкатегория
- Введите восстановление пароля Адрес электронной почты
- Код подтверждения будет отправлен на адрес электронной почты
- Если код подтверждения не получен, возможно, вы неправильно написали адрес электронной почты
- Более того, возможно, что по этому адресу не было создано ни одной учетной записи.
- Введите проверяющий код
Существует также возможность выполнения этих задач в одном из загружаемых продуктов Zimbra.
Однако, чтобы сделать это, вы должны хотя бы знать свое имя пользователя.
- Нажмите на Забыл пароль опция в окне входа любого из продуктов Zimbra
- Введите свой имя пользователя
- щелчок Код заявки
- На адрес электронной почты, связанный с именем пользователя, будет отправлено письмо с кодом сброса.
- Введите Сброс кода получил
- щелчок Продолжить сессию
Теперь вы можете начать пользоваться услугами Zimbra неограниченным образом, поскольку вам не придется беспокоиться о том, что вы забудете данные своей учетной записи.
Имейте в виду, что службы Zimbra не хранят никаких данных, связанных с учетной записью, на вашем компьютере.
Это означает, что никакие инструменты для восстановления пароля не смогут помочь вам восстановить ваши учетные данные.
К сожалению, это также означает, что если у вас больше нет доступа к электронной почте для восстановления, единственным выходом будет создание новой учетной записи.
СВЯЗАННЫЕ СТАТЬИ ВЫ ДОЛЖНЫ ПРОВЕРИТЬ:
- Как восстановить утерянный пароль Mozilla Thunderbird
- Как восстановить утерянный пароль Microsoft Office
- Не удается восстановить пароли электронной почты Outlook? Вот что делать
Была ли эта страница полезной? Спасибо за то, что дали нам знать! Получите максимум от своей технологии с нашими ежедневными советами Скажи нам почему!
В прошлой статье мы рассказали об управлении почтовыми доменами в Zimbra OSE. Не менее важным аспектом является управление пользователями в этих доменах. Администратору регулярно нужно создавать, редактировать, удалять пользователей, а также заботиться о безопасности их учетных записей и данных, которые хранятся в почтовых ящиках пользователей. В данной статье мы расскажем о том, как выполняются типовые операции, связанные с управлением пользователями в Zimbra OSE.
Создание пользователей
Создавать пользователей в Zimbra OSE можно несколькими способами. Первый и самый простой — это консоль администратора. Для того, чтобы создать пользователя в ней, проще всего на главной странице нажать на ссылку «1. Добавить учетную запись». Также до соответствующего меню можно добраться перейдя в раздел «Управление» и на экране «Учетные записи» нажать на значок «Параметры» и в выпадающем меню выбрать раздел «Создать».
В появившемся мастере создания нового пользователя можно ввести всю необходимую информацию о пользователе.
Она включает в себя ввод имени самого почтового адреса пользователя, включая его первую часть и выбор домена, а также ввод его реальных имени и фамилии. В этом же разделе вы можете исключить создаваемого пользователя из глобальной адресной книги. Кроме того на первом экране вы можете настроить пароль учетной записи, либо указать соответствующую данному пользователю внешнюю учетную запись при использовании внешней аутентификации. Также тут можно указать статус учетной записи, часовой пояс, в котором находится пользователь, конкретный почтовый сервер, на котором расположится учетная запись, а также на этапе создания можно сделать пользователя глобальным администратором.
В том случае, если в вашей почтовой системе имеется несколько Классов обслуживания, вы сможете выбрать, к какому из них будет относиться пользователь. Классы обслуживания представляют из себя группы с различными предварительно настроенными параметрами по умолчанию. Если создаваемый пользователь будет назначен в один из Классов обслуживания, то к нему будут автоматически применены соответствующие настройки. В том случае, если в вашем почтовом сервере задан только один Класс обслуживания default, то пользователь автоматически будет добавлен в этот Класс обслуживания.
Введенных имени учетной записи, фамилии пользователя, а также пароля или соответствующей ей записи во внешнем AD или LDAP достаточно для того, чтобы создать новую учетку, однако при желании администратор может продолжить настройку и указать различные данные пользователя. Напомним, что пользователи Zimbra OSE не могут править собственные данные и все их должен указывать или изменять глобальный или делегированный администраторы.
На следующем экране администратор может указать контактную информацию пользователя. Среди них:
-
Телефон
-
Домашний телефон
-
Мобильный телефон
-
Пейджер
-
Факс
-
Организация
-
Должность
-
Улица, дом
-
Город
-
Область
-
Почтовый индекс
-
Страна
На вкладке «Псевдонимы» можно создать псевдоним для учетной записи. Сделать это впоследствии можно будет и в разделе «Псевдонимы» во вкладке «Управление».
На экране «Участник» можно добавить пользователя в один или сразу несколько списков рассылки.
На вкладке «Пересылка» можно настроить пересылку писем. В частности, можно запретить пользователю самому указывать адрес пересылки, добавить скрытые адреса для пересылки и задать отдельный адрес для пересылки приглашений на мероприятия.
На экране “Возможности” можно настроить функции почтового сервера, доступные для пользователя. В частности, можно запретить ему использовать как основные функции, такие как почта, календарь или задачи, так и второстепенные функции, такие как предоставление общего доступа к различным папкам, смена пароля или изменение темы оформления веб-клиента.
На экране “Настройки” вы можете внести изменения в настройки учётной записи пользователя, если по какой-то причине вас не устраивают те настройки, которые применяются по умолчанию
На следующем экране можно настроить цветовое оформление веб-клиента пользователя по умолчанию. Рекомендуем в качестве темы по умолчанию устанавливать тему Zextras.
На экране “Zimlet” можно выбрать плагины, которые будут отображаться в веб-клиенте пользователя. Не рекомендуется менять эти настройки.
На экране “Дополнительно” можно включить или выключить ряд дополнительных настроек для пользователя. Среди них:
-
Настройки возможности просмотра вложений прямо в веб-интерфейсе
-
Настройки квоты учётной записи (Максимальный размер почтового ящика в мегабайтах)
-
Настройки периодичности обращения различных источников данных (POP, IMAP, RSS, CalDAV и др.)
-
Настройки парольной политики безопасности (мин. количество символов. срок действия пароля, максимальное число уникальных паролей и пр.)
-
Настройки правил блокировки учётной записи в случае неудачного входа
-
Настройки завершения сеанса при бездействии
После завершения настройки учётной записи следует нажать на кнопку “Готово”, чтобы завершить её создание. После этого созданная учётная запись появится в общем списке учётных записей.
Создать учетную запись можно и в командной строке. Делается это с помощью команды zmprov createAccount ivanov@example.ru. Таким образом команда zmprov createAccount ivanov@example.ru cn «Ivan Ivanov» givenName «Ivan» sn «Ivanov» displayName «Ivan Ivanov» создаст пользователя ivanov@example.ru с именем Ivan, фамилией Ivanov и отображаемым именем Ivan Ivanov.
Также пользователей можно создать автоматически при наличии уже созданных учетных записей в ActiveDirectory. Делается это при помощи встроенного в Zimbra OSE механизма Autoprov, о котором вы можете прочитать в соответствующей статье.
Редактирование пользователей
Для того, чтобы изменить настройки учётной записи после её создания, в консоли администрирования домена перейдите по ссылке “Управление. уч. записями”. В открывшемся окне выберите нужную учётную запись и дважды кликните по ней левой кнопкой мыши.
В открывшемся окне вы увидите страницу с настройками учётной записи. В левой части экрана находятся вкладки, в которых находятся те или иные настройки:
-
Общая информация — настройки имени учётной записи, пароля, принадлежности к тому или иному классу обслуживания, а также делегирования на отправку писем от имени данной учётной записи
-
Контактная информация — на этой вкладке можно указать те или иные контакты пользователя, включая номер телефона, дополнительные адреса электронной почты и так далее.
-
Участник — здесь можно просмотреть перечень списков рассылки, в которых участвует пользователь, а также удалить его из списков рассылки, в которых он уже участвует и добавить в новые.
-
Возможности — настройка доступных пользователю функций. Например, можно отключить функцию календаря или включить функцию отложенной отправки электронных писем.
-
Настройки — изменение доступных пользователю функций. Например, количество отображаемых на одной странице электронных писем в веб-клиенте, язык локализации и другие.
-
Псевдонимы — на этой вкладке можно настроить используемые пользователем при отправке почты псевдонимы.
-
Пересылка — настройка параметров пересылки электронных писем и приглашений на встречи.
-
Взаимодействие — на этой вкладке находятся настройки сведений о доступности сотрудника. Изменять их не рекомендуется.
-
Темы — настройка оформления веб-клиента у пользователя.
-
Zimlet — здесь можно выбрать плагины для веб-клиента, которые будут отображаться в веб-клиенте пользователя.
-
Дополнительно — дополнительные настройки для пользователя, такие как ограничения на размер почтового ящика, частоту опроса источников информации и так далее.
-
Zextras — просмотр данных об использованной учетной записью квоте
-
Mobile — параметры синхронизации учетной записи с мобильными устройствами.
Последние два параметра будут доступны только в том случае, если вы установили расширения Zextras Suite.
Изменять параметры пользователей можно и в командной строке с помощью команды zmprov modifyAccount ivanov@example.ru. К примеру, zmprov ma ivanov@example.ru zimbraCOSid managers сменит Класс обслуживания пользователя на managers, а команда zmprov ma ivanov@example.ru displayName «Petr Petrov» изменит отображаемое имя учетной записи на Petr Petrov.
Настройка общего доступа
Часто перед администратором встает задача настроить общий доступ к тем или иным папкам пользователя. Сделать это можно из консоли администратора, воспользовавшись опцией «Просмотр Почты», доступной на экране управления пользователями. Нажав на кнопку «Просмотр Почты» вы войдете в веб-клиент Zimbra OSE под учетной записью пользователя и сможете вручную изменить все необходимые настройки общего доступа. Сделать это можно и из командной строки. О том, как это сделать, читайте в одной из наших прошлых статей.
Безопасность
В случае, если учетная запись пользователя окажется скомпрометированной, администратору потребуется предпринять ряд срочных действий для того, чтобы не допустить нанесения серьезного ущерба информационной безопасности предприятия. Среди таких действий смена статуса учетной записи, инвалидация сессии в веб-клиенте и смена пароля.
Для смены статуса учетной записи необходимо зайти в настройки пользователя и в разделе статус в выпадающем меню выбрать один из возможных статусов:
-
Активна (active) — Учетная запись корректно работает
-
Закрыта (closed) — Вход для учетной записи недоступен, входящие письма отклоняются
-
Заблокирована (locked) — Вход для учетной записи недоступен, входящие письма доставляются в почтовый ящик
-
Ждет решения (pending) — Вход для учетной записи недоступен, входящие письма отклоняются. Такой статус используется для учетных записей, которые создаются сейчас, но активируются позднее.
-
Техническое обслуживание (Maintenance) — Вход для учетной записи недоступен, входящие письма накапливаются в почтовой очереди
В случае хакерской атаки на один из почтовых ящиков рекомендуется использовать статус «Заблокирована».
Инвалидировать активные сессии пользователя можно в консоли администратора. Для этого в списке учетных записей выберите нужную, кликните по ней правой кнопкой мыши и в контекстном меню выберите опцию «Объявить сеансы недействительными». После нажатия на эту опцию, появится предупреждение о последствиях этого действия и с предложением изменить пароль учетной записи в том случае, если она была скомпрометирована.
Смену пароля также можно осуществить из консоли администратора. Для этого в списке учетных записей выберите нужную, кликните по ней правой кнопкой мыши и в контекстном меню выберите опцию «Сменить пароль». В открывшемся окне дважды введите новый пароль и, в случае если вы хотите, чтобы пользователь после входа в учетную запись самостоятельно указал новый пароль, отметьте галочкой параметр «Требуется сменить пароль». Подтвердите действие, нажав кнопку ОК.
Пароль также можно сменить в командной строке при помощи команды zmprov setPassword. Так, например, команда zmprov setPassword ivanov@example.ru qwerty123 сменит пароль учетной записи ivanov@example.ru на qwerty123. Если вы хотите, чтобы пользователь после входа в учетную запись самостоятельно указал новый пароль, введите также команду zmprov modifyAccount ivanov@example.ru zimbraPasswordMustChange TRUE.
Для того, чтобы защитить учетные записи от взлома, можно воспользоваться функциями двухфакторной аутентификации и интеграции с SAML, которые входит в состав Zextras Suite Pro. О том, как их настроить, мы писали ранее в статьях о двухфакторной аутентификации и поддержке SAML
Перенос учетной записи между почтовыми серверами
При создании учетной записи в мультисерверной инфраструктуре Zimbra OSE необходимо указывать почтовый сервер, на котором будут располагаться ее данные. В случае возникновения необходимости закрыть почтовый сервер на время установки обновления или других работ по его техническому обслуживанию, администратору может потребоваться перенести ее на другой почтовый сервер. Сделать это позволяет входящее в состав Zextras Suite расширение Zextras PowerStore. О том, как с его помощью осуществить перенос учетной записи читайте в нашей статье
Удаление учетной записи
Удалить учетную запись также можно в консоли администратора. Для этого перейдите по ссылке “Управление. уч. записями”. В открывшемся окне выберите нужную учётную запись, кликните по ней правой кнопкой мыши и в выпадающем меню нажмите на опцию «Удалить». Откроется окно с подтверждением удаления. Если вы уверены в том, что хотите удалить учетную запись, нажмите кнопку «Да».
В случае, если вы хотите удалить сразу несколько учетных записей, выберите их в списке, кликните по ним правой кнопкой мыши и в выпадающем меню нажмите на опцию «Удалить».
Удалить учетную запись можно и в командной строке с помощью команды zmprov removeAccount ivanov@example.ru. В случае если вы удаляете учетную запись, у которой имелись почтовые псевдонимы, сперва следует удалить их с помощью команды zmprov removeAccountAlias.
По всем вопросам, связанными c Zextras Suite и Team Pro вы можете обратиться к Представителю компании «Zextras» Екатерине Триандафилиди по электронной почте ekaterina.triandafilidi@zextras.com.
Последнее обновление Ноя 12, 2021
Чтобы исправить различные проблемы с ПК, мы рекомендуем DriverFix: это программное обеспечение будет поддерживать ваши драйверы в рабочем состоянии, тем самым защищая вас от распространенных компьютерных ошибок и сбоев оборудования. Проверьте все свои драйверы сейчас за 3 простых шага:
- Загрузите DriverFix (проверенный файл для загрузки).
- Нажмите «Начать сканирование», чтобы найти все проблемные драйверы.
- Нажмите «Обновить драйверы», чтобы получить новые версии и избежать сбоев в работе системы.
- DriverFix в этом месяце скачали 502095 читателей.
Zimbra Collaboration Suite – это пакет программного обеспечения для совместной работы, который включает в себя почтовый сервер и веб-клиент.
Независимо от того, хотите ли вы использовать обе службы или только одну из них, вам нужно будет войти в систему через учетную запись.
Эта учетная запись состоит из имени пользователя и пароля по вашему выбору.
Однако никакие учетные данные не являются 100% надежными.
Есть одна вещь, которая беспокоит всех в тот или иной момент: неправильная память.
Таким образом, если у вас нет где-то записанных учетных данных вашей учетной записи Zimbra, было бы хорошо знать, как вы можете их восстановить.
Для тех из вас, кто использовал Zimbra в течение некоторого времени, но остановился, сервис представил метод восстановления учетной записи вместе с обновлением 8.8.9.
Таким образом, если вы перестали использовать Zimbra, потому что забыли свою регистрационную информацию, сейчас есть хороший шанс вернуться и восстановить ее.
Как мне восстановить свой пароль Zimbra?
- Откройте веб-клиент Zimbra.
- Нажмите на предпочтения
- Перейти к учетным записям
- Перейдите в подкатегорию Параметры учетной записи для восстановления пароля.
- Введите адрес электронной почты для восстановления пароля
- Код подтверждения будет отправлен на адрес электронной почты.
- Если код подтверждения не получен, возможно, вы неправильно написали адрес электронной почты.
- Более того, может быть так, что учетная запись не была создана с использованием этого адреса.
- Введите проверочный код
Также есть возможность выполнять эти задачи из одного из загружаемых продуктов Zimbra.
Однако для этого вы должны хотя бы знать свое имя пользователя.
- Нажмите на опцию Забыли пароль в окне входа в систему любого из продуктов Zimbra.
- Введите ваше имя пользователя
- Нажмите ” Запросить код”
- Электронное письмо с кодом сброса будет отправлено на адрес электронной почты, связанный с именем пользователя.
- Введите код сброса принятого
- Нажмите ” Продолжить сеанс”.
Источник записи: windowsreport.com