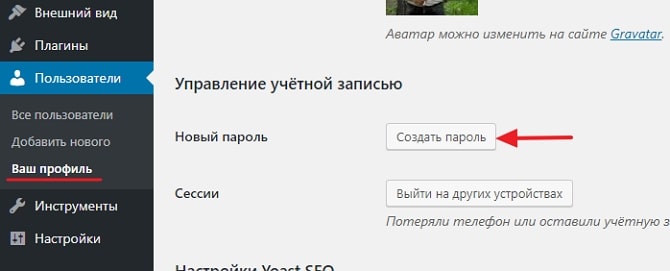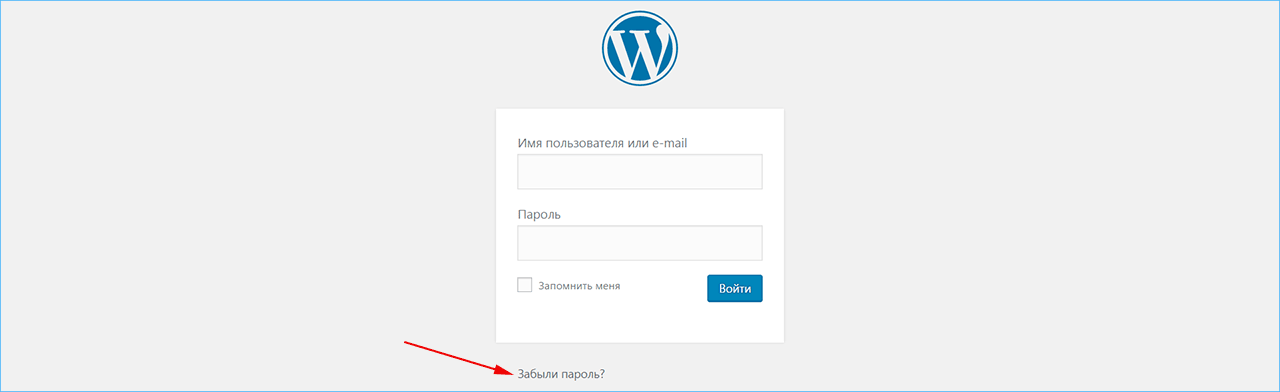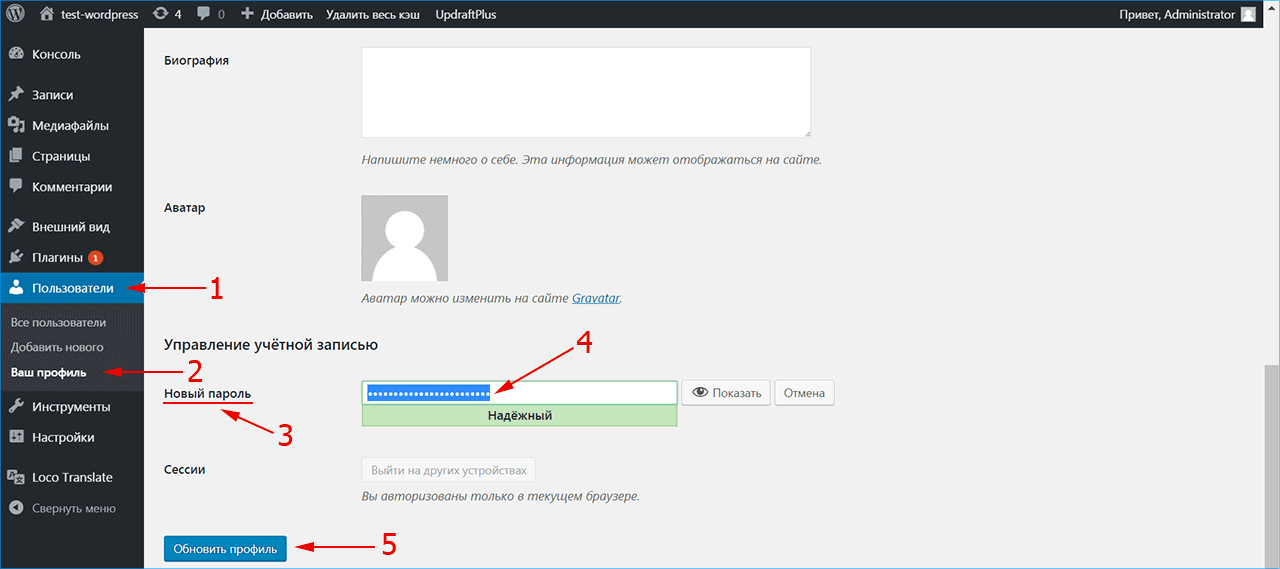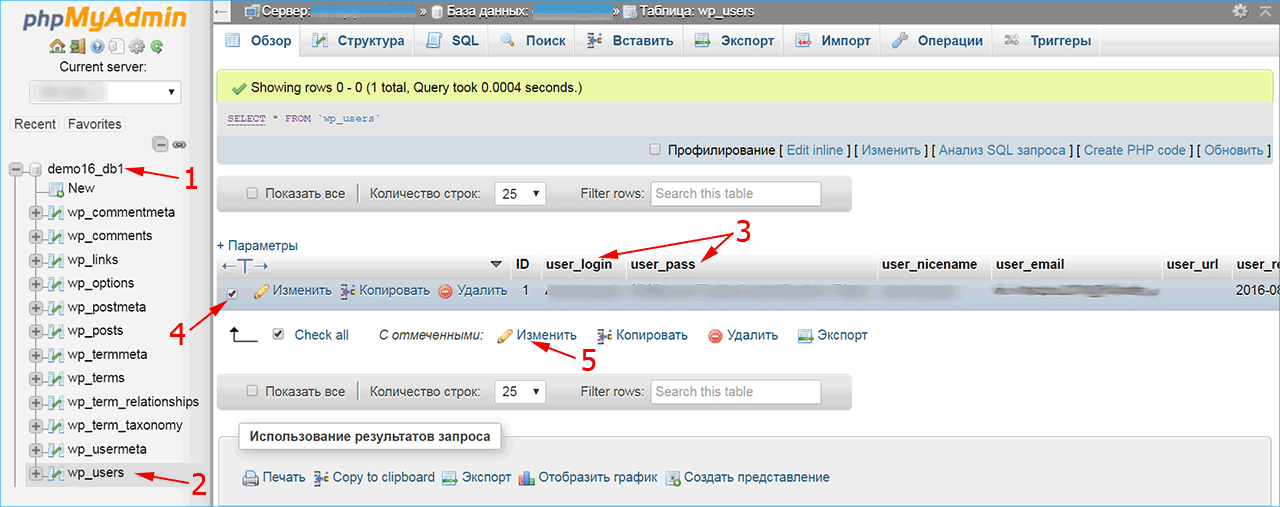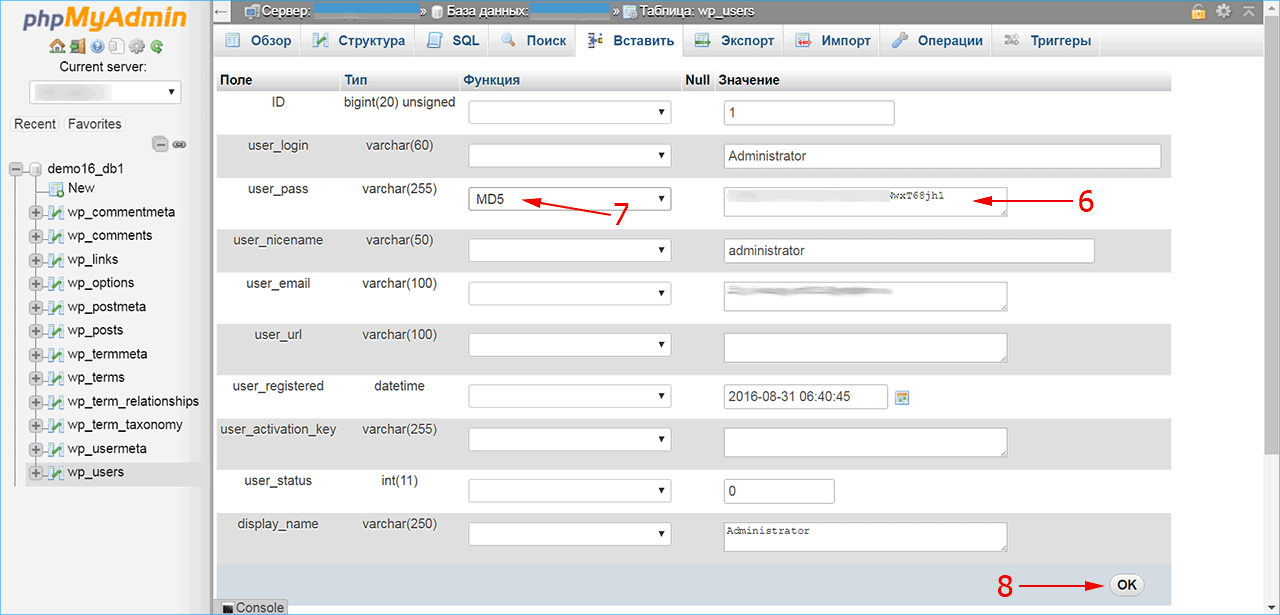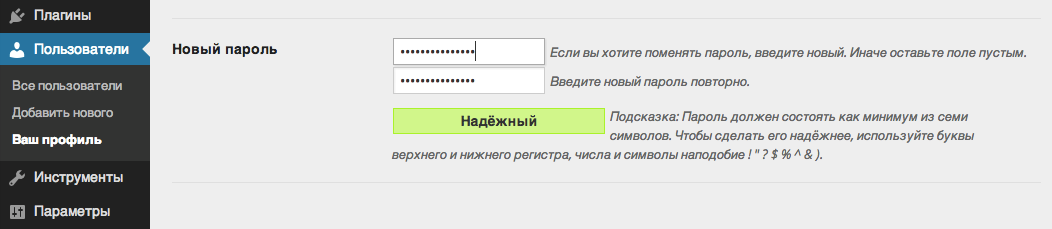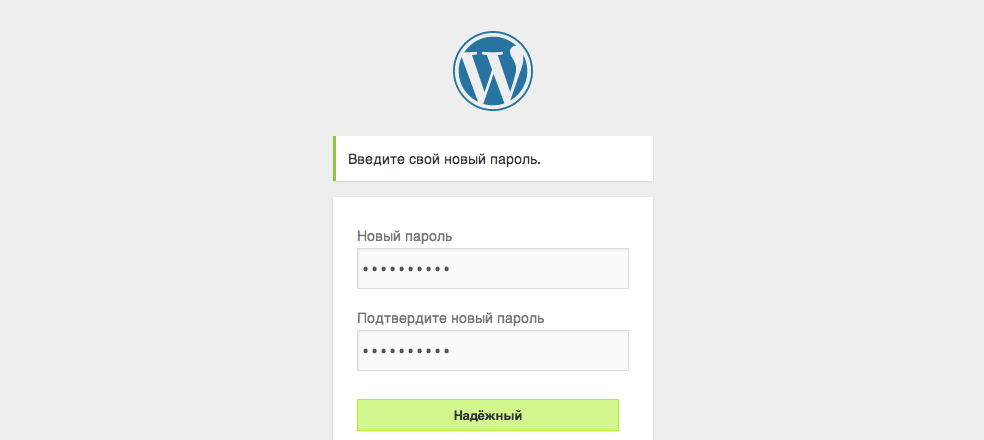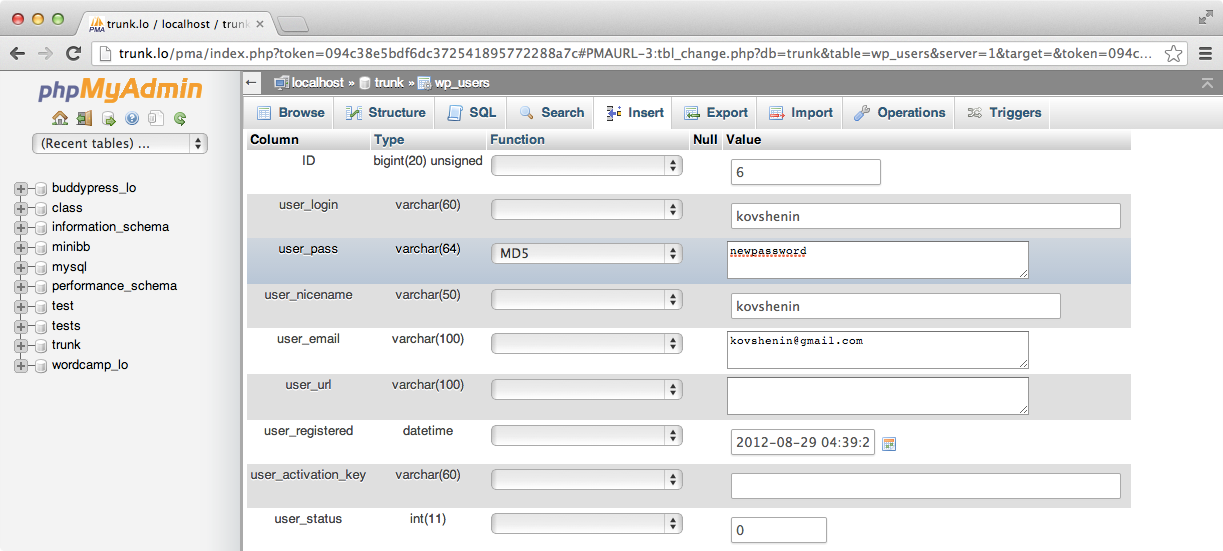Темы
- Изменение пароля через профиль пользователя
- Через ссылку восстановления
- Через командную строку MySQL
- Через phpMyAdmin
- Через FTP
- Через WP CLI
- Использование сценария аварийного сброса пароля
- Дополнительная информация
В WordPress есть несколько способов сбросить пароль. (Обычно самый простой способ сбросить его — воспользоваться ссылкой «Забыли пароль?» На главной странице входа в ваш блог или веб-сайт.) Однако бывают случаи (особенно, если ваша электронная почта работает некорректно), когда вам, возможно, придется предпринять другие шаги для сброса пароля.
Вот список различных способов сбросить пароль. Используемый вами метод зависит от типа доступа к вашему веб-сайту.
Изменение пароля через профиль пользователя
Изменить пароль в WordPress вы можете через настройки профиля пользователя. После того как вы выполнили вход в панель администрирования WordPress, зайдите в меню Пользователи → Ваш профиль и найдите раздел Новый пароль. Здесь вы можете задать новый пароль для текущего пользователя.
Если вы являетесь администратором сайта, то вы можете так же сменить пароль для другого пользователя, выбрав его в меню Пользователи → Все пользователи. Обратите внимание на шкалу надёжности, которая поможет вам выбрать более длинный и надёжный пароль.
Данный метод является самым простым и удобным, но к сожалению не применимым в тех случаях, когда вы не можете выполнить вход в панель управления WordPress. К счастью есть и другие варианты, не требующие входа.
Наверх ↑
Через ссылку восстановления
Если вы забыли пароль от вашего сайта на WordPress, то вы можете восстановить его по электронной почте. В форме входа (по адресу /wp-login.php) вы можете щёлкнуть ссылку «Забыли пароль» и ввести адрес электронной почты вашего пользователя или имя пользователя.
В течение нескольких минут на вашу электронную почту придёт письмо со специальной ссылкой для восстановления пароля. При переходе по этой ссылке, вам будет представлена форма, где вы сможете ввести новый пароль для вашего пользователя. Так же как и в первом методе, вам будет представлен индикатор надёжности пароля.
Если у вас нет доступа к электронной почте пользователя или если по какой-либо причине не работает отправка электронной почты с вашего сервера, то вам придётся воспользоваться другим методом.
Наверх ↑
Через командную строку MySQL
Если ваш хостинг провайдер не предоставляет пакет phpMyAdmin, то вы можете попытаться подключиться к вашей базе данных MySQL используя клиент MySQL через командную строку. Этот способ является более продвинутым и не рекомендуется новичкам.
Подключившись к серверу через SSH, выполните вход на сервер MySQL через командную строку, заменив значения username и password (а так же localhost, если вы подключаетесь к удалённой базе данных):
mysql -uusername -ppassword -hlocalhost
Если вам удалось подключиться, то так же как и в предыдущем способе, вам нужно найти вашу базу данных WordPress. Вы можете это сделать используя команды SHOW DATABASES:
mysql> SHOW DATABASES; +--------------------+ | Database | +--------------------+ | information_schema | | wordpress | +--------------------+
Командой SHOW TABLES можно получить список всех таблиц определённой базы данных:
mysql> SHOW TABLES IN wordpress; +------------------------------+ | Tables_in_wordpress | +------------------------------+ | wp_commentmeta | | wp_comments | | wp_links | | wp_options | ...
После того, как вы нашли интересующую вас базу данных, выберите её командой USE, и выведите список всех пользователей:
mysql> USE wordpress; Database changed mysql> SELECT user_login FROM wp_users; +---------------+ | user_login | +---------------+ | admin | | user | ...
Определив имя пользователя чей пароль вы хотите изменить, используйте команду UPDATE для смены пароля. Так же как и с phpMyAdmin, здесь необходимо воспользоваться функцией MD5 при вводе нового пароля:
mysql> UPDATE wp_users SET user_pass = MD5('newpassword') WHERE user_login = 'user';
Query OK, 1 row affected (0.00 sec)
Rows matched: 1 Changed: 1 Warnings: 0
После выполнения данного запроса вы сможете выполнить вход в панель администрирования WordPress, используя ваш новый пароль.
При работе с запросами MySQL стоит быть предельно осторожным. Забыв например часть «WHERE…» в предыдущем запросе, вы измените пароли для всех пользователей и отменить это действие нельзя. Мы рекомендуем сделать резервную копию базы данных прежде чем начинать работу с консолью MySQL.
Наверх ↑
Через phpMyAdmin
Большинство хостинг-провайдеров предоставляют доступ к phpMyAdmin — это утилита для работы с базами данных MySQL, где WordPress хранит всю информацию о своих пользователях. Если вы не можете зайти в phpMyAdmin, советуем обратиться за помощью к вашему хостинг-провайдеру, или же попробовать другой способ смены пароля.
После того как вы выполнили вход в phpMyAdmin, найдите базу данных вашего сайта и выберите её в панели слева. Её легко распознать по наличию таблиц wp_posts, wp_postmeta, wp_comments, wp_commentmeta, wp_users, wp_usermeta и т.д. Учтите, что префикс может отличаться.
Здесь нас интересует таблица wp_users. После того как вы её откроете, вы увидите список всех пользователей вашего сайта. Выберите того пользователя, чей пароль вы хотите изменить и щёлкните кнопку «редактировать». Вам будет представлена форма редактирования пользователя.
Поле user_pass отвечает за пароль выбранного пользователя. Для смены пароля очень важно выбрать функцию MD5 из выпадающего списка для поля user_pass, и затем ввести новый пароль в значении поля.
После сохранения изменений вы сможете выполнить вход в панель администрирования WordPress используя ваш новый пароль. Учтите, что изменив пароль в phpMyAdmin, вы не увидите его в открытом виде в таблице wp_users, поскольку WordPress хранит все пароли в зашифрованом виде.
Наверх ↑
Через FTP
Когда другие методы не являются доступными, пароль в WordPress можно изменить с помощью простого PHP файла. Для данного способа вам понадобится доступ к FTP серверу, где хранится ваш сайт. Создайте новый PHP файл с произвольным именем (например password-recovery.php) и следующим содержанием:
<?php
add_action( 'init', 'my_password_recovery' );
function my_password_recovery() {
$user = get_user_by( 'login', 'my-username' );
wp_set_password( 'my-new-password', $user->ID );
}
Данный код находит в базе данных пользователя с заданным именем пользователя, и изменяет его пароль. Не забудьте заменить значения my-username и my-new-password на ваше имя пользователя и пароль.
После этого откройте ваш FTP клиент и подключитесь к серверу вашего сайта. В директории где установлен WordPress найдите папку wp-content и зайдите в неё. Найдите директорию mu-plugins (не путайте с директорией plugins). Если директория mu-plugins не существует — создайте её. Загрузите в директорию mu-plugins созданный вами PHP файл.
Конечный путь до файла должен выглядеть примерно так: wordpress/wp-content/mu-plugins/password-recovery.php
После того как вы загрузили ваш файл, вы сможете выполнить вход в административную панель WordPress используя пароль, который вы указали в вашем PHP файле.
И наконец, не забудьте снова зайти в вашу директорию mu-plugins и удалить созданный вами файл password-recovery.php. Если вы этого не сделаете, WordPress будет изменять пароль при каждом посещении вашего сайта, что существенно снизит скорость его работы.
Наверх ↑
Через WP CLI
WP CLI — это инструмент командной строки для управления вашей установкой WordPress.
- Перейдите в корневой каталог wordpress и введите
$ wp user list
- Затем обновите пользователя
$ wp user update 1 --user_pass=$UP3RstrongP4$w0rd
заменив «1» на идентификатор пользователя, которого вы хотите обновить.
Подробнее о wp cli
Наверх ↑
Использование сценария аварийного сброса пароля
Если другие перечисленные выше решения не работают, попробуйте сценарий аварийного сброса пароля. Обратите внимание, что это не плагин, это скрипт PHP.
Имейте ввиду, что:
- Сценарий экстренного сброса пароля требует, чтобы вы знали имя пользователя администратора.
- Он обновляет пароль администратора и отправляет электронное письмо на адрес электронной почты администратора.
- Даже если вы не получите письмо, пароль все равно будет изменен.
- Вам не нужно входить в систему, чтобы использовать его. (В конце концов, если бы вы могли войти в систему, сценарий вам не понадобился бы.)
- Поместите скрипт в корень вашей установки WordPress. Не загружайте его в каталог плагинов WordPress.
- По соображениям безопасности не забудьте удалить сценарий, когда закончите.
Инструкция по применению:
- Скопируйте аварийный сценарий из Скрипт аварийного пароля и поместите в файл с именем emergency.php в корне вашей установки WordPress (тот же каталог, который содержит wp-config.php).
- В вашем браузере откройте http://example.com/emergency.php.
- В соответствии с инструкциями введите имя пользователя администратора (обычно admin) и новый пароль, затем нажмите Обновить настройки. Появится сообщение об изменении пароля. Администратору блога будет отправлено письмо с измененным паролем.
- По завершении удалите emergency.php со своего сервера. Не оставляйте его на своем сервере, так как кто-то другой может использовать его для изменения вашего пароля.
Наверх ↑
Дополнительная информация
- Вот еще один сценарий сброса пароля который можно использовать, не зная имени пользователя или электронной почты.
В WordPress можно восстанавливать и изменять пароль пользователя, если у вас есть доступ к email пользователя или вы уже авторизованы. А как поменять (установить пароль) любому пользователю если вы не знаете пароль администратора? Ниже рассмотрим разные варианты изменения пароля для разных ситуаций.
Главное помните — всегда нужно указывать надежный пароль!
Узнать пароль пользователя WordPress невозможно, потому что пароли хранятся в БД в закодированном виде (в виде хэша) и единственный способ узнать пароль по хэшу — это его угадать. Такой подбор паролей называется Брут-форс.
Пароль хранится в базе данных в поле user_pass таблицы wp_users.
Авторизация — PHP
Чтобы не изменять пароль пользователя, но при этом попасть в админку, можно использовать функцию wp_set_auth_cookie().
Код ниже показывает как авторизоваться в качестве администратора не меняя его пароль.
Вставьте код в файл темы functions.php. Затем зайдите на любую страницу сайта и допишите в конец URL ?login_as_admin. После этого вы автоматически будите авторизованы как администратор.
if( isset( $_GET['login_as_admin'] ) ){
add_action( 'init', function(){
$users = get_users( [ 'role' => 'administrator' ] );
wp_set_auth_cookie( $users[0]->ID );
} );
}
После использования этого кода, его обязательно нужно удалить!
Смена пароля — профиль в админке
Если вы авторизованы, то пароль можно изменить на странице профиля Пользователи → Ваш профиль. Если вы при этом еще и администратор, то пароль можно изменить любому пользователю, перейдя в редактирование пользователя со страницы Пользователи → Все пользователи.
Смена пароля — email (восстановление пароля)
Если вы забыли пароль, но у вас есть доступ к email пользователя, то пароль можно восстановить. Для этого нужно:
- Перейти на страницу Входа:
/wp-login.php. - Кликнуть по ссылке «Забыли пароль?».
- Ввести email или имя пользователя, пароль для которого нужно восстановить.
- Перейти по ссылке на восстановление пароля, полученной на email (если указали имя пользователя, то нужно проверить email соответствующий имени пользователя).
- Ввести новый пароль в форме на которую вы попали кликнув по ссылке в письме.
- Войти на сайт используя новый пароль.
Смена пароля — phpMyAdmin
Почти все хостинг провайдеры предоставляют доступ к phpMyAdmin — панель управления базой данных.
Там установить пароль любого пользователя очень просто. Для этого нужно зайти в таблицу wp_users и нажать «редактировать» (иконку карандаша) рядом с пользователем, пароль которого хотите поменять. В результате вы увидите такую форму:
Измените хэш код в поле user_pass на новый пароль. И обязательно укажите MD5 для установленного значения (так введенный текстовый пароль будет захэширован и WP сможет его потом «распознать»).
Заметка: при первой авторизации MD5 хэш автоматически будет изменен на более надежный хэш, который используется в вашей версии WordPress.
Смена пароля — MySQL
Для установки нового пароля можно использовать SQL запрос.
Пример ниже, показывает как изменить пароль администратора WordPress, зная его логин. Тут новый пароль будет — newpass, а логин администратора — admin:
UPDATE wp_users SET user_pass = MD5('newpass') WHERE user_login = 'admin'
Если вдруг вы забыли логин, но точно помните, что вы были первым юзером на блоге, а значит ваш ID равен 1, то можно сбросить пароль по ID — WHERE ID = 1:
UPDATE wp_users SET user_pass = MD5('newpass') WHERE ID = 1;
Или можно изменить пароль зная email юзера:
UPDATE wp_users SET user_pass = MD5('newpass') WHERE user_email = 'adminko@gmail.com';
MD5(‘newpass’) = e6053eb8d35e02ae40beeeacef203c1a
Пример запуска MySQL запроса из консоли
Для начала нужно зайти в консоль и подключиться к БД, такой командой:
mysql -u USERNAME -pPASSWORD -h HOST_NAME_OR_IP DATABASE_NAME
или без указания хоста (если вы работает в консоли из среды самого хостинга)
mysql -u USERNAME -pPASSWORD DATABASE_NAME
Далее, нужно запустить вышеупомянутый запрос, так:
mysql> UPDATE wp_users SET user_pass = MD5('newpass') WHERE user_login = 'admin';
Чтобы узнать название таблиц в базе данных my_database, используйте команду:
mysql> SHOW TABLES IN my_database; +---------------------------+ | Tables_in_my_database | +---------------------------+ | wp_commentmeta | | wp_comments | | wp_options | | wp_postmeta | | wp_posts | | wp_term_relationships | | wp_term_taxonomy | | wp_termmeta | | wp_terms | | wp_usermeta | | wp_users | +---------------------------+
Чтобы получить список логинов пользователей из таблицы юзеров, используйте команду:
mysql> SELECT user_login FROM wp_users; +----------------+ | user_login | +----------------+ | abalak | | AbamFaw | | admin | +----------------+
Смена пароля — PHP
Новый пароль можно установить PHP кодом, с помощью функции wp_set_password().
Вставьте следующий код в файл темы functions.php. Затем зайдите на любую страницу сайта и допишите в конец URL ?init_new_pass_set=anton.
В результате пароль пользователя anton будет изменен на newpass.
if( isset( $_GET['init_new_pass_set'] ) && $login = $_GET['init_new_pass_set'] ){
add_action( 'init', function() use ( $login ){
wp_set_password( 'newpass', get_user_by( 'login', $login )->ID );
wp_die( "Пароль юзера `$login` изменен" );
} );
}
После использования этого кода, его обязательно нужно удалить!
Смена пароля — WP-CLI
Установить пароль пользователя можно командой wp user update.
Этот пример показывает как для пользователя с логином USERNAME установить пароль PASSWORD:
wp user update USERNAME --user_pass="PASSWORD"
Получить список пользователей (чтобы узнать логин) можно командой wp user list:
wp user list +----+---------------+--------------+---------------------+---------------------+---------------+ | ID | user_login | display_name | user_email | user_registered | roles | +----+---------------+--------------+---------------------+---------------------+---------------+ | 4 | aleksej-nnn | Alex | alsey119@yandex.ru | 2018-04-24 21:04:24 | administrator | | 7 | denis | Denis | deis@denis.pro | 2018-06-06 23:30:54 | subscriber | | 9 | shk_user | shk_user | sheer@qsologies.com | 2018-08-11 13:27:09 | subscriber | | 8 | vladlu | vladlu | spata@famail.com | 2018-03-26 00:11:48 | editor | +----+---------------+--------------+---------------------+---------------------+---------------+
Сброс паролей — WP-CLI
Можно установить авто-сгенерированные пароли для указанных пользователей, для этого есть команда wp user reset-password.
Этот пример показывает как сбросить пароль для двух пользователей и отправить им сообщение о том что пароль был изменен.
wp user reset-password admin editor Reset password for admin. Reset password for editor. Success: Passwords reset.
Пользователь в результате получит такое сообщение на почту:
Привет, дамы и господа! Читаем руководство для новичков — как изменить, сбросить и восстановить пароль администратора WordPress? Есть несколько способов сменить пароль админа WP в зависимости из ситуации.
Захотели поменять пароль админа на более сложный? Не вопрос. А если случилось страшное? Например, забыли или потеряли пароль и не можете войти в консоль вордпресс. Да. всякое бывает. Не важно в какой ситуации вам понадобиться изменить пароль, важно — как это сделать. Легко и просто. Читайте 4 способа: Как изменить пароль WordPress?
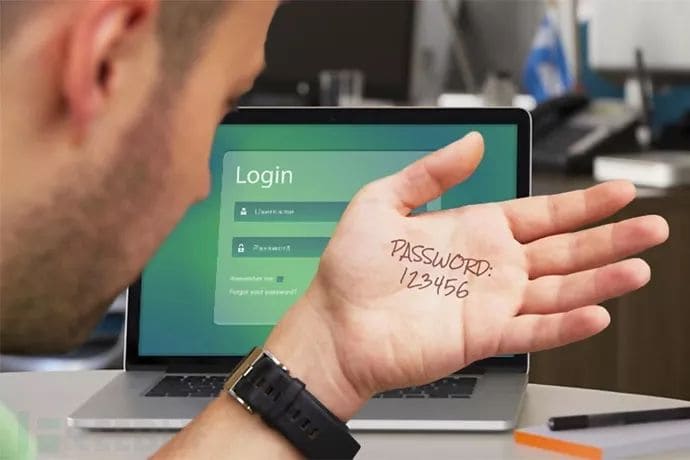
Рассмотрим, друзья, доступные варианты. Кстати, пишу пост в новом блочном редакторе Гутенберг. Не привычно. Да пошёл он.
Если у вас есть доступ в панель управления сайтом, тогда выполните следующие действие:
- Зайдите в консоль WP;
- Раздел «Пользователи», выберите пункт «Ваш профиль»;
- В блоке «Управление учётной записью» — «Новый пароль» нажмите кнопку «Создать пароль»;
- Введите новый пароль (ориентируясь на шкалу надёжности) или воспользуйтесь паролем сгенерированным самой системой.
- Запишите новый пароль;
- Обновите профиль.
Наглядно:
Не подвергайте себя опасности, используя простые пароли, свои имена и имена знаменитостей. Меняйте пароль на более сложный. Индикатор надёжности вам поможет:
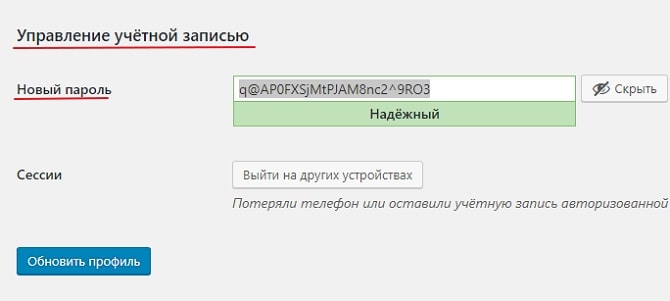
Перед тем как войти в панель управления сайта с новыми реквизитами, очистите кэш и cookies вашего браузера. Идём далее.
Как сбросить и восстановить пароль WP?
Этот способ подходит тем, кто забыл/потерял свой пароль и не имеет доступ к своему сайту. Восстановить пароль можно по электронной почте администратора сайта. Вы получите письмо со ссылкой для создания нового пароля. В форме входа в админку WordPress по адресу — ваш_домен /wp-login.php — вам надо нажать ссылку Забыли пароль?:
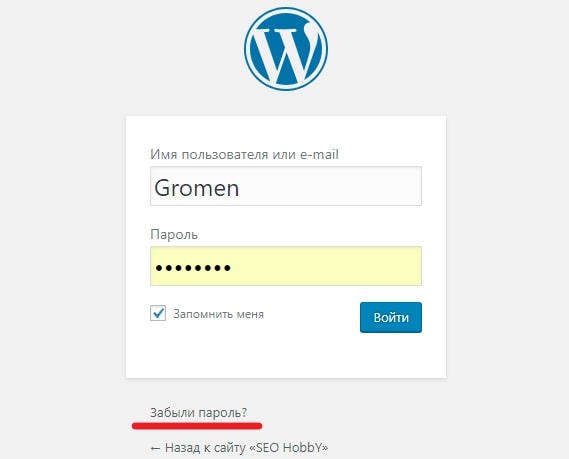
Укажите ваше имя пользователя (логин администратора) или e-mail который привязан к сайту:
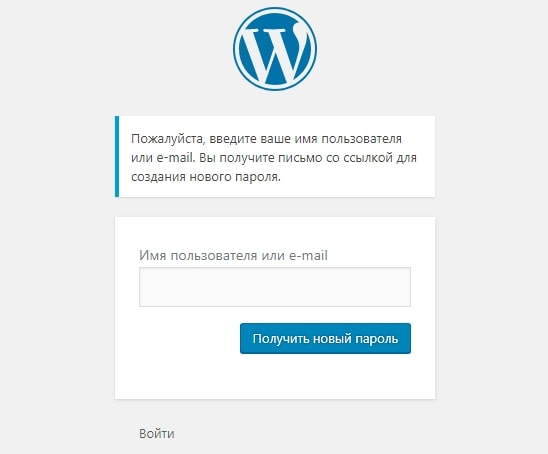
Нажмите кнопочку «Получить новый пароль» и через пару секунд проверьте вашу почту. Вам будет отправлено письмо со ссылкой для подтверждения. Чтобы сбросить и поменять пароль перейдите по ссылке в письме. На открывшейся странице введите свой новый пароль или опять же, используйте автоматически сгенерированный. Пользуйтесь шкалой надёжности:

Не забудьте пароль, именно по нему будет осуществляться вход в админку CMS. Запишите его например, в блокнот. Кликаем «Задать пароль». Перед новым входом в панель управления — чистим кэш веб браузера. Следующий способ.
Сброс пароля в WordPress через БД
У вас нет доступа к электронной почте администратора сайта для восстановления пароля? Или по какой-либо причине не работает отправка почты с вашего хостинга, то вам надо воспользоваться методом ниже.
Сбросить пароль админа WordPress возможно через базу данных. Не трудная операция по спасению вашего веб-ресурса происходит в phpMyAdmin (приложение для работы с базами данных MySQL). Это доступно на всех хостингах. Вам надо только знать имя базы данных с которой работает сайт. Имя базы данных можно посмотреть в конфигурационном файле wp-config.php.
Вы знаете имя базы и теперь нам нужно попасть в саму БД через phpMyAdmin (или иной продукт для управления БД). В примере взят хостинг Beget. Заходим в раздел MySQL:
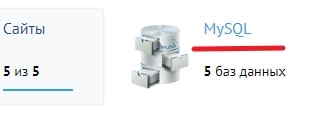
Находим необходимую базу данных в списке и напротив неё нажимаем иконку PMA (перейти в phpMyAdmin):

Наверное, сразу phpMyAdmin не откроется, так как ваш браузер блокирует всплывающие окна, поэтому разрешите использовать всплывающие окна. Перед нами предстанет база данных, с которой работает наш сайт. Нам нужно найти таблицу с пользователем вашего сайта. Таблица название имеет следующий вид – префикс_user. В нашем случае она называется wp_users.
Найдём её в списке и нажмём на неё. Можно кликнуть или там, или там:
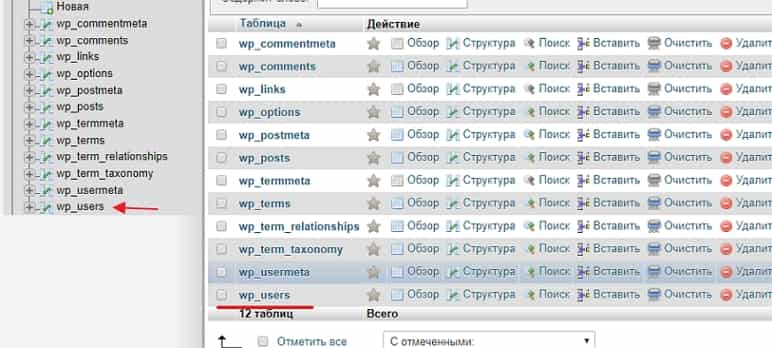
Перед нами открылась информация из таблицы wp_users, в которой указана информация о всех зарегистрированных пользователях вашего сайта. Вам нужно найти строку с логином вашей учётной записи user_login. Теперь откроем эту строку для редактирования, нажав на иконку с карандашом в левой части строки или ссылку Изменить:
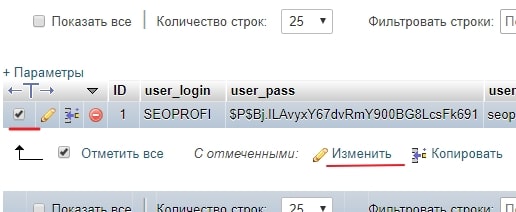
Затем, приступим к изменению вашего пароля. Для этого находим строку с названием user_pass. Выберите в выпадающем списке пункт MD5 (функция). В соседнем окошке (значение) удалите все текущие символы и введите новый пароль администратора сайта WordPress:
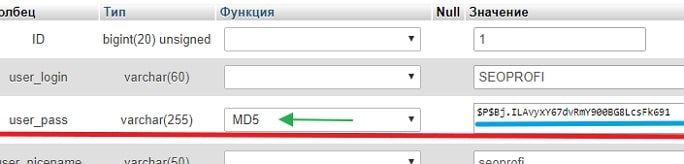
Изменив пароль в phpMyAdmin, вы не увидите его в открытом виде в таблице wp_users, поскольку WordPress хранит все пароли в зашифрованном виде (как на скриншоте). Нажимаем кнопку «Вперёд» внизу страницы для сохранения сделанных вами изменений. Всё.
Выполнить вход в панель администрирования WordPress вы сможете используя новый пароль (перед входом чистите кэш браузера). Ура, мы это сделали.
Заключительный способ смены пароля это — когда выше представленные методы не походят. У вас нет доступа ни к чему, только есть доступ к FTP серверу, где находится ваш сайт.
Поменять пароль вордпресс с помощью PHP файла
Этот способ, восстановление пароля с помощью PHP файла, от Константина Ковшенина (разработчик в компании Automattic).
Когда другие методы не являются доступными, пароль в WordPress можно изменить с помощью простого PHP файла. Для данного способа вам понадобится доступ к FTP серверу, где хранится ваш сайт. Создайте новый PHP файл с произвольным именем (например password-recovery.php) и следующим содержанием:
<?php
add_action( 'init', 'my_password_recovery' );
function my_password_recovery() {
$user = get_user_by( 'login', 'my-username' );
wp_set_password( 'my-new-password', $user->ID );
}
Данный код находит в базе данных пользователя с заданным именем пользователя, и изменяет его пароль. Не забудьте заменить значения my-username и my-new-password на ваше имя пользователя и пароль.
После этого откройте ваш FTP клиент и подключитесь к серверу вашего сайта. В директории где установлен WordPress найдите папку wp-content и зайдите в неё. Найдите директорию mu-plugins (не путайте с директорией plugins). Если директория mu-plugins не существует — создайте её. Загрузите в директорию mu-plugins созданный вами PHP файл.
Конечный путь до файла должен выглядеть примерно так: wordpress/wp-content/mu-plugins/password-recovery.php
После того как вы загрузили ваш файл, вы сможете выполнить вход в административную панель WordPress используя пароль, который вы указали в вашем PHP файле.
И наконец, не забудьте снова зайти в вашу директорию mu-plugins и удалить созданный вами файл password-recovery.php. Если вы этого не сделаете, WordPress будет изменять пароль при каждом посещении вашего сайта, что существенно снизит скорость его работы.
И в заключении
Посмотрите на 10 самых популярных паролей. В данном списке ничего смешного нет. Тут все предсказуемо примитивно и очень плохо:
- 123456
- password
- 123456789
- 12345678
- 12345
- 111111
- 1234567
- sunshine
- qwerty
- iloveyou
Посмотрели? И ни когда не используйте их. Слабый пароль является самой распространённой причиной взлома сайтов. Храните пароли от своего сайта в надёжном месте, не забывайте и не теряйте их. Заведите отдельную тетрадь, где будут записаны ваши все пароли — от личного сайта, соцсетей и так далее, и тому подобное.
Как сменить пароль администратора в WordPress
Когда возникает необходимость замены пароля WordPress? Вы можете забыть собственный пароль для входа в админ-панель или просто захотите поменять старую кодовую фразу на новую в целях безопасности. Обновление пароля WordPress доступно несколькими методами, выбирайте наиболее подходящий способ для вашей ситуации.
В WordPress существует несколько способов установить новый пароль. В обычных обстоятельствах это можно сделать напрямую через интерфейс админки или на странице входа в нее. Кодовую фразу также можно обновить в базе данных, используя панель phpMyAdmin. Выбор метода для восстановления пароля WordPress зависит от того, какой тип доступа к сайту у вас имеется.
Как восстановить пароля от админки на странице входа
Если вы забыли пароль и не можете войти в админ-панель, учетные данные можно восстановить на странице входа. WordPress оснащен встроенным механизмом восстановления кодовой фразы, который использует электронную почту, указанную вами при регистрации сайта.
- На странице входа в админ-панель WordPress по адресу имя-сайта/wp-login.php найдите ссылку «Забыли пароль?» и нажмите на нее.
- Система попросит ввести логин или адрес электронной почты. Наберите любой из этих идентификаторов в предложенное поле и нажмите кнопку «Получить новый пароль».
- Дождитесь электронного письма на адрес почты, который зарегистрирован в админке WordPress. Откройте письмо и перейдите по предложенной ссылке, чтобы создать новый пароль.
Как поменять пароль в админ-панели ВордПресс
Если вы находитесь внутри админки WordPress и хотите поменять кодовую фразу для входа в нее, это можно сделать не выходя из админ-панели. Администратор имеет право изменить пароль не только для своей учетной записи, но и для всех зарегистрированных пользователей.
- В меню слева выберите пункт «Пользователи»
- Перейдите на вкладку «Ваш профиль».
- Прокрутите страницу вниз до поля «Новый пароль» и нажмите кнопку «Создать пароль».
- Вместо кнопки появится поле для ввода с автоматически сгенерированным паролем . Если символы не видны, их можно увидеть при нажатии кнопки «Показать». В поле введите собственный набор символов или оставьте предложенный системой вариант. Если он надежный, появится шкала зеленого цвета. При слабом пароле будет показано предупреждение и дополнительное поле для его подтверждения.
- Обновите профиль нажатием соответствующей кнопки, чтобы изменения вступили в силу.
Изменение и сброс пароля в PhpMyAdmin — если забыли пароль и email
Когда нет доступа к электронной почте и админпанели, для входа в админ-панель WordPress потребуется предпринять шаги для сброса пароля через интерфейс phpMyAdmin. Зайдите в панель phpMyAdmin с использованием учетных данных, предоставленных вам хостинг-провайдером.
- В списке баз данных укажите базу нужного сайта.
- Найдите в ней таблицу записей wp_users.
- В открывшемся окне будут показаны учетные записи всех пользователей сайта. Учтите, что применить пароль, который указан на этой странице в поле user_pass, не получится, поскольку эта информация зашифрована.
- Выберите нужного пользователя.
- Нажмите «Изменить».
В открывшейся вкладке найдите поле user_pass и введите в него новый набор символов (6). В соседнем поле обязательно установите опцию MD5 (7) для шифрования пароля и подтвердите изменения (8). Теперь с новым установленным паролем вы сможете зайти в админ-панель WordPress.
Хранение паролей в WordPress
Устанавливайте надежный пароль для WordPress, чтобы не потерять контроль над сайтом, если возникнет риск его взлома. Для максимальной безопасности при создании кодовой фразы рекомендуется:
- Включать в нее прописные и строчные буквы, цифры и символы.
- Избегать осмысленных слов, даты рождения или других комбинаций, которые можно легко угадать.
- Учитывать длину кодовой фразы: чем длиннее и сложнее пароль, тем труднее его взломать, даже с использованием программы автоматического подбора. Последние рекомендации — использовать кодовые фразы длиной 12–24 символов.
Как и многие веб-приложения, ВордПресс хранит учетные записи всех пользователей в базе данных MySQL. Для безопасности пароли в ней содержатся в зашифрованном виде. В случае WordPress они обрабатываются с помощью криптографического хэш-алгоритма MD5. Он преобразует любую строку в путаницу из букв и символов, которую практически невозможно восстановить в исходную кодовую фразу.
Таким образом, если злоумышленник получит доступ к вашей базе данных, все, что у него будет – это список зашифрованных хэшей вместо паролей к учетным записям пользователей. С другой стороны, если вы забудете собственную кодовую фразу для входа в админку WordPress, вы тоже не сможете ее узнать в первоначальном виде. Для восстановления доступа придется сменить старый пароль и завести новый.
iPipe – надёжный хостинг-провайдер с опытом работы более 15 лет.
Мы предлагаем:
- Виртуальные серверы с NVMe SSD дисками от 299 руб/мес
- Безлимитный хостинг на SSD дисках от 142 руб/мес
- Выделенные серверы в наличии и под заказ
- Регистрацию доменов в более 350 зонах
-
1.
Почему пароль от сайта WordPress – это важно -
2.
Как изменить пароль WordPress из панели администратора -
3.
Как зайти в админку WordPress, если забыл пароль -
4.
Как восстановить пароль WordPress через phpMyAdmin -
5.
Как восстановить пароль WordPress через хостинг
Как восстановить пароль в WordPress, если вы его забыли? Иногда это требуется из соображений безопасности.
На страницу входа в админ панель всегда есть кнопка “Забыли пароль?”, которая позволяет сбросить пароль. Но иногда письмо просто не приходит на почту из-за того, что ваша хостинговая компания не настроили отправку писем для WordPress правильно.
В этом руководстве для начинающих мы рассмотрим 4 способа изменить пароль WordPress, чтобы рассказать о всех возможных сценариях.
Мы не можем не напомнить, что качественный пароль – это главный фактор защиты от взлома и сохранности ваших данных.
Часто пользователи используют слабые пароли, потому что их легко запомнить. Грубейшей ошибкой является и то, что они используют этот пароль на нескольких сайтах. Не делайте этого. Используйте программы менеджеры паролей. В Google Chrome такой менеджер встроен и может проверить, была ли утечка паролей или нет.
Иногда легче всего поделиться своим паролем WordPress с членами команды или фрилансером. Никогда этого не делайте.
Мы рекомендуем создавать новую учетную запись для каждого нового пользователя с подходящей ролью, чтобы вы всегда могли ограничить её.
Благодаря этому, вы сможете легко удалить учетную запись, когда фрилансер выполнил свою работу или автор больше не входит в вашу команду, без необходимости менять основной пароль.
Соблюдайте данные рекомендации, а сейчас мы рассмотрим способы, как восстановить пароль на сайте WordPress.
Как изменить пароль WordPress из панели администратора
Это самый простой способ изменить пароль WordPress.
Первое, что нужно сделать, это зайди в админ панель WordPress (например по адресу https://example.com/login/).
После того, как вы вошли в админку, перейдите в раздел Пользователи->Ваш профиль.

В профиле WordPress прокрутите вниз до раздела “Управление учётной записью” и найдите кнопку “Создать пароль”.

После нажатия на кнопку, WordPress создаст вам надежный пароль.

Вы можете использовать предложенный надежный пароль или вписать в поле свой собственный.
Вписывая свой пароль, WordPress проверит его на надежность. Если вы впишите слишком слабы пароль, WordPress потребует подтвердить намерение использовать слабый пароль.
После того, как вы вписали пароль, нажмите кнопку “Обновить профиль”, чтобы сохранить новый пароль.

После обновления вы увидите уведомления, что “Профиль обновлен”. Также на почту придет уведомление о обновлении пароля.
Как зайти в админку WordPress, если забыл пароль
Способ, который мы только что рассматривали, позволяется изменить свой пароль только в том случае, если у вас есть доступ к вашей панели управления WordPress.
Что делать, если вы забыли пароль WordPress и не можете войти?
В WordPress есть очень простой способ восстановить утерянный пароль. Зайдите на страницу входа WordPress (https://example.com/wp-login.php) и нажмите “Забыли пароль?”.

WordPress перенесет вас на страницу восстановления пароля WordPress. Введите ваше имя пользователя или Email адрес. Вы получите Email сообщение с инструкциями по сбросу пароля.

Далее вам придет письмо со ссылкой для сброса пароля на электронный адрес, который привязан к вашей учетной записи.
Как восстановить пароль WordPress через phpMyAdmin
Описанные выше методы подходят для новичков, но иногда нет возможности воспользоваться ими, так как у вас нет доступа к электронной почте, привязанной к учетной записи, или письмо отправляемое на Email не приходит, или вы забыли логин и пароль.
Если возникает такая ситуация, то единственным способом сбросить пароль WordPress – восстановить пароль с помощью базы данных (БД), а именно phpMyAdmin.
Первое, что нужно сделать – зайти в phpMyAdmin.
Если вы используете хостинг Beget (мы рекомендуем его), то зайдите в раздел MySQL в панели управления, либо пройдите по ссылке – https://cp.beget.com/mysql. На странице будет список баз данных. Нажмите на иконку phpMyAdmin в правой колонке.

В зависимости от хостинга, панель управления отличается. Если вы не можете попасть phpMyAdmin, обратитесь в службу поддержки хостинга.
После того, как вы попали в phpMyAdmin, нажмите на имя базы данных в боковом меню слева. У Вас откроется список таблиц, которые есть в вашей базе данных WordPress.
Найдите в списке таблицу wp_users и нажмите “Обзор”, как показано на картинке.
Благодаря этому, вы сможете увидеть всех пользователей на вашем сайте WordPress. Нажмите на иконку карандаша, рядом с вашей учетной записью, либо отметьте строку и нажмите “Изменить”.
PhpMyAdmin откроет страницу, где покажет все существующие поля с информацией выбранного пользователя.
Узнать установленный пароль просто так не получится, так как он зашифрован, а вот установить новый – без проблем.
Удалите значение в поле user_pass и замените его новым паролем. В столбце “Функции” (Function в англ версии) выберите MD5 в раскрывающемся списке, как показано на скриншоте и нажмите кнопку “Вперед” в правом нижнем углу. Это сохранит изменения.
Использование хэш-кода
Если не поменять значение в столбце “Функция”, то вам придется использовать хэш-код MD5 в формате 128-bit hash. Получить его можно с помощью генераторов, либо воспользоваться данными хэш-кодами:
Пароль : код
12345 : 827ccb0eea8a706c4c34a16891f84e7b
678910 : 3e0101ecf0d8427cf14f3f6dc20282d
admin : 21232f297a57a5a743894a0e4a801fc3
Это всё, теперь вы сможете успешно попасть в админ-панель сайта.
Как восстановить пароль WordPress через хостинг
Если вы не смогли сбросить пароль WordPress c помощью phpMyAdmin из-за того, что не смогли туда попасть или не разобрались, то восстановить пароль можно с помощью хостинга.
Чтобы изменить пароль с помощью хостинга, нам потребуется изменить файл functions.php в активной теме. Это можно сделать с помощью FTP-клиента, подключившись к хостингу или воспользоваться встроенным файловым менеджером у хостинг провайдера.
Зайдите в папку вашей активной темы и найдите там файл functions.php.
Путь к файлу functions.php
В нашем случае пусть выглядит так: ../wptuts.ru/public_html/wp-content/themes/twentyseventeen/functions.php. Мы используем тему Twenty Seventeen.
Вставьте следующий код код в конец файла functions.php
wp_set_password('password', 1);Теперь при открытии сайта пароль у администратора изменится на password. После входа не забудьте удалить данный код, чтобы пароль не перезаписывался каждый раз.
Мы рассмотрели 4 способа восстановить пароль WordPress с использованием кнопки “Забыли пароль?”, через админ панель, с помощью phpMyAdmin (базы данных) и хостинга, внося правки в файл functions.php. Благодаря этим способам вы в любой случае сможете изменить пароль и получить доступ к сайту. Сохраняйте данную статью в закладках, делитесь ей в социальных сетях и пишите комментарии, помогли ли данные способы лично вам.
Если вы нашли ошибку, пожалуйста, выделите фрагмент текста и нажмите Ctrl+Enter.
Ваш пароль в WordPress — это ключ к вашему сайту. Как и любые другие ключи, пароль можно забыть или потерять. В этой статье мы рассмотрим пять способов смены пароля в WordPress, которые помогут вам восстановить доступ к вашему сайту в случае потери пароля, адреса электронной почты, и даже если вы стали жертвой взлома.
Изменение пароля через профиль пользователя
Изменить пароль в WordPress вы можете через настройки профиля пользователя. После того как вы выполнили вход в панель администрирования WordPress, зайдите в меню Пользователи → Ваш профиль и найдите раздел Новый пароль. Здесь вы можете задать новый пароль для текущего пользователя.
Изменение пароля через профиль пользователя
Если вы являетесь администратором сайта, то вы можете так же сменить пароль для другого пользователя, выбрав его в меню Пользователи → Все пользователи. Обратите внимание на шкалу надёжности, которая поможет вам выбрать более длинный и надёжный пароль.
Данный метод является самым простым и удобным, но к сожалению не применимым в тех случаях, когда вы не можете выполнить вход в панель управления WordPress. К счастью есть и другие варианты, не требующие входа.
Восстановление пароля в WordPress
Если вы забыли пароль от вашего сайта на WordPress, то вы можете восстановить его по электронной почте. В форме входа (по адресу /wp-login.php) вы можете щёлкнуть ссылку «Забыли пароль» и ввести адрес электронной почты вашего пользователя или имя пользователя.
В течение нескольких минут на вашу электронную почту придёт письмо со специальной ссылкой для восстановления пароля. При переходе по этой ссылке, вам будет представлена форма, где вы сможете ввести новый пароль для вашего пользователя. Так же как и в первом методе, вам будет представлен индикатор надёжности пароля.
Восстановление пароля WordPress
Если у вас нет доступа к электронной почте пользователя или если по какой-либо причине не работает отправка электронной почты с вашего сервера, то вам придётся воспользоваться другим методом.
Изменение пароля с помощью phpMyAdmin
Большинство хостинг-провайдеров предоставляют доступ к phpMyAdmin — это утилита для работы с базами данных MySQL, где WordPress хранит всю информацию о своих пользователях. Если вы не можете зайти в phpMyAdmin, советуем обратиться за помощью к вашему хостинг-провайдеру, или же попробовать другой способ смены пароля.
После того как вы выполнили вход в phpMyAdmin, найдите базу данных вашего сайта и выберите её в панели слева. Её легко распознать по наличию таблиц wp_posts, wp_postmeta, wp_comments, wp_commentmeta, wp_users, wp_usermeta и т.д. Учтите, что префикс может отличаться.
Здесь нас интересует таблица wp_users. После того как вы её откроете, вы увидите список всех пользователей вашего сайта. Выберите того пользователя, чей пароль вы хотите изменить и щёлкните кнопку «редактировать». Вам будет представлена форма редактирования пользователя.
Редактирование пользователя в phpMyAdmin
Поле user_pass отвечает за пароль выбранного пользователя. Для смены пароля очень важно выбрать функцию MD5 из выпадающего списка для поля user_pass, и затем ввести новый пароль в значении поля.
После сохранения изменений вы сможете выполнить вход в панель администрирования WordPress используя ваш новый пароль. Учтите, что изменив пароль в phpMyAdmin, вы не увидите его в открытом виде в таблице wp_users, поскольку WordPress хранит все пароли в зашифрованом виде.
Изменение пароля с помощью консоли MySQL
Если ваш хостинг провайдер не предоставляет пакет phpMyAdmin, то вы можете попытаться подключиться к вашей базе данных MySQL используя клиент MySQL через командную строку. Этот способ является более продвинутым и не рекомендуется новичкам.
Подключившись к серверу через SSH, выполните вход на сервер MySQL через командную строку, заменив значения username и password (а так же localhost, если вы подключаетесь к удалённой базе данных):
mysql -uusername -ppassword -hlocalhost
Если вам удалось подключиться, то так же как и в предыдущем способе, вам нужно найти вашу базу данных WordPress. Вы можете это сделать используя команды SHOW DATABASES:
mysql> SHOW DATABASES; +--------------------+ | Database | +--------------------+ | information_schema | | wordpress | +--------------------+
Командой SHOW TABLES можно получить список всех таблиц определённой базы данных:
mysql> SHOW TABLES IN wordpress; +------------------------------+ | Tables_in_wordpress | +------------------------------+ | wp_commentmeta | | wp_comments | | wp_links | | wp_options | ...
После того, как вы нашли интересующую вас базу данных, выберите её командой USE, и выведите список всех пользователей:
mysql> USE wordpress; Database changed mysql> SELECT user_login FROM wp_users; +---------------+ | user_login | +---------------+ | admin | | kovshenin | ...
Определив имя пользователя чей пароль вы хотите изменить, используйте команду UPDATE для смены пароля. Так же как и с phpMyAdmin, здесь необходимо воспользоваться функцией MD5 при вводе нового пароля:
mysql> UPDATE wp_users SET user_pass = MD5('newpassword') WHERE user_login = 'kovshenin';
Query OK, 1 row affected (0.00 sec)
Rows matched: 1 Changed: 1 Warnings: 0
После выполнения данного запроса вы сможете выполнить вход в панель администрирования WordPress, используя ваш новый пароль.
При работе с запросами MySQL стоит быть предельно осторожным. Забыв например часть «WHERE…» в предыдущем запросе, вы измените пароли для всех пользователей и отменить это действие нельзя. Мы рекомендуем сделать резервную копию базы данных прежде чем начинать работу с консолью MySQL.
Изменение пароля с помощью PHP файла
Когда другие методы не являются доступными, пароль в WordPress можно изменить с помощью простого PHP файла. Для данного способа вам понадобится доступ к FTP серверу, где хранится ваш сайт. Создайте новый PHP файл с произвольным именем (например password-recovery.php) и следующим содержанием:
<?php
add_action( 'init', 'my_password_recovery' );
function my_password_recovery() {
$user = get_user_by( 'login', 'my-username' );
wp_set_password( 'my-new-password', $user->ID );
}
Данный код находит в базе данных пользователя с заданным именем пользователя, и изменяет его пароль. Не забудьте заменить значения my-username и my-new-password на ваше имя пользователя и пароль.
После этого откройте ваш FTP клиент и подключитесь к серверу вашего сайта. В директории где установлен WordPress найдите папку wp-content и зайдите в неё. Найдите директорию mu-plugins (не путайте с директорией plugins). Если директория mu-plugins не существует — создайте её. Загрузите в директорию mu-plugins созданный вами PHP файл.
Конечный путь до файла должен выглядеть примерно так: wordpress/wp-content/mu-plugins/password-recovery.php
После того как вы загрузили ваш файл, вы сможете выполнить вход в административную панель WordPress используя пароль, который вы указали в вашем PHP файле.
И наконец, не забудьте снова зайти в вашу директорию mu-plugins и удалить созданный вами файл password-recovery.php. Если вы этого не сделаете, WordPress будет изменять пароль при каждом посещении вашего сайта, что существенно снизит скорость его работы.
Хотим так же напомнить, что слабый пароль является самой распространённой причиной взлома сайтов. Подробнее вы можете почитать в нашей статье о безопасности в WordPress.
Если вам не подошёл ни один из выше перечисленных способов для смены пароль, оставьте комментарий, и мы обязательно постараемся вам помочь.
Не заходил в этот блог несколько лет и забыл пароль от админки. Так что вот вам несколько способов восстановления утерянного доступа к аккаунту на CMS WordPress.
Способ 1: меняем пароль через форму восстановления пароля
Стандартный вариант смены пароля. Открываем форму авторизации по ссылке http://domen.ru/wp-admin/ (где domen.ru – домен вашего сайта) и кликаем на ссылку Забыли пароль?
Вводим свой логин или E-mail в соответствующее поле и жмем кпопку Получить новый пароль:
Если указанный логин или E-mail существует на сайте — система сообщит, что письмо с паролем отправлено на почту:
Проверяем почту – видим письмо со ссылкой на страничку восстановления пароля:
Переходим по ссылке – видим форму для ввода нового пароля:
Указываем нужный пароль и жмем кнопку Задать пароль. Новый пароль вступил в силу — можно войти в админку:
Способ 2: меняем пароль в базе данных с помощью PHPMyAdmin
Используем этот вариант, если предыдущий не помог (например, по какой-то причине на почту не пришло письмо со ссылкой на страницу смены пароля). Очевидно, что для данного способа необходим доступ к интерфейсу PHPMyAdmin. Обычно в него можно попасть через панель управления хостингом из раздела с базами данных. Находясь в PHPMyAdmin, выбираем нашу базу данных и переходим в таблицу wp_users:
В таблице находим строчку нашего пользователя (в моем случае в таблице всего 1 пользователь) и переходим к редактированию записи, нажав ссылку Изменить:
Нас интересует строчка user_pass:
- В столбце Функция обязательно выбираем MD5
- В столбец Значение вводим новый пароль
- Сохраняем изменения
Пароль изменен — попробуйте авторизоваться.
Способ 3: меняем пароль пользователя с помощью FTP
Если нет доступа к интерфейсу PHPMyAdmin или просто не хочется лезть в базу данных – изменим пароль с помощью PHP функции WordPress wp_set_password. Для этого нам понадобится FTP доступ. Через FTP менеджер подключаемся к своему сайту, заходим в папку активной темы, в моем случае это папка /wp-content/themes/alfavitka/ и открываем для редактирования файл functions.php
Если в папке нет файла functions.php – создаем его.
В самое начало этого файла нужно добавить следующий код:
<?php wp_set_password( 'NewPassword123', 1 ); ?>NewPassword123 = ваш новый пароль
1 = ID вашего пользователя, обычно у администратора ID равен 1
Теперь при каждом открытии сайта пароль администратора будет меняться на вышеуказанный. Нам осталось сделать следующее:
- Зайти на сайт – посла загрузки страницы пароль администратора будет изменен.
- Удалить только что добавленную строчку <?php wp_set_password( ‘NewPassword123’, 1 ); ?> из файла functions.php (т.к. пока мы ее не удалим – не сможем авторизоваться).
- Через административный интерфейс авторизоваться с новым паролем.
- При желании – установить себе новый пароль через раздел «Пользователи» в админ-панели.
Способ 4: через FTP создаем нового пользователя с правами администратора
Этот вариант поможет, если вы не помните ни логин, ни пароль от учетной записи администратора. Просто создадим нового пользователя с правами админа. Для этого в тот же самый файл functions.php в самое начало добавляем этот код:
function wpb_admin_account()
{
$user = 'user2';
$pass = 'user2password';
$email = 'email@domen.com';
if ( !username_exists( $user ) && !email_exists( $email ) )
{
$user_id = wp_create_user( $user, $pass, $email );
$user = new WP_User( $user_id );
$user->set_role( 'administrator' );
}
}
add_action('init','wpb_admin_account');В коде поменяйте эти значения:
user2 = имя нового пользователя
user2password = пароль нового пользователя
email@domen.com = E-mail нового пользователя
Отлично, теперь:
- Открываем сайт, чтобы скрипт создал нового пользователя.
- Пользователь создан, данный код нам больше не нужен, поэтому удаляем его из functions.php.
- Заходим в админ-панель, используя новые логин и пароль.
Переходим в раздел Пользователи:
Через этот раздел узнаем логин первой учетной записи админа, меняем для нее пароль и удаляем вторую учетную запись, которую мы только что создали с помощью скрипта.