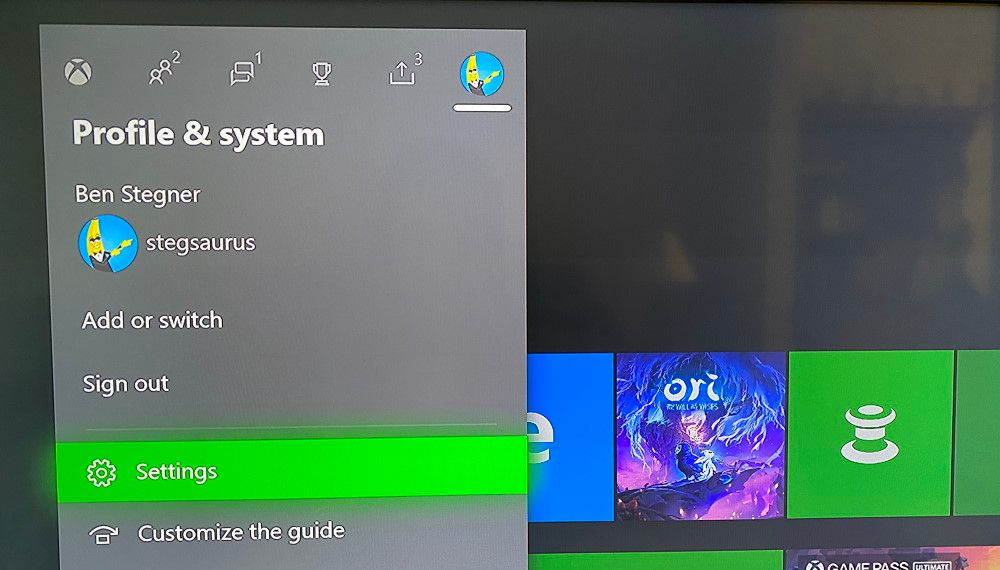Are you wondering how to change your Xbox One password? Perhaps you’ve just finished gamesharing on your Xbox and don’t want the other person to have your password. Or you’ve decided to set a stronger password to keep your account safe.
On Xbox One, your Xbox Live account login is tied to your Microsoft Account. Microsoft doesn’t provide a specific way to change your password directly from your Xbox One, but it’s still easy to do. Here’s how, along with instructions for supplementing this password with a passkey.
How to Change Your Xbox One Password
Microsoft advises changing your Xbox One password through a browser on your desktop or phone. These steps still work using the Microsoft Edge browser on your Xbox, but they’re not quite as convenient.
To change your Xbox One password, open a browser and head to login.live.com, which is the Microsoft account login page. If you want to do this from your Xbox, open Microsoft Edge and browse to login.live.com there.
Sign into your Microsoft account using your email and password. If you don’t know your current password, use the Forgot password? link for help recovering it.
Once you’ve logged in successfully, you’ll see your name, email address, and profile picture at the top-left of the account management page. Click More actions next to this, followed by Change password.
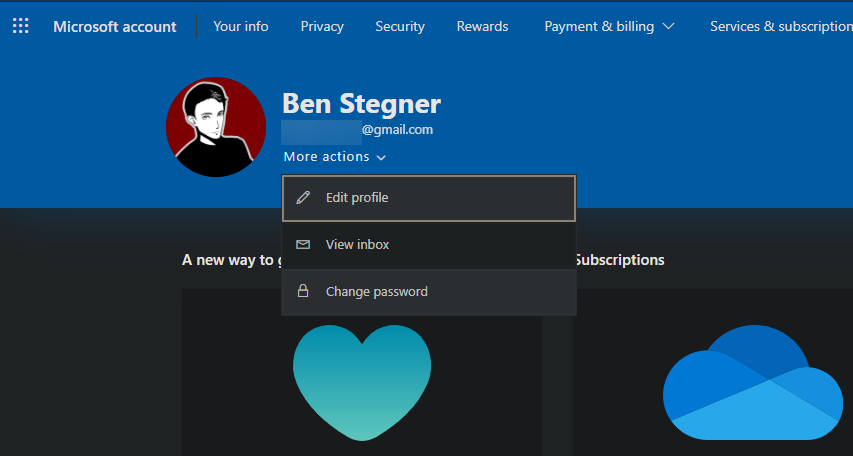
You’ll then likely have to confirm your current password. After that, enter a new password and confirm. That’s all you have to do to change your Xbox password. Keep in mind that your console may ask you to enter the new password next time you log into it.
Make sure you use a strong password, preferably one created by a password manager, to keep your account safe.
How to Set a Passkey on Your Xbox One
Changing your Xbox One password as above changes it for your entire Microsoft account. This means you’ll need to use the new password for Skype, Office, and other logins.
If you just want extra local security on your Xbox One then a passkey is a better option. A passkey is like a PIN for your Xbox account; nobody can sign in without it. It’s useful if you want to protect your profile from children, roommates, or similar.
Follow these steps to add a passkey to your profile:
- While on the home menu, press the Xbox button on your controller to open the Guide.
- Scroll over to the Profile & System section (which uses your avatar as its icon) and choose Settings.
- Go to Account > Sign-in, security & passkey.
- Choose the Create my passkey box and set a six-digit password using your controller. You’ll need to enter it again to confirm it.
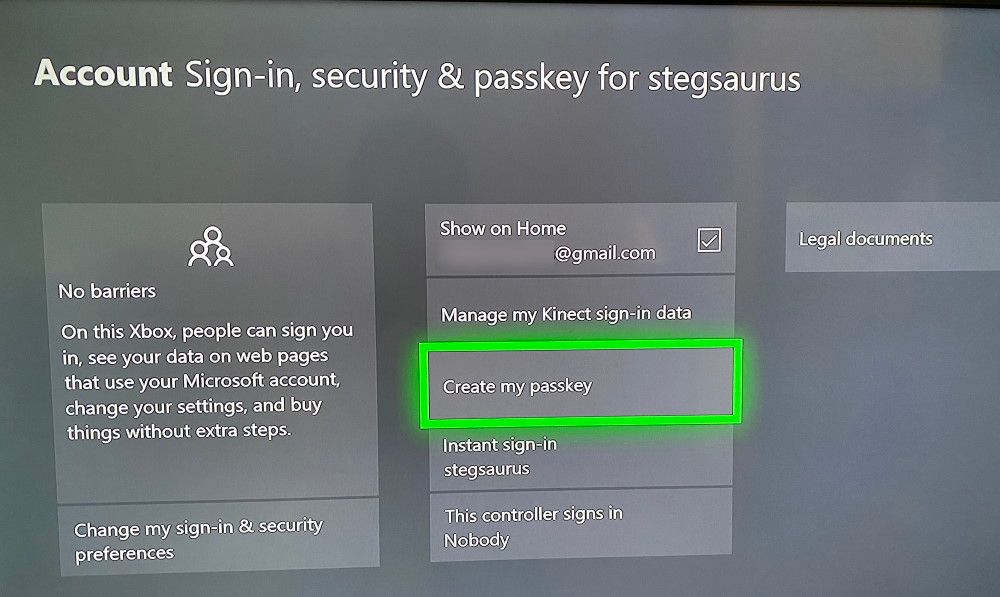
Now, your passkey is set. You can choose Delete my passkey if you want to remove it in the future. To change your passkey, simply delete it and set a new one.
Protecting Your Xbox One With a Passkey or Password
After setting your passkey, you’ll then need to tell your Xbox One to restrict certain features with it. To do this, select Change my sign-in & security preferences from the same screen you’re on. This presents you with a couple of security presets to choose from.
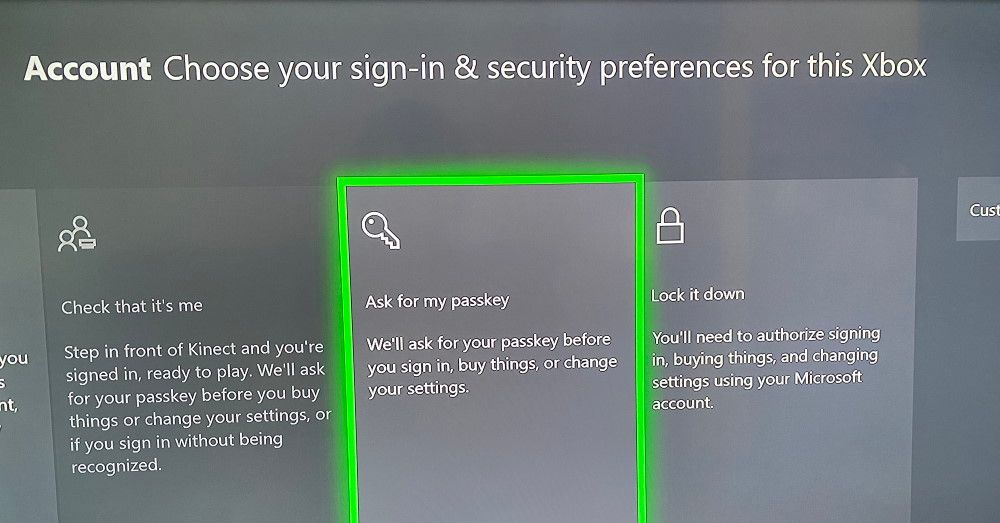
Pick Ask for my passkey and your Xbox will ask for your code whenever you sign in, make a purchase, or change settings. If you want to restrict some but not all of these actions using your passkey, select Customize from the right side for granular control over what to protect.
For maximum security, you can instead pick the Lock it down option. This makes your Xbox ask for your Microsoft password whenever you sign in, buy something, or try to change settings. We don’t recommend this, because typing a strong password will become tedious. A passkey is a much more convenient method that still offers security.
If you ever forget your passkey, enter an incorrect combination three times and you’ll see a prompt to sign in with your Microsoft account. After doing this, you can set a new passkey.
Change Your Xbox One Password for Improved Security
Now you know how to change your Xbox One password and pair it with a passkey for greater convenience. Because your Microsoft account password protects so many services, we recommend setting a strong password for that and keeping it in a password manager.
If you’re worried about people making unauthorized purchases on your system, a passkey is a great defense against that. It’s just one of the many handy Xbox One settings available to you.
Are you wondering how to change your Xbox One password? Perhaps you’ve just finished gamesharing on your Xbox and don’t want the other person to have your password. Or you’ve decided to set a stronger password to keep your account safe.
On Xbox One, your Xbox Live account login is tied to your Microsoft Account. Microsoft doesn’t provide a specific way to change your password directly from your Xbox One, but it’s still easy to do. Here’s how, along with instructions for supplementing this password with a passkey.
How to Change Your Xbox One Password
Microsoft advises changing your Xbox One password through a browser on your desktop or phone. These steps still work using the Microsoft Edge browser on your Xbox, but they’re not quite as convenient.
To change your Xbox One password, open a browser and head to login.live.com, which is the Microsoft account login page. If you want to do this from your Xbox, open Microsoft Edge and browse to login.live.com there.
Sign into your Microsoft account using your email and password. If you don’t know your current password, use the Forgot password? link for help recovering it.
Once you’ve logged in successfully, you’ll see your name, email address, and profile picture at the top-left of the account management page. Click More actions next to this, followed by Change password.
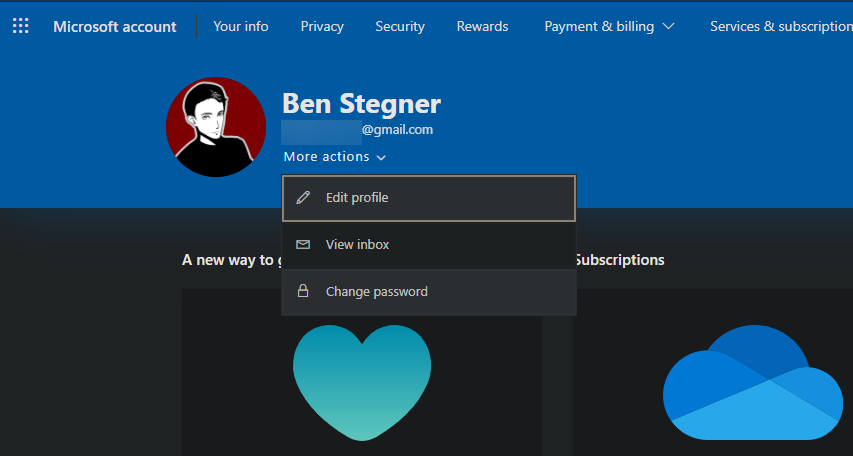
You’ll then likely have to confirm your current password. After that, enter a new password and confirm. That’s all you have to do to change your Xbox password. Keep in mind that your console may ask you to enter the new password next time you log into it.
Make sure you use a strong password, preferably one created by a password manager, to keep your account safe.
How to Set a Passkey on Your Xbox One
Changing your Xbox One password as above changes it for your entire Microsoft account. This means you’ll need to use the new password for Skype, Office, and other logins.
If you just want extra local security on your Xbox One then a passkey is a better option. A passkey is like a PIN for your Xbox account; nobody can sign in without it. It’s useful if you want to protect your profile from children, roommates, or similar.
Follow these steps to add a passkey to your profile:
- While on the home menu, press the Xbox button on your controller to open the Guide.
- Scroll over to the Profile & System section (which uses your avatar as its icon) and choose Settings.
- Go to Account > Sign-in, security & passkey.
- Choose the Create my passkey box and set a six-digit password using your controller. You’ll need to enter it again to confirm it.
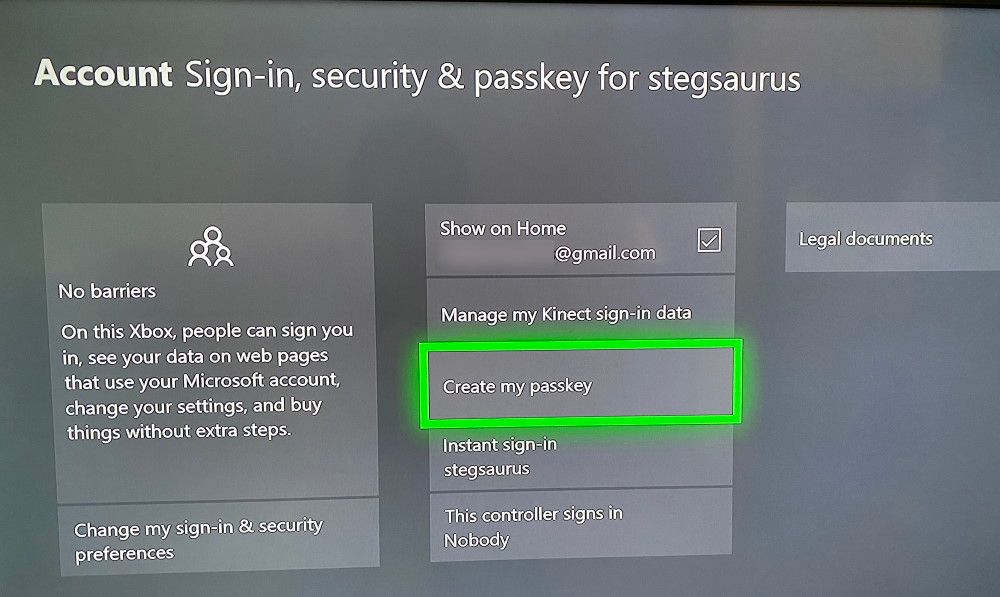
Now, your passkey is set. You can choose Delete my passkey if you want to remove it in the future. To change your passkey, simply delete it and set a new one.
Protecting Your Xbox One With a Passkey or Password
After setting your passkey, you’ll then need to tell your Xbox One to restrict certain features with it. To do this, select Change my sign-in & security preferences from the same screen you’re on. This presents you with a couple of security presets to choose from.
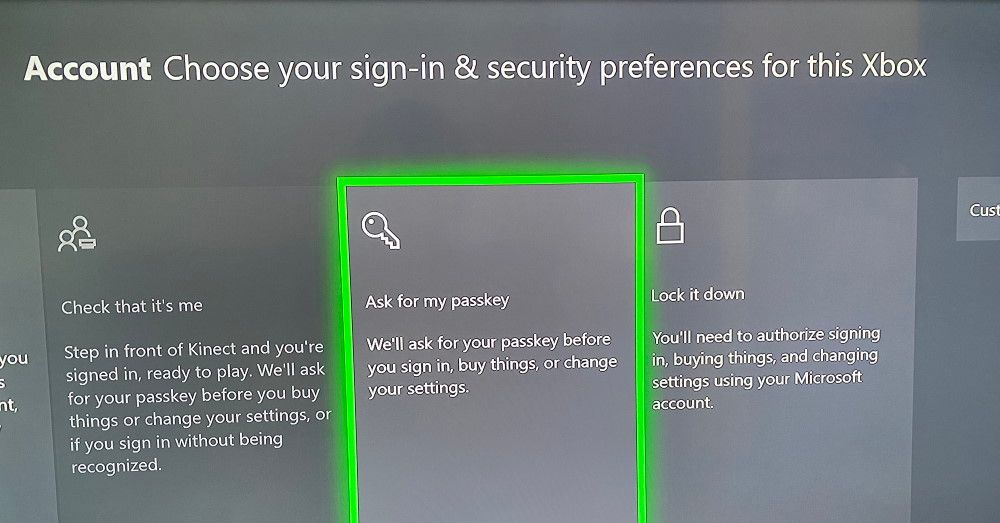
Pick Ask for my passkey and your Xbox will ask for your code whenever you sign in, make a purchase, or change settings. If you want to restrict some but not all of these actions using your passkey, select Customize from the right side for granular control over what to protect.
For maximum security, you can instead pick the Lock it down option. This makes your Xbox ask for your Microsoft password whenever you sign in, buy something, or try to change settings. We don’t recommend this, because typing a strong password will become tedious. A passkey is a much more convenient method that still offers security.
If you ever forget your passkey, enter an incorrect combination three times and you’ll see a prompt to sign in with your Microsoft account. After doing this, you can set a new passkey.
Change Your Xbox One Password for Improved Security
Now you know how to change your Xbox One password and pair it with a passkey for greater convenience. Because your Microsoft account password protects so many services, we recommend setting a strong password for that and keeping it in a password manager.
If you’re worried about people making unauthorized purchases on your system, a passkey is a great defense against that. It’s just one of the many handy Xbox One settings available to you.
Для использования служб Xbox вам потребуется учётная запись Microsoft, а это значит, что вам необходимо знать данные для входа в систему, чтобы использовать любые имеющиеся у вас консоли Xbox. В этой статье показано, как можно сбросить забытый пароль.

Прежде чем мы начнём
Чтобы описанные ниже методы работали, вам необходимо знать адрес электронной почты, связанный с вашей учётной записью Xbox. Если вы не знаете этот адрес электронной почты, вам необходимо сначала восстановить свою учётную запись Microsoft с помощью веб-сайта восстановления учётной записи Microsoft.
Если вы не настроили двухфакторную аутентификацию (2FA), вы также не сможете сбросить пароль с помощью приведённых ниже способов. Вместо этого вам придётся полностью восстановить свою учётную запись, также используя веб-сайт восстановления учётной записи Microsoft.
Для достижения наилучших результатов настройте 2FA с помощью приложения для проверки подлинности, такого как Google Authenticator на Android и iPhone, Authy на Android и iPhone или iCloud Keychain на iPhone.
Чтобы начать процесс восстановления, введите свой адрес электронной почты на веб-сайте сброса пароля Microsoft.

Теперь вам нужно подтвердить свою личность. Вы можете либо ввести код, сгенерированный приложением для проверки подлинности, которое вы ранее связали, либо нажать «Использовать другой вариант проверки» и вместо этого выбрать адрес электронной почты или номер телефона.

Введите код проверки подлинности или нажмите «Получить код», чтобы Microsoft отправила вам код. Как только он появится, введите его в поле, чтобы продолжить.
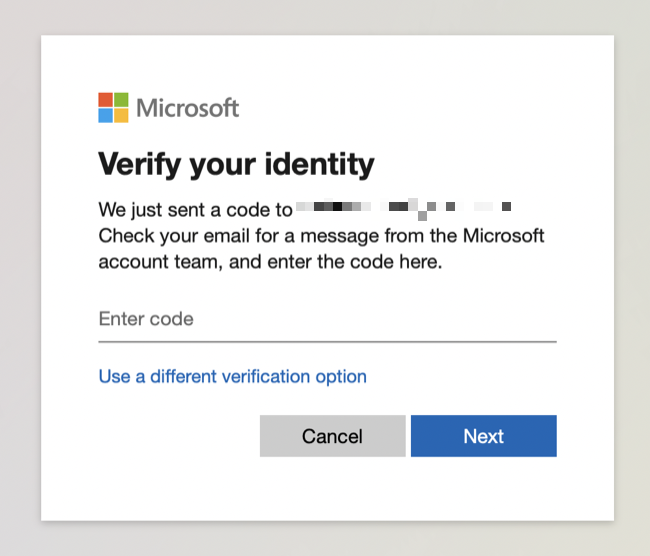
После того, как вы подтвердите свою личность, вы сможете выбрать новый пароль, который вам нужно будет ввести дважды. Теперь ваш пароль сброшен, и вы можете использовать его для входа на консоли или с помощью мобильного приложения Xbox (вам всё равно нужно будет подтвердить, кто вы, используя двухфакторную аутентификацию).
Сброс пароля на Xbox One или Series X
Вы можете сделать это прямо на консоли Xbox, но Microsoft требует, чтобы у вас был доступ к номеру телефона или альтернативному адресу электронной почты, которые вы указали ранее.
Для этого перейдите на экран «Войти», который вы видите при первой загрузке новой консоли или при попытке добавить новую учётную запись в главное меню Xbox.
Введите адрес электронной почты учётной записи, к которой вы пытаетесь получить доступ, и нажмите кнопку «Я забыл пароль». Подтвердите, что вы реальный человек, введя символы, которые вы видите на экране.
На экране «Покажи, что ты — это ты» у вас будет несколько вариантов подтверждения вашей личности. Это включает в себя номер телефона или альтернативный адрес электронной почты, который вы ранее связали, или приложение для проверки подлинности, если вы решили его использовать.
Выберите метод, который вы хотите использовать. Если вы используете приложение для проверки подлинности, вы можете просто ввести код, в противном случае вам нужно будет проверить свой телефон или адрес электронной почты и ввести код, который Microsoft отправляет вам.
Если все пойдёт хорошо, вам будет предложено установить новый пароль. Вам нужно будет ввести его дважды, чтобы ваш пароль был успешно сброшен. Сохраните этот пароль, используя хороший менеджер паролей.
Сброс пароля с помощью приложения Xbox
Немного более удобный способ сбросить пароль, чем делать это на консоли, — использовать вместо этого мобильное приложение. Это позволяет вам сгенерировать безопасный пароль и сохранить его непосредственно в диспетчере паролей, а не вводить его вручную, если вы делали это на консоли.
Загрузите приложение Xbox для своего iPhone или Android-смартфона. Когда будет предложено войти, введите адрес электронной почты в необходимое поле и нажмите «Далее».

На экране ввода пароля нажмите «Забыли пароль?».
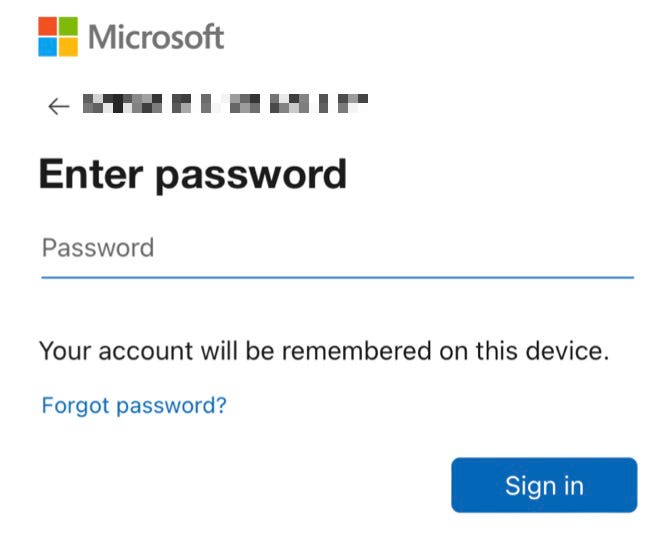
Вам будет предложено подтвердить свою личность с помощью приложения для аутентификации, если вы его настроили. Если вы его не настроили, вместо этого нажмите ссылку «Использовать другой вариант подтверждения».
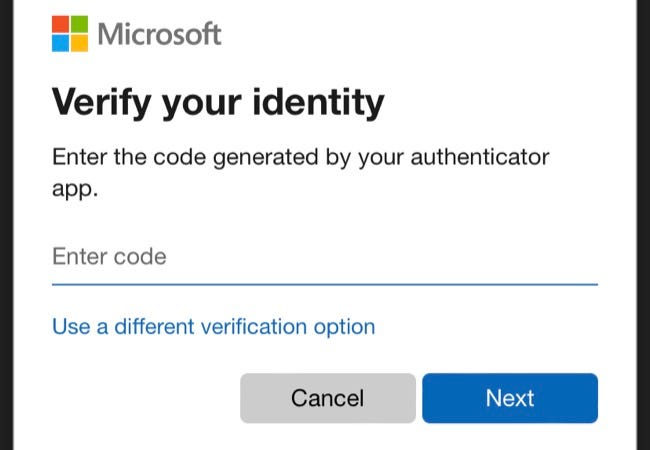
Вы также можете выбрать отправку кода на свой адрес электронной почты, альтернативные адреса электронной почты, которые вы могли настроить, и номер телефона, который вы связали со своей учётной записью.
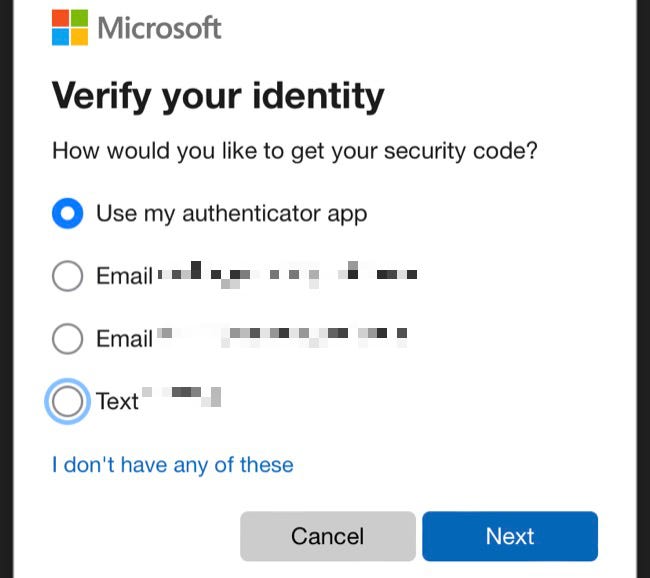
Когда вы получите код, введите его, чтобы подтвердить свою личность.
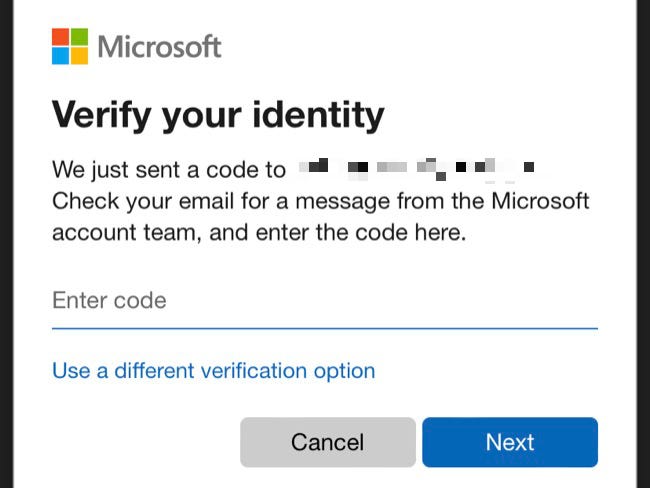
Теперь вы сможете ввести новый пароль, а затем подтвердить его. Затем вы можете использовать новый пароль для входа на консоли Xbox Series, Xbox One или Xbox 360.
Как сбросить пароль на Xbox 360
Вы можете сбросить пароль на Xbox 360, но этот процесс зависит от браузера. Это не идеально из-за медленного интерфейса, поэтому мы рекомендуем делать это из браузера.
Чтобы получить доступ к интерфейсу сброса пароля на Xbox 360, перейдите на экран «Загрузить профиль» или «Войти», сначала нажав кнопку Xbox на геймпаде, а затем выбрав вариант «Не можете получить доступ к своей учётной записи?».
Отсюда метод идентичен разделу «Сброс пароля через Интернет» в верхней части этой статьи. Вам нужно будет сообщить Microsoft, почему у вас возникли проблемы со входом в систему, подтвердить свою личность с помощью кода, а затем создать новый пароль, введя его дважды.
Получите максимум от вашего Xbox
Вход в консоль Xbox с действующей учётной записью Xbox — это первый шаг к максимально эффективному использованию новой консоли. Затем рассмотрите возможность регистрации в Game Pass, опробования игр с использованием облачных игр и установки эмуляторов на консоль Xbox.
Связанные статьи:
- Как перевести контроллер Xbox в режим сопряжения (56.9%)
- Всё, что вам нужно знать перед покупкой Xbox Series X и S (56.9%)
- PlayStation 5 против Xbox Series X: что покупать? (56.9%)
- Как работает Auto-HDR на Xbox Series X и S (и как его отключить) (56.9%)
- Как увеличить место для хранения игр на Xbox Series X и S (56.9%)
- Что нужно знать о теории цвета для создания отличных фотографий (RANDOM — 50%)
Нужно изменить пароль для вашего Xbox One? Возможно, вы только что закончили совместное использование игр на своем Xbox
и не хотите, чтобы другой человек имел ваш пароль, или вы устанавливаете более надежный пароль для обеспечения безопасности.
На Xbox One ваша учетная запись Xbox Live привязана к вашей учетной записи Microsoft. Microsoft не предоставляет способ изменить свой пароль непосредственно с вашего Xbox One, но это все еще легко сделать. Вот как.
Как изменить свой пароль для Xbox One
- Откройте браузер и перейдите на страницу входа в учетную запись Microsoft. Если вы хотите сделать это с вашего Xbox, откройте Microsoft Edge и перейдите к login.live.com.
- Войдите, указав свой адрес электронной почты и пароль, затем нажмите Изменить пароль текст под картинкой вашего профиля.
- При необходимости подтвердите свой пароль, затем введите новый пароль. Убедитесь, что вы используете надежный пароль
чтобы предотвратить взлом вашей учетной записи.
- Как только вы подтвердите, ваша учетная запись Microsoft и, следовательно, ваша учетная запись Xbox Live, пароль изменится!
Обратите внимание, что помимо изменения этого пароля вы также можете защитить свой локальный профиль Xbox One с помощью ключа доступа. Выполните следующие действия, чтобы добавить пароль в свой профиль:
- нажмите Xbox Кнопка на вашем контроллере, чтобы открыть руководство.
- Прокрутите к настройки передача и выбрать настройки.
- Выбрать Аккаунт> Вход, безопасность отмычка.
- Нажмите на Создать мой пароль поле и установите шестизначный пароль с помощью вашего контроллера.
- Затем выберите Изменить мой вход настройки безопасности. выберите Спросите мой пароль и ваш Xbox будет запрашивать ваш код каждый раз, когда вы входите в систему или совершаете покупку.
- Вы также можете выбрать Закрой это, который будет запрашивать ваш пароль Microsoft при каждом входе в систему. Мы не рекомендуем этого делать, потому что ввод надежного пароля станет утомительным; ПИН намного удобнее
все еще предлагая безопасность.
Вы защищаете свой профиль Xbox с помощью пароля? Вы часто меняете пароли к своей учетной записи? Напишите нам в комментариях!