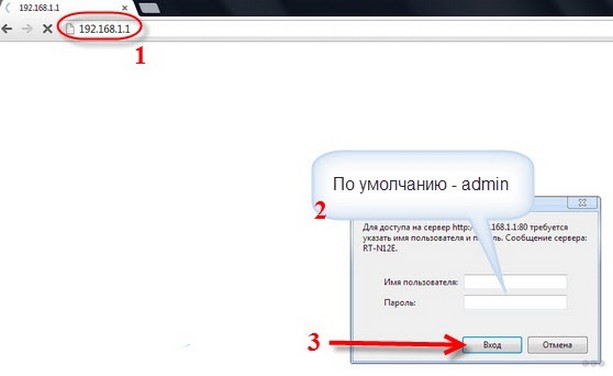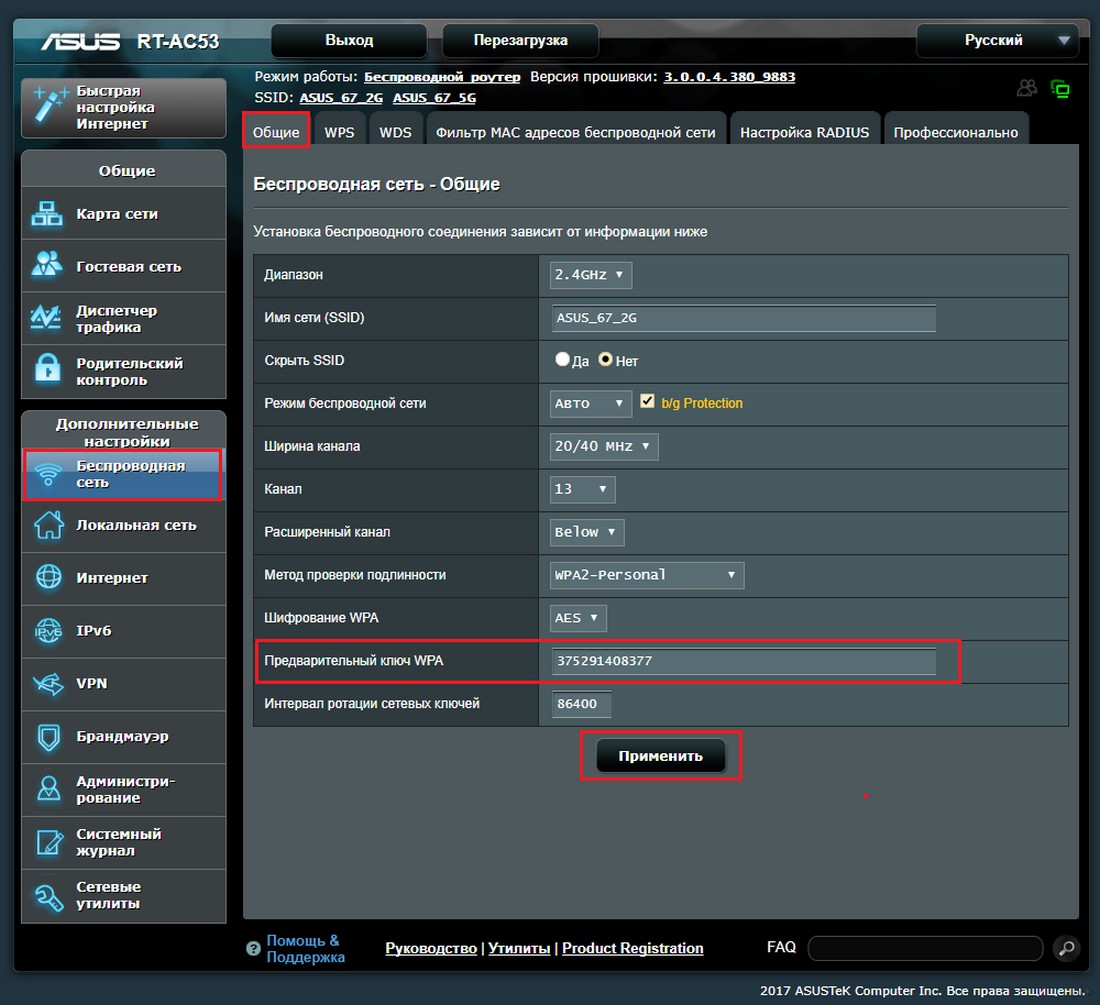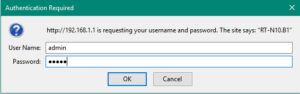FAQ
Введение
A. Изменить имя роутера
B. Изменить пароль роутера
Пожалуйста, следуйте инструкциям ниже, чтобы изменить имя пользователя и пароль маршрутизатора.
A. Изменить имя роутера
Шаг 1. Подключите ноутбук или телефон к маршрутизатору ASUS через кабель Wi-Fi или Ethernet.
Шаг 2. Откройте веб-браузер и перейдите к веб-интерфейсу (http://router.asus.com).
Примечание: узнать подробнее, как войти в интерфейс роутера.
Шаг 3. Введите имя пользователя и пароль для входа на странице входа, а затем нажмите [Войти].
Примечание: Если вы забыли имя пользователя и / или пароль, восстановите маршрутизатор до заводского состояния по умолчанию. См. раздел Как сбросить маршрутизатор до заводских настроек по умолчанию.
Шаг 4. Перейдите на вкладку [Администрирование] -> [Система].
Шаг 5. Измените имя пользователя маршрутизатора ASUS.
5-1 Щелкните [Изменить].
5-2 Введите текущий пароль для входа.
5-3 Введите новое имя для входа в маршрутизатор.
Стандартные вводимые символы включают буквы (A-Z, a-z), цифры (0-9). Символы дефиса (-) и подчеркивания (_) также могут использоваться, но не в качестве первого символа.
5-4 Щелкните [OK], чтобы сохранить настройку.
Шаг 6. Щелкните [OK] (или Применить), чтобы сохранить настройку.
B. Изменить пароль роутера
Шаг 1. Подключите ноутбук или телефон к маршрутизатору ASUS через кабель Wi-Fi или Ethernet.
Шаг 2. Откройте веб-браузер и перейдите к веб-интерфейсу (http://router.asus.com).
Примечание: узнать подробнее, как войти в интерфейс роутера.
Шаг 3. Введите имя пользователя и пароль для входа на странице входа, а затем нажмите [Войти].
Примечание: Если вы забыли имя пользователя и / или пароль, восстановите маршрутизатор до заводского состояния по умолчанию. См. раздел Как сбросить маршрутизатор до заводских настроек по умолчанию.
Шаг 4. Перейдите на вкладку [Администрирование] -> [Система].
Шаг 5. Измените пароль для входа в маршрутизатор ASUS.
5-1 Щелкните [Изменить].
5-2 Введите текущий пароль для входа.
5-3 Введите новый пароль для входа в маршрутизатор.
Стандартные вводимые символы включают буквы (A-Z, a-z), цифры (0-9). Символы дефиса (-) и подчеркивания (_) также могут использоваться, но не в качестве первого символа.
5-4 Щелкните [OK], чтобы сохранить настройку.
или
Шаг 6. Щелкните [OK] (или Прменить), чтобы сохранить настройку.
Как скачать (Утилиты / ПО)?
Вы можете загрузить последние версии драйверов, программного обеспечения, микропрограмм и руководств пользователя из ASUS Центра загрузок.
Узнать больше о Центре загрузок ASUS можно по ссылке.
-
Категория
Wifi/ Сетевые устройства/ Интернет/ 3G,4G,5G -
Тип
Product Knowledge
Эта информация была полезной?
Yes
No
- Приведенная выше информация может быть частично или полностью процитирована с внешних веб-сайтов или источников. Пожалуйста, обратитесь к информации на основе источника, который мы отметили. Пожалуйста, свяжитесь напрямую или спросите у источников, если есть какие-либо дополнительные вопросы, и обратите внимание, что ASUS не имеет отношения к данному контенту / услуге и не несет ответственности за него.
- Эта информация может не подходить для всех продуктов из той же категории / серии. Некоторые снимки экрана и операции могут отличаться от версий программного обеспечения.
- ASUS предоставляет вышеуказанную информацию только для справки. Если у вас есть какие-либо вопросы о содержании, пожалуйста, свяжитесь напрямую с поставщиком вышеуказанного продукта. Обратите внимание, что ASUS не несет ответственности за контент или услуги, предоставляемые вышеуказанным поставщиком продукта.
Не важно, домашняя Wi-Fi сеть, или сеть в офисе, она должна быть защищена паролем. Если у вас роутер компании Asus, то из этой статьи вы узнаете, как правильно защитить беспроводную сеть паролем, или как сменить пароль на маршрутизаторе Asus. Смена пароля может пригодится в том случае, если вашу сеть взломали, или вы не хотите, что бы к ней подключались те, кто знает пароль. Достаточно просто задать новый ключ безопасности, и уже никто не сможет подключится.
На маршрутизаторах Asus, в установке защиты на Wi-Fi, нет ничего сложно. Точно не сложнее, чем на роутерах других фирм.
Эта инструкция подойдет для любого роутера компании Asus: RT-N10, RT-N12, RT-N15, RT-AC66U, RT-N56U, RT-N66U, RT-AC52U, RT-N14U, Asus RT-N18U и других моделей.
Я покажу на примере старой и новой версии прошивки (там панели управления на вид немного разные).
Asus: защита Wi-Fi сети паролем
Подключитесь к своему маршрутизатору. Лучше всего, подключится по сетевому кабелю, только что бы сменить, или установить пароль. Если такой возможности нет, то можно подключится по Wi-Fi.
Откройте любой браузер, и перейдите по адресу http://192.168.1.1. Появится окно с запросом логина и пароля. По умолчанию, если вы их не меняли, то это admin и admin. Введите их и подтвердите вход.

Если я не ошибаюсь, то у Asus сейчас две основные панели управления (я имею введу на вид). Первая темная, новая, а вторая более светлая. Все зависит от прошивки, которая установлена на вашем устройстве.
В новой панели управления (в прочем, как и в старой), настройки безопасности сети вынесены прямо на главную страницу. Как только вы зайдете в настройки, то справа увидите вкладку «Состояние системы«. Вот там, можно задать пароль, или изменить его.
Возле пункта «Метод проверки подлинности» выберите WPA2-Personal.
В поле Ключ WPA-PSK укажите пароль, который вы хотите использовать для защиты своей сети. Минимум 8 символов, английские буквы и цифры.
Обязательно запишите пароль, который устанавливаете, что бы не забыть его.
Для сохранения настроек нажмите кнопку «Применить«.
Эти же настройки можно указать на вкладке Беспроводная сеть — Общие.
В старой панели управления, которая на вид более светлая, настройки практически не отличаются. На главной странице так же можно задать параметры безопасности.
Выбираем тип безопасности, и указываем пароль. Делается это вот так:
Или же на вкладке Advanced Setting (Дополнительные настройки) — Wireless (Беспроводная сеть). Не забудьте сохранить настройки.
После сохранения, скорее всего появится окно, в котором будет написано о том, что вы изменили параметры беспроводной сети, и вам нужно откорректировать настройки на клиентах (устройствах, которые вы подключаете к сети).
После смены пароля на Wi-Fi не подключаются устройства
Если вы сменили пароль (а не установили его первый раз), то на всех устройствах, которые уже были подключены к этой сети, могут возникнуть проблемы с подключением, так как пароль уже другой. На компьютере, например, может появится сообщение «Параметры сети, сохраненные на этом компьютере, не соответствуют требованиям этой сети».
На тех устройствах, которые вы уже подключали, нужно удалить подключение, и установить его заново, с новым паролем. На мобильных устройствах, достаточно удалить, или забыть сеть. Как правило, это можно сделать в меню определенной сети. Просто нажмите на нее, и выберите что-то типа «удалить».
На компьютерах, нужно так же удалить сеть. Сделать это можно в Панель управленияСеть и ИнтернетУправление беспроводными сетями.
Нажмите на нужную сеть правой кнопкой мыши и в меню выберите «Удалить сеть«. Это в Windows 7. В Windows 8, достаточно «Забыть сеть«.
Затем, просто подключитесь к своей сети, но уже с новым паролем, который мы установили.
Содержание
- Пароль для доступа к веб-интерфейсу
- Пароль от Wi-Fi
- Способ 1: «Карта сети»
- Способ 2: «Беспроводная сеть»
- Способ 3: «Быстрая настройка Интернет»
- Вопросы и ответы
Под изменением пароля от роутера может подразумеваться как смена ключа для входа в веб-интерфейс, так и того, который используется при подключении к Wi-Fi. Далее мы рассмотрим способы, позволяющие решить обе задачи. За пример будет взята последняя версия прошивки маршрутизаторов от ASUS, а если вы обнаружили, что внешний вид меню, показанный на скриншотах ниже, отличается от вашего, просто отыщите те же параметры, но учитывая расположение всех элементов.
Пароль для доступа к веб-интерфейсу
Сначала затронем тему смены стандартных авторизационных данных, которые используются при входе в настройки маршрутизатора. По умолчанию логин и пароль имеет значение admin, поэтому с авторизацией не должно возникнуть никаких проблем. После этого остается только изменить параметры через соответствующее меню. Давайте по порядку рассмотрим каждое действие, необходимое для выполнения.
- Откройте любой удобный веб-обозреватель, пропишите там
192.168.1.1или192.168.0.1и нажмите Enter для перехода к интернет-центру. - При открытии формы входа введите в обоих полях
adminи снова нажмите по клавише Enter для активации. - Сразу же переведите веб-интерфейс на русский язык, если он не установлен по умолчанию. Так вы сможете быстрее разобраться со всеми присутствующими параметрами.
- Через левую панель опуститесь к разделу «Дополнительные настройки» и выберите там категорию «Администрирование».
- В появившемся меню переместитесь на вкладку «Система».
- Измените имя пользователя для роутера, если это требуется, а затем задайте новый пароль, повторив его и во второй строке.
- Опуститесь в самый низ вкладки, где нажмите по кнопке «Применить».

Изменения сразу же вступят в силу и следующая авторизация в интернет-центре будет производиться уже под новыми авторизационными данными. Учитывайте, что этот вариант изменения пароля пользователя является единственным доступным и требует обязательного доступа к веб-интерфейсу. Если у вас возникают проблемы со входом в это меню настроек, советуем ознакомиться со вспомогательными инструкциями по ссылкам ниже.
Подробнее:
Определение логина и пароля для входа в веб-интерфейс роутера
Сброс пароля на роутере
Пароль от Wi-Fi
С паролем от беспроводной точки доступа дела обстоят немного иначе. Доступно целых три возможных варианта изменения стандартной или пользовательской настройки. Каждый из этих методов будет оптимальным в определенных ситуациях, поэтому мы сначала советуем ознакомиться с ними, а уже потом переходить к реализации понравившегося.
Способ 1: «Карта сети»
Первый метод заключается в использовании меню, в котором происходит диагностика и просмотр статистики сети. Здесь имеется раздел с отображением сведений о беспроводном интернете, в котором можно изменить пароль, что осуществляется так:
- Откройте веб-интерфейс и выберите раздел «Карта сети», если он не активен по умолчанию. Если роутер может работать в двух режимах, сначала потребуется выбрать частоту, переместившись на необходимую вкладку через раздел «Состояние системы».
- Здесь же при необходимости можно поменять метод проверки подлинности и тип шифрования. Пароль изменяется путем редактирования строки «Ключ WPA-PSK».
- По завершении изменений нажмите «Применить», чтобы сохранить настройку.
- Ожидайте окончания выполнения операции, на что уйдет буквально несколько секунд, и состояние маршрутизатора будет обновлено.

Если сейчас к роутеру подключено несколько клиентов по беспроводной сети, их можно разъединить или перезагрузить само устройство, чтобы им понадобилось ввести уже новый ключ доступа для подключения к Wi-Fi.
Способ 2: «Беспроводная сеть»
Второй способ не сложнее предыдущего, однако требует перехода в соответствующее меню настройки. Он может пригодиться в тех ситуациях, когда помимо пароля от Wi-Fi требуется менять и другие параметры.
- Через левую панель в веб-интерфейсе опуститесь к блоку «Дополнительные настройки», где выберите категорию «Беспроводная сеть».
- Сначала укажите частотный диапазон, для которого хотите настроить SSID.
- Задайте дополнительные параметры, затем определите метод проверки подлинности, тип шифрования и поменяйте ключ. Учитывайте, что такой пароль должен состоять минимум из восьми символов. Для надежности их можно прописывать в разных регистрах и разбавлять специальными знаками.
- В завершение щелкните «Применить», чтобы сохранить измененные настройки.
- Ожидайте окончания выполнения операции, а затем переходите к дальнейшему взаимодействию с маршрутизатором.

Способ 3: «Быстрая настройка Интернет»
Последний вариант, о котором мы хотим поговорить сегодня, заключается в поэтапной настройке как проводной сети, так и Wi-Fi при помощи встроенного в веб-интерфейс роутера Мастера. Это может потребоваться для изменения пароля от беспроводной точки доступа только в том случае, когда помимо этого необходимо произвести общую конфигурацию устройства.
- Для этого в веб-интерфейсе кликните по плитке «Быстрая настройка Интернет».
- В появившемся окне Мастера нажмите по «Создать новую сеть».
- Выберите параметры проводного соединения, отталкиваясь от инструкций провайдера.
- Произведите конфигурирование, выбирая правильный вариант из всех предложенных.
- На этапе создания беспроводной сети задайте ей имя (SSID) и установите пароль, состоящий минимум из восьми символов.
- По завершении убедитесь, что пароль был успешно сохранен.

Изменение паролей в любых моделях роутеров от ASUS осуществляется примерно по одному и тому же принципу, поэтому приведенные выше инструкции можно считать универсальными. Осталось только выбрать подходящую и следовать ей, чтобы без каких-либо проблем справиться с настройкой ключей доступа.
Еще статьи по данной теме:
Помогла ли Вам статья?
Добрый день! Сегодня мы расскажем вам о том, как можно поменять пароль на роутере Асус. Код доступа может пригодится тем, кто боится за свою личную информацию, или кому надо защитить детей от длительного времяпрепровождения в Интернете (фух, длинное слово). Также защитный код пригодится тому, кому кажется, что на его роутере «сидит» чуть больше 10 человек, из-за чего скорость подключения страдает, или у кого остался роутер после бывшего хозяина квартиры и прочие случаи.
Если вы немного опасаетесь за то, что можете сделать что-то не так, лучше перестрахуйтесь и попросите кого-нибудь из знакомых, кто разбирается, помочь вам.
Инструкцию по смене пароля на роутерах ASUS можно посмотреть и в видео-формате:
Содержание
- Подключение
- Вход в интерфейс
- Работа с паролем
- Не работает Интернет после смены пароля
- Защита админки
- Задать вопрос автору статьи
Подключение
Итак, теперь переходим к тому, как менять пароль на роутере. В качестве примера мы решили использовать роутер ASUS RT N12.
Каким образом можно подключиться к роутеру для замены пароля? У нас есть два возможных варианта для замены или установки кода безопасности. Лучшим будет подключение через сетевой кабель, но если таковой возможности нет или всё происходит с мобильного телефона или планшета, то можно воспользоваться Wi-Fi.
Вход в интерфейс
Следующим шагом будет получение доступа к настройкам маршрутизатора, который необходим нам для смены/установки кода безопасности. Открываем любой браузер, где в адресной строке вводим 192.168.1.1. Нас отправит на страницу, с которой мы будем входить в «диспетчерскую». Вводим классические admin и admin, если вы ничего не меняли в пунктах логин и пароль, или вводим то, что сами туда присвоили.
Работа с паролем
Никаких больше вкладок, благо, открывать не надо – настройки безопасности сети у ASUS вынесены на переднюю панель. Так что на вкладке справа «Состояние системы» мы начнём задавать новый пароль.
Для начала, в пункте «Метод проверки подлинности» выбираем WPA2-Personal. У новоявленного пункта «Ключ WPA-PSK» в поле вносим пароль, которым вы хотите защитить свою сеть. По стандарту, минимум 8 букв латинского реестра и цифры.
Не забываем записывать код безопасности на листке бумаги или в файле на вашем ПК/смартфоне, чтобы потом не ломать голову.
Дабы всё завершилось успешно, нажимаем кнопку «Применить». Вот и всё, мы настроили маршрутизатор на защиту от подключения к сети нежелательных лиц (возможно, от ваших соседей).
Такую же процедуру можно провести не только на титульной странице. Можно проследовать по пути «Беспроводная сеть – Общие», где точно так же выставить настройки.
Не работает Интернет после смены пароля
Если после настройки вам не удаётся подключиться к вашей сети или воспользоваться Интернетом, то сделайте следующее. Удалите вашу сеть из списка ранее подключаемых (на тех устройствах, которые отказываются подключаться к Wi-Fi). После чего подключитесь заново с указанием нового пароля.
Если вы введёте его правильно, то подключение произойдёт успешно. Сеть запомнится и вам не нужно будет заново вводить пароль при каждом подключении (в большинстве случаев).
P.S. Одним из достаточно проверенных способов смены пароля на сеть является так же и полный сброс настроек роутера до заводских. В таком случае, при повторной ручной настройке вы также можете указать нужный вам код доступа (если сбрасывать настройки не хотите, лучше не пытайтесь сделать).
Сброс к заводским настройкам также поможет, если вы забыли данные для авторизации в веб-интерфейсе роутера или прибор достался вам от другого пользователя, который не сообщил вам логин и пароль.
Защита админки
Вот мы и подошли плавно к вопросу: «А как же сменить или установить пароль от самого Wi-Fi роутера ASUS?». Здесь, друзья, также ничего сложного нет.
- Известным нам путем заходим в админку (адрес роутера, логин/пароль – заводские или собственные, если менялись).
- Нам нужен раздел «Администрирование». Здесь мы и увидим поля «Логин» и «Пароль».
- Меняем данные и сохраняем их.
На этом всё, всем хороших соседей и бесплатного Wi-Fi! А мы, как всегда, ждем ваши комментарии и пожелания!
Содержание
- 1 Установка пароля на роутер Asus
- 2 Первоначальная настройка
- 3 Изменение пароля
- 4 Проблемы и решения
- 4.1 Не получается войти в меню администрирования
- 4.2 Индикатор WAN не горит
- 4.3 Нестабильная работа
- 5 Заключение
- 6 Видео по теме
Обеспечение безопасности роутера паролем хорошая идея. Однако, что делать, если его забыли? Можно найти инструкции в Интернете, сбросить настройки и установить новый, вот только это долго и попросту не нужно. Подробнее о том, как установить и поменять пароль на роутере Асус, читайте в этой статье.
Установка пароля на роутер Asus
В первую очередь отметим, что только что подключенный роутер Asus сразу начинает раздавать вайфай. Подобное «поведение» обусловлено простотой использования, так как благодаря этому владелец может подключиться к нему без необходимости поиска пароля, что также озадачило бы производителя.
Переживать об этом не стоит, потому что третьи лица подключиться и изменить его настройки не смогут. И даже в том случае, если они это сделают, то в доступе владельца всегда есть кнопка сброса, что возвращает настройки к первоначальным.
И для начала начнем с базы — установки пароля при первом подключении маршрутизатора. Эта инструкция также подойдет для тех, кто только думает о том, как установить пароль на новый роутер. Итак, суть проста, необходимо выполнить последовательность действий:
- Включаем маршрутизатор.
- Подключаем к нему основной провод от Интернета и следом таким же Ethernet-кабелем соединяем его с компьютером.
- После этого необходимо подключиться к нему из самой системы.
- Затем нужно зайти в настройки администратора. Делается это так: открываем браузер и в адресной строке указываем «192.168.1.1.». Это унифицированный адрес админки для всей линейки Asus. Однако в том случае, если он не подошел, то на оборотной стороне самого роутера есть похожий набор цифр. Именно он и является «адресом» к административным настройкам.
- Если все правильно, то система потребует указать логин и пароль. Они также, как и адрес, расположены на оборотной стороне устройства. Зачастую это «admin» для логина и пароля соответственно.
- Теперь переходим в раздел «Беспроводная сеть». В ней находятся все настройки, что касаются роутера, в том числе SSID, тип шифрования, а также ширина канала.
- Находим форму «Предварительный ключ WPA». Именно в нем можно установить пароль на роутер. Он должен состоять минимум из 8 латинских символов. Разрешается использовать цифры и буквы.
- Важно также настроить проверку подлинности. Этот параметр отвечает за безопасность и то, насколько тяжело будет взломать ваш пароль. Если вы не технический специалист, то рекомендуется ставить WPA2 — это обеспечит максимальную защиту.
Первоначальная настройка
Однако смена пароля не единственное, что можно сделать в этом меню. Меню администрирования — универсальный инструмент, предоставляющий возможность изменить любую настройку в роутере. Именно поэтому его зачастую используют только специалисты, потому как запросто можно сделать что-то не так.
Обычным же пользователям рекомендуют использовать программу первоначальной настройки. В ней пошагово рассказывают, как установить пароль, изменить имя и выбрать тип шифрования. Преимуществом является то, что пользователю не дают «лишних» функций. Все максимально просто и нацелено именно на тех, кто не разбирается в технической части.
Получить такую программу можно либо на сайте производителя, зайдя на страницу модели и выбрать вкладку «Поддержка», либо посредством установки ее с диска, который до сих пор кладут в комплект к каждому устройству. В том случае, если ни один из этих способов не подходит, то всегда можно скачать ее с телефона через мобильный Интернет и переместить на ПК посредством USB-кабеля.
Изменение пароля
Однако не всегда нужно устанавливать новый пароль после первого запуска. Ситуаций, когда это действительно нужно, всего две: первая покупка и сброс настроек ввиду того, что вы забыли пароль на роутере. В том случае, если нужно изменить пароль на роутере Asus, когда известен старый, делаем следующее:
- Заходим в меню настроек через указание в адресной строке браузера «192.168.1.1.».
- Переходим в раздел «Администрирование».
- Затем выбираем вкладку «Система».
- Находим раздел «Изменение пароля роутера». Здесь можно наблюдать два значения. Имя пользователя: по умолчанию это admin, однако также рекомендуется сменить его на личный логин. Пароль: это именно тот «код», что нам нужен для смены. Оба параметра могут быть изменены.
- Как сменить пароль и логин: необходимо указать нужные значения в их формах и нажать на кнопку «Сохранить».
Готово, теперь вы знаете, как поменять пароль на Wi-Fi-роутере и изменить имя пользователя.
Проблемы и решения
Тем не менее, порой вопрос того, как изменить пароль не единственный, и у пользователей возникают другие проблемы, решения на которые тяжело найти. Рассмотрим список наиболее популярных из них.
Не получается войти в меню администрирования
Это относится к той «админке», авторизация в которой производится посредством указания в адресной строке браузера «192.168.1.1.». Обычно возникает одна из двух ошибок:
- браузер показывает, что страница недоступна;
- после ввода логина и пароля система пишет, что они некорректны.
В первую очередь следует уяснить, что подключение к Интернету при входе в меню настроек не требуется. Решения этой проблемы следующие:
- Заход в настройки осуществляется с устройства, которое не подключено к маршрутизатору. Исправить это можно либо соединением Ethernet-кабеля компьютера и роутера, либо подключением телефона к сети Wi-Fi.
- Ручные настройки IP. Порой от предыдущего устройства или владельца компьютера остаются настройки, которые указаны вручную. Рекомендуется изменить их на автоматическое определение, чтобы техника буквально «сделала» все за вас.
- Неизвестная причина на конкретном устройстве. Иногда бывает так, что с одного устройства зайти нельзя, а с другого можно. Стоит попробовать использовать другой компьютер или телефон.
Если ничего из этого не помогло, то можно попробовать сброс настроек посредством нажатия на задней стороне кнопки с надписью Reset. В случае, когда не помогло даже это, рекомендуется обратиться в сервисный центр.
Индикатор WAN не горит
Иногда роутер не определяет кабель, а значить не может дать соответствующие настройки. Интернет при этом может работать, если подключить его напрямую в компьютер, однако не иметь подключения в случаях, когда предпринимаются попытки сделать это через маршрутизатор.
Решение этой проблемы такое: заходим на страницу провайдера и используем рекомендуемые им настройки подключения.
Когда настраивается сеть, а это всегда происходит вручную, пользователя просят выбрать тип подключения:
- Динамический IP. Так называем «стандарт», который автоматически получает адрес и синхронизирует его между компьютером и роутером.
- Статический IP. Менее редкий, однако все еще используемый, требует вручную прописывать настройки IP-адреса.
- PPPoE. Также востребованный метод, который подразумевает вручную указать логин, пароль и сервер.
Провайдер, как правило, использует один из вышеуказанных. И при использовании неверного выходит так, что подключения нет. Настройки меняются от одного производителя к другому, поэтому стандартного решения этой проблемы нет, хоть и имеется некий «стандарт».
Нестабильная работа
Одна из наиболее актуальных проблем, конкретного решения которой до сих пор нет, так как ее причиной выступает физика. Тем не менее, есть несколько рекомендаций:
- изменить канал Wi-Fi-сети;
- проверить работу на разных устройствах: порой проблема не в роутере;
- изменить ширину канала или режимы работы;
- обновить прошивку;
- изменить частоту.
Выбрать универсальный способ не получится, поэтому придется поочередно пробовать все и мониторить результат.
Заключение
Теперь, когда произведен краткий экскурс в изменения стандартных настроек и решения неординарных проблем, понимание и использование Wi-Fi-сети будет чуть более осознанным. Именно уверенность во владении имеющейся техникой позволит не быть обманутым «компьютерщиками» и самостоятельно решать возникшие проблемы.
Видео по теме
Как поменять пароль от Wi-Fi на роутере Asus
Покупка модема «с рук» и даже нового оборудования не избавит от необходимости настраивания сети. Это касается как беспроводного, так и Lan-соединения. Но если в большинстве случаев создание локальной сети происходит автоматически, для Wi-Fi все гораздо сложнее. Главная сложность — на роутере поменять пароль от WiFi (Asus). Рассмотрим подробнее, как сменить стандартный пароль или установить его заново, способы настройки роутеров Asus.
Эта статья будет полезна владельцам любых моделей. Иногда при попытке сменить шифрование возникают определенные сложности.
Главное, следовать всем рекомендациям и пошаговым инструкциям. Тогда не останется никаких вопросов, и пользователи самостоятельно сменят пароль на любом оборудовании Asus.
Содержание
- Некоторые нюансы и рекомендации
- Вход в веб-интерфейс роутера
- Изменение пароля на Wi-Fi в Asus
- Настройка Wi-Fi
- Алгоритмы для обеспечения безопасности сети Wi-Fi
- Ключи для шифрования
- Не получается зайти в настройки
- Вывод
Некоторые нюансы и рекомендации
Первое, что необходимо знать: для изменения пароля для роутера Asus понадобится любое устройство, подключенное к нему либо по локальной сети. Существует еще один малоизвестный способ настроить маршрутизатор. Зайти в настройки роутера Asus и сменить пароль возможно, имея подсоединение не только через сетевой кабель. Эту процедуру также можно проделать, имея доступ к Wi-Fi.
Если ситуация требует срочной смены пароля на Asus, но доступа к нему нет ни с одного устройства, прибегаем к небольшой хитрости.
При подключении роутера в первый раз или при сбросе настроек на нем, устройство автоматически создает беспроводную сеть. Пароль для Wi-Fi, установленный по умолчанию, находится на нижней части корпуса Asus.
Поэтому если хотите поставить пароль на модем, для начала нужно произвести сброс настроек роутера. Когда конфигурации будут сброшены, пароль «вай-фай» изменится на стандартный. Появится возможность подключиться к нему. В дальнейшем останется только «залогиниться», используя стандартный пароль от Asus, перейти в настройки и поставить любое выбранное пользователем шифрование.
Вход в веб-интерфейс роутера
Использование веб-интерфейса дает ответ на вопрос, как поставить пароль на маршрутизатор Asus. Для этого необходимо иметь соединение по Lan-кабелю или Wi-Fi непосредственно с роутером Asus. После чего нужно зайти в любой браузер, ввести в адресную строку IP модема. Специально для этих целей на нижней части роутера Asus прописывают не только пароль от Wi-Fi, но и IP. Если нет адреса роутера, по умолчанию это обычно: 192.168.0.1 или 192.168.1.1. Требуется проверить оба варианта. Если введен правильный адрес, откроется окно, где нужно вбить данные для авторизации, чтобы получить доступ к конфигурациям маршрутизатора.
По умолчанию, логин и пароль — admin. Если авторизация не удалась, возможно, пароль или логин были изменены. В этом случае потребуется сбросить настройки модема до заводских. После этого перейти по указанному адресу еще раз и авторизоваться при помощи логина и пароля admin/admin.
После процедуры авторизации откроется страница «Асус», где предоставляется возможность изменить пароль не только от «вай-фай», но и учетной записи. Также здесь настраивается подключение, безопасность сети, проделываются все необходимые манипуляции с оборудованием.
Изменение пароля на Wi-Fi в Asus
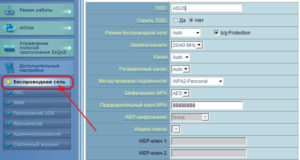
Настройка Wi-Fi
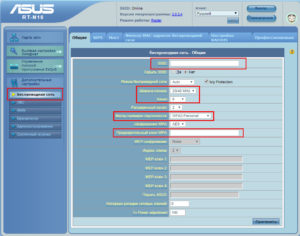
- выбор протокола для передачи данных;
- указание частоты вещания;
- определение канала передачи данных.
- «Метод проверки подлинности».
Первым делом необходимо указать, по какому алгоритму будет проверяться введенный пользователем шифр. Если хотите сделать Wi-Fi общедоступным, тогда проверку можно убрать вовсе, оставив в графе пункт: «Без шифрования». Если будет использоваться пароль, тогда стоит выбор между WEP, WPA/WPA2-PSK.
Алгоритмы для обеспечения безопасности сети Wi-Fi
- WEP-метод считается устаревшим, т. к. использует фильтрацию по MAC-адресу. Его применение не имеет особого смысла, только в том случае, если нет другого выбора.
- WPA2-Enterprise — самый надежный на данный момент способ шифрования личных данных. Отлично подходит для использования дома, так как создается один общий ключ доступа. Используя его совместно с SSID, пользователь получает доступ к сети.
- WPA2-Personal отличается от первого WPA2 тем, что ключ здесь выдается каждому пользователю как персональный. Это позволяет ограничить доступ к общей информации. Его удобно использовать, когда необходимо максимально защитить личную информацию. Чаще всего применяется в компаниях и организациях.
Следуя из всего вышеперечисленного, резюмируем, что для домашней сети лучшим вариантом будет установка метода WPA2-Enterprise.
Главное, что нужно знать: метод шифровки данных никоим образом не влияет на скорость их передачи.
Ключи для шифрования
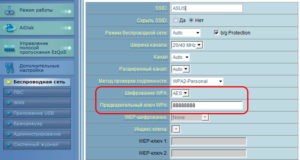
Не получается зайти в настройки
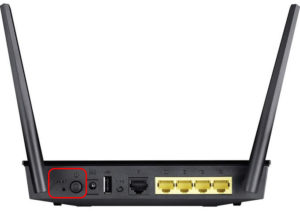
- Введен некорректный адрес в браузере.
- Маршрутизатор выключен или «завис».
- Устройство, с которого осуществляется попытка зайти в конфигурации, не подключено к маршрутизатору.
Как уже упоминалось выше, стандартно в настройки попадают по двум адресам: 192.168.0.1 или 192.168.1.1. Если не удалось войти, проверяем второй пункт. Когда лампочки на роутере не горят или активны все сразу, а также не моргают, значит, устройство нужно перезагрузить. После завершения процесса перезапуска нужно подождать несколько минут и попробовать зайти в настройки снова. Если и это не помогло, перейти к последнему пункту. При осуществлении выхода с компьютера необходимо проверить соединение Lan-кабеля. Если предпринимается попытка зайти с мобильного устройства, проверить, точно ли к своему «вай-фай» подключен пользователь.
Вывод
Итак, вопрос, как поставить пароль на роутер Asus, не вызовет трудностей и проблем, если применить полученные способы, рекомендации и инструкции. Методы смены выбирает пользователь исходя из ситуации и возможностей.
Подгорнов Илья Владимирович
Всё статьи нашего сайта проходят аудит технического консультанта. Если у Вас остались вопросы, Вы всегда их можете задать на его странице.
При использовании Wi-Fi-роутера для создания беспроводной локальной сети либо в качестве оборудования для выхода в интернет, доступ к нему защищается паролем. Чтобы предотвратить утечку данных и/или неправомерное использование соединение с внешней сетью, парольная фраза не должна быть простой, а в идеале — ее нужно периодически менять. Это особенно актуально для общественных беспроводных сетей, работающих в пределах гостиниц, кафе и т.д.
В данной статье будет приведена инструкция по смене пароля на роутерах ASUS, а также рассмотрены некоторые сопутствующие вопросы.
Некоторые нюансы
Прежде чем приступать к смене пароля, следует учесть следующие моменты:
- Для входа в Web-интерфейс (настройки, админка) маршрутизатора нужно иметь логин и пароль.
- Без логина/пароля от админки смена пароля возможна только после сброса настроек, после чего роутер не сможет обеспечивать доступом к интернету, локальная беспроводная сеть перестанет существовать, т.е. потребуется полная перенастройка оборудования.
- Если пароль от Web-интерфейса не был изменен со стандартного значения, рекомендуется сделать это. Это позволит в дальнейшем предотвратить несанкционированный доступ в настройки роутера (актуально для владельцев общественных сетей Wi-Fi).
- Сменить пароль от Wi-Fi сети можно и без подключения к маршрутизатору по беспроводному соединению, и даже без необходимости сброса настроек. Т.е. даже, если утерян действующий пароль, установить новую парольную фразу без перенастройки оборудования все еще возможно. Для этого понадобится компьютер и сетевой кабель. Однако пароль от Web-интерфейса должен быть в наличии.
Теперь поэтапно рассмотрим процесс смены пароля.
Подключение к оборудованию
Если подключение к маршрутизатору осуществляется по беспроводному соединению, все, что требуется сделать — подключиться к оборудованию при помощи смартфона, ноутбука или другого устройства связи.
Если же пароль от Wi-Fi-сети неизвестен, потребуется использование компьютера и сетевого кабеля. В данном случае один конец кабеля подключается к маршрутизатору в LAN-порт (их может быть несколько — подойдет любой), другой конец — в сетевую плату компьютера.
Вход в админку
Админка любого современного роутера, по сути, является встроенным в память оборудования сайтом. Т.е. для входа в нее достаточно открыть любой браузер и ввести определенный сетевой адрес. В случае с роутерами ASUS, данный сетевой адрес имеет вид — «192.168.1.1» (также адрес по умолчанию можно узнать из информации на наклейке, расположенной на обратной стороне корпуса устройства). Все, что нужно сделать — вписать этот адрес в поисковую строку любого браузера и нажать ввод. Также можно почитать подробную статью о входе в настройки роутеров ASUS.
Как упоминалось выше, Web-интерфейс маршрутизатора защищен паролем. Поэтому, первое, что увидит пользователь после перехода по сетевому адресу роутера — это диалоговое окно с полями для ввода имени пользователя и пароля. Если комбинация логин/пароль не изменялась ранее (т.е. остались по умолчанию), то в оба поля следует «admin». После этого шага откроется стартовая страница Web-интерфейса.
Замена пароля от сети Wi-Fi
Как можно заметить, Web-интерфейс роутера имеет множество разделов, при открытии которых появляются дополнительные подразделы — их количество и названия зависит от конкретной модели устройства и/или версии его прошивки. В любом случае смена пароля от беспроводной сети осуществляется в разделе настроек Wi-Fi. Первым делом следует найти этот раздел. Он может иметь одно из следующих названий (вариант на русском/английском языке):
- «Беспроводная сеть/Wireless network»;
- «Настройки беспроводной сети/ Wireless network settings»;
- «Беспроводной режим/Wireless mode»;
- «Настройки Wi-Fi/Wi-Fi Setting» и другие.
Страница Web-интерфейса с настройками Wi-Fi также может являться подразделом, т.е. для входа в нее потребуется предварительно открыть головной раздел. Он может обозначаться, как «Дополнительные настройки/Additional settings», «Сеть/Network» и так далее.
При открытии нужного раздела на экране отобразится дополнительные подразделы, но уже относящиеся только к Wi-Fi. Среди них нужно найти пункт «Защита беспроводной сети/Wireless security», «Настройки безопасности/Security settings» или подобное. В любом случае по переходу в соответствующий раздел на экране отобразятся несколько полей для выбора параметров и ввода данных. Среди них:
- «Имя беспроводной сети/Wireless Network Name» или «SSID» — это имя сети, которое отображается при поиске точек доступа Wi-Fi.
- «Метод проверки подлинности/Authentication method» или «Метод шифрования/Encryption method», «Тип шифрования/Encryption Type» и т.п. — данное поле предназначено для выбора метода защиты беспроводной сети. Для обычных беспроводных сетей здесь, как правило, устанавливается рекомендованный производителем вариант «WPA/WPA2-Personal».
- Ниже меню для выбора метода шифрования находится поле для ввода пароля, именуемое, как «Предварительный ключ WPA/WPA pre-shared key», «Ключ WPA-PSK/WPA-PSK key» или просто «Ключ WPA/WPA key» — именно в это поле вписывается пароль от Wi-Fi-сети. Т.е. остается вписать новый пароль, а затем нажать на кнопку сохранения настроек.
Следует отметить, что настройки беспроводного режима работы могут отображаться на главной странице Web-интерфейса маршрутизатора. В этом случае не потребуется искать нужный раздел.
После смены текущего пароля соединение с Wi-Fi-сетью будет автоматически разорвано. В поиске беспроводных сетей на смартфоне, ноутбуке и т.д. нужно найти имя перенастроенного Wi-Fi и подключиться к ней, используя новый пароль.
Смена пароля от Web-интерфейса
Последующие действия можно выполнить и до смены пароля на Wi-Fi. Чтобы защитить админку маршрутизатора от несанкционированного доступа, достаточно проделать следующее:
- Открыть раздел Web-интерфейса под названием «Администрирование/Administration». Данный раздел может являться подразделом «Системные настройки/System tools» или «Дополнительные настройки/Additional settings». В некоторых моделях роутеров ASUS также следует перейти в дополнительный раздел «Система/System».
- Среди прочих пунктов данного раздела на экране отобразятся два поля для ввода имени пользователя и пароля. В некоторых версиях прошивок роутеров ASUS поле для изменения логина отсутствует (предлагается только ввести пароль).
- После ввода и сохранения нового пароля маршрутизатор может перезагрузиться автоматически. В остальных случаях — откроется диалоговое окно с логином и паролем для входа в Web-интерфейс.
Не получается зайти в настройки
Самой распространенной проблемой при попытке изменить пароль от Wi-Fi является возникновение ошибки при попытке входа в Web-интерфейс по IP-адресу, заданному по умолчанию. Это может быть связано с тем, что сетевой адрес был ранее изменен либо на устройстве, с которого осуществляется вход в настройки, имеет неправильные настройки. Самый простой способ обхода данной проблемы — сброс настроек маршрутизатора, сетевых параметров смартфона, компьютера, планшета и т.д.
Обнулить сетевые настройки на устройстве связи можно различными путями, но это другая тема. Однако сбросить их в роутере можно без особых усилий и знаний. Для этого достаточно найти кнопку «Reset» на корпусе устройства, нажать и удерживать ее в течение нескольких секунд. Как только маршрутизатор перезагрузится, можно приступать к его настройке. И в этом случае также придется настраивать параметры для выхода в интернет, которые можно уточнить у провайдера либо найти их в договоре пользования услуг.
На чтение 3 мин Просмотров 16.9к. Опубликовано 18 июня 2018
Обновлено 27 мая 2022
Сегодня подробно отвечаю на частый вопрос от новичков, звучащий «как поменять пароль на wifi роутере Asus». Вообще, из данной формулировки не совсем понятно, что именно хочет читатель — сменить ключ по умолчанию от wifi сети или поставить пароль на сам роутер для входа в панель управления? Разберем оба случая настройки пароля на маршрутизаторе, чтобы удовлетворить сразу всю аудиторию пользователей Асус.
Как поставить пароль на wifi на роутере Asus?
Для удобства первичной настройки маршрутизаторы Asus сразу после включения в розетку начинают раздавать свободно доступный для подключения вай-фай. Это сделано, чтобы мы могли сразу к нему присоединиться с любого устройства и выполнить установку. Поэтому сразу после первого подключения необходимо поменять на нем пароль.
На самом деле, ничего сложного в этом нет и справиться с задачей сможет даже ребенок, в чем вы сейчас и убедитесь. Настройки WiFi в маршрутизаторах Asus производятся по адресу http://192.168.1.1. Подробно о том, как войти в админку и что делать, если личный кабинет роутера не открывается, можно прочитать в отдельных статьях, где все подробно расписано.
Если коротко, то:
- Подключаемся к своему маршрутизатору по wifi
- Вводим в браузере адрес панели администратора роутера (чаще всего это 192.168.1.1 или 192.168.0.1).
- Заходим в панель управления, используя логин и пароль. Эти данные указаны на наклейке на корпусе маршрутизатора.
Здесь следует искать категорию «Беспроводная сеть», в которой находятся конфигурации сигнала.
Если ваш роутер работает в двух диапазонах (2.4 и 5 ГГц), то выберите в первом пункте тот, для которого необходимо поставить новый пароль.
Далее обратите внимание на «Метод проверки подлинности» — здесь рекомендуется устанавливать вариант «WPA2-Personal», поскольку на данный момент он оптимально обеспечивает
защиту сети от взлома.
Наконец, нас интересует пункт «Предварительный ключ WPA».
В это поле прописываем пароль, состоящий из латинских букв и цифр — не менее 8 знаков, именно такие требования к ключу безопасности у данного типа шифрования. Для лучшей надежности воспользуйтесь онлайн генератором случайных символов с нашего сайта.
Завершающее действие — нажатие кнопки «Применить».
После этого связь компьютера или телефона с сетью wifi потеряется. Нужно будет к ней подключиться заново, но уже с новый паролем.
Как поменять пароль по умолчанию на свой на роутере Asus?
По умолчанию пароль от админки wifi роутера Asus выглядит как admin, и такое же значение имеет его логин. Для того, чтобы их сменять в целях безопасности, чтоб никто посторонний не смог что-то изменить в настройках, заходим в раздел «Администрирование», вкладка «Система». И в соответствующие поля вводим новое ключевое значение с подтверждением. После чего сохраняем кнопкой внизу страницы.
Видео по настройке пароля на вай фай роутере Asus
Актуальные предложения:

Задать вопрос
- 10 лет занимается подключением и настройкой беспроводных систем
- Выпускник образовательного центра при МГТУ им. Баумана по специальностям «Сетевые операционные системы Wi-Fi», «Техническое обслуживание компьютеров», «IP-видеонаблюдение»
- Автор видеокурса «Все секреты Wi-Fi»
Содержание
- 1 Алгоритмы для обеспечения безопасности сети Wi Fi
- 2 Особенности
- 3 Подключение
- 4 Вход в панель администратора
- 5 Альтернативный способ восстановления
- 6 Замена пароля от сети Wi Fi
- 7 Замена пароля от WEB интерфейса
- 8 Если не получается зайти в настройки
- 9 Видео по теме:
При покупке модема, покупаете ли вы его с рук или берете новую модель, необходимо настроить сеть. Это необходимо как для LAN-подключения, так и для Wi-Fi. Но если локальная сеть создается и настраивается обычно в автоматическом режиме, то в случае с Wi-Fi все гораздо сложнее. Проблемы нередко возникают при попытке поменять пароль маршрутизатора. Стандартный пароль во избежание взлома рекомендуется менять на свой, а если вы купили подержанный роутер, также желательно сменить пароль в настройках. Узнаем, как можно поменять пароль на WiFi роутере asus быстро и легко
Алгоритмы для обеспечения безопасности сети Wi Fi
Безопасность в беспроводных сетях может обеспечиваться следующими алгоритмами безопасности:
- EP-метод – устаревший способ защиты, применяется только старыми моделями. Он использует фильтрацию при помощи MAC-адреса. Его используют только при невозможности прибегнуть к альтернативным вариантам.
- WPA2-Enterprise – это метод шифрования сегодня считается самым надежным. Он подходит для домашнего использования, так как все пользователи сети получают общий ключ для доступа к ней. Совмещение SSID с этим ключом позволяет подключаться к сети.
- WPA2-Personal – в отличие от предыдущего способа ключ предоставляется каждому пользователю индивидуально. Это позволяет защитить беспроводную сеть ограничить доступ каждого пользователя к информации в сети, поэтому такой алгоритм шифрования применяется в общественных местах, офисах и т.д.
Метод шифрования определяет исключительно безопасность данных, на скорости их передачи он никак не сказывается. Для полной безопасности также важно изменить пароль роутера со стандартного на собственный.
Особенности
Прежде чем начинать настройку и менять пароль на роутере Asus, важно учитывать ряд особенностей этого процесса:
- Чтобы зайти в Web-интерфейс маршрутизатора, необходимы логин и пароль.
- Если они утеряны, поменять пароль можно только путем сброса всех настроек. Это значит, что роутер нужно будет настраивать «с нуля», и доступ к интернету будет утрачен даже по локальному проводному подключению.
- Пароль важно поменять, если вы используете новый роутер со стандартными настройками. Если вы оставите пароль по умолчанию, к вашему интернету легко могут подключиться посторонние. Это снизит скорость на ваших устройствах, а если вы пользуетесь расчетом по трафику – повысит расходы на интернет.
- Поменять пароль можно даже не подключая никакие устройства к маршрутизатору по Wi-Fi. Для этого потребуется только сетевой кабель и компьютер.
Подключение
Самое главное, что необходимо знать для смены имени пользователя и пароля на роутере Асус, это необходимость использования локального подключения для настройки. К маршрутизатору должен быть подключен компьютер или ноутбук, при помощи которого и будут производиться все настройки. Кабель нужно подключить к любому LAN-порту, а с другой стороны – к разъему на сетевой карте компьютера или ноутбука. После удачного подключения можно подключиться к интернету, зайти в админку устройства и установить все необходимые настройки.
Вход в панель администратора
Поменять пароль на маршрутизаторе АСУС для беспроводного подключения необходимо при помощи веб-интерфейса. Чтобы попасть в него, нужно запустить любой браузер и в адресной строке ввести IP-адрес модема. Его можно посмотреть в технических документах на устройство или на его нижней стороне. На модеме должна быть наклейка с основной информацией об устройство, там и указывается его IP.
Если вы не можете найти этот адрес, вы можете воспользоваться стандартным вариантом. Скорее всего, настроить маршрутизатор получится по адресу 192.168.1.1 или 192.168.0.1. Если не работает первый вариант, попробуйте воспользоваться вторым. При правильно введенном адресе вы попадете в окно авторизации. Там нужно ввести логин и пароль пользователя. По умолчанию они выглядят одинаково – «admin». Если вам не удалось авторизоваться через эту данные, значит, пароль установлен другой. В этом случае остается один вариант – сбросить все настройки. В этом случае логин и пароль также обнулятся и снова станут выглядеть как «admin» и «admin».
Когда авторизация пройдена, вы переходите на страницу АСУС, где располагаются все настройки маршрутизатора, в том числе смена пароль от вай-фай, учетной записи и другие параметры – безопасность данных, настройки подключения и остальные манипуляции с устройством.
Альтернативный способ восстановления
Стандартный способ обновления настроек требует наличия локального подключения. Если его нет, например, отсутствует кабель для подключения компьютера к роутеру, но есть фай-фай адаптер или ноутбук со встроенным вай-фай модулем, вы можете воспользоваться альтернативным способом восстановления и обновления пароля от сети.
Маршрутизатор автоматически создаст беспроводную сеть, когда его подключают в первый раз или когда настройки на нем сброшены. Если на роутере сохранилась наклейка с основными данными, имеет смысл обнулить его настройки, чтобы вся информация и настройки обновились до стандартных. После обновления настроек роутер автоматически создаст беспроводную сеть, а пароль для доступа к ней можно будет посмотреть на нижней части его корпуса.
После этого можно залогиниться со стандартным паролем, зайти в настройки маршрутизатора и поставить там новый, надежный пароль.
Замена пароля от сети Wi Fi
В веб-интерфейсе маршрутизатора есть несколько разделов. Их количество может быть разным, в зависимости от модели устройства, версии прошивки и других особенностей. В любой из версий смена пароля от беспроводной сети производится в разделе настроек Wi-Fi. Он может называться по-разному – «беспроводной режим», «беспроводная сеть», «настройки Wi-Fi» или по-английски – «Wireless network», «Wireless mode», «Wi-Fi Setting» и т.п. В основном меню не всегда есть такие разделы. В этом случае искать нужный раздел следует в более крупной категории – «Сеть» или «Дополнительные настройки».
Когда вы найдете нужный раздел, в нем также будет несколько подкатегорий, но все они в этой или иной степени имеют отношение к беспроводному подключению. Среди них могут быть:
- Метод шифрования в сети, носит название «Ключ WPA/WPA key» или похожее.
- Метод проверки шифрования/подлинности.
- Имя сети, или SSID.
Там же вы найдете и строку для смены пароля от вай-фай подключения. Достаточно поменять данные в ней и сохранить изменения. Новый пароль лучше записать – иначе вам придется сбрасывать маршрутизатор снова.
Важно отметить, что любые изменения в настройках беспроводной сети могут быть вынесены сразу на главную страницу веб-интерфейса администрирования. В этом случае вам не придется тратить время на поиски нужной категории.
Важно помнить, что при смене пароля подключение к маршрутизатору будет прервано. Устройствам, работающим от сети по беспроводному подключению, в том числе ноутбукам, планшетам, смартфонам, понадобится подключаться в сети заново при помощи нового пароля.
Замена пароля от WEB интерфейса
Если вы хотите защитить свой маршрутизатор на все 100%, лучше всего заменить не только стандартный пароль от вай-фай, но и запаролить веб-интерфейс. Это защитит админку от постороннего доступа, а ваши настройки и все данные в сети будут под защитой. Чтобы сделать это, необходимо:
Зайти в раздел веб-интерфейса под названием «Администрирование». Он может быть как основным, так и подразделом. В последнем случае он может находиться в разделах «Системные настройки» или «дополнительные настройки». Некоторые модели АСУС предусматривают смену пароля админки в разделе «Система».
В разделе вы найдете два поля – одно для имени пользователя, а второе для пароля. Некоторые модели в админке имеют только одно поле – для пароля. Имя пользователя в них сменить невозможно.
Вам нужно ввести новый пароль в соответствующее поле, а затем сохранить введенные данные. Админка перезагрузиться автоматически. Вам откроется окно авторизации, где ввести нужно будет уже новые данные.
Если не получается зайти в настройки
В некоторых случаях все указанные действия нет приводят к нужному результату. Почему это может происходить? Если мы восстанавливаем пароль, а подключения к админке нет, причина может быть в следующем:
- Адрес в строке браузера введен неправильно. Проверьте корректность набора цифр и знаков. Используйте оба возможных варианта. Если ни один из них не подходит, можно поискать документы на устройство – в них указывается IP-адрес роутера.
- Маршрутизатор отключен, прервано соединение его с компьютером или устройство зависло. В этом случае поможет перезагрузка роутера и проверка подключения его к сети и к ПК.
- Нет подключения устройства к маршрутизатору. Ваш компьютер должен быть подключен к сети. Подключение отображается в панели в нижней правой части экрана. Если возле знака сети горит желтый или красный знак, это свидетельствует о неполадках подключения. Проверьте кабель, сетевую карту, разъем для подключения. Перезагрузите компьютер, чтобы убедиться в наличии подключения.
Прежде чем менять на роутер Asus пароль по умолчанию, необходимо проверить, горят ли лампочки на роутере. Они должны показывать не только подключение к сети и работу самого роутера. Но и контакт его с компьютером по локальному проводному подключению. Если вы работаете через вай-фай, необходимо проверить, подключено ли устройство к вашей сети. Вы можете подключиться автоматически к другой беспроводной сети, не защищенной паролем, или перейти на мобильный интернет при отсутствии подключения.
Видео по теме:
Быстрого вам интернета!