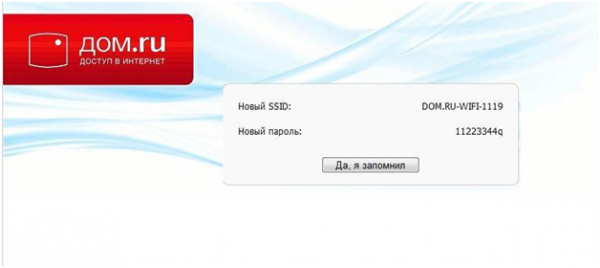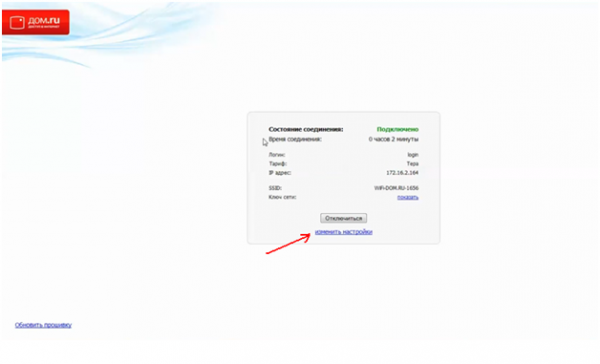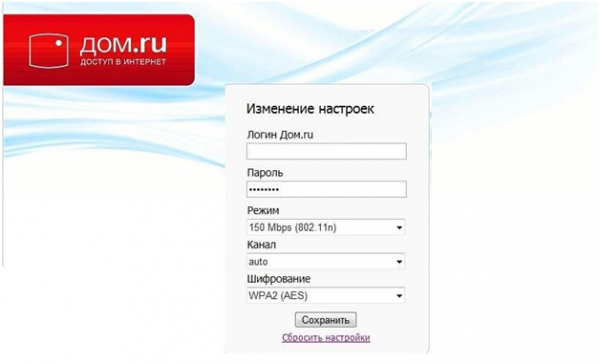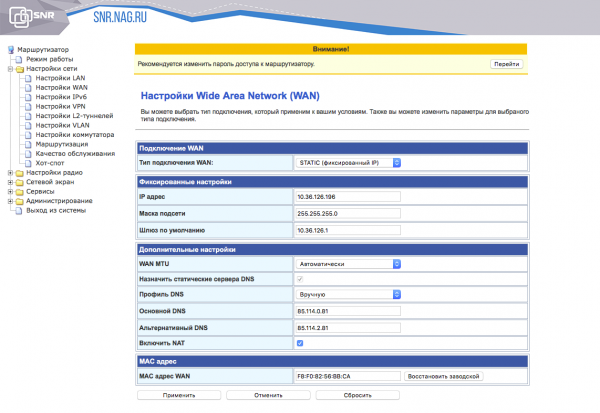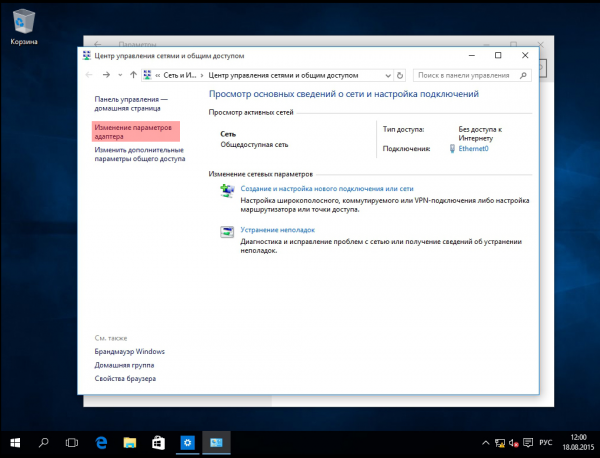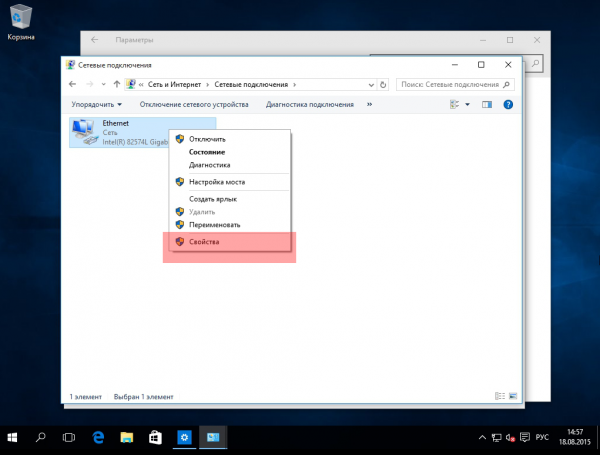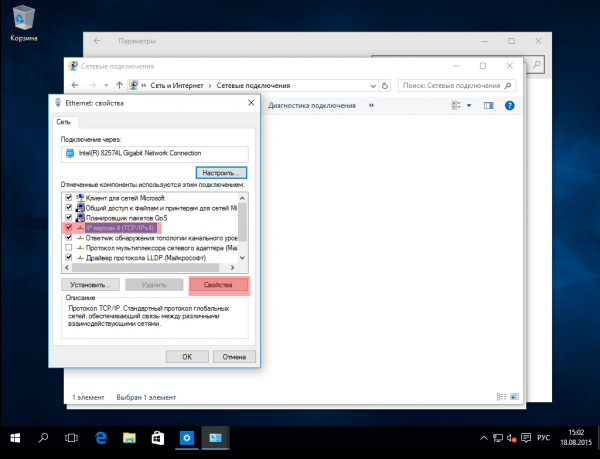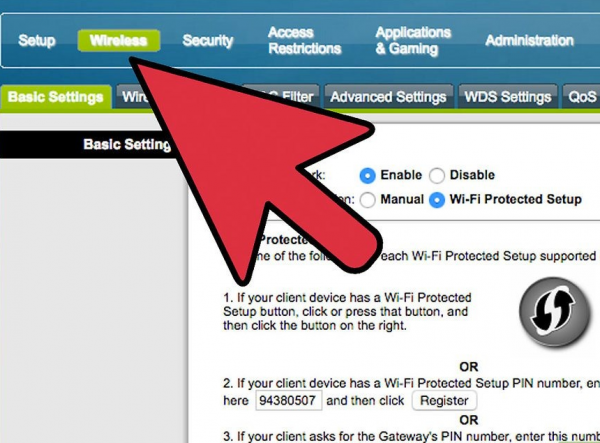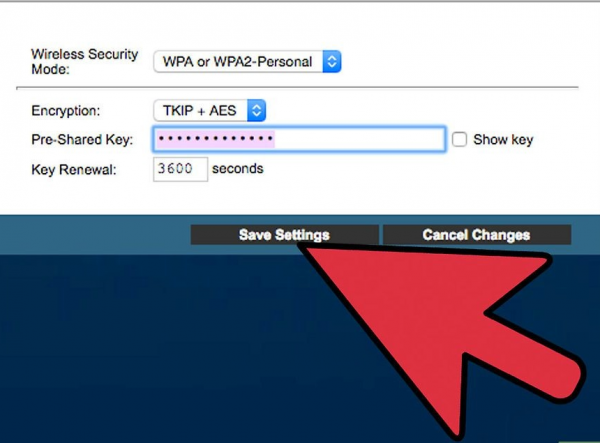Содержание
- 1 Почему требуется менять пароль
- 2 Как узнать пароль от вайфай роутера Дом.ру
- 3 Как поменять пароль на роутере от провайдера Дом.ру через веб-интерфейс
- 3.1 Подключение модема к компьютеру и авторизация на странице с настройками
- 3.2 Создание нового ключа доступа и выбор метода шифрования
- 4 Смена данных через личный кабинет провайдера Дом.ру
- 5 Сброс старого пароля и автоматическая генерация нового ключа
- 6 Смена пароля через службу технической поддержки клиентов
- 7 Видео по теме
Если наблюдается падение скорости интернет-соединения по беспроводной сети, то можно заподозрить, что к точке доступа подключились сторонние пользователи. В этом случае, провайдер Дом.ру рекомендует сменить пароль на вайфай роутере. Также поменять ключ доступа требуется в том случае, если владелец маршрутизатора забыл пароль, а необходимо подключить к Wi-Fi новое устройство.
Почему требуется менять пароль
Заводской ключ доступа необходимо менять из-за того, что к беспроводной точке доступа могут подключиться сторонние пользователи. Это приведет к повышению расхода трафика, если установлен лимит, и попаданию в руки третьих лиц персональных данных. Также чем больше устройств подключено к маршрутизатору, тем ниже будет скорость подключения к сети. К тому же, смена пароля поможет установить контроль за детьми и ограничить время их пребывания в Интернете.
Как узнать пароль от вайфай роутера Дом.ру
Пользователи иногда забывают пароль от модема и тогда хотят его изменить. Есть способы, которые позволяют узнать старый пароль. Можно воспользоваться штатными средствами операционной системы — центром управления сетями. Также поменять ключ доступа возможно через веб-интерфейс маршрутизатора.
Первый способ:
- В системном трее (области уведомлений, находящейся в правом нижнем углу экрана) щелкнуть по иконке беспроводной сети.
- В диалоговом окне выбрать «Центр управления сетями и общим доступом». Р2
- Выбрать вкладку «Управление» или «Беспроводная сеть» и выделить нужную точку доступа.
- Нажать правую кнопку мыши и в диалоговом окне щелкнуть «Свойства».
- Перейти в раздел «Безопасность» и поставить отметку в чекбоксе «Посмотреть ключ безопасности сети» или «Отображать вводимые знаки».
Второй способ подойдет для вайфая роутеров моделей TP-Link:
- Открыть браузер и в адресной строке ввести IP устройства. Посмотреть IP-адрес можно в договоре на предоставление услуг. Также ключ прописан на наклейке с обратной стороны модема.
- Ввести имя учетной записи и пароль от страницы с настройками маршрутизатора.
- В списке параметров выбрать вкладку «Wi-Fi» и «Security».
- Ключ указан в строке «Password PSK».
Как поменять пароль на роутере от провайдера Дом.ру через веб-интерфейс
Перед тем, как поменять пароль на беспроводном Wi-Fi-роутере Дом.ру, необходимо, чтобы он соответствовал требованиям надежности. В открытом доступе есть специализированное программное обеспечение, которое подбирает часто используемые буквенные и цифровые комбинации. Таким образом, к сети может подключиться другой пользователь.
Смену пароля на роутере через настройки можно разделить на несколько этапов: подключение устройства к компьютеру, авторизация в веб-интерфейсе, создание нового ключа доступа и выбор метода шифрования.
Подключение модема к компьютеру и авторизация на странице с настройками
Чтобы сменить пароль на роутере, необходимо выполнить подключение устройства к ноутбуку или стационарному компьютеру:
- Взять кабель, который идет в комплекте с модемом.
- Подсоединить его к LAN-порту роутера и выполнить подключение к ПК. Выполнить проверку доступа в глобальную сеть. Для этого следует открыть любую веб-страницу.
- В адресной строке браузера прописать IP модема. Провайдер Дом.ру использует следующий: 192.168.0.1.
- Авторизоваться на странице настроек роутера, введя имя учетной записи и пароль. Чтобы прописать данные для входа на страницу настроек, необходимо перевернуть маршрутизатор и посмотреть на наклейку. Информация прописана в пунктах «Login» и «Password».
Создание нового ключа доступа и выбор метода шифрования
Инструкция:
- На главной странице выбрать «Настройки».
- В меню параметров следует найти пункт «Password».
- Требуется заменить старый шифр на новый.
- Нажать на кнопку «Сохранить».
Выбор метода шифрования напрямую зависит от того, какой тип сертификата безопасности используется в данной сети. Чтобы обезопасить точку доступа от несанкционированного подключения к ней другого пользователя, рекомендуется выбирать «WPA2-PSK». Если используется устаревшая модель беспроводного маршрутизатора, которая не поддерживает «WPA2», то лучше установить «WPA-PSK». Для сертификата «WPA2-PSK» рекомендуемый метод шифрования «TKIP». В свою очередь для «WPA-PSK» применяется «AES».
Смена данных через личный кабинет провайдера Дом.ру
Поменять пароль на вайфай можно через личный кабинет. Алгоритм действий следующий:
- Перейти на главную страницу провайдера.
- В шапке сайта выбрать вкладку «Личный кабинет».
- Пройти процедуру авторизации и подтвердить вход в учетную запись.
- Перейти в «Настройки».
- Выбрать опцию «Подтвердить контактные данные».
- Ввести электронную почту, которая указана в договоре на предоставление услуг.
- В новом окне указать номер мобильного телефона.
- На телефон придет SMS-уведомление с кодом подтверждения.
- Появится новая услуга «Удобный логин», где можно поменять имя пользователя и пароль от вайфай сети.
Сброс старого пароля и автоматическая генерация нового ключа
Беспроводной роутер Дом.ру оснащается кнопкой быстрой перезагрузки. Ее дополнительной функцией является сброс старого ключа доступа. Для выполнения данной операции можно воспользоваться следующей инструкцией:
- Не отсоединяя проводов, требуется повернуть маршрутизатор.
- С помощью острого предмета аккуратно нажать на кнопку «Reset» и удерживать ее в течение 10-15 секунд.
- Произойдет сброс старых данных, и оборудование самостоятельно сгенерирует новый ключ.
- Следует пройти авторизацию на странице настроек модема и посмотреть новые данные.
Смена пароля через службу технической поддержки клиентов
Чтобы поменять старые данные через техническую поддержку, необходимо придерживаться следующего алгоритма действий:
- Открыть официальный сайт провайдера.
- В шапке сайта выбрать вкладку «Личный кабинет».
- Пройти авторизацию и открыть онлайн-чат с сотрудником колл-центра.
- Консультант попросит у пользователя некоторые данные: место проживания, номер соглашения на предоставление услуг, серию и номер паспорта, ФИО.
Сотрудник технической поддержки самостоятельно выполнит сброс старого ключа доступа и создаст новый.
Видео по теме

Определить наличие «непрошенных гостей» можно по пропускной способности устройства: если скорость подключения упала, то значит сетью пользуются посторонние. В данном случае необходимо максимально быстро поменять пароль от вай фай.
Простое решение проблемы
Содержание
- Простое решение проблемы
- Смена пароля на wifi: подробное описание каждого этапа
- Создание пароля для wifi
- Выбор сертификата безопасности и типа шифровки
- Рекомендации по созданию надежного пароля
Специалистам часто приходится отвечать на вопрос, как изменить пароль на роутере. Люди, которые никогда самостоятельно не заходили в настройки модемов, роутеров, ONT (оптические терминалы), боятся своими неумелыми действиями нарушить работу перечисленных устройств. Попробуем разобраться в настройках безопасности беспроводной сети wifi на роутере NetGear, которую бесплатно устанавливает компания Дом.ру
На взгляд некоторых клиентов компании дом ру роутер имеет странную прошивку, позволяющую изменить только пароль и имя пользователя, вводимые для входа в интернет. Но люди, которые методом проб и ошибок добиваются желаемых результатов, знают о нахождении на задней панели устройства кнопки «Reset». Если ее нажать и не отпускать в течение 10-15 секунд, то роутер самостоятельно создаст новую точку доступа: имя и пароль на wifi. Полученные изменения нужно разместить на странице 192.168.0.1., зайдя на нее браузером.
Важно знать! Чтобы внести новые данные на страницу, необходимо роутер присоединить к компьютеру с помощью кабеля, так как wifi сменится.
Новичкам сложно разобраться в кнопках и названиях, поэтому специалисты предлагают воспользоваться подробной инструкцией смены настроек роутера от Дом.ру.
Поменять пароль от вай фай не трудно, для этого не нужно обладать специальными знаниями и опытом. Пользователь онлайн тв дом ру должен всего лишь соблюдать определенный алгоритм действий.
Обратная сторона передающего устройства оснащена тремя портами:
- желтый «LAN» (2 шт.), обеспечивает работу оборудования, подключаемого через кабель;
- синий «Internet» используется для подключения общего провода (как правило, из подъезда), ранее соединяющегося с сетевой картой одного из устройств (ПК или ноут).

После подключения следует открыть одну из программ для просмотра страниц.
Адрес 192.168.0.1 прописывается в адресной строке (не в строке поиска), которая появляется после одновременного нажатия «ctrl» и «L». Переход на страницу 192.168.0.1 выполняется без подключения к интернету. Для этого достаточно с помощью кабеля соединить ПК или ноутбук с устройством.
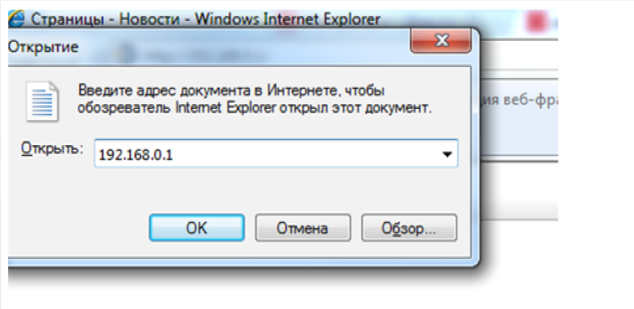
Сменить ключ можно с помощью нажатия и удерживания кнопки «reset», расположенной с обратной стороны устройства. Подобное действие вынуждает роутер самостоятельно сгенерировать новый ключ из 26 знаков. Таким же образом меняется имя сети: сброс настроек и удерживание клавиши «reset» заставляет устройство составить название в формате wifi Дом.ру**** (под звездочками шифруются цифры).
Если настройки устройства были сброшены при переходе на страницу 192.168.0.1, или роутер не имел настроек с самого начала, перед пользователем откроется страница с данными домашней сети, рекомендованным паролем. Информацию необходимо запомнить и сохранить любым доступным способом.После сохранения данных следует нажать «да», ввести пароль и логин для подключения, которые можно найти в технической документации, приложенной к устройству.
Соблюдая определенный алгоритм действий, каждый пользователь может самостоятельно сменить пароль на вай фай от дом ру быстро и просто, не нарушая работу устройства и не сбивая его настроек.
Создание пароля для wifi
Но перед тем как изменить пароль от wifi на дом ру, желательно узнать какой лучше сертификат безопасности, тип шифровки использовать в данном случае. Также следует воспользоваться рекомендациями специалистов, относительно пароля для вай фай. Всё это позволит создать надежную защиту для персональных данных пользователя дом ру.
Выбор сертификата безопасности и типа шифровки
Существует 3 сертификата безопасности WEP, WPA-PSK и WPA2-PSK. Для создания домашней сети лучше применить WPA2-PSK, который на сегодня является самой совершенной моделью, обеспечивающей максимальную безопасность персональных данных пользователя. Если устройство не поддерживает WPA2-PSK, тогда можно использовать WPA2-PSK в режиме WPA/WPA2 mixed.
Тип шифрования выбирается в зависимоти от сертификата безопасности. Для WPA применяется TKIP, для WPA2 — AES. При несоблюдении данной рекомендации возникнут проблемы с подключением wifi.
Рекомендации по созданию надежного пароля
Очень важно правильно создать надежный пароль. Специалисты советуют при создании ключа использовать буквы и цифры, а вот символы лучше исключить. Кодовая фраза создается из латинских букв и арабских цифр и лучше, если это будет случайный набор, а не существующее слово.
В пароле не рекомендуется использовать имена (животных, людей), даты, простые слова, и легкие наборы символов. Не рекомендуется применять повторяющиеся символы и шаблонные пароли.
Как создать надежный пароль для wifi:
- Воспользоваться онлайн генератором, который из заданных параметров сгенерирует нужную фразу.
- Взять в книжке строку состоящую из 8-9 слов (нужно запомнить или сохранить название книги, страницу и строку). Из каждого слова взять, например, вторую, четвертую, шестую и т.д. букву. На латинской раскладке вписать буквы. Можно некоторые из них сделать заглавными или заменить цифрами.
- Придумать предложение из 4-8 слов, убрать пробелы и удалить несколько символов в случайном порядке.
Сложности приведенных паролей вполне достаточно для обеспечения безопасности беспроводной домашней сети.
На чтение 7 мин Просмотров 14.1к. Опубликовано 18.02.2019
Для использования Вай Фай доступа необходимо приобрести специальное устройство. Процесс настройки маршрутизатора обычно производят специалисты компании. Однако часто в процессе эксплуатации пользователи забывают о ключе этой точки доступа. Чтобы разобраться в том как быстро поменять забытый пароль на wifi роутере дом ру нужно воспользоваться следующими подсказками.
Содержание
- Как узнать WiFi пароль дом ру через роутер
- Настройка сети на роутер дом ру
- Смена параметров
- Соединение с провайдером
- Смена пароля вай фай на маршрутизаторе
- Создание надежного ключа
- Генерирование сложного ключа
- Настройка роутера TP Link TL WR740N самостоятельно
- Расширенный способ
Как узнать WiFi пароль дом ру через роутер
Чтобы увидеть секретный код, защищающий интернет подключение, следует найти параметры маршрутизатора. Это несложный процесс, который займет несколько секунд. Для его реализации надлежит осуществить следующие манипуляции:
- С помощью провода подключается само устройство к персональному компьютеру или ноутбуку.
- Теперь на ПК открывается браузер веб страниц (его название не имеет значения).
- В адресной строке необходимо ввести следующее сочетание цифр — адрес 192. 168. 1. 1. Если оно не подходит, то можно попробовать второе – 192. 168. 0. 1.
- В результате будут открыты все свойства.
- Беспроводной режим.
- Защита беспроводного режима.
- PSK – это и есть нужное секретное сочетание.
Узнав старый код можно оставить его или полностью сменить пароль на роутере, включая другие параметры.
Настройка сети на роутер дом ру
Чаще этим занимаются мастера от компании, но при желании осуществить полную установку можно самостоятельно. Это не сложная процедура, главное придерживается всех пунктов.
Вай-фай роутер дом ру обладает сразу тремя различными входами. Они отличны друг от друга по цвету:
- Красный – служит гнездом для кабеля Internet.
- Желтый – он изобретен для «конекта» всех устройств, которым требуется интернет (персональный компьютер, принтер, ноутбук и подобное).
Шнур, идущий в квартиру втыкается в красное гнездо. В комплекте лежит второй кабель, он служит соединительным мостиком между ПК и маршрутизатором. Перед включением лучше проверить все параметры сетевой карты. Еще одно отверстие нужно для блока питания, который присоединяется в конце. После включения происходит перезапуск компьютера.
Для дальнейшего соединения следует открыть случайный браузер (например, «Opera») напечатать такое сочетание в сточке адреса 192.168. 0.1. Чтобы авторизоваться заполняется поле «логин пароль», а после происходит вход. В памятке для абонента написаны значения для заполнения.
При первичном использовании придется написать код защиты в появившемся окне первоначальных изменений. Если придумывать собственное секретное значение не хочется, то можно сохранить рекомендованное (в будущем его возможно изменить на новое).
В центре есть стартовая вкладка, которая позволит получить доступ не только к интернету, но и к беспроводной сети.
Смена параметров
Зайдя в вышеописанную вкладку пользователь получит возможность кастомезировать соединение под свои желания. В обязательном порядке идет запись защитного сочетания букв и цифр, логина. Далее пара дополнительных пунктов:
- Радиоканал лучше сделать автоматическим («auto»).
- Режимов несколько (такие, как «g/b/n mixed» сделаю работу не быстрой, но возможной соединить с разными типами систем).
- В ключе включается «WPA2» или его просто отключают.
После выбора всех пунктов нажимается кнопка сохранения.
Соединение с провайдером
Перед началом изменений следует назвать последовательность надписи на наклейке, располагающейся внизу роутера, провайдеру. Сказать придется строку «mac id». Прошивка этого бренда не позволяет менять что-то помимо логина, кода клиента. При неверности записанных значений соединение может прерваться.
Заполнение этих полей происходит в свойствах маршрутизатора. После набора корректных значений требуется сохранение. После должно появиться соединение с глобальной сетью интернет. Об этом свидетельствует надпись «Подключено» во вкладке старта.
Смена пароля вай фай на маршрутизаторе
Защита сделает утечку личной информации более сложной. Постоянное ее изменение сделает утечки практически невозможными, а сторонние подключения прекратятся. Понять, что пришли «незваные гости» просто – полученная скорость резко падает. В этом случае лучше сразу менять сохранность своей системы.
Люди боятся самостоятельно менять свойства. Многие никогда не заходили в параметры модемов, чтобы ничего случайно не испортить. Но каждому пользователю надлежит понимать как изменить пароль на вай фай.
Процесс смены не требует наличия специальных знаний, опыта. Меняйте сочетание по определенному алгоритму через кабинет дом ру, и тогда проблем не возникнет.
Сзади конструкции располагаются порты для шнуров оборудования («LAN» желтого оттенка), для главного шнура, который протянут в жилье. После присоединения всех проводов следует перейти в любой браузер, где в адресе пишется: 192.168.0.1 (не в поисковой графе). По этому номеру пользователя перекинет на страницу со свойствами модема, для это не нужно интернет соединение. Появившееся меню даст требуемую информацию. Для смены учетных записей нужно зайти в смену параметров.
Чтобы сделать сброс настроек быстро придется нажать и немного подержать специальную кнопку «reset». Она находится сзади любого модема. После устройство самостоятельно сгенерирует шифрованное значение, состоящее из двадцати шести букв, цифр. Кроме этого сменится имя сети.
Полученную новую информацию рекомендуется запомнить, записать, сфотографировать, чтобы не потерять.
Создание надежного ключа
Для защиты всех персональных файлов пользователь должен создать надежный шифр. Для этого следует соблюдать несколько критериев. Сертификатов безопасности существует всего три:
- «WPA-PSK».
- «WEP».
- «WPA2-PSK».
Последний из которых будет наиболее подходящим для любой домашней сети. Он самый безопасный из всех предыдущих, поэтому безопасность будет на высоком уровне. В редких случаях такой тип не поддерживается, тогда правильно выбирать «WPA/WPA2 mixed».
Тип шифрования выбирается уже отталкиваясь от полученного сертификата. Выбрав WPA берется TKIP, а для WPA2 подходит AES. Если подобное соответствие не брать за основу, то однозначно возникнут проблемы с подключениями.
Генерирование сложного ключа
Сохранность всей информации, находящейся на ноутбуке требует наличия правильной защиты. Меняем пароль на роутере обдуманно. Не стоит использовать имена, год рождения, легкие слова или цифры. Вот несколько способов придумывания надежного сочетания:
- Наугад выбрать несколько слов из книги, а после удалить все пробелы и некоторые символы.
- Взять за основу онлайн генератор, способный по заданному параметру выдать сложные фразы.
Эти методы выдумки могут быстро выполнить подобную работу.
Настройка роутера TP Link TL WR740N самостоятельно
Существует два метода:
- Расширенный.
- Автоматический.
Для новичков или неопытных пользователей последний более предпочтительнее. В этом случае необходимо запустить мастер и ввести пароль от провайдера, полученный при подписании договора с компанией. Другие графы он заполнит автоматически.
Вот как это происходит. Устройство подключается к ноутбуку по кабелю. В привод вставляется диск, идущий в комплекте. «Мастер инсталляции» запускается сам, в нем все будет написано на русском языке. Диск подходит ко многим моделям, поэтому выбирается конкретное устройство, далее – помощник быстрой установки. Чтобы довести процесс до конца придется читать инструкцию, и выполнять запросы «мастера».
Расширенный способ
Это подконтрольная смена, которая является более тонкой, а значит требует опыта и понимания происходящего. Все происходит на странице, войти в которую нужно в браузере по адресу 192.168.0.1. в результате открывается окно, требующее ввести данные. В обе графы вводится слово «admin» (без заглавных символов).
После открывается окно, где вводятся все желаемые изменения. Иногда после вылетает ошибка, тогда сбрасывается все до заводской прошивки – специальная кнопка на маршрутизаторе нажимается и удерживается.
Иногда на сайте производителя выдают новые прошивки. Их лучше скачивать, чтобы работа была более плавной и быстрой. Для этого выбирается пункт «системные инструмент» — «обновление» — «обзор» (кидаем путь, где лежит обновление) — «обновить».
После скачивания, инсталляции ПК перезагружается и wi fi на роутере работает в улучшенном режиме.
Наша инструкция расскажет, как узнать пароль от вай фая Дом ру и установить новый. Пример покажем на популярных моделях роутеров TP-Link, а также на фирменном устройстве компании “Ростелеком” – Rotek.
Содержание
- 1 Как узнать пароль от Wi-Fi
- 2 Как поменять пароль на Wi-Fi
- 2.1 Можно ли поменять пароль через Личный кабинет
Как узнать пароль от Wi-Fi
У автосохранения паролей есть одна неприятная особенность – со временем ключ доступа забывается, а подключить к сети новое устройство нужно.
Давайте разберемся, как узнать пароль от WiFi Дом ру. Рассмотрим два основных способа: через “Центр управления беспроводными сетями” в Windows и веб-интерфейс маршрутизатора.
Первый метод сработает с любой моделью маршрутизатора, поскольку нужную информацию будем искать в системе ПК или ноутбука:
- В трее кликаем значок “лесенку” (вай-фай) и переходим в “Центр управления сетями и общим доступом”.
- Справа кликаем пункт “Управление беспроводными сетями”.
- В списке подключений найдите линию, к которой нужно присоединиться, и откройте ее двойным кликом.
- В новом окне перейдите на вкладку “Безопасность”.
- В строке “Ключ безопасности сети” находится скрытый пароль. Активируйте команду “Отображать вводимые знаки” – и получите искомый ключ.
Второй метод – найти пароль вай фай Дом ру в админке устройства.
Описанная последовательность действий подойдет для приборов TP-Link Archer C5, C9, C20. Незначительные отличия могут быть в оформлении конфигуратора и названии пунктов, это зависит от версии прошивки:
- В адресной строке браузера напишите адрес 192.168.1.1 (одинаковый для всех маршрутизаторов фирмы “TP-Link”) и авторизуйтесь, чтобы попасть в меню роутера.
- Разделы настроек расположены справа. Найдите “Wireless” (если интерфейс русскоязычный, то вкладка называется “Беспроводной режим”).
- Откройте графу “Wireless Security” (“Защита беспроводного режима”).
- Пароль записан в строке “Wireless Password” (“Ключ PSK”).
Открыть кейген на модеме “Rotek” проще, поскольку информация о подключении отображается сразу на стартовой странице. Для других вариантов:
- В браузере пропишите веб-адрес роутера 192.168.0.1.
- Выберите тип вашего подключения. Если в договоре указан PPPoE, кликайте значок “Дом.ру”, если IPoe – “Interzet”.
- Введите логин и пароль провайдера и кликните “Подключиться”.
- В строке “Ключ сети” нажмите “Показать”, чтобы увидеть пароль.
Как поменять пароль на Wi-Fi
Теперь расскажем, как поменять пароль вай-фай на роутере Дом ру.
Для этого также нужно пройти авторизацию, используя открыть логин и пароль администратора, чтобы открыть меню настроек. Начнем с маршрутизаторов “TP-Link”. Как и предыдущая, эта инструкция подойдет для всех указанных моделей:
- Выберите раздел “Wireless” и перейдите в параграф “Wireless Security”.
- Найдите на странице подпункт “WPA/WPA2 – Personal”.
- В окошке “Password” запишите новый ключ.
- Внизу нажмите “Save”, чтобы сохранить конфигурацию.
- Перейдите по ссылке “click here”, которая приведет на страницу перезагрузки маршрутизатора.
Сразу, как роутер окончательно восстановится, переподключите компьютер, смартфоны и планшеты к домашней линии, используя уже новый ключ доступа.
Такая же последовательность действий подойдет, чтобы сменить пароль на роутере D-Link.
Посмотрим, как поменять пароль на вай фай роутер Дом ру фирмы “Rotek”:
- Сначала откройте конфигуратор, как показано в первом мануале.
- На начальной странице под кнопкой “Отключиться” щелкните “Изменить настройки”.
- Запишите новый кейген в строке “Ключ Wi-Fi сети”.
- Чтобы закрепить изменения, кликните “Сохранить”.
Можно ли поменять пароль через Личный кабинет
К сожалению, узнать действующий или поменять пароль в Личном кабинете абонента нельзя. Эта онлайн-площадка предназначена для отслеживания финансовых операций, действующих тарифов, акций, текущего состояния счета.
Здесь присутствует и платная функция “Управление договором”, которая позволяет на некоторое время отключить активные услуги. Также можно активировать другой тарифный план, узнать расценки на подключение кабельного телевидения и IPTV, стационарную телефонную связь.
Кроме того, в Личном кабинете всегда можно связаться с техподдержкой, чтобы задать интересующий вопрос
Доступ к сервису абонент получает при заключении договора с провайдером. Чтобы зарегистрироваться, нужно указать личную информацию: фамилию и имя, фактический адрес проживания (куда подключается услуга), актуальный телефонный номер и электронку. Для авторизации можно воспользоваться страницей в социальных сетях или номером договора. Разнес ряд казино на 500. Что можешь сказать в целом про индустрию интернет-казино? Хватает в казино акций и без крупных денежных вливаний. Решил поиграть в казино. В интренте наткнулся на казино Sol зарегистрировался и начал играть. Это заняло у меня всего 5 минут. То ли незарегистрированные посетители сайта просто выбирают казино с верхушки рейтинга, то ли чёрт его знает что и думать. Данный рейтинг я постараюсь подготовить максимально объективно и все казино будут отвечать самым высоким требованиям и критериям игрока.
“Личный кабинет” доступен в одноименном приложении для смартфонов на Android и iOS.
Имею опыт работы в ИТ сфере более 10 лет. Занимаюсь проектированием и настройкой пуско-наладочных работ. Так же имеется большой опыт в построении сетей, системном администрировании и работе с системами СКУД и видеонаблюдения.
Работаю специалистом в компании «Техно-Мастер».
Многие, у кого есть роутер Дом ру, сталкиваются с проблемой, когда пароль от Wi-Fi забыт. Есть краткая инструкция по определению пароля и его смене от провайдера.
- Как узнать пароль Вай Фай
- Как поменять пароль от Wi-Fi Дом.ru
- Другие способы смены пароля на вай фаев роутере Дом ру
- Видео инструкция
Как узнать пароль Вай Фай
Для начинающих пользователей сложновато войти непосредственно в настройки самого Wi-Fi роутера. Но делается это так:
Почти у всех роутеров одинаковые настройки. Найдите эти пункты при входе и вы сможете узнать и изменить пароль вашего Wi Fi роутера Дом ру
Если пароль утерян, то его можно узнать и изменить.
Как поменять пароль от Wi-Fi Дом.ru
Заменить пароль от Вай Фай провайдера Дом.ру не так сложно. Человек должен просто придерживаться определенного принципа действий. Прибор обладает тремя входами:
- Желтый LAN. Гарантирует функционирование прибора, подключаемого через шнур.
- Голубой Internet. Нужен для подсоединения основного кабеля.
После подключения потребуется открыть любой браузер для просмотра страничек. В адресной строчке вбить 192.168.0.1. переход на указанную страничку происходит без доступа к интернету. Для этого соединить компьютер вместе с роутером.
После перехода открывается общее меню, в котором указываются данные о состоянии соединения. В нем есть раздел настроек. Раздел понадобится для изменений учетных сведений.
Изменить ключ доступа возможно при помощи кнопки «reset», расположенная на задней стороне роутера. Такое действие вынуждает оборудование самостоятельно сгенерировать новый пароль для доступа. По такому же алгоритму изменяется имя сети.
Если
настройки оборудования скинуты при переходе на 192.168.0.1 либо устройство изначально не имело настроек, то изначально откроется страничка с информацией по домашней сети. Будет указан рекомендованный пароль. Его следует запомнить и сохранить.
Перед изменением пароля от Вай Фай провайдера Дом.ру следует уточнить какой сертификат безопасности и тип расшифровки лучше использовать в данном случае.
Другие способы смены пароля на вай фаев роутере Дом ру
Изменить ключ доступа роутера от компании
Дом.ру возможно при помощи технической поддержки. Нужно следовать инструкции:
- Перейти на официальный сайт провайдера domru.ru.
- Выбрать город и перейти в личный кабинет.
- Воспользоваться помощью услугой онлайн консультанта, задав свой вопрос.
- Для проведения процедуры потребуется предоставить такие данные, как адрес проживания либо номер договора, а также ФИО, на кого оформлен был договор.
Далее консультант перепроверит информацию, уточнит все вопросы и поможет со сменой пароля.
Получить свой ключ безопасности от сети возможно, позвонив в справочный центр на 8-800-333-7000. Операторы оперативно решат проблему и ответят на все вопросы.
Также можно просто оставить свое обращение на официальном сайте.

Для этого:
- Перейти по ссылке https://nk.domru.ru/service/contact.
- Нажать на «Оставить обращение».
- Указать свои ФИО, номер сотового, причину и текст сообщения, прикрепить сопутствующие фото.
- Указать виртуальную почту для обратной связи.
- Нажать на «Отправить».
Видео инструкция
Получить свой пароль и изменить его не так сложно. Достаточно следовать простой инструкции, а при возникновении неотложных вопросов звонить в техническую поддержку Дом ру. Высококвалифицированные сотрудники ответят на все вопросы и оперативно помогут.
Dom.ru Interzet — один из самых популярных провайдеров в России. Вместе с доступом в интернет он предлагает аренду его фирменных роутеров. Подробно рассмотрим изменения, которые можно внести в конфигурацию этих маршрутизаторов.
Dom.ru использует роутеры производства Netgear. Раньше встречались и роутеры производства ZTE (чёрные), но провайдер отказался от их использования. Согласно информации из техподдержки самого провайдера, эти маршрутизаторы уже на заводе «затачиваются» под использование только у Dom.ru. Выкупать его после расторжения договора нет смысла, т. к. с другими поставщиками интернета роутер работать не будет.
Будьте внимательны, иногда сотрудники намеренно вводят клиента в заблуждение: они утверждают, что к роутеру можно подключить другого провайдера, и предлагают купить маршрутизатор.
Модели роутеров
Наибольшей популярностью пользуются три модели:
- Wi-Fi D1. Это самый недорогой маршрутизатор, который обеспечивает одновременное подключение до 6 устройств. Модель подходит для небольших квартир — площадь покрытия 45 кв.м. Максимальная скорость как беспроводного, так и проводного соединения ограничена 100 Мб/с;
- Wi-Fi D3. Более мощный роутер с поддержкой одновременного подключения 10 устройств. Хорошо подойдёт для просторных «двушек» — площадь покрытия помещения составляет 60 кв.м. Скорость Wi-Fi-соединения ограничена 300 Мб/с, а проводного — 1 Гб/с;
- Wi-Fi D6. Самая скоростная модель из всех представленных. Она способна покрыть площадь до 80 кв.м. Одновременное подключение 16 устройств делает её подходящей для самой большой семьи. Скорость беспроводного соединения ограничена 600 Мб/с, проводного — 1 Гб/с.
Все три модели работают в частотном диапазоне 2,4–5 ГГц.
Настройка фирменного роутера Dom.ru
Если у вас возникла необходимость самостоятельно подключить этот роутер, то простая инструкция поможет избежать ошибок.
Подключение устройства
Для начала подключим кабель питания. Его нужно вставить в маленькое круглое гнездо. Обычно оно располагается на задней стороне роутера справа.
Гнездо для шнура питания ни с чем не спутать — оно отличается по форме от всех остальных слотов
Воткнув шнур, посмотрите, загорелась ли лампочка питания. Если этого не произошло, нажмите на кнопку включения или проверьте работу электросети.
Теперь будем подключать кабель, подающий интернет в дом. При подключении его обычно протягивают рядом с входной дверью. Если вы нашли торчащий из стены толстый шнур с прозрачным прямоугольным наконечником, это, скорее всего, он.
Кабель, подающий интернет в дом, обычно серого или синего цвета, но встречаются также белые и чёрные
Его нужно подключить в гнездо, подписанное Internet или WAN (зависит от модели и даты выпуска маршрутизатора). На некоторых моделях роутеров вместо слова используется значок — маленький рисунок глобуса. Нужное гнездо всегда просто определить по цвету — оно отличается от других похожих портов. Например, у роутеров NetGear он синий, а у ZTE — красный.
В домашних маршрутизаторах нужное для кабеля гнездо всегда просто определить по цвету
У нас осталось несколько пустых гнёзд, подписанных LAN1, LAN2, LAN3 и так далее (у разных моделей маршрутизаторов их количество отличается). Они предназначены для высокоскоростного проводного соединения. Если вы хотите подключить компьютер или ноутбук с помощью шнура, нужно один конец оптоволоконного кабеля воткнуть в любое LAN-гнездо роутера, а другой — в соответствующий слот сетевой карты самого ПК. В большинстве случаев у компьютера только одно такое гнездо. При успешном подключении на панели роутера загорится цифра, говорящая о том, что LAN-гнездо занято и данные успешно передаются.
При подключении абонента Dom.ru, как и другие провайдеры, предлагает несколько метров бесплатного кабеля, поэтому у вас дома наверняка есть нужный шнур. Если же нет, отправляйтесь за ним в ближайший магазин техники. Только не забудьте заранее измерить расстояние от роутера до компьютера.
Вход в настройки
Чтобы получить доступ к настройкам роутера:
- Включите компьютер, подсоединённый с помощью оптического кабеля к роутеру, и откройте любой браузер.
- В адресной строке (не поисковой) введите 192.168.0.1.
- У вас появится логотип Dom.ru и окно входа. Введите логин и пароль, которые дал вам мастер при подключении. Если вы не уверены, что помните эти данные, можете посмотреть их в договоре. Если же и бумаги утеряны, то можно обратиться за помощью в техподдержку провайдера по телефону. Учтите, что потребуется предоставить паспортные данные человека, на которого оформлялся договор.
- Если вы всё ввели правильно, то после подтверждения данных появится окно, где будет указано название Wi-Fi-сети и пароль для подключения к ней.
Изменить параметры в окне с названием сети и паролем не получится
- Теперь мы можем подключиться к Wi-Fi, введя на мобильном устройстве пароль от этой сети. Сделайте это, если хотите. Нажмите кнопку «Да, я запомнил». Вы попадёте на страницу с данными об IP-адресе, тарифе и времени соединения.
Ключ сети, который можно показать, и есть пароль для подключения к Wi-Fi
- Нажмите «Изменить настройки» в самом низу центрального окна.
После нажатия кнопки «Изменить настройки» мы попадаем на страницу с заводскими настройками провайдера
После окончания настройки Wi-Fi заходить в конфигурацию роутера можно будет и с мобильных устройств.
Настройка роутера под прошивкой Dom.ru
Если вы ранее уже видели страницы настроек других роутеров, то, возможно, удивлены простотой и малым количеством опций, которые может поменять пользователь.
На странице настроек роутера без фирменной прошивки Dom.ru вы найдёте массу полей, которые можно заполнять по своему усмотрению
На странице настроек, которую предлагает нам Dom.ru, мы можем изменить только:
- логин для входа в окно настроек;
- пароль для входа в окно настроек;
- режим работы роутера (150 Mbps — это самое скоростное подключение, но некоторые старые устройства могут с ним не работать. Если у вас есть проблемы с подключением к Wi-Fi устаревших смартфонов, попробуйте сменить режим);
- канал — оставляем auto, роутер сам выберет подходящий;
- шифрование — это тип защиты нашей Wi-Fi-сети. WPA2 (AES) — оптимальный выбор, не будем его менять.
Но вот смены названия Wi-Fi-сети или пароля доступа к ней здесь нет. Dom.ru по какой-то причине ограничивает доступ пользователей к этим настройкам. Чтобы получить возможность более тонко изменять конфигурацию маршрутизатора, придётся немного потрудиться.
Смена прошивки
Dom.ru предоставляет клиентам роутеры фирм Netgear и ZTE, оснастив их своей собственной прошивкой, где функционал настроек сильно ограничен. Чтобы обойти такие ограничения, мы вернём маршрутизатору оригинальную прошивку от производителя. Для этого предварительно нужно скачать:
- оригинальную прошивку от Dom.ru;
- загрузчик;
- TFTP-сервер;
- новую прошивку от Netgear.
Все эти файлы находятся в zip-архивах, поэтому нужно их распаковать перед работой. А теперь приступаем:
- Подключаем компьютер к интернету с помощью Ethernet-кабеля (не через Wi-Fi).
- Заходим в настройки сети. Действия одинаковы для всех версий Windows:
- в правом нижнем углу экрана правой кнопкой мыши нажимаем на значок подключенного интернета;
- из выпадающего меню выбираем «Центр управления сетями и общим доступом»;
- в левом меню окна с настройками выбираем «Изменение параметров адаптера»;
В разделе «Изменение параметров адаптера» можно будет изменить тонкие настройки подключения к сети
- щёлкаем по иконке Ethernet правой кнопкой мыши и выбираем «Параметры»;
Возможно, будут и другие иконки, но у большинства пользователей в окне «Сетевые подключения» появляется только Ethernet
- выделяем пункт «Протокол интернета версии 4 TCP/IPv4» (в Windows 10 — «IP версии 4 (TCP/IPv4)») и нажимаем «Свойства»;
В свойствах «Протокола интернета версии 4 TCP/IPv4» (в Windows 10 — «IP версии 4 (TCP/IPv4)») мы сможем настроить интернет для перепрошивки роутера
- откроется окно настроек, в которое мы и будем вводить нужные данные.
- В поле «IP-адрес» вводим 192.168.1.2, «Маска подсети» — 255.255.255.0, а «Основной шлюз» — 192.168.1.1. Обратите внимание, что точки программа расставляет самостоятельно.
- Нажимаем «ОК» в обоих окнах.
- Нажимаем сочетание клавиш Win + R и вписываем в поле поиска cmd.
- Вписываем ping 192.168.1.1 -t, дожидаемся отклика и закрываем консоль.
- Запускаем .exe файл с TFTP-сервером, который мы скачали ранее. В поле Server вводим IP-адрес (192.168.1.2), Password оставляем пустым. В поле File нажимаем на кнопку Browse и выбираем файл с прошивкой от Dom.ru (он будет иметь расширение .img).
- Нажимаем кнопку Upgrade. Программа начнёт процесс установки, ждём его окончания. Это обычно не занимает больше пяти минут.
- Возвращаемся в настройки сети (шаг 2) и меняем IP-адрес на 192.168.0.2, а шлюз — на 192.168.0.1. Сохраняем изменения и выходим из настроек.
- Открываем браузер и в адресную строку вводим 192.168.0.1/upgrade_uboot.htm. Здесь всё ещё будет интерфейс от Dom.ru — так и должно быть.
- Нажимаем «Обзор» и выбираем скачанный файл загрузчика (расширение .bin). Нажимаем Upgrade Bootcode. Пойдёт процесс обновления загрузчика. По окончании роутер перезагрузится.
- Когда загрузчик обновился, а роутер успешно перезапустился, снова заходим в сетевые настройки (шаг 2) и меняем IP-адрес и шлюз на исходные значения (192.168.1.2 и 192.168.1.1 соответственно). Сохраняем и выходим.
- Открываем .exe файл с TFTP-сервером и снова заполняем IP-адрес (192.168.1.2), оставляем поле Password пустым, нажимаем Browse и теперь выбираем прошивку от Netgear (расширение .img).
- После того, как программа обновит прошивку и роутер перезагрузится, вы сможете пользоваться полным функционалом настроек от производителя маршрутизатора.
Если во время перепрошивки у вас возникли проблемы, после последней перезагрузки роутера интернет не появился, вы можете сбросить устройство к заводским (от Dom.ru) настройкам. Для этого зажмите кнопку питания на 11 секунд.
Как попасть в настройки Netgear
Для доступа к настройкам потребуется открыть браузер и ввести в адресную строку 192.168.1.1. Система запросит у вас логин и пароль. Данные от Dom.ru здесь уже не подойдут, поэтому вводите стандартные от Netgear: логин — admin, пароль — password.
Смена пароля Wi-Fi
В оригинальной прошивке от Netgear мы можем сменить пароль для доступа к Wi-Fi:
- В настройках роутера нажмите слева вверху Wireless.
В меню Wireless находятся все настройки беспроводного подключения
- Убедитесь, что в поле Wireless Security Mode указано WPA or WPA2 Personal. Чуть ниже находится поле Pre-Shared Key. В нём уже есть значение — это ваш текущий пароль. Чтобы увидеть его, поставьте галочку рядом с Show key.
- Удалите текущее значение и поставьте пароль, который вам нравится.
- Сохраните настройки (Save Settings). Если какие-то устройства были подключены к Wi-Fi, то система их автоматически отключит. Придётся снова присоединяться, вводя уже новый пароль.
Если же вы передумали менять пароль, нажмите Cancel Changes — система сбросит настройки так, будто вы их сейчас не меняли
В этом же меню вы можете поменять имя беспроводной сети. Для этого измените параметр SSID, который находится чуть выше.
Несмотря на то, что Dom.ru стараются надёжно защитить свои роутеры от смены прошивки, обходные пути всегда можно найти.
- Распечатать
Оцените статью:
- 5
- 4
- 3
- 2
- 1
(2 голоса, среднее: 3 из 5)
Поделитесь с друзьями!
Содержание
- 1 Как узнать пароль Вай Фай
- 2 Как поменять пароль от Wi-Fi Дом.ru
- 3 Другие способы смены пароля на вай фаев роутере Дом ру
- 4 Видео инструкция
- 5 Как узнать пароль от Wi-Fi
- 6 Как поменять пароль на Wi-Fi
- 6.1 Можно ли поменять пароль через Личный кабинет
- 7 Простое решение проблемы
- 8 Смена пароля на wifi: подробное описание каждого этапа
- 9 Создание пароля для wifi
- 9.1 Выбор сертификата безопасности и типа шифровки
- 9.2 Рекомендации по созданию надежного пароля
Многие, у кого есть роутер Дом ру, сталкиваются с проблемой, когда пароль от Wi-Fi забыт. Есть краткая инструкция по определению пароля и его смене от провайдера.
Как узнать пароль Вай Фай
Для начинающих пользователей сложновато войти непосредственно в настройки самого Wi-Fi роутера. Но делается это так:
- Открыть удобный для использования браузер.
- В адресной строчке вбивается роутерный Вай-Фай адрес. Это 192.168.1.1 или 192.168.0.1.
- На новой страничке откроется меню с основной информацией: состояние соединения, логин, название сети, ключ сети.

Если пароль утерян, то его можно узнать и изменить.
Как поменять пароль от Wi-Fi Дом.ru
Заменить пароль от Вай Фай провайдера Дом.ру не так сложно. Человек должен просто придерживаться определенного принципа действий. Прибор обладает тремя входами:
- Желтый LAN. Гарантирует функционирование прибора, подключаемого через шнур.
- Голубой Internet. Нужен для подсоединения основного кабеля.
К LAN подключается кабель, который шел в коробке вместе с роутером. Общие провод подсоединяется с разъемом Internet.
После подключения потребуется открыть любой браузер для просмотра страничек. В адресной строчке вбить 192.168.0.1. переход на указанную страничку происходит без доступа к интернету. Для этого соединить компьютер вместе с роутером.
После перехода открывается общее меню, в котором указываются данные о состоянии соединения. В нем есть раздел настроек. Раздел понадобится для измененич учетных сведений.
Изменить ключ доступа возможно при помощи кнопки «reset», расположенная на задней стороне роутера. Такое действие вынуждает оборудование самостоятельно сгенерировать новый пароль для доступа. По такому же алгоритму изменяется имя сети.
Если настройки оборудования скинуты при переходе на 192.168.0.1 либо устройство изначально не имело настроек, то изначально откроется страничка с информацией по домашней сети. Будет указан рекомендованный пароль. Его следует запомнить и сохранить.
Перед изменением пароля от Вай Фай провайдера Дом.ру следует уточнить какой сертификат безопасности и тип расшифровки лучше использовать в данном случае.
Другие способы смены пароля на вай фаев роутере Дом ру
Изменить ключ доступа роутера от компании Дом.ру возможно при помощи технической поддержки. Нужно следовать инструкции:
- Перейти на официальный сайт провайдера domru.ru.
- Выбрать город и перейти в личный кабинет.
- Воспользоваться помощью услугой онлайн консультанта, задав свой вопрос.
- Для проведения процедуры потребуется предоставить такие данные, как адрес проживания либо номер договора, а также ФИО, на кого оформлен был договор.
Далее консультант перепроверит информацию, уточнит все вопросы и поможет со сменой пароля.
Получить свой ключ безопасности от сети возможно, позвонив в справочный центр на 8-800-333-7000. Операторы оперативно решат проблему и ответят на все вопросы.
Также можно просто оставить свое обращение на официальном сайте.
- Перейти по ссылке https://nk.domru.ru/service/contact.
- Нажать на «Оставить обращение».
- Указать свои ФИО, номер сотового, причину и текст сообщения, прикрепить сопутствующие фото.
- Указать виртуальную почту для обратной связи.
- Нажать на «Отправить».
Видео инструкция
Получить свой пароль и изменить его не так сложно. Достаточно следовать простой инструкции, а при возникновении неотложных вопросов звонить в техническую поддержку Дом ру. Высококвалифицированные сотрудники ответят на все вопросы и оперативно помогут.
Наша инструкция расскажет, как узнать пароль от вай фая Дом ру и установить новый. Пример покажем на популярных моделях роутеров TP-Link, а также на фирменном устройстве компании “Ростелеком” – Rotek.
Как узнать пароль от Wi-Fi
У автосохранения паролей есть одна неприятная особенность – со временем ключ доступа забывается, а подключить к сети новое устройство нужно.
Давайте разберемся, как узнать пароль от WiFi Дом ру. Рассмотрим два основных способа: через “Центр управления беспроводными сетями” в Windows и веб-интерфейс маршрутизатора.
Первый метод сработает с любой моделью маршрутизатора, поскольку нужную информацию будем искать в системе ПК или ноутбука:
- В трее кликаем значок “лесенку” (вай-фай) и переходим в “Центр управления сетями и общим доступом”.
- Справа кликаем пункт “Управление беспроводными сетями”.
- В списке подключений найдите линию, к которой нужно присоединиться, и откройте ее двойным кликом.
- В новом окне перейдите на вкладку “Безопасность”.
- В строке “Ключ безопасности сети” находится скрытый пароль. Активируйте команду “Отображать вводимые знаки” – и получите искомый ключ.
Второй метод – найти пароль вай фай Дом ру в админке устройства.
Описанная последовательность действий подойдет для приборов TP-Link Archer C5, C9, C20. Незначительные отличия могут быть в оформлении конфигуратора и названии пунктов, это зависит от версии прошивки:
- В адресной строке браузера напишите адрес 192.168.1.1 (одинаковый для всех маршрутизаторов фирмы “TP-Link”) и авторизуйтесь, чтобы попасть в меню роутера.
- Разделы настроек расположены справа. Найдите “Wireless” (если интерфейс русскоязычный, то вкладка называется “Беспроводной режим”).
- Откройте графу “Wireless Security” (“Защита беспроводного режима”).
- Пароль записан в строке “Wireless Password” (“Ключ PSK”).
Открыть кейген на модеме “Rotek” проще, поскольку информация о подключении отображается сразу на стартовой странице. Для других вариантов:
- В браузере пропишите веб-адрес роутера 192.168.0.1.
- Выберите тип вашего подключения. Если в договоре указан PPPoE, кликайте значок “Дом.ру”, если IPoe – “Interzet”.
- Введите логин и пароль провайдера и кликните “Подключиться”.
- В строке “Ключ сети” нажмите “Показать”, чтобы увидеть пароль.
Как поменять пароль на Wi-Fi
Теперь расскажем, как поменять пароль вай-фай на роутере Дом ру.
Для этого также нужно пройти авторизацию, используя открыть логин и пароль администратора, чтобы открыть меню настроек. Начнем с маршрутизаторов “TP-Link”. Как и предыдущая, эта инструкция подойдет для всех указанных моделей:
- Выберите раздел “Wireless” и перейдите в параграф “Wireless Security”.
- Найдите на странице подпункт “WPA/WPA2 – Personal”.
- В окошке “Password” запишите новый ключ.
- Внизу нажмите “Save”, чтобы сохранить конфигурацию.
- Перейдите по ссылке “click here”, которая приведет на страницу перезагрузки маршрутизатора.
Сразу, как роутер окончательно восстановится, переподключите компьютер, смартфоны и планшеты к домашней линии, используя уже новый ключ доступа.
Такая же последовательность действий подойдет, чтобы сменить пароль на роутере D-Link.
Посмотрим, как поменять пароль на вай фай роутер Дом ру фирмы “Rotek”:
- Сначала откройте конфигуратор, как показано в первом мануале.
- На начальной странице под кнопкой “Отключиться” щелкните “Изменить настройки”.
- Запишите новый кейген в строке “Ключ Wi-Fi сети”.
- Чтобы закрепить изменения, кликните “Сохранить”.
Можно ли поменять пароль через Личный кабинет
К сожалению, узнать действующий или поменять пароль в Личном кабинете абонента нельзя. Эта онлайн-площадка предназначена для отслеживания финансовых операций, действующих тарифов, акций, текущего состояния счета.
Здесь присутствует и платная функция “Управление договором”, которая позволяет на некоторое время отключить активные услуги. Также можно активировать другой тарифный план, узнать расценки на подключение кабельного телевидения и IPTV, стационарную телефонную связь.
Кроме того, в Личном кабинете всегда можно связаться с техподдержкой, чтобы задать интересующий вопрос
Доступ к сервису абонент получает при заключении договора с провайдером. Чтобы зарегистрироваться, нужно указать личную информацию: фамилию и имя, фактический адрес проживания (куда подключается услуга), актуальный телефонный номер и электронку. Для авторизации можно воспользоваться страницей в социальных сетях или номером договора.
“Личный кабинет” доступен в одноименном приложении для смартфонов на Android и iOS.
Имею опыт работы в ИТ сфере более 10 лет. Занимаюсь проектированием и настройкой пуско-наладочных работ. Так же имеется большой опыт в построении сетей, системном администрировании и работе с системами СКУД и видеонаблюдения.
Работаю специалистом в компании «Техно-Мастер».

Определить наличие «непрошенных гостей» можно по пропускной способности устройства: если скорость подключения упала, то значит сетью пользуются посторонние. В данном случае необходимо максимально быстро поменять пароль от вай фай.
Простое решение проблемы
Специалистам часто приходится отвечать на вопрос, как изменить пароль на роутере. Люди, которые никогда самостоятельно не заходили в настройки модемов, роутеров, ONT (оптические терминалы), боятся своими неумелыми действиями нарушить работу перечисленных устройств. Попробуем разобраться в настройках безопасности беспроводной сети wifi на роутере NetGear, которую бесплатно устанавливает компания Дом.ру
На взгляд некоторых клиентов компании дом ру роутер имеет странную прошивку, позволяющую изменить только пароль и имя пользователя, вводимые для входа в интернет. Но люди, которые методом проб и ошибок добиваются желаемых результатов, знают о нахождении на задней панели устройства кнопки «Reset». Если ее нажать и не отпускать в течение 10-15 секунд, то роутер самостоятельно создаст новую точку доступа: имя и пароль на wifi. Полученные изменения нужно разместить на странице 192.168.0.1., зайдя на нее браузером.
Важно знать! Чтобы внести новые данные на страницу, необходимо роутер присоединить к компьютеру с помощью кабеля, так как wifi сменится.
Новичкам сложно разобраться в кнопках и названиях, поэтому специалисты предлагают воспользоваться подробной инструкцией смены настроек роутера от Дом.ру.
Смена пароля на wifi: подробное описание каждого этапа
Поменять пароль от вай фай не трудно, для этого не нужно обладать специальными знаниями и опытом. Пользователь онлайн тв дом ру должен всего лишь соблюдать определенный алгоритм действий.
Обратная сторона передающего устройства оснащена тремя портами:
- желтый «LAN» (2 шт.), обеспечивает работу оборудования, подключаемого через кабель;
- синий «Internet» используется для подключения общего провода (как правило, из подъезда), ранее соединяющегося с сетевой картой одного из устройств (ПК или ноут).

После подключения следует открыть одну из программ для просмотра страниц.
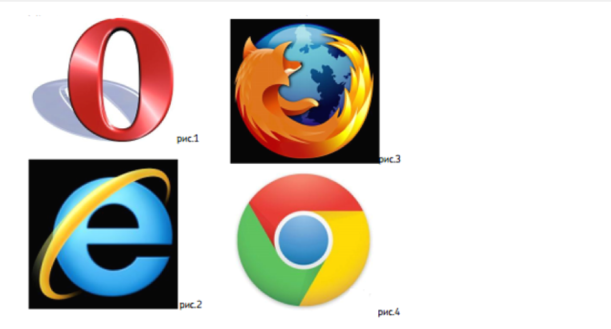
Адрес 192.168.0.1 прописывается в адресной строке (не в строке поиска), которая появляется после одновременного нажатия «ctrl» и «L». Переход на страницу 192.168.0.1 выполняется без подключения к интернету. Для этого достаточно с помощью кабеля соединить ПК или ноутбук с устройством.
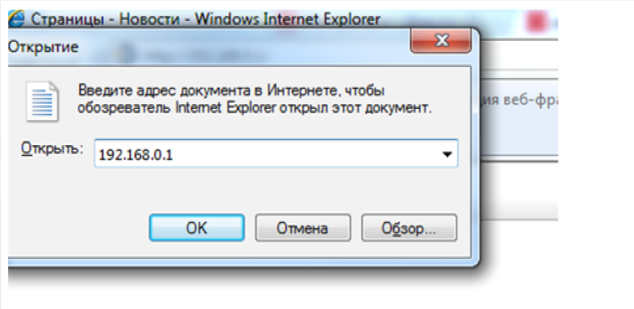
Сменить ключ можно с помощью нажатия и удерживания кнопки «reset», расположенной с обратной стороны устройства. Подобное действие вынуждает роутер самостоятельно сгенерировать новый ключ из 26 знаков. Таким же образом меняется имя сети: сброс настроек и удерживание клавиши «reset» заставляет устройство составить название в формате wifi Дом.ру**** (под звездочками шифруются цифры).
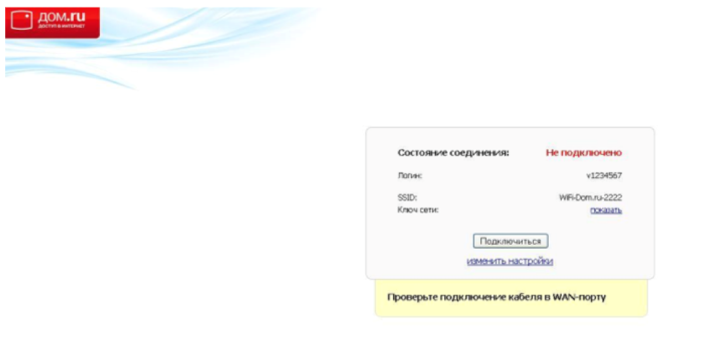
Если настройки устройства были сброшены при переходе на страницу 192.168.0.1, или роутер не имел настроек с самого начала, перед пользователем откроется страница с данными домашней сети, рекомендованным паролем. Информацию необходимо запомнить и сохранить любым доступным способом.После сохранения данных следует нажать «да», ввести пароль и логин для подключения, которые можно найти в технической документации, приложенной к устройству.
Соблюдая определенный алгоритм действий, каждый пользователь может самостоятельно сменить пароль на вай фай от дом ру быстро и просто, не нарушая работу устройства и не сбивая его настроек.
Создание пароля для wifi
Но перед тем как изменить пароль от wifi на дом ру, желательно узнать какой лучше сертификат безопасности, тип шифровки использовать в данном случае. Также следует воспользоваться рекомендациями специалистов, относительно пароля для вай фай. Всё это позволит создать надежную защиту для персональных данных пользователя дом ру.
Выбор сертификата безопасности и типа шифровки
Существует 3 сертификата безопасности WEP, WPA-PSK и WPA2-PSK. Для создания домашней сети лучше применить WPA2-PSK, который на сегодня является самой совершенной моделью, обеспечивающей максимальную безопасность персональных данных пользователя. Если устройство не поддерживает WPA2-PSK, тогда можно использовать WPA2-PSK в режиме WPA/WPA2 mixed.
Тип шифрования выбирается в зависимоти от сертификата безопасности. Для WPA применяется TKIP, для WPA2 — AES. При несоблюдении данной рекомендации возникнут проблемы с подключением wifi.
Рекомендации по созданию надежного пароля
Очень важно правильно создать надежный пароль. Специалисты советуют при создании ключа использовать буквы и цифры, а вот символы лучше исключить. Кодовая фраза создается из латинских букв и арабских цифр и лучше, если это будет случайный набор, а не существующее слово.
В пароле не рекомендуется использовать имена (животных, людей), даты, простые слова, и легкие наборы символов. Не рекомендуется применять повторяющиеся символы и шаблонные пароли.
Как создать надежный пароль для wifi:
- Воспользоваться онлайн генератором, который из заданных параметров сгенерирует нужную фразу.
- Взять в книжке строку состоящую из 8-9 слов (нужно запомнить или сохранить название книги, страницу и строку). Из каждого слова взять, например, вторую, четвертую, шестую и т.д. букву. На латинской раскладке вписать буквы. Можно некоторые из них сделать заглавными или заменить цифрами.
- Придумать предложение из 4-8 слов, убрать пробелы и удалить несколько символов в случайном порядке.
Сложности приведенных паролей вполне достаточно для обеспечения безопасности беспроводной домашней сети.
Cодержание публикации
- Для того, чтобы поменять пароль на wifi роутере действуем согласно инструкции:
- Шаг 1. Входим в настройки роутера
- Шаг 2. Вводим сведения о логине и пароле
- Шаг 3. Настройки беспроводной сети и безопасность
- Шаг 4. Меняем пароль от Wi-fi
- Шаг 5. Тип безопасности
- Шаг 6. Изменяем имя беспроводной сети
- Шаг 7. Смена пароля роутера
- Особенности производителей
- Как изменить пароль на Wi-fi роутере D-link
- Как сменить пароль на Wi-fi роутере Tp-link
- Как поменять пароль на Wi-fi роутерах MikroTik и Ubiquiti
- Как поменять пароль на Wi-fi роутере Huawei
- Как сменить пароль на роутере Asus
- Как поменять пароль на Wi-fi в роутере Keenetic
- Смена пароля Wi-fi на роутере Sagemcom
- Tenda
- Как поменять пароль на Wi-fi роутере Ростелеком
- Смена пароля Wi-fi на роутере Zyxel
- Как сменить пароль на Wi-fi роутере Altel 4G
- Почему необходимо менять пароль?
- Составление сложного ключа
- Возможные сложности
- Если устройства не подключаются к сети
- Если данные для входа в настройки не подходят
- Видеоинструкция
Не получается подключиться к домашней сети wifi? Вполне может быть, что всё дело у вас именно в неверно указанном пароле. Но что делать, если ни один пароль из возможных не подходит? Если совсем ничего не можете вспомнить? Все элементарно просто – вам нужно поменять пароль на вай фай роутере.
Шаг 1. Входим в настройки роутера
Открываем окно браузера, набираем в поисковой строке адрес вашего роутера (или иначе так называемый IP-адрес). Ниже вы видите примерные варианты IP-адресов. Учтите, что для каждого производителя IP-адрес будет различным – попасть на страницу с настройками с первого раза может и не получиться.
- 192.168.1.1
- 192.168.0.1
- 192.168.100.1
Обратите внимание, что IP-адрес может быть написан на обратной стороне беспроводного маршрутизатора (внимательно прочитайте надписи на фирменных этикетках).
Шаг 2. Вводим сведения о логине и пароле
Возвращаемся к нашему роутеру, на обратной стороне смотрим логин и пароль. Как правило, производители не заморачиваются над их сложностью. Стандартный случай: пароль и логин одинаковые: логин – admin, пароль – admin (или их может вовсе и не быть).
Если вам не удается ввести данные с роутера или не удается авторизоваться, не стоит отчаиваться. Пробуем перевернуть снова роутер, находим кнопку “Reset”, жмем на нее. После этого должен произойти общий сброс настроек. Теперь можно вводить любые данные в роутере (минус в том, что придется настраивать вес роутер заново).
Шаг 3. Настройки беспроводной сети и безопасность
Итак, мы теперь на странице с настройками роутера. С левой стороны во вкладке с параметрами настройки находим окно с названием “Беспроводная сеть” или “Беспроводной режим”. В зависимости от особенностей производителя беспроводного маршрутизатора может потребоваться еще войти в раздел “Защита беспроводного режима”.
Шаг 4. Меняем пароль от Wi-fi
Перед нами открыто окно с настройками защиты wifi роутера. Нажимаем на окно “Пароль” / “Password”/ “Ключ безопасности”, изменяем пароль на новый, либо вовсе оставляем поле пустым. Главное, после завершения операций не забудьте нажать кнопку “Сохранить”. Как лучше придумать надежный пароль? Листайте ниже.
Шаг 5. Тип безопасности
Поздравляем, мы удачно сменили пароль. Но это пока еще не все. Система предусматривает такой важный компонент, как тип безопасности. На сегодняшний день существует несколько видов:
- WEP (англ. wired equivalent privacy) – один из первых и наиболее часто подвергающийся атакам метод проверки идентификации. Мошенники без труда взламывают доступ к сетям, которые защищены с помощью WEP. Не рекомендуется устанавливать этот режим в настройках своего роутера, хоть он там и присутствует, особенно организациям.
- WPA (англ. wi-fi protected access) – более надежный тип безопасности. Применяется на многих устройствах и операционных системах.
- WPA2 – как видно из названия, представляет собой усовершенствованную и доработанную версию wpa. На данный момент, это лучший способ защиты Wi-Fi сети.
- WPA/WPA2 – Personal (PSK) – этот тип шифрования обеспечивает нормальный уровень безопасности и вполне подходит для простых wifi маршрутизаторов. Требуется задать только пароль, который в дальнейшем будет использоваться для подключения к домашней сети.
- WPA/WPA2 – Enterprise – более надежный способ, который используется чаще всего для защиты беспроводных сетей в организациях. Отличается от предыдущего тем, что для авторизации устройств требуется пароль, который формируется автоматически системой RADIUS-сервер.
Самым рекомендуемым среди большинства пользователей выступает тип защиты WPA/WPA2 – Personal (PSK) .
Шаг 6. Изменяем имя беспроводной сети
После смены пароля можно изменить имя сети wifi, либо оставить прежнее. Это уже на Ваше усмотрение. В случае, если имя сети хотите изменить, то в поле “Имя беспроводной сети” укажите новое название, которое будет отображаться на ряди с другими сетями, которые расположены рядом с Вами.
Шаг 7. Смена пароля роутера
Заходим в меню, открываем вкладку “Системные инструменты” и выбираем раздел “Пароль”. Здесь указываем логин и пароль, которые мы с Вами вводили на этапе Шаг 2. Вводим сведения о логине и пароле. После изменения, не забываем нажать кнопку “Сохранить”.
Особенности производителей
Вышеуказанная инструкция сформирована на практике, с которой сталкивается большая часть пользователей. Однако считаю необходимым отметить особенности наиболее популярных моделей wifi роутеров.
Как изменить пароль на Wi-fi роутере D-link
На модемах этой марки установлен пароль 192.168.0.1, логин для открытия доступа в панель настроек — пустая строка или admin. Web-интерфейс — http://192.168.0.1. Параметры сети изменяются поочередно, по цепочке – Wireless Setup – Manual Wireless Connection Setup – Ключ шифрования PSK. Более подробно смотрите в видеоинструкции ниже.
Как сменить пароль на Wi-fi роутере Tp-link
Открываем браузер и переходим на страницу с IP-адресом 192.168.0.1 (а также это может быть 192.168.1.1), для входа в кабинет используем логин/пароль – admin. В меню слева выбираем в «Беспроводной режим»→ «Защита беспроводного режима». Выбрав поле «Пароль беспроводной сети» вы можете посмотреть действующий пароль или задать новый. По умолчанию в роутере выбран режим «WPA/WPA2», на нем остановимся. «Версию» и «Шифрование» оставьте без изменений. Далее прокрутите страницу вниз и нажмите «Сохранить».
Как поменять пароль на Wi-fi роутерах MikroTik и Ubiquiti
Чтобы задать на беспроводном маршрутизаторе MikroTik пароль нужно:
- Открыть раздел “Wireless”;
- Выбираем “Security Profiles”;
- Переходим во вкладку “General”;
- В поле “Name” указываем имя профиля (любое);
- В «Authentication Types» выбираете “WPA2 PSK”;
- Пароль для Wi-Fi роутера указывается в строке “WPA2 Pre-Shared Key”;
- Нажимаем на кнопку “ОК”.
В роутерах Ubiquti установлен заводской пароль/логин «ubnt», в качестве IP-адреса используется комбинация 192.168.1.1. После введения данных открывается раздел «Main». Изменения в настройку беспроводной системы производятся в разделе «Wireless», расположенной рядом с главной.
Как поменять пароль на Wi-fi роутере Huawei
Как и в предыдущих моделях заходим в браузер. Вводим один из предложенных адресов в поисковую строку. После того, как открылась страница администратора выполняем следующий алгоритм:
“Settings” – “System” – “Modify Password” – “Current password”
Затем введите прежний пароль (заводской или тот, который задали сами, по желанию). В нижние две строчки вписываем новый пароль, после чего нажимаем “Apply”.
Как сменить пароль на роутере Asus
В браузере переходим на страницу настроек по IP-адресу 192.168.1.1, авторизуемся (указывая логин – admin, пароль – admin), выбираем в кабинете дополнительные настройки и далее заходим в раздел «Беспроводная сеть» — «Общее». В поле «Предварительный ключ WPA» меняем шифр и сохраняем изменения нажатием «Применить».
Как поменять пароль на Wi-fi в роутере Keenetic
В личном кабинете интернет-страницы роутера переходим в раздел “Управление” – “Пользователи и доступ”. Дальше придумываем, запоминаем (записываем) и два раза указываем новый пароль. Вы можете посмотреть пароль, нажав на кнопку в виде глаза в поле ввода. После чего сохраняем настройки. В дальнейшем, при входе в настройки нужно будет вводить уже новый пароль. Имя пользователя – admin.
Смена пароля Wi-fi на роутере Sagemcom
По уровню сложности интерфейса страницы настройки данного производителя можно поставить на одно из первых мест среди всех марок. Для того, чтобы поменять пароль Wi-fi на роутере Sagemcom Вам необходимо:
- В главном меню открыть раздел Сеть – WLAN | Безопасность;
- В правой части окна отобразятся параметры безопасности сети WiFi роутера;
- Сменить пароль можно в строчке под названием “Общий ключ”.
- Прописываем там новый шифр;
- Нажимаем кнопку “Применить”.
Tenda
Замена пароля на беспроводном маршрутизатор данной фирмы ничем не отличается от алгоритма предыдущий производителей. В настройках выбираем «Wireless Setting» (или «Безопасность беспроводной сети»), в строке WiFi Password заменяем ключ доступа, после этого нажимаем «ОК».
Как поменять пароль на Wi-fi роутере Ростелеком
Чтобы сменить пароль Wi-fi роутере Ростелеком:
- Заходим в настройки маршрутизатора, используя адрес 192.168.1.1 или 192.168.0.1;
- Вводим логин admin и пароль admin или 1234;
- В разделе WLAN, выбираем пункт «Безопасность»;
- В поле «WPA/WAPI пароль» вводим новые данные;
- Нажимаем «Сохранить».
Более подробную инструкцию смотрите в видеоинструкции ниже.
Смена пароля Wi-fi на роутере Zyxel
Для замены пароля на роутере Zyxel необходимо ввести следующие данные (и перейти по следующим вкладкам):
- Адрес – 192.168.1.1
- Логин и пароль – admin
- Строка смены пароля – Сетевой ключ ASCII
Как сменить пароль на Wi-fi роутере Altel 4G
Заходим в раздел Настройки – Настройки безопасности выбираем пункт “Пароль”, вписываем любой удобный надежный пароль и нажимаем “Применить“.
Почему необходимо менять пароль?
Замена логина и пароля не является обязательной и выполняется на усмотрение пользователя. Однако специалисты рекомендуют обновлять данные с периодичностью не более 3 месяцев. Это позволит защитить беспроводной маршрутизатор от сторонних вмешательств, особенно если роутер расположен в организации, которой приходится работать с важными данными.
Составление сложного ключа
Только на первый взгляд непробиваемые пароли не содержат логической структуры и выглядят, как абракадабра. Сложные пароли являются таковыми лишь для тех, кто не знает рецепт их создания. Вам вовсе не обязательно запоминать регистры букв, цифры, специальные символы и порядок их следования. Можно сделать гораздо проще! Достаточно выбрать запоминающуюся основу и следовать простым советам создания крепких паролей.
- Возьмите за основу строфы из любимого школьного стихотворения, а лучше придумайте пары рифмованных строк сами (можно и не строго следовать рифме);
- Любимые цитаты и выражения героев из фильмов
Я узнал, что у меня
Есть огромная семья:
Речка, поле и лесок,
В поле — каждый колосок…
Заменяем букву «ч» на «8», не забываем о верхнем регистре и знаках препинания.
Готово – Ze,8evTjc^H,g,bk,Dg-rr…
- Памятные даты и годовщины, связанные с событиями о которых знаете только вы (например, получили первую зарплату, первое свидание, детская мечта, первый полёт, ваше удачное число и т.д.).
- Использование виртуального символа на клавиатуре (объединяем символы на клавиатуре в воображаемый узор или рисунок).
Возможные сложности
Безусловно, при настройке Wi-fi роутера могут возникнуть трудности, которые не позволят завершить процедуру одномоментно. Не переживайте! Что делать в подобных ситуациях?
Если устройства не подключаются к сети
- Проверьте настройки подключения. Возможно, вы забыли включить его или по ошибке отключили. Бывает. К счастью, для вас это легко исправить.
- Проверьте имя и пароль роутера, к которому ваш телефон не может подключиться.Причина, по которой у вас возникла проблема с подключением, может быть связана с тем, что вы пытаетесь подключиться к неправильной сети. Иногда это может произойти если у ваших соседей один и тот же Интернет и, следовательно, аналогичные сетевые имена в некоторых случаях. Если вы выяснили, что пытаетесь подключиться к правильной сети, следующим шагом будет проверка пароля. Вы найдете эту информацию на той же этикетке, что и имя сети. Повторно введите пароль для сети, к которой вы пытаетесь подключиться, и посмотрите, решит ли это вашу проблему.
- Перезагрузка модема и устройства. Просто отключите маршрутизатор от розетки и подождите не менее 30 секунд, прежде чем подключать его обратно. После этого вам придется подождать минуту или две, чтобы маршрутизатор снова включился. Как только он настроен, попробуйте снова подключиться к сети.
- Забудьте сеть Wi-Fi и подключитесь заново. Найдите функцию Wi-Fi и выберите свою сеть. На экране появится окно с информацией, которая также содержит кнопку «Забыть». Вы можете видеть, как это выглядит на изображении выше. Нажмите, а затем просто подключитесь к той же сети с помощью своего пароля.
- Обратитесь в службу поддержки. Если ни одно из описанных выше решений не работает, то вполне возможно, что имеет место проблема с оборудованием. Позвоните на горячую линию вашего оператора.
Если данные для входа в настройки не подходят
Вы вводите логин и пароль admin, а в настройки доступа так и нет, выдается ошибка “неверный пароль” или “неверное имя пользователя”, то в таком случае –
Причины:
- Вы, или мастер, который настраивал вам роутер, сменил пароль с admin на какой-то другой. Может и имя пользователя тоже сменил. Вот они и не подходят. Это может говорить о низкой квалификации мастера, но теперь важнее восстановить доступ.
- Какой-то сбой в работе маршрутизатора.
- Указываете неправильный пароль/логин, используемый по-умолчанию.
Решения:
- Попробуйте зайти в настройки с другого браузера (или установите другой браузер);
- Постарайтесь вспомнить пароль, может вы все-таки ошиблись в пароле;
- Сбросьте настройки роутера.