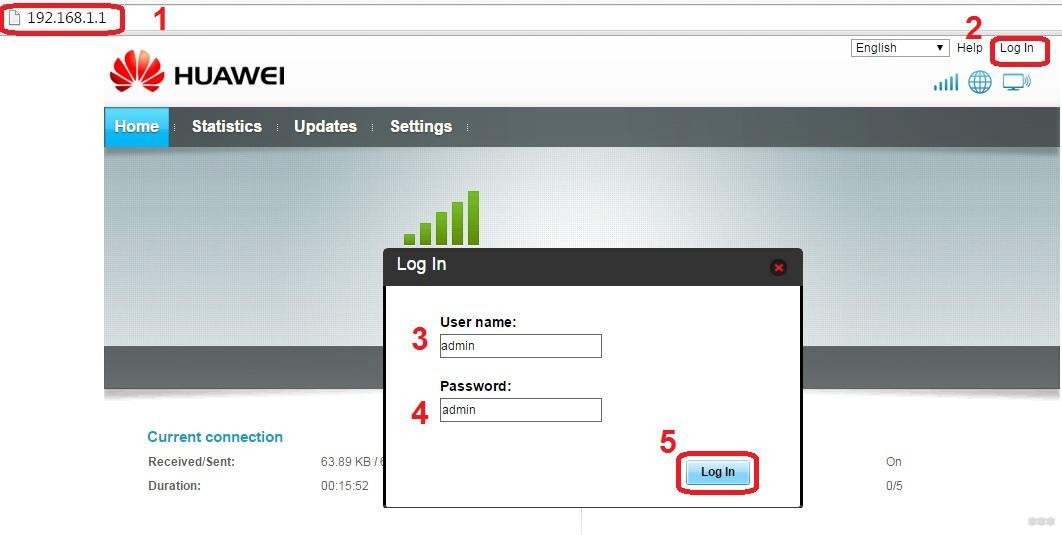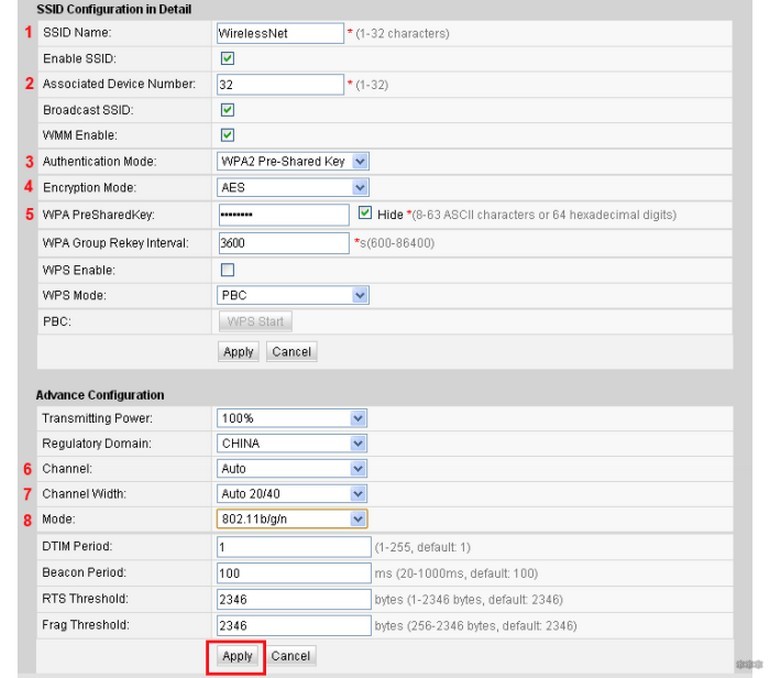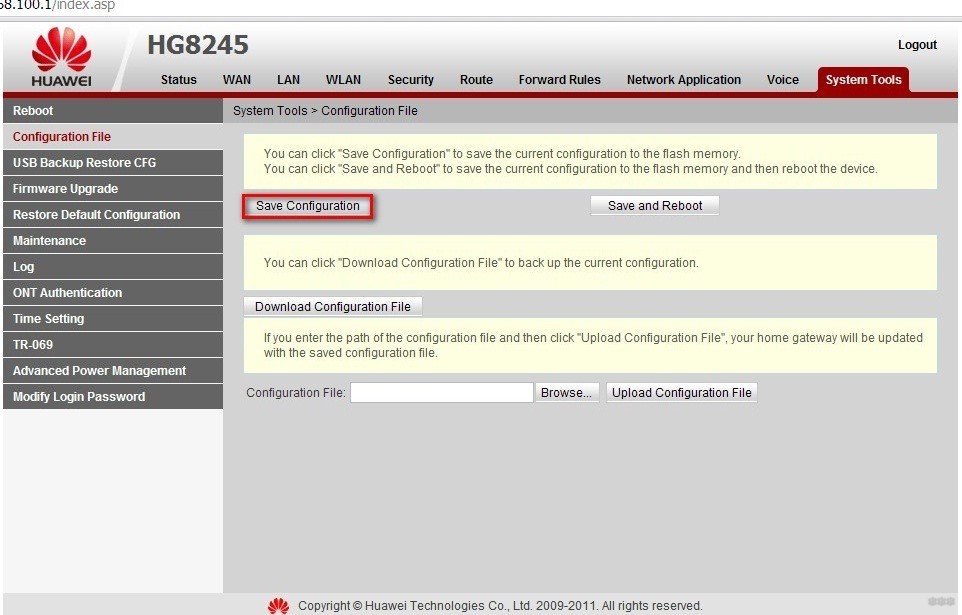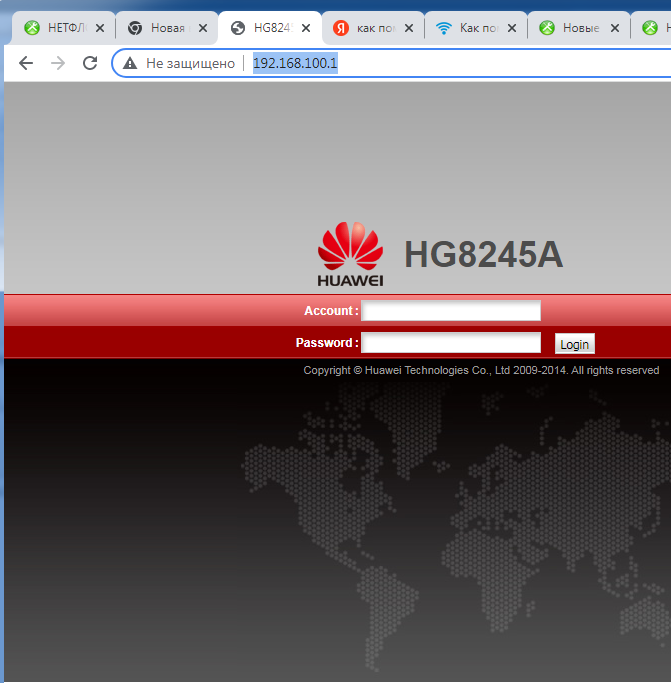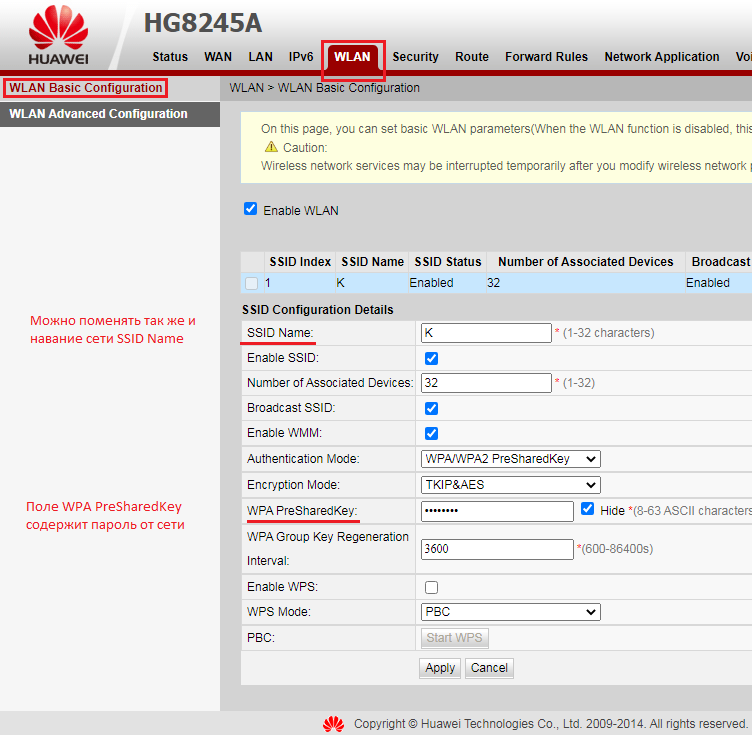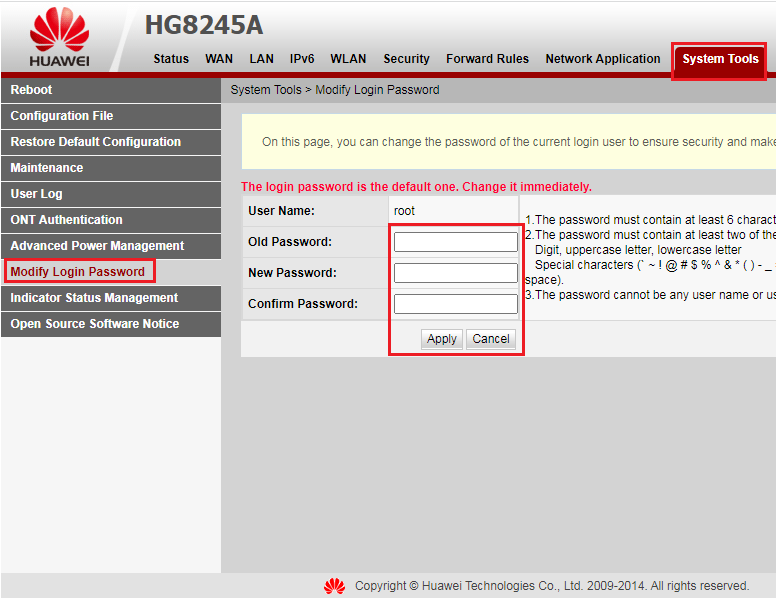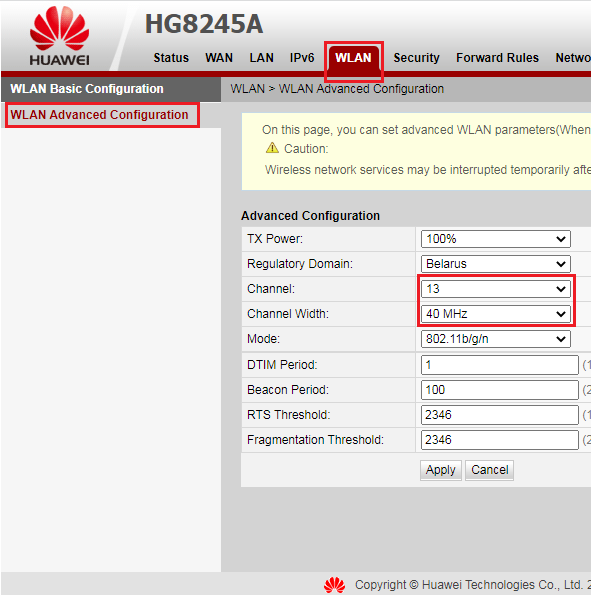В России компания Huawei больше известна как производитель смартфонов. Но помимо мобильников, под этим брендом выпускаются и другие устройства. Так, провайдерами «Казахтелеком» и «Ростелеком» выдаются абонентам роутеры именно этой фирмы.
Чтобы обезопасить домашнюю сеть от несанкционированного подключения третьих лиц, необходимо сменить пароль на Wi-Fi роутере. Это негласное правило безопасности. В противном случае, к интернету могут подключаться посторонние, из-за чего будет существенно падать скорость или быстрее расходоваться трафик.
Но не все абоненты знают, как самостоятельно поменять пароль на Wi-Fi роутере Huawei, поэтому вызывают и ждут, когда приедет мастер. А ведь на выполнение этой задачи уйдет максимум 5-10 минут.
Содержание
- Меняем пароль
- Заходим в интерфейс с настройками
- Вносим коррективы
- Возможные проблемы и их решения
- Задать вопрос автору статьи
Меняем пароль
Чтобы поменять пароль от Вай-Фай на устройстве Хуавей, нужно выполнить 2 шага:
- Вход на страницу с настройками.
- Внесение коррективов.
Заходим в интерфейс с настройками
Первое, что нужно сделать, чтобы поменять пароль на Wi-Fi роутере Huawei для любого провайдера (Ростелеком, Казахтелеком и другие) – открыть любой браузер на компьютере и внести в адресную строку один из следующих вариантов:
- 192.168.1.1
- 198.168.0.1
- 192.168.100.1
На экране появится окно для ввода логина и пароля. Стандартных комбинаций много. В таблице ниже приведены самые популярные.
| Логин | Пароль |
|---|---|
| telecomadmin | admintelecom |
| telecomadmin | NWTF5x%RaK8mVbD |
| telecomadmin | NWTF5x% |
| telecomadmin | NEjA%5m |
| root | admin |
Как правило, такие данные указывают на задней крышке маршрутизатора.
Если введенная комбинация не подходит, значит, пароль был изменен. В этом случае нужно произвести сброс до заводских настроек, тогда данные, указанные на корпусе, станут вновь актуальными.
Важно понимать, что вместе с паролем обнулится и подключение к интернету. Устройство нужно будет настраивать заново.
Инструкция, как сбросить настройки до заводских:
- Включить роутер в розетку.
- Зажать кнопку «Reset» на 15 сек. Если кнопка вдавлена в корпус, воспользуйтесь скрепкой или ручкой для ее нажатия.
- Дождитесь перезагрузки роутера.
После этого всем рекомендуется поменять пароль от ВЕБ-интерфейса маршрутизатора Huawei:
- Ищем меню «System Tools», переходим в «Modify Login Password».
- В строке «New Password» прописываем новый код доступа к настройкам.
- В поле «Confirm Password» подтверждаем новые данные.
После изменения данных для авторизации не забудьте сохранить их кнопкой «Apply».
Вносим коррективы
Наглядную инструкцию смотрите в следующем видео:
После того, как правильный пароль и логин были внесены, пользователь попадает на веб-страницу настроек. Для всех маршрутизаторов Huawei она почти одинакова, независимо от того какой провайдер предоставил вам оборудование – ByFly, Ростелеком или Казахтелеком.
Общая инструкция, чтобы сменить пароль от Wi-Fi на роутерах Huawei, выглядит так:
- В верхней строке выбираете вкладку «WLAN».
- Слева выбираете пункт «SSID Name» и прописываете здесь название вашего соединения. Например, «ByFly» или «Rostelecom» (можно любое слово, это не принципиально).
- Далее проверяете, чтобы в строке «Authentication Mode» был прописан сертификат «WPA2 Personal…». Он дает максимальную защиту подключению. Можно выбирать и «WPA-PSK», если первого нет в списке-выдачи. Если все правильно сделали, в строке ниже должно высветиться «AES» (этот такой тип шифрования).
- В строке «WPA2 Pre Shared Key» можно сменить пароль от Wi-Fi на маршрутизаторах Huawei. Прописываете код безопасности, который придумали. Он должен состоять из 8 символов минимум.
- Кликаете по кнопке «Apply».
- Выбираете вверху вкладку «System Tools».
- В меню слева делаете активным пункт «Configuration File» и нажимаете кнопку «Save Configuration». В появившемся окне подтверждаете действия клавишей «ОК».
После всех действий нужно перезагрузить маршрутизатор. Сделать это можно в разделе «Reboot».
Возможные проблемы и их решения
Страница настроек может не отображаться по следующим причинам:
- Терминал Huawei не включен или перебит кабель.
- Изменился адрес. В этом случае сбрасываются настройки до заводских.
- Устройство поломалось и требует ремонта.
- В настройках задан статический адрес. Исправить ошибку можно, выполнив действия, описанные ниже.
Устанавливаем автоматический режим приема IP-адреса:
- В трее нажимаем правой кнопкой мыши по значку подключения.
- Из контекстного меню выбираем «Центр управления сетями и общим доступом».
- Кликаете по пункту «Изменения параметров адаптера».
- Правой кнопкой мыши нажимаете на актуальное подключение, используемое роутером. Выбираете пункт «Свойства».
- Далее следуете в раздел «Протокол Интернета версии 4… », снова выбираете «Свойства». Галочки должны быть напротив «Получить IP-адрес автоматически» и «Получить адрес DNS-сервера автоматически». Если их нет, поставьте.
После установки нового пароля можно не переживать, что скорость интернета упадет из-за «тарифных воришек». Взломать Wi-Fi сеть сложно. Единственным упущением может быть знакомый, который попросил пароль от сети, а потом сообщил его постороннему. Но вы уже знаете, как вести себя в такой ситуации: смените данные на роутере Huawei.
Download Article
Download Article
For security and personal reasons (like a newer password that will be easier to remember and harder for hackers to guess), you’ll want to change your password occasionally. This wikiHow article will teach you how to change your Huawei WiFi password using your web browser or the Huawei AI Life mobile app. Either method will work if you use Huawei routers like the mobile Wi-Fi routers or mesh system.
-
1
Go to your router’s web-based management page. There is usually a numerical web address (similar to 192.168.3.1) printed on the side or at the bottom of your router along with your username and password. Insert this numerical address in the URL bar of any web browser as long as you’re connected to your router’s WiFi or plugged in with an ethernet cable.
- If you don’t have the mobile app, this is a great alternative to use.
-
2
Enter your username and password, then click Log In. The default username and password are located on your router.
Advertisement
-
3
Click the Wi-Fi Settings tab. You should see any of these near the top of the page next to Network Settings and Tools.
-
4
Enter a new password in the «Wi-Fi Password» field. You can click the eye icon to see what you’re typing.
- If you don’t see this, click Wi-Fi Basic Settings in the menu on the left side of the page.
-
5
Click Save. You’ll see this at the bottom of the page. Once you save your settings, all of the devices in your Wi-Fi network will need to enter the new password to continue using the network.[1]
- If you want to prevent someone from using your Wi-Fi, open a web browser and go to your router’s homepage.
- Login with the router’s username and password. You can see the names attached or connected devices.
- Click on that to see the list of all the people connected to your Wi-Fi network. Click on the name of the person you want to remove. You can block the person, device, IP, or MAC address.
Advertisement
-
1
Open AI Life. It’s a mobile app that provides internet service tools, like Wi-Fi management.
- If you do not have the AI Life mobile app, you can get it from the App Store or Google Play Store.
-
2
Tap your router under «Devices.« If you have multiple routers, they are listed by model names.
-
3
Tap Show More. It’s at the bottom of your screen.
-
4
Tap Wi-Fi Management. You’ll see this next to a Wi-Fi icon in the third grouping of menu options.
-
5
Tap Wi-Fi. This is usually the first option in the «Wi-Fi Management» menu.
-
6
Change the text under «Wi-Fi password.« If you want to see what you’re typing, tap the eye icon. You might have to erase the original password to enter a new one.
-
7
Tap
. You’ll see this checkmark in the top right corner of your screen. It will save your changes.[2]
Advertisement
Ask a Question
200 characters left
Include your email address to get a message when this question is answered.
Submit
Advertisement
References
About This Article
Article SummaryX
1. Reset your modem (only if you changed your password and forgot it).
2. Go to https://192.168.1.1) and sign in.
3. Click the Network tab.
4. Click Advanced (for 2.4G networks) and/or 5G Advanced (for 5G networks).
5. Enter your new password in the «Passphrase» field.
6. Click Apply.
Did this summary help you?
Thanks to all authors for creating a page that has been read 13,642 times.
Is this article up to date?
Download Article
Download Article
For security and personal reasons (like a newer password that will be easier to remember and harder for hackers to guess), you’ll want to change your password occasionally. This wikiHow article will teach you how to change your Huawei WiFi password using your web browser or the Huawei AI Life mobile app. Either method will work if you use Huawei routers like the mobile Wi-Fi routers or mesh system.
-
1
Go to your router’s web-based management page. There is usually a numerical web address (similar to 192.168.3.1) printed on the side or at the bottom of your router along with your username and password. Insert this numerical address in the URL bar of any web browser as long as you’re connected to your router’s WiFi or plugged in with an ethernet cable.
- If you don’t have the mobile app, this is a great alternative to use.
-
2
Enter your username and password, then click Log In. The default username and password are located on your router.
Advertisement
-
3
Click the Wi-Fi Settings tab. You should see any of these near the top of the page next to Network Settings and Tools.
-
4
Enter a new password in the «Wi-Fi Password» field. You can click the eye icon to see what you’re typing.
- If you don’t see this, click Wi-Fi Basic Settings in the menu on the left side of the page.
-
5
Click Save. You’ll see this at the bottom of the page. Once you save your settings, all of the devices in your Wi-Fi network will need to enter the new password to continue using the network.[1]
- If you want to prevent someone from using your Wi-Fi, open a web browser and go to your router’s homepage.
- Login with the router’s username and password. You can see the names attached or connected devices.
- Click on that to see the list of all the people connected to your Wi-Fi network. Click on the name of the person you want to remove. You can block the person, device, IP, or MAC address.
Advertisement
-
1
Open AI Life. It’s a mobile app that provides internet service tools, like Wi-Fi management.
- If you do not have the AI Life mobile app, you can get it from the App Store or Google Play Store.
-
2
Tap your router under «Devices.« If you have multiple routers, they are listed by model names.
-
3
Tap Show More. It’s at the bottom of your screen.
-
4
Tap Wi-Fi Management. You’ll see this next to a Wi-Fi icon in the third grouping of menu options.
-
5
Tap Wi-Fi. This is usually the first option in the «Wi-Fi Management» menu.
-
6
Change the text under «Wi-Fi password.« If you want to see what you’re typing, tap the eye icon. You might have to erase the original password to enter a new one.
-
7
Tap
. You’ll see this checkmark in the top right corner of your screen. It will save your changes.[2]
Advertisement
Ask a Question
200 characters left
Include your email address to get a message when this question is answered.
Submit
Advertisement
References
About This Article
Article SummaryX
1. Reset your modem (only if you changed your password and forgot it).
2. Go to https://192.168.1.1) and sign in.
3. Click the Network tab.
4. Click Advanced (for 2.4G networks) and/or 5G Advanced (for 5G networks).
5. Enter your new password in the «Passphrase» field.
6. Click Apply.
Did this summary help you?
Thanks to all authors for creating a page that has been read 13,642 times.
Is this article up to date?
Содержание
- 1 Запуск веб-интерфейса Wi-Fi-роутера HUAWEI
- 1.1 Где найти данные для входа в систему HUAWEI
- 1.2 Перезагрузка маршрутизатора
- 2 Как поменять пароль на Wi-Fi-роутере HUAWEI
- 3 Ошибка при загрузке веб-интерфейса
- 3.1 Неверно указан пароль
- 4 Заключение
- 5 Видео по теме
Пароль от роутера — главный этап защиты Wi-Fi-соединения от нежелательных пользователей. При желании владелец маршрутизатора может изменить это значение на другое. О том, как поменять пароль на Wi-Fi-роутере HUAWEI, и пойдет речь в этой статье.
Запуск веб-интерфейса Wi-Fi-роутера HUAWEI
Смена пароля любого маршрутизатора происходит в веб-интерфейсе устройства. Но прежде чем отрыть настройки устройства, необходимо проверить Wi-Fi-роутер на работоспособность. Для этого следует удостоверится в том, что:
- Маршрутизатор подключен к электросети при помощи блока питания.
- К роутеру подключен ethernet-кабель при помощи гнезда WAN.
- Персональный компьютер, с которого будет воспроизводиться вход, присоединен к необходимой сети.
После проверки правильности подключения прибора следует переходить к входу в настройки Wi-Fi-роутера HUAWEI:
- Запустить интернет-браузер на ПК.
- Вбить в адресную строку программного обеспечения IP-адрес роутера, например, http://192.168.0.1/.
- Войти в систему, введя «Имя пользователя» и «Пароль».
Если все этапы инструкции были выполнены верно, то в интернет-браузере откроется страница с веб-интерфейсом Wi-Fi-роутера.
Модель маршрутизатора HUAWEI не имеет значения, так как переход в веб-интерфейс у всех типов Wi-Fi-роутеров данной компании происходит одинаково.
Где найти данные для входа в систему HUAWEI
Открыть веб-интерфейс маршрутизатора не так сложно, главное знать данные для входа в систему устройства. Прежде всего — это адрес системы. Он находится на обратной стороне маршрутизатора HUAWEI: в строке под названием «IP». Если найти эту информацию не получилось, можно воспользоваться стандартными данными для перехода в веб-интерфейс:
- «http://192.168.0.1/»;
- «http://192.168.1.1/».
На обратной стороне маршрутизатора также указаны логин и пароль устройства. Если владелец Wi-Fi-роутера HUAWEI не менял значения, то информация для входа устанавливается по умолчанию: admin.
Помимо этого, переход в веб-интерфейс оборудования осуществляется через браузер. Пользователь может выбрать любую понравившуюся ему программу для интернет-серфинга. Главное — чтобы сам персональный компьютер в это время был подключен к нужному Wi-Fi-соединению.
Для подключения ПК к сети следует знать название роутера и пароль для присоединения. Эта информация также располагается на задней части устройства.
Перезагрузка маршрутизатора
Если компьютер не подключен к сети и пользователь не знает пароль для входа, то тогда необходимо совершить перезагрузку маршрутизатора. Этот процесс вернет заводской пароль, который также отображен на задней панели корпуса.
Для перезагрузки требуется выполнить последовательность действий:
- Найти на задней панели маршрутизатора кнопку RESET.
- Нажать и удерживать ее на протяжении 15 секунд.
- Дождаться, когда все световые индикаторы на приборной панели подадут сигнал.
После этого, можно подключаться к Wi-Fi, войти в веб-интерфейс устройства и поменять пароль.
Как поменять пароль на Wi-Fi-роутере HUAWEI
Чтобы установить новый пароль для соединения через меню управления Wi-Fi-роутера HUAWEI, следует выполнить следующие действия:
- Подключиться к интересующей Wi-Fi-сети.
- В любом браузере перейти по адресу «192.168.8.1».
- Ввести логин и пароль. Базовое значение «admin».
- Открыть веб-интерфейс устройства.
- Перейти к разделу «WLAN».
- Найти меню «WLAN Basic Settings».
- Найти строку «WLAN key». Указать новые данные входа и повторить значение в соответствующих полях ввода.
- Нажать на кнопку «Apply».
Перед закрытием меню настроек следует убедиться, что все внесенные изменения были сохранены. Иначе придется вводить параметры снова.
Значения пароля должно включать в себя только латинские символы и цифры.
Ошибка при загрузке веб-интерфейса
Наиболее популярная проблема при входе в веб-интерфейс: долгая загрузка страницы после ввода «данных для входа по умолчанию» в адресную строку интернет-браузера. Чаще всего это происходит из-за несовместимости вводимого значения с моделью маршрутизатора. Чтобы решить возникшую проблему, достаточно поменять значение для входа в систему.
Если пользователь ввел все стандартные данные для маршрутизаторов HUAWEI, а настройки Wi-Fi так и не загрузились, то, скорее всего, проблема кроется в неверном IP-адресе соединения.
Чтобы исправить эту ошибку, следует выполнить следующие действия:
- На ПК запустить команду «Выполнить» с помощью клавиш Win + R.
- Ввести значение «cmd» и нажать на Enter.
- В открывшемся окне выполнить команду «ipconfig».
- Значение в строке «Основной шлюз» будет являться данными, необходимыми для входа в настройки маршрутизатора.
В случае, когда уточнение шлюза не помогло войти в настройки оборудования, следует проверить правильность подключения персонального компьютера к устройству. А также просмотреть устройство или LAN-кабель на наличие физических повреждений.
Неверно указан пароль
Если при входе в веб-интерфейс, система сообщает о неправильности набора логина или пароля, то, прежде всего, необходимо проверить раскладку клавиатуры. Часто пользователи вводят значения на русском, даже не замечая этого.
Если вы уверены в правильности введенных параметров для входа, значит кто-то изменил имя учетной записи или пароль. Эти значения можно вернуть к первоначальному состоянию («admin»-«admin»), сбросив настройки маршрутизатора при помощи кнопки Reset, которая находится на корпусе устройства.
Заключение
Таким образом, чтобы сменит пароль на маршрутизаторе HUAWEI, следует перейти в систему веб-интерфейса и зайти в настройки «WPA pre-shared key». Предварительно для этого устройство должно быть подключено к Wi-Fi-соединению. А также пользователю нужно знать данные для входа в настройке маршрутизатора.
Видео по теме
На любом роутере Huawei, который вы получили от поставщика услуг интернета или приобрели отдельно, необходимо поменять стандартный пароль установленный по умолчанию. Это важно сделать в целях безопасности, чтобы посторонние не смогли получить доступ к домашней сети. Кроме того, при подключении к Wi-Fi роутеру слишком большого числа устройств скорость интернета снижается, что приводит к торможению во время просмотра видео или сетевых игр.
Для начала необходимо установить соединение с роутером Huawei. Существует два способа это сделать:
- По беспроводному подключению.
- Используя витую пару с выходами LAN-LAN.
Рассмотрим каждый способ подробнее.
Беспроводное подключение к роутеру Huawei
Для беспроводного подключения к роутеру Huawei нужен любой планшет, телефон или компьютер с возможностью подключения по Wi-Fi. Если до этого роутер уже использовался ранее, например, другим пользователем, нужно сделать сброс до заводских настроек. Чтобы сбросить роутер, необходимо:
- Подключить маршрутизатор к электросети.
- Нажать кнопку сброса (reset) и подержать несколько секунд (обычно расположена в задней части роутера). Для того, чтобы нажать кнопку используйте скрепку или что-то тонкое.
- Дождаться перезагрузки роутера и восстановления заводских настроек.
Для подключения к роутеру по беспроводной сети необходимо знать пароль Wi-Fi, установленный производителем. Переверните устройство и на наклейке в нижней его части найдите необходимые сведения. Включите Wi-Fi на телефоне или планшете и найдите беспроводную сеть роутера. Введите пароль, который указан на этикетке, и дождитесь подключения по беспроводной сети.
Подключение к роутеру по витой паре
Если по какой-то причине подключиться к маршрутизатору по Wi-Fi невозможно, например? пароль от стандартной беспроводной сети был утерян, можно подключиться с использованием шнура LAN-LAN (не всегда поставляется в комплекте с маршрутизатором). Для подключения сделайте следующее:
- Подключите LAN-кабель одним концом к LAN-порту в компьютере.
- Подключите LAN-кабель другим концом к одному из портов LAN в маршрутизаторе (не перепутайте со входом для подключения интернета).
- Проверьте, появилось ли уведомление о новом подключении в трее Windows.
Открытие пользовательского интерфейса роутера Huawei
Вход в пользовательский интерфейс осуществляется через любой интернет-обозреватель, например Google Chrome. Чтобы открыть страницу настроек роутера, сделайте следующее:
- В строку для ввода адреса введите IP-адрес роутера: 192.168.1.1 или 198.168.0.1
- В появившемся окошке доступа введите логин и пароль (одно слово для обеих строк) «admin». Если в качестве логина и пароля выбрано что-то другое (так бывает, если роутер Huawei был получен у компании-провайдера), информация об этом должна быть в этикетке на дне маршрутизатора.
- Если при вводе правильных логина и пароля интерфейс пользователя не открывается, сделайте сброс до заводских настроек и попробуйте снова. Помните, что после сброса к заводским настройкам вместе со сбросом пароля будут утеряны настройки подключения к интернету по умолчанию. В таком случае придется самостоятельно производить настройку роутера или вызвать для этого специалиста.
Если интерфейс пользователя отображается на экране, переходите к следующему шагу.
Смена пароля на роутере Huawei
Практически на всех роутерах Huawei процедура смена пароля почти не отличается (может меняться оформление страницы и расположение пунктов в зависимости от используемой прошивки).
Чтобы поменять пароль на роутере Huawei, выполните следующую последовательность действий:
- В пользовательском интерфейсе, в меню, расположенном с левой стороны, откройте пункт «Basic» и подпункт «WLAN».
- В открывшемся меню параметров «WLAN» введите предпочтительное имя Wi-Fi сети (поле SSID).
- В поле «WPA pre-shared key» введите предпочитаемый пароль не менее чем из восьми символов (используйте только английский алфавит и цифры).
- Для сохранения произведенных изменений нажмите кнопку «Submit».
Устранение возможных неисправностей
Бывает, что пользователь вводит в поисковую строку браузера IP-адрес 192.168.1.1 или 192.168.0.1, а подключения к маршрутизатору не происходит. Рассмотрим возможные причины того, почему такое может происходить:
- Не подключен адаптер питания. Внимательно осмотрите маршрутизатор и убедитесь в том, что все индикаторы горят и устройство работает.
- Некачественный или переломленный кабель (при подключении через витую пару).
- Был изменен адрес маршрутизатора. Для возврата к стандартному адресу, сделайте сброс к заводским настройкам.
- Неисправность беспроводного маршрутизатора. Обратитесь в сервисный центр или, если ремонт нерентабелен, купите новый роутер.
- В настройках текущего подключения (проводного или беспроводного) задан статический IP-адрес (на примере Windows). Для устранения данной проблемы необходимо установить автоматическое получение IP. Для этого нажмите правой кнопкой мыши по значку подключения в трее Windows и выберите «Центр управления сетями и общим доступом». В открывшемся окне нажмите «Изменение параметров адаптера». Затем кликните правой кнопкой по подключению, используемому роутером, и выберите «Свойства». В пункте «Протокол Интернета версии 4 (TCP/IPv4)» выберите «Свойства», и проверьте отмечены ли пункты «Получить IP-адрес автоматически» и «Получить адрес DNS-сервера автоматически». Если нет, сделайте это, и сохраните настройки.
В России компания Huawei больше известна как производитель смартфонов. Но помимо мобильников, под этим брендом выпускаются и другие устройства. Так, провайдерами «Казахтелеком» и «Ростелеком» выдаются абонентам роутеры именно этой фирмы.
Чтобы обезопасить домашнюю сеть от несанкционированного подключения третьих лиц, необходимо сменить пароль на Wi-Fi роутере. Это негласное правило безопасности. В противном случае, к интернету могут подключаться посторонние, из-за чего будет существенно падать скорость или быстрее расходоваться трафик.
Но не все абоненты знают, как самостоятельно поменять пароль на Wi-Fi роутере Huawei, поэтому вызывают и ждут, когда приедет мастер. А ведь на выполнение этой задачи уйдет максимум 5-10 минут.
Для беспроводного подключения к роутеру Huawei нужен любой планшет, телефон или компьютер с возможностью подключения по Wi-Fi. Если до этого роутер уже использовался ранее, например, другим пользователем, нужно сделать сброс до заводских настроек. Чтобы сбросить роутер, необходимо:
- Подключить маршрутизатор к электросети.
- Нажать кнопку сброса (reset) и подержать несколько секунд (обычно расположена в задней части роутера). Для того, чтобы нажать кнопку используйте скрепку или что-то тонкое.
- Дождаться перезагрузки роутера и восстановления заводских настроек.
Для подключения к роутеру по беспроводной сети необходимо знать пароль Wi-Fi, установленный производителем. Переверните устройство и на наклейке в нижней его части найдите необходимые сведения. Включите Wi-Fi на телефоне или планшете и найдите беспроводную сеть роутера. Введите пароль, который указан на этикетке, и дождитесь подключения по беспроводной сети.
Какие роутеры используются провайдером ByFly
Оператор может подключить «Вай-Фай» через роутер самого абонента, например, если он купил предварительно сетевой девайс, или же через свой. Компания предлагает на выбор несколько моделей сетевых устройств для раздачи «Вай-Фая» от разных производителей:
- Промсвязь М200;
- ZTE W300;
- ZTE AT4 660;
- Huawei 520b;
- Huawei 520c;
- Huawei 520i;
- Huawei HG532;
- Промсвязь H201L;
- Промсвязь H208L;
- Huawei 8245;
- Промсвязь 208N.
Подключение к роутеру по витой паре
Если по какой-то причине подключиться к маршрутизатору по Wi-Fi невозможно, например? пароль от стандартной беспроводной сети был утерян, можно подключиться с использованием шнура LAN-LAN (не всегда поставляется в комплекте с маршрутизатором). Для подключения сделайте следующее:
- Подключите LAN-кабель одним концом к LAN-порту в компьютере.
- Подключите LAN-кабель другим концом к одному из портов LAN в маршрутизаторе (не перепутайте со входом для подключения интернета).
- Проверьте, появилось ли уведомление о новом подключении в трее Windows.
Открытие пользовательского интерфейса роутера Huawei
Вход в пользовательский интерфейс осуществляется через любой интернет-обозреватель, например Google Chrome. Чтобы открыть страницу настроек роутера, сделайте следующее:
- В строку для ввода адреса введите IP-адрес роутера: 192.168.1.1 или 198.168.0.1
- В появившемся окошке доступа введите логин и пароль (одно слово для обеих строк) «admin». Если в качестве логина и пароля выбрано что-то другое (так бывает, если роутер Huawei был получен у компании-провайдера), информация об этом должна быть в этикетке на дне маршрутизатора.
- Если при вводе правильных логина и пароля интерфейс пользователя не открывается, сделайте сброс до заводских настроек и попробуйте снова. Помните, что после сброса к заводским настройкам вместе со сбросом пароля будут утеряны настройки подключения к интернету по умолчанию. В таком случае придется самостоятельно производить настройку роутера или вызвать для этого специалиста.
Если интерфейс пользователя отображается на экране, переходите к следующему шагу.
Меняем пароль
Чтобы поменять пароль от Вай-Фай на устройстве Хуавей, нужно выполнить 2 шага:
- Вход на страницу с настройками.
- Внесение коррективов.
Заходим в интерфейс с настройками
Первое, что нужно сделать, чтобы поменять пароль на Wi-Fi роутере Huawei для любого провайдера (Ростелеком, Казахтелеком и другие) – открыть любой браузер на компьютере и внести в адресную строку один из следующих вариантов:
- 192.168.1.1;
- 198.168.0.1;
- 192.168.100.1.
На экране появится окно для ввода логина и пароля. Стандартных комбинаций много. В таблице ниже приведены самые популярные.
| Логин | Пароль |
| telecomadmin | admintelecom |
| telecomadmin | NWTF5x%RaK8mVbD |
| telecomadmin | NWTF5x% |
| telecomadmin | NEjA%5m |
| root | admin |
Как правило, такие данные указывают на задней крышке маршрутизатора.
Если введенная комбинация не подходит, значит, пароль был изменен. В этом случае нужно произвести сброс до заводских настроек, тогда данные, указанные на корпусе, станут вновь актуальными.
Важно понимать, что вместе с паролем обнулится и подключение к интернету. Устройство нужно будет настраивать заново.
Инструкция, как сбросить настройки до заводских:
- Включить роутер в розетку;
- Зажать кнопку «Reset» на 15 сек. Если кнопка вдавлена в корпус, воспользуйтесь скрепкой или ручкой для ее нажатия;
- Дождитесь перезагрузки роутера.
После этого всем рекомендуется поменять пароль от ВЕБ-интерфейса маршрутизатора Huawei:
- Ищем меню «System Tools», переходим в «Modify Login Password».
- В строке «New Password» прописываем новый код доступа к настройкам.
- В поле «Confirm Password» подтверждаем новые данные.
После изменения данных для авторизации не забудьте сохранить их кнопкой «Apply».
Вносим коррективы
Наглядную инструкцию смотрите в следующем видео:
После того, как правильный пароль и логин были внесены, пользователь попадает на веб-страницу настроек. Для всех маршрутизаторов Huawei она почти одинакова, независимо от того какой провайдер предоставил вам оборудование – ByFly, Ростелеком или Казахтелеком.
Общая инструкция, чтобы сменить пароль от Wi-Fi на роутерах Huawei, выглядит так:
- В верхней строке выбираете вкладку «WLAN».
- Слева выбираете пункт «SSID Name» и прописываете здесь название вашего соединения. Например, «ByFly» или «Rostelecom» (можно любое слово, это не принципиально).
- Далее проверяете, чтобы в строке «Authentication Mode» был прописан сертификат «WPA2 Personal…». Он дает максимальную защиту подключению. Можно выбирать и «WPA-PSK», если первого нет в списке-выдачи. Если все правильно сделали, в строке ниже должно высветиться «AES» (этот такой тип шифрования).
- В строке «WPA2 Pre Shared Key» можно сменить пароль от Wi-Fi на маршрутизаторах Huawei. Прописываете код безопасности, который придумали. Он должен состоять из 8 символов минимум.
- Кликаете по кнопке «Apply».
- Выбираете вверху вкладку «System Tools».
- В меню слева делаете активным пункт «Configuration File» и нажимаете кнопку «Save Configuration». В появившемся окне подтверждаете действия клавишей «ОК».
После всех действий нужно перезагрузить маршрутизатор. Сделать это можно в разделе «Reboot».
Смена пароля на роутере Huawei
Практически на всех роутерах Huawei процедура смена пароля почти не отличается (может меняться оформление страницы и расположение пунктов в зависимости от используемой прошивки).
Чтобы поменять пароль на роутере Huawei, выполните следующую последовательность действий:
- В пользовательском интерфейсе, в меню, расположенном с левой стороны, откройте пункт «Basic» и подпункт «WLAN».
- В открывшемся меню параметров «WLAN» введите предпочтительное имя Wi-Fi сети (поле SSID).
- В поле «WPA pre-shared key» введите предпочитаемый пароль не менее чем из восьми символов (используйте только английский алфавит и цифры).
- Для сохранения произведенных изменений нажмите кнопку «Submit».
Как понять, какой роутер стоит у вас
Ход действий для смены ключа безопасности будет, конечно же, отличаться в зависимости от модели. Менять пароль мы будем в личном кабинете роутера. Параметры для входа в него могут быть разными, но главные отличия — в названиях разделов и в дизайне самого интерфейса, в котором можно запутаться, если не знаешь куда именно переходить.
Определить, какое именно устройство стоит у вас дома, довольно просто: внимательно осмотрите корпус девайса. На передней панели обычно располагается только имя производителя. Переверните модем и посмотрите на тыльную сторону устройства: там должен располагаться конкретный номер модели. Исходя уже из этой информации, выберите подходящую вам инструкции из описанных ниже.
Посмотрите на заднюю панель роутера, чтобы узнать его модель
Устранение возможных неисправностей
Бывает, что пользователь вводит в поисковую строку браузера IP-адрес 192.168.1.1 или 192.168.0.1, а подключения к маршрутизатору не происходит. Рассмотрим возможные причины того, почему такое может происходить:
- Не подключен адаптер питания. Внимательно осмотрите маршрутизатор и убедитесь в том, что все индикаторы горят и устройство работает.
- Некачественный или переломленный кабель (при подключении через витую пару).
- Был изменен адрес маршрутизатора. Для возврата к стандартному адресу, сделайте сброс к заводским настройкам.
- Неисправность беспроводного маршрутизатора. Обратитесь в сервисный центр или, если ремонт нерентабелен, купите новый роутер.
- В настройках текущего подключения (проводного или беспроводного) задан статический IP-адрес (на примере Windows). Для устранения данной проблемы необходимо установить автоматическое получение IP. Для этого нажмите правой кнопкой мыши по значку подключения в трее Windows и выберите «Центр управления сетями и общим доступом». В открывшемся окне нажмите «Изменение параметров адаптера». Затем кликните правой кнопкой по подключению, используемому роутером, и выберите «Свойства». В пункте «Протокол Интернета версии 4 (TCP/IPv4)» выберите «Свойства», и проверьте отмечены ли пункты «Получить IP-адрес автоматически» и «Получить адрес DNS-сервера автоматически». Если нет, сделайте это, и сохраните настройки.
Блог о модемах, роутерах и gpon ont терминалах.
На любом устройстве доступа — будь то управляемый свитч или WiFi-роутер — надо обязательно менять пароль на доступ под логином администратора, а не оставлять тот, который используется по-умолчанию. Это один из ключевых элементов безопасности домашней сети. GPON ONT терминалы в этом не исключение. В этом посте я расскажу как изменить пароль на терминале Huawei HG8245, который выдается абонентам Ростелеком и МГТС. В качестве небольшого отступления, скажу, что доступ на оптический модем многие провайдеры закрывают чтобы абонент не имел возможности изменить настройки устройства. Абоненту же либо вообще не оставляют доступа, либо урезают в правах. Соответственно, если Вы зашли с полномочиями пользователя (User), то поменять пароль админа на HG8245 у Вас не получится.
telecomadmin admintelecom telecomadmin NWTF5x%RaK8mVbD telecomadmin NWTF5x% telecomadmin nE7jA%5m root admin
В моем примере, доступ через логин root. Далее, надо перейти в раздел «System Tools» => «Modify Login Password». Здесь Вам надо в поле «New Password» ввести новый пароль админа, а в «Confirm Password» ввести его второй раз для подтверждения. Нажимаем кнопку «Apply» для применения изменений конфигурации терминала.
Когда нужно менять ключ безопасности
После приобретения нового роутера его необходимо не просто подключить к розетке и компьютеру, а грамотно настроить, в том числе и установить пароль на доступ к беспроводной сети. Однако этот пункт многие пропускают, и ключ безопасности устанавливается по умолчанию. Любой пользователь интернета, находящийся в зоне действия сигнала wifi, может подключиться к нему, зная название роутера, по которому обычно и дается название сети по умолчанию. Введя модель маршрутизатора в строку поиска в браузере, можно быстро найти стандартный пароль, устанавливаемый производителем оборудования.
Заподозрить подключение посторонних людей к вашей беспроводной сети нужно в следующих случаях:
- Скорость соединения снижается. Это касается всех устройств, подключенных к роутеру huawei по проводной или беспроводной сети. Сигнал, поступающий по интернет-кабелю распределяется на несколько соединений, в результате чего и скорость равномерно распределяется. Как правило, любители подключаться к соседскому wifi не просто просматривают сайты в браузере, но и стремятся скачать объемные файлы, в результате чего скорость у владельца соединения будет гораздо ниже заявленной.
- Превышен предоставляемый трафик. В большинстве случаев современные тарифы домашнего интернета предоставляют безлимитный доступ, то есть не ограничивают пользователя в трафике, но есть и другие варианты с определенным лимитом. Если раньше пользователю хватало предоставляемой квоты, а в течение некоторого времени трафик заканчивается очень быстро, необходимо задуматься о сторонних подключениях.
- Несоответствие распечатки провайдера. У любого провайдера можно заказать детализированный отчет, в котором будет видно, когда производились выходы в интернет, и какой объем данных был передан или принят. Если вы точно знаете, что в определенный день совсем не выходили в интернет, а в распечатке указано обратное, необходимо изменить ключ безопасности к беспроводной сети на роутере huawei.
Чтобы неприятных ситуаций не возникло, рекомендуется поменять пароль на wifi при первой настройке маршрутизатеора.
Что надо знать о роутере
Роутер (или другое название – маршрутизатор) используется на домашних устройствах и передает сигнал сети подключенным гаджетам: смартфонам, планшетам, ноутбукам. Роутер – связующее звено между сервером и устройствами. С помощью беспроводных сетевых маршрутизаторов создается проводная и беспроводная сеть. Сам роутер также подключается двумя способами: с помощью кабеля и через сеть оператора. Кроме раздачи сигнала роутер выполняет еще одну функцию – усиливает сигнал, поскольку необходимо раздавать его сразу на несколько устройств. Пользовательские данные тоже надежно защищены шифрованием WPA, WPA2, WEP. Кроме того, установка дополнительных программ раскроет дополнительные настройки роутеров. Поскольку подключение сети происходит с двух сторон – вашей и провайдера, перед покупкой и установкой роутера советуйтесь с поставщиком. Чтобы сеть работала без сбоев, необходимо оборудование, соответствующее потенциалу оператора, поскольку у моделей различные технические характеристики. Иначе случится так, что покупка может не соответствовать параметрам провайдера.
Процедура изменения ключа безопасности
Не каждый пользователь интернета знает, как поменять пароль на wifi на роутере huawey, но сделать это достаточно просто и быстро. Весь процесс занимает не более 5 минут, а профессиональные мастера в разных регионах могут назначать за такую услугу от 500 до 1500 рублей.
Чтобы произвести необходимые действия, вам понадобится компьютер или ноутбук, подключенный к роутеру по проводной или беспроводной сети. Можно воспользоваться и мобильными устройствами, например, смартфоном или планшетным компьютером, но в этом случае процедура будет менее удобной и займет больше времени.
Для настройки пароля необязательно подключаться к интернету, достаточно и того, что все провода будут находиться в своих гнездах. Чтобы изменить код доступа, нужно открыть любой браузер, который установлен в системе и ввести в адресной строке комбинацию «192.168.1.1»или «192.168.100.1». Система перенаправит вас на страницу web-конфигуратора, к которому необходимо ввести логин и пароль. Если вы их не изменяли, они остались стандартными, поэтому в каждой строке необходимо ввести слово «admin». Если комбинация не подходит, загляните на нижнюю сторону роутера, на ней должна быть наклейка с указанием IP-адреса маршрутизатора и комбинации для доступа к нему.
Изменяем пароль на модели Промсвязь MT-PON-AT-4
Чтобы это сделать откройте браузер, в строе адреса вводим – 192.168.100.1.
- В открывшемся окне введите пароль и логин – admin.
- В общем меню роутера выберите пункт Network.
- После чего выберите WLAN пункт.
- Далее в окне, которое открылось перед вами, выбираем Security.
- Теперь необходимо изменить пароль в пункте WPA Passphrase.
- Завершая настройку, сохраните изменения, нажав кнопку Submit.
Вход в веб-интерфейс роутера
Все настройки роутера выполняются в его сервисном меню (так называемый веб-интерфейс). Вам необходимы три вещи для попадания в это меню:
- физически соединить компьютер и модем через LAN кабель;
- любой браузер (подойдут как стандартные Edge с Explorer, так и сторонние, к примеру, Firefox и Google Chrome);
- пароль и логин для входа.
С физическим соединением устройств проблем не возникает, но многие пользователи не знают, где найти данные для входа в интерфейс. Информация указывается на этикетке, приклеенной к самому модему. Найдите на наклейке поля username и password. Как правило, с завода эти переменные устанавливаются одинаково – admin. Обратите внимание на Default IP. Он необходим для входа в настройки.
Как только нужная информация у вас, следуйте простой инструкции:
- Откройте браузер на ПК или ноутбуке. Ведите в адресную строку стандартный IP 192.168.1.1 Если он не подойдет, опробуйте также комбинацию 192.168.0.1.
- Вас перенаправит на окно авторизации. Введите в полях заводские имя пользователя и пароль.
- Сделав все верно, вы попадаете в сервисное меню маршрутизатора.
Только после этого юзеру доступна смена стандартного пароля на роутере.
Ошибка при загрузке веб-интерфейса
Наиболее популярная проблема при входе в веб-интерфейс: долгая загрузка страницы после ввода «данных для входа по умолчанию» в адресную строку интернет-браузера. Чаще всего это происходит из-за несовместимости вводимого значения с моделью маршрутизатора. Чтобы решить возникшую проблему, достаточно поменять значение для входа в систему.
Если пользователь ввел все стандартные данные для маршрутизаторов HUAWEI, а настройки Wi-Fi так и не загрузились, то, скорее всего, проблема кроется в неверном IP-адресе соединения.
Чтобы исправить эту ошибку, следует выполнить следующие действия:
- На ПК запустить команду «Выполнить» с помощью клавиш Win + R.
- Ввести значение «cmd» и нажать на Enter.
- В открывшемся окне выполнить команду «ipconfig».
- Значение в строке «Основной шлюз» будет являться данными, необходимыми для входа в настройки маршрутизатора.
В случае, когда уточнение шлюза не помогло войти в настройки оборудования, следует проверить правильность подключения персонального компьютера к устройству. А также просмотреть устройство или LAN-кабель на наличие физических повреждений.
Неверно указан пароль
Если при входе в веб-интерфейс, система сообщает о неправильности набора логина или пароля, то, прежде всего, необходимо проверить раскладку клавиатуры. Часто пользователи вводят значения на русском, даже не замечая этого.
Если вы уверены в правильности введенных параметров для входа, значит кто-то изменил имя учетной записи или пароль. Эти значения можно вернуть к первоначальному состоянию («admin»-«admin»), сбросив настройки маршрутизатора при помощи кнопки Reset, которая находится на корпусе устройства.
Порядок изменения пароля на Wi-Fi у различных моделей
На рынке представлено множество производителей сетевого оборудования. Обычно порядок замены пароля для всех маршрутизаторов одинаков. Различными в роутере являются только название пунктов меню, в которых находится данная функция. Далее будет описано, как поменять пароль от вайфая в различных моделях роутеров на компьютере.
D-Link
Бренд представляет широкий выбор вайфай-роутеров (в том числе и домашних). Поменять на модеме пароль можно за 2 минуты. Чтобы изменить заводской пароль Wi-Fi, выполните пункты следующей инструкции:
- Зайдите в web-интерфейс устройства.
- Откройте раздел Wi-Fi. Нажмите на строку «Настройки безопасности».
- Введите новый пароль в поле «Ключ шифрования». Сетевую аутентификацию поставьте WPA2/WPA2-PSK. Данный набор – оптимальный параметр.
- Нажмите кнопку применить.
- Далее в верхнем меню выберите пункт «Система». Перезагрузите модем.
Попробуйте подключиться к точке доступа через мобильный гаджет, убедившись в смене пароля.
Что сделать на телефоне, ноутбуке, компьютере после смены данных
После изменения секретного кода подключиться к сети с ранее используемых устройств уже не получится, поскольку на них прописаны данные старой сети. Для повторного подключения требуется изменить пароль на всех устройствах.
Для этого на компьютере или ноутбуке с ОС Windows 10, выполните следующее:
- Нажмите на значок сетевых подключений.
- Выберите выделенный пункт.
- Выберите пункт «Wi-Fi».
- Зайдите в «Управление известными сетями».
- После выбора нужной сети нажмите «Забыть».
- Вернитесь в предыдущее меню и выберите пункт «Показать доступные сети».
- Нажмите на название появившейся сети и на кнопку «Подключиться».
- Введите новый код доступа от вайфая, и нажмите «Далее».
Для внесения изменений через телефон необходимо выполнить следующее:
- Нажать и удерживать 2-3 секунды значок вайфая.
- Выбрать нужную беспроводную сеть.
- Нажать кнопку «Удалить».
- Повторно выбрать нужную сеть, ввести новый секретный код, и нажать «Подключить».
TP-Link
Не менее популярной является продукция от «ТП-Линк». Интерфейс подобных маршрутизаторов выполнен в аналогичном «Д-Линку» стиле. Пользователю следует выполнить следующие действия в меню:
- откройте выпадающий список раздела «Беспроводной режим» (Wireless);
- нажмите на подраздел «Защита» (Wireless Security);
- в поле пароля введите необходимые символы, а затем нажмите «Сохранить»;
- перезагрузите аппарат (при необходимости).
Роутеры Huawei
Все большую популярность на отечественном рынке набирают устройства от . Бренд выпускает дешевые и относительно надежные аппараты, благодаря чему все больше людей покупают именно продукцию из поднебесной. Далее представлены изображения с пометками для смены пароля.
Здесь все представлено на английском языке, но ориентироваться всегда следует по словам WLAN, Wireless, Security, Password и Key.
Как составить надежный пароль
Будьте внимательны при составлении нового пароля. Не используйте номера телефонов и даты рождения – эту информацию легко узнать посторонним. Неудачной идеей будет использовать в качестве пароля слова в обратном порядке (ьлорап).
Придумайте password из 10 символов, лучше с использованием строчных и прописных букв и чисел.
Хорошим вариантом станет фраза из вашей любимой книги, записанная на английской раскладке или в обратном порядке. Попробуйте также удалить из слов гласные или согласные. Проявите фантазию при составлении нового пароля, и тогда сеть будет надежно защищена от хакинга.
В одном из комментариев читатель задал вопрос — «как узнать пароль от USB модема 4G или wifi роутера Huawei или Honor?» Подобных сообщений много, но честно говоря, я не совсем понимаю, что вы имеете в виду — пароль для подключения к wifi сети или от входа в личный кабинет. Попробую ответить сразу на оба этих варианта. Разберемся, где взять пароль для авторизации в системе администрирования модема Хуавей, а также как найти и сменить забытый ключ от беспроводной сети вай-фай на роутере.
Итак, у вас есть мобильный 4G модем от Huawei или wifi роутер, который вы используете для раздачи по беспроводной сети мобильного интернета на другие устройства. Но не знаете, какой пароль необходимо использовать, чтобы к нему подключиться. В этом случае поможет наклейка, которая расположена на корпусе под схемной крышкой, закрывающей слот для SIM-карты.
Здесь указано имя беспроводной сети и пароль для подключения. Однако нужно понимать, что эти данные используются только при первичной настройке. Если вы ранее уже вносили изменения в параметры WiFi и забыли их, то искать актуальный ключ авторизации нужно на компьютере или в смартфоне. О том, как это сделать, подробно рассказано в других статьях на нашем сайте.
Где посмотреть пароль на маршрутизаторе Huawei?
Название wifi сети от роутера Huawei по умолчанию указано на этикетке, которая приклеена на корпусе. При этом никакого пароля для подключения к ней нет — он задается при первой настройке в панели управления. Вот так она выглядит на маршрутизаторе Huawei WS5200.
Поэтому если вы не можете подключиться к сигналу от маршрутизатора Хуавей, искать его нужно в сохраненных данных на телефоне, компьютере или в самой админке.
Cброс забытого пароля на роутере и модеме Хуавей
Если же вы окончательно забыли пароль от сети модема/роутера Хуавей и найти его не получается, то придется воспользоваться функцией сброса настроек до заводской конфигурации. И тогда можно будет использовать данные с той самой наклейки.
В последствии в разделе меню «Основные настройки Wi-Fi» можно будет поменять название сети и пароль на свои
Внешнее оформления современной панели администратора роутеров Huawei немного отличается, но суть не меняется. После сброса пароля от wi-fi кнопкой «Ресет» на корпусе
мы задаем новый в пошаговом мастере
Чтобы его потом изменить надо найти настройки беспроводной сети в меню «Дополнительные функции»
Забыл admin пароль от входа в панель управления модемом Huawei — как поменять?
Что делать, если утерян пароль от входа в личный кабинет Huawei? Для начала попробуйте использовать комбинацию «admin/admin», «admin/1234» или «admin/password», которые чаще всего установлены по умолчанию для подобных моделей мобильных роутеров или 4G модемов. Либо погуглите в интернете конкретно по вашей модификации — они могут отличаться. Если же ни одна стандартная комбинация не подходит, то придется опять же воспользоваться возвратом первоначальных настроек.
Далее при повторном подключении модем автоматически попросит поменять пароль администратора — на этот раз не забудьте его записать.
Кстати, для генерации надежного пароля рекомендую воспользоваться нашим безотказным онлайн сервисом по созданию уникальных сложных паролей. С его помощью можно создать ключ любой сложности из букв, цыфр и символов для обеспечения максимальной защиты доступа в настройки роутера
Как сменить пароль администратора на роутере Huawei и Honor?
В отношении смены пароля на wifi роутере Huawei или Honor описанный выше способ не подойдет, так как он устанавливается еще при первом подключении устройства к интернету. Для изменения значения ключа входа в веб-интерфейс 192.168.3.1 необходимо либо искать его в сохраненных данных браузера. Либо сбрасывать настройки и назначать новый.
Для смены существующего пароля admin-доступа, если вы его не забыли, необходимо зайти в раздел «Дополнительные функции — Система — Изменить пароль»
Видео инструкция по изменению и восстановлению пароля от роутера Хуавей
Актуальные предложения:

Задать вопрос
- 10 лет занимается подключением и настройкой беспроводных систем
- Выпускник образовательного центра при МГТУ им. Баумана по специальностям «Сетевые операционные системы Wi-Fi», «Техническое обслуживание компьютеров», «IP-видеонаблюдение»
- Автор видеокурса «Все секреты Wi-Fi»
Рассмотрим смену пароля на самых распространённых маршрутизаторах (модемах*) ByFly (бренд Белтелекома) на примере Huawei EchoLife HG8245A. Также будет произведена настройка под самые распространённые модели использования — максимальная производительность или совместимость. Выглядит он как на фото выше. Самый важный момент в этом, то что у маршрутизаторов не только программная начинка одинакова (для Huawei EchoLife HG8245A, HG8245Hv5, HG8245H, HG8245H5, HG8245H-256M.), но и внешний вид похож. По крайней мере Web интерфейс настройки такой же. Хотя с таким интерфейсом могут быть даже импортозамещённые модели роутеров вроде Промсвязь MT-PON-AT4. Очень похоже что с такой админкой роутеры (терминалы) ByFly могут и по другому выглядеть.
Возьмём для примера HG8245A. Выглядит роутер спереди так:

Ещё раз заметим, что все PON терминалы Huawei моделей начинающихся с HG8245 в РБ выглядят почти одинаково. Там и софт приблизительно одинаков.
Характеристика роутера Huawei Echolife HG8245A
С большим сожелением констатирую, что эта модель роутера морально устарела так как имеет только 100мб порты (все 4). Плюс только в том, что все порты не зависимые и скорость в них суммируется. Вы можете вставить несколько компьютеров в разые порты и получить суммарную скорость по тарифу в те же 200мб запустив скачку на нескольких устройствах одновременно. Для сисадмина — можно разные ветки 100мб сети вставить используя это как бесплатный шейпер веток (или это будет лишний геморой с заменой, если шейпер есть уже на другом роутере 
Wi-Fi там тоже медленный — 802.11n 300мб канальной скорости. Чистыми так вообще 65мб редко бывает. Радует что скорость тоже суммируется (на тарифах с выше 100мб дополнительно к кабелю)
Остальные характеристики здесь и здесь
Смена пароля Wi-Fi на Huawei HG8245A от Белтелеком.
Вход в админку роутеров модельного ряда HG8245
Если вы хотите сменить пароль, то необходимо сделать это в админке:
Попробуйте кликнуть эту ссылку: http://192.168.100.1/
Можно так же открыть браузер и вписать в строку ввода IP адрес 192.168.100.1
Если появится ошибка, то необходимо настроить сетевую карту по одной из инструкций:
Для Windows 10 и Windows 7
Если вам повезло, то появится страничка:
Логины и пароли для входа в Huawei HG8245A
По умолчанию в терминалах установлены следующие пароли:
Супер Админский логин и пароль: telecomadmin и admintelecom
Чуть меньше прав, но проще писать логин и пароль: root и admin
Подходят кстати для всего модельного ряда HG8245
Настройка названия сети и пароля Wi-Fi для HG8245
Перейдя на вкладку WLAN/WLAN Basic Configuration можно изменить название сети и пароль Wi-Fi:
Настройка Wi-Fi роутера на максимальную совместимость.
Поменяв режим аутентификации на WPA2, режим шифрования на AES и отключив WPS вы конечно можете добиться большей защиты данных от перехвата. Но это немного уменьшит совместимость со старыми ноутбуками, телефонами и планшетами. В общем для максимальной совместимости не желательно менять настройки роутера от настроек по умолчанию.
Как сменить пароль на админке роутера?
Ну и конечно можно поменять пароль на возможность смены пароля** Wi-Fi на роутере. Ведь войдя на админку маршрутизатора по кабелю и сняв галку Hide можно сново его узнать.
Идём System Tools/Modify Login Password и меняем пароль сначала для логина root а потом переавторизовавшись и для telecomadmin
Как узнать пароль на Huawei HG8245A без его смены?
Если вам достаточно узнать пароль, то можно перевернуть сам роутер и вы увидите название вашей сети и WLAN key:
Альтернативный способ узнать пароль — посмотреть его в Windows 7/8.1/10
Настройка Wi-Fi роутера на максимальную производительность.
Сразу предупрежу что на этом роутере вы не добьётесь скоростей по Wi-Fi в 100мб никак. Хорошо если 50мб получится 
Во первых выбираем менее совместимый канал. Некоторые соседские роутеры не могут работать в этом диапазоне, что даст вам свободную частоту. Недостаком такой настройки может быть то что некоторые устройства не из нашего региона не смогут работать с такой сетью. В США и Франции например 12 и 13 канал не поддерживается. Убедитесь что на этом канале роутер стал быстрее работать с помощью https://www.speedtest.net/ru Если и он занят — оставьте Auto
Во вторых выбираем широкие каналы в 40MHz или Auto 20/40MHz (Скорее всего это не увеличит производительности в условиях плотной городской застройки и любыми ноубуками) и (с устройсвами Apple это скорее всего ничего не даст ввиду того что они не умеют)
В третьих можно заставить работать роутер в чистом N режиме изменив Mode. Но это тоже иногда приводит к проблемам совместимости даже с устройствами которые поддерживают 802.11N
Четвёртый способ увеличить производительность координальный.
Как пробростить (Открыть) порт на HG8245A?
Так же как и на других оптоволоконных терминалах с ПО Huawei HG8245 — Смотреть
Как перевести Huawei HG8245A в бридж?
Так же как и другие терминалы серии HG8245 — Читать. Можно просто позвонить 123 и вам сделают это удалённо.
Напутствие тем у кого не получилось!
Настройка закончена! Если вы не добились того что вам нужно обратитесь к нам за платной помощью.
P.S.
Совместимость — имеется ввиду что сеть будет работать для максимального количества разнородных клиентов (ноутбуки, телефоны, планшеты и др.) разных годов выпуска, поддежки режимов шифрования и стандартов Wi-Fi.
*- Народ в поисковиках почему-то называет PON терминал (с возможностями роутера) — модем Huawei HG8245A, хотя это не совсем правильно.
** — Извините за масло маслянное, народ путает понятия пароль Wi-Fi и общий ключ Wi-Fi. (Простым людям понятнее — пароль Wi-Fi)