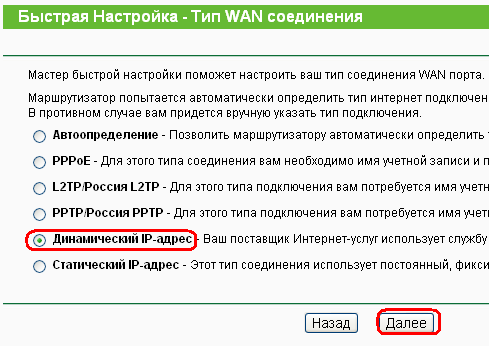Привет! Очередная статья будет посвящена одному из главных вопросов безопасности беспроводной сети – паролям, а если быть точнее их смене. Узнаем, как поменять пароль на Wi-Fi роутере от самого роутера и от Wi-Fi. Ничего сложного, только понятные пошаговые инструкции и рекомендации по возможным проблемам! Начинаем.
Содержание
- Самое краткое введение
- Меняем пароль на роутере: инструкция
- Шаг 1. Страница входа в настройки роутера
- Шаг 2. Логин и пароль
- Шаг 3. Настройки беспроводной сети и безопасность
- Шаг 4. Меняем пароль от Wi-Fi
- Шаг 5. Тип безопасности
- Шаг 6. Имя беспроводной сети
- Шаг 7. Смена пароля роутера
- Видео по настройке
- Особенности производителей
- D-Link
- TP-Link
- Ростелеком, ByFly, ТТК, Башинформсвязь, Уфанет и другие провайдеры
- Huawei
- ASUS
- ZyXEL
- Задать вопрос автору статьи
Самое краткое введение
Уважаемый читатель! Скорее всего вас волнует одна из двух проблем:
- Нужно сменить пароль для доступа на сам роутер.
- Нужно сменить пароль от Wi-Fi.
В этой статье будут рассмотрены оба варианта. Так что устраивайтесь поудобнее и смело в путь.
Меняем пароль на роутере: инструкция
Ниже будут даны пошаговые рекомендации по смене пароля на Wi-Fi. Если у вас получился этап – смело переходите к следующему. Если же нет, изучите в этом же разделе возможные проблемы и попытайтесь их решить. На случай невозможности решения проблемы у нас открыты комментарии, где мы консультируем всех наших читателей.
Главное запомните, сменить пароль на вай-фай роутере – очень легко.
Все действия я буду показывать на своем маршрутизаторе. Но успокою, для всех моделей действия примерно одинаковые. А вот основные универсальные шаги я и вынес по разделам.
Шаг 1. Страница входа в настройки роутера
Открыть страничку конфигурации вашего роутера можно через браузер. Да, это почти как обычный сайт, только расположенный на самом роутере. Там производятся все манипуляции. Самое сложное – это попасть туда.
Основные моменты по подключению:
- Вы должны быть подключены к роутеру. Через Wi-Fi или по проводу – не важно. Но подключение должно быть.
- Адреса роутеров могут различаться, попробуйте что-то из этого списка и введите в строку браузера как на картинке выше. Возможно и откроется сразу конфигурация:
192.168.1.1
192.168.0.1
192.168.100.1
- Адрес подключения к роутеру по умолчанию расположен так же на обратной стороне устройства – переверните его и поищите соответствующую наклеечку.
- Если не помогло, возможно кто-то изменил настройки по умолчанию. Следующий способ для всех версий Windows – будь то Windows 7 или Windows Нажимаем + R, и выполняем команду «cmd». В открывшейся командной строке вводим команду ipconfig и ищем адрес своего роутера в строке «Основной шлюз»:
- Бывает, что в комплекте к маршрутизатору идет специальная программа настройки. Тогда можете просто поискать все следующие пункты в ней.
- Менять пароль можно с любого устройства – через компьютер и ноутбук (провод или Wi-Fi), через телефон или планшет (Wi-Fi) – главное подключиться к сети.
Шаг 2. Логин и пароль
Перед входом в кабинет вас попросят ввести логин и пароль. Вводим.
- Если вы раньше не вводили логин и пароль – посмотрите их на наклейке под устройством.
- Логин и пароль зависят от конкретной модели устройства. Обычно логин – admin, а пароль – admin или пустой.
- Если вдруг вы не можете вспомнить логин и пароль, и не можете попасть в настройки, а других вариантов на горизонте не видится – придется сбрасывать настройки на заводские. Делать это крайне не рекомендую новичкам, т.к. придется полностью настраивать роутер заново (настройки всех моделей вы можете поискать на нашем сайте). Сброс делается с помощью зажатия кнопки Reset на задней панели корпуса маршрутизатора – роутер должен быть включен, сама кнопка находится в углублении (достать можно иглой), держать около 15 секунд до перезагрузки роутера. После такого сброса адрес, логин и пароль встанут в значения по умолчанию, указанные на той самой наклейке.
Шаг 3. Настройки беспроводной сети и безопасность
Далее уже в кабинете ищем действующие настройки нашей беспроводной сети. В моем случае «Беспроводной режим» – «Защита беспроводного режима». Бывает, что этот раздел называется вроде Wireless или WLAN. Иногда пароль расположен прямо в этом разделе, а иногда как у меня – в разделе Защиты, Безопасности или Wireless Security. Просто посмотрите по сторонам, уверен, что найдете.
Шаг 4. Меняем пароль от Wi-Fi
Нашли поле с паролем? Самое время изменить его и не забыть «Сохранить». Иногда называется не просто пароль, а что-то вроде этого «Пароль PSK» или «Ключ безопасности». Суть одна – больше никаких ключей или паролей на вайфае не существует. Так что смело меняем.
Рекомендации к составлению пароля:
- от 8 символов (WPA2 меньше и не даст)
- английские буквы в верхнем и нижнем регистре
- цифры
- спецсимволы – кавычки, собаки, тире
Чем сложнее – тем и лучше. Сделаете классно, никто не сможет поломать. Не используйте простые слова и личные данные. На первый взгляд это кажется забавным, но ровно до того дня, как перестанет казаться)))
Все! Пароль сменили. Дальше пароль роутера и дополнения. Сеть может перезагрузиться – нужно будет ввести новый пароль.
Шаг 5. Тип безопасности
Сразу на всякий случай проверяем, чтобы стоял WPA2. Если стоит WEP или еще хуже совсем без защиты – срочно изменить.
Шаг 6. Имя беспроводной сети
Сразу можно здесь сделать изменение названия своей сети. Поля – имя беспроводной сети, Name или SSID. Помните, что это название увидят все окружающие вас люди. Обычно страничка с именем находится на другой вкладке настроек беспроводной сети. Как у меня – показал выше.
После смены имени сеть вылетает – переподключаемся заново по новому имени с нашим новым паролем.
Шаг 7. Смена пароля роутера
Еще помните логин и пароль, который мы вводили в самом начале, чтобы подключиться к панели управления? Так вот, этот пароль (а заодно и логин) тоже нужно по-хорошему поменять. Если не поменяете – любой человек из интернета сможет подключиться к вашему роутеру и сделать чего-нибудь нехорошее из вашего дома. Некоторые современные модели уже защищены от сторонних подключений, но многие до сих пор позволяют сделать это.
Смена осуществляется через раздел «Инструментов» или «Tools» – все зависит от вашей модели. Свои настройки показал выше. Не забываем сохранить и перезагрузить роутер.
Если вы забудете этот пароль – в настройки можно будет попасть только через сброс к заводским установкам!
Видео по настройке
Особенности производителей
Кратко пробегусь по основным особенностям разных производителей маршрутизаторов. Пригодится, если вдруг не можете чего-то найти. Все коротко, тезисами. Для тех, кому нужны детали – поищите настройки конкретной вашей модели у нас в поиске, или же напишите в комментариях – поделюсь ссылочкой.
D-Link
- Обычный адрес подключения – 192.168.1.1 или 192.168.0.1
- Логин – admin, пароль – admin или пустой
- Настройки сети – Wireless Setup – Manual Wireless Connection Setup – Ключ шифрования PSK
TP-Link
- Настройки выше были показаны как раз для модели TP-Link
- Адрес – 192.168.0.1
- Логин и пароль – admin
Ростелеком, ByFly, ТТК, Башинформсвязь, Уфанет и другие провайдеры
Это не производители роутеров – это провайдеры. Уточните конкретную модель их устройств. Обычно за ними было замечено использование сразу нескольких производителей – D-Link, TP-Link, Huawei. Попробуйте все советы выше в основной части статьи.
Huawei
- Адрес веб-интерфейса – 192.168.101
- Логин – telecomadmin, пароль – admintelecom (замечен на частых моделях провайдера, обычные – root и admin, но уточните на наклейке).
- Строка смены пароля – WPA PreSharedKey
ASUS
- Адрес – 192.168.1.1
- Логин и пароль – admin
- Строка смены пароля – Предварительный ключ WPA
ZyXEL
- Адрес – 192.168.1.1
- Логин и пароль – admin
- Строка смены пароля – Сетевой ключ ASCII
Вот и все. Надеюсь, был полезен. Но если вдруг возникли какие-то вопросы или пожелания – смело пишите в комментарии. Буду рад ответить и пообщаться!
На чтение 7 мин Просмотров 65.2к.
Виталий Леонидович Черкасов
Системный администратор, инженер компьютерных систем.
Задать вопрос
Обычно для настройки маршрутизатор подключается к компьютеру при помощи сетевого кабеля. Но настроить роутер несложно и при помощи мобильного гаджета. Иногда это даже удобнее, не нужно включать ПК. Чтобы поменять пароль на вайфай через телефон, нужно знать название сети и старый пароль для подключения к роутеру.
Содержание
- Когда может понадобиться смена данных через смартфон
- Пошаговая инструкция
- Подключиться к Wi-Fi
- Зайти в настройки роутера
- Изменить пароль
- Особенности роутеров разных производителей
- D-Link
- Huawei
- Asus
- Zyxel
- Смена пароля через мобильные приложения
- Возможные проблемы
- Как в телефоне ввести новый пароль к знакомой сети
Когда может понадобиться смена данных через смартфон
При первоначальной настройке маршрутизатора устанавливается пароль на Wi-Fi. Специалисты по безопасности рекомендуют периодически менять ключ доступа для того, чтобы никто не мог получить доступ к сети без вашего согласия.
Иногда сменить пароль проще с помощью смартфона, например, если компьютер далеко и включать его не хочется. Иногда другого выхода нет. Например, вы переустановили операционную систему на компьютере, но потом при подключении поняли, что не помните пароль. Тогда можно воспользоваться тем, что при первом подключении ключ доступа сохраняется на телефоне или другом гаджете, и его не требуется вводить повторно. Поэтому можно зайти в настройки маршрутизатора через смартфон и сменить его.
Здесь можно прочитать, как узнать пароль от wi-fi на телефоне адроид. А здесь — узнать пароль от wi-fi через айфон.
Пошаговая инструкция
Рассмотрим, как поменять пароль на роутере через телефон. Для этого нужно выполнить три простых шага: подключить смартфон к сети, открыть настройки роутера и поменять ключ доступа.
Подключиться к Wi-Fi
Для подключения смартфона к сети нужно включить на нем Wi-Fi и соединение установится автоматически. В случае если подключиться не удалось, нужно выполнить следующие действия.
Для телефонов на базе операционной системы Android:
- кликаем по значку «Настройки», который расположен в меню или находиться на рабочем столе гаджета;
- передвигаем ползунок, расположенный в подменю «Wi-Fi», чтобы запустить беспроводное соединение;
- заходим в настройки Wi-Fi и кликаем по названию сети, с которой нужно установить соединение;
- вводим действующий код доступа и нажимаем кнопку «Подключить».
Для гаджетов, работающих под управлением iOS, то есть айфонов, нужно выполнить следующие действия:
- зайти в меню настроек, кликнув для этого по соответствующему значку;
- щелкнуть по строке Wi-Fi;
- чтобы включить сеть, требуется передвинуть ползунок, находящийся в строке Wi-Fi;
- после того, как появится список доступных сетей, надо выбрать нужное соединение, нажать на него и ввести действующий на данный момент код.
Зайти в настройки роутера
Открыть настройки точки доступа можно с помощью любого интернет браузера, имеющегося в телефоне. Информацию, необходимую для входа в сервисное меню, можно прочитать на наклейке, расположенной на нижней стороне маршрутизатора.
В роутерах компании TP-LINK обычно устанавливаются такие значения:
- IP-адрес точки доступа (адрес для входа) 192.168.1.1, 192.168.0.1;
- Имя (логин): admin;
- пароль администратора: admin или пустая строка.
Если эти значения менялись, требуется ввести актуальные данные.
Если пароль от веб-интерфейса не подходит нужно сделать сброс роутера на заводские настройки. Для этого зажимаем кнопку «RESET» на девайсе на 10-15 секунд.
Адрес входа вводится в адресную строку интернет браузера. После чего появится окно, в котором вводится логин пользователя и ключ. После ввода требуемых данных кликаем по кнопке «Ок» и попадаем в меню настроек гаджета.
Теперь можно поменять пароль на Wi-Fi сеть с телефона.
Изменить пароль
Чтобы поменять пароль на Wi-Fi в точках доступа компании TP-LINK, заходим в меню «Беспроводный режим» и переходим в подменю «Защита беспроводной сети», ищем строку «Пароль PSK» и изменяем ключ доступа. После этого жмем кнопку «Сохранить».
Чтобы пароль было трудно взломать, его длина должна быть больше 8 символов и включать буквы английского алфавита, цифры и специальные символы.
Предлагаем воспользоваться нашим генератором паролей. Сервис создает случайные комбинации цифр, букв и спецсимволов. Комбинации отображаются только на вашем компьютере или телефоне, нигде не хранятся и сбрасываются сразу, как только вы уходите со страницы.
[password-generator]
Особенности роутеров разных производителей
Теперь рассмотрим, как поменять ключ беспроводной сети, на примере точек доступа от других компаний.
D-Link
Для подключения к маршрутизаторам D-Link нужно ввести:
- IP-адрес для подключения может быть 192.168.1.1 или альтернативный – 192.168.0.1;
- логин пользователя с правами администратора: admin;
- пароль чаще всего admin или нужно просто оставить эту строку пустой.
В настройках жмем кнопку «Расширенные настройки», которая расположена справа внизу и выберем подменю «Настройки безопасности».
Новый пароль необходимо ввести в строку с именем «Ключ шифрования PSK» и щелкнуть по кнопке «Изменить».
Huawei
Для маршрутизатора Huawei в адресной строке браузера требуется ввести 192.168.1.1, имя (логин) telecomadmin, пароль, установленный по умолчанию, аdmintelecom. На некоторых моделях установлены такие значения: имя (логин) root, пароль администратора admin.
В меню настроек, переходим на вкладку «WLAN» и в поле ввода «WPA PreSharedKey» вводим ключ доступа. После этого жмем на кнопку «Apply».
Asus
На роутерах компании ASUS чаше всего устанавливают такие параметры для доступа к панели настроек: IP-адрес 192.168.1.1, логин, установленный умолчанию, такой же, как и ключ доступа — admin.
В административной панели идем в «Дополнительные настройки», открываем подменю «Беспроводная сеть» и заходим на вкладку «Общие». Здесь в строке «Предварительный ключ WPA» требуется ввести желаемый пароль и нажать «Применить».
Zyxel
На маршрутизаторах ZyXEL чаще всего значения параметров для входа в режим администрирования стандартные: IP-адрес 192.168.1.1, имя совпадает с ключом — admin.
В панели настроек нужно открыть ветвь «Сеть Wi-Fi» и найти пункт «Безопасность». В строке «Сетевой ключ (ASCII)» пишем измененный пароль. Теперь можно кликнуть по кнопке «Применить».
Параметры для входа в меню настроек для всех моделей от любых производителей, лучше уточнять по наклейке, находящейся на нижней крышке.
Смена пароля через мобильные приложения
Иногда для определенных моделей маршрутизаторов существуют специальные мобильные приложения, предназначенные для управления беспроводной сетью. Например, существует программа Google Wi-Fi, при помощи которой можно изменить данные для подключения к беспроводной сети.
Возможные проблемы
После смены ключа с мобильного устройства, например айфона, могут появиться проблемы с соединением. Это может произойти из-за того, что на маршрутизаторе установлен новый пароль, а другие устройства помнят старый ключ доступа. Чтобы избавиться от проблемы, необходимо удалить устаревшие сведения о соединении. Для этого:
- Заходим в «Центр управления» и выбираем строку «Управление беспроводными сетями»;
- Выбираем соединение, которое мы хотим удалить, вызываем правой кнопкой мыши контекстное меню, и кликаем по пункту «Удалить сеть».
- Соединяемся с вайфай и вводим пароль.
Эту операцию необходимо провести на всех гаджетах, на которых сохранился старый пароль.
Кроме этого иногда, достаточно редко встречается ситуация, когда после смены кода параметры точки доступа сбиваются. В таком случае нужно вернуться к настройкам по умолчанию.
Как в телефоне ввести новый пароль к знакомой сети
Чтобы на смартфоне ввести новый пароль к существующей сети, саму сеть забывать не нужно. Это можно сделать проще:
- Заходим в настройки гаджета;
- Открываем меню «Беспроводные сети», открываем «Wi-Fi»;
- Выбираем нужную беспроводную сеть из списка и кликаем по ней;
- В появившемся окне вводим новый код и нажимаем на кнопку «Подключиться».
Эти же действия нужно будет повторить на всех остальных мобильных гаджетах. Данная последовательность одинакова как для устройств с операционной системой андроид, так и для айфона.
Wi-FI роутер TP-Link TL-WR841N — очень удачное решение. По соотношению цена-качество пожалуй самый лучший выбор в текущих реалиях.
Надежность и производительность этого роутера позволит без задержек скачивать любые файлы, включая torrent раздачи.
- На что следует обратить внимание настраивая Wi-Fi роутер?
- Подключение роутера TP-Link TL-WR841N к компьютеру
- Вход и авторизация
- Настройка подключения интернет (WAN порта)
- Настройка безопасности и Wi-Fi
Правильно настроенный роутер работает годами, как лампочка. Включил и через 30 секунд можно открыть любимую страницу или получить — отправить почту, напечатать документы (если у Вас несколько компьютеров в сети). Для онлайн игр он очень даже ничего, работает без проблем.
Правильно настроенный Wi-Fi модуль роутера TP-Link так же, работает устойчиво, без обрывов и пропадании интернета
На что следует обратить внимание настраивая Wi-Fi роутер?
- Наличие линка — при подключении провода от провайдера в роутер должен загораться индикатор, что сигнализирует о физическом подключении, если этого не происходит, значит либо поврежден кабель, либо неисправно оборудование провайдера. В любом случае надо звонить в тех.поддержку и устранять причины.
- Настройка безопасности Wi-Fi — не забудьте установить узнаваемое имя wi-fi сети (SSID) и сложный пароль (не менее 8 символов, в английской раскладке) для подключения, что бы никто, кроме Вас не смог подключиться и паразитировать на Вашем роутере.
- Настройка DHCP — без нее компьютер, смартфон или ноутбук будут дезориентированы, не смогут общаться между собой и получать интернет.
- Смена пароля на самом роутере — совершенно необходимая мера предосторожности, даже если, кто то взломает ваш wi-fi, он не сможет изменить его настройки.
- Настройка «Родительского контроля» — с помощью этой опции, Вы сможете ограничить время в интернете для Вашего ребенка.
Подключение роутера TP-Link TL-WR841N к компьютеру
- Необходимо подключить кабель, который Вам провел провайдер, к синему порту роутера (то есть это тот кабель, который идет в Вашу квартиру, дом, офис, и т.д. из вне). Далее по тексту WAN.
- затем кабель, который шел в комплекте с роутером, один конец в один из четырех портов, которые обозначены желтым цветом на роутере, а другой конец подключите к Вашему ноутбуку либо ПК. Далее по тексту LAN.
- Подключить шнур питания
Вход и авторизация
Для дальнейшей настройки роутера TP-Link TL-WR841N нужно в строке адреса браузера (интернет эксплорер, хром, файерфокс, опера) 

login admin
password admin
Регистр имеет значение, только маленькими английскими буквами
Настройка подключения интернет (WAN порта)
Когда откроется меню настроек маршрутизатора
- выбираем пункт Network слева в вертикальном меню опций, и далее подменю WAN
- В строке WAN Connection Type выбираем Динамический IP-адрес
- Сохраните настройки
Настройка безопасности и Wi-Fi
Что бы защитить Вашу сеть и данные на компьютерах от взлома и подбора паролей необходимо заменить стандартные учетные данные (admin,admin) на свои, по возможности уникальные.
Что бы не забыть пароль и логин, запишите их на стикере и наклейте на нижнюю часть корпуса роутера, это в последствии избавит Вас от повторной настройки, на верхней части корпуса можно написать название Wi-Fi и пароль которые Вы придуали.
Возможно, вам понадобятся дополнительные настройки, посмотрите видео:
Данная инструкция актуальная для настройки интернета провайдера Интерсвязь практически всех модификаций роутеров и маршрутизаторов TP-LINK:
- tp link 841
- tp link mr3220
- tp link mr3420
- tp link td w8951nd
- tp link tl mr3020
- tp link tl mr3420
- tp link tl wn722n
- tp link tl wn725n
- tp link tl wr1043nd
- tp link tl wr720n
- tp link tl wr840n
- tp link tl wr841nd
- tp link tl wr842n
- tp link tl wr941nd
- tp link w8968
- tp link wn722n
- tp link wn723n
- tp link wn725n
- tp link wn727n
- tp link wn821n
- tp link wn823n
- tp link wr1043nd
- tp link wr740n
- tp link wr840n
- tp link wr841n
- tp link wr842nd
Дорогой Читатель!
-
Лучшей благодарностью для автора будет, если Вы поделитесь этой записью или подпишитесь на наш канал на Яндекс Дзен поощряйте тексты лайками и репостами!
-
Если Вам нужна помощь или совет, спрашивайте, задавайте вопросы в комментариях к статье.
При подключении к Интернету Интерсвязь передача информации производится по технологии Ethernet. Маршрутизатор подключается к сети интернет-провайдера через обычный кабель UTP. В зависимости от выбранного тарифного плана, компания предоставляет доступ к интерактивному телевидению и бесплатным локальным ресурсам.
Подключение к провайдеру Интерсвязь
После подключения к интернет-провайдеру в помещение абонента проводится кабель UTP. На его конце устанавливается разъём Ethernet, позволяющий подключить любое проводное устройство. Если вход в Интернет будет одновременно производиться с нескольких компьютеров, для маршрутизации используется роутер.
Важно! При подключении через роутер необходимо настроить его свойства в веб-интерфейсе. Для этого используйте панель управления, доступ к которой можно получить через стандартный IP, логин и пароль.
Настройка оборудования Интерсвязь
Откройте любой браузер, введите имя пользователя и пароль для входа в панель управления маршрутизатором. Эти значения можно уточнить на стикере, который находится на нижней стороне девайса. Если на устройстве нет наклейки с информацией для входа в админ-панель, найдите нужные данные на сайте производителя или в инструкции к девайсу.
Перейдите в раздел «WAN», в выпадающем списке протоколов выберите «Динамический IP». При выборе этого пункта параметры будут получены автоматически, поэтому их ручное указание не потребуется. Большинство девайсов требует перезагрузки после указания режима работы. Нажмите кнопку «Перезагрузить» в веб-интерфейсе маршрутизатора, после чего дождитесь повторной загрузки.
Обратите внимание! При настройке Интернета могут возникнуть трудности, если ранее устройство использовалось в сети другого провайдера. Восстановите заводские параметры, зажав кнопку «Reset» на задней стороне корпуса в течение 10-20 секунд.
Обучающее видео: Подключение к сети Интерсвязь
Настройка беспроводной сети (Wi-Fi)
Для указания настроек Wi-Fi потребуется авторизация в веб-интерфейсе. Если вы уже выполнили вход в панель управления, перейдите к следующему шагу. При необходимости укажите логин и пароль, после чего нажмите кнопку «Вход» или «Отправить».
Откройте меню «Беспроводной режим» и укажите следующие параметры:
-
- SSID;
- Канал;
- Метод проверки подлинности;
- Шифрование WPA;
- Ключ WPA.
Совет! На роутерах Asus можно создать до четырёх гостевых сетей. Ключи доступа к ним задаются отдельно от основного пароля Wi-Fi.
Итак, в этом руководстве описан процесс подключения к интернет-провайдеру Интерсвязь и изменения параметров Wi-Fi роутера для работы с этой компанией. Для примера использовалось сетевое оборудование Asus. Подключить Интернет можно и через другой маршрутизатор. Со стороны интернет-провайдера нет ограничений относительно девайсов, используемых для соединения.
30 августа 2017
«Как поменять пароль на WiFi роутере?» — вопрос, который наиболее часто задают пользователи в сети. И это правильно. Потому, что от такого, на первый взгляд, незначительного штриха зависит безопасность ваших данных. Конечно, не каждый пользователь рискнет самостоятельно разобраться с параметрами роутера или модема: боязнь сделать что-нибудь не так и безвозвратно снести настройки слишком велика. Мы расскажем, как можно быстро изменить пароль на роутере, не навредив системе.
Оглавление
Почему нужно менять кодовое слово
Как поменять пароль на WiFi роутере D-Link
Обновление пароля на роутерах Tenda
Роутер Asus: как поменять WiFi пароль
Смена пароля на роутерах MikroTik и Ubiquiti
Нюансы генерации кода
Почему нужно менять кодовое слово
Со временем пароль непременно нужно менять по одной лишь причине: велика вероятность, что к роутеру подключится посторонний пользователь (или пользователи) и займет часть порта. Меры предосторожности не будут излишними даже в случае, если используется оптика GEPON/GPON. То, что часть трафика уходит правонарушителю — полбеды. Намного важнее, что за противоправные действия правонарушителя в сети будете отвечать вы, так как в данном случае будет использоваться ваш IP-адрес.
До того, как перейти к установке нового пароля или замене старого, нужно разобраться с двумя задачами. Последние обязательно идут «под руку» с процедурой замены пароля: какой лучше установить сертификат безопасности и тип шифрования. Что касается первого, то наиболее проработанной версией, способной обеспечить безопасность беспроводной системы, специалисты отмечают спецификацию WPA2-PSK. Если ваш роутер не поддерживает данный стандарт, можно воспользоваться сертификатом WPA-PSK. Этот тип шифрования напрямую связан со спецификацией безопасности. В случае использования WPA2 применяется стандарт AES, а со спецификацией WPA — протокол TKIP. Учитывайте эти нюансы, если хотите избежать проблем с подсоединением устройств к вашей WiFi сети.
Последовательность действий при замене пароля на WiFi роутере зависит от модели устройства, хотя общий принцип проведения процедуры для всех аппаратов практически одинаков.
До того, как поменять пароль на WiFi роутере, нужно еще войти в меню настроек. Для опытных пользователей в этом нет ничего сложного, а вот новички могут сразу не справиться. Итак, чтобы войти в панель настроек и обновить пароль на Wi-Fi роутере, представляем вам простую инструкцию из 3 шагов. Она будет как раз кстати, если адрес веб-интерфейса роутера вам не известен.
Шаг №1. Подключаете роутер к компьютеру/ноутбуку
Роутер в активном режиме подсоединяется с ПК с помощью пач-корда, который вставляется в один из свободных разъемов. Другой конец протягивается до ПК и устанавливается в разъем, совместимый с коннектором.
Шаг №2. Определяете локальный IP-адрес.
Эта задача реализуется несколькими способами: непосредственно узнаете пароль у провайдера или выясняете самостоятельно, в том числе и методом подбора. В первом случае вам нужно сообщить модель роутера и ваши идентификационные данные. Чтобы определить IP-адрес вручную, нужно зайти в настройки WiFi провайдера — 4-5 полосок в правом нижнем углу. Если щелкнете по нему левой кнопкой мыши, откроется список беспроводных сетевых соединений, один из которых — активный. Вам нужно щелкнуть по нему правой кнопкой мыши и выбрать в меню вкладку «Состояние». Далее следует выбрать пункт «Сведения». После чего в списке открывается строка с надписью «Шлюз по умолчанию Ipv4», содержащая набор из 4-х цифр, разделенных между собой точкой. Эти цифры — не что иное, как ваш IP-адрес.

Еще один способ узнать IP-адрес для замены пароля на WiFi роутере — посмотреть его непосредственно на устройстве (под ним или в тыловой части корпуса). Часто используется еще и другой метод — подбора одного их наиболее распространенных кодов: 192.168.2.1, 192.168.1.1,192.168.1.254.
После введения кода нажимаете кнопку «Enter». Перед вами открываются поля для ввода логина/пароля, установленного производителем. Он, как правило, записан в нижней части корпуса. Часто производитель предусматривает единый пароль и логин, например, слово admin/administrator. В зависимости от модели роутера строка для кода может оставаться пустой.

Как поменять пароль на WiFi роутере D-Link
Воспользоваться данным способом замены кода можно, если располагаете роутерами линеек DIR.
На роутерах бренда установлен пароль (заводской) 192.168.0.1, логин для открытия доступа в панель настроек — пустая строка или admin. Web-интерфейс —
http://192.168.0.1.
Роутеры линеек DIR и DVG поддерживают web интерфейс, оформленный в оранжевой гамме. Чтобы войти в панель WiFi настроек, открываете вкладку «Setup», затем «Wireless Settings». В нижней части страницы предусмотрено поле для ввода пароля – «Pre-Shared Key». Именно сюда вписывается измененный пароль, после чего действия подтверждаются, нажатием на «Save/Apply».

Если ваш роутер относится к серии NRU с программами линеек 1.2.хх, заходите во вкладку «Расширенные настройки», выбираете «Wi-Fi» → «Настройки безопасности». Затем находите «Ключ шифрования PSK», здесь обновляете Wi-Fi пароль новой комбинацией. После чего подтверждаете действия, нажатием на «Изменить». Последний шаг — нажатие на кнопку «Система», расположенную в верхнем части справа. Действия завершаются через «Сохранить и Перезагрузить».

Аналогичным путем изменяется пароль на остальных фирменных роутерах, поддерживающих прошивку последних линеек: в том числе и маршрутизаторы DAP-1155 В1/1360 D1, а также двухдиапазонные модели линейки DIR.
Следует помнить, что в двухдиапазонных моделях предусмотрен отдельный пароль для каждого канала. Кодовое слово вписывается в поле «Ключ шифрования PSK».
Обновление пароля на роутерах Tenda
Для локальной сети роутера предусмотрен идентификатор 192.168.0.1. Web-интерфейс — http://192.168.0.1. Производитель предусмотрел в качестве логина — общепринятое слово «admin», а функцию пароля используется пустая строка.
Для обновления пароля на китайских модификациях, входите в «Wireless Settings», затем «Wireless Security». Если же у вас аппарат с русифицированным интерфейсом, то выбираете сначала «Установка беспроводной сети», затем «Безопасность беспроводной сети». После того, как введен обновленный пароль в «Ключ (Key)», завершаете действие, нажатием на «ОК».

Роутер Asus: как поменять WiFi пароль
Пароль на роутеры данного бренда обновляется аналогично процедуре, предусмотренной для устройств других производителей. Сначала запускается браузер на ПК или ноутбуке, подключенном к маршрутизатору. Можно воспользоваться веб-интерфейсом с помощью WiFi сети (192.168.1.1). Пароль и логин по умолчанию — слово «admin». Если пароль ранее менялся, то нужно ввести обновленный код. При обновлении в русифицированном интерфейсе выбираете раздел «Дополнительные настройки», подраздел «Беспроводная сеть» → «Общие». Обновленный пароль вписывается в «Предварительный ключ WPA». Завершающий этап — сохранение измененных настроек.

В моделях с англоязычным интерфейсом (RT-G32, N10/12/13U/15) сначала выбираете раздел «Settings», затем «Wireless» → «General». Новый пароль WiFi добавляете в «WPA Pre-Shared Key», подтверждая действие нажатием на «Apply».

Смена пароля на роутерах MikroTik и Ubiquiti
Чтобы задать/заменить на роутере MikroTik пароль, открывается «Wireless», затем выбирается «Security Profiles», после чего нужно перейти во вкладку «General». В поле «Name» нужно указать имя профиля (любое), в «Authentication Types» выбираете «WPA2 PSK». Пароль для Wi-Fi роутера указывается в строке «WPA2 Pre-Shared Key». Затем действия подтверждаются, нажатием на кнопку «ОК».

В роутерах Ubiquti установлен заводской пароль/логин «ubnt», в качестве IP-адреса используется комбинация из 192.168.1.1. После введения данных открывается «Main». Изменения в настройку беспроводной системы производятся в разделе «Wireless», расположенной рядом с главной.

Нюансы генерации кода
Узнать, как поменять пароль на WiFi роутере — не еще не все. Чтобы создать безопасную беспроводную сеть, важно сгенерировать надежный пароль. По мнению специалистов, для взлома кода из 8 символов уходит не менее 11 месяцев. Кому захочется ломать голову так долго? Вряд ли найдутся желающие.
Надежные пароли, как правило, состоят из цифр, букв и символов. Но поскольку речь идет о домашней сети, не стоит использовать слишком витиеватую комбинацию и проще будет ограничиться только буквами, цифрами. Желательно, чтобы они набирались в случайном порядке.
Не нужно использовать собственные имена, клички животных, простые слова или поочередный подбор букв/цифр (например, 09876543 или “ячсфывйц”). Быстро будут раскрыты шаблонные пароли, а также повторяющиеся символы.
Те, кто не хочет долго раздумывать над подбором безопасного пароля, могут воспользоваться одним из трех способов генерации кодового слова:
-
Используйте онлайн-генератор. Вы задаете длину пароля, выбираете прописные/заглавные буквы, арабские цифры и программа предлагает различные варианты паролей.
-
Берете из книги или статьи предложение из 7-9 слов. Затем выписываете каждую вторую букву, после чего заменяете их латинским алфавитом. В случае повтора каких-либо символов, их можно заменить на числа. Остается только некоторые символы изменить на заглавные и надежный код готов.
-
Запишите предложение, состоящее максимум из 4 слов. Уберите пробелы, некоторые символы (в случайной очередности), оставив только восемь из них. Часть букв замените на цифры, а два-три из оставшихся сделайте заглавными.
Надежно подобранный пароль освободит вас от головной боли, причиной которой становится слабый сигнал приема, зависание системы и нестабильная связь.
Читайте также
Комментарии
|
Это нравится:0Да/0Нет Guest |
|
Как поменять пароль от вай фая в крациях |
|
Имя
|
Подключение к провайдеру Интерсвязь
После подключения к интернет-провайдеру в помещение абонента проводится кабель UTP. На его конце устанавливается разъём Ethernet, позволяющий подключить любое проводное устройство. Если вход в Интернет будет одновременно производиться с нескольких компьютеров, для маршрутизации используется роутер.
Важно! При подключении через роутер необходимо настроить его свойства в веб-интерфейсе. Для этого используйте панель управления, доступ к которой можно получить через стандартный IP, логин и пароль.
Приступаем к подключению роутера
Вы принесли домой маршрутизатор и уже открыли коробку. Отлично. Перед вами должен лежать паспорт, диск с программным обеспечением, сетевой кабель и сам роутер. Приступим к настройке вай фай роутера:
- Настройка роутера tp link начинается с подключения устройства. Желательно располагать его на близком расстоянии к компьютеру, т.к. производитель предоставляет в комплекте кабель небольшого размера. Подключаем маршрутизатор к блоку питания и вставляем его в розетку.
- Подключаем маршрутизатор к сети. Для этого ищем гнездо синего цвета, под которым присутствует надпись «Wlan». Втыкаем в него провод, идущий в комплекте.
- Соединяем с компьютером. Используем другой провод, втыкая его в один из желтых разъемов на маршрутизаторе. Другую часть провода необходимо подключить к порту на вашем пк, который находится на его обратной стороне.
Давайте рассмотрим кнопки и разъемы, которые можно найти у вашего маршрутизатора:
- Кнопка запуска и отключения устройства.
- Разъем для блока питания.
- WAN. Порт синего цвета, к которому подключается сетевой кабель.
- LAN. Порт желтого цвета, который нужен для подключения к компьютеру.
- Кнопочка для запуска функции QSS. Используется для того, чтобы без использования пароля подключить ваш телефон, планшет, телевизор или ноутбук к вайфай.
- Reset. Предназначена для полного возвращения устройства к заводским настройкам.
Практически все порты и кнопки на роутере подписаны, что позволит без труда их найти.
С самим роутером разобрались и подключили.
Перед дальнейшей настройкой рекомендуется сбросить устройство к заводским настройкам.
Возьмите тонкую иголочку, аккуратно вставьте ее в Reset и продержите 10 секунд.
Подробно о том как скинуть роутер к заводским настройкам
Настраиваем маршрутизатор
Итак, вы подключили устройство к пк. Теперь перейдем в настройки роутера TP-Link. Для этого:
- Запускаем абсолютно любой браузер. Ищем адресную строку и вписываем в нее специальный ip адрес. Найти его можно на обратной стороне вашего устройства.
- После предыдущего пункта вам предлагается ввести логин и пароль. Чтобы их найти достаточно, как и в том случае, перевернуть ваш маршрутизатор. Если лень искать, то вводите стандартные — admin/admin.
Логин Пароль admin admin admin 1234
Давайте обновим прошивку перед тем, как идти дальше. Зайдите на сайт «tp-linkru.com». Это официальный сайт производителя вашего оборудования. Найдите там модель своего устройства и скачайте последнюю версию прошивки. Разархивируйте ее. Вернитесь в веб интерфейс вашего роутера. Ищем пункт меню «System tools» и переходим в апгрейд оборудования. Там с помощью «browse» указываем на установленный файл.
Вернемся к настройке:
- Необходимо установить логин и пароль для вай фай сети. Для этого в веб интерфейсе найдите пункт system tools. В выпадающем меню кликаем по Password. В появившемся окне необходимо заполнить все поля. В строчках old вводим admin/admin. Остальные заполняйте по собственному желанию. Сохраняем.
- Возвращаемся к левой части веб интерфейса. Нажимаем на пункт «Network», а затем на «Wan». Далее необходимо выставить тип сети. Здесь все зависит от вашего провайдера, так что лучше уточните этот момент у него. После настройки не забудьте сохранить.
- Теперь в Network выбираем пункт MAC clone. Там достаточно нажать на нижнюю кнопку, которая клонирует верхний адрес. Сохраняем.
- Ищем пункт Wireless. Открываем Setting. Далее вводим ssid в нужную строчку. При желании укажите ваш регион.
- Переходим в wireless security. В поле password вписываем пароль. Обязательно запомните его, чтобы пользоваться wifi сетью.
Отлично. Вы полностью закончили с настройкой. При желании можете перезагрузить ваш роутер.
Настройка оборудования Интерсвязь
Откройте любой браузер, введите имя пользователя и пароль для входа в панель управления маршрутизатором. Эти значения можно уточнить на стикере, который находится на нижней стороне девайса. Если на устройстве нет наклейки с информацией для входа в админ-панель, найдите нужные данные на сайте производителя или в инструкции к девайсу. Перейдите в раздел «WAN», в выпадающем списке протоколов выберите «Динамический IP». При выборе этого пункта параметры будут получены автоматически, поэтому их ручное указание не потребуется. Большинство девайсов требует перезагрузки после указания режима работы. Нажмите кнопку «Перезагрузить» в веб-интерфейсе маршрутизатора, после чего дождитесь повторной загрузки.
Обратите внимание! При настройке Интернета могут возникнуть трудности, если ранее устройство использовалось в сети другого провайдера. Восстановите заводские параметры, зажав кнопку «Reset» на задней стороне корпуса в течение 10-20 секунд.
Что такое веб-интерфейс роутера TP-Link?
По сути, веб-интерфейс — этот тот же личный кабинет TP-Link, то есть панель управления, о которой мы уже писали ранее. Выглядит он как обычный сайт на русском языке со страницами, на которых находятся система с различными настройками интернета, локальной сети и wifi.
Для указания настроек Wi-Fi потребуется авторизация в веб-интерфейсе. Если вы уже выполнили вход в панель управления, перейдите к следующему шагу. При необходимости укажите логин и пароль, после чего нажмите кнопку «Вход» или «Отправить».
- SSID;
- Канал;
- Метод проверки подлинности;
- Шифрование WPA;
- Ключ WPA.
Совет! На роутерах Asus можно создать до четырёх гостевых сетей. Ключи доступа к ним задаются отдельно от основного пароля Wi-Fi.
Итак, в этом руководстве описан процесс подключения к интернет-провайдеру Интерсвязь и изменения параметров Wi-Fi роутера для работы с этой компанией. Для примера использовалось сетевое оборудование Asus. Подключить Интернет можно и через другой маршрутизатор. Со стороны интернет-провайдера нет ограничений относительно девайсов, используемых для соединения.
Как зайти в веб-интерфейс TP-Link?
Соответственно, для того, чтобы открыть систему настроек TP-Link через веб-интерфейс, необходимо подключиться к wifi сети, которая по умолчанию ретранслируется после подключения устройства к розетке с помощью адаптера питания.
Также можно подключить роутер кабелем к компьютеру и ввести в браузере тот адрес, который указан на наклейке вашего маршрутизатора
Ваше мнение — WiFi вреден?
Да
23.94%
Нет
76.06%
Проголосовало: 8261
Откроется страница с формой авторизации в системе управления. Если вход в ТП-Линк не открывается, то рекомендую прочитать другую статью, в которой приводится несколько решений данной проблемы.
Для того, чтобы открыть веб-интерфейс TP-Link, не требуется подключение к интернету. Это все-таки не сайт в привычном нам смысле, а именно визуализация системы управления роутером, которая сделана для удобной работы через браузер.
После чего нужно будет ввести логин и пароль администратора. Они также указаны на этикетке и обычно имеют вид «Admin-Admin» по умолчанию.
Если эти данные не подходят и сами настройки роутера TP-Link через веб-интерфейс не открываются, то рекомендуется сделать сброс к заводской конфигурации.
Ну а далее уже дело техники — можно приступать к подключению маршрутизатора к интернету и настройке беспроводной сети.
Кстати, у большинства производителей роутеров есть виртуальные симуляторы, в которых можно «потренироваться» в настройках, чтобы потом быстро и без вопросов сделать все на практике.
:: ИНТЕРСВЯЗЬ (Барнаул) > Техническая поддержка — Настройка PPPoE соединений — TP-Link
Настройка маршрутизаторов TPLINK для доступа в интернет через протокол PPPoE
1.
Заходим в web-интерфейс устройства https://tplinklogin.net (на старых моделях https://192.168.0.1/ или https://192.168.1.1/) , Имя пользователя/пароль:
admin/admin
, слева в меню выбираем «
Network
«.
2.
Hастраиваем PPPoE подключение
В строке WAN Connection Type
— выбираем
PPPoE/Russia PPPoE
В строке
User Name
— указываем логин (имя пользователя) из приложения к договору В строке
Password
— указываем пароль из приложения к договору Bыбираем
Disabled
во вторичном подключении В строке
WAN Connection Mode
— выбираем
Connect Automatically
Нажимаем
Save
.
4.
После настройки перезагрузите маршрутизатор.
Теперь для доступа в интернет вам с вашего компьютера не нужно запускать Высокоскоростное подключение.
Настройка беспроводной сети
В интерфейсе роутера необходимо выбрать вкладку слева «Wireless», в открывшемся списке выбираем «Wireless Settings».
Выставляем параметры следующим образом:
- Поле «SSID»: вводим название беспроводной сети.
- Region: Russia
- Channel: Auto
- Mode: 11bgn mixed
- Channel Width: Automatic
- Max Tx Rate: 150Mbps
- Нажимаем ниже кнопку «Save»
Слева в меню выбираем «Wireless», далее «Wireless Security» и выставляем параметры:
- Устанавливаем точку на WPA-PSK/WPA2-PSK
- Version: WPA2-PSK
- Encryption: Automatic
- PSK Password: должны ввести любой набор цифр и букв (кроме русских), общей длиной от 8 до 63. Их также необходимо запомнить, чтобы Вы могли указать их при подключении к сети.
- Нажимаем ниже кнопку «Save»
Источник
Основные причины, по которым маршрутизатор не реагирует на подключенный интернет-кабель
Проблема с отсутствием-интернет подключения может возникнуть из-за проблем с оборудованием, из-за ошибок со стороны провайдера или из-за сбившихся настроек. Для того чтобы понять, почему роутер не подключается к интернету нужно разобраться с проблемой, которая послужила такому отключению.
Разрыв connect-a на Wi-Fi роутере может возникнуть по трем основным причинам:
- Произошел сбой в настройках домашней сети.
- Гнездо WAN или LAN, к которым подключены провода, неисправны.
- Кабель от интернета заломился или произошел его разрыв.
Если у вас нет уверенности в собственных силах, то стоит сразу обратиться к мастеру.
После перезагрузки
Если ноутбук или компьютер перестают видеть сеть после перезагрузки роутера, то это может означать, что в оборудовании произошел сбой и какие-то настройки сбросились. Для исправления такой ситуации первым делом стоит перезагрузить устройство еще раз, а если это не помогло, то необходимо разбираться с внутренними настройками сети. Также может помочь сброс настроек к заводским и повторная настройка подключения к интернету и локальной сети роутера.
После сброса настроек до заводских
Проблема с отсутствием интернета после сброса настроек до заводских – это не ошибка, а норма. Это происходит из-за того, что пользователь еще не ввел необходимые для создания нового подключения данные. Интернет не будет работать, если пользователь не настроит новое подключение путем его создания. Для этого нужно перейти в настройки маршрутизатора, нажать на кнопку «Создать подключение», а после заполнить все появившиеся графы: придумать логин и пароль, поменять имя сети, ввести тип соединения с сетью и так далее. Всю необходимую информацию можно найти в договоре, подписанном с провайдером, а также в инструкции к вашему роутеру.
Подключение TP-Link TL-WR841N
1. Принесли Вы роутер домой, или в офис, это не важно, открываем коробочку и находим там много бумажек, диск на котором инструкция и мастер по настройке роутера. Так же в комплекте идет конечно же сам роутер, если нет, то Вас обманули :), сетевой кабель для подключения его к компьютеру и блок питания, вроде все.
Это интересно: Как перенести закладки с одного браузера в другой? Инструкция с картинками
2. Подключаем роутер к компьютеру. Здесь все очень просто. Ставим роутер недалеко от компьютера, просто кабель в комплекте идет не очень длинный, если нужно, то можно обжать больше кабеля (это даже можно сделать самому, тут поподробнее). Сделать этот могут практически в любом компьютерном магазине.
Подключаем к роутеру питание и включаем его в розетку. Затем подключаем в синее гнездо WAN интернет кабель. В роутере TP-Link TL-WR841N есть 4 LAN порта, это значит, что можно подключить 4 компьютера по сетевому кабелю. Соединяем компьютер с роутером с помощью кабеля, который идет в комплекте. Вот картинки:
- Кнопка включения/выключения.
- Кабель электросети.
- Разъем WAN, для подключения интернета.
- Разъем LAN для подключения роутера к компьютеру по сетевому кабелю.
- Включение функции QSS.
- Кнопка для сброса настроек роутера.
Вот и все, наш роутер подключен. Давайте теперь перейдем к настройке.
Что делать, если провайдер выполняет привязку к МАС адресу
Если подключиться к сети с использованием роутера не получается, а состояние интернета пишется как отключено, то, возможно, причина заключается в привязке к МАС-адресу, которую использует провайдер. Раздача интернета и его дальнейшая настройка в таком случае будет происходить в разы сложнее. Для того чтобы избежать такого необходимо перед настройкой подключить роутер с помощью сетевого кабеля к компьютеру, а после перейти в веб-интерфейс оборудования. После нужно выбрать вкладку с названием «МАС Clone», а дальше перейти в пункт «Clone MAC Address» и сохранить введенные параметры. После этого маршрутизатор должен будет хорошо ловить сигнал, пропускать его и раздавать интернет без проблем.
Если пользователь сбросил настройки роутера, и нет интернета, но существует привязка к МАС-адресу, то узнать его можно на наклейке, прикрепленной к нижней части корпуса устройства.
Интернет может пропасть в любой момент, ведь сеть может быть нестабильна. Также нельзя исключать проблемы на стороне оператора, неправильные настройки и поломку оборудования. Для того чтобы быстро находить, в чем поломка, нужно помнить об основных причинах отсутствия сети. Большинство проблем можно решить самостоятельно, но в случае неуверенности в собственных силах стоит обратиться за помощью к оператору службы техподдержки своего провайдера или вызвать мастера по настройке.
Помощь
Назад
Настройка маршрутизатора TP-Link
1. Подключите в Internet порт маршрутизатора, сетевой кабель.
2. Соедините маршрутизатор с сетевой картой вашего компьютера при помощи патчкорда, через любой LAN порт.
3. Теперь необходимо зайти на веб-интерфейс маршрутизатора. Открываем браузер и вводим в адресной строке IP-адрес маршрутизатора по умолчанию и нажимаем Enter.
Если переход на другую страницу не произошел, необходимо проверить наличие и «Состояние подключения по локальной сети» вашего компьютера.
4. Теперь необходимо пройти авторизацию для входа в режим конфигурации. По умолчанию маршрутизатор требует имя пользователя и пароль. Для данной модели имя пользователя и пароль по умолчанию является слово «admin» латинскими буквами в нижнем регистре.
5. После того как мы прошли авторизацию, мы попадаем на WEB-интерфейс маршрутизатора. Слева в меню необходимо перейти на вкладку «Сеть».
6. На этой странице необходимо настроить WAN соединение.
В поле «Тип WAN соединения» выбираем «PPPoE/Россия PPPoE»
В поле «Имя пользователя» вводим логин для подключения к интернету.
В поле «Пароль» вводим пароль для подключения к интернету. В поле «Подтверждения пароля» вводим пароль еще раз.
В поле «Режим WAN подключения» выбираем тип «Подключить автоматически».
Нажимаем кнопку «Сохранить» и кнопку «Соединить» После этого справа должна появится надпись «Подключено», это говорит об успешном подключение к интернету.
7. Перейдите на вкладку «Беспроводной режим». В пункте «Имя сети» придумаем название сети, по которому мы потом сможем найти именно нашу беспроводную сеть или наоборот поймем, что мы ее не видим среди доступных сетей. В нашем примере задаем имя сети как «Wi-Fi Televox». Все остальное оставьте без изменений как на рисунке и подтвердите изменение настроек кнопкой «Сохранить».
8. Далее перейдите на вкладку «Защита беспроводного режима» Выберите тип защиты: «WPA-Personal/WPA2-Personal(Рекомендуется)» В поле версия выберите: «WPA2-Personal» В поле «Пароль PSK» задаем Ключ шифрования – это ключ для подключения к беспроводной сети, запрашиваемый вашим маршрутизатором при попытке подключится к интернету, например, через Wi-Fi карту ноутбука или Wi-Fi usb-карту стационарного компьютера. Обеспечивает безопасность вашей сети, исключая возможность подключения к вашей беспроводной сети третьих лиц, не знающих данный пароль (ключ). Ключ должен иметь вид от 8-и до 63-х символьного цифро-буквенного пароля. Рекомендуется использовать в качестве ключа серийный номер устройства (указан на коробке вашего маршрутизатора, в виде S/N: ########). Но мы для примера установили ключ: 12345678 (не используйте данный ключ в своих настройках).
Все остальное оставьте без изменений как на рисунке и подтвердите изменение настроек кнопкой «Сохранить». После этого появится всплывающее окно с предупреждением, нажмите «Да»
9. Перейдите на вкладку «Системные инструменты», выберите подменю «Перезагрузка» Нажмите кнопку перезагрузить и подтвердите перезагрузку маршрутизатора.
Настройка беспроводной сети маршрутизатора и подключение к интернету выполнено.
Маршрутизатор настроен и можно перейти к настройкам:
- Настройка беспроводного подключения Windows 7
- Настройка беспроводного подключения Windows 8
Здравствуйте дорогие друзья, столкнутся с такой проблемой как изменить пароль на сеть Wi-Fi. Оказалось его легко можно изменить.
Как изменить пароль на сеть Wi-Fi?
Начал тормозить интернет и я подумал мало ли пароль кто-то взломал и решил в роутере поменять пароль.
Все сделал, а ноутбук сохранил пароль и настырно пытается подключиться к сети со старым паролем. Ну думаю дела…
Поискав чуть нашел, где можно поменять пароль ну или ключ доступа к Wi-Fi.
Как изменить на Windows 7, 8
Заходим в пуск > панель управления > сеть и интернет > центр управления сетями и общим доступом. Слева вкладка управление беспроводными сетями.
Выбираем необходимую сеть и нажимаем правой кнопкой мыши. Выбираем свойство.
Откроется окно настроек выбранной сети. Заходим во вкладку безопасность и видим ключ сети. Ставим какой указан в настройках роутера и все)
Как поменять пароль на Вай-Фай на Windows 10 ?
- Кликаем правой кнопкой мыши на подключение и выбираем: открыть пагаменты сети и интернет.
- Открываем центр сетями и общим доступом (внизу).
- Открываем Изменение параметров адаптера.
- Кликаем по беспроводной сети.
- Открываем Свойства беспроводной сети.
- Переходим в безопасность сети и в ней будет ваш сохраненный пароль.
Как узнать текущий пароль
Если вам необходимо узнать какой ключ сохранен используем специальную утилиту по восстановлению пароля от wi-fi.
Если и то, и, то не помните, можно посмотреть зайдя в роутер, ну а если не помните пароль на роутер, то сзади есть специальная кнопка reset. Сбрасываем и настраиваем роутер заново.
Вот так, а если нужно просто изменить пароль на сеть Wi-Fi, то труда у вас не составит после этой статьи 🙂
В дополнение, недавно столкнулся с проблемой такой, хотел подключиться к сети Вай-Фай, а тут ноутбук выдает ошибку мол параметры сети сохраненные на этом компьютере не соответствуют! Ну я перебесился… Мучился, мучился…
В итоге у меня получилось так:
- В настройках роутера, на сеть Wi-Fi ставим безопасность открытую — подключаемся. Или подключаем ноутбук через шнур. P.S. На всякий случай, можно попробовать поставить разные виды шифрования в безопасности например поставить просто WPA-PSK, попробовать подключить на этом виде шифрования. К сожалению у меня не помогло. Идем дальше.
- Включаем обновления в службах Windows, ставим автоматические обновления — перезагружаемся.
- Пуск — Центр проверки обновления. Слева поиск обновления. Устанавливаем все! Перезагружаемся.
- Пробуем.
- Если не получилось, открываем опять центр обновления Windows там ищем всевозможные обновления, по умолчанию должен быть пункт выбор обновлений для установки, они могут не стоять для загрузки. Подразделяются они на важные и необязательные. Я обновил и те, и те. Устанавливаем, перезагружаемся.
- На всякий случай в роутере заново настраиваем безопасность wi-fi и удаляем точку доступа на компьютере, как описано в статье выше, где мы меняли пароль на сеть Вай-Фай.
- Подключаемся и все должно работать.
P.S. На всякий случай посмотрите не блокирует ли соединение файрвол или антивирус. Теперь точно все, быстрого вам интернета 🙂
Помогло? Отблагодари автора
Содержание
- 1 Так ли необходим пароль
- 2 Требования к паролю
- 3 Порядок смены пароля
- 3.1 Смена настроек
- 3.2 Установка нового пароля на TP-Link
- 3.3 Установка нового пароля на Xiaomi
- 3.4 Установка нового пароля на Asus
- 3.5 Установка нового пароля на D-Link
- 4 Видео по теме
Интернет сегодня есть практически в каждом доме. Для обеспечения к нему доступа используется специальное оборудование. В момент введения в действие устройства пользователь вводит логин и пароль, выданный провайдером в момент подключения. Как правило, это стандартные значения, получить доступ к которым не составит особого труда. Чтобы защитить свое оборудование от несанкционированного подключения, стоит разобраться, как поменять пароль на роутере через телефон. Эта информация будет полезна не только тем, кто установил новое оборудование. О смене идентификационных данных должен задуматься каждый, кто заподозрил несанкционированный доступ к своей сети. При желании это можно сделать собственными силами.
Так ли необходим пароль
Необходимость использования ключа продиктована защитой сети от несанкционированного доступа. При его наличии обеспечивается запрет на использование выделенного канала третьими лицами. Они не могут подключиться к интернету или произвести смену параметров системы.
Производители роутеров в момент производства задают стандартные параметры безопасности. На многих устройствах логин и пароль выглядят как admin и admin. Именно поэтому злоумышленники, приступая к подбору данных, сначала проверяют данное сочетание.
Многие провайдеры изначально для защиты оборудования устанавливают пользователям новые логин и пароль, генерируемые случайным образом. В этом случае обеспечивается достаточный уровень защиты от несанкционированных действий посторонних лиц и самого пользователя. Некоторые, разбираясь в порядке настройки роутера, вместо чтения инструкции пользуются методом проб и ошибок. В этом случае они по незнанию могут изменить различные настройки оборудования, а не только ключ доступа.
Если для подключения гаджетов используется беспроводная сеть, то надо разобраться, как поменять пароль не только на Wi-Fi-роутере, но и при подключении телефона или планшета к сети. Порядок подключения может отличаться. Некоторые модели поставляются с уникальным ключом, обеспечивающим достаточный уровень защиты. Для других пароль не сгенерирован, а потому информация принимается и отправляется пользователем без какой-либо дополнительной защиты. Подключиться к сети может каждый желающий. Это позволит недоброжелателям:
- Получить беспрепятственный доступ к паролям электронных ящиков, социальных сетей для последующей рассылки нежелательной информации.
- Завладеть ключами доступа от интернет-банкинга или электронного кошелька. В результате будет происходить списание средств с карточки без вмешательства владельца.
- Совершать уголовно- или административно-наказуемые деяния, нести наказание за которые придется владельцу роутера.
Требования к паролю
Чтобы надежно защитить роутер от преступных посягательств, надо придумать новый пароль. Чтобы обеспечить достаточный уровень надежности, требуется использовать не только цифры, но и буквы. При чем в разном регистре. Длина ключа не должна быть менее 6–8 символов. В этом случае уровень защиты получается намного выше. Если характеристики выбранного роутера позволяют, то следует дополнительно использовать специальные символы: #, &, $ или ^. Это позволит еще больше повысить степень защиты устройства.
Внимания заслуживает не только количество, но и содержание пароля. От простых запоминающихся вариантов следует сразу отказаться. Стандартная последовательность вроде «123456» может быть легко взломана злоумышленниками. Также не следует использовать значимые для семьи даты, клички домашних любимцев, а также любые другие сочетания, которые несложно определить, получив минимальную информацию о семье.
Порядок смены пароля
Чтобы сменить пароль на конкретной модели роутера, необходимо внимательно ознакомиться с инструкцией. Это существенно упростит процесс, так как производители очень часто рекомендуемую последовательность действий сопровождают подробными иллюстрациями. Если инструкция по каким-то причинам отсутствует, то можно придерживаться общего алгоритма. Чтобы получить доступ к настройкам маршрутизатора, надо подключиться к сети.
При изменении ключа доступа с помощью телефона используется беспроводной способ. Если нет уже подключенного к сети устройства, то действуем в следующей последовательности:
- Открываем настройки смартфона.
- Выбираем Wi-Fi.
- Выбираем нужную сеть.
- Вводим действующие логин и пароль.
Получив доступ к сети, приступают непосредственно к смене настроек.
Смена настроек
Получив доступ к сети, переходим в настройки роутера. Для этой цели требуется выполнить следующие действия:
- Загружается любой браузер.
- Открывается новая страница.
- В адресную строку вписываются данные, указанные на самом роутере снизу. Благодаря им удается получить доступ к панели управления. Как правило, это «192.168.1.1.». На современных моделях чаще всего указывается адрес ресурса, через который может быть произведена смена идентификационных данных.
- В появившееся окно вводятся логин и пароль. Если до этого смена данных не производилась, то найти их можно на этикетке под адресом ресурса. Чаще всего стандартным логином и паролем является фраза «admin».
- Если данные по идентификации будут приняты системой, то отобразиться панель управления роутером. Она включает все настройки, связанные с работой устройства. Здесь же есть пункт, касающийся непосредственной смены пароля.
Оказавшись в настройках маршрутизатора, следует знать, как поменять пароль на конкретной модели Wi-Fi-роутера. Порядок действий может несколько отличаться в зависимости от компании-производителя и году выпуска устройства.
Установка нового пароля на TP-Link
У TP-Link две инструкции в зависимости от интерфейса используемой панели управления.
В первом случае для смены пароля необходимо:
- Перейти в раздел «Сеть» или «Wireless». На экране отобразиться актуальная для данной сети информация. Будут указаны ее название и действующий пароль.
- Ввести новый ключ и сохранить введенные данные.
Если подобный алгоритм действий не позволяет решить задачу, следует действовать по второму алгоритму:
- Открываем раздел «Wireless».
- Переходим в расположенный в левой части окна подраздел «Wireless Security».
- Ищем строчку «PSK Password». В ней содержатся все актуальные идентификационные данные.
- Стираем действующий пароль. Вводим новый. Сохраняем изменения кнопкой «Save».
Установка нового пароля на Xiaomi
Смена пароля начинается с:
- Перехода в расположенный в верхней части экрана раздел «Настройки» или «Settings».
- Здесь надо просто выбрать подраздел «Настройки Wi-Fi». В англоязычной версии Xiaomi — «Wi-Fi settings».
- После этого действующий в настоящее время ключ стирается, а новый вписывается в соответствующей строке. Все внесенные изменения обязательно сохраняются.
Установка нового пароля на Asus
Если маршрутизатор выпущен компанией Asus, то смена ключа выполняется в следующей последовательности:
- Переходим в раздел «Беспроводная сеть», расположенный в левой части окна «Дополнительные настройки».
- Находим пункт «Предварительный ключ WPA».
- Вводим новые данные, вписывая ключ безопасности в соответствующей строке.
- Сохраняем внесенные изменения кнопкой «Применить».
Установка нового пароля на D-Link
Алгоритм действий может отличаться в зависимости от используемой модели маршрутизатора и интерфейса панели настроек. Действовать можно следующим образом:
- Знакомимся с подпунктами, расположенными в левой части меню, выбираем «Wi-Fi».
- Выбираем подпункт «Настройки безопасности».
- Указываем параметр в строке «Сетевая аутентификация» — «WPA2-PSK».
- Переходим к строке «Ключ шифрования PSK» и вписываем пароль, который вам нужен.
- Сохраняем новые данные, нажав на «Применить».
Если интерфейс роутера на английском языке, то можно нажимать на те же указанные кнопки, так как расположение пунктов в зависимости от языка не меняется.
После изменения идентификационных данных следует обновить информацию для входа в сеть на ранее подключенных устройствах. Чтобы не забыть внесенную информацию, стоит ее куда-нибудь записать.