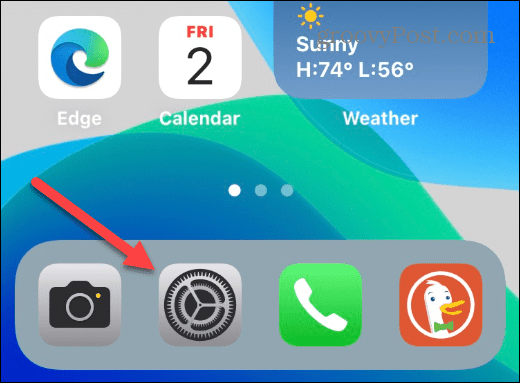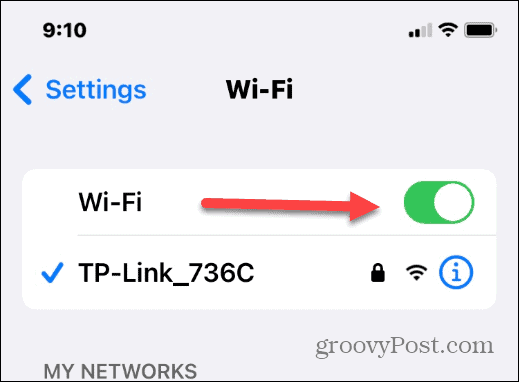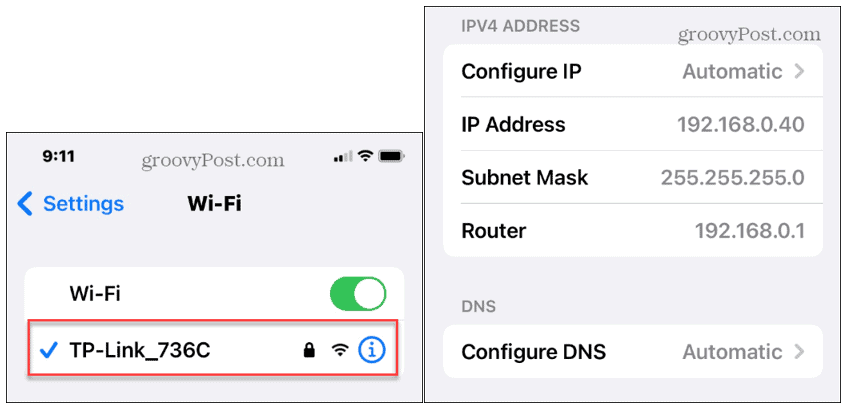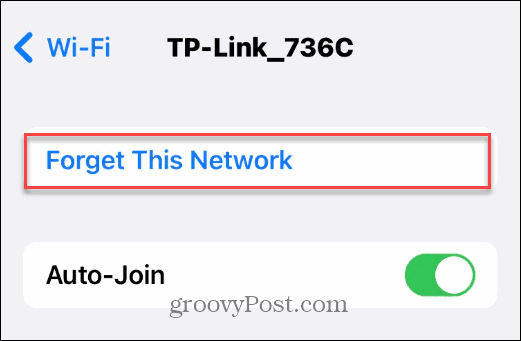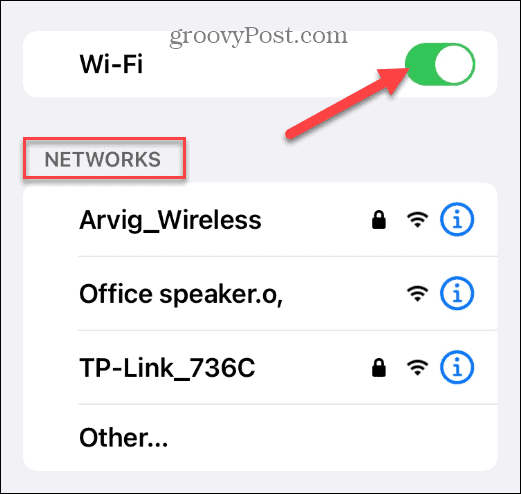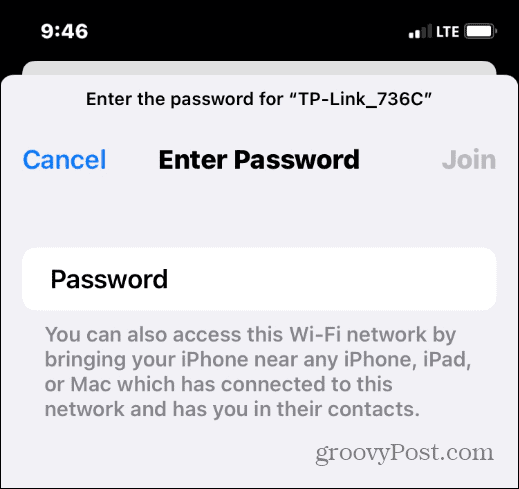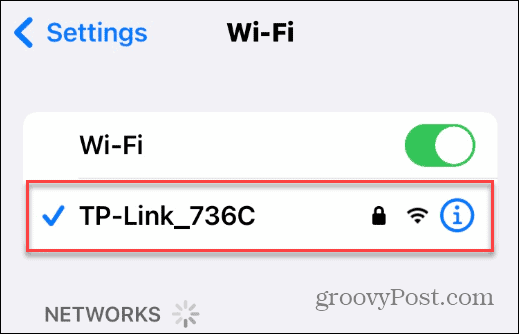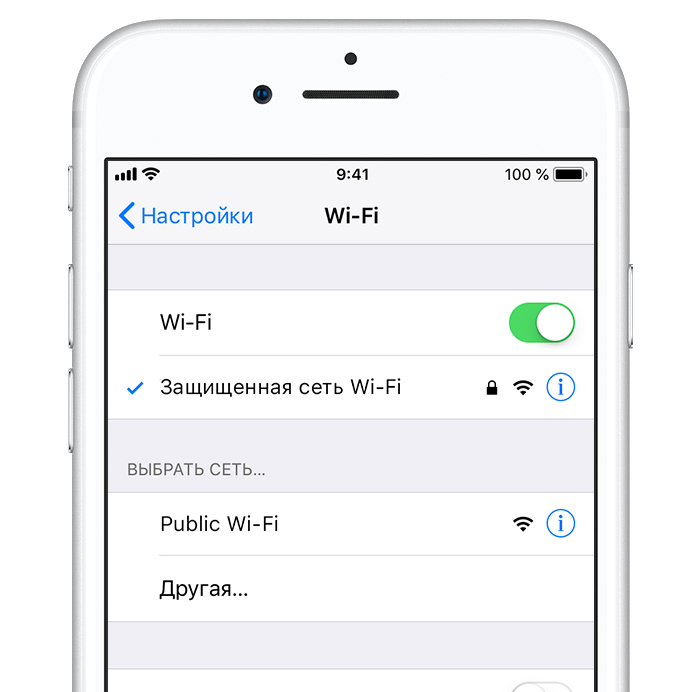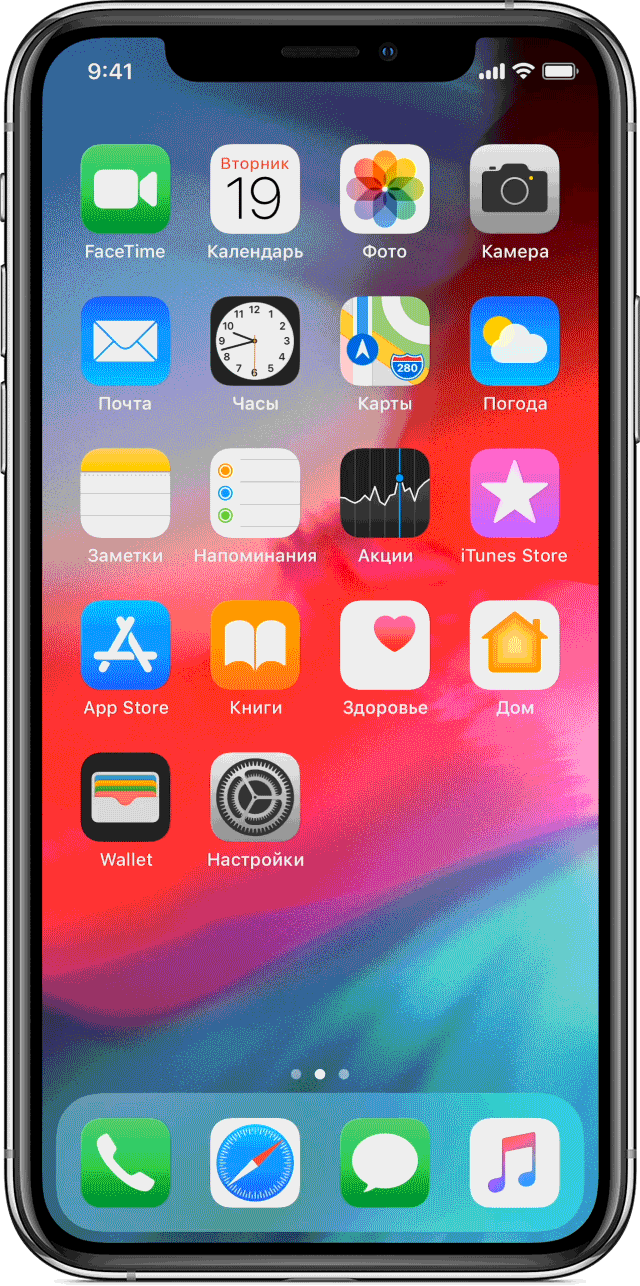На чтение 7 мин Просмотров 65.2к.
Виталий Леонидович Черкасов
Системный администратор, инженер компьютерных систем.
Задать вопрос
Обычно для настройки маршрутизатор подключается к компьютеру при помощи сетевого кабеля. Но настроить роутер несложно и при помощи мобильного гаджета. Иногда это даже удобнее, не нужно включать ПК. Чтобы поменять пароль на вайфай через телефон, нужно знать название сети и старый пароль для подключения к роутеру.
Содержание
- Когда может понадобиться смена данных через смартфон
- Пошаговая инструкция
- Подключиться к Wi-Fi
- Зайти в настройки роутера
- Изменить пароль
- Особенности роутеров разных производителей
- D-Link
- Huawei
- Asus
- Zyxel
- Смена пароля через мобильные приложения
- Возможные проблемы
- Как в телефоне ввести новый пароль к знакомой сети
Когда может понадобиться смена данных через смартфон
При первоначальной настройке маршрутизатора устанавливается пароль на Wi-Fi. Специалисты по безопасности рекомендуют периодически менять ключ доступа для того, чтобы никто не мог получить доступ к сети без вашего согласия.
Иногда сменить пароль проще с помощью смартфона, например, если компьютер далеко и включать его не хочется. Иногда другого выхода нет. Например, вы переустановили операционную систему на компьютере, но потом при подключении поняли, что не помните пароль. Тогда можно воспользоваться тем, что при первом подключении ключ доступа сохраняется на телефоне или другом гаджете, и его не требуется вводить повторно. Поэтому можно зайти в настройки маршрутизатора через смартфон и сменить его.
Здесь можно прочитать, как узнать пароль от wi-fi на телефоне адроид. А здесь — узнать пароль от wi-fi через айфон.
Пошаговая инструкция
Рассмотрим, как поменять пароль на роутере через телефон. Для этого нужно выполнить три простых шага: подключить смартфон к сети, открыть настройки роутера и поменять ключ доступа.
Подключиться к Wi-Fi
Для подключения смартфона к сети нужно включить на нем Wi-Fi и соединение установится автоматически. В случае если подключиться не удалось, нужно выполнить следующие действия.
Для телефонов на базе операционной системы Android:
- кликаем по значку «Настройки», который расположен в меню или находиться на рабочем столе гаджета;
- передвигаем ползунок, расположенный в подменю «Wi-Fi», чтобы запустить беспроводное соединение;
- заходим в настройки Wi-Fi и кликаем по названию сети, с которой нужно установить соединение;
- вводим действующий код доступа и нажимаем кнопку «Подключить».
Для гаджетов, работающих под управлением iOS, то есть айфонов, нужно выполнить следующие действия:
- зайти в меню настроек, кликнув для этого по соответствующему значку;
- щелкнуть по строке Wi-Fi;
- чтобы включить сеть, требуется передвинуть ползунок, находящийся в строке Wi-Fi;
- после того, как появится список доступных сетей, надо выбрать нужное соединение, нажать на него и ввести действующий на данный момент код.
Зайти в настройки роутера
Открыть настройки точки доступа можно с помощью любого интернет браузера, имеющегося в телефоне. Информацию, необходимую для входа в сервисное меню, можно прочитать на наклейке, расположенной на нижней стороне маршрутизатора.
В роутерах компании TP-LINK обычно устанавливаются такие значения:
- IP-адрес точки доступа (адрес для входа) 192.168.1.1, 192.168.0.1;
- Имя (логин): admin;
- пароль администратора: admin или пустая строка.
Если эти значения менялись, требуется ввести актуальные данные.
Если пароль от веб-интерфейса не подходит нужно сделать сброс роутера на заводские настройки. Для этого зажимаем кнопку «RESET» на девайсе на 10-15 секунд.
Адрес входа вводится в адресную строку интернет браузера. После чего появится окно, в котором вводится логин пользователя и ключ. После ввода требуемых данных кликаем по кнопке «Ок» и попадаем в меню настроек гаджета.
Теперь можно поменять пароль на Wi-Fi сеть с телефона.
Изменить пароль
Чтобы поменять пароль на Wi-Fi в точках доступа компании TP-LINK, заходим в меню «Беспроводный режим» и переходим в подменю «Защита беспроводной сети», ищем строку «Пароль PSK» и изменяем ключ доступа. После этого жмем кнопку «Сохранить».
Чтобы пароль было трудно взломать, его длина должна быть больше 8 символов и включать буквы английского алфавита, цифры и специальные символы.
Предлагаем воспользоваться нашим генератором паролей. Сервис создает случайные комбинации цифр, букв и спецсимволов. Комбинации отображаются только на вашем компьютере или телефоне, нигде не хранятся и сбрасываются сразу, как только вы уходите со страницы.
[password-generator]
Особенности роутеров разных производителей
Теперь рассмотрим, как поменять ключ беспроводной сети, на примере точек доступа от других компаний.
D-Link
Для подключения к маршрутизаторам D-Link нужно ввести:
- IP-адрес для подключения может быть 192.168.1.1 или альтернативный – 192.168.0.1;
- логин пользователя с правами администратора: admin;
- пароль чаще всего admin или нужно просто оставить эту строку пустой.
В настройках жмем кнопку «Расширенные настройки», которая расположена справа внизу и выберем подменю «Настройки безопасности».
Новый пароль необходимо ввести в строку с именем «Ключ шифрования PSK» и щелкнуть по кнопке «Изменить».
Huawei
Для маршрутизатора Huawei в адресной строке браузера требуется ввести 192.168.1.1, имя (логин) telecomadmin, пароль, установленный по умолчанию, аdmintelecom. На некоторых моделях установлены такие значения: имя (логин) root, пароль администратора admin.
В меню настроек, переходим на вкладку «WLAN» и в поле ввода «WPA PreSharedKey» вводим ключ доступа. После этого жмем на кнопку «Apply».
Asus
На роутерах компании ASUS чаше всего устанавливают такие параметры для доступа к панели настроек: IP-адрес 192.168.1.1, логин, установленный умолчанию, такой же, как и ключ доступа — admin.
В административной панели идем в «Дополнительные настройки», открываем подменю «Беспроводная сеть» и заходим на вкладку «Общие». Здесь в строке «Предварительный ключ WPA» требуется ввести желаемый пароль и нажать «Применить».
Zyxel
На маршрутизаторах ZyXEL чаще всего значения параметров для входа в режим администрирования стандартные: IP-адрес 192.168.1.1, имя совпадает с ключом — admin.
В панели настроек нужно открыть ветвь «Сеть Wi-Fi» и найти пункт «Безопасность». В строке «Сетевой ключ (ASCII)» пишем измененный пароль. Теперь можно кликнуть по кнопке «Применить».
Параметры для входа в меню настроек для всех моделей от любых производителей, лучше уточнять по наклейке, находящейся на нижней крышке.
Смена пароля через мобильные приложения
Иногда для определенных моделей маршрутизаторов существуют специальные мобильные приложения, предназначенные для управления беспроводной сетью. Например, существует программа Google Wi-Fi, при помощи которой можно изменить данные для подключения к беспроводной сети.
Возможные проблемы
После смены ключа с мобильного устройства, например айфона, могут появиться проблемы с соединением. Это может произойти из-за того, что на маршрутизаторе установлен новый пароль, а другие устройства помнят старый ключ доступа. Чтобы избавиться от проблемы, необходимо удалить устаревшие сведения о соединении. Для этого:
- Заходим в «Центр управления» и выбираем строку «Управление беспроводными сетями»;
- Выбираем соединение, которое мы хотим удалить, вызываем правой кнопкой мыши контекстное меню, и кликаем по пункту «Удалить сеть».
- Соединяемся с вайфай и вводим пароль.
Эту операцию необходимо провести на всех гаджетах, на которых сохранился старый пароль.
Кроме этого иногда, достаточно редко встречается ситуация, когда после смены кода параметры точки доступа сбиваются. В таком случае нужно вернуться к настройкам по умолчанию.
Как в телефоне ввести новый пароль к знакомой сети
Чтобы на смартфоне ввести новый пароль к существующей сети, саму сеть забывать не нужно. Это можно сделать проще:
- Заходим в настройки гаджета;
- Открываем меню «Беспроводные сети», открываем «Wi-Fi»;
- Выбираем нужную беспроводную сеть из списка и кликаем по ней;
- В появившемся окне вводим новый код и нажимаем на кнопку «Подключиться».
Эти же действия нужно будет повторить на всех остальных мобильных гаджетах. Данная последовательность одинакова как для устройств с операционной системой андроид, так и для айфона.
Сменили пароль от Wi-Fi? Вам нужно будет повторно подключиться на всех ваших устройствах (включая ваш iPhone). Измените пароль Wi-Fi на iPhone с помощью этого руководства.
Вы перешли на новый маршрутизатор или хотите заблокировать соседа, который отключает ваше интернет-соединение? Пора сменить пароль от Wi-Fi.
К сожалению, смена пароля локальной сети означает обновление пароля на каждом из ваших собственных устройств. Без правильного пароля такие устройства, как ваш iPhone, не смогут подключиться.
Если это так, вам нужно знать, как изменить пароль Wi-Fi на вашем iPhone. Вы можете сделать это быстро и легко, всего за несколько шагов — вот как.
Чтобы изменить пароль Wi-Fi на вашем iPhone, вам нужно зайти в меню «Настройки сети». Мы объясним, что делать ниже.
Чтобы изменить пароль Wi-Fi на iPhone:
- Коснитесь значка «Настройки» на главном экране.
- Когда откроется «Настройки», коснитесь параметра «Wi-Fi» в меню и убедитесь, что ваше радио Wi-Fi включено.
- Коснитесь текущей сети вашего iPhone и прокрутите вниз, чтобы убедиться, что поля сетевых данных заполнены.
- Если вы не нашли нужную сеть или она не подключается, прокрутите страницу вверх и коснитесь кнопки «Забыть эту сеть».
- Нажмите кнопку «Забыть», когда появится подтверждающее сообщение.
Как добавить новую сеть Wi-Fi на iPhone
Теперь, когда вы заставили свой iPhone забыть о старой сети с устаревшим паролем, вам нужно повторно подключиться к ней, используя новый пароль.
Чтобы подключить iPhone к новой сети или добавить измененный пароль:
- Откройте меню настроек.
- Коснитесь Wi-Fi.
- В настройках Wi-Fi убедитесь, что ползунок Wi-Fi находится в положении «Вкл.».
- Найдите свою сеть в разделе «Сети» и коснитесь ее.
- Введите новый пароль маршрутизатора, чтобы ваш iPhone мог подключиться к сети.
- После ввода нового пароля нажмите кнопку «Присоединиться».
После ввода нового пароля маршрутизатора и нажатия «Присоединиться» вы должны увидеть, что ваш iPhone успешно подключился к нему.
Изменение пароля Wi-Fi на iPhone
Если ваш пароль не позволяет вам подключиться, еще раз проверьте его и введите еще раз. Кроме того, новые маршрутизаторы должны иметь пароль устройства внизу. Если кто-то уже подключен, он может поделиться паролем Wi-Fi со своего iPhone.
Пользователи ПК могут найти пароль Wi-Fi в Windows 11 или свой пароль Wi-Fi на Mac для повторного подключения — просто убедитесь, что это правильный пароль. Если вы новичок в домашней сети и пытаетесь разобраться в своем маршрутизаторе Wi-Fi, ознакомьтесь с нашим руководством для начинающих по маршрутизаторам. Возможно, вы также захотите защитить свой Wi-Fi-маршрутизатор в ближайшее время.
Приветствую тебя, уважаемый читатель, на нашем самом вайфайном портале WiFiGid.ru. В этой статья я покажу, как поменять пароль на Wi-Fi с телефона. Понятно, в картинках, по шагам, без воды. Начинаем!
Если у вас что-то не получилось или есть чем дополнить – смело пишите в комментарии к этой статье. Мы всегда рады правильным вопросам и личному опыту.
Содержание
- Теория
- Шаг 1 – Подключаемся к Wi-Fi
- Шаг 2 – Вход в настройки
- Шаг 3 – Меняем пароль
- Дополнение – Изменить пароль точки доступа на Android
- Дополнение – Изменение пароля запомненной сети
- Задать вопрос автору статьи
Теория
Ну совсем чуть-чуть теории. Для того, чтобы все понимали, что мы будем делать. Хотел бы здесь сказать, что нужно понимать, что пароль от Wi-Fi хранится не на самом телефоне, а на роутере. Поэтому чтобы его поменять, нужно зайти на роутер и сменить его там. Вот наш план действий:
- Подключаемся по Wi-Fi к роутеру.
- Заходим в настройщик.
- Меняем пароль.
Всего 3 шага, но у новичка и здесь могут возникнуть проблемы. Так что все последовательно и с моими пояснениями. Начинаем.
На самом деле нет никакой разницы между сменой пароля на компьютере или на телефоне – процедура одинаково подходит и для проводного соединения, и для Wi-Fi.
Многие делают большую ошибку – пытаются изменить пароль из-под мобильного интернета. Так ничего не получится! Нужно иметь прямое подключение до роутера – по проводу или Wi-Fi. В случае с телефоном – только Wi-Fi.
Итого на этом шаге очень важно подключиться к вайфаю роутера. Находите точку доступа в списке, подключаетесь. Все как обычно, проблем на этом этапе возникнуть не должно.
Если вы сделали сброс настроек маршрутизатора и не знаете пароль точки доступа по умолчанию – переверните роутер, найдите наклейку с данными для доступа. Обычно там и название сети пишут и пароль. Если ничего нет – скорее всего подключение произойдет без пароля.
Шаг 2 – Вход в настройки
Внимание! Некоторые роутер не разрешают вход в настройки через Wi-Fi. Если совсем все не получается – есть малая вероятность, что ваше устройство относится к этому классу.
- Переворачиваем снова роутер и ищем вот такую наклейку (будет что-то подобное). Если у вас модем – ему можно открыть крышку, и данные с доступом будут именно там. Если ничего не нашли – поищите свою модель на нашем сайте, попадете на подробную инструкцию. Моделей роутеров очень много – перечислять все в этой статье не имеет смысла.
- Нашли? Открываем на телефоне браузер Chrome и переходим по этому адресу. Обычные адреса – 192.168.0.1 или 192.168.1.1. Можете попробовать щелкнуть по одному из этих адресов, скорее всего и откроется окно авторизации в настройщике роутера.
- Здесь вводим логин и пароль для доступа к роутеру. НЕ ПУТАТЬ С ВАЙФАЕМ!!! По умолчанию они записаны на той же самой наклейке (admin). Если не подходят – скорее всего вы уже меняли этот пароль при первой настройке. Спросите у того, кто настраивал. В противном случае поможет только сброс на заводские настройки с полным удалением текущих настроек (выполнять на свой страх и риск, интернет пропадет).
Шаг 3 – Меняем пароль
- После ввода попадаем в интерфейс веб-конфигуратора (на вашей модели скорее всего он будет другой):
- Немного неудобно? Переживем! Идем в настройки Wi-Fi сети (если тяжело – ищите инструкцию на нашем сайте конкретно по вашей модели роутера). В моем случае – «Беспроводной режим – Защита беспроводного режима»:
- Для удобства перевернут экран. В этом разделе нас и ждет пароль (он всегда в открытом виде). Заменяем его на новый, не забываем сохранить:
Вот и все! На вашем роутере все будет очень похоже. Так что заходите в настройки и меняйте. Сделать это на самом телефоне или другим методом – почти невозможно, за исключением мобильных приложений и специальных утилит для некоторых редких моделей маршрутизаторов.
Дополнение – Изменить пароль точки доступа на Android
Появились отдельные запросы об изменении пароля на созданной на Андроиде точке доступа. Делается это там же, где и создается сама точка.
- На телефоне переходим в «Настройка – Беспроводные сети». Щелкаем по «Еще» и переходим в «Режим модема – Точка доступа Wi-Fi».
- А после включения (она же у вас уже включена?) выбираем другой пункт ниже – «Настроить точку доступа»:
- И именно здесь меняем пароль:
Дополнение – Изменение пароля запомненной сети
Не более чем альтернативное дополнение. Бывает такое, что точку доступа телефон запомнил, а на ней в итоге поменяли пароль. Как итог – телефон бьется с неправильным паролем вникуда. Нужно менять!
- Заходим на телефоне в «Настройка – Wi-Fi». Здесь открывается перечень окружающих нас точек доступа, включая и ту, к которой мы подключены. Вот она то нам и нужна. Тапаем по ней и в выпадающем меню выбираем «Изменить конфигур. сети»:
- И здесь меняем пароль:
На этом и закончим. Если у вас какой-то особенный случай – пишите в комментарии, будем разбираться вместе. Но настоятельно рекомендую все же перечитать статью еще раз, с ленивыми людьми работать сложно. Хорошего вам дня!
Требуется помощь с паролем Wi‑Fi
В этой статье описано, как узнать, требуется ли для входа в сеть пароль. Кроме того, здесь приведены советы на случай, когда пароль от сети Wi‑Fi забыт или неизвестен.
Как узнать, требуется ли для входа в сеть пароль?
Рядом с именем сети Wi‑Fi, защищенной паролем, отображается значок замка 
Что делать, если я не знаю пароль Wi‑Fi?
Если маршрутизатор Wi‑Fi настраивал поставщик кабельных или интернет-услуг, выполните следующие действия.
- Найдите этикетку на боковой или нижней стороне маршрутизатора — на ней должен быть указан пароль по умолчанию.
Если вы являетесь владельцем маршрутизатора, выполните следующие действия.
- Если вашу сеть настраивал кто-то другой, обратитесь к нему за помощью.
- Если вы не создавали собственный пароль, посмотрите марку своего маршрутизатора Wi‑Fi и перейдите на сайт производителя, чтобы узнать пароль по умолчанию.
- Чтобы сбросить пароль, обратитесь к производителю маршрутизатора или найдите информацию на его сайте или в руководстве пользователя.
В случае использования общедоступной сети Wi‑Fi в библиотеке, гостинице, магазине или в другом общественном месте выполните следующие действия.
- Поищите объявления или информационные листки, на которых указаны имя и пароль для сети Wi‑Fi.
- Некоторые общедоступные сети Wi‑Fi могут запрашивать вход после подключения к сети.
- Попросите о помощи сотрудников заведения.
Что делать, если я знаю пароль, но сеть не принимает его?
- Выберите «Настройки» > Wi‑Fi.
- Нажмите рядом с именем сети, попытка подключения к которой выполняется.
- Нажмите «Забыть эту сеть», затем нажмите «Забыть» для подтверждения.
- Повторите попытку подключения к сети.
- Выберите меню Apple () > «Системные настройки».
- Щелкните «Сеть», затем выберите Wi‑Fi на боковой панели слева.
- Нажмите кнопку «Дополнительные».
- Выберите сеть Wi‑Fi, попытка подключения к которой выполняется, затем нажмите кнопку «Удалить» (–). В случае запроса подтверждения нажмите кнопку «Удалить».
- Нажмите кнопку «ОК».
- Нажмите кнопку «Применить».
- Повторите попытку подключения к сети.
Если сеть по-прежнему не принимает пароль:
- Убедитесь, что выполняется подключение к нужной сети, а не к соседней сети с похожим названием.
- Проверьте правильность ввода пароля. Пароли Wi‑Fi чувствительны к регистру.
- Если вашу сеть настраивал кто-то другой, следуйте этим инструкциям и убедитесь, что вы используете верный пароль.
Источник
Обмен паролем Wi-Fi на iPhone, iPad и iPod touch
Узнайте, как поделиться паролем к сети Wi-Fi с друзьями и близкими.
Подготовка
- Убедитесь, что устройство обновлено до последней версии ОС iOS, iPadOS, macOS High Sierra или более поздней.
- На обоих устройствах включите интерфейсы Wi-Fi и Bluetooth. Если на одном из устройств включен режим модема, отключите его.
- Войдите в iCloud, используя идентификатор Apple ID. Затем убедитесь, что адрес электронной почты, который вы используете для своего идентификатора Apple ID, сохранен в контактах другого пользователя. Кроме того, убедитесь, что ваш адрес электронной почты сохранен в ваших контактах.
- Держите устройство другого пользователя в диапазоне действия сигнала Bluetooth и Wi-Fi.
Обмен паролем Wi-Fi
- Убедитесь, что ваше устройство (с которого отправляется пароль) разблокировано и подключено к сети Wi-Fi.
- Выберите на устройстве сеть Wi-Fi, к которой нужно подключиться.
- На своем устройстве нажмите «Поделиться паролем», а затем — «Готово».
Все еще нужна помощь?
Если вам не удалось обменяться паролем Wi-Fi, выполните описанные ниже действия. После каждого шага проверяйте, устранена ли проблема.
- Если не отображается анимация настройки, перезагрузите оба устройства и повторите попытку.
- Если не удается поделиться паролем Wi-Fi, попросите другого пользователя ввести пароль вручную.
Источник
Как сменить пароль на Wi-Fi роутере дома за пару минут?
Привет! Очередная статья будет посвящена одному из главных вопросов безопасности беспроводной сети – паролям, а если быть точнее их смене. Узнаем, как поменять пароль на Wi-Fi роутере от самого роутера и от Wi-Fi. Ничего сложного, только понятные пошаговые инструкции и рекомендации по возможным проблемам! Начинаем.
Самое краткое введение
Уважаемый читатель! Скорее всего вас волнует одна из двух проблем:
- Нужно сменить пароль для доступа на сам роутер.
- Нужно сменить пароль от Wi-Fi.
В этой статье будут рассмотрены оба варианта. Так что устраивайтесь поудобнее и смело в путь.
Меняем пароль на роутере: инструкция
Ниже будут даны пошаговые рекомендации по смене пароля на Wi-Fi. Если у вас получился этап – смело переходите к следующему. Если же нет, изучите в этом же разделе возможные проблемы и попытайтесь их решить. На случай невозможности решения проблемы у нас открыты комментарии, где мы консультируем всех наших читателей.
Главное запомните, сменить пароль на вай-фай роутере – очень легко.
Все действия я буду показывать на своем маршрутизаторе. Но успокою, для всех моделей действия примерно одинаковые. А вот основные универсальные шаги я и вынес по разделам.
Шаг 1. Страница входа в настройки роутера
Открыть страничку конфигурации вашего роутера можно через браузер. Да, это почти как обычный сайт, только расположенный на самом роутере. Там производятся все манипуляции. Самое сложное – это попасть туда.
Основные моменты по подключению:
- Вы должны быть подключены к роутеру. Через Wi-Fi или по проводу – не важно. Но подключение должно быть.
- Адреса роутеров могут различаться, попробуйте что-то из этого списка и введите в строку браузера как на картинке выше. Возможно и откроется сразу конфигурация:
- Адрес подключения к роутеру по умолчанию расположен так же на обратной стороне устройства – переверните его и поищите соответствующую наклеечку.
- Если не помогло, возможно кто-то изменил настройки по умолчанию. Следующий способ для всех версий Windows – будь то Windows 7 или Windows Нажимаем «Win+R», и выполняем команду «cmd». В открывшейся командной строке вводим команду ipconfig и ищем адрес своего роутера в строке «Основной шлюз»:
- Бывает, что в комплекте к маршрутизатору идет специальная программа настройки. Тогда можете просто поискать все следующие пункты в ней.
- Менять пароль можно с любого устройства – через компьютер и ноутбук (провод или Wi-Fi), через телефон или планшет (Wi-Fi) – главное подключиться к сети.
Шаг 2. Логин и пароль
Перед входом в кабинет вас попросят ввести логин и пароль. Вводим.
- Если вы раньше не вводили логин и пароль – посмотрите их на наклейке под устройством.
- Логин и пароль зависят от конкретной модели устройства. Обычно логин – admin, а пароль admin или пустой.
- Если вдруг вы не можете вспомнить логин и пароль, и не можете попасть в настройки, а других вариантов на горизонте не видится – придется сбрасывать настройки на заводские. Делать это крайне не рекомендую новичкам, т.к. придется полностью настраивать роутер заново (настройки всех моделей вы можете поискать на нашем сайте). Сброс делается с помощью зажатия кнопки Reset на задней панели корпуса маршрутизатора – роутер должен быть включен, сама кнопка находится в углублении (достать можно иглой), держать около 15 секунд до перезагрузки роутера. После такого сброса адрес, логин и пароль встанут в значения по умолчанию, указанные на той самой наклейке.
Шаг 3. Настройки беспроводной сети и безопасность
Далее уже в кабинете ищем действующие настройки нашей беспроводной сети. В моем случае «Беспроводной режим» «Защита беспроводного режима». Бывает, что этот раздел называется вроде Wireless или WLAN. Иногда пароль расположен прямо в этом разделе, а иногда как у меня – в разделе Защиты, Безопасности или Wireless Security. Просто посмотрите по сторонам, уверен, что найдете.
Шаг 4. Меняем пароль от Wi-Fi
Нашли поле с паролем? Самое время изменить его и не забыть «Сохранить». Иногда называется не просто пароль, а что-то вроде этого «Пароль PSK» или «Ключ безопасности». Суть одна – больше никаких ключей или паролей на вайфае не существует. Так что смело меняем.
Рекомендации к составлению пароля:
- от 8 символов (WPA2 меньше и не даст)
- английские буквы в верхнем и нижнем регистре
- цифры
- спецсимволы – кавычки, собаки, тире
Чем сложнее – тем и лучше. Сделаете классно, никто не сможет поломать. Не используйте простые слова и личные данные. На первый взгляд это кажется забавным, но ровно до того дня, как перестанет казаться)))
Все! Пароль сменили. Дальше пароль роутера и дополнения. Сеть может перезагрузиться – нужно будет ввести новый пароль.
Шаг 5. Тип безопасности
Сразу на всякий случай проверяем, чтобы стоял WPA2. Если стоит WEP или еще хуже совсем без защиты – срочно изменить.
Шаг 6. Имя беспроводной сети
Сразу можно здесь сделать изменение названия своей сети. Поля – имя беспроводной сети, Name или SSID. Помните, что это название увидят все окружающие вас люди. Обычно страничка с именем находится на другой вкладке настроек беспроводной сети. Как у меня – показал выше.
После смены имени сеть вылетает – переподключаемся заново по новому имени с нашим новым паролем.
Шаг 7. Смена пароля роутера
Еще помните логин и пароль, который мы вводили в самом начале, чтобы подключиться к панели управления? Так вот, этот пароль (а заодно и логин) тоже нужно по-хорошему поменять. Если не поменяете – любой человек из интернета сможет подключиться к вашему роутеру и сделать чего-нибудь нехорошее из вашего дома. Некоторые современные модели уже защищены от сторонних подключений, но многие до сих пор позволяют сделать это.
Смена осуществляется через раздел «Инструментов» или «Tools» все зависит от вашей модели. Свои настройки показал выше. Не забываем сохранить и перезагрузить роутер.
Если вы забудете этот пароль – в настройки можно будет попасть только через сброс к заводским установкам!
Видео по настройке
Особенности производителей
Кратко пробегусь по основным особенностям разных производителей маршрутизаторов. Пригодится, если вдруг не можете чего-то найти. Все коротко, тезисами. Для тех, кому нужны детали – поищите настройки конкретной вашей модели у нас в поиске, или же напишите в комментариях – поделюсь ссылочкой.
D-Link
- Обычный адрес подключения – 192.168.1.1 или 192.168.0.1
- Логин – admin, пароль – admin или пустой
- Настройки сети Wireless SetupManual Wireless Connection SetupКлюч шифрования PSK
TP-Link
- Настройки выше были показаны как раз для модели TP-Link
- Адрес – 192.168.0.1
- Логин и пароль – admin
Ростелеком, ByFly, ТТК, Башинформсвязь, Уфанет и другие провайдеры
Это не производители роутеров – это провайдеры. Уточните конкретную модель их устройств. Обычно за ними было замечено использование сразу нескольких производителей – D-Link, TP-Link, Huawei. Попробуйте все советы выше в основной части статьи.
Huawei
- Адрес веб-интерфейса – 192.168.101
- Логин – telecomadmin, пароль – admintelecom (замечен на частых моделях провайдера, обычные – root и admin, но уточните на наклейке).
- Строка смены пароля – WPA PreSharedKey
- Адрес – 192.168.1.1
- Логин и пароль – admin
- Строка смены пароля – Предварительный ключ WPA
ZyXEL
- Адрес – 192.168.1.1
- Логин и пароль – admin
- Строка смены пароля – Сетевой ключ ASCII
Вот и все. Надеюсь, был полезен. Но если вдруг возникли какие-то вопросы или пожелания – смело пишите в комментарии. Буду рад ответить и пообщаться!
Источник
«Я использовал для подключения к сети Wi-Fi на моем iPhone, но теперь я не могу найти пароль. Есть ли способ проверить сохраненный пароль Wi-Fi на iPhone?
Обычно ваш iPhone или iPad сохраняет пароли для всех сетей WiFi, к которым вы подключаете эти устройства. Это может помочь вам автоматически повторно подключиться к выбранной сети Wi-Fi в пределах диапазона. Как посмотреть пароль от вайфая на айфоне если забыл? Не волнуйтесь, iPhone и iPad имеют функцию пароли и учетные записи. Если вы хотите найти эти сохраненные пароли на своем устройстве, следующее руководство научит вас проверять пароль WiFi на вашем iPhone или iPad.
- Способ 1. Посмотреть пароль от wifi iPhone / iPad без джейлбрейка(Быстро и Легко)
- Способ 2. Посмотреть пароль от wifi iPhone / iPad через код маршрутизатора
- Способ 3. Посмотреть пароль от wifi iPhone / iPad через настройки роутера
- Способ 4. Посмотреть пароль от wifi iPhone / iPad через связку ключей iCloud
- Способ 5. Посмотреть пароль от wifi через взломанный iPhone / iPad
Способ 1. Посмотреть пароль от wifi iPhone / iPad без джейлбрейка(Быстро и Легко)
Хотя для просмотра сохраненных паролей Wi-Fi на вашем iPhone и iPad есть и другие встроенные параметры, для многих требуется выполнить ряд шагов, прежде чем вы сможете найти пароль. Если вам не нравится сталкиваться с этими трудностями и вы предпочитаете что-то быстрое и понятное, вам следует использовать Tenorshare 4uKey — Password Manager. Это программное обеспечение, которое позволяет вам найти различные сохраненные пароли, включая пароли WiFi на вашем iPhone и iPad. Нет необходимости делать джейлбрейк вашего iPhone / iPad.
Программное обеспечение занимает около минуты, чтобы узнать все пароли, которые вы когда-либо сохраняли на вашем устройстве. Затем вы можете копировать и использовать пароли, где вы хотите на ваших устройствах. Давайте посмотрим, как увидеть пароль WiFi на iPhone и iPad с помощью вышеуказанного программного обеспечения:
-
Загрузите и установите программное обеспечение на свой компьютер. Подключите устройство iOS к компьютеру и откройте программное обеспечение.
-
На вашем устройстве iOS появится запрос с вопросом, хотите ли вы доверять подключенному компьютеру. Нажмите на Trust в приглашении, и вы сможете использовать ваше устройство с вашим компьютером.
-
На следующем экране нажмите «Начать сканирование» в программном обеспечении, чтобы начать сканирование устройства на предмет сохраненных паролей.
-
Программное обеспечение немедленно начнет сканирование вашего устройства, чтобы найти сохраненные пароли, и вы увидите прогресс на вашем экране. Когда пароли найдены, нажмите «Учетная запись Wi-Fi» на левой панели, а на правой панели вы увидите сохраненные пароли WiFi.
Способ 2. Посмотреть пароль от wifi iPhone / iPad через код маршрутизатора
Как посмотреть пароль от вай фай на айфоне и айпаде? Ещё есть другой способ — посмотреть пароль от wifi iPhone/iPad через код маршрутизатора. Этот способ действует не со всеми роутерами, но иногда именно он спасал в трудных ситуациях.
- Подключите iPhone к Wi-Fi, потом перейдите в настройки;
-
Откройте панель Соединение Wi-Fi, и напротив подключенной сети вы увидите синюю «i», нажмите на неё; затем ищите во вкладке «Маршрутизатор» и скопируйте IP-адрес маршрутизатора;
-
Откройте Safari и введите IP-адрес, чтобы открыть страницу панели входа, как показано ниже. В обоих полях напишите «admin».
- Если все прошло хорошо — откроются настройки роутера, в них мы ищем соединение «Wi-Fi». Находим поле с паролем безопасности от Wi-Fi.
Способ 3. Посмотреть пароль от wifi iPhone / iPad через настройки роутера
Пароли WiFi для большинства сетей обычно устанавливаются с помощью панели настроек маршрутизатора. Если у вас есть доступ к панели на вашем iPhone или iPad, вы можете просмотреть пароль WiFi для этой сети. Для этого вам понадобится доступ к браузеру Safari на вашем устройстве и доступ к панели настроек вашего маршрутизатора.
- Запустите браузер Safari на своем iPhone или iPad и введите 192.168.1.1.
- Войдите в свои логины.
-
Затем нажмите на Беспроводные настройки, сопровождаемые Беспроводной безопасностью. Вы увидите пароль для сети WiFi на этом экране.
Вы можете скопировать, а также изменить пароль с этого экрана. Именно так вы узнали, как посмотреть пароль от вайфая на телефоне айфон и iPad, используя только веб-браузер.
Способ 4. Посмотреть пароль от wifi iPhone / iPad через связку ключей iCloud
Связка ключей iCloud — это функция, которая предустановлена на ваших устройствах Apple. Он сохраняет ваш веб-сайт и пароли Wi-Fi и синхронизирует их со всеми вашими устройствами Apple, включая iPhone, iPad и Mac. Если вы получите доступ к связке ключей на вашем iPhone или iPad, вы сможете увидеть все ваши сохраненные пароли WiFi на ваших устройствах. Далее вы узнаете, как на айфоне посмотреть пароль от вайфая.
- Шаг 1. На iPhone зайдите в Настройки -> iCloud -> Связка ключей -> Включить связку ключей iCloud.
-
Шаг 2. Вернитесь в «Настройки». Включите личную точку доступа на iPhone.
- Шаг 3. Используя функцию Wi-Fi, подключите систему Mac к своему устройству с помощью Personal Hotspot.
- Шаг 4. Нажмите команду + пробел. Введите Keychain Access, затем нажмите «Return» на Mac и выберите предпочитаемую вами сеть Wi-Fi.
- Шаг 5. В поле поиска введите имя сети Wi-Fi, пароль которой вы хотите просмотреть. Установите флажок рядом с Показать пароль.
- Шаг 6. В появившемся окне введите пароль, который вы используете для входа на свой Mac. Пароль сети Wi-Fi появится в поле Показать пароль.
Способ 5. Посмотреть пароль от wifi через взломанный iPhone / iPad
Если ваш iPhone или iPad был сделан джейлбрейк, вы можете установить твик на свое устройство, и он позволит вам просмотреть все сохраненные пароли WiFi на вашем устройстве.
Чтобы выполнить эту задачу, просто запустите приложение Cydia на своем устройстве, найдите и установите настройку NetworkList. Запустите твик, как только он будет установлен, и вы сможете найти в нем свои пароли WiFi.
Заключение
Как посмотреть пароль вай фай на айфоне и айпаде? Эта статья предоставляет несколько хороших методов, которые помогут вам просмотреть сохраненные пароли WiFi на устройствах iOS. Если вы хотите быстро и легко посмотреть пароль от wifi iPhone и iPad, то рекомендуем попробовать программу Tenorshare 4uKey — Password Manager. Если у вас возникнут проблемы во время операции, вы можете связаться с нами. Ждем вашей оценки!
Надёжный инструмент пароля
- Найти сохраненный пароль Wi-Fi на iPhone / iPad с ПК / Mac (iPhone 11 и iOS 13 включены)
- Восстановить сохраненные пароля веб-сайтов & приложений
- Сканирование и просмотр почтовых учетных записей, информации о кредитной карте
- Перенос паролей в приложение для управления паролями iOS, например, 1Password
Скачать бесплатно
Скачать бесплатно
Присоединяйтесь к обсуждению и поделитесь своим голосом здесь
111
111 people found this article helpful
Keep your personal hotspot secure and accessible
Updated on April 24, 2021
What to Know
- Go to Settings > Personal Hotspot.
- Select Wi-Fi Password and tap the X to delete the current password.
- Enter a new password and tap Done.
This article explains how to change your iPhone personal hotspot password in iOS 7 and later. It includes information on changing the name of the hotspot network.
How to Change Your Personal Hotspot Password
Personal Hotspot turns your iPhone into a portable wireless router that shares its connection to your phone company with other Wi-Fi enabled devices such as computers and iPads.
Every iPhone has a unique Personal Hotspot password that other devices need to connect to it. This password is a long string of letters and numbers and is randomly generated to make it secure and hard to guess. If you want a simpler, more accessible password, change the password.
-
Tap the Settings app to open it and then tap Personal Hotspot.
-
Tap Wi-Fi Password. Then tap the X on the right side of the Password field to delete the current password. Enter a new password and tap Done to save your changes.
The password must be at least eight characters and can have uppercase and lowercase letters, numbers, and some punctuation marks.
-
The main Personal Hotspot screen displays the new password. If you saved the old password on your other devices, update the hotspot password on those devices.
Why You May Want to Change Your Personal Hotspot Password
There’s one main reason to change your Personal Hotspot default password: ease of use.
The iOS-generated default password is secure, but it’s a mix of letters and numbers. If you connect your computer to your hotspot regularly, the password doesn’t matter. The first time you join, set your computer to save it, and you won’t have to enter it again.
However, if you share your connection with other people often, a password that is easy for you to say and for them to type might be easier to use.
How to Change Your iPhone Personal Hotspot Network Name
You may also want to change the name that shows up when you click the Wi-Fi menu on your computer and look for a network to join.
Your Personal Hotspot name is identical to the name you gave your iPhone during set up (which is also the name that appears when you sync your iPhone to iTunes or iCloud). To change the name of your Personal Hotspot, change the name of the phone. Here’s how:
-
Open Settings. Tap General and then tap About.
-
Tap Name. On the next screen, tap the X to clear the current name and then enter a new name. Tap About (located in the upper-left corner) to return to the previous screen and save.
-
Along with the hotspot, this name appears on iCloud backups and anywhere else you connect your phone.
Should You Change the Default Personal Hotspot Password for Security Reasons?
With other Wi-Fi routers, changing the default password is a key step in securing your network. That’s because other Wi-Fi routers usually ship with the same password, meaning if you know the password for one, you can access any router of the same make and model with the same password. That potentially lets other people use your Wi-Fi without your permission.
That’s not an issue with the iPhone. Because the default Personal Hotspot password assigned to each iPhone is unique, no security risk exists in using the default. The original code may be more secure than a custom password.
Even if your new password isn’t secure, the worst that can happen is that someone manages to get on your network and uses your data (which can result in bill overage charges). It’s extremely unlikely that someone getting onto your Personal Hotspot could hack your phone or the devices connected to the network.
Thanks for letting us know!
Get the Latest Tech News Delivered Every Day
Subscribe
111
111 people found this article helpful
Keep your personal hotspot secure and accessible
Updated on April 24, 2021
What to Know
- Go to Settings > Personal Hotspot.
- Select Wi-Fi Password and tap the X to delete the current password.
- Enter a new password and tap Done.
This article explains how to change your iPhone personal hotspot password in iOS 7 and later. It includes information on changing the name of the hotspot network.
How to Change Your Personal Hotspot Password
Personal Hotspot turns your iPhone into a portable wireless router that shares its connection to your phone company with other Wi-Fi enabled devices such as computers and iPads.
Every iPhone has a unique Personal Hotspot password that other devices need to connect to it. This password is a long string of letters and numbers and is randomly generated to make it secure and hard to guess. If you want a simpler, more accessible password, change the password.
-
Tap the Settings app to open it and then tap Personal Hotspot.
-
Tap Wi-Fi Password. Then tap the X on the right side of the Password field to delete the current password. Enter a new password and tap Done to save your changes.
The password must be at least eight characters and can have uppercase and lowercase letters, numbers, and some punctuation marks.
-
The main Personal Hotspot screen displays the new password. If you saved the old password on your other devices, update the hotspot password on those devices.
Why You May Want to Change Your Personal Hotspot Password
There’s one main reason to change your Personal Hotspot default password: ease of use.
The iOS-generated default password is secure, but it’s a mix of letters and numbers. If you connect your computer to your hotspot regularly, the password doesn’t matter. The first time you join, set your computer to save it, and you won’t have to enter it again.
However, if you share your connection with other people often, a password that is easy for you to say and for them to type might be easier to use.
How to Change Your iPhone Personal Hotspot Network Name
You may also want to change the name that shows up when you click the Wi-Fi menu on your computer and look for a network to join.
Your Personal Hotspot name is identical to the name you gave your iPhone during set up (which is also the name that appears when you sync your iPhone to iTunes or iCloud). To change the name of your Personal Hotspot, change the name of the phone. Here’s how:
-
Open Settings. Tap General and then tap About.
-
Tap Name. On the next screen, tap the X to clear the current name and then enter a new name. Tap About (located in the upper-left corner) to return to the previous screen and save.
-
Along with the hotspot, this name appears on iCloud backups and anywhere else you connect your phone.
Should You Change the Default Personal Hotspot Password for Security Reasons?
With other Wi-Fi routers, changing the default password is a key step in securing your network. That’s because other Wi-Fi routers usually ship with the same password, meaning if you know the password for one, you can access any router of the same make and model with the same password. That potentially lets other people use your Wi-Fi without your permission.
That’s not an issue with the iPhone. Because the default Personal Hotspot password assigned to each iPhone is unique, no security risk exists in using the default. The original code may be more secure than a custom password.
Even if your new password isn’t secure, the worst that can happen is that someone manages to get on your network and uses your data (which can result in bill overage charges). It’s extremely unlikely that someone getting onto your Personal Hotspot could hack your phone or the devices connected to the network.
Thanks for letting us know!
Get the Latest Tech News Delivered Every Day
Subscribe
Изменение имени Wi-Fi (SSID) и пароля может быть выполнено различными способами. Вы можете использовать свой телефон или другие устройства, такие как компьютеры, чтобы сделать это. Шаги, представленные в этом контексте, демонстрируют, как изменить имя и пароль Wi-Fi с помощью iPhone. Не стесняйтесь обращаться к этому простому прохождению, если это необходимо.
Начните каждый раз, когда вы готовы внести изменения в информацию о вашей сети Wi-Fi.
- Зайдите в настройки вашего iPhone-> меню Wi-Fi.
- Если Wi-Fi выключен, переключите переключатель, чтобы включить Wi-Fi и подключиться к сети Wi-Fi.
- После подключения коснитесь информационного значка рядом с названием вашей сети Wi-Fi. Это откроет информацию о сети, включая IP-адрес вашего маршрутизатора.
- Скопируйте IP-адрес вашего роутера.
- Затем откройте свое браузерное приложение (Safari, Chrome и т. Д.) На своем iPhone.
- Введите или вставьте IP-адрес вашего маршрутизатора в строку поиска браузера. После ввода правильного IP-адреса нажмите клавишу ввода, чтобы вы были перенаправлены на панель администратора вашего маршрутизатора или на страницу безопасности. Здесь вы увидите различные варианты.
- При появлении запроса введите имя пользователя и пароль в соответствующие поля на странице входа в систему маршрутизатора. Если вы не уверены, то можете просто ввести имя пользователя по умолчанию и пароль admin. Или вы можете проверить на нижней или задней части вашего беспроводного маршрутизатора. Имя пользователя и пароль маршрутизатора обычно записываются там. Если это не так, обратитесь к поставщику услуг Интернета или изготовителю маршрутизатора для получения необходимой информации.
- После успешного входа на страницу вашего маршрутизатора перейдите к настройкам Wi-Fi или к чему-то похожему на этот пункт меню. Страница входа в систему или раздел безопасности Wi-Fi будут отличаться для каждого маршрутизатора.
- Оттуда вы должны увидеть текстовое поле или поле, в котором указан ваш текущий пароль. Отредактируйте или измените информацию, записанную в этом поле, затем нажмите «Применить», «Обновить» или «Сохранить».
- Перезагрузите маршрутизатор, чтобы обновить систему и применить новые изменения.
- Вернитесь в меню настроек iPhone -> Wi-Fi, затем переключите переключатель Wi-Fi, чтобы отключить эту функцию, а затем снова включите. Это обновит ваше Wi-Fi соединение.
- Разрешите показывать все беспроводные сети, и вы должны увидеть, что имя вашей сети Wi-Fi (SSID) уже обновлено.
- Затем нажмите, чтобы выбрать и подключиться к обновленной сети Wi-Fi, затем введите новый пароль, когда появится запрос.
Если вы используете беспроводной маршрутизатор Netgear, вы также можете изменить имя и пароль своей сети Wi-Fi с помощью Smart Wizard. Вот как это работает:
- Откройте интернет-браузер, затем перейдите на веб-сайт routerlogin.net.
- При появлении запроса введите имя пользователя и пароль маршрутизатора. Обычно имя пользователя по умолчанию — admin, а пароль — password. Если вы не уверены, проверьте заднюю или нижнюю часть беспроводного маршрутизатора. Информация о SSID и пароле обычно записывается там.
- Под установкой, нажмите на настройки беспроводной сети.
- Измените имя сети Wi-Fi (SSID) и пароль.
- Запишите новые изменения и нажмите кнопку «Применить», чтобы сохранить изменения.
- После применения новых изменений вернитесь в меню «Настройки iPhone» -> «Wi-Fi», затем выключите и снова включите Wi-Fi.
- Выберите обновленную беспроводную сеть, затем введите пароль для подключения или подключения.
Если вы столкнулись с какой-либо ошибкой при попытке изменить свою сеть Wi-Fi (SSID) и пароль или не видите никакой возможности изменить или отредактировать SSID и пароль, обратитесь в службу технической поддержки вашего интернет-провайдера для получения дополнительной помощи.
Я надеюсь, что это руководство помогло вам так или иначе. Пожалуйста, помогите нам распространить информацию, поделившись этим постом с друзьями или людьми, у которых также могут быть подобные проблемы. Спасибо за чтение!
Оцените статью!