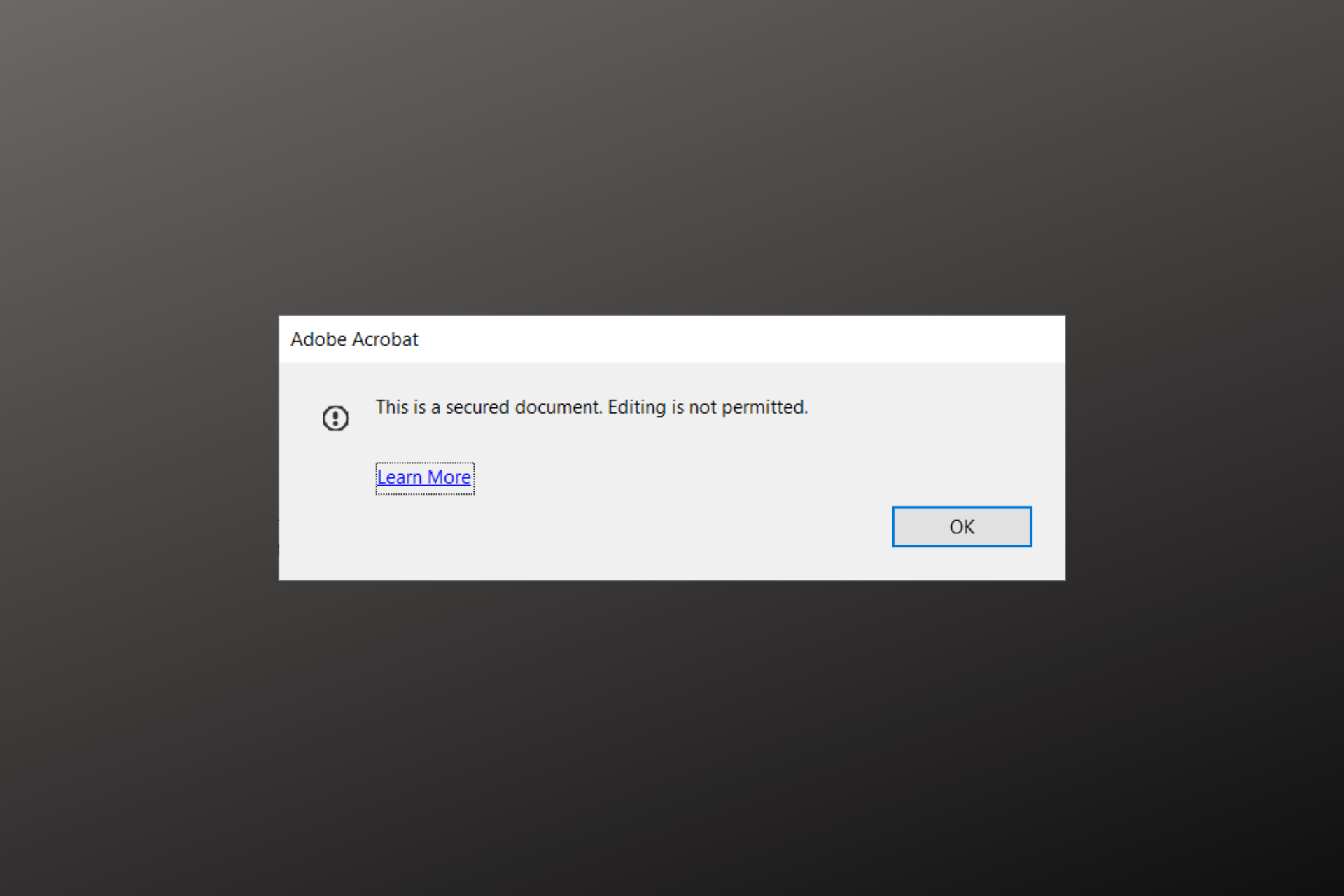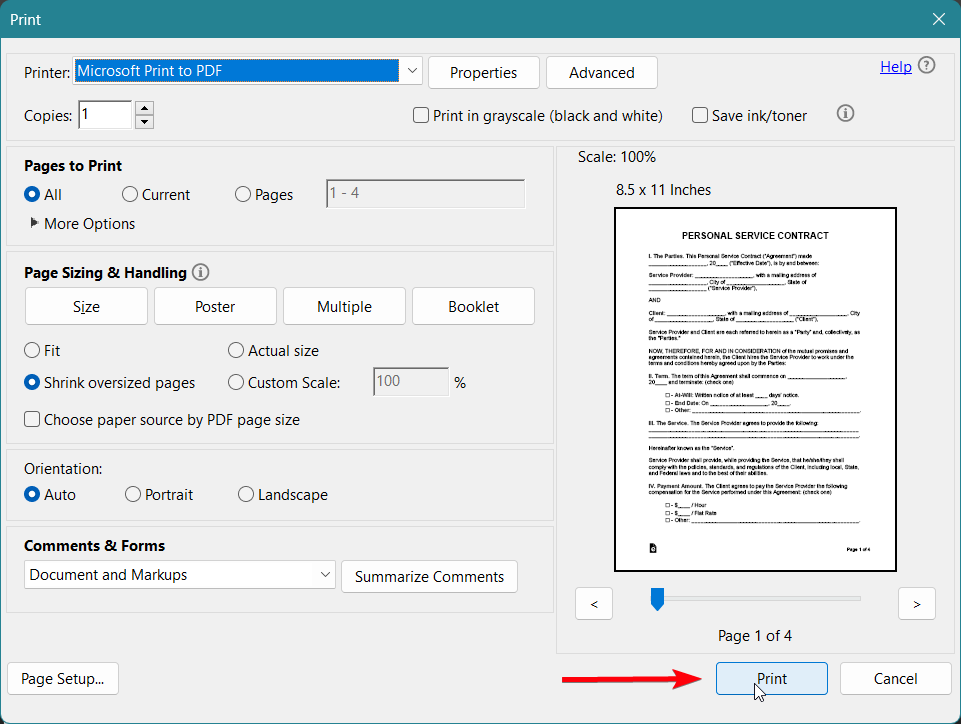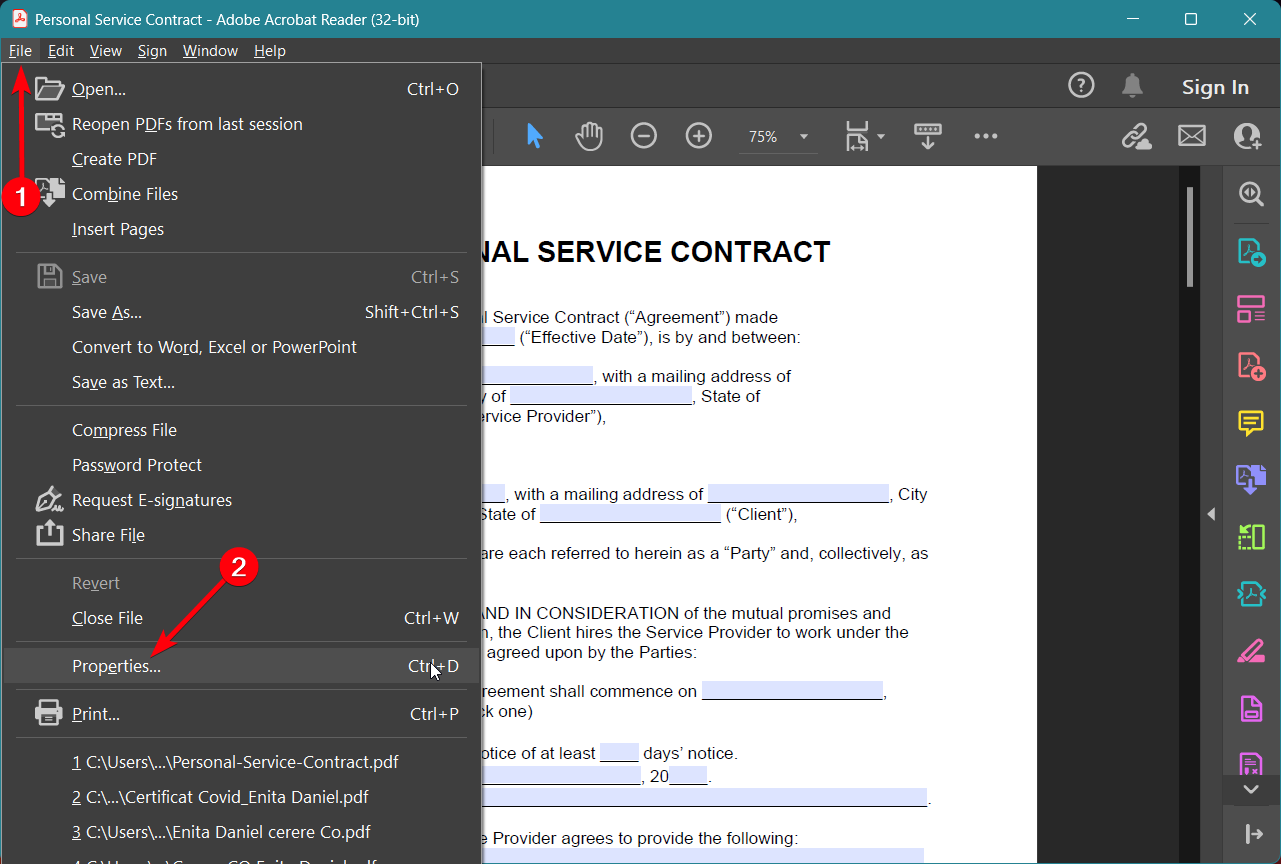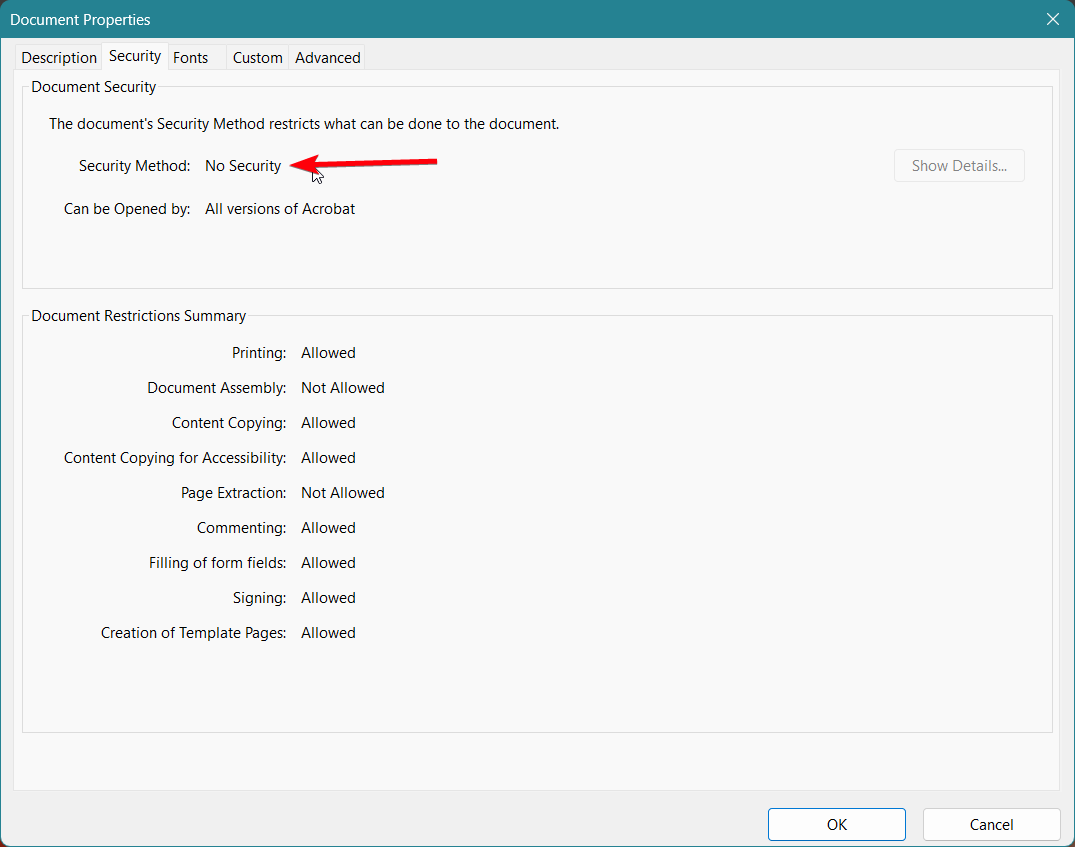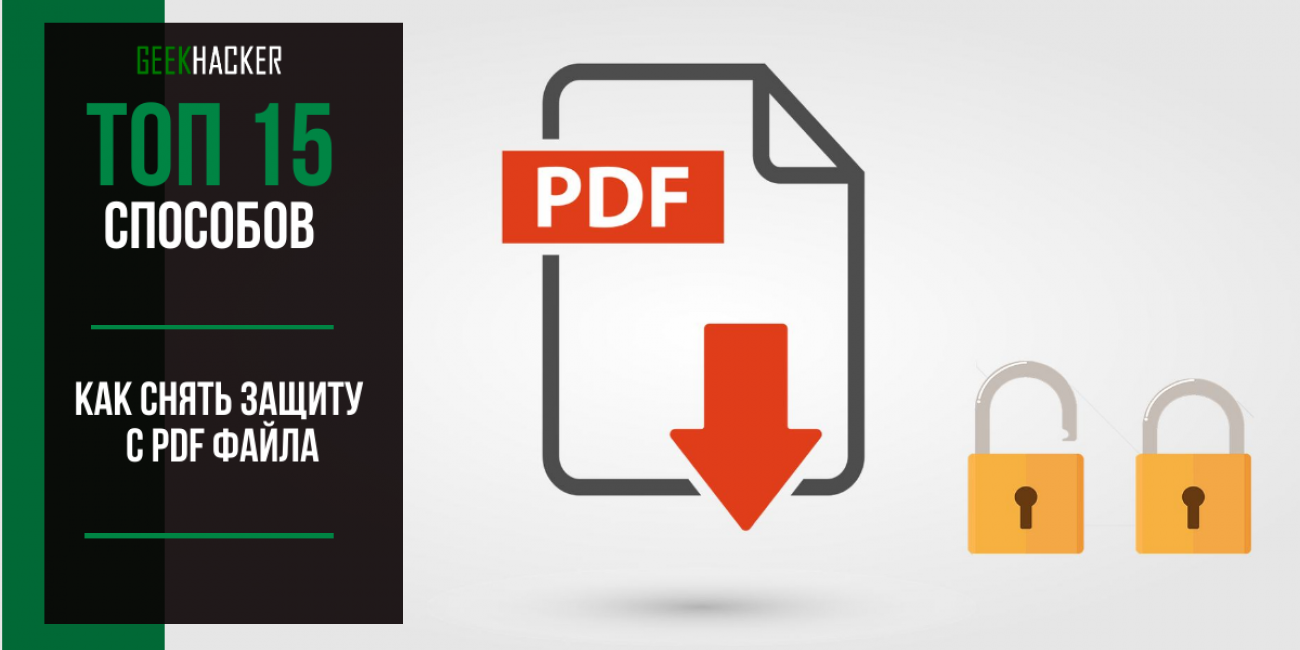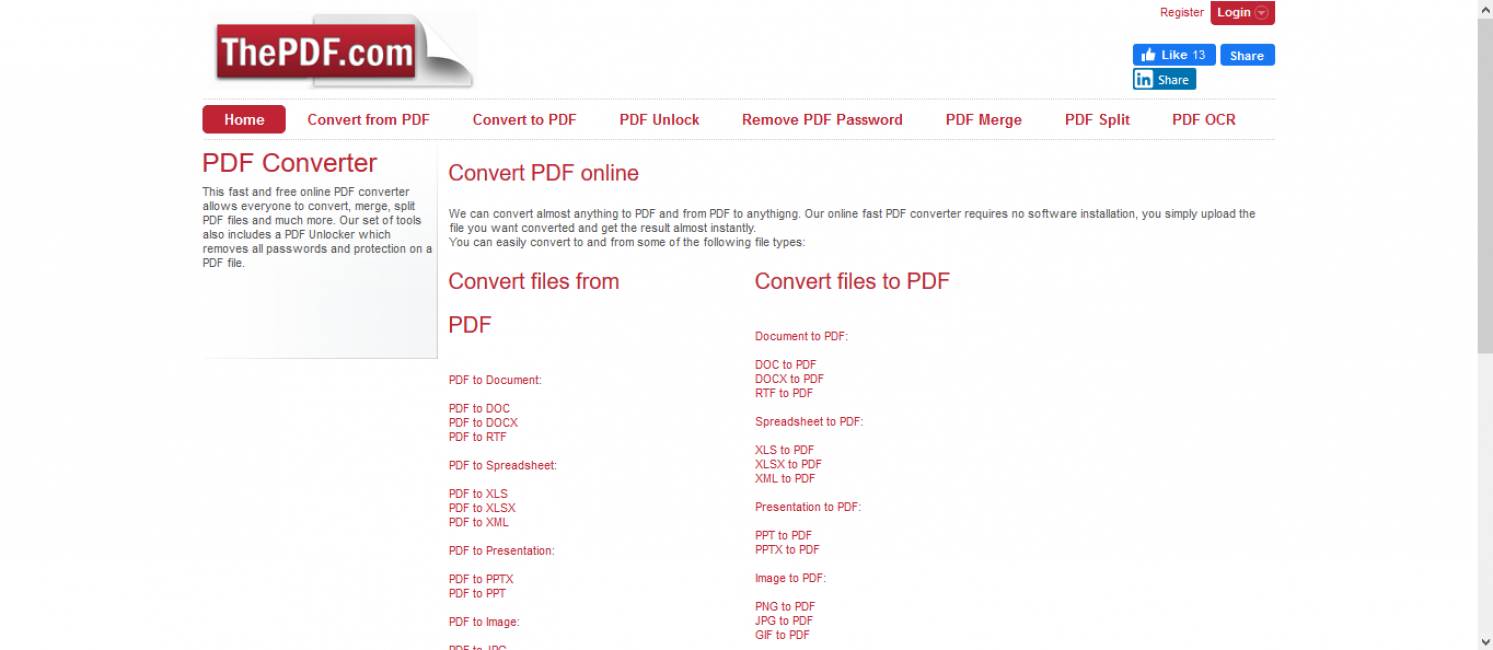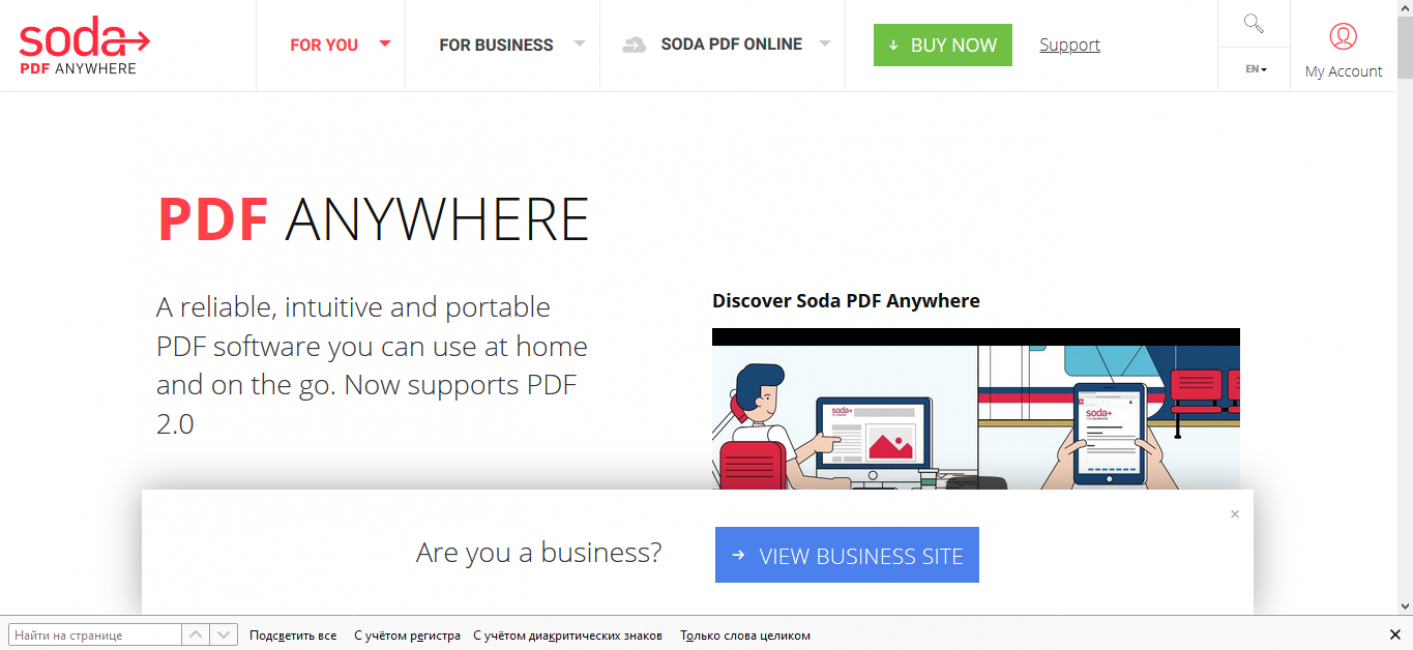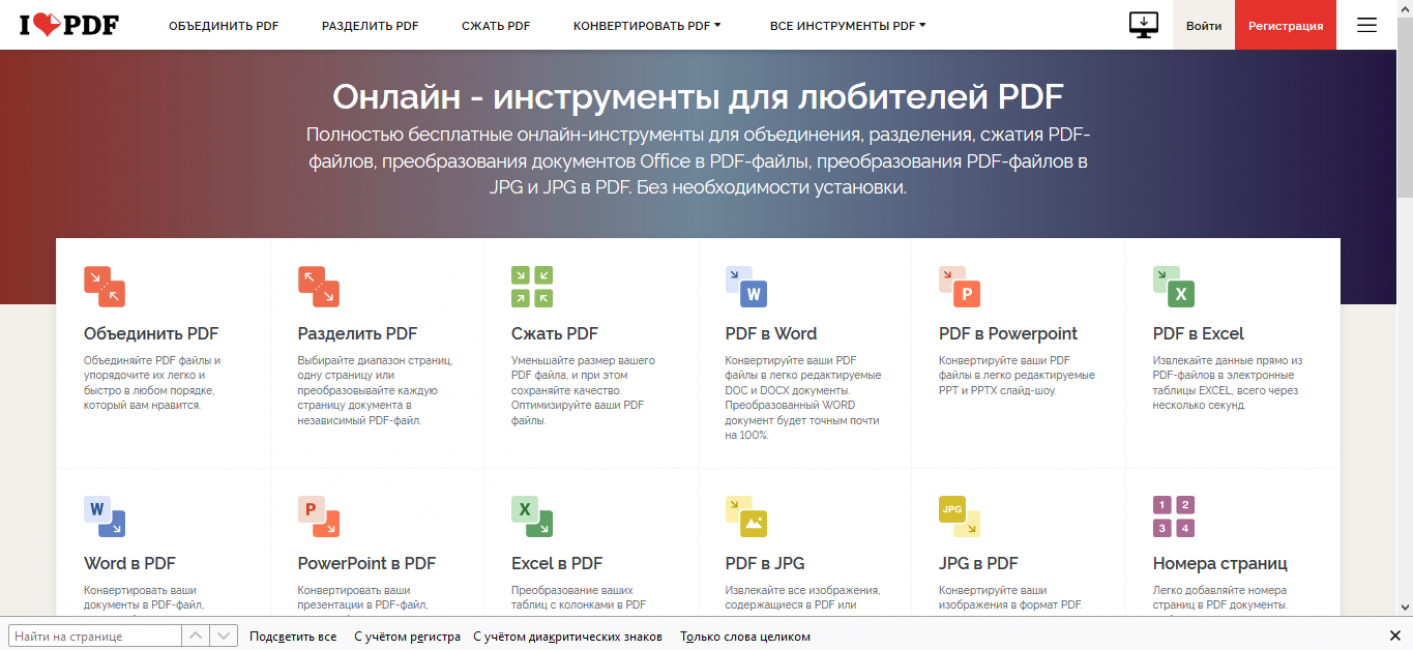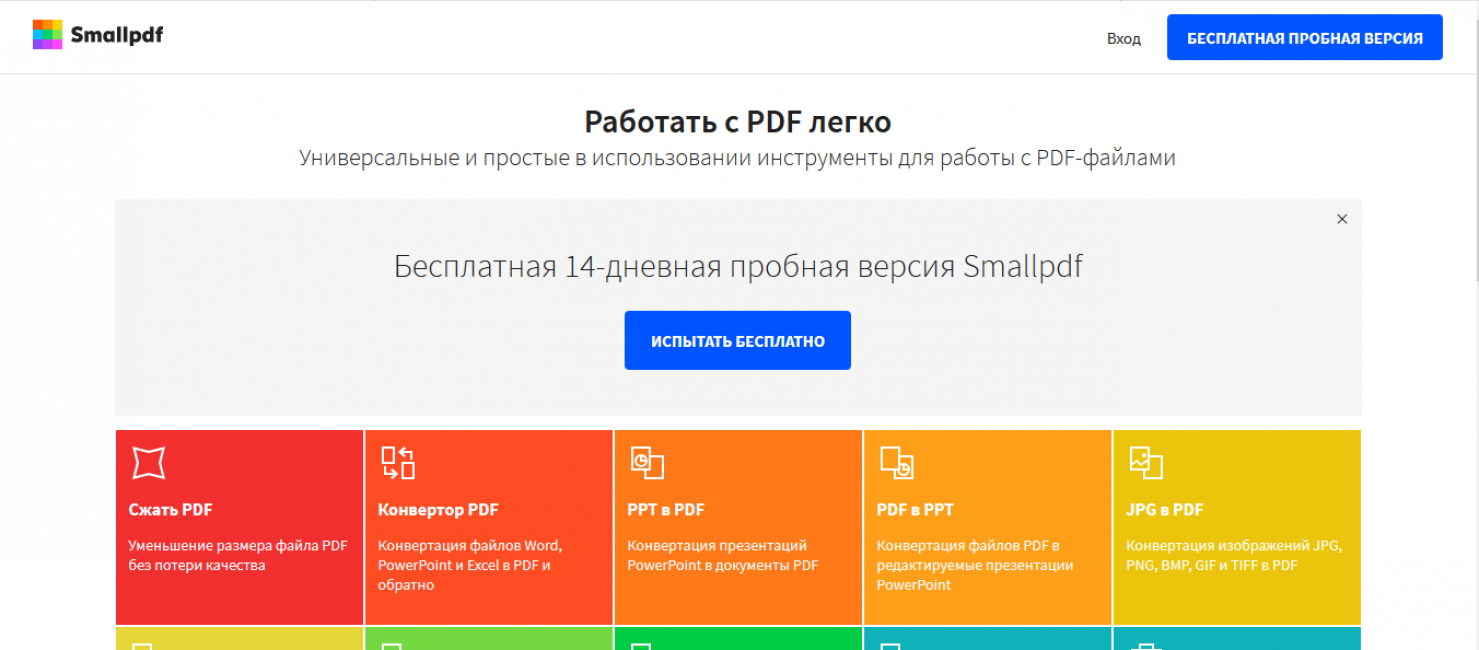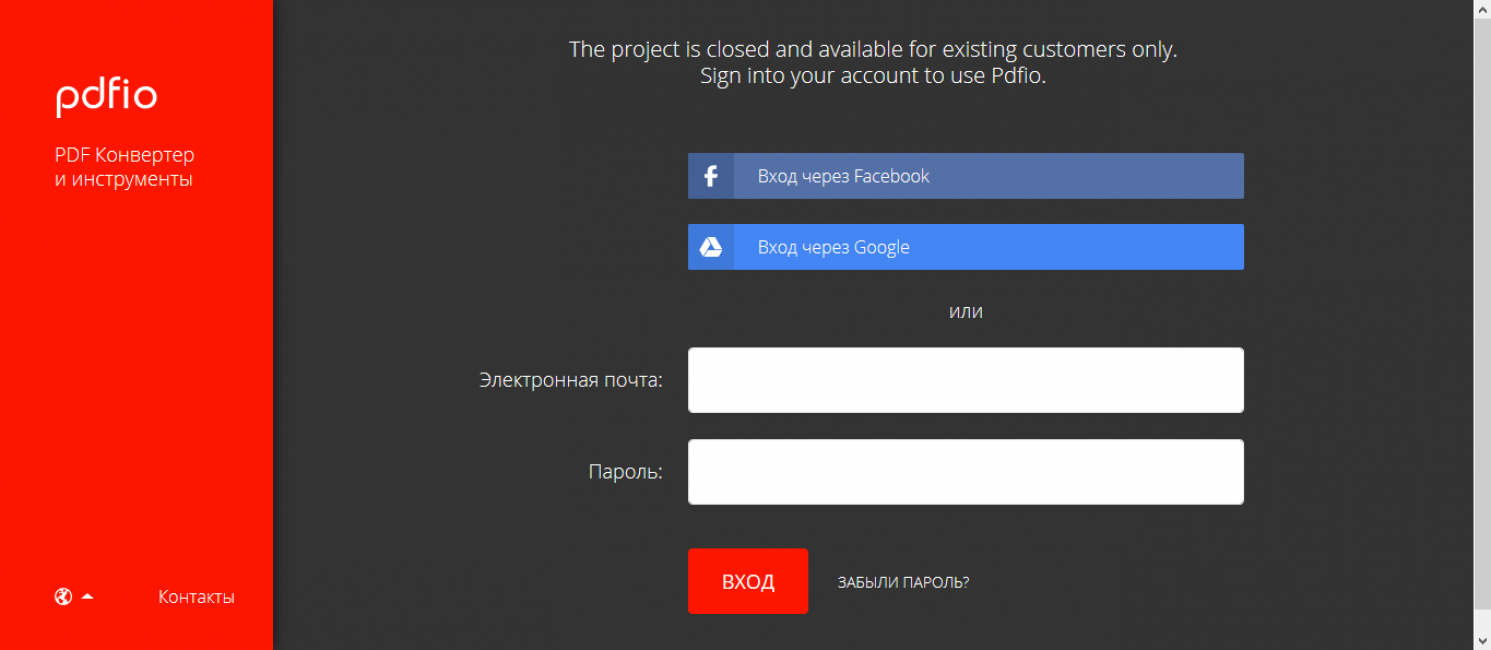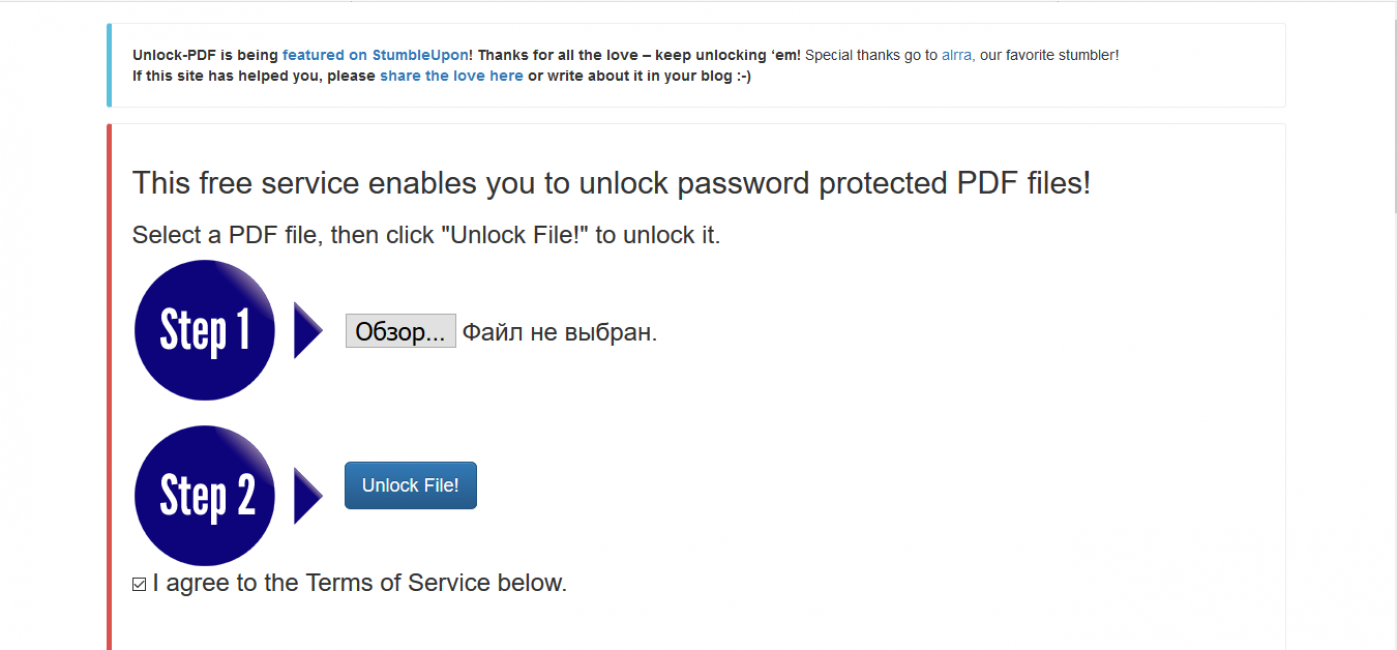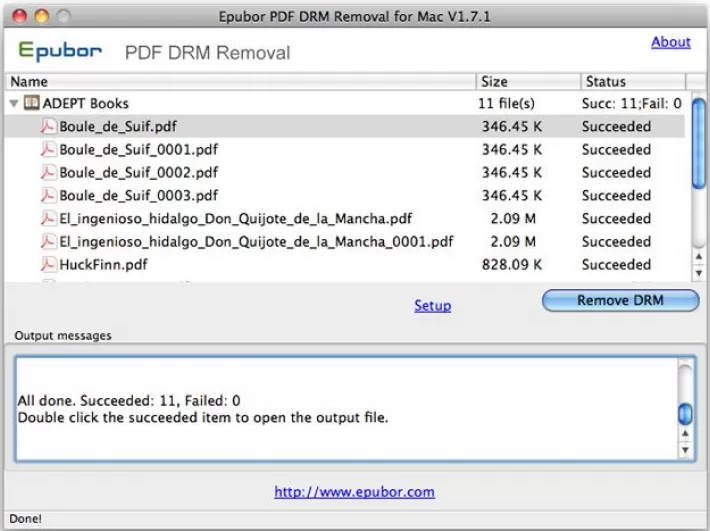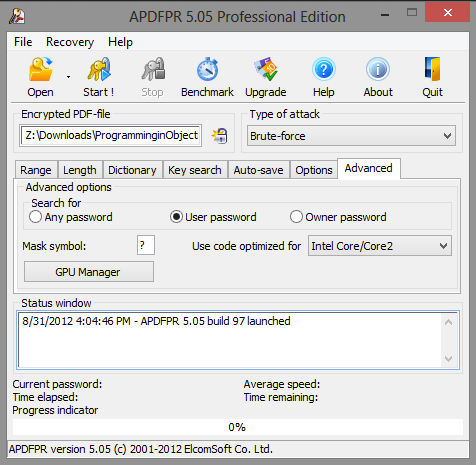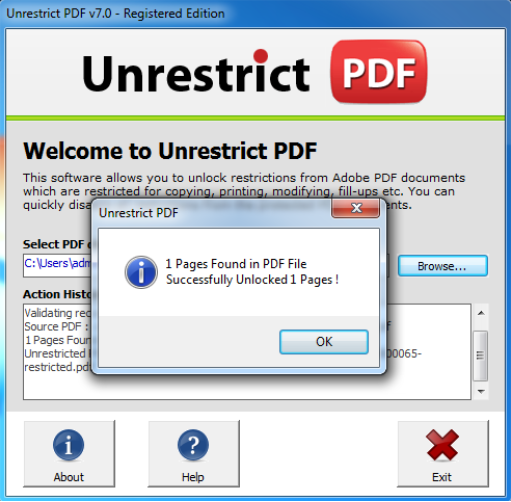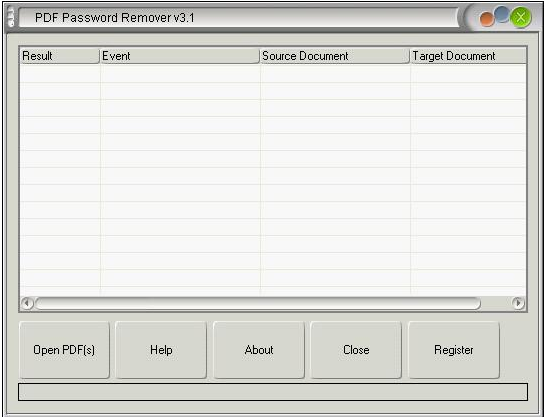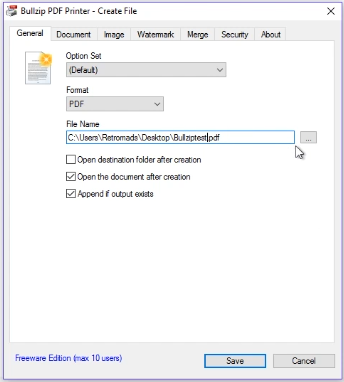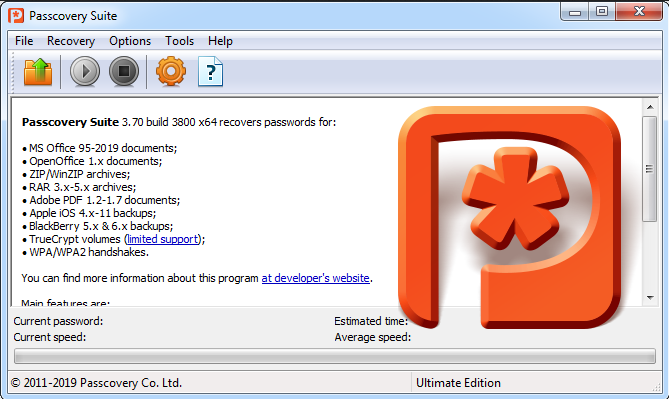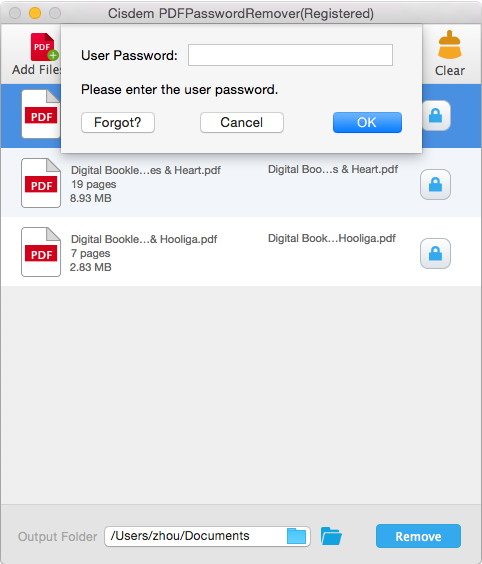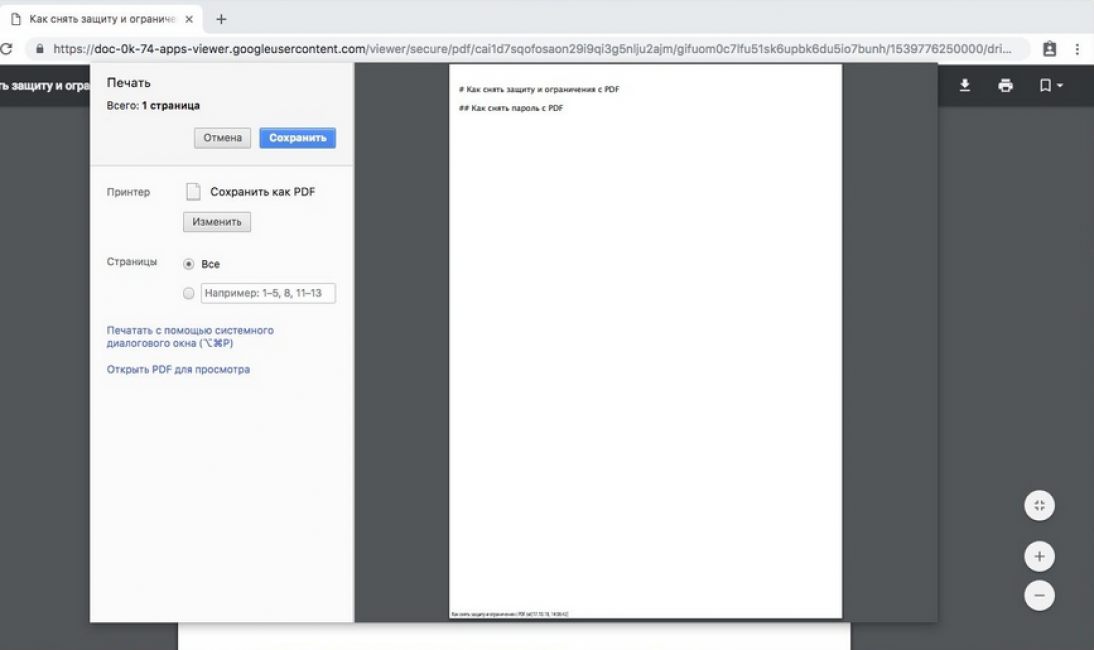В этом документе объясняется, как редактировать защищенные файлы PDF в Microsoft Windows. (Если вы ищете информацию о редактировании текста или изображений в PDF или более, выберите соответствующий вариант выше.)
Если документ PDF защищен, редактировать его должен только автор. Свяжитесь с автором или создателем PDF для редактирования документа.
Редактирование защищенных паролем файлов PDF
Ограничить доступ к документу PDF можно с помощью паролей или ограничений на определенные функции, например на печать и редактирование. Вы можете удалить защиту из файла PDF, если у вас есть пароль к документу. Если файл PDF защищен в соответствии с политикой безопасности сервера политик, изменить эти политики может только создатель политики или системный администратор. Свяжитесь с автором или создателем документа PDF, чтобы получить пароль для редактирования документа PDF.
При попытке отредактировать защищенный паролем документ PDF появляется следующее сообщение об ошибке:
Если у вас есть пароль к документу, выполните указанные ниже шаги, чтобы удалить защиту файла.
-
Откройте документ PDF в Acrobat.
-
Выберите Инструменты > Защитить > Кодировать > Удалить защиту.
-
Варианты ваших действий зависят от типа защиты с помощью паролей, заданного для документа:
- Если документу назначен пароль для его открытия, нажмите OK, чтобы удалить этот пароль.
- Если документу назначен пароль для изменения прав доступа, введите его в поле Введите пароль, затем нажмите OK. Нажмите OK еще раз для подтверждения операции.
После этого вы сможете отредактировать документ PDF.
- Если вы — владелец документа PDF и забыли пароль, необходимый для его открытия, вам придется заново создать этот документ PDF. В Acrobat невозможно восстановить пароль..
- Если вы — владелец документа PDF и забыли пароль, используемый для ограничения определенных функций при работе с документом, выполните указанные ниже действия, чтобы сделать документ PDF редактируемым, распечатав копию.
При печати файла в PDF с использованием принтера Adobe PDF выполняется удаление интерактивных элементов в распечатанном файле, таких как закладки, гиперссылки и кнопки.
-
Откройте документ PDF в Acrobat.
-
Перейдите в меню Файл > Печать или нажмите значок Принтер
на панели инструментов.
-
В диалоговом окне «Печать» выберите Adobe PDF в качестве принтера и нажмите Печать.
-
Введите имя файла и нажмите Сохранить. Файл PDF будет создан и открыт в программе Acrobat.
После этого вы сможете отредактировать документ PDF.
Редактирование файла PDF с подписью или сертификатом
Защита документа с помощью сертификата подтверждает подлинность документа. Если PDF-файл подписан с помощью цифрового идентификатора или сертификата, его содержимое блокируется во избежание изменений в документе. Цифровые идентификаторы или сертификаты для подписания PDF-файлов используются в коммерческих и юридических целях и в большинстве стран регулируются законодательством.
При попытке отредактировать документ PDF с подписью или сертификатом появляется следующее сообщение об ошибке:
Подробные сведения о редактировании файла PDF с подписью или сертификатом приведены в разделе Редактирование подписанного документа PDF | Часто задаваемые вопросы.
Эти несложные приёмы позволят вам открывать, редактировать, копировать и печатать защищённые документы PDF.
Файлы PDF могут быть защищены несколькими способами: DRM (Digital Restrictions Management), пользовательским или авторским паролем. Кроме того, PDF может представлять собой набор изображений с текстом.
Лайфхакер надеется, что вы будете применять эти способы исключительно в благих целях и не станете получать доступ к информации, которая вам не принадлежит.
Как сбросить пользовательский пароль
Пользовательский пароль запрашивается при попытке открыть защищённый документ. Без него невозможны любые действия с файлом. Сбросить или обойти его трудно.
Вы можете попробовать подобрать пароль по словарю с помощью предложенных утилит, но этот метод не гарантирует результата. Особенно если речь об очень сложных паролях. Кроме того, вам потребуется много времени и довольно производительный компьютер с Windows или macOS.
На смартфонах с Android или iOS снять такую защиту не получится.
Passcovery Suite
Это приложение для Windows позволяет восстанавливать пароли для многих форматов документов и архивов, в том числе и PDF. Оно может задействовать ресурсы вашей дискретной видеокарты, так что подбор паролей осуществляется с приличной скоростью. Правда, в бесплатной демоверсии отображаются только два первых символа найденного пароля, а время подбора ограничено 30 минутами.
Passcovery Suite запросто щёлкнул PDF с паролем 1111, но спасовал перед вроде бы несложным lifehacker1. Так что перед покупкой убедитесь, что приложение может подобрать ваш пароль. Стоит оно 199 долларов.
Passcovery Suite для Windows →
Cisdem PDF Password Remover 3
Ещё одно приложение, способное взломать пользовательский пароль PDF простым перебором вариантов. Отличается от предыдущего тем, что работает с macOS. В остальном приложения схожи, поскольку метод используют одинаковый.
Перетащите PDF в окно приложения, щёлкните на значок замка и выберите вариант Forgot. Укажите количество символов и возможные спецзнаки в пароле, если знаете, и щёлкните Decrypt.
Cisdem может легко сладить с цифровыми паролями вроде 111 и 112121, но более сложные утилите, видимо, не по зубам: их она может взламывать по несколько дней, не гарантируя результата. Возможно, приложение и способно вам помочь, но учтите: перебор паролей занимает очень много времени. Поэтому лучше убедиться, что компьютер не уснёт без вас, и заняться чем-нибудь полезным.
Бесплатная пробная версия разблокирует только первые пять страниц файла. Лицензия обойдётся вам в 34,99 доллара.
Cisdem PDF Password Remover 3 для macOS →
Как сбросить авторский пароль
Этот пароль используется создателем документа для защиты авторских прав. Вы можете просматривать PDF, но у вас не получится редактировать, печатать или копировать его содержимое: каждый раз при попытке сделать что-то с PDF будет запрошен пароль. Впрочем, такую защиту снять намного проще, чем предыдущую.
Google Chrome + «Google Документы»
Это простейший способ скопировать или распечатать текст из защищённого PDF.
Запустите Google Chrome. Зайдите в «Google Документы» и откройте «Окно выбора файлов» (значок папки справа). Выберите вкладку «Загрузка» и залейте на «Google Диск» ваш PDF. Когда он откроется, распечатайте файл (нажмите на значок принтера) или сохраните содержимое в редактируемый PDF (нажмите кнопку «Изменить» и выберите опцию «Сохранить в PDF»).
Из нового документа можно без проблем копировать содержимое. Кроме того, его можно будет редактировать с помощью Adobe Acrobat или других редакторов PDF и распечатывать.
Онлайн-сервисы
Сбрасывать авторский пароль умеют многие онлайн-сервисы. Один из них — Smallpdf.com. Откройте сайт, перетяните PDF в поле для загрузки, подтвердите, что имеете право снять защиту с PDF (сервис верит вам на слово), а затем нажмите на кнопку «Снять защиту». Полученный PDF можно будет сохранить на жёсткий диск, в Dropbox или «Google Диск» либо сразу начать редактировать в «Google Документах».
Smallpdf.com →
Если Smallpdf.com почему-то недоступен, вы можете воспользоваться PDF.io, Unlock-PDF.com, iLovePDF и другие онлайн-сервисы. Все они работают абсолютно одинаково.
Как скопировать текст из сканированного PDF
Некоторые PDF-файлы не защищены паролем, но в них всё равно невозможно копировать или редактировать текст, потому что страницы представляют собой изображения. Как правило, такие PDF создаются программами-сканерами или вручную из сфотографированных листов. Вынуть из них текст можно при помощи приложений или сервисов для распознавания текста.
FineReader и аналоги
Если у вас есть ABBYY FineReader, то с извлечением текста из PDF не возникнет проблем. Скормите приложению PDF и подождите, пока закончится распознавание. Затем текст можно будет скопировать или сохранить в формате TXT или DOCX.
Те, кому не хочется тратиться на лицензию FineReader, могут попробовать его онлайн-сканер. Правда, он потребует регистрации и в бесплатной версии позволит распознать только 10 страниц.
FineReader Online →
Впрочем, у него есть бесплатные альтернативы.
Как снять защиту DRM
Некоторые PDF-книги, купленные в электронных библиотеках, невозможно читать на ридерах или планшетах, потому что они обладают вшитой защитой Digital Restrictions Management. Предполагается, что вы будете открывать их в программе Adobe Digital Editions, используя правильный ID пользователя для подтверждения своих прав на чтение.
All DRM Removal
Это приложение для Windows, macOS и Linux помогает снять с PDF DRM-защиту, а значит, открывать, копировать и редактировать файл как угодно. Учтите, что это нарушает авторские права.
All DRM Removal можно бесплатно опробовать, но затем придётся заплатить 19,99 доллара.
All DRM Removal →
Читайте также 🧐
- Как объединить PDF-файлы в один документ онлайн и офлайн
- Как создать файл PDF
- 13 самых удобных конвертеров PDF
- Как конвертировать DjVu в PDF: 4 бесплатных инструмента
- 7 бесплатных программ для работы c PDF
There are 4 quick ways to unlock PDF if you forgot the password 🔓
by Teodor Nechita
Eager to help those in need, Teodor writes articles daily on subjects regarding Windows, Xbox, and all things tech-related. When not working, you may usually find him either… read more
Published on December 12, 2022
Reviewed by
Alex Serban
After moving away from the corporate work-style, Alex has found rewards in a lifestyle of constant analysis, team coordination and pestering his colleagues. Holding an MCSA Windows Server… read more
- In this article, we will explore how to edit secured PDF without password. It’s easier than you think.
- Using a third-party tool is the most recommended and quick way to regain access to a password-protected PDF file.
- Removing the password through the settings is yet another simple way of unlocking the PDF file for editing.
- You can remove an unknown password from PDF directly in your browser by following the steps recommended in this guide.
Locking your PDF files is a great way to protect them, but sometimes you might need to edit a secured PDF without having its password.
This can be a difficult task, but fortunately for you, we have a couple of solutions that will allow you to access and edit the PDF file, even without the password.
How can I edit a secured PDF without the password?
- How can I edit a secured PDF without the password?
- 1. Use a dedicated third party
- 2. Remove the password
- 3. Use Google Chrome
- 4. Remove the password online
1. Use a dedicated third party
Adobe Acrobat is a versatile and complex tool that allows all sorts of useful editing operations with PDF files.
In case you have a protected PDF document and you have forgotten the password then following the steps presented below will help you edit a secured PDF.
- Open your PDF in Acrobat.
- Next, go to File and click on the Printer icon in the toolbar.
- Choose Adobe PDF from the Print dialog box, as the printer, and click Print.
- Type a name for your file and click Save.
- The PDF is created, and it opens in Acrobat. You can now edit the PDF.
Adobe Acrobat
Easily open and manage your password-protected PDF file with Adobe Acrobat.
2. Remove the password
1. Open the password-protected PDF file in Adobe Acrobat.
2. Click File and open Properties.
3. Next, click on Permission Details and open the Security tab.
4. Make sure to check the No Security option.
5. Search for the Remove Password in Security Method menu and click on it.
6. After doing this the password will be removed from the original PDF file.
7. Save the PDF file and now access the file.
After following the instructions from above, you should unlock the PDF for editing.
3. Use Google Chrome
- Select the locked PDF and right-click on it.
- From the dropdown menu, choose Open with and select Chrome Browser.
- Next, right-click on the PDF file and select the Print option.
- Select the Microsoft Print to PDF option and click on Print.
This is a simple workaround, but it can help you edit a secured PDF without a password.
- Star Citizen Not Using GPU/Low GPU Usage: 5 Simple Ways
- Fix: Unique ID Not Valid Error on Conan Exiles
- 5 Simple Ways to Fix Black Screen on HBO Max
4. Remove the password online
Another quick and easy solution would be to simply use an online tool that will remove the PDF’s password.
Thankfully enough there are many free tools out there, and we would recommend that you use one that has good reviews based on the user comments.
Usually, all you will have to do is simply upload the PDF and the service would remove the unknown password from the PDF file for you.
These are the easiest and quickest ways to edit secured PDF without a password. We hope that one of the above solutions has helped you open your locked file as well.
If you have additional recommendations or suggestions, we would love to hear them in the comments section below.
Newsletter
There are 4 quick ways to unlock PDF if you forgot the password 🔓
by Teodor Nechita
Eager to help those in need, Teodor writes articles daily on subjects regarding Windows, Xbox, and all things tech-related. When not working, you may usually find him either… read more
Published on December 12, 2022
Reviewed by
Alex Serban
After moving away from the corporate work-style, Alex has found rewards in a lifestyle of constant analysis, team coordination and pestering his colleagues. Holding an MCSA Windows Server… read more
- In this article, we will explore how to edit secured PDF without password. It’s easier than you think.
- Using a third-party tool is the most recommended and quick way to regain access to a password-protected PDF file.
- Removing the password through the settings is yet another simple way of unlocking the PDF file for editing.
- You can remove an unknown password from PDF directly in your browser by following the steps recommended in this guide.
Locking your PDF files is a great way to protect them, but sometimes you might need to edit a secured PDF without having its password.
This can be a difficult task, but fortunately for you, we have a couple of solutions that will allow you to access and edit the PDF file, even without the password.
How can I edit a secured PDF without the password?
- How can I edit a secured PDF without the password?
- 1. Use a dedicated third party
- 2. Remove the password
- 3. Use Google Chrome
- 4. Remove the password online
1. Use a dedicated third party
Adobe Acrobat is a versatile and complex tool that allows all sorts of useful editing operations with PDF files.
In case you have a protected PDF document and you have forgotten the password then following the steps presented below will help you edit a secured PDF.
- Open your PDF in Acrobat.
- Next, go to File and click on the Printer icon in the toolbar.
- Choose Adobe PDF from the Print dialog box, as the printer, and click Print.
- Type a name for your file and click Save.
- The PDF is created, and it opens in Acrobat. You can now edit the PDF.
Adobe Acrobat
Easily open and manage your password-protected PDF file with Adobe Acrobat.
2. Remove the password
1. Open the password-protected PDF file in Adobe Acrobat.
2. Click File and open Properties.
3. Next, click on Permission Details and open the Security tab.
4. Make sure to check the No Security option.
5. Search for the Remove Password in Security Method menu and click on it.
6. After doing this the password will be removed from the original PDF file.
7. Save the PDF file and now access the file.
After following the instructions from above, you should unlock the PDF for editing.
3. Use Google Chrome
- Select the locked PDF and right-click on it.
- From the dropdown menu, choose Open with and select Chrome Browser.
- Next, right-click on the PDF file and select the Print option.
- Select the Microsoft Print to PDF option and click on Print.
This is a simple workaround, but it can help you edit a secured PDF without a password.
- Star Citizen Not Using GPU/Low GPU Usage: 5 Simple Ways
- Fix: Unique ID Not Valid Error on Conan Exiles
- 5 Simple Ways to Fix Black Screen on HBO Max
- We’ve Detected Suspicious Behavior [ChatGPT Error Fix]
4. Remove the password online
Another quick and easy solution would be to simply use an online tool that will remove the PDF’s password.
Thankfully enough there are many free tools out there, and we would recommend that you use one that has good reviews based on the user comments.
Usually, all you will have to do is simply upload the PDF and the service would remove the unknown password from the PDF file for you.
These are the easiest and quickest ways to edit secured PDF without a password. We hope that one of the above solutions has helped you open your locked file as well.
If you have additional recommendations or suggestions, we would love to hear them in the comments section below.
Newsletter
Как снять защиту c пдф файла? Мы расскажем Вам о способах для компьютера, а также об онлайн сервисах: открыть, изменить, распечатать документ, защищенный пользовательским или авторским паролем, убрать DRM защиту.
Введение
Чтобы снять защиту с pdf-файла, нужно учитывать, какие функции документа и как именно заблокированы. А уже после — выбирать способ разблокировки. Ведь инструменты открытия запароленных файлов часто заточены под определенную задачу.
Даже если они позиционируются как многофункциональные, их алгоритмы будут справляться с одними видами блокировки — лучше, с другими — хуже.
Основные ограничения
- на чтение (открытие)
- на редактирование
- на копирование
- на распечатку
Способы установки ограничений
- Пользовательский пароль: с его помощью блокируют открытие и просмотр документа. Снять его сложно
- Пароль владельца (на изменение прав доступа): устанавливает ограничения на выбор — запрещает редактирование, копирование текста, распечатку. При этом просто просмотреть файл можно. Снять такую защиту проще всего
- DRM-лицензия: позволяет накладывать целый ряд ограничений. Защищенный таким образом документ можно открыть только через специальную программу-«читалку» при наличии лицензии. Насколько сложно его открыть, зависит от уровня защиты и надежности компании, предоставившей лицензию
Что понадобится для снятия защиты
- В первую очередь — время и терпение
- Онлайн-сервис или специальная программа для взлома: подбора пароля / снятия DRM лицензии
- Если вы снимаете защиту с документа с помощью программы, а не онлайн, может понадобиться современный компьютер или ноутбук
Ниже мы приведем список десктопных программ и сайтов для расшифровки файлов формата pdf с кратким описанием их функционала. Среди них есть как бесплатные, так и платные. При использовании последних не спешите покупать лицензию — воспользуйтесь триал-версией, чтобы убедиться, что в вашем случае инструмент сработает.
Приготовьтесь к тому, что вам придется перебрать несколько вариантов, прежде чем пометка «Secured» исчезнет с вашего PDF. Но выяснив вид блокировки и прочитав приведенные в статье описания, даже неподготовленный пользователь справится с этой задачей.
Читайте также: Обучение 3D-анимации и Моушн-дизайну | ТОП-13 Курсов — Включая Бесплатные
Онлайн сервисы
Как правило, неплохо справляются со снятием паролей пользователя и владельца. Их существенный плюс в том, что они не используют ресурсы вашего компьютера — все операции по расшифровке документа выполняются на сервере.
Онлайн-сервисов, занимающихся снятием DRM-лицензий, которым можно доверять, мы в сети не нашли.
thepdf.com
thepdf.com
Убирает ограничения с пдф-документа, взламывает пароль методом перебора. Также конвертирует документы из PDF в другие форматы MS Office и наоборот.
Работает с тяжелыми многостраничными документами. На английском языке. Бесплатный.
Перейти
sodapdf.com (бывший pdfunlock.com)
sodapdf.com (бывший pdfunlock.com)
Работает с разными видами паролей. Помимо этого разделяет, соединяет, сжимает, конвертирует. Позволяет просматривать, редактировать, распознавать текст, устанавливать электронную подпись, защищать документы паролем.
Поддерживает загрузку файлов с облачных сервисов: Dropbox, Google Drive. На страничке ресурса можно скачать приложение от тех же разработчиков, которое работает без доступа к интернету. Не поддерживает русский язык.
Перейти
ilovepdf.com
ilovepdf.com
Поддерживает множество функций: снятие / установку паролей, просмотр, сжатие, разделение, конвертацию в разные форматы, автоматическую нумерацию страниц, водяные знаки. Также есть функция восстановления поврежденных документов.
Есть версия на русском языке. Бесплатный.
Перейти
smallpdf.com
smallpdf.com
Снимет / устанавливает пароли. Есть функции конвертации, редактирования, добавления электронной подписи, сжатия, объединения / разъединения, удаления, добавления и нумерации страниц.
Имеет десктоп-приложение. Есть 14-дневная триал-версия, а также поддержка русского языка.
Перейти
pdfio.co
pdfio.co
Условно-бесплатный. Русифицирован. После покупки pro-версии открываются дополнительные возможности.
Поддерживает вход через аккаунты facebook, google. Хранит историю: ссылки на документы, с которыми вы работали, остаются в личном кабинете пользователя.
Перейти
unlock-pdf.com
unlock-pdf.com
Бесплатный сервис. Снимает ограничения на редактирование / копирование / печать. Для подбора пароля на открытие файла предлагает платную PDF Password Recovery от тех же разработчиков.
Прост в использовании несмотря на то, что русифицирован лишь частично.
Перейти
Читайте также: ТОП-10 Бесплатных программ для работы (просмотра/чтения) с PDF (ПДФ) файлами +Отзывы
Программы
Десктопные приложения помогают там, где не справились онлайн-сервисы. Часто узко специализированы на выполнение конкретной задачи.
В отличие от онлайн-сервисов, используют ресурсы устройства, на котором установлены. При работе над зашифрованным файлом могут замедлять операционную систему или другие программы. Ведь они обрабатывают много информации — например, при снятии пароля методом прямого перебора.
Поэтому лучше не устанавливать их на старые компьютеры или ноутбуки. Планшеты или смартфоны, скорее всего, тоже не подойдут. К тому же, найти такое ПО для Android или iOS сложнее, чем для Windows или MacOS.
All DRM Removal от Epubor
All DRM Removal от Epubor
Снимает разные виды DRM-защиты от Adobe, Kindle, Sony eReader, Kobo, др. Есть версии для Windows и MacOS.
Скачать
Advanced PDF Password Recovery от Elcomsoft
Advanced PDF Password Recovery от Elcomsoft
Снимает пароли пользователя, убирает ограничения. Работает со сложными комбинациями символов. Использует методы перебора по маске, перебора по словарю, а так же прямого перебора.
Оптимизирована для работы с современными процессорами. Есть триал-версия. Операционная система — Windows.
Скачать
PDF Decrypter Pro
PDF Decrypter Pro
Небольшая легкая программа. Дружественный пользователю интерфейс дает возможность легко работать с ней несмотря на отсутствие русификации.
Подбирает пароли для открытия, редактирования и печати пдф-файлов. Работает в Windows и Mac OS X.
Скачать
PDF Unlocker
PDF Unlocker
Снимает защиту от копирования, редактирования, печати. Работает с файлами, созданными в Adobe Acrobat Reader 11.0 и ниже.
Есть демо-версия. Платформа — Windows (XP, Vista,7, 8, 8.1).
Скачать
VeryPDF Password Remover
VeryPDF Password Remover
Снимает пароли на открытие и работу с документами PDF. Есть две версии:
- стандартная (с графическим интерфейсом)
- Pro-версия (для разработчиков)
Скачать
Bullzip PDF Printer
Bullzip PDF Printer
Позволяет распечатывать защищенные от печати файлы.
Поможет в ситуации, когда автор преобразовал файл PDF в растровое изображение. Так обеспечивается своеобразная защита от печати: файл имеет большой размер, работать с ним сложно, а при масштабировании ухудшается качество.
Bullzip уменьшает размер файла без потери качества. Он бесплатен, работает в Windows 10 – XP, Windows Server 2016 — 2003.
Скачать
Passcovery Suite
Passcovery Suite
Восстанавливает пароли для многих форматов, в том числе — PDF. При необходимости использует ресурсы видеокарты.
Справляется лишь с простыми паролями. Есть бесплатная версия, но в ней установлено ограничение на время подбора, а найденный пароль отображается не полностью. Работает с ОС Windows.
Скачать
Cisdem PDF Password Remover 3
Cisdem PDF Password Remover 3
Похоже на предыдущее, использует аналогичные методы. Но работает с MacOS.
Пробная версия позволяет разблокировать только часть пдф-документа.
Скачать
Google Документы + Google Chrome
Google Документы + Google Chrome
Скопировать или распечатать текст запароленного документа можно и без установки дополнительных программ.
Через браузер Google Chrome зайдите на Google Диск. Загрузите на него ваш пдф-файл. Откройте его. Нажмите Изменить и выберите Сохранить в PDF. Полученную таким образом копию можно редактировать и распечатывать.
Читайте также: Как восстановить забытый аккаунт гугл (Google)? | ТОП-6 Самых действенных способов
Заключение
Надеемся, что эти способы снятия блокировки помогли вам подобрать пароль для вашего PDF-документа. Если у вас что-то не получилось или вы знаете лучшие способы — напишите об этом в комментариях, обсудим вместе.
Читайте также: 10 способов форматирования MicroSD: Защита от записи и как ее снять
ЧАВО (FAQ)
- В статье приведено много способов, но какой из них самый лучший?
Самый лучший — тот, который подойдёт вам )) Всё зависит от вида ограничений и способа их установки. Поэтому программ так много — чтобы вы могли выбрать подходящую.
- Я не смог разобраться, чем отличается пароль от DRM лицензии и просто решил перебирать варианты. С чего начать?
Начните с онлайн-сервисов, т.к. они не требуют установки и не будут загружать ваш компьютер.
ВИДЕО: Как Снять Защиту с PDF Файла | Как Снять Пароль с PDF Файла
Как Снять Защиту с PDF Файла | Как Снять Пароль с PDF Файла
Как снять защиту c пдф (PDF) файла? | ТОП-15 Способов: программы и онлайн-сервисы
admin ~
Modified: April 27th, 2020 ~ PDF ~ 1 Minute Reading
О чем ты думаешь сейчас? Как редактировать защищенный документ PDF? Не нужно беспокоиться. Здесь мы расскажем вам как включить редактирование в pdf документы. Итак, начнем.
В принципе, существует два типа безопасности PDF: защита на уровне пользователя и защита на уровне владельца, которые защищают файл PDF от открытия и выполнения изменений соответственно. Если вы не помните пароль, вы будете заблокированы из защищенного PDF-файла и не сможете открыть его для чтения. В этом случае вам нужно будет удалить безопасность навсегда.
Кроме того, если к документам PDF применяются некоторые ограничения, пользователи не могут вносить какие-либо изменения в документ. Однако большую часть времени, когда пользователи получают защищенный файл PDF, они сталкиваются с трудностями при редактировании файлов. Поэтому в этом блоге мы обсудим простое решение, которое поможет пользователям узнать как включить редактирование в PDF документы без каких-либо препятствий.
Решения для Cнять защиту от Pедактирования PDF
- Профессиональный инструмент от SysTools
- Adobe Acrobat Pro
Pазрешить редактирование в пдф Документы с использованием профессионального инструмента
Как всем известно, существует множество решений, позволяющих разрешить редактирование документов PDF. Но иногда ручные решения не гарантируют лучших результатов. Таким образом, пользователи могут получить помощь от надежного стороннего инструмента. Одним из таких приложений является программное обеспечение SysTools программа разблокировки PDF. Этот инструмент эффективно снимает защиту с PDF для редактирования, копирования, печати, подписи и т. Этот инструмент позволяет пользователям разблокировать защищенный пдф документы в пакетном режиме с использованием лицензий для бизнеса или предприятия. Д. Кроме того, он совместим со всеми версиями операционных систем Windows.
Скачать сейчас купить сейча
Как включить Pедактирование в PDF Документ шаг за шагом
- Загрузите и запустите программное обеспечение на ОС Windows
- Нажмите «Обзор», чтобы добавить PDF-документы
- Просмотр разрешений файлов PDF
- Нажмите на Обзор, чтобы ввести место назначения
- Нажмите кнопку «Разблокировать PDF», чтобы начать процесс
нять защиту от Pедактирования PDF Использование Acrobat Pro
Если у вас на компьютере установлен Adobe Acrobat Pro, выполните следующие действия и начните процесс:
- Откройте Adobe Acrobat Pro DC
- После этого откройте защищенный файл PDF
- Перейдите к опции «Свойства» и перейдите на вкладку «Безопасность»
- Теперь под сводкой ограничений документов просмотрите различные ограничения PDF-файлов
- Нажмите кнопку «Изменить настройки» и выберите «Нет безопасности»
- Теперь введите пароль доступа и нажмите кнопку ОК
- Наконец, сохраните этот незащищенный PDF-файл в нужном месте.
Шаги по редактированию PDF-файла в Acrobat Pro
После того, как вы успешно включить редактирование в pdf документе, вы можете выполнить задачу редактирования, выполнив следующие действия:
- Откройте файл PDF, который вы хотите редактировать
- После этого выберите инструмент «Редактировать PDF»
- Теперь отредактируйте PDF-текст и внесите изменения в соответствии с требованием
Указать, чтобы запомнить:
Может случиться так, что у пользователя не будет пароля, который он мог потерять или забыть. Поэтому в таких случаях лучшим решением будет использование стороннего инструмента, как мы предложили выше.
Вывод
Иногда может возникнуть ситуация, когда пользователь хочет отредактировать защищенный PDF-файл, но у него нет прав для этого. В таких случаях они ищут альтернативные пути. Хотя мы обсудили два решения для запроса, т.е.«Как включить редактирование в PDF документы». Но выбрать один из них – самая сложная задача. Если пароль разрешения известен, и у пользователя есть Adobe Acrobat, они могут использовать ручное решение для удаления защиты редактирования из файлов PDF. Но, если пароль неизвестен, тогда перейдите к мгновенному решению, то есть SysTools.
Защита электронного документа при помощи пароля помогает
предотвратить кражу и несанкционированное редактирование важной информации. К сожалению, иногда сам
владелец файла может забыть установленный шифр. В этой статье мы рассмотрим способы того, как снять защиту
с PDF, а также отредактировать и распечатать защищенный документ.
Забыли пароль от своего же
ПДФ-документа?
Снимите ограничения, а затем отредактируйте его специальной программой!
Содержание
- Как снять ограничения с PDF файла для редактирования
- PDF Password Remover tool
- Cisdem PDF Password Remover 3
- Как отредактировать ПДФ-документ после снятия пароля
- Как скопировать текст из ПДФ, если он защищен авторским паролем
- Google Документы
- Онлайн-сервисы для разблокировки PDF
- Как скопировать текст в ПДФ с картинки
- Сканирование текста через ABBYY FineReader
- Как снять с электронной книги защиту DRM
- All DRM Removal
- Как распечатать защищенный PDF
- Заключение
Как снять ограничения с PDF файла для редактирования
Способ разблокировки зависит от установленной степени защиты. Существует несколько типов шифрований:
- Пароль пользователя. Требуется указать для открытия и просмотра.
- Пароль автора/владельца. Его нужно ввести для совершения какого-то действия (редактирования, печать,
копирование). - Сохранение ПДФ-документа как изображение запрещает копирование текста.
- Электронная защита DRM. Разрешает чтение книги только на определенных девайсах.
Иногда на документ накладывается сразу несколько типов защиты. Это делает разблокировку файла практически
невозможной. Давайте рассмотрим, как снять ограничения с PDF файла с помощью компьютерных программ.
PDF Password Remover tool
Этот бесплатный софт применяется для удаления авторского пароля. Софт не переведен на русский язык, но
очень прост в управлении. Все, что нужно – загрузить защищенный файл и кликнуть «Convert». Приложение
способно справиться даже с довольно сложными паролями, включающими в себя смешанные символы.

Тем не менее, у программы есть несколько ограничений касательно расшифровки: распаролить можно только
версии ПДФ до 1.7 с кодированием RC4 и 128-битным шифрованием. Если файл не соответствует этим критериям,
при обработке софт выдаст ошибку.
Cisdem PDF Password Remover 3
Эта программа работает на устройствах на базе macOS и используется для снятия личного пароля пользователя,
который ставится на открытие и просмотр. Во время разблокировки софт применяет простой метод перебора,
поэтому для получения результата вам потребуется запастись терпением. Для запуска расшифровки потребуется
указать возможное наличие спецзнаков и примерное количество символов пароля, так что использовать его для
хакерского взлома не получится.

Приложение довольно быстро взламывает цифровые комбинации, но может спасовать перед более сложными
вариантами. Софт можно использовать бесплатно, если количество страниц не превышает пяти. Для более крупных
файлов потребуется приобрести лицензию стоимостью $34,99.
Как отредактировать ПДФ-документ после снятия пароля
Итак, вы разобрались, как снять пароль с PDF, защищенного от редактирования. Теперь вам осталось лишь
выбрать программу для редактирования PDF-файлов. Для этого отлично подойдет редактор PDF
Commander. В программе предельно просто работать. Несмотря на профессиональные функции, у него довольно
простой и удобный минималистичный интерфейс, в котором можно разобраться за несколько минут.

- Скачайте инсталлятор программы и установите на компьютер. Запустите редактор и добавьте файл для
редактирования, кликнув по кнопке «Открыть PDF». - На верхней панели программы находятся основные инструменты редактирования. В разделе «Редактор» можно
добавлять текст и заметки, встроить изображение и подпись, наложить штамп одобрения или отказа. - Во вкладке «Страницы» можно изменить порядок расположения элементов. Каждый лист можно повернуть,
переместить в начало или конец. Также вы можете добавить пустую страницу и наполнить ее контентом. - Раздел «Безопасность» отвечает за шифрование файла. Здесь доступны несколько видов защиты: наложение
паролей, скрытие текста и изменение метаданных. - Во вкладке «Вид» доступны параметры отображения страниц. Если вы любите читать электронные книги на
компьютере, то здесь вы сможете настроить удобный для себя режим просмотра. - Чтобы изменить формат или сохранить изменения, воспользуйтесь пунктом меню «Файл». Вы можете сохранить
электронные бумаги в другом расширении, извлечь текст или изображения, разбить на отдельные страницы.
PDF Commander быстро работает даже с тяжелыми многостраничными проектами и позволяет создавать документы
полностью с нуля. Приложение почти не нагружает систему и не требовательно к характеристикам компьютера. Это
удобно для тех, кто работает на ноутбуке или слабом ПК.
Как скопировать текст из ПДФ, если он защищен авторским паролем
Если в электронном файле не копируется или не печатается текст или, значит, он защищен авторским паролем.
Такой тип блокировки позволяет просматривать контент, но любые попытки совершить какое-либо действие будут
отклонены. Если вы забыли комбинацию и не знаете, как скопировать
текст из защищенного ПДФ документа, решить проблему можно онлайн.
Google Документы
«Google Docs» можно использовать не только для создания и редактирования рабочей документации – сервис
также пригодится, чтобы снять блокировку с ПДФ. После этого его можно будет скачать на компьютер без защиты
и исправить в ПДФ-редакторе.
Для разблокировки перейдите в «Google Документы» и создайте новый проект. Загрузите защищенную документацию
через пункт меню «Файл» — «Открыть». Раскройте вкладку «Загрузка» и импортируйте документ с жесткого диска.
После этого вы сможете вывести его на печать при помощи иконки в виде принтера или сохранить как
редактируемый файл.

Если этот метод не сработал, найдите загруженный файл в Google Диск и выведите на печать аналогичным
способом.
Онлайн-сервисы для разблокировки PDF
В интернете существует довольно много сервисов, которые позволяют редактировать ПДФ-документы. Некоторые из
них также предлагают услуги по снятию ограничений на изменение, копирование и печать.
Один из таких сайтов – онлайн-редактор ILovePDF. Ресурс снимает блокировку буквально за несколько секунд и
позволяет обрабатывать сразу несколько файлов одновременно.

Сайт полностью переведен на русский язык, и понять, как снять защиту от копирования PDF, не составит труда.
Все, что нужно — перейти на главную страницу и выбрать модуль «Открыть PDF». После этого импортируйте файл с
компьютера или из интернета. Кликните «Открыть PDF» и дождитесь окончания процесса преобразования.
Разблокированный ПДФ-документ скачается на жесткий диск в автоматическом режиме.
Как скопировать текст в ПДФ с картинки
Иногда авторы выкладывают ПДФ-документы в виде изображений, недоступных для редактирования. Особенно часто
к такому приему прибегают писатели или копирайтеры, которые хотят продемонстрировать свое портфолио, но при
этом запретить выделение и передачу написанного. Такие файлы можно просматривать и печатать, но скопировать
или отредактировать текст обычным способом не удастся.
Сканирование текста через ABBYY FineReader
Редактор ABBYY FineReader включает в себя модуль OCR, который умеет распознавать текст на обычных
изображениях или сканах. Программа автоматически переводит такие картинки в редактируемый вид, проверяет на
наличие ошибок и позволяет экспортировать в формате TXT или DOCX. В том числе софт умеет распознавать
нестандартные шрифты и символы.

Приложение платное: за лицензию длительностью 1 год придется отдать от 4490 рублей. Для тех, кому данная
функция нужна единовременно, существует бесплатный онлайн-аналог. С его помощью можно распознать вплоть до
10 страниц текста.
Как снять с электронной книги защиту DRM
Авторская защита DRM используется для предотвращения копирования электронных книг в ПДФ-формате. Их можно
открыть только через специальную функцию Digital Editions в Акробат, Kindle и прочих лицензионных
приложениях для чтения. Таким образом авторы и электронные библиотеки защищают свои продукты от
несанкционированного распространения. Давайте рассмотрим, как разблокировать PDF, если вы купили книгу и не
можете прочитать ее из-за DRM-защиты.
Имейте в виду, что изменение содержимого официальных электронных книг, а также копирование и
распространение в интернете является нарушением авторских прав.
All DRM Removal
Легкое приложение для устройств Windows, Linux и macOS поможет раскодировать книги в форматах ПДФ, EPUB,
MOBI и других. Софт умеет взламывать защиту, которую накладывают популярные «читалки» Adobe, Sony eReader,
Amazon Kindle, Kobo. Таким образом вы сможете прочитать честно оплаченную книгу в любом ПДФ-ридере на
компьютере или смартфоне.

Чтобы убрать ограничения, достаточно перетянуть файл в окно программы. Софт запустит процесс в
автоматическом режиме, при этом вы можете одновременно добавлять вплоть до 100 пунктов. Единственное, что не
умеет это приложение – конвертировать форматы и открывать книги iBook Apple.
Как распечатать защищенный PDF
Все перечисленные способы требуют дополнительной установки программ. Однако Windows10 по умолчанию включает
в себя средство для печати, которое помогает быстро убрать пароль с PDF. Для этого откройте ПДФ-файл в
браузере и нажмите сочетание клавиш Ctrl + P. Укажите в списке принтеров «Microsoft Printer» и запустите
распечатку.

В окне экспорта потребуется указать папку для сохранения. Файл сохранится без изменений с единственным
отличием – на нем уже не будет пароля. После этого вы можете запустить физическую печать обычным способом.
Некоторые браузеры блокируют распечатку в зависимости от типа кодирования. Для стопроцентного результата
используйте последние версии Firefox и Opera.
Заключение
Теперь вы знаете, как снять защиту с ПДФ файла либо распечатать зашифрованный документ. Однако не забывайте
сохранять пароли в надежное место и делать бэкапы, чтобы в дальнейшем не потерять доступ к важной
информации.
А чтобы отредактировать восстановленный файл или снова установить пароль на ПДФ, воспользуйтесь удобным приложением
на русском языке PDF Commander. Скачайте последнюю версию программы бесплатно с нашего сайта и лично
опробуйте весь функционал продвинутого ПДФ-редактора.
Актуальные статьи
Хотите снять защиту с нужных
документов?
Скачайте 100% рабочую версию PDF редактора
?
Log in
If this type of authorization does not work for you, convert your account using the link
-
-
November 12 2014, 14:44
- Компьютеры
- IT
- Cancel
Механизм защиты PDF-файлов призван обеспечить соблюдение законов об авторских правах благодаря функциям, предотвращающим копирование или иное тиражирование содержимого файла другими пользователями. Владелец или автор PDF-файла может ограничить доступ к чтению, печати, копированию и редактированию документа, защитив его паролем. Если вам нужно изменить или скопировать текст из PDF файла, но вы не обладаете необходимыми правами доступа к файлу, то для того, чтобы разблокировать PDF-файл необходимо выполнить следующие действия.
Метод 1 из 11: Выясните, что именно блокирует установленная защита
«>
1
Откройте PDF-файл. Если вам нужен пароль для того, чтобы открыть файл, то вам понадобится скачать программу для его взлома. Этот подход очень ресурсоемкий. Взлом даже самых простых паролей может занять несколько дней, при этом в течение этого времени компьютер будет не в состоянии выполнять другие задачи. Существует очень маленькая вероятность того, что хорошо защищенные пароли вообще не удастся взломать.
2
Проверьте наличие защиты. Если вам не нужен пароль для того, чтобы открыть файл, то вы можете определить, установлена ли иная защита файла по наличию иконки с изображением замка. Если документ защищен, то эта иконка будет находиться в верхней части (расположенной слева) панели. Нажмите на иконку для того, чтобы убедится в том, что файл защищен.
- Попробуйте скопировать содержимое. Содержимое защищенных документов часто нельзя скопировать. Если вы не можете выделить или скопировать текст, то это значит, что этот документ защищен от копирования.
- Попробуйте сохранить документ в виде текстового файла. Защищенные документы невозможно сохранить в виде текстового файла. Для того чтобы его конвертировать – сначала потребуется его разблокировать.
Метод 2 из 11: Снятие защиты PDF-файла на правах владельца или автора
1
Откройте защищенный PDF-файл. Для этого можно воспользоваться программой Adobe Acrobat. Для того чтобы этот способ сработал, вы должны быть автором документа или знать пароль.
2
Нажмите кнопку Безопасность (Secure). Эта кнопка расположена на панели инструментов задач. Ее легко распознать благодаря наличию на ней изображения замка.
- Если вы хотите полностью снять защиту с PDF-файла, то выберите опцию снять защиту (Remove Security). Если вы ранее назначали пароль для доступа к атрибутам защиты PDF-файла, то для завершения данного процесса вам придется его ввести.
3
Измените параметры защиты. Если вы хотите настроить параметры защиты, а не снимать защиту с PDF-файла, тогда выберите опцию «настройки прав доступа» (Permission detail), расположенную под кнопкой Безопасность (Secure).
- Нажмите на кнопку «изменить настройки» в свойствах документа на вкладке Безопасность после выбора «сертификата безопасности» в раскрывающемся списке. Вы также можете выбрать пункт «без защиты» (No Security) из ниспадающего списка для того, чтобы полностью снять защиту с документа.
- Выбрать уровень защиты и нажмите кнопку Далее.
- Для шифрования документа вам понадобится цифровой идентификатор (Digital ID). Вы можете использовать любой существующий идентификатор или создать для себя новый.
- Установите настройки для пользователей, которые будут иметь право доступа к документу (можно проверить аутентичность, изменить права доступа или удалить пользователя). Затем нажмите кнопку Далее.
- Для того чтобы сохранить изменения и закрыть окно свойств документа — нажмите кнопки Готово и OK. Сохраните PDF-файл для того, чтобы внесенные изменения вступили в силу.
Метод 3 из 11: Использование Google Drive
1
Откройте Google Drive. Для того чтобы получить доступ к Google Drive вам понадобится бесплатный аккаунт на Google. Во-первых, вам нужно будет изменить настройки так, чтобы файлы конвертировались соответствующим образом. Для того чтобы открыть меню настроек — нажмите на значок шестеренки в правом верхнем углу. В разделе «Настройки загрузки» выберите «Преобразовать текст загруженного PDF-файла или изображения».
2
Загрузите PDF-файл. Нажмите на красную кнопку (на левой панели) со стрелкой вверх (она расположена рядом с кнопкой Создать). Выберите из выпадающего меню «Файлы …» и перейдите к тому PDF-файлу, который нужно разблокировать. Google Drive загрузит и сконвертирует документ, сохранив его текст в папке Drive.
- Этот метод подходит только для PDF-файлов, которые защищены на уровне прав владельца.
- Не все форматирование документа сохранится.
- Google Drive накладывает ограничение на размер загружаемого файла: 2 Мб.
Метод 4 из 11: Использование PDFUnlock
1
Зайдите на сайт. С помощью браузера перейдите на www.pdfunlock.com. Этот сайт позволяет бесплатно разблокировать PDF-файлы, размер которых не превышает 5 Мб. Этот метод подходит только для PDF-файлов, которые защищены на уровне прав владельца.
2
Загрузите файл. Перетащите файл на панель или выберите из указанного места. Если вы выберите “Мой компьютер”, то сможете выбрать файл на своем компьютере. Если выберите “Dropbox” или “Google Drive”, то вам нужно будет зайти в этот сервис под своей учетной записью и выбрать файл для последующей конвертации.
- Нажмите кнопку «Разблокировать». Загрузка может занять некоторое время в зависимости от скорости подключения и размера PDF-файла.
3
Скачайте разблокированный файл. После того как ваш файл будет загружен, PDFUnlock предложит вам скачать преобразованный файл. Сохраните его на своем компьютере в удобном для вас месте. Разблокированный файл можно отличить благодаря наличию в его имени слова “unlocked”.
4
Проверьте наличие защиты. Откройте только что преобразованный файл. В меню Файл выберите Свойства. На вкладке Безопасность в поле Метод защиты должно быть написано: не защищен.
- Сборка документов, цифровая подпись и создание шаблонов страниц все равно не будут разрешены. Это связано с тем, что в функционал Adobe Reader не включены такие функции (разработчики просто хотят, чтобы вы приобрели профессиональную версию).
Метод 5 из 11: Использование программ Foxit Reader и CutePDF Writer
1
Скачайте последние версии программ Foxit Reader и CutePDF Writer. Обе эти программы бесплатны. Foxit Reader позволит вам открыть PDF-файл и послать его на PDF-принтер. CutePDF Writer является PDF-принтером. Так можно обойти ограничения безопасности.
- Если попытаться выполнить этот процесс с помощью Adobe Reader и принтера CutePDF Writer, то механизм защиты предотвратит процесс записи.
2
Используйте Foxit Reader для того, чтобы открыть защищенный PDF-файл. В меню Файл выберите Печать, чтобы открыть меню принтера. Распечатайте защищенный PDF-файл на CutePDF Writer.
- Сохраните распечатанный файл на своем компьютере в качестве нового PDF-файла.
3
Откройте новый файл. Вы можете проверить настройки безопасности, нажав Файл, затем Свойства. Параметры защиты отображаются на вкладке Безопасность.
Метод 6 из 11: Использование Microsoft XPS Viewer
1
Откройте PDF-файл в Adobe Reader. В меню Файл выберите Печать. В ниспадающем меню выбора принтера выберите пункт Microsoft XPS Document Writer. Так можно конвертировать PDF-файл в XPS-файл. Когда начнется печать, то вам будет предложено сохранить файл.
2
Откройте XPS-файл в XPS Viewer. Эта программа поставляется вместе Windows. В меню Сервис выберите Печать. Выберите из списка PDF Printer. Вам потребуется Adobe Acrobat или другой PDF-принтер, такой как CutePDF.
3
Сохраните файл. После ввода имени файла — документ будет преобразован обратно в PDF. Этот конвертированный PDF-файл уже не будет защищенным.
- Этот метод иногда не может сработать по причине применения некоторых дополнительных защитных мер в оригинальном (защищенном) PDF-файле.
Метод 7 из 11: Использование бесплатного программного обеспечения Ghost Script и Ghost View
1
Скачайте (с http://pages.cs.wisc.edu/~ghost/ или зеркальных серверов) и установите ту версию бесплатного программного обеспечения Ghostscript, Ghostview и GSview, которая будет совместима с вашей операционной системой.
2
Измените расширение файла с .pdf на .ps (это пост-скрипт-файл).
3
Откройте файл с расширением .ps и выберите меню Файл > Конвертировать > Устройство (выберите pdfwrite), установите разрешение 600dpi, нажмите кнопку ОК и сохраните файл в своей папке с расширением .pdf.
4
Измените расширение файла с .ps на .pdf – то есть расширение вашего исходного формата, если он по-прежнему вам необходим. Этот шаг является необязательным.
Метод 8 из 11: Разблокировка функции «запрета печати» в защищенном PDF-файле с помощью программы PDF XChange Viewer
Этот метод будет полезен тогда, когда вам известен пароль.
1
Откройте меню Файл -> Свойства документа -> Безопасность.
2
Измените уровень защиты на «Не защищен».
3
Сохраните файл. Все готово.
Метод 9 из 11: Использование браузера Google Chrome
1
Запустите Chrome. Нажмите Ctrl + O, перейдите к файлу PDF и откройте защищенный PDF-файл в Chrome.
2
Щелкните правой кнопкой мыши. Выберите в контекстном меню пункт Печать.
3
Выберите «Сохранить как PDF». Сохраните файл в подходящем месте, например, на рабочем столе.
4
Откройте только что созданный файл любой программой для просмотра PDF-документов. Файл откроется без пароля.
Метод 10 из 11: Использование программного обеспечения SysTools PDF Unlocker
1
Скачайте программное обеспечение PDF Unlocker. [1] Существует демо-версия для пробного использования, но помните о том, что вам придется заплатить, если вы захотите продолжать пользоваться этим программным обеспечением.
2
Перейдите к защищенному PDF-файлу.
3
Выберите PDF-файл и нажмите кнопку «Открыть».
4
Выберите место для того, чтобы сохранить файл.
5
Затем нажмите кнопку разблокировки. Вы можете успешно разблокировать весь PDF-файл, обладая правами стороннего пользователя.
Метод 11 из 11: Использование возможностей сайта thepdf.com
1
Откройте веб-браузер и введите http://www.thepdf.com/unlock-pdf.html.
2
Нажмите кнопку «Выбрать» и выберите PDF-файл на своем компьютере.
3
Нажмите кнопку «Разблокировать» и веб-сайт загрузит ваш файл и начнет его обработку.
4
Как только все будет готово — нажмите кнопку «Скачать» для того, чтобы получить разблокированный файл.
Советы
- Если вы попытались внести изменения в PDF-файл, владельцем или автором которого вы являетесь, и вдруг обнаружите, что только что потеряли пароль, то не расстраивайтесь. Существуют программы, которые помогут вам восстановить пароль в рамках разумных затрат. Вы можете найти программу, которая поможет вам восстановить утерянный пароль, если укажите в строке поиска в Интернете такие ключевые слова, как «восстановить PDF-пароль».
- http://www.giannistsakiris.com/index.php/2009/02/24/how-to-unlock-a-secured-pdf-file/
- http://help.adobe.com/en_US/Acrobat/8.0/Professional/help.html
http://ru.wikihow.com/%D1%81%D0%BD%D1%8F%D1%82%D1%…%D1%84%D0%B0%D0%B9%D0%BB%D0%B0
Оригинал записи и комментарии на LiveInternet.ru
Содержание в PDF файла можно запретить другим пользователям печатать или копировать текст или же поставить пароль на PDF документ, и вот не повезло, Вам попался как раз такой файл, от куда нужно взять информацию или скопировать, но нет возможности.
Формат PDF файла был первоначально создан Adobe в начале 90-х годов и сейчас остаётся самым популярным форматом для обмена документами, включая презентации, чертежей, и другое. Есть несколько причин, почему формат PDF файл настолько популярен. PDF, как правило, более компактный (меньше по размеру), чем в исходном документе, и они сохраняют исходное форматирование, кроме того, Вы можете открыть PDF-файл на любом компьютере или мобильном устройстве изначально ( используя приложения специализированные ).
Удаляем пароль из PDF Файла
Google Chrome имеет встроенный PDF редактор, и мы можем объединить две особенности, чтобы удалить пароль из любого PDF документа. Давайте посмотрим, как:
Перетащите защищенный паролем PDF-файл в ваш браузер Google Chrome, теперь Google Chrome предложит Вам ввести пароль к файлу, введите пароль и нажмите Enter, чтобы открыть файл.
Теперь перейдите в меню файл Google Chrome и выберите Печать (или нажмите Ctrl + P ). Выберите назначения принтера в качестве «Сохранить как PDF» и нажмите кнопку Сохранить.
Теперь Google Chrome сохранит PDF на Ваш рабочий стол, но без защиты паролем. Если Вы повторно откроете этот PDF в Chrome, то он больше не будет запрашивать пароль, чтобы открыть.
Кроме того, если Вы включили Google Cloud Print, Вы можете выбрать пункт назначения как «Сохранить в Google Drive» в диалоговом окне печати и незащищенная версия PDF будет направлен прямо на ваш Google Drive от Chrome.
Редактируем защищенный PDF-документ
Если Вы хотите отредактировать текст в PDF файле, но не имеют доступа к исходному документу, лучше преобразовать файл PDF в редактируемый документ Word.
Затем измените этот преобразованный файл PDF в Microsoft Office и экспортировать измененные файлы обратно в формат PDF с помощью любого PDF редактора.
Автор публикации
36
Создание, доработка сайтов, редизайн.
Страна: Россия
Комментарии: 76Публикации: 188Регистрация: 04-07-2015
/* Есть добрая традиция в Интернете – если понравился сайт, то благодарный посетитель —
— кликает, уходя, по рекламной ссылке… */