PDF по-прежнему остается одним из самых популярных форматов для обмена документами, поскольку он отличается эргономичностью и удобством в использовании. А если у вас установлен специальный инструмент для раскрытия всего потенциала этого формата, то вы сможете творить с ним чудеса. Конечно, для всего этого нужна мощная утилита, которая позволит редактировать соответствующие документы. Сегодня как раз о таких мы и поговорим.
Содержание
- 1 PDFelement 6 и PDFelement 6 Pro для Mac
- 2 PDF Expert
- 3 Adobe Acrobat Pro DC
- 4 PDF Editor 6
- 5 Просмотр
- 6 Skim
- 7 Без приложений на iPhone
PDFelement 6 и PDFelement 6 Pro для Mac
PDFelement 6 для Mac является одним из лучших инструментов для работы с PDF. Приложение сочетает в себе множество полезных функций, которые включают редактирование, создание, преобразование, аннотирование, защиту паролем и подпись документа. У него удобный и простой в использовании интерфейс, а пользователи Microsoft Word вообще будут чувствовать себя как дома и не должны испытывать особых проблем при изучении функций программы.
Вы можете создать PDF с нуля и редактировать его так же, как документ в Word, или загрузить уже созданный документ PDF простым нажатием кнопки «Загрузить». Есть поддержка Word, Excel и PowerPoint, так что вы не ограничены только PDF-файлами. Попробовать PDFelement 6 для iOS можно здесь, причем абсолютно бесплатно.
В режиме редактирования PDFelement позволяет изменять текст и изображения, а также легко сохранять макет исходного документа, используя функцию редактирования строк и абзацев.
PDFelement также предлагает профессиональную версию своего программного обеспечения для редактирования PDF под названием PDFelement 6 Pro для Mac. Приложение обойдется дороже, но включает в себя ряд дополнительных функций.
PDFelement 6 Pro поставляется с теми же базовыми функциями, что и обычная версия: редактирование текста, добавление изображений и так далее. Дополнительные функции включают в себя распознавание форм из Word, Excel или других приложений Office в формы PDF по нажатию всего одной кнопки. Pro-версия также может быть использована для создания PDF-файлов из всех типов документов, включая текстовые файлы .rft и .txt.
Еще одна функция, доступная только в Pro-версии PDFelement 6, — это возможность создавать и редактировать PDF-файлы из отсканированных документов.
PDFelement 6 Pro также поддерживает автоматическое распознавание полей формы и извлечение больших объемов данных. Все это помогает повысить скорость обработки данных и работать с PDF, как профессионал.
Стоимость: Бесплатно/$59.95/$99.95 (скидка 40 % в течение месяца для читателей AppleInsider.ru)
PDF Expert
PDF Expert — одно из приложений Readdle для редактирования PDF на iOS. Версия для Mac, выпущенная в 2015 году, получила хорошие отзывы и высокую рекомендацию редакторов Apple.
Стоит удовольствие недешево, но с его помощью вы можете изменить настройки чтения PDF-документа, чтобы расслабить глаза, с возможностью выбора дневных, ночных и других фильтров. Кроме того, с помощью поиска можно легко находить документы и текст внутри, а также комментировать документы. Если работаете на iPad Pro, вы даже можете использовать Apple Pencil.
При редактировании текста на Mac PDF Expert автоматически определяет шрифт, размер и другие параметры. Вы можете просто заменить любой текст и использовать его для цифровой подписи документов. Отредактированные PDF-файлы могут быть загружены почти в любые «облака», такие как Dropbox и Google Drive, где другие могут получить к ним доступ для совместной работы.
Стоимость: Бесплатно/$79.99
Adobe Acrobat Pro DC
Создание профессиональных PDF-документов, которыми вы можете поделиться с коллегами или предоставить клиентам, является очень важным. Adobe Acrobat Pro DC предлагает подписку на программное обеспечение для редактирования PDF с разнообразными функциями, чтобы помочь вам работать с файлами PDF в любом месте с вашего Mac.
Помимо создания PDF, приложение умеет много чего еще:
- Экспорт PDF-файлов в Word и другие форматы Microsoft, такие как Excel и PowerPoint
- Редактирование изображений и текста для добавления фотографий, изменения шрифтов и исправления опечаток
- Защиту важных PDF-файлов
- Электронная подпись
- Преобразование форм Excel, Word или бумажных документов в формы PDF, которые вы можете подписать и заполнить
- Подготовка PDF-файлов к печати с возможностью редактирования
Adobe Acrobat Pro DC — полнофункциональный и мощный PDF-редактор для Mac, он также предоставляет бесплатную пробную версию, но за использование полной версии приложения придется заплатить.
Стоимость: Бесплатно/837 руб. в месяц
PDF Editor 6
PDF Editor 6 позволяет творить с вашими PDF-файлами настоящие чудеса. Нельзя не отметить возможность объединения нескольких документов в один PDF-файл. Открываете соответствующий режим, перетаскиваете в специальное окошко нужные файлы (PDF, картинки, документы Office и другое), нажимаете на кнопку — и на выходе получаете один большой файл в формате PDF. Это может быть полезно, если вы хотите отправить кому-нибудь несколько документов для ознакомления, но опасаетесь, что какой-то из них будет упущен из вида.
Если вам необходимо внести в свой PDF-файл элементы интерактива, вы можете добавить в него встроенные формы, которые могут быть организованы как ячейки для отметки, выпадающие списки, кнопка, переключатель или текстовый блок. В приложении вы можете выбрать, как будете затем распоряжаться полученными данными.
Готовый файл можно экспортировать в любом из популярных форматов: как в PDF или графическом, так и Microsoft Office. Ведь если вы хотите отправить его коллегам для дальнейшего редактирования, формат Word здесь будет наиболее подходящим.
Приложение PDF Editor 6 для Mac доступно в двух версиях: пробной и платной. Чтобы ознакомиться с базовой функциональностью и интерфейсом приложения, рекомендуется сначала загрузить испытательную версию, и если все понравится — приобрести полную.
Стоимость: Бесплатно/$89.95
Просмотр
Просмотр — это предустановленный инструмент, который поставляется с каждым Mac. Хотя он в основном используется для просмотра изображений, он также может быть использован для просмотра и редактирования PDF-файлов.
Количество функций для редактирования здесь не так велико, как у других редакторов в нашем списке, но его можно использовать для выделения текста, добавления различных фигур и экспорта в заметки. Вы также можете добавить цифровую подпись, используя «Просмотр», через подключенный трекпад, либо написав ее на бумаге и поднеся к встроенной камере Mac.
Стоимость: Бесплатно
Skim
Тоже неплохая утилита для редактирования, чтения и добавления аннотаций в PDF. Не такая продвинутая, как тот же PDFelement 6 Pro или Adobe Acrobat, но при этом позволяет добавлять заметки, защищать документы паролем и интегрироваться с SyncTex, LaTeX и PDFSync. Что-то между стандартным «Просмотром» и профессиональными решениями.
Стоимость: Бесплатно
Без приложений на iPhone
Многие владельцы iPhone, когда получают по почте файлы PDF, почему-то сразу впадают в ступор — не знают, как внести в документ изменения без использования сторонних приложений. Если речь идет о небольших правках, внести их можно прямо из приложения «Почта», «Сообщения», iCloud Drive и других стандартных программ.
Сделать это довольно просто. Нажмите на полученный PDF файл (не открывайте его в другом приложении) — в правом нижнем углу вы увидите иконку, похожую на портфель. Чтобы добавить текст или подписать документ, воспользуйтесь появившимися иконками на нижней панели (для текста, соответственно, буква «Т»). Это меню быстрого редактирования PDF, когда вам нужно внести небольшие косметические изменения.

После завершения редактирования нажмите на кнопку «Готово». Если вы осуществляли его в приложении «Почта», вам будет предложено сразу отправить новое письмо с отредактированным файлом.
Стоимость: Бесплатно
Как видите, редактировать PDF без проблем можно как на Mac, так и на iOS — главное, найти нужное приложение, а иногда можно обойтись и без него. А как вы работаете с PDF в экосистеме Apple? Расскажите в нашем Telegram-чате.
What to Know
- Open a PDF with the built-in Preview app to start editing; however, it doesn’t let you edit preexisting text.
- For more advanced features than what Preview offers, check out our list of free PDF editors.
- Some PDF editors can edit text, but the tech behind this feature isn’t totally accurate and can cause issues.
A PDF editor is a software tool that lets you make changes to a PDF document. These changes can include editing text, adding or removing images, highlighting content, filling out forms, signing documents, and more. On a Mac, the Preview program is a simple and easy-to-use option for editing PDFs. However, there are also other options available, such as online and third-party PDF editors that may offer additional features and functionality depending on your specific needs.
Edit PDFs With Preview
Preview is a program pre-installed to your Mac that can open and edit PDFs. It’s about as extensive as any other PDF editor with the exception that it can’t edit pre-existing text. However, it has the added benefit that you don’t have to install anything extra to use it—just open the PDF and start editing right away.
If Preview doesn’t start when you open the PDF file, open the program first and then browse for the file from there. You can get to Preview from Launchpad: search for Preview or look for it in the list of programs. Once it’s open, go to File > Open to find the PDF.
It might make sense to think that the Edit menu is what you use to find all the PDF editing tools in Preview, but that’s not the case. Instead, this menu is for deleting pages from the PDF and inserting pages from other PDFs (or making blank pages).
Preview also lets you rearrange pages in the PDF by dragging them up or down from the sidebar. What that means is that you can make the second page the first page, or the last one the second, etc. If you don’t see the sidebar in Preview, you can enable it from the View menu.
Preview Editing Tools
Most of the other PDF editing options in Preview are in the Tools menu. It’s there that you can add a bookmark to the PDF or rotate pages. The Tools > Annotate menu is how you highlight text; underline text; strikethrough text, insert a note, rectangle, oval, line, arrow, and other shapes; type on the PDF (anywhere or in form fields); use speech bubbles; and more.
While Preview doesn’t let you edit existing text in the PDF file, you can draw a white box over the text to hide it and then write your own text on top of the box with the text tool. This isn’t as smooth as text editing is with some PDF editors, but it’s your only option for changing the text in a PDF file with Preview.
To show the annotate menu all the time for easier editing, you can enable it through the View menu. Depending on your version of macOS, it’s called either Show Markup Toolbar or Show Annotations Toolbar.
Add a Signature in Preview
So long as you have a trackpad or iSight camera attached to your Mac, you can also use Preview to insert your signature into the PDF. There’s also a freehand drawing tool available so that you can draw your signature or draw shapes directly on the document.
Make New PDFs From Old PDFs
Although it doesn’t really count as a PDF editing ability, one bonus feature in Preview is the option to make new PDFs out of existing pages from another PDF. To do that, just drag a page from the document (in the sidebar thumbnail view) to the desktop. This will make a new PDF with just that one page in it (or multiple pages if you selected more than one).
Another easier way to do this is to right-click the thumbnails of the pages and select Export As and then PDF as the format type.
Other PDF Editors for Mac
If the features in Preview aren’t what you’re looking for, there’s a really good chance that you’ll find them in another PDF editor, one not built-in to macOS. We keep a list of free PDF editors, and most of them work on Macs, too.
Sejda’s Online PDF Editor.
Screenshot
Another way to edit a PDF in macOS is to use an online PDF editor. Through that list linked above are several of these kinds of services. They work by having you upload the PDF to the editing website where you can perform the edits and then download the PDF back to your computer.
Problems With PDF Editors
In a perfect world, a PDF editor would let you perform various actions on the PDF file. These actions could include adding shapes and signatures, as well as editing or adding text to the document. However, not all PDF editors offer all of these features, including Mac’s Preview program, which does not allow for text editing.
Another problem with PDF editors is that they rely on a technology called optical character recognition (OCR) to enable advanced features such as text editing. OCR attempts to «read» and automatically transcribe the text in the document, but the result is often imperfect and may have incorrect translations or strange formatting. As a result, editing the PDF can be challenging.
A similar task you might want to do is convert the PDF to another file format, like a DOCX file for use in MS Word, or to an EPUB file to use the PDF as an eBook. Those types of edits can be accomplished with a document file converter, not a PDF editor. Similarly, to convert a different file to a PDF file, you can use a PDF printer.
Thanks for letting us know!
Get the Latest Tech News Delivered Every Day
Subscribe
What to Know
- Open a PDF with the built-in Preview app to start editing; however, it doesn’t let you edit preexisting text.
- For more advanced features than what Preview offers, check out our list of free PDF editors.
- Some PDF editors can edit text, but the tech behind this feature isn’t totally accurate and can cause issues.
A PDF editor is a software tool that lets you make changes to a PDF document. These changes can include editing text, adding or removing images, highlighting content, filling out forms, signing documents, and more. On a Mac, the Preview program is a simple and easy-to-use option for editing PDFs. However, there are also other options available, such as online and third-party PDF editors that may offer additional features and functionality depending on your specific needs.
Edit PDFs With Preview
Preview is a program pre-installed to your Mac that can open and edit PDFs. It’s about as extensive as any other PDF editor with the exception that it can’t edit pre-existing text. However, it has the added benefit that you don’t have to install anything extra to use it—just open the PDF and start editing right away.
If Preview doesn’t start when you open the PDF file, open the program first and then browse for the file from there. You can get to Preview from Launchpad: search for Preview or look for it in the list of programs. Once it’s open, go to File > Open to find the PDF.
It might make sense to think that the Edit menu is what you use to find all the PDF editing tools in Preview, but that’s not the case. Instead, this menu is for deleting pages from the PDF and inserting pages from other PDFs (or making blank pages).
Preview also lets you rearrange pages in the PDF by dragging them up or down from the sidebar. What that means is that you can make the second page the first page, or the last one the second, etc. If you don’t see the sidebar in Preview, you can enable it from the View menu.
Preview Editing Tools
Most of the other PDF editing options in Preview are in the Tools menu. It’s there that you can add a bookmark to the PDF or rotate pages. The Tools > Annotate menu is how you highlight text; underline text; strikethrough text, insert a note, rectangle, oval, line, arrow, and other shapes; type on the PDF (anywhere or in form fields); use speech bubbles; and more.
While Preview doesn’t let you edit existing text in the PDF file, you can draw a white box over the text to hide it and then write your own text on top of the box with the text tool. This isn’t as smooth as text editing is with some PDF editors, but it’s your only option for changing the text in a PDF file with Preview.
To show the annotate menu all the time for easier editing, you can enable it through the View menu. Depending on your version of macOS, it’s called either Show Markup Toolbar or Show Annotations Toolbar.
Add a Signature in Preview
So long as you have a trackpad or iSight camera attached to your Mac, you can also use Preview to insert your signature into the PDF. There’s also a freehand drawing tool available so that you can draw your signature or draw shapes directly on the document.
Make New PDFs From Old PDFs
Although it doesn’t really count as a PDF editing ability, one bonus feature in Preview is the option to make new PDFs out of existing pages from another PDF. To do that, just drag a page from the document (in the sidebar thumbnail view) to the desktop. This will make a new PDF with just that one page in it (or multiple pages if you selected more than one).
Another easier way to do this is to right-click the thumbnails of the pages and select Export As and then PDF as the format type.
Other PDF Editors for Mac
If the features in Preview aren’t what you’re looking for, there’s a really good chance that you’ll find them in another PDF editor, one not built-in to macOS. We keep a list of free PDF editors, and most of them work on Macs, too.
Sejda’s Online PDF Editor.
Screenshot
Another way to edit a PDF in macOS is to use an online PDF editor. Through that list linked above are several of these kinds of services. They work by having you upload the PDF to the editing website where you can perform the edits and then download the PDF back to your computer.
Problems With PDF Editors
In a perfect world, a PDF editor would let you perform various actions on the PDF file. These actions could include adding shapes and signatures, as well as editing or adding text to the document. However, not all PDF editors offer all of these features, including Mac’s Preview program, which does not allow for text editing.
Another problem with PDF editors is that they rely on a technology called optical character recognition (OCR) to enable advanced features such as text editing. OCR attempts to «read» and automatically transcribe the text in the document, but the result is often imperfect and may have incorrect translations or strange formatting. As a result, editing the PDF can be challenging.
A similar task you might want to do is convert the PDF to another file format, like a DOCX file for use in MS Word, or to an EPUB file to use the PDF as an eBook. Those types of edits can be accomplished with a document file converter, not a PDF editor. Similarly, to convert a different file to a PDF file, you can use a PDF printer.
Thanks for letting us know!
Get the Latest Tech News Delivered Every Day
Subscribe
Часть 1. Простой способ редактирования PDF-файла на Mac
Если вам нужно найти простой способ редактирования PDF на Mac, PDFelement — это универсальный редактор файлов PDF для Mac, позволяющий управлять, преобразовывать, комментировать, редактировать, подписывать, защищать и читать PDF-документы. Вы также можете выполнить алгоритм OCR для извлечения нужных текстов и изображений. Кроме того, он предоставляет 100 ГБ облачного хранилища, что позволяет синхронизировать изменения между версиями iOS.
1. Настройте шрифты, настройте стили текста, добавьте графику и создайте новые PDF-файлы.
2. Выполните расширенный алгоритм OCR, чтобы извлечь некоторые тексты и изображения.
3. Преобразовывать, комбинировать, шифровать, подписывать и аннотировать PDF внутри партии.
4. Делитесь и совместно используйте файлы PDF между iOS и Mac через iCloud.
Win Скачать
Mac Скачать
Шаг 1: Загрузите и установите PDFelement на свой MacBook, вы можете запустить программу и выбрать Откройте кнопку, чтобы выбрать файл PDF, который вы хотите отредактировать. Конечно, вы также можете легко перетащить PDF-файл в PDF-редактор для вашего MacBook.
Шаг 2: Нажмите Текст и нажмите на любой текст, чтобы отредактировать PDF на Mac. Это обеспечивает Режим параграфа и Линейный режим чтобы изменить текст PDF, переместить текст в нужное место, добавить новый текст в PDF или удалить ненужный текст с помощью алгоритма OCR.
Шаг 3: Нажмите Добавить изображение Кнопка для вставки новых изображений в PDF. Вы можете выбрать изображение и нажать кнопку урожай кнопку, чтобы вырезать нужную часть. Он также позволяет поворачивать изображение по Поворот или извлеките файлы через Выписка кнопку.
Шаг 4: Чтобы отредактировать PDF с пометками, вы можете выделить текст в PDF, чтобы выделить его с помощью значка Выделите кнопка. В меню справа вы можете выбрать цвет выделения, который хотите использовать. Вы также можете нажать кнопку Заметка кнопку, чтобы поместить заметку.
Шаг 5: когда вам нужно аннотировать текст, вы также можете выбрать нужный инструмент, расположенный в строке меню, например Карандаш, подчеркивание, Печать, Формы, и так далее. Кроме того, вы также можете выбрать Штампы Кнопка для добавления специальных меток в документ PDF.
Шаг 6: После того, как вы отредактировали PDF-файлы, вы можете выбрать Файл меню и выберите Экспортировать в кнопка. Выберите Word кнопки для сохранения PDF в файл Word. Кроме того, вы также можете выполнить распознавание текста, если ваш файл основан на изображении или соответственно отсканирован.
Win Скачать
Mac Скачать
Часть 2: Как редактировать файл PDF с предварительным просмотром
Когда вам нужно использовать встроенный PDF-ридер и редактор, предварительный просмотр — это опция по умолчанию для просмотра и редактирования фотографий и PDF-файлов. Он предоставляет ограниченные функции редактирования, такие как добавление текстов, аннотирование PDF-файлов, создание подписей и другие. Вы также найдете дополнительные функции в Preview, такие как скрытое приложение для рисования. Просто узнайте, как использовать Preview для редактирования PDF на Mac ниже.
Шаг 1: Чтобы открыть и отредактировать PDF-файл с помощью Preview на Mac, вы можете щелкнуть правой кнопкой мыши нужный PDF-файл и выбрать Открыть с помощью возможность выбрать предварительный просмотр приложение из выпадающего списка.
Шаг 2: выберите нужный текст, который хотите отредактировать, и щелкните значок Редактировать меню, чтобы добавить некоторые тексты в PDF. Выберите Поворот из файла Инструменты меню для поворота вставленного изображения.
Шаг 3: Когда вам нужно аннотировать PDF-файлы, вы можете выбрать аннотировать из файла Инструменты меню, включая фигуры, инструменты эскиза и рисования, стиль фигуры, выделение текста, границу, стиль текста и цвет заливки.
Часть 3: Как редактировать PDF-документ с помощью Quick Look
Есть ли лучшая встроенная альтернатива для редактирования PDF на Mac? Если вы уже обновились до Мохаве или выше, Quick Look — оптимальный выбор для редактирования PDF на Mac. Оно предоставляет такие же функции редактирования, как и приложение Preview на вашем MacBook. Преимущество заключается в том, что вам не нужно открывать какой-либо редактор PDF, чтобы найти содержимое файла.
Шаг 1: коснитесь пробела на MacBook или iMac после нажатия на файл PDF, чтобы просмотреть его с помощью приложения Quick Look. Это позволяет вам редактировать / комментировать PDF напрямую или даже открывать PDF с предварительным просмотром.
Шаг 2: Выбрать Редактировать значок, который включает в себя инструменты рисования для редактирования PDF-файлов. Вы можете нажать букву T в поле. Когда вы нажмете текстовый инструмент, чтобы добавить текст в PDF, появится окно с буквой T внутри.
Шаг 3: выберите раскрывающийся список, затем выберите шрифт, цвет и размер текста. Вы также можете заполнять формы и поля, где вам нужно ввести текст, или даже проверить его, щелкнув поле.
Шаг 4: После того, как вы отредактировали файл PDF на своем MacBook, вы можете просто нажать кнопку Готово кнопку для сохранения файла. После этого вы также можете поделиться своим PDF-файлом на сайтах социальных сетей.
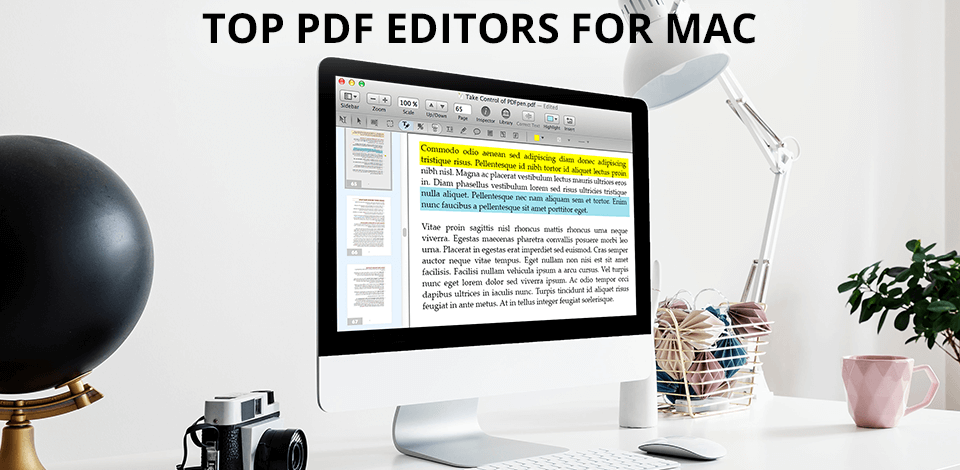
Лучшие редакторы PDF для Mac созданы для оптимизации вашего рабочего процесса. С их помощью вы можете легко редактировать изображения и текст в файлах PDF, не конвертируя их в другие форматы. Кроме того, вы можете использовать инструменты аннотации и позволить своим коллегам обновлять исходный файл.
8 лучших редакторов PDF для Mac
-
Adobe Acrobat Pro —
Механизм распознавания текста с помощью OCR
-
PDFpenPro —
Режим разделения просмотра
-
PDF Candy —
Онлайн-инструмент
-
Kdan PDF Reader —
Облачная интеграция
-
Сейда PDF Desktop Pro —
Функция подписи
-
PDFelement —
Также для Windows
-
Readdle PDF Expert —
Возможности совместной работы
-
PhantomPDF —
Расширенное редактирование текста
Эти редакторы PDF для Mac защищены от вирусов и шпионского ПО. Они позволяют выполнять различные задачи, такие как аннотирование документов, вставка или удаление страниц, заполнение форм, выделение текста и многое другое.
Некоторые программы имеют более продвинутые функции. Используя их, вы можете защищать свои файлы паролем, создавать ссылки, конвертировать PDF-файлы в другие форматы и т.д. Некоторые из них также поддерживают OCR, что позволяет вам работать с отсканированными PDF-документами.
1. Adobe Acrobat Pro — наш выбор
Механизм распознавания текста OCR
- Особенности защиты
- Встроенная функция электронной подписи
- Включает конвертер
- Отличный инструмент аннотации
- Не найдено
Вердикт: Adobe Acrobat Pro позволяет читателю просматривать документы PDF и редактировать их. Он позволяет пользователям редактировать текст, находить ключевые слова и применять теги к различным документам. В этом PDF-ридере также есть менеджер паролей, функция отмены и функция поиска, которые облегчают выполнение сложных задач, таких как поиск всего текста в документе.
Помимо возможности просмотра PDF-документов, он также может сохранять их в файлы и отправлять их в различные места назначения. Adobe Acrobat Pro позволяет распечатать документ прямо из программы. Вы также можете сохранить документ непосредственно в Word, чтобы сделать его совместимым с другими приложениями для обработки текста.
2. PDFpenPro
Режим разделения просмотра
- Инструмент выделения
- Экспорт в Word
- Для создания PDF-файлов с нуля
- Редактирование текста OCR не всегда чистое
Вердикт. Эта простая в использовании, быстро загружаемая программа просмотра PDF-файлов и изображений работает с технологиями iSight и Inkjet для компьютеров Mac. Вы сможете просматривать и редактировать файлы PDF сразу после загрузки и установки. Вы даже можете экспортировать и распечатать PDF-файлы со своего компьютера. Он преобразует PDF файлы в изображения и наоборот.
Что вам нужно сделать, это открыть PDFpenPro, нажать кнопку «Пуск» и затем выбрать «Печать». Как только вы это сделаете, вам будет предложено выбрать имя для вашего документа. PDFpenPro доступен для покупки или бесплатной пробной версии.
3. PDF Candy
- Инструменты твердой верстки для PDF-файлов
- Инструмент для извлечения
- Поддерживает популярные текстовые форматы
- Вы не можете редактировать текст OCR
Вердикт: Основным преимуществом использования PDF Candy является то, что он позволяет работать с файлами PDF как на Mac, так и на ПК. Чтобы редактировать PDF-файлы на вашем Mac, вам необходимо войти в базовый сеанс редактирования и сохранить все изменения, которые вы хотите внести в любой PDF-файл. Помимо основной функции редактирования файлов PDF, PDF Candy для Mac также позволяет работать с документами HTML и электронными письмами.
Еще одна примечательная особенность этого программное обеспечение для конвертации файлов заключается в том, что он позволяет редактировать несколько документов одновременно на вашем Mac. Чтобы открыть несколько документов, вам просто нужно перетащить различные файлы PDF в окно редактора. Он откроет документ в нескольких окнах на вашем Mac. Вы можете переключаться между документами, нажимая кнопку мыши на панели инструментов или используя сочетания клавиш на экране.
4. Программа для чтения PDF-файлов Kdan
- Параметры файлового менеджера
- Имеет конвертер
- Теги и цветовое кодирование
- Не такой интуитивно понятный интерфейс
Вердикт: Kdan PDF Reader может обрабатывать два типа документов. Во-первых, он может обрабатывать документы, созданные с помощью Adobe Acrobat Reader. Если вы знакомы с этим типом читателя, вы можете скопировать и вставить любой документ PDF в программу, а затем выбрать «печать», чтобы распечатать документ. Второй тип документов, с которыми может работать приложение, — это документы, созданные с помощью Open Office.
Все документы хранятся на вашем собственном локальном жестком диске, поэтому, когда вы закончите с ним, вы можете просто удалить файл PDF, и все готово. Вам не нужно беспокоиться об обновлениях программного обеспечения или идти в ногу с технологиями, поэтому Kdan PDF Reader — такой хороший выбор.
5. Sejda PDF Desktop Pro
- Инструменты добавления ссылок
- Объединение и разделение PDF-файлов
- Преобразует PDF в другие форматы файлов
- Очень ограниченные возможности
- Нет движка OCR
Вердикт: Sejda PDF Desktop имеет несколько мощных функций, таких как несколько «кнопок», которые автоматизируют ряд общих задач, и функцию «поиска и замены» для поиска определенных слов в документ. Приложение также имеет ряд функций, которые позволяют пользователю создавать PDF-файлы, а также шифровать и защищать их паролем. Кроме того, он включает мощный инструмент для создания HTML-документов, а также инструменты для работы с PDF-файлами.
Он также включает интегрированный менеджер паролей, поэтому пользователи смогут хранить свои пароли в безопасности, даже когда они находятся на общедоступном компьютере. Одна из самых мощных функций Sejda PDF Desktop — это возможность редактировать таблицы и заголовки. Сюда входят команды для настройки размеров шрифта, вставки столбца таблицы в любом месте документа и перемещения или удаления строк и столбцов.
6. PDFelement
- Есть возможности для редактирования изображений
- Интуитивно понятный интерфейс
- С закладками
- Причудливое поведение при редактировании текста
Вердикт: С PDF Element вы можете использовать такие функции, как безопасная защита страницы, расширенная панель инструментов и многое другое. Он предлагает менеджер паролей, который позволяет вам устанавливать пароли для ваших файлов PDF, чтобы только люди, которым вы доверяете, могли их открывать.
Главной особенностью PDF Elements является то, что он может редактировать практически любой тип файла в формате PDF. Одним из примеров файла, который вы можете редактировать в этом приложении, является документ Word. Другой пример — документ HTML. Другой важной особенностью PDF Elements является то, что он совместим как с компьютерами Mac, так и с ПК.
7. Readdle PDF Expert
Возможности совместной работы
- Автоматическое определение шрифта и размера текста
- Совместим со всеми устройствами Apple
- Функция быстрого поиска
- Бесплатная версия для одного Mac
Вердикт: Readdle PDF Expert позволяет пользователям манипулировать, добавлять текст, изменять шрифты, цвета, а также делать изображение PDF и текст доступными в разных размерах и с разных точек зрения. Доступна панель инструментов для функций навигации и поиска. Для создания файлов PDF необходимо использовать встроенный инструмент «PDF», доступный в приложении.
Кроме того, редактор PDF позволит сэкономить время, деньги и усилия из-за множества способов манипулирования содержимым. Этот тип программного обеспечения также позволяет просматривать все документы одновременно на разных устройствах.
8. PhantomPDF
Расширенное редактирование текста
- Интегрируется с iManage WorkSite
- Облачные инструменты
- Отличная цена
- Ограниченный функционал в пробной версии
Вердикт: PhantomPDF позволяет редактировать, форматировать и искать файлы PDF на вашем компьютере Mac. Он имеет все функции профессионального офисного приложения, но за небольшую плату. Базовая версия полностью бесплатна, но версии Pro и Plus стоят 15 долларов и выше соответственно. У них также есть бесплатная служба обновлений.
PhantomPDF — один из немногих редакторов, которые полностью свободны от рекламы. Это программное обеспечение для редактирования PDF-файлов позволяет легко создавать красивые и удобные для чтения документы. Он имеет интерфейс с перетаскиванием, который позволяет любому легко научиться пользоваться программой. Вы можете сохранить документ, добавив его в папку «черновики» или «домашнюю» вместо создания документа.
На чтение 5 мин. Просмотров 437 Опубликовано 28.07.2019
Содержание
- Редактируйте PDF-файлы на Mac с помощью Preview или бесплатного веб-редактора PDF
- Редактировать PDF с предварительным просмотром
- Другие PDF-редакторы для Mac
- Проблемы с PDF-редакторами
Редактируйте PDF-файлы на Mac с помощью Preview или бесплатного веб-редактора PDF
Редактор PDF – это то, на что это похоже: программа, которая позволяет вам редактировать файл PDF. Это может позволить вам изменить текст в PDF, добавлять или удалять изображения, выделять объекты, заполнять формы, подписывать свое имя и многое другое.
Хотя может быть трудно найти действительно бесплатный редактор PDF для macOS, который может выполнять все эти функции в одной программе, совсем нетрудно найти несколько, которые при совместном использовании могут реализовать все эти возможности редактирования PDF.
Самый простой способ отредактировать PDF на Mac – использовать встроенную программу предварительного просмотра. Однако есть и несколько других вариантов, включая онлайновые и сторонние редакторы PDF, которые могут работать лучше для вас, в зависимости от того, что вы хотите, чтобы редактор PDF делал.
Аналогичная задача, которую вы, возможно, захотите выполнить, – преобразовать PDF в другой формат файла, например, файл DOCX для использования в MS Word, или в файл EPUB, чтобы использовать PDF в качестве электронной книги. Редактирование такого типа можно выполнить с помощью конвертера файлов документов, а не редактора PDF. Аналогично, для преобразования другого файла в файл PDF вы можете использовать принтер PDF.
Редактировать PDF с предварительным просмотром
Preview – это предварительно установленная на вашем Mac программа, которая может открывать и редактировать PDF-файлы. Он такой же обширный, как и любой другой редактор PDF, за исключением того, что он не может редактировать ранее существовавший текст. Однако у него есть дополнительное преимущество: вам не нужно устанавливать что-либо дополнительное, чтобы использовать его – просто откройте PDF-файл и начните редактирование прямо сейчас.
Если предварительный просмотр не запускается при открытии файла PDF, сначала откройте «Предварительный просмотр», а затем найдите файл PDF. Вы можете перейти к Предварительному просмотру с панели запуска: найдите Предварительный просмотр или найдите его в списке программ. Открыв файл, перейдите в Файл > Открыть … и найдите файл PDF.
Возможно, имеет смысл подумать, что меню Изменить – это то, что вы используете, чтобы найти все инструменты редактирования PDF в Preview, но это не так. Вместо этого это меню предназначено для удаления страниц из PDF и вставки страниц из других PDF-файлов (или создания пустых страниц).
Предварительный просмотр также позволяет изменить порядок страниц в PDF, перетаскивая их вверх или вниз с боковой панели. Это означает, что вы можете сделать вторую страницу первой или последнюю страницу второй и т. Д. Если вы не видите боковую панель в режиме предварительного просмотра, ее можно включить в меню Вид . ,
Большинство других параметров редактирования PDF в режиме предварительного просмотра находятся в меню Инструменты . Именно здесь вы можете добавить закладку в PDF или повернуть страницы. Меню Инструменты> Аннотации позволяет выделить текст; подчеркните текст; зачеркивание текста, вставка заметки, прямоугольника, овала, линии, стрелки и других фигур; введите в PDF (где угодно или в полях формы); использовать речевые пузыри; и больше.
Хотя предварительный просмотр не позволяет редактировать существующий текст в файле PDF, вы можете нарисовать белый текст поверх текста, чтобы скрыть его, а затем написать свой собственный текст поверх окна с помощью инструмента «Текст». Это не так гладко, как редактирование текста в некоторых редакторах PDF, но это единственный способ изменить текст в файле PDF с помощью функции предварительного просмотра.
Чтобы постоянно отображать меню аннотаций для облегчения редактирования, вы можете включить его через меню Вид . В зависимости от вашей версии macOS она называется Показать панель инструментов разметки или Показать панель инструментов аннотаций .
Если к вашему Mac подключен трекпад или камера iSight, вы также можете использовать Preview, чтобы вставить свою подпись в PDF. Существует также инструмент рисования от руки, так что вы можете нарисовать свою подпись или нарисовать фигуры прямо на документе.
Хотя в действительности это не считается способностью PDF редактировать , одна из дополнительных функций предварительного просмотра – это возможность создавать новые PDF-файлы из существующих страниц из другого PDF-файла. Для этого просто перетащите страницу из PDF-файла (в виде миниатюры боковой панели) на рабочий стол. Это создаст новый PDF с одной страницей (или несколькими страницами, если вы выбрали более одной). Другой простой способ сделать это – щелкнуть правой кнопкой мыши по миниатюрам страниц и выбрать Экспортировать как… , а затем PDF в качестве типа «Формат».
Другие PDF-редакторы для Mac
Если функции предварительного просмотра – это не то, что вам нужно, есть большая вероятность, что вы найдете их в другом редакторе PDF, который не встроен в macOS. Мы держим список бесплатных редакторов PDF, и большинство из них также работают на Mac.
Еще один способ отредактировать PDF в macOS – использовать онлайн-редактор PDF. С помощью того же списка, указанного выше, можно получить несколько таких услуг.Они работают, когда вы загружаете PDF на сайт редактирования, где вы можете выполнить редактирование, а затем загрузить PDF обратно на свой компьютер.
Проблемы с PDF-редакторами
В идеальном мире PDF-редактор для Mac позволит вам делать все с PDF-файлами. Это позволит вам не только добавлять формы и подписи, например, но и редактировать существующий текст в документе или добавлять больше текста. К сожалению, не все редакторы PDF поддерживают все эти функции, включая программу предварительного просмотра Mac (с ней нельзя редактировать текст).
Другая проблема заключается в том, что редакторы PDF, которые делают , поддерживают такие расширенные функции, как редактирование текста, через так называемое оптическое распознавание символов (OCR), которое является попыткой программного обеспечения «прочитать» текст документ и введите его автоматически, после чего вы можете редактировать PDF как любой другой документ. Тем не менее, эти программы обычно не конвертируются идеально, а это означает, что у вас остались неправильные переводы и нечетные стили форматирования.
На вашем Mac может быть много файлов PDF, которые вам нужно отредактировать. Возможно, вам потребуется выделить или добавить примечания к некоторым словам, объединить некоторые вместе или внести любое количество других корректировок. Если вы раньше не изменяли PDF-файлы на Mac, вам может быть сложно понять, с чего начать. Это то, к чему мы пришли.
В этом руководстве мы рассмотрим типичные изменения PDF-файлов, способы их внесения на Mac и лучшие приложения, которые позволят вам это сделать. Мы надеемся, что это руководство поможет вам и позволит вам с уверенностью редактировать PDF-файлы! Проверять 8 лучших приложений для редактирования PDF-файлов для iPad и iPhone.
Есть несколько основных изменений, которые вам может потребоваться внести в файлы PDF, чтобы сделать их более полезными для вас. Давайте рассмотрим, что это такое и как это можно сделать.
Выделение текста
Выделение текста очень просто в большинстве приложений для чтения и редактирования PDF. Обычно вам просто нужно щелкнуть и перетащить курсор, чтобы выбрать текст, который вы хотите выделить, и нажать кнопку «Выделить», возможно, через контекстное меню или меню «Правка».
В PDF-файлах, где текст не может быть выделен, может быть инструмент выделения, к которому вы можете получить доступ, который позволяет вам щелкнуть текст, который вы хотите выделить, и добавить за ним цвет. Инструменты пера также можно найти во многих приложениях для редактирования PDF-файлов, и вы можете использовать их для подчеркивания или зачеркивания текста в документе.
Добавить подписи
Еще одно важное изменение, которое может потребоваться внести в PDF-файл, — это добавление подписи. Вы можете подписывать PDF-контракты с помощью инструмента «Перо», но некоторые приложения для редактирования PDF-файлов позволяют сканировать подпись. Многие также сохраняют вашу подпись, чтобы вы могли применить ее к PDF-файлу в любое время. Проверять Лучшие альтернативы Adobe Acrobat DC для редактирования файлов PDF.
Добавить комментарии
Вам также может потребоваться добавить комментарии к PDF-файлу, особенно при совместной работе над документом с удаленной командой. Это может включать в себя красивое расположение текстовых полей, но большинство приложений для редактирования PDF позволяют писать комментарии в полях, которые сжимаются или увеличиваются при нажатии на них.
Просто найдите параметр «Добавить комментарий или примечание» в приложении PDF, чтобы добавить поле комментария на страницу PDF. Введите свой комментарий и щелкните за пределами поля, чтобы обрезать его. Иногда вы можете щелкнуть и перетащить комментарий, чтобы переместить его в нужное место на странице!
Объединяйте и переупорядочивайте файлы PDF
Последним популярным редактором PDF-файлов, который нужен большинству пользователей, является Объединяйте файлы PDF вместе И переставьте страницы в PDF-файле.
Изменить порядок страниц часто так же просто, как щелкать и перетаскивать страницы в режиме эскизов PDF. Как только страницы будут расположены в нужном вам порядке, вы можете нажать «Сохранить», и порядок будет установлен.
Объединить PDF-файлы можно так же просто, как щелкнуть и перетащить страницы из одного режима просмотра эскизов PDF в другой. Но другие приложения для редактирования PDF могут потребовать от вас вставки файлов друг в друга для их объединения.
Возможно, вам потребуется экспортировать объединенные или переупорядоченные файлы PDF как новые файлы PDF, чтобы также внести в них изменения. Но даже после этого дополнительного шага вы увидите, что редактировать на Mac легко, особенно с помощью подходящего приложения для редактирования PDF.
Лучшие приложения для редактирования PDF-файлов для macOS
Пользователи всегда хотят, чтобы наилучшее приложение для выполнения задачи на их ПК, и процесс редактирования файла PDF ничем не отличается. Вот некоторые из моих любимых приложений для редактирования PDF-файлов, когда вы работаете в macOS!
«Предварительный просмотр»
Когда дело доходит до бесплатных приложений для редактирования PDF-файлов для Mac, очень сложно превзойти то, что может предложить Preview.
. Предварительный просмотр предустановлен на Mac и позволяет аннотировать PDF-файлы различными способами, а также переупорядочивать их страницы и объединять PDF-файлы вместе.
Это не самое продвинутое приложение, так как заполнение текстовых полей, добавленных в PDF-файл в другом приложении, часто не работает в режиме предварительного просмотра, но это отличный базовый PDF-ридер и редактор, с которым стоит научиться работать, если вам просто нужно редактировать PDF-файлы прямо сейчас. а потом.
Adobe Acrobat Pro DC
Если вы хотите создавать интеллектуальные PDF-файлы — PDF-файлы на основе графических и текстовых редакторов, которые можно настроить с помощью полей для текста и подписи, которые может заполнить кто угодно, — обратите внимание на Adobe Acrobat Pro DC.
Также легко сотрудничать при использовании Acrobat Pro DC, а благодаря облаку Adobe приложение предоставляет вам варианты просмотра электронной почты, которые позволяют людям щелкнуть ссылку и начать добавлять комментарии практически на любом устройстве.
За 14.99 доллара в месяц это может быть довольно дорого, если вы не создаете и не отправляете файлы PDF постоянно. Но если да, то Adobe Acrobat Pro DC — одно из лучших приложений для редактирования и создания PDF-файлов.
Скачать: Adobe Acrobat Pro DC для Windows MacOS (Требуется подписка, доступна бесплатная пробная версия)
PDF Candy
PDF Candy, еще один бесплатный вариант, представляет собой редактор PDF, который запускается из веб-браузера. Это замечательно, если вы хотите избежать загрузки большого количества приложений на свой Mac, но это означает, что PDF Candy имеет некоторые ограничения.
Перейдя на веб-сайт PDF Candy, вам нужно выбрать инструмент, который вы хотите использовать, а затем загрузить файл PDF, чтобы внести изменения. Это означает загрузку PDF-файла более одного раза, если вы хотите изменить его размер и добавить примечания.
Но PDF Candy отлично справляется с объединением и преобразованием файлов PDF, а также с преобразованием файлов PDF в файлы Word или RTF. Мы считаем, что PDF Candy — отличный и очень простой в использовании инструмент для быстрого и точного редактирования PDF-файлов. Проверять Как объединить несколько файлов PDF в один без интернета.
Визит: PDF Candy (Бесплатно)
PDF Expert
Для изменения текста и изображений в PDF-файле часто требуется преобразование его в другой формат. PDF Expert устраняет необходимость во всем этом, позволяя напрямую изменять текст и изображения в файле PDF.
Он даже определяет тип, размер и цвет шрифта любого изменяемого текста, поэтому все, что вы добавляете или изменяете, соответствует его окружению. Это намного меньше, чем те правки, которые вы можете сделать!
Чтобы использовать PDF Expert, вам необходимо приобрести лицензию за 79.99 долларов США. Эта лицензия действительна до трех компьютеров Mac. И несмотря на все возможности редактирования, которые вы получаете, мы думаем, что в конце концов цена того стоит.
Скачать: PDF Expert для системы MacOS (79.99 доллара США)
PDFpenPro
Если вам нужен редактор PDF, который может комментировать, переупорядочивать и подписывать файлы PDF, а также делать Оптическое распознавание символов Что преобразует текст в изображениях в редактируемый текст, вас может заинтересовать PDFpenPro.
PDFpenPro также может автоматически создавать заполняемые поля форм и помогать вам легко редактировать личную информацию в файлах PDF, прежде чем делиться ими с другими.
Это дорогое приложение по цене 129.95 долларов. Но из-за его потрясающих возможностей редактирования PDF, зная, что это единовременная покупка, оно может того стоить в определенных обстоятельствах или в бизнесе.
Скачать: PDFpenPro для Android MacOS (129.95 доллара США)
Редактируйте PDF-файлы на Mac как профессионал
Редактирование PDF-файлов может показаться пугающим, но правильные приложения для редактирования PDF-файлов делают этот процесс очень простым. Пока вы можете найти необходимые инструменты или знать, какие кнопки нажимать, вы можете объединять, комментировать, помечать и редактировать PDF-файлы в соответствии с вашими предпочтениями!
Мы надеемся, что наши предложения помогут вам найти лучший редактор PDF для ваших целей и помогут вам уверенно и комфортно приступить к редактированию PDF. Теперь вы можете проверить Лучшие приложения для открытия и чтения PDF-файлов для Mac.






















