Онлайн-редактор позволяет редактировать PDF-файлы. Вы можете добавить текст, вставить изображение, нарисовать прямоугольники, круги и стрелки, выделить абзац, вырезать и скопировать часть документа.
Перетащите файлы сюда
Введите URL
Dropbox
Google Диск
Редактируйте PDF-файлы онлайн
бесплатно в любом месте
Как редактировать PDF-файл
Для загрузки перетащите файл в поле выше. Вы также можете загрузить документ с компьютера или из облака.
Вот как работает универсальный PDF-редактор. Слева вы видите миниатюры страниц. Выберите ту, которую хотите отредактировать. Над страницей в режиме предварительного просмотра надо выбрать нужное действие. Там же доступны дополнительные действия (отменить, вернуть изменение, увеличить). Чтобы изменить цвет или шрифт, откройте меню «Опции».
Редактируйте PDF-документы онлайн
Чтобы отредактировать файл Adobe PDF, не надо ничего скачивать или устанавливать. Просто используйте онлайн-студию PDF2Go — это бесплатно!
Забудьте о вредоносных программах и вирусах, не забивайте жёсткий диск. Отредактируйте PDF-документ онлайн и скачайте готовый файл!
Зачем нужен PDF-редактор?
Хотите добавить пометки в PDF-файл? Выделить самую важную часть или основные абзацы? Наверное, придётся распечатать файл…
А вот и нет! Благодаря PDF2Go вы можете рисовать в PDF-файле, добавлять изображения и водяные знаки, а также обрезать и копировать отдельные части документа.
Редактируйте у нас — это безопасно
Не беспокойтесь о безопасности! Все файлы, загруженные на PDF2Go, обрабатываются автоматически. Только у вас есть доступ к содержимому файла.
Все права собственности на PDF-файл сохраняются за вами.
Если у вас остались вопросы, ознакомьтесь с Политикой конфиденциальности.
Можно ли отредактировать PDF-файл?
Конечно! PDF2Go позволяет редактировать любые PDF-файлы — с таблицами, изображениями, текстом.
Документы:
Adobe PDF
Редактируйте PDF-файлы в любом удобном месте
Вам не нужен компьютер, чтобы редактировать PDF-документы. Название PDF2Go говорит само за себя. Всё, что вам нужно, — это надёжное подключение к сети.
PDF2Go работает на смартфонах, планшетах, компьютерах и ноутбуках с такими браузерами, как Chrome, Opera, Safari, Firefox и не только!
-
-
-
Просмотр и редактирование
-
-
-
- Сжать
- Конвертировать
- Объединить
- Редактировать
- Подписать
-
Главная
-
›
Редактировать PDF
Этот онлайн PDF-редактор позволяет добавлять в документ текст, изображения, формы, выделять или писать комментарии от руки. Самый простой способ редактировать свою работу и тратить на это меньше времени, чтобы полностью посвятить себя вопросам бизнеса.
- Добавляйте текст в PDF-документы и заполняйте формы
- Редактируйте PDF-файлы в любом месте, на любом устройстве
- Безопасное программное обеспечение с современным высокотехнологичным TLS-шифрованием.
Нам доверяют более 6000 компаний
-
Facebook
-
Columbia University
-
Unileve
-
Hilton
-
Fleet Plus
-
The And Partnership
-
Verizon
-
Taxfix
Редактировать PDF-файл просто
Работа с документами не должна быть сложной. Именно поэтому мы упростили процесс редактирования PDF-файлов, чтобы предоставить вам свободу действий при работе со своими профессиональными документами.
Непревзойденные возможности редактирования PDF-файлов — ничего сложного
Наслаждайтесь непревзойденными возможностями редактирования своих документов и PDF-файлов. Множество простых функций, удобное переключение между разными инструментами и огромное количество форматов для экспорта файлов.
Инструмент редактирования PDF, с которым справится каждый
Простые инструменты, не требующие сложных настроек или длительного обучения персонала, для работы с документами и их редактирования. Забудьте про дорогое ПО, тяжелые загрузки или неудобное «железо». Приступайте прямо сейчас.
Быстро сохранять, легко передавать
Закончили колдовать и редактировать свой PDF-файл? Просто сохраните свой отредактированный файл в Smallpdf, на устройство или в другое наше подключенное приложение, например Dropbox или G Suite, или передайте его с помощью ссылки для быстрой загрузки.
Как редактировать PDF-файлы онлайн бесплатно
- Выгрузите или перетащите свой PDF документ в инструмент редактирования
- Добавьте изображения, формы или текст; отредактируйте размер, шрифт или цвет
- Обработайте свой документ другими PDF-инструментами
- Наконец, распечатайте, передайте или загрузите отредактированный PDF файл
- Вы также можете экспортировать документ в формате Word, Excel, JPG или PPT
Редактировать PDF-файл онлайн легко и просто
-
Мощные инструменты, не требующие обучения
Все инструменты очень простые: ни вам, ни вашим коллегам не придется читать или изучать длинные инструкции перед началом работы. Просто выгрузите свой файл и приступайте к редактированию.
-
Легко меняйте инструменты и типы файлов
Быстро переключайтесь между 20+ PDF-инструментами, сжимайте или экспортируйте свой файл в Word, Excel, PowerPoint или JPG.
-
Редактируйте файлы на ходу
Вам больше не придется работать за столом. Благодаря мобильному приложению Smallpdf (доступно для Android и iOS) вы можете редактировать PDF-файлы на ходу.
-
Соблюдение GDPR
Мы соблюдаем Общий регламент по защите персональных данных (GDPR), чтобы обеспечить надлежащую обработку ваших данных.
-
Сертификат ISO/МЭК 27001
Ежегодно мы проходим аудит для подтверждения сертификата ISO/МЭК 27001 — гарантии защиты и безопасности вашей информации.
-
Шифрование передачи файлов
Благодаря высокотехнологичному TLS-шифрованию мы обеспечиваем безопасность ваших файлов, даже пока вы их редактируете, сжимаете или конвертируете.
Бесплатно в течение 7 дней
Откройте 7-дневный бесплатный доступ к Smallpdf Pro и попробуйте 20+ инструментов, позволяющих повысить эффективность работы.
Премиум
Для группы
Часто задаваемые вопросы об инструменте редактирования PDF
-
Этот инструмент бесплатно редактирует и добавляет текст в PDF-файлы?
Разумеется. Благодаря инструменту редактирования PDF от Smallpdf вы можете редактировать свои документы и добавлять в них текст. Чтобы воспользоваться инструментом, регистрация не нужна. Тем не менее, создав бесплатную учетную запись, вы получите дополнительные возможности, например увеличение количества операций в день.
-
Я могу приобрести лицензию для всех своих коллег?
Smallpdf идеально подходит для всех, кто стремится облегчить работу с документами. Проектные группы и компании всегда стремятся повысить эффективность и результативность своей работы, а также ускорить процесс заключения сделок. Именно поэтому мы предлагаем Smallpdf для групп и Smallpdf для бизнеса, чтобы удовлетворить запросы групп любого размера.
-
Я могу подписать файл после того, как закончу его редактирование?
Редактор PDF — лишь один из набора множества классных и полезных инструментов Smallpdf, позволяющих сжимать, конвертировать и подписывать документы и договоры. После окончания редактирования PDF-файла вам достаточно выбрать инструмент eSign PDF из выпадающего списка, и вы тут же перейдете в режим подписания.
-
Я могу выделять текст от руки?
Инструмент редактирования PDF предоставляет две возможности выделения текста. Вы можете выбрать нужный текст и выделить его курсором — красиво, аккуратно и идеально при подготовке к печати. Другой вариант подразумевает выделение от руки — отличный способ делать пометки во время учебы. Не переживайте по поводу неровных линий! Наше программное обеспечение выровняет их за вас.
-
Я могу добавить пароль для защиты отредактированного файла?
Иногда документам нужна дополнительная защита и безопасность. Именно поэтому мы создали инструмент защиты PDF. После того как закончите редактировать свой документ, выберите этот инструмент из выпадающего списка. Затем система попросит вас создать и повторить пароль, чтобы зашифровать файл.
Советы и премудрости редактирования PDF-файлов
-
КАК РЕДАКТИРОВАТЬ PDF-ФАЙЛЫ
Заполняйте и подписывайте PDF-формы
Онлайн-инструмент eSign позволяет легко создавать, запрашивать и ставить электронные подписи, а также заполнять анкеты и формы.
-
КАК РЕДАКТИРОВАТЬ PDF-ФАЙЛЫ
Как выделять текст в PDF-документах онлайн
Воспользуйтесь нашим инструментом для выделения текста в своих PDF-документах онлайн. Бесплатно и без регистрации.
-
КАК РЕДАКТИРОВАТЬ PDF-ФАЙЛЫ
Рисуйте в PDF-файлах онлайн бесплатно
Самое популярное веб-приложение, позволяющее рисовать в PDF-файлах с помощью мыши, стилуса или сенсорной панели.
Вы решаете, как работать с документами
Редактирование PDF-файлов не должно быть сложным. Попробуйте Smallpdf Pro в течение 7-дневного бесплатного пробного периода и получите доступ к 20+ инструментам, упрощающим работу и жизнь.
При добавлении текста в документ PDF по умолчанию Acrobat использует ближайшие атрибуты шрифтов для нового текста. Аналогичным образом при редактировании существующего текста в документе PDF, если данный шрифт недоступен в системе, приложение по умолчанию использует резервный шрифт для конкретного набора символов. Например, приложение использует резервный шрифт Minion Pro для шрифтов Roman. Это поведение по умолчанию может привести к непоследовательному отображению шрифтов в документе PDF. В разделе «Редактирование контента», используя параметры шрифтов, можно выбрать определенный шрифт при добавлении и редактировании текста, чтобы шрифты отображались единообразно во всех документах PDF.
-
В Acrobat в меню Редактирование выберите Установки. Отобразится диалоговое окно «Установки».
(Можно также нажать клавиши Ctrl+K в ОС Windows или Command+K в macOS.) -
В диалоговом окне нажмите Редактирование контента в разделе «Категории». Параметры шрифтов отображаются, как показано на изображении ниже.
-
Выберите подходящий шрифт в выпадающих списках:
- Резервный шрифт для редактирования
- Шрифт по умолчанию для добавленного текста и Размер шрифта
-
Нажмите OK, чтобы сохранить изменения и закрыть диалоговое окно «Установки».
В процессе редактирования текста выполняется перекомпоновка текста абзаца внутри текстового поля в соответствии с внесенными изменениями. Все текстовые поля независимы друг от друга, в вставка текста в одном блоке не приводит к перетеканию текста в смежный блок или на следующую страницу.
-
Выберите Инструменты > Редактировать PDF > Редактировать
.
Пунктирные контуры указывают на текст и изображения, доступные для редактирования. -
Выберите текст, который нужно редактировать. При выборе текстовое поле становится синим и в верхней части выбранного текстового поля появляется маркер поворота.
-
Редактируйте текст с помощью следующих действий:
- Введите новый текст, чтобы заменить выделенный текст, либо нажмите клавишу Delete, чтобы удалить текст.
- Чтобы повернуть текстовое поле, используйте маркер поворота в верхней части выбранного текстового поля.
- Управляйте элементами списка с помощью элементов управления списками (маркированными и нумерованными) на панели Формат справа. Предусмотрены возможности для создания элементов списка, преобразования абзацев в элементы списка, преобразования элементов списка в абзацы, а также преобразования списков одного типа в другой.
- Выберите шрифт, размер шрифта и другие параметры форматирования на панели Формат справа. Кроме того, можно задать дополнительные параметры форматирования, например межстрочный интервал, межбуквенный интервал, масштаб по горизонтали, толщину штриха и цвет.
Параметры форматирования в области справа В соответствии с законодательством необходимо купить шрифт и установить его в системе, чтобы корректировать текст с использованием данного шрифта.
Редактирование текста возможно только в том случае, если в системе установлен шрифт, которым набран этот текст. Если шрифт не установлен в системе, но встроен в документ PDF, можно изменить только цвет и размер шрифта. Если шрифт не установлен и не встроен, вносить изменения в текст невозможно.
-
Нажмите вне выделенного фрагмента, чтобы отменить выделение, и начните заново.
-
Выберите Инструменты > Редактировать PDF > Редактировать
.
Пунктирные контуры указывают на текст и изображения, доступные для редактирования. -
Выделите текст, который необходимо изменить.
-
На панели Формат справа выберите шрифт, размер шрифта или другие параметры форматирования. Кроме того, можно задать дополнительные параметры форматирования, например межстрочный интервал, межбуквенный интервал, масштаб по горизонтали, толщину штриха и цвет.
Параметры форматирования в области справа В соответствии с законодательством необходимо купить шрифт и установить его в системе, чтобы корректировать текст с использованием данного шрифта.
Редактирование текста возможно только в том случае, если в системе установлен шрифт, которым набран этот текст. Если шрифт не установлен в системе, но встроен в документ PDF, можно изменить только цвет и размер шрифта. Если шрифт не установлен и не встроен, вносить изменения в текст невозможно.
-
Нажмите вне выделенного фрагмента, чтобы отменить выделение, и начните заново.
Добавить или вставить новый текст в документ PDF можно, используя любой шрифт, установленный в системе.
-
Выберите Инструменты > Редактировать PDF > Добавить текст
.
Откройте документ PDF и выберите «Инструменты» > «Редактировать PDF» > «Добавить текст». -
Нажмите и перетащите указатель мыши, чтобы определить ширину добавляемого текстового блока.
-
В случае вертикального текста нажмите в текстовом поле правой кнопкой мыши и выберите Настроить вертикальное направление текста.
-
Инструмент «Добавить текст» интеллектуально распознает следующие свойства текста вблизи точки щелчка:
- Название, размер и цвет шрифта
- Интервалы между символами, абзацами и строками текста
- Горизонтальное масштабирование
Эти свойства автоматически применяются к тексту, который добавляется в точке щелчка.
Свойства текста можно изменить с помощью параметров в разделе Формат в области справа.
-
Чтобы изменить размер текстового поля, перетащите маркер выделения.
-
Чтобы переместить текстовое поле, наведите указатель на ограничительную рамку (не наводите указатель на маркеры выделения). Когда курсор изменится на указатель перемещения
, перетащите поле в новое местоположение. Если требуется сохранить выравнивание с другими элементами списка, перетаскивайте поле при нажатой клавише Shift.
Текстовый блок на странице можно переместить или повернуть. Инструмент Редактирование текста и изображений выделяет каждый текстовый блок контуром, поэтому пользователь сразу может определить, какой текст будет изменен. Редактирование можно применить только к текущей странице. Невозможно перетащить текстовый блок на другую страницу, а также переместить или повернуть отдельные символы или слова в пределах текстового поля. Однако можно скопировать текстовое поле и вставить его на другой странице.
При изменении размера текстового блока выполняется перекомпоновка текста в границах измененного текстового блока. При этом размер текста не изменяется. Так же, как и в других операциях редактирования, изменение размера применяется только к текущей странице. Текст не переносится на следующую страницу.
-
Выберите Инструменты > Редактировать PDF > Редактировать
.
-
Нажмите текстовое поле, которое требуется переместить, повернуть или размер которого требуется изменить.
Вокруг выбранного текстового поля появляется ограничительная рамка с маркерами выделения. -
Выполните одно из следующих действий.
Перемещение
Наведите указатель на ограничительную рамку (не следует наводить указатель на маркеры выделения). Когда курсор изменится на указатель Переместить
, перетащите поле в нужное место. Чтобы перемещать поле только в вертикальном и горизонтальном направлениях, удерживайте при перетаскивании клавишу Shift.
Поворот
Нажмите и удерживайте указатель поворота
, поверните изображение методом перетаскивания.
Изменить размер
Наведите указатель на любой из маркеров выделения и перетащите его, чтобы изменить размер текстового блока.
Чтобы пометить выделенный текст с помощью выделения, зачеркивания или подчеркивания, воспользуйтесь инструментом Комментарии. Текст документа PDF изменен не будет. Эти пометки только указывают, где и как текст должен быть исправлен в исходном файле. Дополнительная информация представлена в разделе Выделение цветом, зачеркивание или подчеркивание текста.
Инструменты комментирования и рисованных пометок можно использовать для добавления примечаний к тексту. Комментарии представляют собой заметки и рисунки, позволяющие обмениваться идеями или составлять отзывы о документах PDF. Ввод текстовых сообщений доступен с помощью инструмента «Записка». Можно рисовать линии, окружности или другие фигуры с помощью инструментов рисования, а также вводить сообщения в соответствующие всплывающие заметки. Дополнительные сведения представлены на странице Добавление комментариев и пометок в документы PDF.
Вы можете добавлять элементы в нумерованные и маркированные списки, создавать элементы списка, а также преобразовывать абзацы в элементы списка, элементы списка в абзацы и списки одного типа в другой.
-
Выберите Инструменты > Редактировать PDF > Редактировать
.
В Acrobat абзацы и списки распознаются по отдельности. Поэтому во время редактирования абзацы и списки могут отображаться в одной ограничительной рамке. Но, если открыть измененный файл после сохранения, абзацы и элементы списка будут отображаться в отдельных ограничительных рамках.
-
Выполните следующие действия.
Добавление или удаление элементов нумерованного или маркированного списка:
- Для добавления или удаления элементов списка любого уровня, используются такие же элементы управления, что и в MS Office. Например, чтобы добавить новую строку, нажмите клавишу Enter в конце элемента списка. Чтобы удалить новую строку и расположить курсор в конце предыдущего элемента списка, нажмите клавишу Backspace.
Создание нумерованного или маркированного списка:
- Установите курсор в области документа, в которой нужно добавить список.
- Выберите соответствующий тип списка (маркированный или нумерованный) в разделе Формат на панели справа.
Преобразование абзаца в элемент списка:
- Установите курсор в абзаце, затем выберите соответствующий тип списка (маркированный или нумерованный) в разделе Формат на панели справа.
Преобразование элемента списка в абзац:
- Выберите все элементы в списке. Соответствующий тип списка будет выделен в разделе Формат на панели справа.
- Нажмите выделенный тип списка.
Преобразование списка одного типа в другой:
- Установите курсор на элементе списка или выберите все элементы в списке.
- Выберите соответствующий тип списка (маркированный или нумерованный) в разделе Формат на панели справа.
Параметры форматирования в области справа Кроме того, добавить элементы списка можно с помощью клавиатуры. Например, перед абзацем введите «а» с закрывающей скобкой «)» и поставьте пробел. Будет добавлен нумерованный список, начинающийся с буквы «a)».
Формат PDF удобен для хранения презентаций, журналов, книг и других документов, в которых используется сложное форматирование в сочетании с графикой. Такие файлы отображаются одинаково на всех устройствах: форматирование не «съедет», как это часто бывает с обычными текстовыми файлами. Однако при всех преимуществах есть и недостатки — редактировать такой документ немного сложнее.
Фото: Depositphotos
В первую очередь для этого предназначена «родная» программа Adobe Acrobat, но она, как и все продукты Adobe, недешевая. За другие продвинутые программы вроде Foxit PhantomPDF тоже нужно платить. К счастью, альтернатив тоже хватает, о них мы и расскажем.
Онлайн-сервис
Если требуется выделить текст, что-то дописать, сделать пометки, поправить запятую или наложить подпись, то подойдут и онлайн-сервисы. Их много, достаточно просто набрать запрос в поисковике и в выдаче будет множество сайтов для редактуры PDF. Не все из них полностью бесплатные, могут быть ограничения по времени или функциям. Если вам нужно редактировать файлы каждый день, то лучше скачать полноценную программу.
Из популярных сервисов для редактирования PDF можно выделить pdf24.org. Он бесплатный, и с его помощью можно не только редактировать файлы, но и, например, конвертировать их в другой формат или извлекать и удалять отдельные страницы.
Стоит отметить, что для полноценной редактуры PDF нужно сперва распознать текст. Эта процедура схожа с распознаванием текста из изображения, например, сканированные страницы книги. К сожалению, не все онлайн-сервисы умеют распознавать текст, да и работать с таким форматом удобнее в программе. Поэтому для серьезной работы с PDF лучше скачать именно специализированную программу.
Специальная программа
Как мы уже писали выше, многие хорошие программы для работы с PDF стоят денег. Если нужно отредактировать файл единоразово, то можно воспользоваться бесплатным пробным периодом программы Acrobat Pro DC. Ею можно пользоваться в течение 7 дней.
Если вам нужно только подправить текст, то подойдет бесплатная версия PDF-XChange Editor.
К сожалению, зачастую пробные версии идут с определенными ограничениями, такими как водяной знак на сохраненном документе, что делает их практически бесполезными. Другие же ограничивают только некоторые функции. К примеру PDF-XChange Editor разрешает редактировать текст в бесплатной версии и при этом не накладывает водяных знаков.
У PDF-XChange Editor довольно сложный интерфейс со множеством возможностей.
Кроме того, всегда можно воспользоваться бесплатной PDF24 Creator от создателей одноименного онлайн-сервиса, о который мы уже рассказывали в предыдущем абзаце. К программе нужно привыкнуть, но функций у нее довольно много.
Рис. 4. Программа PDF24 Creator напоминает свою онлайн версию: все просто и понятно.
Текстовый редактор
PDF можно редактировать даже без специальных программ. Если у вас уже установлен Word (начиная с Microsoft Office 2013), то ему по силам открыть и распознать PDF-файл. При этом форматирование может «поехать», а некоторые элементы пропасть. Впрочем, Microsoft Office — это платный программный пакет. Бесплатно же можно воспользоваться альтернативным текстовым редактором из состава LibreOffice.
Word честно предупреждает, что файл может отображаться неправильно.
Стоит отметить, что это все же не полноценные инструменты для редактирования PDF, и скорее подходят для документов, содержащих в основном текст. Для работы с большим количеством изображений и графики лучше выбрать другую программу.
Текстовый редактор преобразует PDF в собственный формат.
Это тоже интересно:
Во время загрузки произошла ошибка.
В век цифровых документов работать с PDF нам приходится часто и по-разному: создавать файлы отчетов в формате PDF «с нуля», объединять скан-копии документов или вносить правки в текст готового PDF. Для этого хочется найти толковый и лучше всего – бесплатный PDF-редактор на русском языке. И эта статья поможет выбрать подходящую программу для подобных задач.
|
Программа |
Русский язык |
Условия использования |
Скачать |
|
|---|---|---|---|---|
| Soda PDF (Windows, macOS) | Да | Бесплатная пробная версия – 14 дней |
Подробнее |
Подробнее |
| Foxit Reader (Windows, macOS, Linux) | Да | Бесплатно |
Подробнее |
Подробнее |
| Master PDF Editor (Windows, macOS, Linux) | Да | Бесплатная версия с водяным знаком |
Подробнее |
Подробнее |
| PDF24 Creator (Windows) | Да | Бесплатно |
Подробнее |
Подробнее |
Прежде чем выбирать инструмент, необходимо определиться с требованиями. Наверняка, это должна быть программа для редактирования PDF на русском языке, которая имеет хотя бы базовые функции: редактирование текста, добавление картинок, поворот/перемещение страниц. Выбранный инструмент должен быть простым и понятным. Желательно чтобы файлы обрабатывались без потери качества.
Чтобы помочь вам с поиском решения, мы составили топ-13 программ для обработки PDF, часть из них – бесплатные ПДФ-редакторы, а часть вы можете использовать бесплатно какое-то время.
13 лучших бесплатных PDF-редакторов
Soda PDF
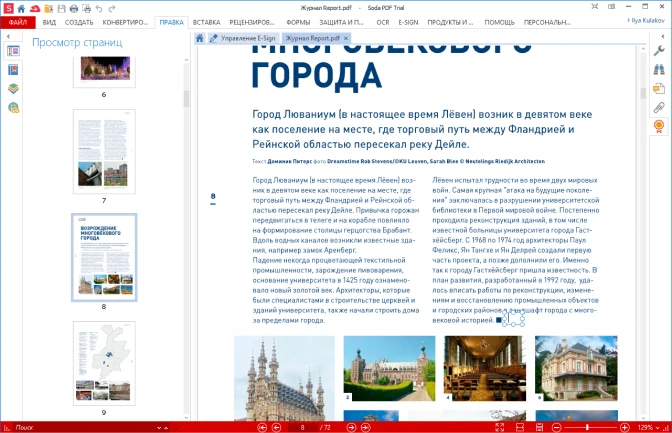
- Тип: средство создания файлов PDF, PDF-читалка, PDF-редактор
- Операционная система: Windows, macOS
- Русскоязычная версия: есть
- Условия использования: 2 недели бесплатной версии без ограничений по возможностям
Soda PDF занимает ведущие позиции в рейтинге лучших PDF-редакторов для компьютера. Приложение сразу подкупает скоростью своей работы и большим количеством функций. Из минусов можно отметить несколько неудобный предпросмотр, в котором сложно разобраться интуитивно, без подсказок.
Soda PDF позволяет вам:
- Просматривать и аннотировать PDF-документы
- Вставлять и редактировать изображения
- Добавлять текст в PDF-документ
- Применять электронную подпись для заверения документов
- Обрезать и поворачивать страницы PDF
- Объединять и разбивать PDF-файлы
- Сжимать файлы
Как и предыдущее приложение, Soda PDF можно использовать бесплатно на протяжении пробного периода (обычно 2 недели). Для продолжения использования Soda PDF предлагает разные тарифы, которые варьируются от приемлемых 10 евро за месячную подписку до слегка космических ста евро за бессрочную лицензию.
Достоинства
- Удобная десктопная и онлайн-версии
- Продуманный интерфейс, в котором легко разобраться, имея опыт работы с офисными программами
Недостатки
- Требует запаса аппаратных мощностей для работы без подвисаний
- Плата за лицензию достаточно высокая – от 10 евро в месяц
Скачать Soda PDF
Foxit Reader
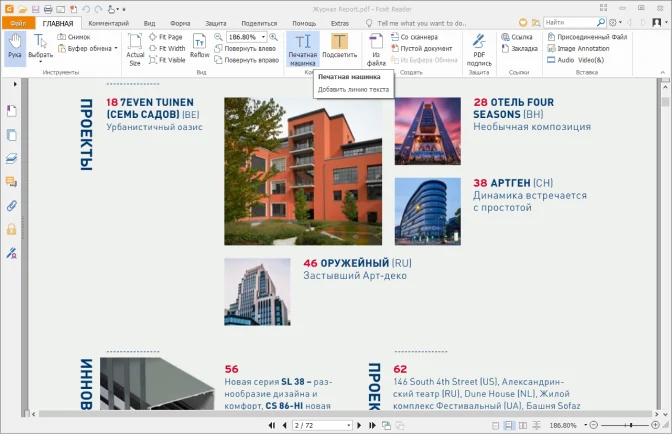
- Тип: средство просмотра файлов PDF, PDF-редактор
- Операционная система: Windows, macOS, Linux
- Русскоязычная версия: есть
- Условия использования: бесплатная версия без ограничений с лимитированным набором возможностей
Foxit давно и прочно занял позиции одного из самых популярных просмотрщиков PDF в России. Foxit Reader радует пользователей своей простотой и многообразием режимов просмотра документа. Однако если говорить про редактирование, то функции данной программы сильно ограничены: программа не предусматривает работу с добавлением картинок или возможность рисования «от руки» и поддерживает только базовое форматирование текста.
Foxit Reader позволяет вам:
- Читать и аннотировать PDF-документы
- Быстро искать слова и фразы в документе
- Поворачивать страницы PDF, изменять их размер
- Выполнять простые правки по тексту
- Защищать PDF-файлы от копирования
- Конвертировать PDF в форматы XLSX, DOCX, JPEG
Возможность конвертации в Word/Excel/JPG может быть полезной для электронного документооборота, правда, за нее предлагается заплатить отдельно.
Достоинства
- Многолетняя репутация надежной программы
- Доступны версии для базовой несложной работы с файлами PDF на всех популярных операционных системах для компьютеров и ноутбуков
Недостатки
- Требует определенного запаса мощности компьютера для корректной работы
- Очень ограниченный набор возможностей для редактирования документов
Скачать Foxit Reader
Master PDF Editor

- Тип: средство просмотра файлов PDF, PDF-менеджер
- Операционная система: Windows, macOS, Linux
- Русскоязычная версия: есть
- Условия использования: добавление водяного знака программы на файлы в бесплатной версии
Программа сразу привлекает своим лаконичным интерфейсом, выполненным в черно-белом стиле. Master PDF Editor представляет собой полноценный инструмент по работе с PDF, включающий функции чтения, комментирования, редактирования и подписания PDF-документа. Однако самые важные функции залочены хитрыми разработчиками, и при попытке внести правки программа предлагает вам зарегистрироваться и установить платную версию продукта.
Master PDF Editor позволяет вам:
- Просматривать и комментировать PDF-документы
- Перемещать и поворачивать страницы в PDF
- Добавлять и удалять страницы из документа PDF
- Замазывать или подсвечивать нужный контент в документе
- Редактировать и форматировать текст (платно)
- Добавлять и редактировать картинки (платно)
- Добавлять подпись и печать на документы (платно)
Если ваша работа сопряжена с постоянным использованием файлов PDF и вы можете себе позволить ПО за 2990 рублей, стоит задуматься о приобретении полной версии Master PDF Editor. Если же вам нужен полноценный и при этом бесплатный PDF-редактор, рекомендуем обратиться к вариантам выше.
Достоинства
- Поддерживает все существующие способы обработки PDF
- Интуитивно-понятный интерфейс
Недостатки
- Лицензия стоит достаточно дорого, как для ПО для домашнего использования.
Скачать Master PDF Editor
PDF24
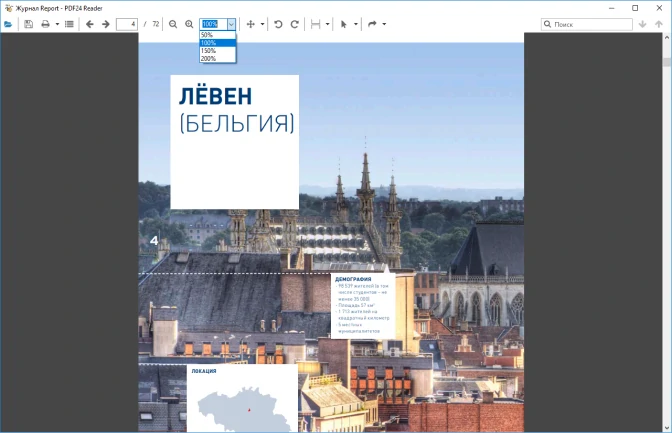
- Тип: PDF-ридер, PDF-конструктор, средство сжатия файлов PDF
- Операционная система: Windows
- Русскоязычная версия: есть
- Условия использования: бесплатно, без ограничений
PDF24 представляет собой отличный вариант для разовых работ. Программа весит мало (24.6 MB), работает быстро и без перебоев, однако набор функций ограничен базовыми инструментами типа просмотра PDF и управления страницами. Опять же, милый, но простоватый дизайн интерфейса придется по душе разве что заядлым ретроградам.
PDF24 позволяет вам:
- Открывать и просматривать PDF-файлы
- Управлять страницами документа PDF (переставлять, поворачивать, удалять ненужные)
- Подготавливать PDF к печати
- Загружать документы PDF и отправлять их по факсу
- Сжимать PDF-файлы без потери качества
Наряду с базовым редактированием, PDF24 предлагает крайне полезную опцию сжатия PDF-файлов до меньшего размера – экономию памяти никто не отменял.
Достоинства
- Работает на всех операционных системах, т. к. не нуждается в установке
- Поддерживает множество функций для обработки PDF
Недостатки
- Зависим от Интернета, что неудобно, если скорость соединения невысокая
Скачать PDF24
Infix

- Тип: средство просмотра файлов PDF, PDF-редактор, PDF-конвертер
- Операционная система: Windows, macOS, Linux
- Русскоязычная версия: есть
- Условия использования: бесплатно
Еще одно приложение для работы с PDF, которое заслуживает внимания, – это Infix. Infix позволяет пользователям редактировать текст и картинки в PDF-документах быстро и без особых ухищрений. Единственным существенным недостатком ПО можно назвать его периодические «краши», происходящие независимо от загрузки памяти и иных параметров.
Infix позволяет вам:
- Просматривать и аннотировать документы PDF
- Добавлять и редактировать изображения
- Редактировать текст в PDF-документе
- Обрезать/поворачивать страницы PDF
- Объединять несколько PDF в один
- Разбивать файлы PDF на части
- Извлекать страницы документа PDF в формате TIFF, JPEG, PNG
Infix – хорошее решение для пользователей, которым требуется специальный «софт» для редактирования PDF бесплатно, и которые готовы к временным трудностям в виде программных «крашей».
Достоинства
- Позволяет редактировать PDF бесплатно
- Поддерживает выборочную конверсию страниц в графические изображения
Недостатки
- Пользователи жалуются на нестабильную работу
- Нерационально потребляет оперативную память и ресурсы процессора
Скачать Infix
PDF-XChange Editor
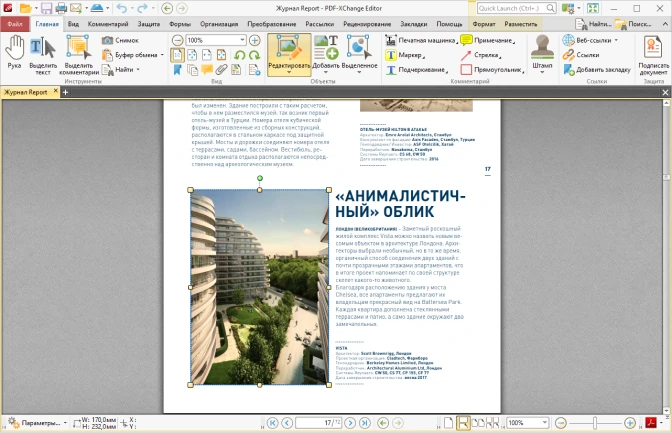
- Тип: средство создания файлов PDF, PDF-читалка, PDF-редактор
- Операционная система: Windows, macOS
- Русскоязычная версия: есть
- Условия использования: 10 дней триальной версии
PDF-XChange Editor – полноценное ПО для редактирования файлов PDF на Windows. Будьте готовы к тому, что могут возникнуть проблемы с восприятием интерфейса: неопытному пользователю программа может показаться перегруженной «фичами», придется разбираться, что к чему.
Однако, если у вас есть время и возможность изучить функционал ПО самостоятельно, вы убедитесь, что программа не столь запутанна, как может показаться на первый взгляд.
PDF-XChange Editor возволяет вам:
- Открывать и просматривать PDF-документы
- Добавлять в PDF аннотации и сноски
- Объединять и разделять PDF-файлы
- Добавлять электронную подпись и ставить защиту на документы (платно)
- Конвертировать PDF в Word, Excel и PowerPoint
- Редактировать текст и картинки
- Добавлять водяные знаки на документы PDF
В настоящее время PDF-XChange Editor доступен только пользователям Windows, так что если вы ищете программное обеспечение для Mac OS, вам следует обратится к другим программам, представленным в данном списке.
Достоинства
- Подойдет для создания и переработки PDF любой степени сложности
Недостатки
- Требователен к аппаратным ресурсам
- Нет версии для Mac
- Перегруженный интерфейс, в котором сложно разобраться без предварительной подготовки и обучающих материалов
Скачать PDF-XChange Editor
PDF Candy
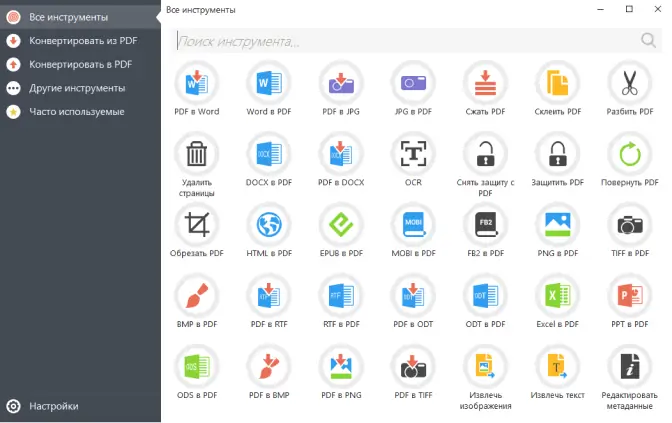
- Тип: универсальный онлайн- и десктопный инструмент для конвертации и редактирования мета-тегов в PDF
- Операционная система: все – для онлайн-версии, Windows – для десктоп-версии
- Русскоязычная версия: есть
- Условия использования: бесплатно с ограничениями – до 500 МБ на 1 документ и необходимость ждать очередь на конвертацию при высокой нагрузке
PDF Candy – веб-сервис с исчерпывающим набором возможностей для конвертации и обработки PDF, а также одноименная программа для компьютера на Windows с платной лицензией. У сервиса есть качественный русский перевод и пошаговые инструкции, что сильно упрощает использование.
В PDF Candy около двадцати опций для обработки PDF, самые востребованные из них:
- Конвертация из/в редактируемые текстовые документы
- Конвертация из/в изображения
- Добавление водяных знаков
- Наложение нумерации страниц
- Слияние нескольких одно- и многостраничных документов
- Обрезка страниц
- Перекомпоновка
- Извлечение изображений и текста
- Снятие и установка защиты от внесения изменений
Достоинства
- Онлайн-версия работает на всех платформах
- Есть десктопная версия для использования без Интернета
Недостатки
- Ограничения на размер файлов
- Иногда ждать очередь на бесплатную конвертацию онлайн приходится достаточно долго
Скачать PDF Candy
Smallpdf
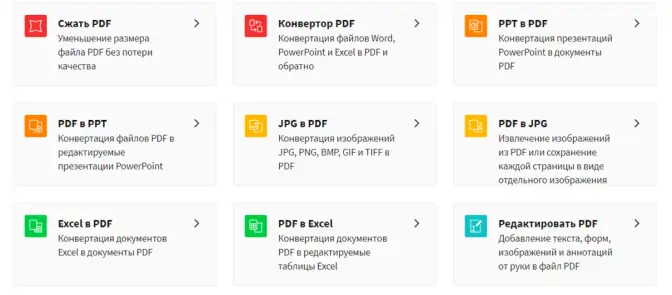
- Тип: мультиплатформенное средство для профессиональной работы с PDF
- Операционная система: Windows, macOS, iOS, Android, расширения для браузеров
- Русскоязычная версия: есть
- Условия использования: 7 дней бесплатно без ограничений
Smallpdf – all-in-one инструмент для обработки и конвертирования документов с акцентом на безопасность и мультиплатформенность. У решения есть собственное облако для синхронизации документов, загруженных в мобильной и десктопной версии. При этом с компьютера работать можно и без Интернета.
В SmallPDF поддерживается большой пул возможностей, которые чаще всего используют в работе с форматом PDF:
- Редактирование мета-информации
- Конвертирование из/в текст и графические форматы
- Обрезка страниц по заданным размерам
- Установка нумерации и других типовых данных в колонтитулах
- Объединение файлов в один
- Сжатие для экономии места на накопителе и более быстрой пересылки в Интернете
- Проставление электронных подписей и штампов
Достоинства
- Удобные мобильные версии для всех популярных операционных систем для смартфонов и планшетов
- Синхронизация файлов, загруженных в облако, между устройствами.
- Много форматов для конвертации
Недостатки
- Высокие тарифы в полной версии
- Немного замедленная работа из-за сложной многоуровневой системы безопасности
Скачать Smallpdf
Sejda PDF
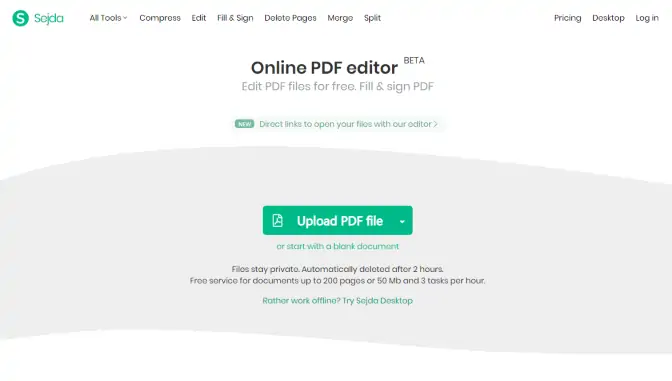
- Тип: инструмент для работы с файлами в PDF на компьютере
- Операционная система: Mac, Linux, Windows
- Русскоязычная версия: нет
- Условия использования: обработка 3 файлов в день, до 50 МБ каждый, – бесплатно
Sejda PDF – программа-редактор, для ее работы не нужен Интернет. У неё нет русской версии, поэтому к расположению кнопок и настройкам придется какое-то время привыкать. При этом скорость обработки документов в процессе сжатия, распаковки, разрезания или конвертации файлов относительно высокая, даже на слабом оборудовании.
В Sejda PDF можно сделать следующее:
- Разделить документ на несколько или вырезать отдельные листы
- Собрать из нескольких файлов один
- Сжать PDF для экономии места
- Отредактировать мета-информацию и содержимое
- Выполнить конвертацию
- Отправить на печать
- Извлечь информацию по заданным параметрам
- Заполнить встроенную форму
- Выполнить поиск
- Установить пароль на доступ
Достоинства
- Много возможностей в одной программе
- Встроенный редактор для внесения всех типов изменений в документы
Недостатки
- Занимает много места на компьютере, что не всегда удобно
- Не русифицированный интерфейс
- Редко выходят обновления
Скачать Sejda PDF
PDFsam
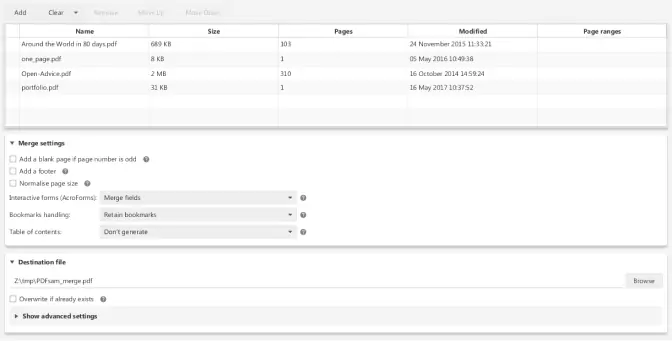
- Тип: средство для работы с PDF без подключения к Интернету
- Операционная система: Mac, Linux, Windows
- Русскоязычная версия: нет
- Условия использования: бесплатно без ограничений, в Basic-версии
PDFsam – open source-решение, с помощью которого можно редактировать, сжимать и конвертировать файлы в формате PDF без каких-либо ограничений. При этом сам набор возможностей программы включает лишь самые необходимые. Несмотря на бесплатность, обновления выходят часто, а засчет непривязанности к Интернету у инструмента не бывает проблем с безопасностью.
В числе функций PDFsam:
- Создание PDF из нескольких документов
- Разделение файла
- Вырезание отдельных страниц, не обязательно по порядку
- Обрезка формата
- Добавление нумерации
- Извлечение текста и изображений
- Редактирование мета-информации
Достоинства
- Никаких ограничений по функциям в бесплатной базовой версии
- Мультиплатформенность
Недостатки
- Нет русификации
- Ограниченный набор возможностей
- Запутанный интерфейс
Скачать PDFsam
LibreOffice
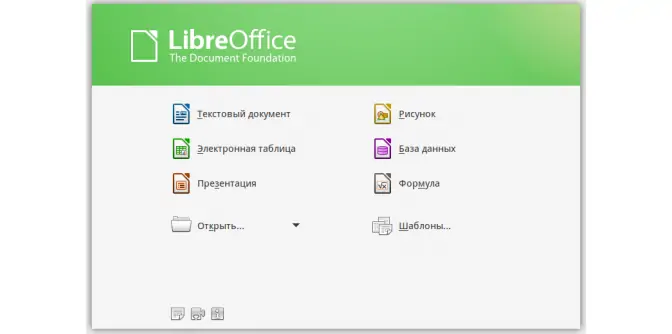
- Тип: офисный пакет, в числе возможностей которого полноценная работа по созданию и редактированию PDF
- Операционная система: Windows, Linux, macOS
- Русскоязычная версия: есть
- Условия использования: бесплатно, без ограничений
LibreOffice – офисный пакет, который распространяется бесплатно и позволяет работать с огромным количеством форматов документов, включая PDF. Ключевой минус программы именно в ее «пакетности» – редко когда оправдана установка такого объемного программного комплекса для того, чтобы разово или периодически сжимать, конвертировать, открывать PDF для внесения мелких правок или извлечения какой-то информации.
В текстовом редакторе LibreOffice поддерживается:
- Создание и редактирование PDF
- Сохранение текстовых файлов в PDF и обратная конвертация
- Извлечение текстовой и графической информации
- Простановка номеров на страницах и другой информации в колонтитулах
- Обрезка полей
- Изменение шрифтов, компоновки и пр.
- Работа с формами, включая их создание штатными средствами
- Настройка прав на редактирование
Достоинства
- Работает бесплатно и без ограничений
- Не требует подключения к Интернету для конвертации и редактирования файлов
- Явный топ-1 по набору дополнительных возможностей для офисного использования
Недостатки
- Программа занимает много места на компьютере
- Много возможностей, которые для работы с PDF не пригодятся
- Интерфейс выглядит устаревшим и перегруженным
Скачать LibreOffice
PDFescape
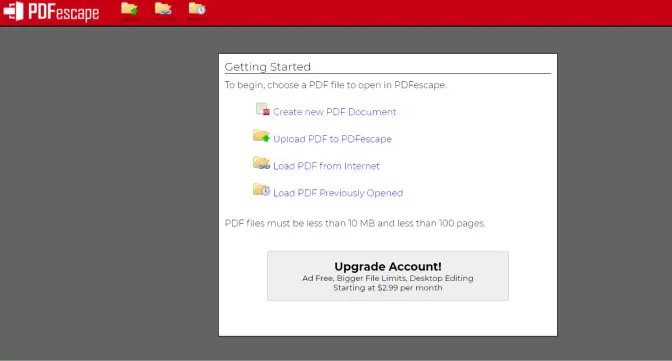
- Тип: онлайн- и компьютерная версия инструмента для работы с PDF-документами
- Операционная система: мультиплатформенная онлайн-версия, десктопное приложение для Windows
- Русскоязычная версия: нет
- Условия использования: лимитированные возможности онлайн-версии – бесплатно, без ограничений по времени
PDFescape – компактная программа, предназначенная для «бытовой» работы с PDF: просмотреть, подписать, заполнить форму. На нее однозначно стоит обратить внимание в том случае, если нужно сделать что-то с файлом разово. Также онлайн-инструмент вполне неплохо справляется с пакетной обработкой, но нужно учитывать, что для того, чтобы загрузить и выгрузить документ придется потратить время и трафик, что не всегда удобнее, чем устанавливать десктопный или мобильный редактор для обработки PDF.
В базовой версии программы PDFescape доступны такие возможности:
- Открытие документа на просмотр
- Редактирование файла
- Работа с формами
- Конвертация в некоторые форматы
- Установка пароля на доступ к содержимому документа
Достоинства
- Достаточно простой интерфейс, чтобы быстро сориентироваться как открыть документ и заполнить форму внутри
Недостатки
- Нет русификации
- Мало функциональных возможностей, даже для домашнего использования
- Не поддерживается извлечение текста и картинок
Скачать PDFescape
ApowerPDF
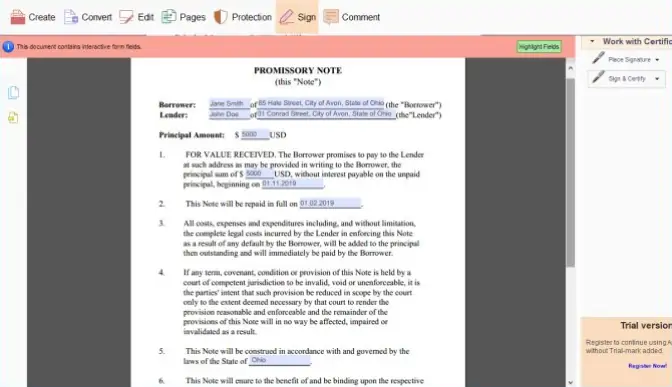
- Тип: многофункциональный инструмент для работы с PDF для дома и для коммерческого использования
- Операционная система: Windows
- Русскоязычная версия: нет
- Условия использования: 5 дней триальной версии для тестирования перед покупкой
ApowerPDF – хорошо зарекомендовавший себя во всём мире редактор файлов формата PDF с исчерпывающим набором возможностей. Функции хорошо структурированы и упакованы в оболочку, с которой приятно иметь дело. Выглядит представительно, из-за чего часто становится любимым инструментом для корпоративных клиентов. Для всего, что можно делать в программе, доступны тонкие настройки.
В ApowerPDF пользователю доступны следующие функции:
- Чтение файлов
- Редактирование мета-информации и содержимого
- Работа с встроенными формами, в том числе, создание новых
- Извлечение отдельных страниц, картинок, текстов
- Отправка на печать
- Оформление колонтитулов
- Обрезка полей и вырезание фрагментов страниц
- Корректировка контента
- Поиск по документу
- Расшифровка
- Использование электронной подписи и штампов
Достоинства
- Много возможностей в едином интерфейсе
Недостатки
- Для быстрой работы нужен мощный компьютер
- В отзывах упоминают о некорректной работе поиска, распознавания, некоторых других опций
Скачать ApowerPDF
Мы выделили 13 наиболее популярных PDF-редакторов для ПК на русском языке. Надеемся, что данная информация окажется для вас полезной и поможет вам в выборе ПО.

Штатный контент-менеджер сайта Movavi: пишет и редактирует веб-тексты, переводит статьи с английского. Занимается переводом текстов IT-тематики более 4 лет. Выпускница Факультета иностранных языков Томского государственного университета, также училась по обмену в университете г. Дарем, Великобритания. Финалист конкурса переводов «Как это по-русски?» от агентства Palex. Увлекается видеомонтажом и созданием субтитров к коротким видео.
Что говорят другие
Отличный PDF редактор для браузера. Он просто в использовании и изменения могут быть внесены быстро. Включает в себя много возможностей для редактирования.
Редактирование PDF файлов реально не самая простая задача и трудно найти для этого подходящее ПО. Это приложение делает это очень хорошо и, к тому же, бесплатно.
Вопросы и ответы
Как я могу редактировать файлы PDF?
- Выберите PDF-файл, который хотите отредактировать, в поле выбора файла на этой странице. Ваш PDF будет открыт в PDF24 Editor.
- Используйте инструменты редактирования PDF24 Editor, чтобы изменить PDF.
- После редактирования кликните на значок сохранения на панели инструментов, а затем используйте кнопку загрузки, чтобы сохранить отредактированный PDF- на вашем компьютере.
- Кроме того, вы также можете использовать все другие инструменты из набора инструментов PDF24, в зависимости от формы, в которой вы хотите редактировать PDF.
Как я могу изменить текст в PDF?
Редактирование текста в PDF это не простая задача, потому что PDF не самый лучший формат для изменения содержимого и текста страниц после сохранения. С другой стороны, изменение структуры PDF, такое как удаление, добавление или извлечение страниц, не составит хлопот. Тем не менее, есть несколько способов, чтобы изменить текст в PDF файле. Лучший способ сделать это — промежуточно сконвертировать PDF в Word формат. После конвертации вы сможете отредактировать текст используя Word. Затем вам нужно будет преобразовать Word файл в PDF формат, чтобы получить PDF снова.
Безопасно ли использовать инструменты PDF24?
PDF24 серьезно относится к защите файлов и данных. Мы хотим, чтобы пользователи могли доверять нам. Поэтому мы постоянно работаем над проблемами безопасности.
- Все передачи файлов зашифрованы.
- Все файлы удаляются автоматически из обрабатывающего сервера в течение часа после обработки.
- Мы не храним файлы и не оцениваем их. Файлы используются только по назначению.
- PDF24 принадлежит немецкой компании Geek Software GmbH. Все обрабатывающие серверы находятся в центрах обработки данных на территории ЕС.
- Кроме того, вы можете получить настольную версию инструментов PDF24 вместе с PDF24 Creator. Все ваши файлы остаются на вашем компьютере, так как эта программа работает офлайн.
Могу ли я использовать PDF24 на Mac, Linux или смартфоне?
Да, вы можете использовать PDF24 Tools в любой системе, в которой у вас есть доступ в Интернет. Откройте PDF24 Tools в веб-браузере, таком как Chrome, и используйте инструменты прямо в веб-браузере. Никакого другого программного обеспечения устанавливать не нужно.
Вы также можете установить PDF24 в качестве приложения на свой смартфон. Для этого откройте инструменты PDF24 в Chrome на своем смартфоне. Затем щелкните значок «Установить» в правом верхнем углу адресной строки или добавьте PDF24 на начальный экран через меню Chrome.
Могу ли я использовать PDF24 в офлайн без подключения к Интернету?
Да, пользователи Windows также могут использовать PDF24 в офлайн, то есть без подключения к Интернету. Просто скачайте бесплатный PDF24 Creator и установите программное обеспечение. PDF24 Creator переносит все инструменты PDF24 на ваш компьютер в виде настольного приложения. Пользователи других операционных систем должны продолжать использовать PDF24 Tools.
Оцените наш инструмент
Альтернатива: PDF24 Creator
Приложения для Windows с похожим функционалом





