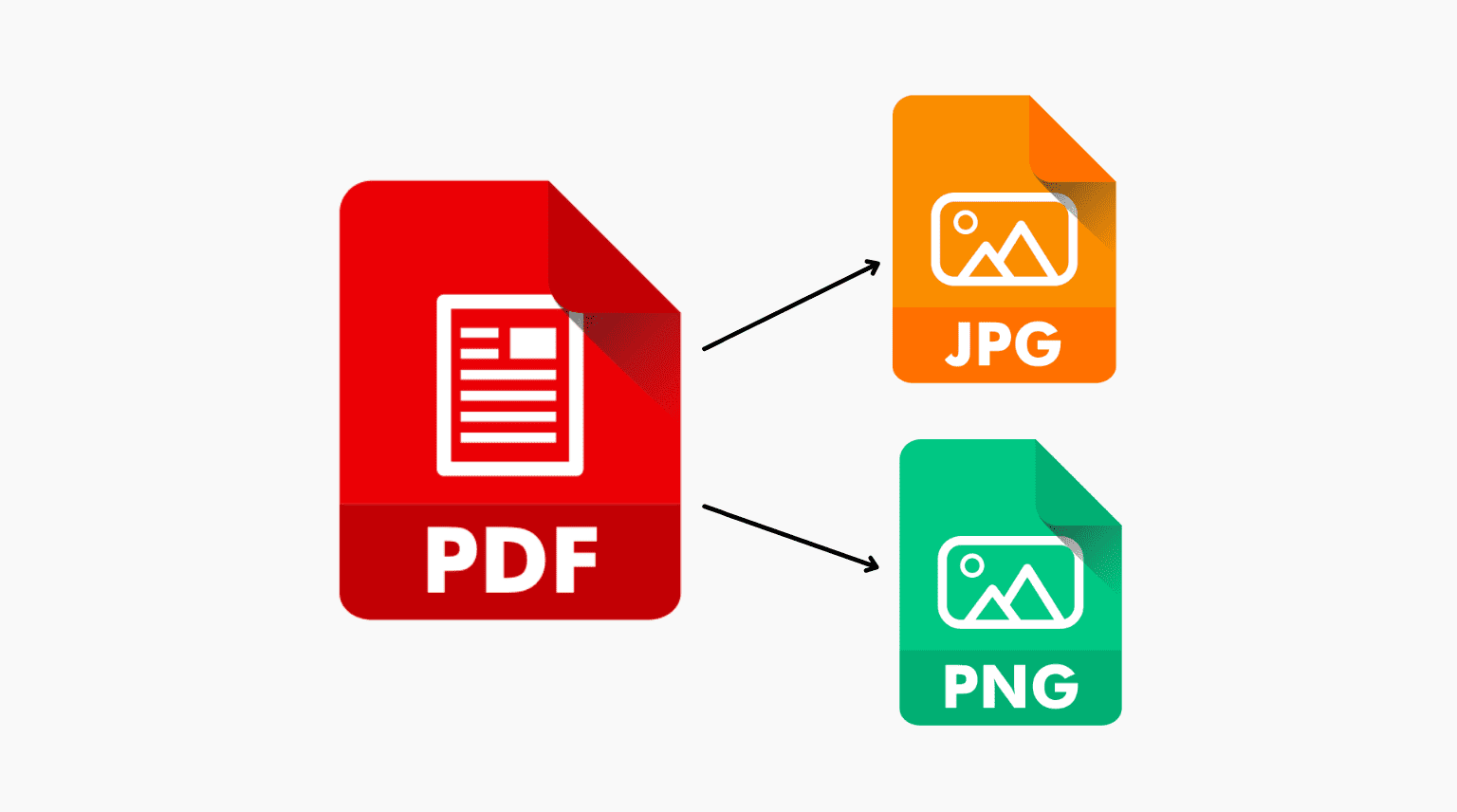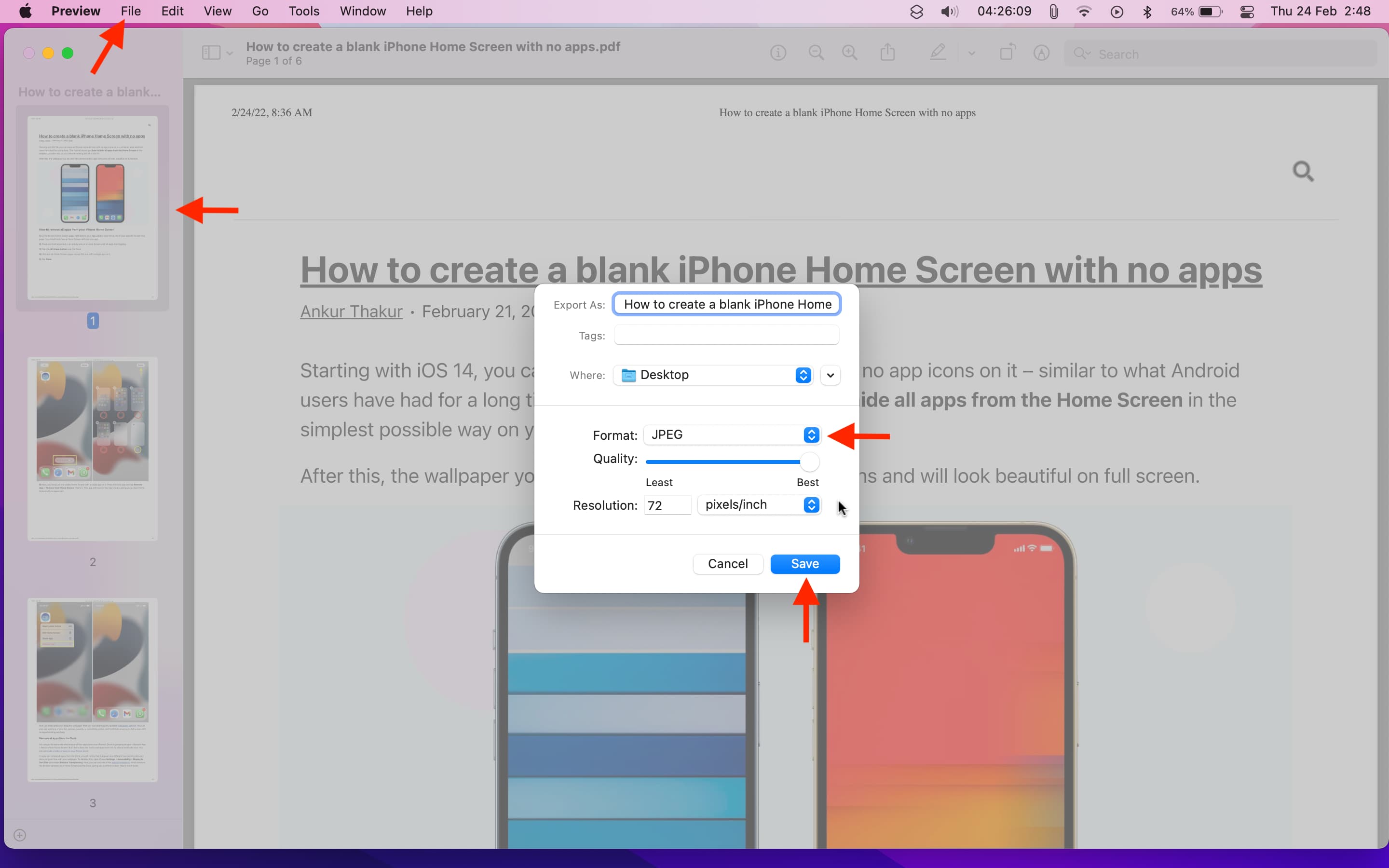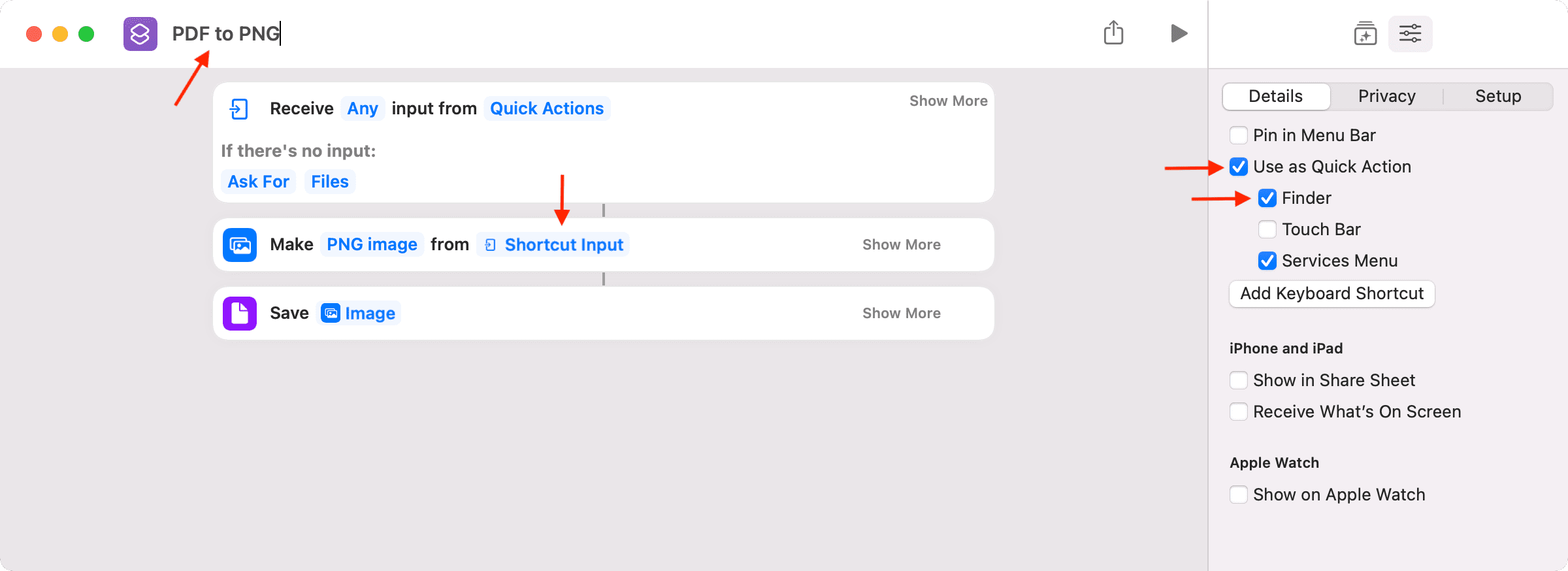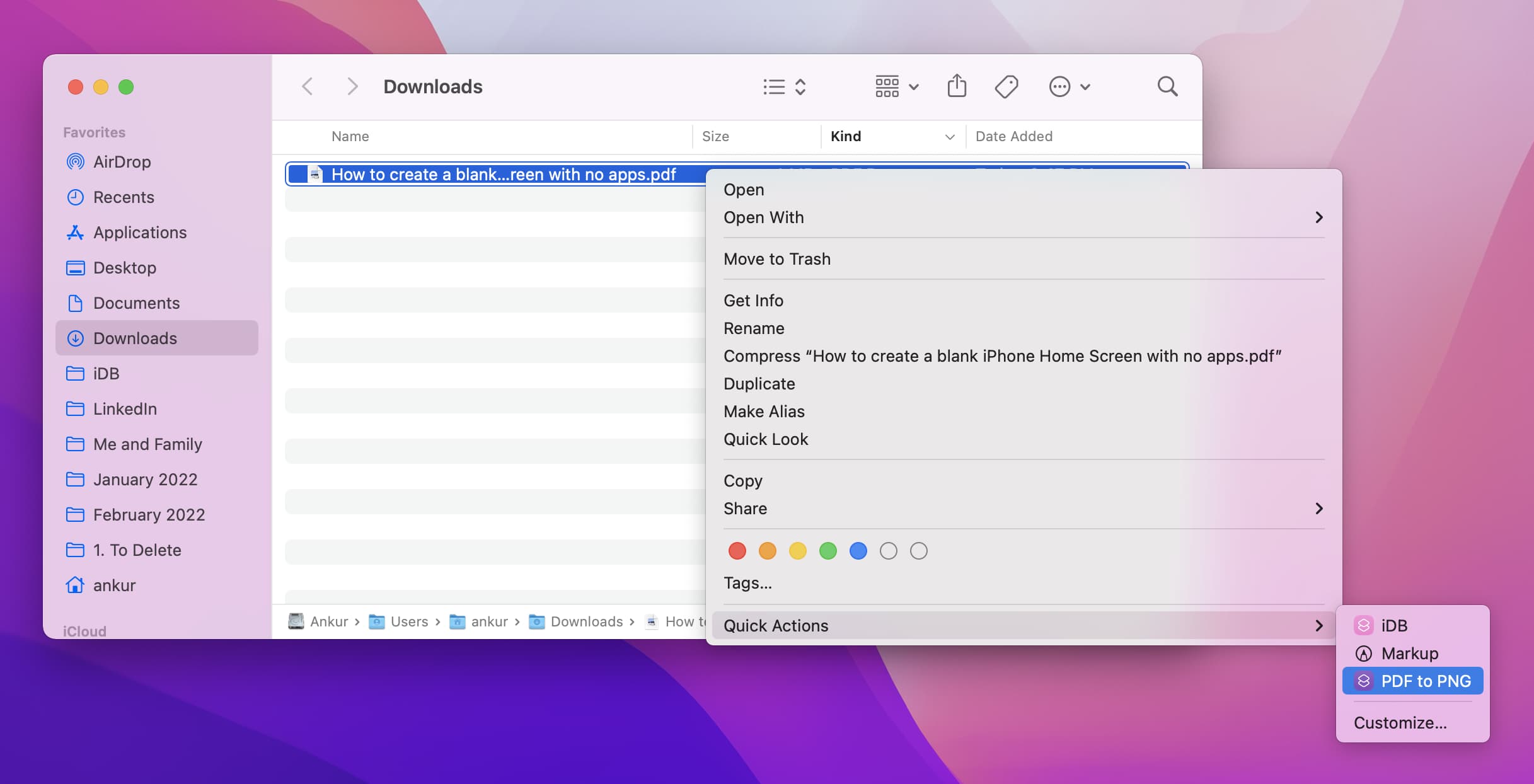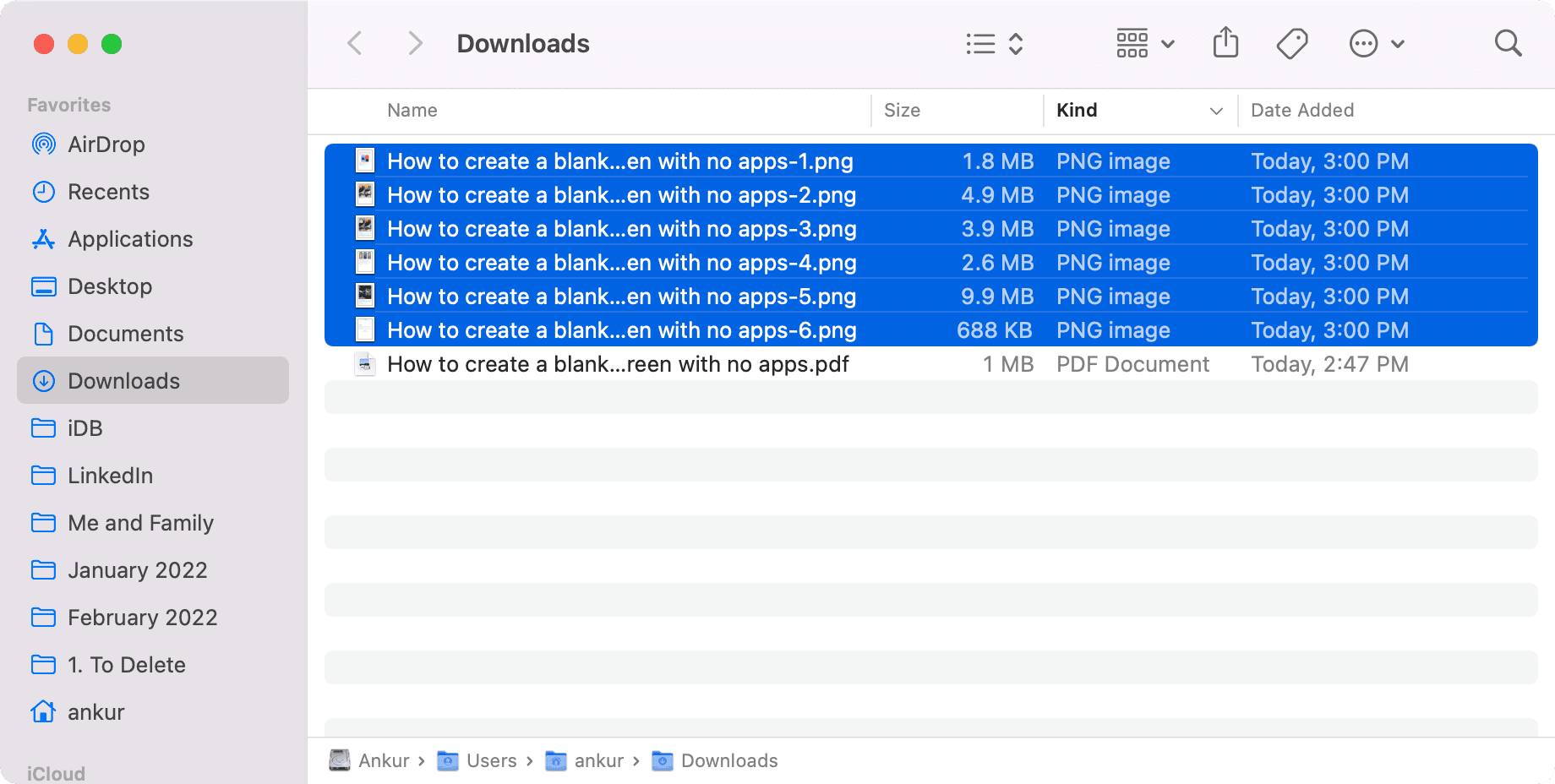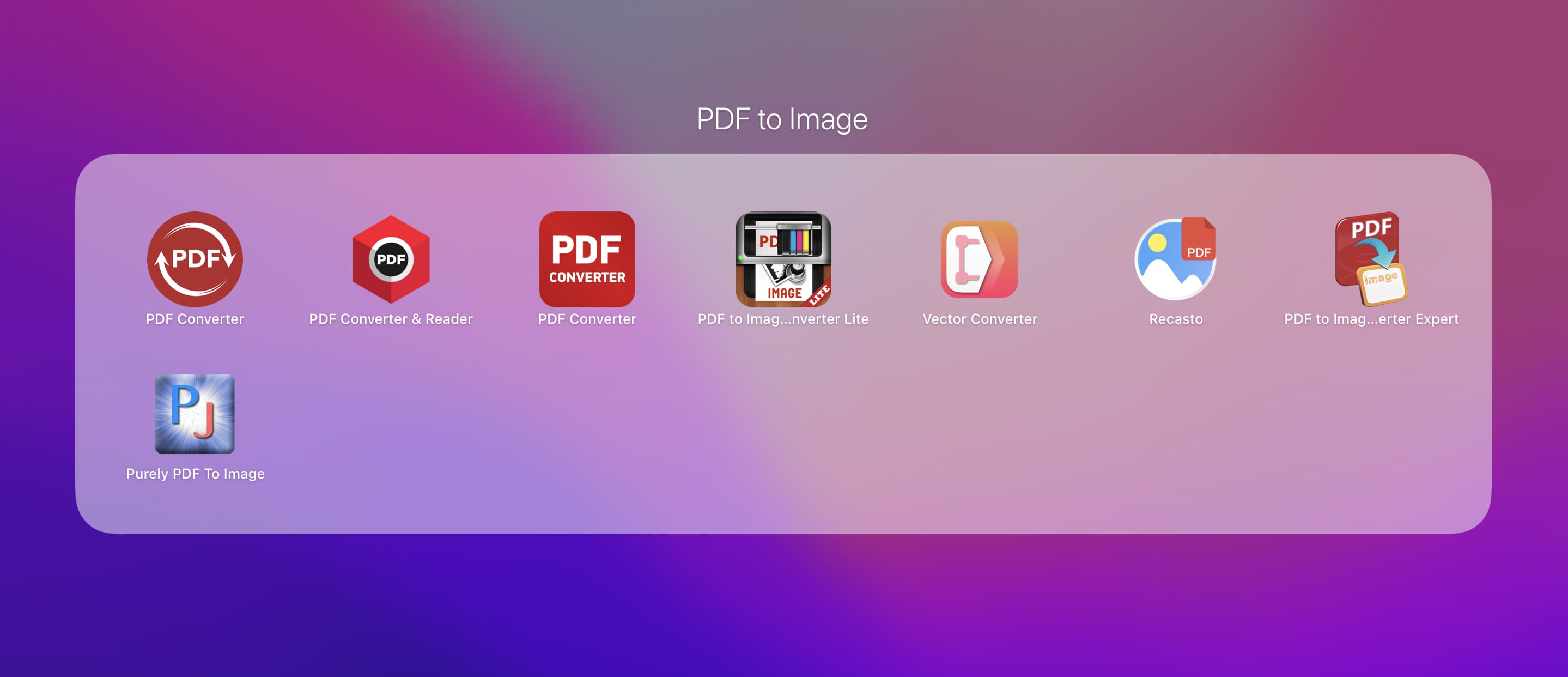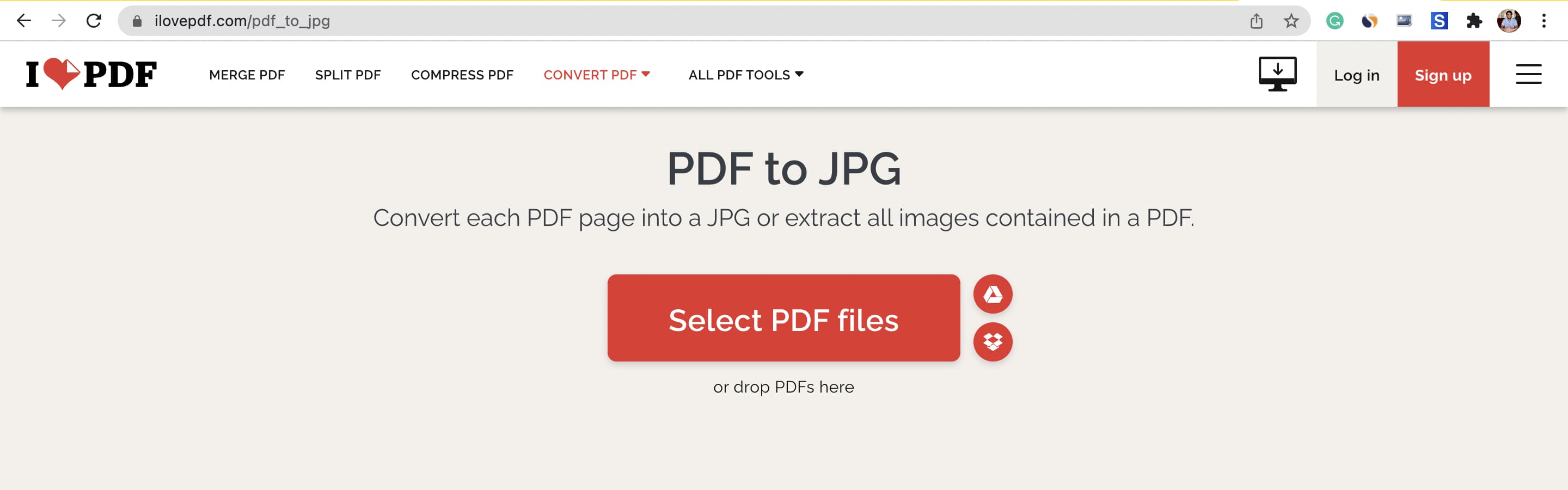Многие пользователи не догадываются, какие обширные возможности предоставляет такой мощный инструмент, как Automator. На первый взгляд программа достаточно сложна в освоении, однако разобравшись, можно увидеть, что управление происходит довольно интуитивно и наглядно. Сегодня мы расскажем о службе, которая позволит в пару кликов осуществить конвертацию PDF-файла в формат JPG.
Если вы часто и много работаете с PDF-файлами, скорее всего вам приходится использовать специальные программы или онлайн-сервисы для различных операций. Это не всегда удобно — тем более, что выполнять эти задачи можно с помощью Automator. На этом примере мы рассмотрим, как перевести PDF-документ в простые изображения.
А вы знали, что можно копировать текст без форматирования на macOS?
- Первым делом нам необходимо запустить приложение Automator. Сделать это можно через Spotlight, либо любым другим удобным способом;
- В открывшемся окне выбираем «Новый документ», указав раздел «Программа»;
- Необходимо воспользоваться поиском и найти пункт «Запросить объекты Finder». Перетягиваем в рабочую область программы;
- Вновь обратимся к поиску и найдем следующие действия: «Получить выбранные объекты Finder» и «Обрабатывать PDF-страницы как изображения PDF». Добавляем в программу;
- Настраиваем параметры конвертации — формат, цветовую модель, разрешение и степень сжатия;
- Осталось найти последний пункт — «Переместить объекты Finder». Перетягиваем в рабочую область и указываем папку для сохранения будущих изображений;
- Сохраняем созданную программу через контекстное меню или используя сочетание клавиш Command + S. Указываем название и расположение утилиты. Всё готово.
Благодаря нашему приложению, мы сможем быстро и легко «разбить» PDF-документ на страницы и сохранить их в виде изображений в отдельной папке.
Заметим, что процесс конвертации может занять достаточно много времени – скорость будет зависеть от количества страниц и мощности самого компьютера.
Предлагаем подписаться на канал в «Яндекс.Дзен» и на наш новостной Telegram-канал AppleInsider.ru. Там много всего интересного.
MacOSСоветы по работе с Apple
На Mac вы можете использовать только встроенные инструменты для преобразования определенных или всех страниц файла PDF в JPG. Мы покажем вам, как выполнить это преобразование с помощью встроенных приложений Preview и Automator на Mac.
Чтобы преобразовать одну выбранную страницу из PDF в JPG, используйте встроенное в Mac приложение Preview.
Начните с открытия папки с вашим PDF-файлом в Finder.
Щелкните правой кнопкой мыши файл PDF и выберите в меню «Открыть с помощью» > «Предварительный просмотр».
Вы увидите окно экспорта Preview. В верхней части этого окна щелкните поле «Экспортировать как» и введите имя для конвертированного файла JPG. Затем выберите папку, в которой вы хотите сохранить файл.
В нижней части окна экспорта щелкните раскрывающееся меню «Формат» и выберите «JPEG». Перетащите ползунок «Качество» влево, чтобы понизить качество результирующего файла, или перетащите его вправо, чтобы повысить качество файла.
При желании щелкните поле «Разрешение» и введите значение. Однако вам, вероятно, не нужно это менять.
Затем в нижней части окна экспорта нажмите «Сохранить», чтобы сохранить файл.
Предварительный просмотр преобразует выбранную вами страницу PDF в JPG. Вы найдете полученный файл JPG в указанной папке.
И вот как вы выборочно превращаете страницу PDF в JPG на своем Mac!
Преобразование всего файла PDF в JPG
Если у вас есть PDF-файл с несколькими страницами, описанный выше метод предварительного просмотра не идеален. Вместо этого используйте быстрое действие Automator, которое сразу преобразует все страницы из вашего PDF в JPG. Этот метод также может обрабатывать несколько файлов PDF за один раз.
Чтобы выполнить это быстрое действие, сначала откройте Automator на своем Mac. Для этого нажмите Command + пробел, введите «Automator» в поиске Spotlight и выберите его в результатах поиска.
В Automator выберите «Файл» > «Создать» в строке меню.
Теперь вы находитесь на экране редактирования быстрого действия. Здесь вверху щелкните раскрывающееся меню «Рабочий процесс получает текущий» и выберите «Файлы PDF».
В верхнем левом углу Automator нажмите «Действия». Затем щелкните текстовое поле рядом с «Переменные» и введите «Визуализировать PDF-страницы как изображения».
Из результатов поиска перетащите «Визуализировать PDF-страницы в изображения» и поместите его в рабочий процесс справа.
В разделе «Визуализация PDF-страниц как изображений» справа щелкните раскрывающееся меню «Формат» и выберите «Изображение JPEG».
При желании нажмите «Разрешение», чтобы указать пользовательское разрешение для вашего изображения, и нажмите «Сжатие», чтобы выбрать уровень сжатия для ваших файлов.
Нажмите на поле поиска рядом с «Переменные» еще раз. На этот раз введите «Move Finder Items». Затем из результатов поиска перетащите «Переместить элементы Finder» в раздел «Визуализация PDF-страниц как изображений» в рабочем процессе справа.
В разделе «Переместить элементы Finder» справа щелкните раскрывающееся меню «В» и выберите папку для сохранения преобразованных файлов JPG.
Теперь ваше быстрое действие готово. Чтобы сохранить его, в строке меню Automator выберите «Файл» > «Сохранить». Либо нажмите сочетание клавиш Command+S.
Теперь, когда ваше быстрое действие сохранено, закройте Automator, щелкнув Automator > Quit Automator в строке меню.
Используйте мышь или трекпад, чтобы выбрать файлы PDF для преобразования в JPG. Затем щелкните правой кнопкой мыши любой файл PDF и выберите «Быстрые действия» > «PDF в JPG». Если вы использовали другое имя для быстрого действия, выберите его вместо «PDF в JPG».
И вот как можно выполнить пакетное преобразование PDF в JPG на Mac. Удачной конвертации!
Знаете ли вы, что практически любое изображение или документ на вашем Mac можно преобразовать в PDF? Для этого вам даже не понадобится сторонний инструмент!
Часть 1: лучший способ конвертировать PDF в JPG на Mac
Если вам нужен универсальный конвертер PDF в JPG, PDFelement несомненно, является оптимальным выбором для получения желаемых изображений с исходным качеством. Это позволяет вам извлечь несколько изображений в один PDF, объединять PDF-файлы или изображения в один файл, конвертируйте PDF в пакетном режиме и даже редактируйте PDF с расширенными функциями. Кроме того, есть несколько функций управления, таких как слияние, разделение, обрезка и многое другое.
1. Конвертируйте многостраничный PDF или одностраничный PDF в JPEG одним щелчком мыши.
2. Предоставляйте расширенные функции управления для объединения, разделения и обрезки PDF-файлов.
3. Добавьте нижний колонтитул, заголовок, водяной знак, аннотацию и многое другое перед преобразованием.
4. Извлеките тексты и изображения из PDF для редактирования файлов изображений.
Win Скачать
Mac Скачать
Как сохранить PDF в JPG на Mac
Шаг 1: Загрузите и установите PDFelement на свой MacBook, запустите его и нажмите кнопку Открытые файлы кнопку, чтобы импортировать PDF-файл, который вы хотите преобразовать. Вы также можете перетаскивать несколько файлов PDF напрямую для пакетного преобразования в соответствии с вашими требованиями.
Шаг 2: Перейдите к Файл меню и выберите Экспортировать в вариант. Из выпадающего списка вы можете выбрать JPEG (.jpg) из файла Фото товара вариант. После этого программа конвертирует PDF в JPEG/JPEG на вашем Mac в соответствии со страницами файла PDF.
Win Скачать
Mac Скачать
Как конвертировать PDF в JPG в пакетном режиме
Шаг 1: чтобы преобразовать несколько PDF-файлов в JPG в пакетном режиме, вы можете щелкнуть значок Инструмент кнопку и выберите Пакетный процесс вариант. Перейти к PDF Converter окно, вы можете добавить свои PDF-файлы и выбрать JPEG из файла Изображать список, расположенный в Формат .
Шаг 2: позволяет настроить параметры преобразования после форматирования выходного документа. После того, как вы настроили нужные параметры преобразования PDF в JPG, вы можете нажать кнопку Применить перед сохранением PDF-файлов в формате JPEG.
Win Скачать
Mac Скачать
Как конвертировать PDF в один PDF на Mac
Шаг 1: После того как вы импортировали нужные PDF-файлы в последнюю версию PDFelement, вы можете щелкнуть значок Конвертировать PDF кнопку из верхнего меню. Он направляет вас к PDF Converter окно, в котором можно нажать Откройте кнопку, чтобы импортировать нужные PDF-файлы в программу.
Шаг 2: Если вам нужно объединить несколько PDF-файлов в одно изображение или преобразовать многостраничный PDF-файл в изображение, вы можете выбрать Все страницы в одно изображение кнопка. Выберите формат выходного файла как JPEG, прежде чем щелкнуть Конвертировать кнопку.
Win Скачать
Mac Скачать
Часть 2: Как конвертировать PDF в JPG на Mac с предварительным просмотром
предварительный просмотр является стандартным и наиболее часто используемым конвертером PDF в JPG для Mac. Он имеет удивительный и простой в использовании интерфейс, который не требует каких-либо загрузок. Но он не поддерживает экспорт всех или нескольких страниц PDF в виде нескольких отдельных изображений.
Шаг 1: Идти к Finder на вашем Mac и откройте папку, в которой сохранены ваши PDF-файлы. Щелкните правой кнопкой мыши файл PDF, чтобы щелкнуть значок Открыть с помощью вариант. Выбрать предварительный просмотр опция, расположенная в меню. Выберите нужную страницу PDF, которую вы хотите преобразовать в JPG на Mac.
Шаг 2: Выбрать Файл меню и выберите Экспортировать вариант из строки меню. В окне экспорта предварительного просмотра щелкните значок Экспортировать как затем введите имя конвертированного JPG-файла. Выберите папку для сохранения желаемого результата.
Шаг 3: Нажмите Формат в раскрывающемся меню, затем выберите JPEG. Вы можете перетащить Качество ползунок влево, чтобы уменьшить разрешение изображения, или перетащите его вправо, чтобы повысить качество. Более того, вы можете выбрать желаемое разрешение.
Шаг 4: В окне экспорта вы можете нажать кнопку Сохраните кнопка. Он выполнит свою задачу по преобразованию страниц PDF в один JPG. Вы можете увидеть результат вашего файла JPG в указанной папке. После этого вы можете поделиться JPEG с другими соответственно.
Часть 3: Как конвертировать PDF в JPG онлайн на Mac
Как и название конвертера PDF в JPG, PDF2JPG — еще один оптимальный выбор для преобразования PDF в JPG на Mac. У него нет никаких ограничений для страниц PDF, но вы должны убедиться, что файлы не превышают 25 МБ. Есть 3 различных качества JPG, которые вы можете выбрать для преобразования.
Шаг 1: зайдите на PDF2JPG.net с помощью любого веб-браузера на вашем MacBook. Чтобы загрузить PDF-файл, который вы хотите преобразовать онлайн, вы можете нажать кнопку Выберите файл PDF вариант. Убедитесь, что файл PDF не должен превышать 25 МБ, чтобы получить выходную фотографию в высоком качестве.
Шаг 2: выберите качество JPG из 3 различных вариантов для различных ситуаций, включая «Среднее» – 75 dpi – для обычного PDF, «Хорошее» – 150 dpi – для PDF с иллюстрациями и «Отличное» – 300 dpi – насыщенные иллюстрации, высококачественный JPG. Вариант «Хорошо» является оптимальным выбором для большинства PDF-файлов.
Шаг 3: Когда вам нужно конвертировать PDF в JPG/JPEG на Mac с оптимальным качеством, вы можете нажать кнопку Преобразовать PDF в JPG, чтобы получить нужный файл. После этого вы можете загрузить ZIP-файлы для выходных файлов JPG на свой MacBook без дополнительного программного обеспечения.
Нажмите «Файл» в меню «Предварительный просмотр», а затем нажмите «Сохранить как». Откроется диалоговое окно. Введите имя файла, затем щелкните папку на вашем Mac, в которой вы хотите сохранить файл JPEG. Щелкните раскрывающееся меню «Формат», а затем щелкните «JPEG». Нажмите «Сохранить», чтобы сохранить файл как файл изображения JPEG.
Вы также можете щелкнуть файл правой кнопкой мыши, указать на меню «Открыть с помощью», а затем выбрать параметр «Предварительный просмотр». В окне предварительного просмотра щелкните меню «Файл», а затем щелкните команду «Экспорт». Во всплывающем окне выберите JPEG в качестве формата и используйте ползунок «Качество», чтобы изменить степень сжатия, используемую для сохранения изображения.
Как изменить PNG на JPG на Mac?
Как конвертировать png в jpg с помощью приложения Mac Preview
- Откройте предварительный просмотр, а затем найдите PNG во всплывающем окне.
- Щелкните Файл> Экспорт.
- Назовите свой файл и выберите место для его сохранения.
- Измените раскрывающееся меню формата на JPG и отрегулируйте ползунок «Качество».
- Затем нажмите Сохранить.
7.12.2020
Как преобразовать PDF-файл в JPEG?
В браузере Android введите lightpdf.com, чтобы войти на сайт. Переключитесь вниз, чтобы найти параметры «Преобразовать из PDF», и нажмите «PDF в JPG», чтобы начать преобразование. После входа на эту страницу вы можете увидеть кнопку «Выбрать» файл и поле файла.
Могу ли я преобразовать документ Word в JPEG?
Как конвертировать Word в JPG на устройстве Android
- Установите конвертер Word в JPG из магазина Google Play.
- Запустите приложение и откройте документ.
- Выберите нужный формат вывода — JPG, PNG, GIF или BMP.
- Нажмите кнопку «Конвертировать».
3.11.2020
Как преобразовать JPEG в JPG на Mac?
Преобразование типов графических файлов с помощью Preview на Mac
- В приложении «Просмотр» на Mac откройте файл, затем выберите «Файл» > «Экспорт».
- Нажмите всплывающее меню «Формат», затем выберите тип файла. …
- Введите новое имя или выберите новое место для сохранения преобразованного файла, затем нажмите «Сохранить».
Как конвертировать из PNG в JPG?
Как конвертировать PNG в JPG с помощью Windows
- Откройте выбранный файл PNG в программе Microsoft Paint.
- Выберите «Файл», нажмите «Сохранить как».
- Введите желаемое имя файла в поле «Имя файла».
- Щелкните раскрывающееся меню «Тип файла» и выберите «JPEG».
- Нажмите «Сохранить», и файл будет сохранен в выбранном месте.
12.10.2019
Как сохранить файл PNG на Mac?
Преобразование изображения с помощью Mac
Откройте изображение в режиме предварительного просмотра, щелкнув файл правой кнопкой мыши и выбрав «Открыть с помощью» > «Просмотр». В предварительном просмотре выберите «Файл» > «Экспорт». В появившемся окне убедитесь, что вы выбрали PNG в качестве формата файла. Переименуйте файл, если хотите, и нажмите «Сохранить».
Можете ли вы конвертировать PDF в JPG бесплатно?
Самый быстрый способ конвертировать PDF в JPG на любом мобильном устройстве (Android, iOS и т. д.) — использовать наш бесплатный онлайн-конвертер PDF в JPG, указанный выше. … Для точного преобразования нескольких файлов PDF в изображения JPG требуется мощное программное обеспечение для конвертации PDF.
Как бесплатно конвертировать PDF в JPG?
Как конвертировать PDF в файл JPG онлайн
- Нажмите кнопку «Выбрать файл» выше или перетащите файл в зону перетаскивания.
- Выберите PDF-файл, который вы хотите преобразовать в изображение, с помощью онлайн-конвертера.
- Выберите желаемый формат файла изображения.
- Щелкните Преобразовать в JPG.
- Войдите, чтобы загрузить файл изображения или поделиться им.
Как преобразовать PDF в файл изображения?
Выберите PDF-файл, который вы хотите преобразовать в изображение, с помощью онлайн-конвертера. Выберите нужный формат файла изображения. Нажмите Преобразовать в JPG. Загрузите новый файл изображения или войдите, чтобы поделиться им.
Как сохранить документ Word в формате JPEG на Mac?
Пользователи Mac выберут «Файл» > «Экспорт». Дайте вашему изображению имя и выберите «JPEG» из списка типов файлов. Наконец, нажмите «Сохранить».
Как сохранить документ Word в виде изображения?
Сохраните картинку или другое изображение в виде отдельного файла
Удерживая клавишу Control, щелкните иллюстрацию, которую вы хотите сохранить как отдельный файл изображения, а затем нажмите «Сохранить как рисунок». В списке Тип файла выберите нужный формат файла. В поле «Сохранить как» введите новое имя изображения или просто примите предложенное имя файла.
Changing a PDF into one or more images is easy on Mac. The built-in macOS Preview and Shortcuts apps, as well as third-party apps and websites, easily let you do this. This guide shows you how to convert a PDF into JPG or PNG.
Related: How to convert a PDF to an image file on iPhone and iPad
Use Preview to export PDF as JPG, HEIC, or PNG
Here’s how to use the Preview app to convert a PDF into an image on Mac:
1) Right-click a PDF and choose Open With > Preview.
2) From the left sidebar, select the PDF page you want to convert as an image.
3) Click File > Export.
4) Click the Format dropdown menu and choose HEIC, JPEG, JPEG-2000, or PNG.
5) Finally, click Save.
Important: This method doesn’t support exporting all or multiple PDF pages as several individual images. Watch this and read the video description to understand what happens when you select all the pages of the PDF and export them as PNG images.
Related: 7 ways to convert HEIC to JPG on iPhone and Mac
Use the Shortcuts app to convert PDF to image on Mac
This method lets you convert all pages of a PDF into individual images.
Starting with macOS Monterey, the Mac has a Shortcuts app that lets you perform several actions quickly. Building a Siri shortcut to convert PDF to images is extremely easy. The steps below show you how.
1) Open the Shortcuts app and click the plus button.
2) Search for Make Image and double click Make Image from PDF Page to add it to the shortcut.
3) Optional: You can click the blue “PNG image” word and set it as JPEG or set it to Ask Each Time.
4) Click the blue “PDF” word and set it to Shortcut Input.
5) Recommended: Under If there’s no input, click the word “Continue” and choose Ask For > Files.
6) Type Save File in the search box on the top-right and add double click to add this action to the shortcut.
7) Click the settings icon from the top right and check Use as Quick Action. Below that, also check Finder and other services as desired.

9) Finally, click the tiny red button to save and close the window. You have successfully built the shortcut to convert all pages of a PDF to images on Mac.
10) Right-click on a PDF in Finder and choose Quick Actions > Shortcut name. It’ll take a few seconds to process (Tip: When it’s processing, the Shortcut app icon in Mac’s menu bar will be solid). After that, choose a location to save the PDF pages as images and click Open.
All the pages of the PDF will be saved as individual images.
Use third-party Mac apps to convert PDF into images
I tried over ten PDF apps and most well-rated apps to convert PDF to JPG or PNG images in the Mac App Store are free to download, but need a payment to work. Some also offer a trial period. If your work involves daily conversion of PDFs to image files, you can try the following apps:
Free to use without watermark
- PDF to Image Converter Expert (Not updated in a long time. But the best and easiest app to convert PDF pages into individual images)
- Purely PDF to Image (Another excellent free app)
- Recasto – Convert PDF to Images and Images to PDF (Saves two folders of images. One is empty while the other one has the PDF pages as images)
Need payment to work (but offer a free trial)
- PDF Converter & Reader
- PDF Converter: Editor & Reader
- PDF Converter: Editor & Merger
- The Vector Converter
- PDFElement
- PDF to Image Converter Lite (Free version adds a adds a big, unpleasant watermark)
If a purchased app doesn’t work as intended, learn how to request a refund from Apple.
Take a screenshot to convert PDF to images
I’m sure you might have thought of this, but I have a tip to share.
When you press Command + Shift + 4 and select a page of the PDF to take a screenshot, the size of the various screenshots might differ as you may not be able to make the perfect area selection each time.
To address this, open a PDF in Preview and adjust the page by pressing Command + Plus (+) or Minus (-). You can also open Preview in full screen by clicking the tiny green button from the top left.
Once you have the PDF opened properly in full screen, press Command + Shift + 5 and use this method to select an area to take the screenshot. The good thing about this method is that if you have to take screenshots of several PDF pages, pressing Command + Shift + 5 will remember the screen area selection. So, all the screenshots you take will be of the same size.
Use online websites to convert PDF to images
I listed this way to convert PDF to images at the end because you’re uploading the PDF to the online servers of the website. If the PDF is sensitive, I use the methods mentioned above. But for all other general purposes, I have been using iLovePDF for the last four years. The site is great and offers several PDF editing tools, including converting a PDF to JPG or extracting the individual images inside a PDF.
Check out next:
- How to stop your iPhone from converting image file formats (PNG to JPG) when AirDropping them
- How to convert various image file types to JPG or PNG on iPhone or iPad
- 7 ways to merge and split PDF documents on iPhone and iPad