Открываю php.ini. Раскомментировал строчки с xdebug и сохранил. Перезапускаю OpenServer захожу посмотреть в php.ini а строчки те что я раскомментировал опять закомментированы.
-
Вопрос заданболее трёх лет назад
-
14268 просмотров
Пригласить эксперта
Была подобная проблема. Оказывается нужно менять php.ini в папке OpenServeruserdataconfig.
Советуют открывать ini файл через панель опенсервера. У меня тоже такая хрень происходит .
Вроде разницы нет но только что сделал и пока не удалилось.
-
Показать ещё
Загружается…
Сбер
•
Нижний Новгород
от 220 000 ₽
10 февр. 2023, в 13:40
75000 руб./за проект
10 февр. 2023, в 13:27
2000 руб./за проект
10 февр. 2023, в 13:18
150000 руб./за проект
Минуточку внимания
Архитектура

Если говорить простым языком, то в папке modules никакие файлы никогда не изменяются, не создаются и не удаляются, а в папках domains и userdata напротив, данные постоянно меняются. Такая архитектура создана специально для упрощения синхронизации данных между различными копиями комплекса и экономии места при резервном копировании.
Установка и запуск
Open Server Panel является портативным программным комплексом, однако для удобства пользователей устанавливается через инсталлятор.
Сборку можно разместить на внешнем жёстком диске, это позволит использовать
Open Server Panel на любом компьютере, который отвечает системным требованиям. Однако не стоит размещать сборку на USB-флеш накопителе из-за крайне медленной работы флеш-памяти при параллельных запросах на чтение/запись и её быстрого износа.
Желательно установить
Open Server Panel на SSD-накопитель, при его наличии. Это позволит значительно повысить скорость работы всех модулей и компонентов программного комплекса.
Внимание!
Не устанавливайте программу поверх существующей версии, это может уничтожить все имеющиеся базы данных, кастомизированные конфиги и другую важную информацию.
Системные требования
- Операционные системы: Windows 7 SP1 x64 / Windows Server 2008 R2 SP1 или новее (32-битные системы не поддерживаются);
- Свободные аппаратные ресурсы: от 500 МБ RAM и от 10 ГБ места на диске;
- Системное ПО: MSVC++ 2005-2022 Redistributable Packages (есть в комплекте);
Установка
В процессе установки
Open Server Panel отметьте галочками пункт по установке Microsoft Visual C++ 2005-2008-2010-2012-2013-2015-2019 Redistributable Package, пункт по установке RuntimePack Lite, пункт по настройке Windows и пункт по оптимизации системы для работы с SSD (при его наличии). Без выполнения этих действий работа
Open Server Panel на вашем компьютере не гарантируется.
Установку/переустановку библиотек от Microsoft и применение настроек Windows необходимо выполнять c каждой новой версией
Open Server Panel даже в том случае, если вы уже делали это ранее.
Запуск
Для запуска
Open Server Panel используйте файл Open Server.exe. После старта программы вы увидите красный флажок в области уведомлений Windows (область возле системных часов). Чтобы включить непосредственно сам веб-сервер и сопутствующие модули нажмите на флажок, далее выполните [Меню → Запустить].
Если сервер не запускается перейдите к разделу Решение проблем данного справочного руководства.
Настройка Windows 10
Перед установкой
Open Server Panel в системах семейства Windows 10 необходимо обязательно предварительно снять галочку, показанную на картинке, и перезагрузить систему.
Без выполнения данного условия запуск
Open Server Panel в системах семейства Windows 10 будет невозможен. В случае попытки запуска до выполнения данного условия произойдёт порча файлов конфигурации программы, что приведёт к невозможности её дальнейшего использования и запуска.
Установка обновлений
Open Server Panel это достаточно сложный программный комплекс с постоянно совершенствующейся архитектурой. Как таковой процедуры обновления не предусмотрено. При выходе новой версии
Open Server Panel необходимо заново выполнить все настройки, скопировать папки ваших сайтов и выполнить перенос баз данных.
Не распаковывайте файлы дистрибутива поверх существующей версии, а так же не пытайтесь скопировать файлы конфигурации и профилей из старой версии программы в новую!
Если есть возможность обновиться простым копированием файлов (довольно редкое явление), то ссылка на патч всегда публикуется в новостях на сайте вместе с аннотацией к новой версии.
Подключение
По умолчанию все дополнительные модули выключены. Перед началом работы с
Open Server Panel убедитесь в том, что вы включили нужные вам модули в настройках программы.
Ниже представлены установленные в
Open Server Panel начальные настройки (значения по умолчанию) для подключения к различным модулям. Вы всегда можете самостоятельно изменить эти настройки по своему усмотрению.
Подключение к MySQL
- Адрес: домен вашего сайта*
- Порт: 3306
- Пользователь: root
- Пароль: (пустой)
Предупреждение
Доступ с удалённых хостов (%) включён по умолчанию и возможен с любого ip. Обязательно выполните настройку прав удалённого доступа у пользователей БД до того, как вы запустите Open Server на публичном IP (если планируете).
Подключение к PostgreSQL
- Адрес: домен вашего сайта*
- Порт: 5432
- Пользователь: postgres
- Пароль: postgres
Подключение к MongoDB
- Адрес: домен вашего сайта*
- Порт: 27017
- Пользователь: (пусто)
- Пароль: (пусто)
Подключение к Memcached
- Адрес: домен вашего сайта*
- Порт: 11211
Макс. размер памяти используемой сервером Memcache по умолчанию равен 64 Мб. Данный параметр можно изменить выполнив [Меню → Настройки → Разное].
Подключение к Redis
- Адрес: домен вашего сайта*
- Порт: 6379
Подключение к DNS
- Адрес: домен вашего сайта*
- Порт: 53
Подключение к FTP
- Адрес: домен вашего сайта*
- Порт: 21 (990 для FTPS)
- Пользователь: ftp
- Пароль: ftp
Внимание!
Модуль FTP-сервера экспериментальный. Он имеет известные уязвимости и проблемы с быстродействием. Используйте его только в целях локальной разработки. Не активируйте модуль в условиях, когда доступ к серверу открыт во внешнюю сеть!
Домен localhost
Если вы хотите использовать привычный адрес localhost для подключения к MySQL, PostgreSQL, FTP или Memcache серверу, то достаточно не удалять стандартный домен localhost или создать одноимённый алиас.
Автоматизация подключения
При работе с локальными копиями действующих веб-проектов часто возникают трудности с постоянным редактированием файлов конфигурации, в основном это касается настроек подключения к базе данных. Чтобы этого избежать рекомендуется:
- Локально создать пользователя базы данных с теми же именем, паролем и привилегиями, что используются на удалённом сервере.
- Создать алиас с тем же именем, что используется в качестве хоста базы данных на удалённом сервере.
—
* Например, если ваш скрипт размещен по адресу testserver.loc/mysql.php, то хостом (адресом) для подключения к MySQL, Redis и другим модулям будет домен: testserver.loc
Домены и алиасы
Режимы управления доменами
В
Open Server Panel существует три режима управления списком доменов: автопоиск, ручное управление и ручное+автопоиск. По умолчанию используется первый режим автоматического подключения папок из корневой директории указанной в настройках.
Как работает автопоиск
Программа сканирует заданную веб-директорию на наличие папок с доменами, после чего в каждой найденной папке производится поиск подпапок (корневой папки домена) которые указаны в настройках для автосканирования. Если ни одна из предполагаемых корневых подпапок не найдена, то корнем домена становится сама папка с доменом.
Как работает совмещённое управление (ручное + автопоиск)
При использовании совмещенного режима управления доменами программа сначала подключает домены созданные вручную, после чего производится автоматическое сканирование по процедуре описанной выше.
Создание домена в автоматическом режиме
Чтобы создать домен или поддомен откройте [Меню → Папка с сайтами] и создайте папку с именем будущего домена. После создания домена перезапустите сервер.
Создание домена в ручном режиме
Чтобы создать домен или поддомен перейдите в раздел [Меню → Настройки → Домены] и создайте запись вида: домен => папка. В качестве папки домена можно выбрать уже существующую папку на диске или создать её непосредственно в окне выбора каталога. После создания домена сохраните настройки.
Создание кириллического домена
Open Server Panel поддерживает кириллические домены, однако будьте внимательны, папку с доменом нужно называть его реальным именем, а не псевдо названием на кириллице. Для пиво.рф реальным названием (punycode формат) будет xn--b1altb.xn--p1ai и создав такой домен вы получите доступ к http://пиво.рф. Для конвертации доменных имён в punycode формат и обратно используйте [Меню → Дополнительно → IDN конвертер].
Создание поддомена
Процесс создания поддомена аналогичен процедуре создания обычного домена. При создании только поддомена доступность основного домена существующего в сети Интернет не теряется, т.е. вы сможете работать с локальным поддоменом имея при этом доступ к рабочему домену в сети Интернет.
Создание алиаса
Чтобы создать алиас перейдите в раздел [Меню → Настройки → Алиасы] и создайте запись вида: исходный домен => конечный домен. После создания алиаса сохраните настройки.
Обратите внимание — создание алиаса вида *.xxx.xx не имеет смысла в Windows и не означает то, что вам станут доступны любые поддомены вида test.xxx.xx, mail.xxx.xx и т.д. Необходимо создать конкретный алиас или домен чтобы он стал доступен, это особенность операционной системы Windows.
Иконка сайта в меню доменов
При наличии корректного файла favicon.ico в корневой папке домена иконка сайта будет отображаться в меню программы.
Ограниченный режим работы
В некоторых случаях управление доменами и алиасами недоступно (см. Ограниченный режим).
Работа с MySQL
Перед началом работы с MySQL убедитесь в том, что вы включили нужный вам модуль в настройках программы.
Создание пользователя MySQL
- Откройте [Меню → Дополнительно → PHPMyAdmin]
- Введите имя пользователя root и пустой пароль
- В PHPMyAdmin откройте раздел [Привилегии]
- Нажмите ссылку [Добавить нового пользователя]
- Заполните форму и нажмите кнопку [Создать пользователя]
Информация
В том случае, если помимо прочих привилегий для пользователя будет отмечена привилегия SUPER, то кодировка, установленная по умолчанию в настройках MySQL сервера, не будет на него действовать. Кодировку нужно будет указывать в ваших скриптах персонально для каждого подключения к MySQL, потому отмечать привилегию SUPER не рекомендуется.
Информация
Для входа в Adminer используйте логин и пароль пользователя БД. Если ваш пользователь БД не имеет пароля, то для авторизации в Adminer необходимо использовать пароль заданный в плагине авторизации самого Adminer, по умолчанию это admin.
Пароль указывается в файле index.php находящимся в modulessystemhtmlopenserveradminer
Рекомендуется сменить этот пароль перед началом использования программы.
Создание базы данных MySQL
- Откройте [Меню → Дополнительно → PHPMyAdmin]
- Введите имя пользователя root и пустой пароль
- В PHPMyAdmin откройте раздел [Базы данных]
- Введите название новой базы данных и выберите её кодировку
- Нажмите кнопку [Создать]
Переключение модулей баз данных
Будьте внимательны при смене активного модуля базы данных. Каждый модуль имеет свое отдельное хранилище баз и настроек, они никак не связаны друг с другом, поэтому вы не увидите созданные вами базы данных при переключении на другой модуль.
Предупреждение
Во время установки
Open Server Panel выполняется настройка Windows, во время которой IPv4 трафик получает приоритет над IPv6 при разрешении доменных имён. Если не выполнять данную процедуру, то процесс подключения в MySQL серверу может выполняться очень долго (более 1 сек).
Чтобы проверить корректность настройки приоритетов откройте консоль и введите ping localhost. Если в ответе вы получаете адрес ::1 вместо 127.0.0.1, значит приоритеты настроены неверно.
Переменная Path
Для добавления собственных путей в переменную окружения PATH можно использовать файл ./userdata/config/path.txt
Пути необходимо добавлять по одному вписывая каждый с новой строки, например:
C:Windows D:My Programs %realprogdir%datadll C:WindowsSystem32
Информация
По умолчанию файл path.txt не подключается. См. [Меню → Настройки → Сервер].
Использование переменных в качестве подстановок
| Переменная | Описание переменной |
|---|---|
| %realprogdir% | Реальный путь до папки с Open Server Panel (обратный слеш «») |
| %progdir% | Генерируемый путь до папки с Open Server Panel с учетом виртуального диска (обратный слеш «») |
| %sprogdir% | Генерируемый путь до папки с Open Server Panel с учетом виртуального диска (слеш «/») |
| %dprogdir% | Генерируемый путь до папки с Open Server Panel с учетом виртуального диска (двойной обратный слеш «\») |
| %dsprogdir% | Генерируемый путь до папки с Open Server Panel с учетом виртуального диска (двойной слеш «//») |
| %realsitedir% | Реальный путь до корневой папки доменов (обратный слеш «») |
| %sitedir% | Генерируемый путь до корневой папки доменов с учетом виртуального диска (обратный слеш «») |
| %ssitedir% | Генерируемый путь до корневой папки доменов с учетом виртуального диска (слеш «/») |
| %httpport% | Порт HTTP сервера |
| %httpsport% | Порт HTTPS сервера |
| %postgresqlport% | Порт PostgreSQL сервера |
| %mysqlport% | Порт MySQL сервера |
| %mongodbport% | Порт MongoDB сервера |
| %memcacheport% | Порт Memcache сервера |
| %ftpport% | Порт FTP сервера |
| %httpdriver% | Название модуля HTTP |
| %phpdriver% | Название модуля PHP |
| %mysql_driver% | Название модуля MySQL/MariaDB |
| %pg_driver% | Название модуля PostgreSQL |
| %mongo_driver% | Название модуля MongoDB |
| %memcachedriver% | Название модуля Memchached |
| %redisdriver% | Название модуля Redis |
| %dnsdriver% | Название модуля DNS |
| %ip% | IP адрес сервера |
| %disk% | Буква диска из генерируемого пути до папки с Open Server Panel с учетом виртуального диска (только буква) |
| %osdisk% | Буква диска из реального пути до папки с Open Server Panel (только буква) |
| %sysdisk% | Системный диск Windows (только буква) |
Настройка DNS
Встроенный DNS сервер предназначен для использования в локальных сетях или для отладки веб-приложений. Для детальной настройки доступна общая конфигурация сервера, а так же конфигурация доменов.
Для использования встроенного DNS сервера необходимо выполнить настройку сетевого интерфейса на каждом компьютере ДО запуска самого сервера. Выполнить настройку необходимо как на локальной машине, так и на других компьютерах в локальной сети, которые хотят получить доступ к вашим доменам. Без указания локального DNS сервера в настройках сетевого подключения запуск сервера будет невозможен (если модуль DNS активирован в настройках
Open Server Panel).
По умолчанию параметр TTL установлен в значение 60 (секунд), вы можете изменить это значение в файле ./userdata/init.ini однако следует иметь ввиду, что бездумное изменения TTL может спровоцировать кэширование неактуальных записей другими компьютерами в вашей сети. Изменяйте этот параметр только в том случае, если вы действительно понимаете его предназначение.
Предупреждение
Перед началом использования DNS-модуля убедитесь в том, что у вас отсутствуют домены без точки в своём названии. Если таковые имеются, то переименуйте их добавив .virtual или .loc к имени домена.
Внимание!
Если ваш браузер производит разрешение доменных имён через прокси-сервер или использует функцию DNS over HTTPS от стороннего DNS-провайдера (например Google или CloudFlare), то локальные домены, созданные вами в Open Server, не будут доступны в этом браузере.
Рекомендации по настройке
- В качестве IP адреса сервера выберите в настройках
Open Server Panel IP адрес вашего компьютера в локальной сети или сети Интернет (не выбирайте параметр Все доступные IP). - Откройте свойства нужного сетевого подключения:
Центр управления сетями → Подключение xxx → Свойства → Протокол Интернета версии 4 → Свойства → Общие → Использовать следующие адреса DNS-серверов.
Пропишите следующие адреса NS серверов:
xxx.xxx.xxx.xxx
8.8.8.8 (или любой другой реальный резервный DNS)Вместо xxx.xxx.xxx.xxx впишите IP адрес вашего компьютера в локальной сети или сети Интернет.
- Повторите процедуру настройки на других компьютерах в локальной сети.
- Не выполняйте настройку алиасов из инструкции раздела Внешний доступ данного руководства. Подобная настройка не требуется, поскольку удалённые компьютеры будут напрямую работать с вашим DNS сервером и получат доступ ко всем доменам.
- Сохраните настройки и выполните запуск сервера
Open Server Panel.
После правильной настройки все компьютеры в вашей локальной сети смогут получить доступ к доменам
Open Server Panel.
Совпадение имён локальных и реальных доменов
Если включён DNS-модуль, то при каждом запуске сервера и при каждой его остановке
Open Server Panel выполняет очистку DNS-кэша Windows
Таким образом, если имя локального и реального домена совпадают и если ваш браузер не имеет собственного DNS-кэша, то браузер будет получать контент с реального домена пока сервер не запущен и с локального домена когда сервер запущен. Если ваш браузер имеет встроенный DNS-кэш, то вам необходимо установить расширение для возможности его ручной очистки чтобы иметь удобный доступ к двум доменам попеременно.
Так же вы можете просто иметь второй браузер, который настроен на использование стороннего DNS-провайдера (например Google или CloudFlare) и потому он будет видеть только реальный домен независимо от того, запущен локальный сервер или нет.
Планировщик заданий
Использование планировщика заданий (Сron)
Значения времени вводятся в виде цифр, комбинации цифр или *.
Вы можете задать моменты времени, используя запятые как разделители:
Например: 1,2,3
Результат: задание выполняется 3 раза, в 1-ю,2-ю и 3-ю минуты часа.
Вы можете указать диапазон, используя дефис:
Например: 5-7
Результат: задание выполняется 3 раза, в 5-ю,6-ю и 7-ю минуты часа.
Вы можете задать периодичность выполнения используя звездочку (*) и слэш (/):
Например: */2
Результат: задание выполняется каждые 2 минуты.
Вы можете комбинировать способы для создания точного расписания:
Например: 1,5,11-15,30-59/2
Результат: задание выполняется в 1,5, с 11 по 15 и каждые 2 минуты с 30 по 59.
Вышеприведённая схема указания времени актуальная для всех временных периодов (минута, час, число, месяц, день недели). Для запроса URL в планировщике нужно использовать вспомогательную утилиту Wget (см. примеры). В строке команд можно использовать подстановки.
Использование переменных в качестве подстановок
| Переменная | Описание переменной |
|---|---|
| %realprogdir% | Реальный путь до папки с Open Server Panel (обратный слеш «») |
| %progdir% | Генерируемый путь до папки с Open Server Panel с учетом виртуального диска (обратный слеш «») |
| %sprogdir% | Генерируемый путь до папки с Open Server Panel с учетом виртуального диска (слеш «/») |
| %dprogdir% | Генерируемый путь до папки с Open Server Panel с учетом виртуального диска (двойной обратный слеш «\») |
| %dsprogdir% | Генерируемый путь до папки с Open Server Panel с учетом виртуального диска (двойной слеш «//») |
| %realsitedir% | Реальный путь до корневой папки доменов (обратный слеш «») |
| %sitedir% | Генерируемый путь до корневой папки доменов с учетом виртуального диска (обратный слеш «») |
| %ssitedir% | Генерируемый путь до корневой папки доменов с учетом виртуального диска (слеш «/») |
| %httpport% | Порт HTTP сервера |
| %httpsport% | Порт HTTPS сервера |
| %postgresqlport% | Порт PostgreSQL сервера |
| %mysqlport% | Порт MySQL сервера |
| %mongodbport% | Порт MongoDB сервера |
| %memcacheport% | Порт Memcache сервера |
| %ftpport% | Порт FTP сервера |
| %httpdriver% | Название модуля HTTP |
| %phpdriver% | Название модуля PHP |
| %mysql_driver% | Название модуля MySQL / MariaDB |
| %pg_driver% | Название модуля PostgreSQL |
| %mongo_driver% | Название модуля MongoDB |
| %memcachedriver% | Название модуля Memchache |
| %redisdriver% | Название модуля Redis |
| %dnsdriver% | Название модуля DNS |
| %ip% | IP адрес сервера |
| %disk% | Буква диска из генерируемого пути до папки с Open Server Panel с учетом виртуального диска (только буква) |
| %osdisk% | Буква диска из реального пути до папки с Open Server Panel (только буква) |
| %sysdisk% | Системный диск Windows (только буква) |
Примеры заданий планировщика
Запрос по протоколу HTTP каждые 30 минут:
*/30 * * * * "%progdir%moduleswgetbinwget.exe" -q --no-cache http://xxx.ru/cron.php -O nul
Запрос по протоколу HTTPS каждый час в 10 минут, в 20 минут и в 40 минут:
10,20,40 * * * * "%progdir%moduleswgetbinwget.exe" --secure-protocol=TLSv1_2 --no-check-certificate -q --no-cache https://xxx.ru/cron.php -O nul
Выполнение файла cron.php интерпретатором PHP ежеминутно:
*/1 * * * * "%progdir%modulesphp%phpdriver%php-win.exe" -c "%progdir%modulesphp%phpdriver%php.ini" -q -f "%sitedir%xxx.rucron.php"
Информация
Конструкция -O nul в аналогична -O /dev/null в Linux и используется в примере для того, чтобы ответ, полученный wget от сервера, не сохранялся на диске.
Исполняемый файл php-win.exe используется вместо обычной CLI-версии PHP потому, что он ничего не выводит и, соответственно, не открывает консоль (окошко dos не появляется на экране).
Предупреждение
При составлении заданий для планировщика заключайте любые указания путей файловой системы в кавычки. В противном случае задание не сможет выполняться при наличии пробела(ов) в пути к исполняемому файлу или в его аргументах (при указании папок и файлов).
Предопределенные переменные планировщика
| Переменная | Описание переменной |
|---|---|
| %hh% | Текущий час (00-23) |
| %mm% | Текущая минута (00-59) |
| %ss% | Текущая секунда (00-59) |
| %MM% | Текущий месяц (01-12) |
| %MMM% | Текущий месяц (Янв-Дек) |
| %DD% | Текущий день (01-31) |
| %WW% | Текущий день недели (Пн-Вс) |
| %WD% | Текущий день недели (1-7, 1-понедельник, 7-воскресенье) |
| %YYYY% | Текущий год (4 цифры) |
| %YY% | Текущий год (последние 2 цифры) |
| %QUOTE% | Знак кавычек |
| %PERCENT% | Знак процента |
В таблице показаны не все переменные. Полный список смотрите здесь.
При составлении заданий вы можете использовать как переменные для подстановки значений из
Open Server Panel, так и предопределённые переменные самого планировщика. Кроме того, в качестве переменных планировщика можно использовать любые переменные среды окружения (environment variables), например %COMSPEC%.
Примеры заданий c использованием переменных
Очистка папки c:temp:
%COMSPEC% /c del /S /Q c:temp*
Задание будет развёрнуто планировщиком так:
C:Windowssystem32cmd.exe /c del /S /Q c:temp*
А теперь пример создания резервной копии баз данных:
"%realprogdir%modulesdatabase%mysql_driver%binmysqldump.exe" -A --add-drop-database -E -i -Q -R --opt --user=root --result-file="%realprogdir%%DD%_%MM%_%YYYY%_%hh%_%mm%_dump.sql"
Задание будет развёрнуто планировщиком так:
"C:OSPanelmodulesdatabaseMariaDB-10.3binmysqldump.exe" -A --add-drop-database -E -i -Q -R --opt --user=root --result-file="C:OSPanel9_01_2020_14_25_dump.sql"
Информация
Следует принимать во внимание тот факт, что выполнение заданий происходит без переключения в рабочую папку той программы или скрипта, которые указаны в задании. Некоторые программы и PHP скрипты могут работать неправильно, если определение корневой папки реализовано в них некорректно.
Меню закладок
Для быстрого доступа к нужным страницам на сайтах и рабочим папкам, для запуска и выполнения любых программ и команд в
Open Server Panel существует возможность создавать закладки.
Виды закладок
- Ссылка
- Папка
- Программа (возможен запуск с параметрами)
- Команда в формате командной строки Windows
Использование переменных в качестве подстановок
| Переменная | Описание переменной |
|---|---|
| %realprogdir% | Реальный путь до папки с Open Server Panel (обратный слеш «») |
| %progdir% | Генерируемый путь до папки с Open Server Panel с учетом виртуального диска (обратный слеш «») |
| %sprogdir% | Генерируемый путь до папки с Open Server Panel с учетом виртуального диска (слеш «/») |
| %dprogdir% | Генерируемый путь до папки с Open Server Panel с учетом виртуального диска (двойной обратный слеш «\») |
| %dsprogdir% | Генерируемый путь до папки с Open Server Panel с учетом виртуального диска (двойной слеш «//») |
| %realsitedir% | Реальный путь до корневой папки доменов (обратный слеш «») |
| %sitedir% | Генерируемый путь до корневой папки доменов с учетом виртуального диска (обратный слеш «») |
| %ssitedir% | Генерируемый путь до корневой папки доменов с учетом виртуального диска (слеш «/») |
| %httpport% | Порт HTTP сервера |
| %httpsport% | Порт HTTPS сервера |
| %postgresqlport% | Порт PostgreSQL сервера |
| %mysqlport% | Порт MySQL сервера |
| %mongodbport% | Порт MongoDB сервера |
| %memcacheport% | Порт Memcache сервера |
| %ftpport% | Порт FTP сервера |
| %httpdriver% | Название модуля HTTP |
| %phpdriver% | Название модуля PHP |
| %mysql_driver% | Название модуля MySQL / MariaDB |
| %pg_driver% | Название модуля PostgreSQL |
| %mongo_driver% | Название модуля MongoDB |
| %memcachedriver% | Название модуля Memchache |
| %redisdriver% | Название модуля Redis |
| %dnsdriver% | Название модуля DNS |
| %ip% | IP адрес сервера |
| %disk% | Буква диска из генерируемого пути до папки с Open Server Panel с учетом виртуального диска (только буква) |
| %osdisk% | Буква диска из реального пути до папки с Open Server Panel (только буква) |
| %sysdisk% | Системный диск Windows (только буква) |
Предупреждение
При создании закладок на запуск программ с параметрами разделителем пути до программы и параметрами запуска является знак #, иначе закладка будет выполнена через командную строку как обычная команда!
Примеры создания закладки на запуск программы с параметрами:
%realprogdir%modulesheidisqlheidisql.exe#-h=127.0.0.1 -u=root -P=%mysqlport%
Меню программ
Добавление портативной программы
В
Open Server Panel существует возможность добавить в меню свою портативную программу. Для этого необходимо выполнить следующие действия:
- Откройте папку ./progs/ в каталоге с
Open Server Panel или создайте такую папку если её не существует; - Создайте в папке ./progs/ подпапку с именем категории программ, например ./progs/Офисные программы, или используйте имя Default (программы из подпапки Default отображаются в корне меню, без категории);
- Скопируйте каталог с вашей портативной программой (например CintaNotes) в созданную вами папку ./progs/Офисные программы, в итоге у вас должен получиться такой путь: ./progs/Офисные программы/CintaNotes;
- Создайте в папке с портативной программой файл osinit.txt содержащий единственную строку с текстом, которая будет использована в меню
Open Server Panel вместо отображения оригинального названия EXE файла программы; - Перезапустите управляющую программу
Open Server Panel;
Предупреждение
Имя портативной программы (без расширения) и имя папки, в которой она находится, должны быть идентичны! Например, если главный файл портативной программы называется CintaNotes.exe, то путь к нему должен выглядеть так: ./progs/Офисные программы/CintaNotes/CintaNotes.exe
Добавление категории программ
Чтобы добавить собственную категорию в меню программ следует создать одноимённую папку в директории ./progs/. Программы добавленные в папку Default отображаются в корне меню программ, без категории.
Добавление ярлыка программы
Помимо портативного софта в меню программ можно добавить ярлыки на локально установленные программы. Такой указатель на программу будет отображаться в меню вместе с другими программами и будет работать как самый обычный ярлычок. Чтобы добавить ярлык на локально установленную программу просто скопируйте его в папку ./progs/нужная_вам_категория_программ/ или ./progs/Default/.
Информация
Не пытайтесь cкопировать в папку портативных программ ярлыки на папки, сайты и другие объекты не являющиеся программами. Такие ярлыки не будут отображаться в меню и соответственно не будут работать. Для создания ярлыков к сайтам, папкам и т.д. используйте [Меню → Настройки → Закладки] (см. Меню закладок).
Старт/стоп скрипты
Дополнение сценариев запуска и остановки сервера
В
Open Server Panel существует возможность дополнять сценарии запуска и остановки сервера своими .bat файлами (батниками).
Чтобы дополнить какой-либо сценарий необходимо создать файл-шаблон .tpl.bat в папке ./userdata/ с определённым именем (см. список ниже). Вы можете записать в такой файл произвольные последовательности команд, предназначенных для исполнения командным интерпретатором Windows.
Нужно понимать, что файлы с расширением .tpl.bat являются только шаблонами для итоговых .bat файлов. В процессе запуска или остановки сервера файлы-шаблоны будут преобразованы в исполняемые .bat файлы в той же папке с заменой переменных-подстановок и уже эти временные .bat файлы будут отправлены на выполнение.
Перед запуском
Используйте шаблон с именем /userdata/pre_start.tpl.bat для указания команд выполняемых ДО запуска всех модулей.
После запуска
Используйте шаблон с именем /userdata/start.tpl.bat для указания команд выполняемых ПОСЛЕ запуска всех модулей, но до того, как флаг состояния (в области уведомлений Windows) станет зеленым.
Перед остановкой
Используйте шаблон с именем /userdata/stop.tpl.bat для указания команд выполняемых ДО остановки модулей.
После остановки
Используйте шаблон с именем /userdata/post_stop.tpl.bat для указания команд выполняемых ПОСЛЕ остановки модулей, но до того, как флаг состояния (в области уведомлений Windows) станет красным.
Предупреждение
После начала процедуры завершения работы Windows запуск любых новых процессов невозможен, поэтому СТОП-скрипты (stop.bat и post_stop.bat) не выполняются. Если вам требуется обязательное выполнение скриптов остановки, то необходимо выключать
Open Server Panel вручную непосредственно перед тем, как вы хотите выключить компьютер.
Внимание!
Каждый созданный вами батник (для любого сценария из перечисленных выше) должен корректно отработать и завершиться, иначе сервер будет ожидать окончания его выполнения бесконечно.
Использование переменных в качестве подстановок
В файлах-шаблонах с расширением .tpl.bat можно использовать подстановки. Доступные варианты подстановки программных переменных:
| Переменная | Описание переменной |
|---|---|
| %realprogdir% | Реальный путь до папки с Open Server Panel (обратный слеш «») |
| %progdir% | Генерируемый путь до папки с Open Server Panel с учетом виртуального диска (обратный слеш «») |
| %sprogdir% | Генерируемый путь до папки с Open Server Panel с учетом виртуального диска (слеш «/») |
| %dprogdir% | Генерируемый путь до папки с Open Server Panel с учетом виртуального диска (двойной обратный слеш «\») |
| %dsprogdir% | Генерируемый путь до папки с Open Server Panel с учетом виртуального диска (двойной слеш «//») |
| %realsitedir% | Реальный путь до корневой папки доменов (обратный слеш «») |
| %sitedir% | Генерируемый путь до корневой папки доменов с учетом виртуального диска (обратный слеш «») |
| %ssitedir% | Генерируемый путь до корневой папки доменов с учетом виртуального диска (слеш «/») |
| %httpport% | Порт HTTP сервера |
| %httpsport% | Порт HTTPS сервера |
| %postgresqlport% | Порт PostgreSQL сервера |
| %mysqlport% | Порт MySQL сервера |
| %mongodbport% | Порт MongoDB сервера |
| %memcacheport% | Порт Memcache сервера |
| %ftpport% | Порт FTP сервера |
| %httpdriver% | Название модуля HTTP |
| %phpdriver% | Название модуля PHP |
| %mysql_driver% | Название модуля MySQL / MariaDB |
| %pg_driver% | Название модуля PostgreSQL |
| %mongo_driver% | Название модуля MongoDB |
| %memcachedriver% | Название модуля Memchache |
| %redisdriver% | Название модуля Redis |
| %dnsdriver% | Название модуля DNS |
| %ip% | IP адрес сервера |
| %disk% | Буква диска из генерируемого пути до папки с Open Server Panel с учетом виртуального диска (только буква) |
| %osdisk% | Буква диска из реального пути до папки с Open Server Panel (только буква) |
| %sysdisk% | Системный диск Windows (только буква) |
Кроме написания команд перечисленные выше переменные можно использовать для указания реальных переменных окружения, например:
setx DIR_PHP "%realprogdir%modulesphp%phpdriver%"
Ограниченный режим
При недоступном на запись HOSTS файле программа переходит в ограниченный режим работы с урезанной функциональностью.
В ограниченном режиме вам будет недоступна следующая функциональность:
- Использование своих алиасов и доменов (кроме домена localhost);
- Указание IP адреса сервера (кроме адресов 127.0.0.1 и *);
Таким образом в ограниченном режиме вам будет доступен один из двух IP адресов: 127.0.0.1 или *, и только один домен localhost. Другие созданные вами алиасы и домены не будут обработаны программой.
Работать в ограниченном режиме уместно только при полном отсутствии прав администратора, например в условиях организации. В любом другом случае крайне рекомендуется правильно настроить права доступа к HOST файлу для возможности полноценной работы с разными доменами. Разрешить запись в HOSTS файл для всех пользователей можно выполнив через консоль (запускать от имени Администратора) следующую команду:
attrib -s -r -h -a C:Windowssystem32driversetchosts
Если в логах запуска вы видите сообщение о том, что Hosts файл недоступен для записи, то возможно что доступ к этому файлу блокируется антивирусом/файрволом, либо действуют ограничения прав доступа Windows.
Добавьте
Open Server Panel, а так же все остальные компоненты, о которых будет спрашивать антивирус/файрвол, в доверенные программы. Отключите защиту HOSTS файла (или системных файлов) в настройках вашего антивируса/файрвола, если такая защита присутствует. Попробуйте вручную удалить файл C:WindowsSystem32Driversetchosts и заново создать со следующим содержимым:
127.0.0.1 localhost
В случае работы без прав администратора, но с доступным на запись HOSTS файлом, программа работает в нормальном режиме без каких-либо ограничений.
Предупреждение
При включённой службе контроля учётных записей пользователей (UAC) и запуске без прав администратора
Open Server Panel не будет иметь доступа к HOSTS файлу и автоматически перейдёт в ограниченный режим работы.
Запуск без внесения записей в HOSTS файл
В
Open Server Panel реализована возможность полноценного запуска без внесения записей в HOSTS файл. Эта возможность будет полезна пользователям офисных сетей и терминалов, где доступ к HOSTS файлу имеет только старший администратор. Если опция [Не вносить изменения в HOSTS файл] включена, то запуск сервера происходит без редактирования HOSTS файла будто все домены в нём уже прописаны, т.е. доступ к этому файлу не требуется вовсе.
Следует не забывать обращаться к администратору вашей сети после каждого создания домена, администратор должен внести нужные записи в HOSTS файл, иначе вы не сможете их использовать.
Формат внесения записей в HOSTS файл стандартный — ip пробел домен, например:
192.168.5.10 rhino.acme.com 192.168.5.10 x.acme.com
Отправка почты через SMTP
Яндекс почта
Ниже показаны типичные настройки для отправки почты через SMTP сервер выбранного почтового провайдера.
Mail.ru почта
Ниже показаны типичные настройки для отправки почты через SMTP сервер выбранного почтового провайдера.
Gmail почта
Ниже показаны типичные настройки для отправки почты через SMTP сервер выбранного почтового провайдера.
По умолчанию Gmail не даёт возможности использовать SMTP, поэтому доступ нужно активировать отдельно. Вам необходимо выполнить следующие шаги по активации:
1. Авторизуйтесь в своём аккаунте Gmail
2. В той же вкладке браузера перейдите сюда
3. Активируйте доступ к аккаунту для «непроверенных приложений» (см. картинку ниже)
4. Выполните тестовую отправку письма через ваш скрипт на сервере
Open Server Panel
5. Обновите страницу (F5) и снова активируйте доступ к аккаунту для «непроверенных приложений» если он не активировался (пришедшее письмо о попытке доступа к аккаунту можно проигнорировать)
Теперь попробуйте отправить письмо еще раз, на этот раз отправка должна заработать.
Информация
Если вы включили двухфакторную авторизацию для своей почты у любого почтового провайдера, то вам необходимо создать пароль приложения в панели управления своего почтового аккаунта. Используйте этот пароль в настройках программы.
Внешний доступ
Работа с внешними сетями
Open Server Panel может работать в локальных сетях и сети Интернет как веб-сервер. Для работы в сети Интернет необходим статический(белый) IP адрес. Чтобы открыть доступ к серверу извне необходимо указать * в качестве IP адреса в настройках
Open Server Panel, в этом случае доступ откроется сразу для всех сетей, к которым подключён ваш компьютер. Если вы хотите открыть доступ только для одной конкретной сети (например локальной), то укажите в настройках программы IP адрес выданный вашему компьютеру в этой сети.
Информация
При работе через роутер или другой шлюз может потребоваться их дополнительная настройка. См. документацию к используемому оборудованию, обратитесь к администратору сети.
Доступ извне к локальными доменам
После того, как вы настроите удалённый доступ к своему серверу, все локальные домены станут доступны удалённо. Но как их открыть? Чтобы открыть нужный сайт с удалённой машины потребуется внести в HOSTS файл такого компьютера запись с адресом вашего локального домена, например: 64.55.96.24 supersite (где 64.55.96.24 это адрес вашего компьютера, а supersite это имя локального домена). После внесения такой записи в HOSTS файл на удалённом компьютере домен supersite будет доступен при обычном наборе в строке браузера.
Обратите внимание — при простом наборе IP адреса вашего компьютера http://64.55.96.24/ или при попытке доступа к несуществующему локальному домену будет открываться пустая страница.
Для того, чтобы при наборе IP адреса вашего компьютера открывался определённый локальный сайт, необходимо создать алиас вида ваш_внешний_ip => ваш_локальный_домен. После этих действий указанный вами локальный домен, для которого вы создали алиас, станет доступен через локальную сеть или сеть Интернет по адресу http://ваш_внешний_ip/ (например http://64.55.96.24/). Если ваш компьютер подключен к нескольким сетям и в настройках сервера установлен IP=*, то такой алиас необходимо создать для каждого IP адреса выданного вашему компьютеру в каждой из сетей.
Внимание!
При работе с внешними сетями нет никакой гарантии безопасности вашего компьютера. Сервер часто запускается с правами Администратора, а значит, скрипты, запущенные под его управлением, могут делать на компьютере всё, что угодно. Дыры в безопасности скриптов могут открыть хакерам и вирусам доступ к вашему компьютеру.
Мы не рекомендуем такое использование
Open Server Panel! Перед настройкой удалённого доступа к серверу обязательно ознакомьтесь с разделом Защита сервера данного справочного руководства.
Внешнее управление
Open Server Panel может принимать некоторые команды через сеть Интернет, для этого имеется встроенная панель управления которая работает на выделенном порту. Так же программой можно управлять через командную строку.
Управление через Интернет
Чтобы получить доступ к панели управления необходимо набрать адрес http://localhost:1515/ (по умолчанию). Порт, логин и пароль к контрольной панели можно указать непосредственно в настройках
Open Server Panel [Меню → Настройки → Разное].
Панель управления доступна на любом IP адресе с которого доступен ваш компьютер, а так же на любом локальном домене из созданных на сервере. Для управления программой через Интернет ваш внешний IP адрес должен быть «белым», т.е. доступным из сети Интернет.
Команды для использования в командной строке
"C:openserverOpen Server Panel.exe" # запуск программы "C:openserverOpen Server Panel.exe" /start # запуск сервера "C:openserverOpen Server Panel.exe" /restart # перезапуск сервера "C:openserverOpen Server Panel.exe" /stop # остановка сервера "C:openserverOpen Server Panel.exe" /exit # выход из программы
Защита сервера
Настройка защиты
Cервер становится крайне уязвимым, когда он открыт для доступа из сети Интернет, особенно с настройками установленными по умолчанию. Множество ботов и вирусов постоянно сканируют ip адреса в сети Интернет на предмет открытых портов и, как правило, незащищенный сервер оказывается взломанным уже через несколько часов после появления в сети.
Несколько шагов по защите веб-сервера от несанкционированного доступа:
- Отключите FTP сервер [Меню → Настройки → FTP сервер];
- Установите собственные пароли для root (и других) пользователей всех модулей СУБД;
- Включите защиту от внешнего доступа в настройках программы [Меню → Настройки → Сервер];
- Теперь перезапустите саму управляющую программу (не сервер);
- Выполните настройку файрвола закрыв на доступ извне все порты кроме тех, которые планируется использовать (например: 80,443,21,990,53);
Предупреждение
Не допускайте использования уязвимых скриптов, некорректной конфигурации модулей, простых паролей.
Встроенная защита от внешнего доступа
Выбор опции [Меню → Настройки → Сервер → Защитить сервер от внешнего доступа] отключит часть опасных функций PHP, доступ к веб-инструментам извне будет заблокирован, а доступ к диску для PHP скриптов будет ограничен корневой папкой доменов. Данная опция снижает производительность php-скриптов в 2-10 раз (зависит от интенсивности работы с файловой системой)!
Работа с Composer
Composer совместим со всеми версиями PHP начиная с 5.3 и в
Open Server Panel он доступен во всех совместимых модулях «из коробки».
Установка пакетов Composer
- Выполните [Меню → Дополнительно → Консоль];
- Перейдите в папку с тем сайтом, куда планируется установка;
- Выполните установку любого нужного вам пакета, например:
# Переход в папку с проектом cd C:openserverdomainslocalhost # Установка Symfony composer create-project symfony/framework-standard-edition symfony # Установка PHPUnit composer create-project phpunit/phpunit phpunit & echo @php -d output_buffering=0 phpunitphpunit %*>phpunit.bat # Установка Laravel composer create-project laravel/laravel laravel --prefer-dist # Установка phpDocumentor composer create-project phpdocumentor/phpdocumentor phpdocumentor
В будущем, чтобы обновить установленный таким образом проект, достаточно перейти в папку с нужным проектом и выполнить команду composer update:
cd C:openserverdomainslocalhostphpunit & composer update
Работа в консоли
Для запуска встроенной консоли необходимо запустить сервер и выполнить [Меню → Дополнительно → Консоль]. Среда окружения (англ. Environment) формируется в момент запуска сервера и передаётся всем запускаемым модулям. Любые другие программы, будь то консоль или IDE, так же могут получить правильное окружение, достаточно запускать эти программы из меню
Open Server Panel. Для этого можно либо сделать закладку, либо добавить ярлык в меню программ (см. разделы Меню закладок и Меню программ).
Необходимо знать, что если вы запускаете консоль или любую другую программу из стандартного меню Пуск или используя ярлык на рабочем столе Windows, а не из меню
Open Server Panel, то они не смогут работать с виртуальным окружением сформированным в
Open Server Panel.
Встроенную консоль можно запустить даже если сервер выключен, в Full версии выполните [Меню → Программы → Консоль]. Однако при выключенном сервере среда окружения не сформирована и поэтому работать из консоли с PHP и другими модулями или программами (wget, composer, скриптами и т.д.) будет невозможно.
Внимание!
Если вы запустили консоль ДО запуска сервера, то среда окружения НЕ станет доступна в консоли.
Чтобы начать полноценную работу с модулями после запуска сервера нужно закрыть и заново открыть встроенную консоль (саму программу ConEmu, а не только вкладку), поскольку только при запущенном сервере консоль получает правильно сформированное окружение в момент запуска из меню.
Точно так же среда окружения не будет обновлена в консоли если вы переключились на другой модуль PHP или MySQL и перезапустили сервер, но при этом не перезапустили консоль!
Внимание!
При запуске стороннего ПО (консоли, программы, IDE, скрипты и проч.) строго придерживайтесь правила: сначала запустить сервер — потом программу.
Если вы изменили настройки
Open Server Panel или конфиги модулей: выключить программу — потом запустиь её заново.
Не пытайтесь запускать софт в обход меню Open Server, т.к. в этом случае рабочее окружение не будет доступно в вашей программе.
Вопросы и ответы
Ничего не запускается?
Не стоит отчаиваться, загляните в общий лог программы и другие логи компонентов [Меню → Просмотр логов]. В подавляющем большинстве случаев там вы найдете причину неудачного старта. В более сложных случаях включите опцию [Запускать сервер в отладочном режиме], это позволит увидеть отладочную информацию при запуске. Так же добавьте
Open Server Panel в доверенные программы вашего файрвола или антивируса, если таковой имеется.
Пишет что порт 80, 3306 и т.д. уже занят!
Включите в настройках
Open Server Panel опцию [Запускать сервер в агрессивном режиме], в этом режиме все программы занимающие нужные порты будут принудительно закрыты. Добавьте
Open Server Panel в доверенные программы вашего антивируса/файрвола/прокси-сервера или отключите слежение за портами 80/443/21/90xx/3306 если оно есть. В отдельных антивирусах/файрволах возможны свои доп. настройки связанные с перехватом подключений программ к сети.
Пишет что нет прав доступа для работы в этой папке!
Вы пытаетесь запустить
Open Server Panel из папки, которая принадлежит другому пользователю, или же файлы
Open Server Panel были записаны на компьютер другим пользователем. Если
Open Server Panel будет запускаться пользователем Pavel (например), то войдите в систему под учётной записью Pavel и скопируйте
Open Server Panel в такую папку, которая принадлежит пользователю Pavel (имеются права на запись), после чего запуск сервера для этого пользователя станет возможным. Вместо копирования можно установить особые права доступа к папке с
Open Server Panel, обратитесь к администратору вашего компьютера.
Почему кнопки серые и не нажимаются?!
В любой момент времени активны только те кнопки и разделы меню, которые могут выполнить возложенное на них действие. Например: если сервер не запущен, то пункт меню PHPMyAdmin будет неактивен; если сервер запущен, то кнопки очистки логов будут недоступны и т.д.
Я не могу открыть меню когда флаг желтого цвета!
Желтый флажок говорит о том, что происходит выполнение команды (например запуск, остановка или сохранение настроек). Во время выполнения команд меню программы недоступно.
Создал 3000 доменов и теперь сервер не запускается!
Увеличьте кол-во проверок состояния сервера до 20-30 или выше в настройках программы [Меню → Настройки → Разное]. Переключитесь на использование HTTP модуля Apache если вы используете модуль Nginx.
Хочу протестировать сайт с учётом разных скоростей интернета (мобильные устройства к примеру)!
В
Open Server Panel существует возможность ограничения скорости передачи данных для симуляции медленной загрузки сайта. Для ограничения скорости воспользуйтесь меню
Open Server Panel: [Меню → Настройки → Разное]. Скорость можно ограничить в пределах 1-40 КБайт в секунду, установка значения в 0 или более 40 отменяет ограничение. Скоростной лимит устанавливается на каждый запрос, поэтому, если клиент одновременно откроет 4 картинки на сайте (4 соединения), то каждая из них будет загружаться с заданной скоростью.
Где редактировать настройки модулей?
Для редактирования настроек модулей пользуйтесь меню
Open Server Panel: [Меню → Дополнительно → Конфигурация].
Куда сохраняются мои письма?
По умолчанию все письма сохраняются во временную папку userdata/tmp/email/, во время остановки сервера эта папка не очищается. Можно настроить отправку писем через удалённый SMTP сервер: [Меню → Настройки → Почта].
Я нажимаю в меню программы на нужный сайт, но ничего не открывается!
Для работы многих пунктов меню требуется наличие корректно установленного и работающего браузера по умолчанию. Так же вы можете напрямую указать свой браузер в настройках программы: [Меню → Настройки → Меню].
Я создал домен local_site.loc, но он не работает!
Символа подчеркивания не может быть в имени домена, поэтому такой домен не подключается. Разрешенные символы: [a-z0-9.-].
Сервер не стартует с ip 192.168.0.1 и говорит что localhost работает только на ip 127.0.0.1!
Действительно, домен localhost можно использовать только с ip адресом 127.0.0.1, поэтому либо переименуйте этот домен, либо удалите его, если он вам не нужен.
Я хочу работать без виртуального диска!
Выберите в настройках
Open Server Panel работу без виртуального диска и скопируйте папку с сервером в такую директорию, путь до которой содержит только латиницу или цифры, в противном случае работа без вирт. диска будет невозможна.
Я не вижу виртуального диска!
Если вы работаете не под учётной записью администратора, но
Open Server Panel запущен с правами администратора, то виртуальный диск (если он используется) будет для вас недоступен.
Open Server Panel при этом будет работать нормально. Вы можете отключить использование виртуального диска в настройках, при этом учитывайте требования к абсолютному пути описанные в предыдущем ответе.
Сервер запускается, но браузер говорит что домен не найден!
Если в вашем браузере настроена работа через прокси сервер, то локальные сайты будут ему недоступны. Чтобы исправить ситуацию откажитесь от использования прокси в вашем браузере или добавьте локальные домены и IP адрес сервера в список исключений для прокси в настройках обозревателя. В ряде случаев нужно пересоздать файл HOSTS (см. Решение проблем).
Для чего нужна настройка вывода закладок вместо сайтов?
В таком режиме созданные закладки отображаются вместо списка доменов, это будет полезно при создании демо-сборок с установленными скриптами (см. Создание сборок).
Мне трудно пересоздавать закладки, пользователей FTP и т.д, нужно их просто отредактировать!
Не нужно пересоздавать записи заново, просто сделайте двойной клик на интересующей вас записи в таблице после чего эта запись сразу же удалится из списка и будет вынесена обратно в поля редактирования. Не забудьте добавить отредактированную запись обратно в таблицу!
Подключение к базе данных длится более 1 сек!
Отключите использование протокола IPv6 используя инструкцию из раздела Решение проблем данного руководства.
Я скопировал в папку с доменом свой скрипт, после перезапуска сервер не видит файлов и показывает ошибку!
Скорее всего вы скопировали или создали такую подпапку в папке с доменом, имя которой подпадает под условия автоматического поиска корневой папки домена (см. Домены и алиасы).
Сервер постепенно занял всё место на диске!
Постепенное исчезновение свободного места говорит о том, что вы отключили автоочистку логов при запуске сервера. В результате при активном использовании сервера лог-файлы вырастают до огромных размеров и занимают всё свободное место на диске. Очистите лог-записи в окне просмотра логов и включите автоочистку логов при старте в настройках
Open Server Panel. Очистите папку .userdatatmp от временных файлов.
Как мне создать собственную конфигурацию хоста для домена?
Используйте шаблон конфигурации виртуального хоста в папке с нужным доменом для создания особой конфигурации домена. При создании/изменении файла требуется перезапуск сервера. Шаблон конфигурации для нужного модуля можно найти в папке ./userdata/config/.
Например, если вы хотите создать собственную конфигурацию домена xxx.ru для модуля Apache-2.4.2, то скопируйте файл ./userdata/config/Apache-2.4.3_vhost.conf в папку с нужным доменом, отредактируйте этот файл под свои нужды и перезапустите сервер.
Или другой пример, при использовании модуля Apache+Nginx можно скопировать в папку домена оба файла конфигурации для каждого сервера: Apache-2.2.23+Nginx-1.2.4_vhosta.conf и Apache-2.2.23+Nginx-1.2.4_vhostn.conf.
Обратите внимание — при редактировании конфигурации хоста нельзя удалять или заменять системные переменные %…%, вы можете вносить только новые записи дополняющие конфигурацию.
Как и где редактируются конфиги компонентов?
В
Open Server Panel используются файлы-шаблоны конфигурации, которые доступны через общее меню программы. Не пытайтесь редактировать временные файлы конфигов, которые создаются в момент запуска сервера, это не имеет смысла. Шаблоны конфигурации индивидуальны для каждого модуля, т.е. если вы выберите какой-либо из модулей в качестве активного, то будут активированы и шаблоны настроек именно этого модуля. Например: вы сконфигурировали шаблон файла php.ini при активном модуле PHP 5.2, после чего выбрали модуль PHP 5.3 в качестве активного. В этом случае вам необходимо еще раз сконфигурировать шаблон файла php.ini уже для модуля PHP 5.3.
Сами шаблоны настроек для всех модулей и инструментов хранятся в папке ./userdata/config/, их нельзя использовать как реальные конфиги и указывать при запуске модулей, консолей и скриптов. В процессе запуска шаблоны конфигурации проходят через парсер, который заменяет все переменные-подстановки на реальные данные и сохраняет уже готовые файлы конфигурации в папку ./userdata/temp/config/.
Как указать особые настройки подключения к SMTP серверу для выбранного домена?
В
Open Server Panel существует возможность отправки почты через сторонний SMTP сервер, при этом все домены используют те параметры подключения, которые были указаны пользователем в окне настроек
Open Server Panel. Для того чтобы определённый домен мог использовать собственные настройки подключения к SMTP серверу нужно указать их в шаблоне конфигурации этого хоста. Откройте шаблон конфигурации виртуального хоста (как его создать описано в предыдущем ответе) в папке с нужным доменом и добавьте в описание хоста следующее содержимое (одной строкой):
php_admin_value sendmail_path "%mailway% -t --smtp-ssl=none --smtp-server=smtp.xxx.xx --smtp-port=xx --smtp-from=xxx@xxx.xx --smtp-user=xxx@xxx.xx --smtp-pass=xxxxxx --pop3-server=pop3.xxx.xx --pop3-user=xxx@xxx.xx --pop3-pass=xxxxxx"
Например:
<VirtualHost *:%httpport%> %limit% DocumentRoot "%hostdir%" ... php_admin_value sendmail_path "%mailway% -t --smtp-ssl=none --smtp-server=smtp.xxx.xx --smtp-port=xx --smtp-from=xxx@xxx.xx --smtp-user=xxx@xxx.xx --smtp-pass=xxxxxx --pop3-server=pop3.xxx.xx --pop3-user=xxx@xxx.xx --pop3-pass=xxxxxx" ... </VirtualHost>
Последнюю часть строки —pop3-server=pop3.xxx.xx —pop3-user=xxx@xxx.xx —pop3-pass=xxxxxx добавляйте только в том случае, если требуется авторизация POP3 перед SMTP. Возможные значения для параметра —smtp-ssl= это none,auto,ssl или tls.
Необходимо помнить, что при указании собственных настроек подключения к SMTP серверу отправка почты для выбранного домена будет работать не зависимо от основных настроек
Open Server Panel. Так же обратите внимание на то, что все данные SMTP сервера включая логин и пароль будут доступны в php скриптах и видны в информации phpinfo(), поэтому в целях безопасности не рекомендуется пользоваться описанной возможностью указания настроек отправки почты в конфиге хоста.
Решение проблем
Ниже представлен порядок действий необходимых для решения проблем с запуском сервера. После выполнения каждого действия необходимо повторить пробный запуск сервера, а в случае сбоя запуска можно переходить к выполнению следующего пункта.
- Запустите установщик
Open Server Panel и не выбирая никакие компоненты к установке перейдите к окну выбора доп. задач и выполните установку DLL библиотек, настройку системы и прав доступа к файлам. - Убедитесь что IP адрес, заданный в настройках, существует (кроме [*]). Так же убедитесь что все другие настройки программы корректны.
- Добавьте
Open Server Panel в доверенные программы вашего файрвола/антивируса или настройте их должным образом, если таковые имеются. - Запустите [Меню → Просмотр логов], попробуйте найти причину проблемы и устранить её (если это возможно).
- Включите в настройках
Open Server Panel опцию [Запускать сервер в отладочном режиме] и попробуйте найти причину проблемы и устранить её (если это возможно). - Выполните через консоль (запускать от имени Администратора) следующую команду: attrib -s -r -h -a C:Windowssystem32driversetchosts
- Активируйте службу DNS если она отключена и запустите её, отключите все службы в имени которых присутствует IIS.
- Отключите глобальные прокси и проксификаторы если они установлены на вашем компьютере.
Информация
Очень распространённая проблема это занятый порт 80, занимает его обычно программа Skype. Для устранения проблемы перейдите в [Настройки Skype → Дополнительно → Соединение] и снимите галочку с пункта [Использовать порты 80 и 443 в качестве альтернативных].
Контроль учётных записей пользователей (UAC)
При включённой службе контроля учётных записей пользователей (UAC) и запуске без прав администратора
Open Server Panel не будет иметь доступа к HOSTS файлу и автоматически перейдёт в ограниченный режим работы. Как правило, об ограниченном режиме сигнализирует наличие только одного домена localhost в меню программы, в то время как ранее были созданы и другие домены. Чтобы исправить ситуацию включите опцию [Требовать учётную запись Администратора] в настройках
Open Server Panel и перезапустите программу, либо отключите контроль учётный записей (UAC).
Если у вас отсутствует возможность отключения UAC или запуска программы с правами администратора, то существует несколько вариантов решения данной проблемы:
- Использование встроенного DNS сервера (настройка согласно Руководства);
- Активация опции [Не вносить изменения в HOSTS файл] + ручное редактирование этого файла;
- Установить разрешающие права записи в HOSTS файл для всех пользователей Windows;
- Отказ от возможности управления доменами и работа с единственным доменом localhost;
Создание сборок
Что это такое и зачем это нужно?
Например у вас есть свой проект (допустим некая CMS), который вы бы хотели сделать доступным на своём сайте в качестве демо-версии для потенциальных клиентов, показать заказчику или попросту сделать демонстрационный пакет на все случаи жизни. Нужно чтобы ваш программный продукт работал одинаково хорошо у всех, в одинаковой конфигурации, уже был установлен и готов для работы или ознакомления. В этом вам как раз и поможет
Open Server Panel.
Вы сможете создать готовый и самое главное рабочий мини-сервер с уже установленным скриптом, CMS системой, сайтом, проектом и т.д., а вашим клиентам останется его только скачать и запустить. Ваш продукт будет изначально работоспособен, не потребуется искать для него сервер, не нужно будет выполнять установку, настройку и т.д.
Как создать кастомную сборку
- Скачайте дистрибутив
Open Server Panel Basic последней версии и распакуйте его во временную папку. Перейдите в папку куда был распакован дистрибутив и запустите программу
Open Server Panel.exe. - Удалите ненужные модули в папке ./modules/php/*, ./modules/database/* и ./modules/http/* оставив в папках только по одному модулю, которые будут использоваться для вашего программного продукта. Если вы не планируете использовать модули DNS, Redis и Memcached, то папки с этими модулями так же можно удалить: ./modules/dns/*,./modules/redis/* и ./modules/memcached/* соответственно. Не удаляйте корневые каталоги с подтипом модулей даже если они пусты, это сделает программу неработоспособной.
- Нажмите [Меню → Настройки] и выберите для использования те модули, которые вы не удалили. Установите IP адрес сервера в значение 127.0.0.1, отключите [Автоматическую проверку обновлений], не отключайте опцию [Автоматически определять потребность в виртуальном диске]. Установите все другие нужные вам настройки.
- Нажмите [Меню → Дополнительно → Конфигурация] и настройте шаблоны конфигурации нужных модулей под ваш продукт (скрипт/сайт/cms), если это необходимо.
- Запустите сервер и установите ваш программный продукт (скрипт/сайт/cms) на домен localhost, который присутствует в
Open Server Panel по умолчанию. Выполните необходимые действия по настройке скрипта после чего выйдите из всех форм авторизации где вы авторизовались (например: личный аккаунт, администрирование и т.д.). - Остановите сервер. Нажмите [Меню → Настройки] и создайте закладки для основных страниц вашего программного продукта (например: Админ-панель, Личный аккаунт, Главная страница). Включите в настройках
Open Server Panel опцию [Показывать закладки вместо сайтов]. Сохраните настройки. - Нажмите [Меню → Выход] и переименуйте файл программы согласно имени вашего продукта, например ./временная папка/
Open Server Panel.exe в ./временная папка/MegaCMS Server.exe. - Теперь упакуйте содержимое временной папки в самораспаковывающийся архив. Тип и формат архива зависит лишь от предполагаемой формы распространения сборки.
- Готово!
Вышеописанным способом вы можете подготавливать не только кастомные сборки, но и dev-пакеты для разработчиков, offline-презентации сайтов, архивы порталов, интерактивные материалы на CD и т.д.
Today’s:
- Linux Смена пользователя в консоли (терминал) — Как зайти под пользователем (перелогиниться)
- Pascal Получить случайное число в диапазоне — пример
- Решение задачи №1 из главы 9
- Финитное движение — определение
- #13.1 Вложенные циклы в Паскаль. Примеры кода, решения задач — For, While, Repeat/Until
- Цикл в подстановке (алгебра) — определение
- [!] Паскаль — Онлайн Учебник для начинающих изучать программирование с нуля. Справочник. Примеры кода. [Pascal]
- PHP CURL GET параметры -пример передачи
- #10 Цикл For в Паскаль. Цикл с известным числом повторений (цикл с параметром). Тело цикла.
- Решение задачи №2 из главы 9
- Определить тип переменной с++ = typeid c++ = как определить тип переменной в си++ детектируем — определяем string
- telegram Сделать админом в группе (чате) — как дать права
- python Число элементов в списке («массиве») — длина списка — len — как узнать
- pascal Передача параметров по ссылке и по значению в процедуры и функции — пример
- Деплой — что это в программировании (deploy)
- #12.1 Цикл Repeat/Until «с постусловием» в Паскаль
- #1 Начало программирования. Минимальная программа. Комментарии в коде. Тело программы и операторные скобки. Паскаль
- drop TEMPORARY TABLE mysql удалить временную таблицу
- Теория Информации подготовка к экзамену -разбор вопросов — полезно прочитать .
- Как изменяется внутренняя энергия идеального газа при адиабатном расширении?
- Декомпозиция кода/частей инф. системы — что это такое
- Ошибка — Illegal offset type in isset or empty = РЕШЕНИЕ
- Буквы греческого алфавита латекс LaTeX — таблица всех букв греческого алфавита
- latex Ссылки на интернет-страницы, WEB сайты — гиперссылки — пример
- Рынок земли. Спрос и предложение земли. Рента и ее формы. Цена земли.
- #14 Процедуры и функции в Паскаль. Как объявлять и использовать
- if __name__ == «__main__» : main() = ПИТОН — что это значит эта строка = __main__ — Top-level script environment =
- Пул (pool) — что это в программировании
- ubuntu установка Git — инструкция
- Простой сайт (CMS) на PHP, SQL (mysql) HTML/CSS — Пример создания
fkn.ktu10.com
Отдельно скачивать php_xdebug.dll или устанавливать с официального сайта смысла нет, он идет в поставке с OpenServer к каждой версии php. Использую PhpStorm 10.0
1. Настройки у OpenServer почти под все версии одинаковы, но на всякий случай укажу свою
2. Расположение php.ini в OpenServer
3. Содержание Xdebug в php.ini
;; Должен быть по двум путям:
;; C:OpenserveruserdataconfigPHP-5.6_php.ini
;; C:OpenServermodulesphpPHP-5.6php.ini
;;
[Xdebug]
zend_extension=“c:/openserver/modules/php/PHP-5.6/ext/php_xdebug.dll”
xdebug.default_enable = 1
xdebug.auto_trace = 0
xdebug.collect_includes = 1
;xdebug.collect_params = 4
;xdebug.collect_return = 1
;xdebug.collect_assignments = 1
;xdebug.collect_vars = 1
xdebug.dump.REQUEST = *
xdebug.dump.SESSION = *
xdebug.dump.SERVER = REMOTE_ADDR,REQUEST_METHOD
;xdebug.dump.COOKIE =
;xdebug.dump.FILES =
;xdebug.dump.GET =
;xdebug.dump.POST =
xdebug.dump_globals = 1
xdebug.dump_once = 1
xdebug.dump_undefined = 1
xdebug.extended_info = 1
;xdebug.file_link_format = “”
xdebug.idekey = “PHPSTORM”
;xdebug.manual_url = “http://www.php.net”
xdebug.max_nesting_level = 256
xdebug.overload_var_dump = 1
;xdebug.profiler_append = 1
xdebug.profiler_enable = 0
xdebug.profiler_enable_trigger = 1
xdebug.profiler_output_dir=“c:/openserver/userdata/temp/xdebug/”
xdebug.profiler_output_name = “cachegrind.out.%H%R”
xdebug.remote_autostart = 1
xdebug.remote_enable = 1
;xdebug.remote_handler = “dbgp”
;xdebug.remote_host = “localhost”
;xdebug.remote_log = “none”
;xdebug.remote_mode = “req”
xdebug.remote_port = 9000
;xdebug.scream = 1
;xdebug.show_exception_trace = 0
;xdebug.show_local_vars = 1
;xdebug.show_mem_delta = 1
;xdebug.trace_format = 1
;xdebug.trace_options = 1
xdebug.trace_output_dir = “c:/openserver/userdata/temp/xdebug/”
xdebug.trace_output_name = “trace.%H%R”
xdebug.var_display_max_children = 256
;xdebug.var_display_max_data = 1024
xdebug.var_display_max_depth = 16
;xdebug.remote_cookie_expire_time = 3600
4. Настройка OpenServer
5. Домены OpenServer, я часто при разработке использую домены без (.ru,.com и тд.), у Вас могут отличаться!!!
6. Добавление PhpStorm в закладки
7. Запуск PhpStorm из закладок. В этом случае PhpStorm будет работать с локальными переменными OpenServer
8. Открываем настройки PhpStorm, комбинацией клавиш: Ctrl + Alt + S. Выбираем интерпретатор указанный в настройках OpenServer
9. Установка портов
10. Указание IDE Key, такой же как и в php.ini
11. Добавляем сервер Отладки
12. Конфигурация отладчика. Главное меню PhpStorm: Run > Edit Configurations…
Нажимаем на зеленый плюс и выбираем “PHP Web Application”, указываем Name, Sever(созданный выше), URL вашего сайта, и браузер в котором будет проводиться отладка
Ну вот и все PhpStorm настроен на отладку!
А теперь проверим его в работе!
Быстрая проверка xDebug’a:
1. Меню отладки PhpStorm Run, установите “Break at fist line in PHP script” — брекпоинт(точка останова) на инициализации сайта(index.php)
2. Нажмите “Start Listening for PHP Debug Connections” — основная кнопка для перехвата дебага в момент работы скриптов
3. Перейдите в браузер Chrome, обновите любую страницу на локальном сайте
4. В момент загрузки страницы PhpStorm перехватит фокус на себя и покажет точку остановки.
5. Также в низу окна PhpStorm отобразится окно отладки, для подробного изучения переменных перейдите во вкладку “Debugger”
6. Проход по строкам в обход функций F8, с заходом F7, продолжение работы скрипта F9.
7. Не забудьте снять галку с “Break at fist line in PHP script” — иначе страницы на сайте не будут грузиться
8. “Stop Listening for PHP Debug Connections” — для остановки отладки на сайте!
Также “Run > Start Listening for PHP Debug Connections” перехватывает обработку phpMyAdmin, не забывайте перед входом в phpMyAdmin нажимать “Stop Listening for PHP Debug Connections”
В последующем просто ставьте “Точки останова” на необходимых строках и “Run > Start Listening for PHP Debug Connections” и обновляйте страницу в браузере!
Если есть вопросы пишите в
Всем удачного программинга!
www.glebrain.ru
Ну что, чешутся руки установить веб-сервер и написать первую программу на PHP? Сейчас всё будет.
Первым делом идём на официальный сайт OpenServer и скачиваем программу. Я рекомендую скачать BASIC-комплектацию, для наших нужд её вполне хватит. Однако можете посмотреть список программ, которые включены в другие пакеты. Возможно, найдёте что-то полезное, будь то какой-нибудь редактор кода или GUI-клиент для СУБД MySQL.
Итак, приступим. Первым делом нужно скачать саму программу.
Так как на оф. сайте на сегодняшний день скачать его проблемно, советую качать отсюда.
Ссылка на оф. сайт: https://ospanel.io/
Установка
Запускаем установщик и задаём директорию для установки программы. Установка представляет собой простую распаковку.
После завершения установки окно молча закроется.
Настройка
Переходим в папку с распакованным ПО: C:OpenServer.
Здесь мы видим файлы для запуска программы OpenServer для разных версий системы и 3 папки:
- domains – папка, предназначенная для хранения Ваших сайтов. Внутри неё мы и будем создавать наши проекты, например: myproject.loc;
- modules – папка, содержащая в себе исполняемые файлы модулей и необходимые для их работы библиотеки, дополнительные файлы;
- userdata – папка, в которой находятся пользовательские данные СУБД, файлы кэша, логи, а также файлы конфигурации модулей.
Запустим один из exe-файлов в корне, в зависимости от разрядности вашей ОС. В моём случае это Open Server x64.exe.
Выбираем язык и соглашаемся с установкой необходимых библиотек:
Перезагружаем компьютер. После перезагрузки снова запускаем наш exe`шник. В трее появляется значок с красным флажком.
Жмём по нему правой кнопкой мыши и выбираем пункт “Настройки”. Откроется главное окно программы. Перейдём во вкладку “Модули” и выберем версию PHP: PHP 7.0 и версию Apache: Apache-PHP-7.
Затем перейдём во вкладку “Домены”, выберем “автопоиск доменов” и в качестве корневой папки домена выберем пункт с наибольшим числом вариантов. Вы также можете дописать сюда свои варианты.
После чего нажимаем “Сохранить” и закрываем окно настроек.
Включение акселератора OPCache
Помните в прошлой статье я говорил об акселераторе? Давайте включим его. Это делается в файле php.ini. Для того, чтобы отредактировать его, щелкнем правой кнопкой мыши по флажку и выберем пункт Дополнительно > Конфигурация > PHP-7. Здесь нужно убрать комментарии для строк:
zend_extension="%sprogdir%/modules/php/%phpdriver%/ext/php_opcache.dll" opcache.enable=1Должно получиться так:
Сохраняем файл. На этом конфигурация завершена.
webshake.ru
В одном из прошлых постов мы рассказывали про PEAR, это, так сказать, вводная статья или краткий ликбез что такое PEAR.
Теперь настало то самое время, чтобы установить его на наш компьютер.
Замечание. Предполагается, что у вас установлен уже рабочий сервер с интерпретатором PHP 5.x.x, насчет ранних версий не знаю, не устанавливал.
1). Для начала нам необходимо скачать дистрибутив с официального сайта, который доступен по оригинальной ссылке http://pear.php.net/go-pear.phar и весит где-то 4 мБ.
Следует отметить, что PEAR может уже быть в дистрибутиве PHP 5, если нет то скачайте и добавьте его, как выше указано ;
2). Открываем окно командной строки и перемещаемся в папку PEAR в установленном PHP, набрав команду:
C:UserWebSofter>cd C:OpenServermodulesphpPHP-5.5.4PEAR;
3). Создаем в корневой папке php C:OpenServermodulesphpPHP-5.5.4 файл с go-pear.bat , этот bat файл нам необходим, чтобы задать в командной строке последовательность операций для настройки нашего PEAR. Открываем этот файл в любом текстовом редакторе и пишем внутри код:
@ECHO OFF set PHP_BIN=php.exe %PHP_BIN% -d output_buffering=0 PEARgo-pear.phar pause
Следует отметить, что файл go-pear.bat может уже быть в дистрибутиве, если нет то добавьте его, как выше указано с кодом;
4). Открываем окно командной строки и заходим в папку с файлом go-pear.bat, набрав следующую команду:
C:UserWebSofter>cd C:OpenServermodulesphpPHP-5.5.4go-pear.bat
и жмем на ENTER, мы запусти файл go-pear.bat и на экране выводится текст с просьбой подтверждения и вводим букву l + yes,
выведется список путей установки и порядковый номера и набираем цифру 11 , жмем ENTER и указываем путь к
конфигурационному файлу pear.ini, который находится в корневой папке PHP, иначе говоря вводим путь к этому файлу в виде C:OpenServermodulesphpPHP-5.5.4pear.ini и жмем ENTER. Далее жмем цифру 12 и жмем ENTER,
вводим путь к корневой папке PHP C:OpenServermodulesphpPHP-5.5.4 и жмем ENTER и еще раз ENTER.
5). Чтобы пройти дальше нам нужно запустить команды PHP и чтобы эти команды выполнялись в командной строке нам необходимо будет удостовериться, что в Переменных средах указан путь к корневой папке PHP и для этого заходим в ПУСК курсором на Компьютер жмем правую кнопку мыши, из списка выбираем самый нижний пункт свойства, заходим на страницу с информацией ОС, смотрим слева и видим там пункт наверху Дополнительные параметры системы, жмем на него, выскакивает окошко и там жмем на кнопку Переменные среды видим в верхней части переменную Path и пути разные, которые отделяются друг от друга точкой с запятой, вот ставим точку запятую к последнему пути и вставляем наш путь в виде C:OpenServermodulesphpPHP-5.5.4, все , указали, сохраняем и выходим;
6). Открываем файл конфигурации PHP , у меня он лежит в папке C:OpenServeruserdataconfigPHP-5.5.4_php.ini и находим пункт
include_path = ".;%sprogdir%/modules/php/%phpdriver%/;%sprogdir%/modules/php/%phpdriver%/PEAR"
и смотрим , чтобы был указан правильный путь к папке PEAR;
7). Создаем в корне PHP файл pear.bat со следующим кодом :
IF "%PHP_PEAR_SYSCONF_DIR%"=="" SET "PHP_PEAR_SYSCONF_DIR=С:OpenServermodulesphpPHP-5.5.4"
8). В корне создадим еще один файл go-pear-conf.bat для донастройки конфигурационного файла pear.ini со следующим кодом:
@echo off pear config-set auto_discover 1 & pear config-set doc_dir C:OpenServermodulesphpPHP-5.5.4docs & pear config-set ext_dir C:OpenServermodulesphpPHP-5.5.4ext & pear config-set cache_dir C:OpenServermodulesphpPHP-5.5.4tmppearcache & pear config-set cfg_dir C:OpenServermodulesphpPHP-5.5.4cfg & pear config-set data_dir C:OpenServermodulesphpPHP-5.5.4data & pear config-set download_dir C:OpenServermodulesphpPHP-5.5.4tmppeardownload & pear config-set temp_dir C:OpenServermodulesphpPHP-5.5.4tmppeartemp & pear config-set test_dir C:OpenServermodulesphpPHP-5.5.4testspeartests & pear config-set www_dir C:OpenServermodulesphpPHP-5.5.4wwwpearwww & pear config-set sig_bin C:OpenServermodulesphpPHP-5.5.4gnupggpg.exe & pear config-set sig_keydir C:OpenServermodulesphpPHP-5.5.4pearkeys & echo. & echo PEAR settings changed and written down to pear.ini & echo Thats all, press any key to exit. & pause
и запускаем его через командную строку;
9). Чтобы проверить, что у нас все установилось правильно и что PEAR функционирует запустим в режиме командной строки команду pear C:UserWebSofter> pear config-show , который выведет весь список PEAR-команд;
10). В дистрибутиве PHP 5.5.x PEAR уже включена и необходимость в скачивании отпадает, только если вы не хотите обновить PEAR, нужно отметить, что данная настройка проводилась со сборкой OpenServer, так что, если вы настраиваете локальный сервер на других сборках на подобие Денвера, то особой разницы нет, главное присмотреть, чтобы пути к корневым папкам и файлам совпадали. Удачного дня! );
websofter.ru
Скачав последнюю версию laravel и настроив рабочее окружение, попытался выполнить в консоли:
php artisan migrate:install
could not find driver
Как видите: тут меня ждал облом. Вначале я стал грешить на неверные настройки mysql. Но сам сайт великолепно работал. И я пошел гуглить. Не буду описывать все попытки решить данную проблему. Сразу приведу 2 готовых совета.
Закладки
Запускаем Open Server. Переходим в настройки. Выбираем вкладку «Закладки». Заполняем поля:
Имя: Консоль
Категория: Tools
Выполнить: cmd
Жмем «добавить».
Теперь мы можем запускать «правильную» консоль через меню «Мои закладки».
Данный способ прост. Но он не подходит при интеграции различных IDE с PHP. Для этого случая стоит воспользоваться вторым советом.
Символическая ссылка
В силу специфики работы самого Open Server для решения данной проблемы необходимо создать символическую ссылку на файл /userdata/temp/config/php.ini. Проще всего это сделать, используя FAR-менеджер, или любой другой инструмент. Для продвинутых пользователей есть консольная команда mklink:
ВНИМАНИЕ. Путь для источника и назначения указывается относительно вашего каталога с Open Server! При выборе каталога с назначением выбираем нужную версию PHP!
mklink "z:SoftOpen Serveruserdatatempconfigphp.ini" "z:SoftOpen ServermodulesphpPHP-5.3.14php.ini"
P.S. Для того чтобы не писать каждый раз путь к php.exe, воспользуемся еще одним финтом. Нам нужно добавить в переменную PATH путь к каталогу с php.exe. Для этого нужно открыть Дополнительные параметры системы. Это можно сделать тремя способами:
1. Нажимаем вместе сочетание клавиш «WIN+R», вводим control sysdm.cpl.
2. ПКМ по иконке «Мой компьютер» → Свойства → Дополнительные параметры системы
3. Панель управления → Система → Дополнительные параметры системы
Появится окно с несколькими вкладками. Нас интересует вкладка «Дополнительно», в которой выбираем «Переменные среды…».
В появившемся окне находим переменную PATH и жмем «Изменить…»
ВНИМАНИЕ. Ни в коем случае не удаляйте значение переменной! Необходимо дописать в конец
;z:SoftOpen ServermodulesphpPHP-5.3.14
После чего открываем консоль. Переходим в каталог с проектом:
Z:SoftOpen Server> cd domainslgnd.local
Набираем нужную команду:
Z:SoftOpen Serverdomainslgnd.local> php artisan migrate:install
Migration table created successfully.
Все работает.
tarlyun.com
После того, как я выложил курс PHP Start в открытый доступ, он стал достаточно популярным. К сожалению, в первом уроке я не уделил должного внимания установке и настройке веб-сервера. В результате у многих учеников возникли проблемы в самом начале. Данная статья поможет это исправить. Цель — установить и настроить окружение на локальном компьютере.
Не так давно мне попалась (по совету коллеги) интересная бесплатная сборка для веб-разработчика под Windows — Open Server. Достаточно функциональный и простой в использовании продукт. Однако, для быстрого старта, вам не помешает несколько подсказок.
1. Скачиваем Open Server. Для работы будет достаточно «Базовой редакции».
2. Установка. Распаковываем архив на диск (можно на диск С: или в любое другое место). Также может понадобиться установка дополнительных программ (Visual C++ …), устанавливаем их (установка длительная).
3. Запускаем Open Server x64 (или x86, зависит от версии вашей операционной системы). После запуска в зоне области уведомлений появится «флажок» (иконка Open Server’а).
4. Стартуем сервер. Нажимаем на флажок, затем «Запустить».
Возможно, потребуется разрешить работу:
5. Проверяем работоспособность. Заходим на http://localhost/
6. Настройка версий. Заходим в настройки Open Server:
Во вкладке «Модули» можно указать нужную версию PHP, Apache и т.д. Рекомендую такие версии:
После нажатия кнопки «Сохранить» программа предложит перезапустить сервер. Выполните это действие для применения новых настроек.
7. Готово. В следующей статье я покажу как конфигурировать локальные домены и развернуть проект PHP Start.
Назад в блог
Поделитесь в социальных сетях
php-start.com
1. подготовка
xdebug уже встроен в OpenServer и качать нам его не понадобится
если все же нужен другой релиз xdebug его можно скачать отсюда http://xdebug.org/download.php
и переместить в
e:OpenServermodulesphpPHP-5.4.17ext
не забыв прописать в php.ini путь к нему (zend_extension)
——
2. редактируем php.ini (e:OpenServeruserdataconfigPHP-5.4.17_php.ini)
должны быть эти обязательные настройки перезапускаем OpenServer
смотрим чтобы была временная папка xdebug >
e:OpenServeruserdatatempxdebug
——
3. добавляем в браузер закладки со страницы http://www.jetbrains.com/phpstorm/marklets/ после нажатия Generate (IDE key: PHPSTORM)
код закладок имеет такой вид >
Start debugger Stop debugger Debug this page Start profiler Stop profiler Start tracer Stop tracer в гугл хроме после добавления закладок используем ctrl+shift+O для перемещения их в удобное место — отмечаем на шифте их и перетягиваем в начало списка закладок
ctrl+shift+B отображает / скрывает панель закладок сверху страницы
——
4. настройка PHPStorm
File > Settings > PHP >
PHP language level: > выбираем соответствующую версию пхп (5.4)
Interpreter > кликаем на …
PHP Home > корневой путь к пхп (E:OpenServermodulesphpPHP-5.4.17)
Debugger > Xdebug
Name > PHP (можно любое другое)
File > Settings > PHP > Servers >
Name: > любое
Host > домен создаваемого сайта (например: myblog.ru)
Port > 80
Run > Edit Configuration > Defaults > PHP Remote Debug >
Servers > сервер указанный в пред. настройке
Ide key(session id): > PHPSTORM
——
5. открываем нужную страницу в браузере которую будем отлаживать
нажимаем с закладок Start debugger (у меня start Xdebug, кому как удобно название)
в phpstorm включаем Listen PHP Debug Connections (значок телефонной трубки)
в коде сайта определяем точку остановки > Ctrl + F8
ОБНОВЛЯЕМ страницу в браузере, тем самым увидели остановку сайта и перехват штормом всех данных, которые получили до точки прерывания
——
6. профилирование в phpstorm
нажимаем с нужной страницы сайта Start profiler, обновляем, переходим по страницам сайта для отслеживания их работы
этим мы записали лог выполнения скриптов страниц в файлы > e:OpenServeruserdatatempxdebugcachegrind.out.[путь_к_странице]
где каждой странице создается файл
если обновить или зайти по уже ранее открытой странице сайта, обновится содержимое лог-файла
когда прекратили сбор информации нажимаем с закладок Stop profiler
нажимаем в шторме
Tools > Analyze Xdebug Profiler Snapshot > выбираем файл профилирования
(E:OpenServeruserdatatempxdebugcachegrind.out……………..)
все файлы логов работы страниц будут храниться во временной папке …userdatatempxdebug до очередного запуска OpenServer (то есть сотрутся если нажать перезапустить сервер или остановить, запустить)
но после остановки сервера файлы профилирования все еще сохраняются
з.ы. за основу использовался материал отсюда > http://webdev-tales.ru/post/19072925255 … g-phpstorm
yiiframework.ru
При обновлении OpenCart 3.0.3.2 до версии 3.0.3.7 на Open Server, получил ошибку при попытке выполнить обновление:
Fatal error: Maximum execution time of 60 seconds exceeded
Данная ошибка означает, что выполнение определенной операции, привело к превышению временного лимита, указанного в конфигурации PHP. Вы можете изменить значение этого параметра, который указывается в секундах. По умолчанию в Open Server выставлен лимит в 60 секунд, для параметра «max_execution_time» в настройках PHP. Зачастую, выполнение скрипта не превышает 30 сек и данного лимита в 60 секунд, должно вполне хватать.
Если данная ошибка, возникает у вас на хостинге, настоятельно рекомендую обратиться к вашему хостинг-провайдеру для решения данной проблемы. На некоторых виртуальных хостингах (shared-хостинг), может стоять лимит на 30 секунд и нет возможности изменить его через админку.
Если у вас возникает ошибка «Fatal error: Maximum execution time of 60 seconds exceeded» при работе с Open Server, необходимо изменить время для выполнения скрипта в конфигурации PHP. Рассмотрим два способа, как это сделать.
На заметку.
Не пытайтесь вносить правки в файл конфигурации PHP по пути: «C:OpenServermodulesphpPHP-ваша_версия». Файл «php.ini» находящийся по данному пути, является временным и его бесполезно править. При перезапуске Open Server, файл перезаписывается с настройками по умолчанию. Ниже, описаны рабочие способы, которые помогут произвести нужные манипуляции с параметрами PHP.
Способ 1.
Увеличить лимит времени «max_execution_time», через интерфейс Open Server.
Открываем системный трей (1.) и щелкаем правой кнопкой мыши по флажку (2.) Open Server. Переходим по пути:
«Дополнительно» (3.) -> «Конфигурация» (4.) -> «PHP_7.3» (5.)

Обратите
внимание, что у вас, может отличатся версия PHP, в зависимости от того, какую версию вы выбрали. В моем примере, это PHP 7.3.
В открывшемся окне
ищем:
max_execution_time
Чтобы найти быстро нужный параметр, можно воспользоваться поиском. Выберите «Поиск» -> «Найти»:
В открывшемся поле поиска (1.), вставляем «max_execution_time» (без кавычек) и получаем результат (2.):
Теперь, меняем лимит «60», на «6000» к примеру. Или, на любой другой показатель. В своем примере, изменю лимит «max_execution_time» на «6000»:
Сохраняем изменения. Для этого, нажимаем: «Файл» -> «Сохранить».
Закрываем окно и перезапускаем сервер Open Server. Для этого, открываем системный трей (1.) и щелкаем по флажку (2.) правой кнопкой мыши, выбираем «Перезапустить» (3.):
После этого, все должно работать.
Стабильный и доступный виртуальный хостинг и VPS для сайтов любой любой сложности и нагруженности. Защита от DDoS и качественное администрирование. Хостинг-провайдер для тех, кто ценит стабильность и безопасность.
Способ 2.
Увеличить лимит времени «max_execution_time», через сторонний редактор кода в Open Server.
Идем по пути:
C:OpenServeruserdataconfigваша_версия_PHP
В папке config, необходимо найти файл «PHP_ваша_версия_php.ini».
В моем примере, выберу файл «PHP_7.3_php.ini»:
Чтобы открыть файл и раскомментировать «ionCube» в конфигурации PHP, используйте Notepad++ или любой другой редактор.
Для правки файлов, есть удобный редактор Visual Studio Code: https://code.visualstudio.c…
Есть русский язык: https://marketplace.visuals…
Открываем файл «PHP_ваша_версия_php.ini» и ищем
max_execution_time
В своем примере, воспользуюсь редактором Visual Studio Code и открою в нем файл «PHP_7.3_php.ini»:
Теперь, чтобы быстро найти расширение «max_execution_time», открываем «Правка» -> «Найти»:
В поле поиска (1.), вставляем «max_execution_time» (без кавычек) и получаем результат (2.):
Теперь, меняем лимит «60», на любой другой
показатель который нужен. В своем примере, изменю лимит «max_execution_time» на
«6000»:
Сохраняем изменения. Для этого, нажимаем: «Файл» -> «Сохранить».
Закрываем окно и перезапускаем сервер Open Server (смотрим скрины выше из Способ 1).
Таким образом, мы изменили с вами лимит «max_execution_time».
После этого, все должно работать.
По теме: «Как включить ionCube в шаблоне конфигурации PHP на Open Server?»
Надеюсь, данная заметка, будет вам полезной. Успехов.
|
22 / 15 / 3 Регистрация: 05.11.2013 Сообщений: 425 |
|
|
1 |
|
|
23.02.2015, 14:37. Показов 22709. Ответов 2
Добрый день! Поставил последний Open Server Хочу отредактировать php.ini для того чтоб не было предупреждний при установке фреймворка YII 2.0 Открываю *OpenServermodulesphpPHP-5.6php.ini Редактирую, вернее расскоментирую: extension=php_intl.dll Сохраняю, закрываю, открываю — изменения сохранены. Перезагружаю Open server, открываю php.ini, изменения откатываются назад. Не подскажете, в чем дело?) Добавлено через 7 минут
__________________
0 |
|
В экстазе 168 / 152 / 38 Регистрация: 05.08.2012 Сообщений: 767 Записей в блоге: 3 |
|
|
23.02.2015, 23:42 |
2 |
|
РешениеLoompy, попробуйте открыть файл каким-нибудь блокнотом (мне по ряду параметров нравится Notepad++), и… сохранить его. А ещё лучше, открыть/отредактировать/сохранить его таким образом, которым предлагает делать это сам OpenServer: (см. приложение). Если не сохраняется — проблема с правами на файл. В этом случае, программу которая запускает редактор — можно/нужно запустить с правами администратора (например, запустить блокнот с правами администратора, затем открыть в нём файл и сохранить) или запустить OpenServer с правами администратора, а он в свою очередь запустит «блокнот» с теми же правами… Вероятность того, что откат происходит именно во время запуска сервера — около нуля, но если это так, «поймать» этот момент позволяет Notepad++, который следит за изменениями открытых файлов. Если проблема именно в «откате» — будем думать дальше, а пока… нужно убедится, что всё именно «так». Миниатюры
7 |
|
22 / 15 / 3 Регистрация: 05.11.2013 Сообщений: 425 |
|
|
24.02.2015, 17:07 [ТС] |
3 |
|
А ещё лучше, открыть/отредактировать/сохранить его таким образом, которым предлагает делать это сам OpenServer: (см. приложение). спасибо! сделал через сам OpenServer, изменения сохранились. Добавлено через 40 секунд
0 |
Эта инструкция подойдет если использовать PHP версии 7.3 или выше.
Тестирование будет показано на примере реализации простого REST API.
OpenServer подходит для обучения и реализации не сложных проектов, в остальном более правильно использовать ОС Linux с Docker контейнерами.
Подключение PHP интерпретатора в VSCode
В программе VSCode необходимо установить расширение PHP Intelephense из самой программы или открыть по ссылке PHP Intelephense — Visual Studio Marketplace
Откройте VSCode, слева внизу нажмите значок шестеренки настроек и выберети вкладку Параметры:
В строке поиска введите PHP, затем выберите секцию PHP и нажмите Изменить в settings.json
В параметре php.validate.executablePath пропишите путь до исполняемого файла нужной версии PHP
Должно получиться следудующие:
Настройка Xdebug в VSCode
В программе VSCode необходимо установить расширение PHP Debug из самой программы или открыть по ссылке PHP Debug — Visual Studio Marketplace
Убедитесь что в директории лежит файл openserver/modules/php/версия_php_openserver/ext/php_xdebug.dll.
Откройте настройки php.ini через меню OpenServer в правом нижнем углу экрана:
Найдите секцию [xdebug], закоментируйте все параметры где есть xdebug и напишите ниже секции [xdebug] следующий текст:
zend_extension="%sprogdir%/modules/php/%phpdriver%/ext/php_xdebug.dll"xdebug.log="%sprogdir%/userdata/temp/xdebug/log/access.log"xdebug.mode = debugxdebug.client_host = 127.0.0.1xdebug.client_port = 9003xdebug.start_with_request=yesxdebug.idekey = VSCodexdebug.discover_client_host=false
После этого создайте по пути openserver/userdata/temp/xdebug/ директорию log и в ней создайте файл access.log
В программе VSCode нажмите на значок отладки слева, VSCode предложит создать файл настроек launch.json в директории .vscode нажмите создать файл и затем в выпадающем меню выберите PHP
После чего откроется файл launch.json со следующим содержимым, в данном файле необходимо убедится только в том что указан порт 9003:
Создайте файл с содержимым <? echo xdebug_info(); ?> и откройте его в браузере, если все сделано правильно то появится следующая страница. В указанном блоке не должно быть ошибок, если есть исправляем:
Перезапускаем OpenServer
В программе VSCode нажав на значок отладки слева, выберите в выпадающем меню Listen for Xdebug и нажмите значок пуск.
Поставьте у себя в коде точку останова и откройте файл через браузер или выполните запрос к своему URL в случае с REST API.
Полный вывод данных
При отладке из коробки возникает небольшая проблема, XDebug работает нормально, останавливается на точках останова данные доступны в переменных. При попытки посмотреть массив, доступно определенное количество элементов. Например, массив из 172 элементов будет отображать только 32 элемента.
По сути, XDebug можно настроить с помощью параметров, помещенных в файл php.ini. Среди опций есть та которая определяет глубину объекта для отображения в графическом интерфейсе:
xdebug.var_display_max_childrenПри отладке с помощью расширения PHP Debug эти параметры необходимо настроить в файле launch.json, содержащий настройки отладчика:
{
"name": "Listen for Xdebug",
"type": "php",
"request": "launch",
"port": 9003,
"xdebugSettings": {
"max_children": 999,
}
}Полные инструкции перечислены на этой странице.
Краткая инструкция по обновлению некоторых компонентов OS Panel (актуально для версий 5.3.9-5.4.3).
Можно годами ждать обновления Open Server, месяцами ныть на форумах с вопросами «когда блин обновление?». А можно взять и обновить всё, что нужно, самостоятельно. Ведь не всем хочется ради обновления одного из компонентов скачивать целую сборку.
Воспользуйтесь QIWI, чтобы поблагодарить за статью. Пожертвования помогут и дальше поддерживать этот сайт без рекламы.
- Обновление PHP
- С версии 7 до 8
- С версии х.y до x.z (например, с 8.1.x до 8.1.y)
- Обновление компонента Xdebug
- Вариант настроек Xdebug 3 для тестирования с покрытием в PHPStorm
- Обновление компонента Imagick
- Обновление компонента Memcache
- Обновление компонента Memcached
- Обновление компонента Redis
- Установка/обновление APCu
- Обновление компонента Timezonedb
- Обновление Apache
- Обновление Nginx
- Правка конфигов Nginx под различные движки/CMS
- Обновление связки Apache + Nginx
- Обновление MySQL (например, с версии 5.7.x до 5.7.y)
- Обновление MariaDb (например, с версии 10.x до 10.y)
- Обновление PostgreSQL (например, с версии 9.6.x до 9.6.y)
- Обновление Adminer
- Обновление phpMyAdmin
- Обновление HeidiSQL
- Обновление phpPgAdmin
- Обновление phpRedisAdmin
- Обновление Git
- Обновление консоли (ConEmu)
- Обновление Composer
- Обновление MongoDB
- Добавление своих портативных программ вместо стандартных
- VS Code — бесплатный редактор для веб-разработки
- Cent Browser — тюнингованный Chrome-браузер
- Unreal Commander — бесплатный файловый менеджер
- Double Commander — альтернативный файловый менеджер
- Multi Commander — ещё один файловый менеджер (если предыдущие 2 не понравились)
- DBeaver — менеджер баз данных
- Everything — поиск файлов и папок по их именам
- Установка и обновление Node.js
Обновление PHP
С версии 7 до 8
Поскольку в последних версиях OS Panel уже есть PHP 8, оптимальней всего перейти на самую свежую версию.
Если у вас OS Panel 5.4.3 и вы хотите добавить лишь PHP 8.2, читайте здесь.
С версии х.y до x.z (например, с 8.1.x до 8.1.y)
- Скачиваем новую версию (выбираем Thread Safe).
- Делаем резервную копию текущей версии модуля (например,
<Путь к OS Panel>modulesphpPHP_8.1). - Распаковываем содержимое скачанного архива поверх имеющихся файлов, с заменой (либо предварительно очищаем папку, а затем распаковываем в нее файлы).
- Перезапускаем OS Panel, проверяем работоспособность.
Обновление компонента Xdebug
- Скачиваем новую версию (выбираем с пометкой TS).
- Переименовываем в
php_xdebug.dllи копируем в папку<Путь к OS Panel>modulesphpPHP_<Ваша версия PHP>ext. - Корректируем путь в php.ini:
zend_extension = %sprogdir%/modules/php/%phpdriver%/ext/php_xdebug.dll.
Вариант настроек Xdebug 3 для тестирования с покрытием в PHPStorm
xdebug.mode = coverage
xdebug.start_with_request = no
xdebug.output_dir = "%sprogdir%/userdata/temp/xdebug"
xdebug.discover_client_host = true
xdebug.client_host = localhost
xdebug.client_port = 9003Обновление компонента Imagick
- Скачиваем новую версию здесь (см. ссылки с пометкой «DLL», «Thread Save») или здесь.
- Файл
php_imagick.dllиз архива распаковываем в<Путь к OS Panel>modulesphpPHP_<Ваша версия>ext. - Все остальные *.dll файлы распаковываем в
<Путь к OS Panel>modulesphpPHP_<Ваша версия>.
Обновление компонента Memcache
- Скачиваем новую версию
- Переименовываем файл в
php_memcache.dllи сохраняем в<Путь к OS Panel>modulesphpPHP_<Ваша версия>ext. - Для использования в
php.iniнаходим или добавляем строкуextension = memcache. - Для хранения сессий в Memcache добавьте строчки:
session.save_handler = "memcache" session.save_path = "tcp://127.0.0.1:11211" - Включаем Memcached в настройках OS Panel, на вкладке «Модули».
Обновление компонента Memcached
- Скачиваем новую версию
- Находим в архиве файл с нужной версией, например
3.1.5basicphp7.4ts_x64php_memcached.dllи сохраняем в<Путь к OS Panel>modulesphpPHP_<Ваша версия>ext. - Другой файл,
3.1.5basicphp7.4ts_x64libmemcached.dll, закидываем в директорию<Путь к OS Panel>modulesmemcachedMemcached-1.5(смотря какую версию будете включать в настройках). - Для использования в
php.iniнаходим или добавляем строкуextension = memcached. - Для хранения сессий в Memcached добавьте строчки:
session.save_handler = "memcached" session.save_path = "127.0.0.1:11211" - Включаем Memcached в настройках OS Panel, на вкладке «Модули».
Обновление компонента Redis
- Скачиваем новую версию для используемой версии PHP.
- Находим в архиве файл
php_redis.dllи скидываем в директорию<Путь к OS Panel>modulesphpPHP_<Ваша версия>ext. - Для использования в
php.iniнаходим или добавляем строкуextension = redis. - Для хранения сессий в Redis добавьте строчки:
session.save_handler = "redis" session.save_path = "tcp://127.0.0.1:6379"
Установка/обновление APCu
- Скачиваем новую версию для используемой версии PHP.
- Извлекаем из архива файл
php_apcu.dllи сохраняем в<Путь к OS Panel>modulesphpPHP_<Ваша версия>ext. - Для использования в
php.iniнаходим или добавляем строкуextension = apcu.
Обновление компонента Timezonedb
- Скачиваем новую версию (см. ссылки с пометкой «DLL», «Thread Save») для соответствующей версии PHP.
- Распаковываем
php_timezonedb.dllв директорию<Путь к OS Panel>modulesphpPHP_<Ваша версия>ext. - Находим или добавляем в php.ini строчку
extension = timezonedb.
Обновление Apache
- Скачиваем новую версию.
- Выключаем OS Panel.
- Распаковываем соответствующие директории из загруженного архива в
<Путь к OS Panel>moduleshttp<Выбранная версия>(где выбранная версия, например,Apache_2.4-PHP_8.0-8.1), с заменой. - Перезапускаем OS Panel.
- Если Apache не запускается, установите свежий Microsoft Visual C++ 2015-2022 Redistributable
- Открываем консоль OS Panel и проверяем, обновилась ли версия сервера:
httpd -v.
Обновление Nginx
- Скачиваем новую версию.
- Выключаем OS Panel.
- Делаем резервную копию.
- Копируем директорию
<Путь к OS Panel>moduleshttpNginx_1.21, переименовываем с новым номером версии в названии (например,Nginx_1.22). - Распаковываем в эту директорию соответствующие файлы из скачанного архива (2 папки и файл
nginx.exe). - В директории
<Путь к OS Panel>userdataconfigкопируем файлыNginx_1.21_server.confиNginx_1.21_vhost.confи сохраняем их под новыми именами (с новым номером версии в названии). - Выбираем новую версию сервера в настройках панели, перезапускаем.
- Открываем консоль OS Panel и проверяем, обновилась ли версия сервера:
nginx -v. - Перезапускаем OS Panel.
- Если обновление не заработает, ищите информацию в сети о компиляции Nginx с нужными модулями, либо возьмите соответствующие модули из последней версии OSPanel.
Правка конфигов Nginx под различные движки/CMS
- Посмотреть
Обновление связки Apache + Nginx
- Скачиваем свежие версии Apache и Nginx.
- Выключаем OS Panel.
- Делаем резервную копию.
- Соответствующие директории из архива с Apache распаковываем в
<Путь к OS Panel>moduleshttp<Выбранная версия>(где выбранная версия, например,Apache_2.4-PHP_8.0-8.1+Nginx_1.21), с заменой. - Соответствующие директории и файл
nginx.exeиз архива с Nginx распаковываем в ту же директорию (см. пункт выше). - Перезапускаем OS Panel.
- Если обновление не заработает, ищите информацию в сети о компиляции Nginx с нужными модулями, либо возьмите соответствующие модули из последней версии OSPanel.
Обновление MySQL (например, с версии 5.7.x до 5.7.y)
- Экспортируем нужные вам базы данных в *.sql файл.
- Скачиваем новую версию (ZIP-файл, Windows (x86, 64-bit)) (старые версии ищем по ссылке Archives).
- Создаем (или очищаем) папку
<Путь к OS Panel>modulesdatabaseMySQL-5.7(-8.0). - Распаковываем в нее папки
bin,libиshareиз архива. - Создаем (или очищаем) папку
<Путь к OS Panel>userdataMySQL-5.7(-8.0). - Распаковываем в эту папку содержимое папки
<Путь к OS Panel>userdataMySQL-5.7(-8.0) из дистрибутива OS Panel. - Перезапускаем OS Panel.
- Заходим в phpMyAdmin и импортируем созданный ранее *.sql файл.
- Проверяем работоспособность базы данных.
Обновление MariaDb (например, с версии 10.x до 10.y)
- Экспортируем нужные вам базы данных в *.sql файл.
- Скачиваем новую версию (ZIP-файл, Windows x86_64).
- Создаем (или очищаем) папку
<Путь к OS Panel>modulesdatabaseMariaDB-10.5. - Распаковываем в нее папки
bin,libиshareиз архива. - Создаем (или очищаем) папку
<Путь к OS Panel>userdataMariaDB-10.5. - Распаковываем в эту папку содержимое папки
dataиз архива (если этой папки нет, скачайте отсюда). - Делаем копию файла
<Путь к OS Panel>userdataconfigMariaDB-10.4_my.iniи переименовываем эту копию вMariaDB-10.5_my.ini. - Перезапускаем OS Panel.
- Заходим в phpMyAdmin и импортируем созданный ранее *.sql файл.
- Запускаем консоль OS Panel и вводим команду
mysql_upgrade -u root -p. - Проверяем работоспособность базы данных.
Обновление PostgreSQL (например, с версии 9.6.x до 9.6.y)
- Экспортируем нужные вам базы данных в *.sql файл командой
pg_dump -h localhost -U postgres -F p -f <Путь к файлу sql> ИМЯ_БАЗЫ. - Скачиваем новую версию.
- Создаем (или очищаем) папку
<Путь к OS Panel>modulesdatabasePostgreSQL-9.6. - Распаковываем в нее папки bin, lib, share и StackBuilder из архива.
- Создаем (или очищаем) папку
<Путь к OS Panel>userdataPostgreSQL-9.6. - В настройках PHP убираем символ комментария перед строчкой
extension = pgsql. - Перезапускаем OS Panel.
- Импортируем созданный ранее *.sql файл командами
createdb.exe --username=postgres ИМЯ_БАЗЫиpsql --dbname=ИМЯ_БАЗЫ --quiet --file="<Путь к файлу sql>" --username=postgres >nul. - Проверяем работоспособность базы данных.
Обновление Adminer
- Скачиваем новую версию.
- Переименовываем php файл из архива в
index.php(в OS Panel 5.3.7-) или вadminer_core.php(начиная с OS Panel 5.3.8+). - Сохраняем по адресу
<Путь к OS Panel>modulessystemhtmlopenserveradminer.
Обновление phpMyAdmin
- Скачиваем новую версию.
- Очищаем содержимое папки
<Путь к OS Panel>modulessystemhtmlopenserverphpmyadmin(кроме файловdb_create.phpиconfig.inc.php— их не трогаем). - Распаковываем в нее содержимое скачанного архива.
Обновление HeidiSQL
- Скачиваем portable-версию.
- Распаковываем содержимое архива в
<Путь к OS Panel>modulesheidisql, с заменой (настройки хранятся вportable_settings.txt).
Обновление phpPgAdmin
- Скачиваем свежий релиз.
- Распаковываем всё содержимое архива (кроме папки
conf) в<Путь к OS Panel>modulessystemhtmlopenserverphppgadmin, с заменой.
Обновление phpRedisAdmin
- Скачиваем свежий релиз.
- Заменяем содержимое
<Путь к OS Panel>modulessystemhtmlopenserverphpredisadminсоответствующими файлами и папками из архива. - Открываем командную строку внутри директории
<Путь к OS Panel>modulessystemhtmlopenserverphpredisadmin, вводимcomposer update.
Обновление Git
- Скачиваем portable-версию (x64).
- Удаляем все содержимое папки
<Путь к OS Panel>modulesgit, распаковываем туда содержимое архива. - Вариант 2: Обновление через консоль:
git update-git-for-windows.
Обновление консоли (ConEmu)
- Запускам консоль, нажимаем на крайнюю правую иконку и выбираем пункт «Настройки…» («Settings…»).
- На вкладке «Основные» включаем автообновление (по желанию).
- Переходим в раздел «Обновление», нажимаем кнопку «Применить & Проверить» и выбираем метод обновления — сразу или после закрытия консоли.
Обновление Composer
- В консоли OS Panel запускаем команду
composer self-update. - P. S. Если запустить установку в командной строке Windows, то обновится Composer в самой системе.
Обновление MongoDB
- Скачиваем MongoDB Server (архив для Windows x64) и MongoDB Database Tools.
- См. Как добавить MongoDB 5.0.3.
Добавление своих портативных программ вместо стандартных
В документации расписано, что да как. Если вкратце, то приложения необходимо размещать по адресу <Путь к OS Panel>progs<Категория><Название приложения>. Категория по умолчанию, отображаемая в главном меню панели — Default. Название приложения должно совпадать с именем исполняемого файла. Например, для браузера Chrome путь будет выглядеть так: <Путь к OS Panel>progsDefaultChrome (при условии, что в этой директории находится файл chrome.exe). Если требуется, чтобы в меню приложение называлось как-то по-особому, в его директории размещается файл osinit.txt с нужным названием.
Далее на конкретных примерах рассмотрим, как добавлять портативные программы в меню OS Panel:
VS Code — бесплатный редактор для веб-разработки
- Скачиваем zip-версию VS Code для Windows, распаковываем содержимое архива в директорию
<Путь к OS Panel>progsDefaultCode. - В ту же директорию помещаем файл
osinit.txtс нужным вам заголовком программы (будет отображаться в меню OS Panel) — например,VS Code. - Подробнее о портативном режиме VS Code читаем здесь.
Cent Browser — тюнингованный Chrome-браузер
- Скачиваем портативную версию с официального сайта, распаковываем в директорию
<Путь к OS Panel>progsDefaultChrome. - В ту же директорию помещаем файл
osinit.txtс нужным вам заголовком программы (будет отображаться в меню OS Panel) — например,Cent Browser.
Unreal Commander — бесплатный файловый менеджер
- Скачиваем инсталлятор, устанавливаем в любую директорию, затем переименовываем её в
Uncomи переносим в<Путь к OS Panel>progsDefault. - В ту же директорию помещаем файл
osinit.txtс нужным вам заголовком программы (будет отображаться в меню OS Panel) — например,Unreal Commander.
Double Commander — альтернативный файловый менеджер
- Скачиваем портативную версию (Windows, 64 bit), распаковываем содержимое архива в
<Путь к OS Panel>progsDefault. - Переходим в директорию
doublecmdи создаем в ней файлosinit.txtс нужным вам заголовком программы — например,Double Commander.
Multi Commander — ещё один файловый менеджер (если предыдущие 2 не понравились)
- Скачиваем портативную версию (Windows, 64 bit), распаковываем содержимое архива в
<Путь к OS Panel>progsDefaultMultiCommander.
DBeaver — менеджер баз данных
- Скачиваем архив с сайта программы, распаковываем содержимое в
<Путь к OS Panel>progsDefault. - Переходим в директорию
dbeaverи создаем в ней файлosinit.txtс нужным вам заголовком программы — например,DBeaver.
Everything — поиск файлов и папок по их именам
- Скачиваем портативную версию, распаковываем содержимое архива в
<Путь к OS Panel>progsDefaultEverything. - В Сервис —> Настройки -> Индексирование -> Папки можно добавить директории ваших проектов (
<Путь к OS Panel>domains), для быстрого поиска только в них.
Установка и обновление Node.js
- Устанавливаем Node.js как обычную программу для Windows (рекомендую версию с пометкой
LTS). - Настраиваем OSPanel, чтобы он видел Node.js.
- Обновляем с помощью команды
npm install -g npmв консоли.
Воспользуйтесь QIWI, чтобы поблагодарить за статью.












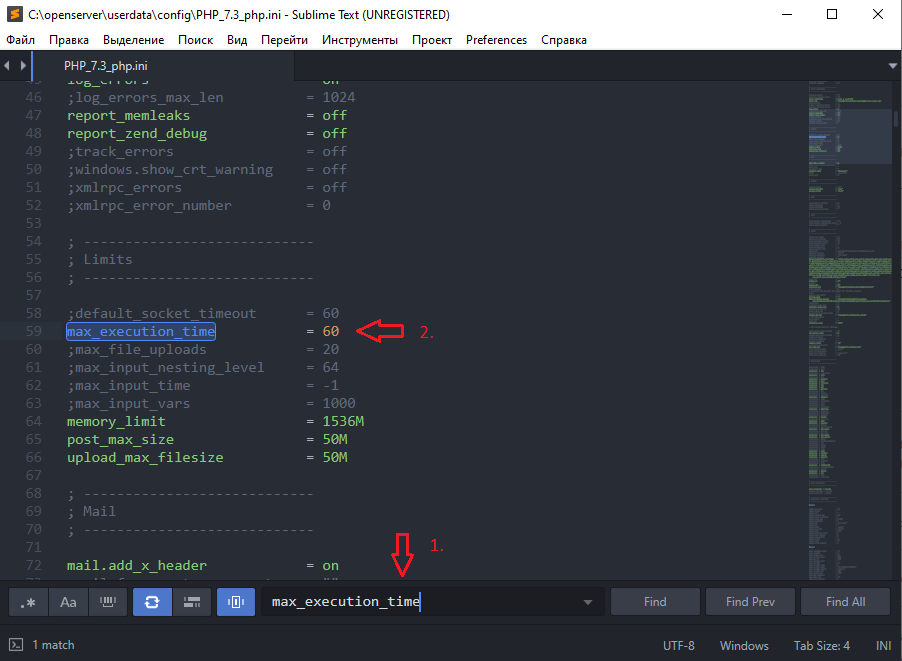







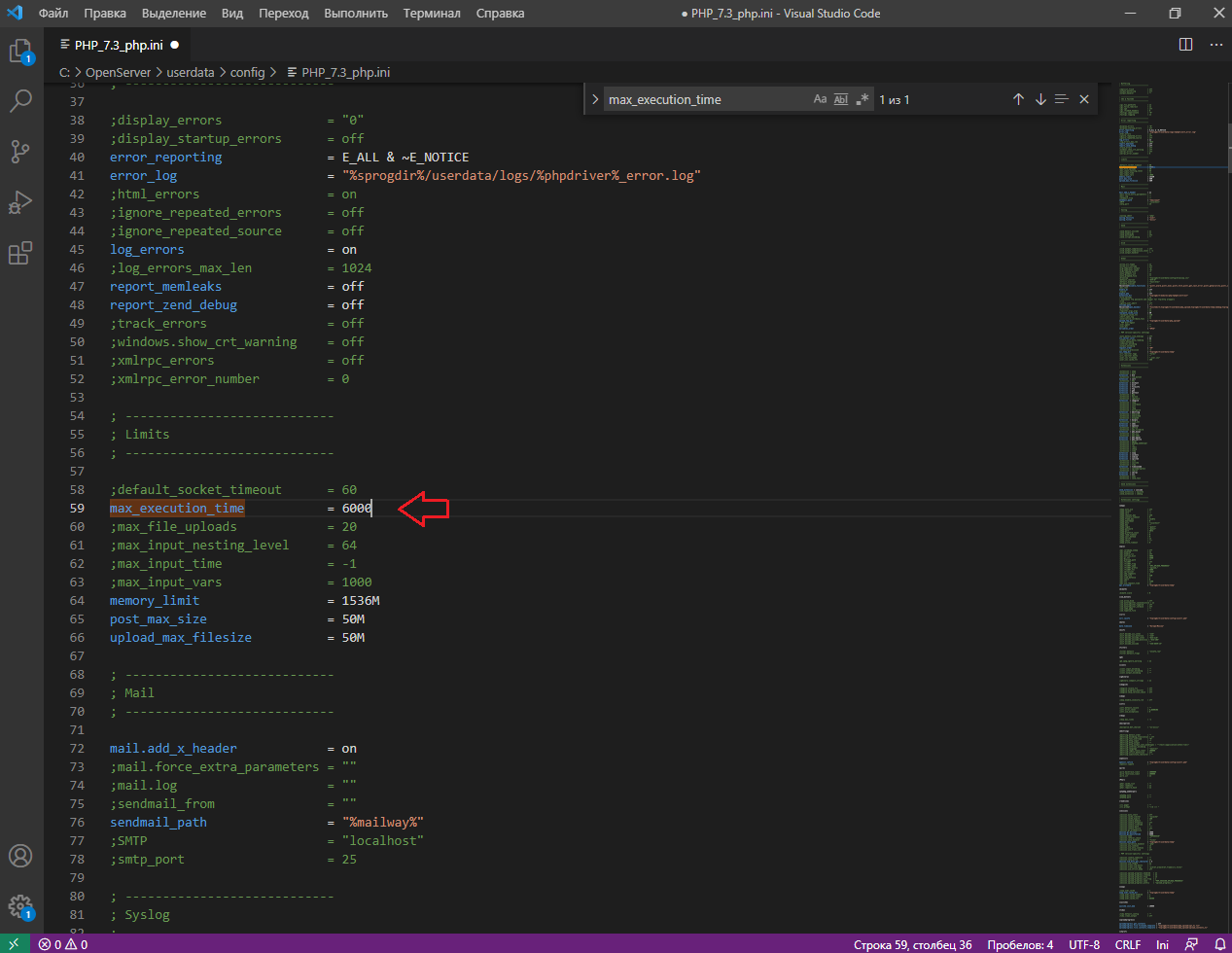

 Сообщение было отмечено Loompy как решение
Сообщение было отмечено Loompy как решение













