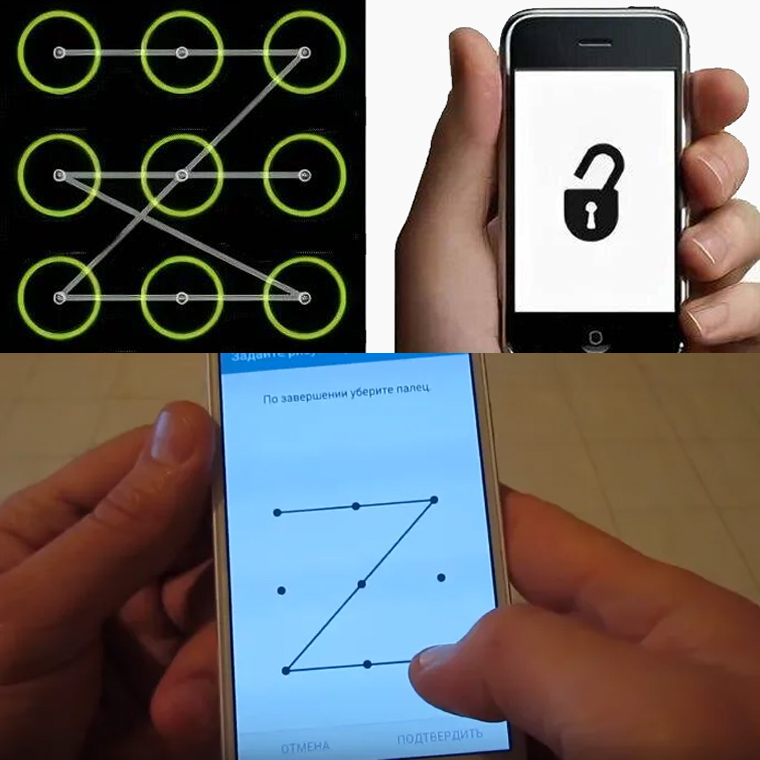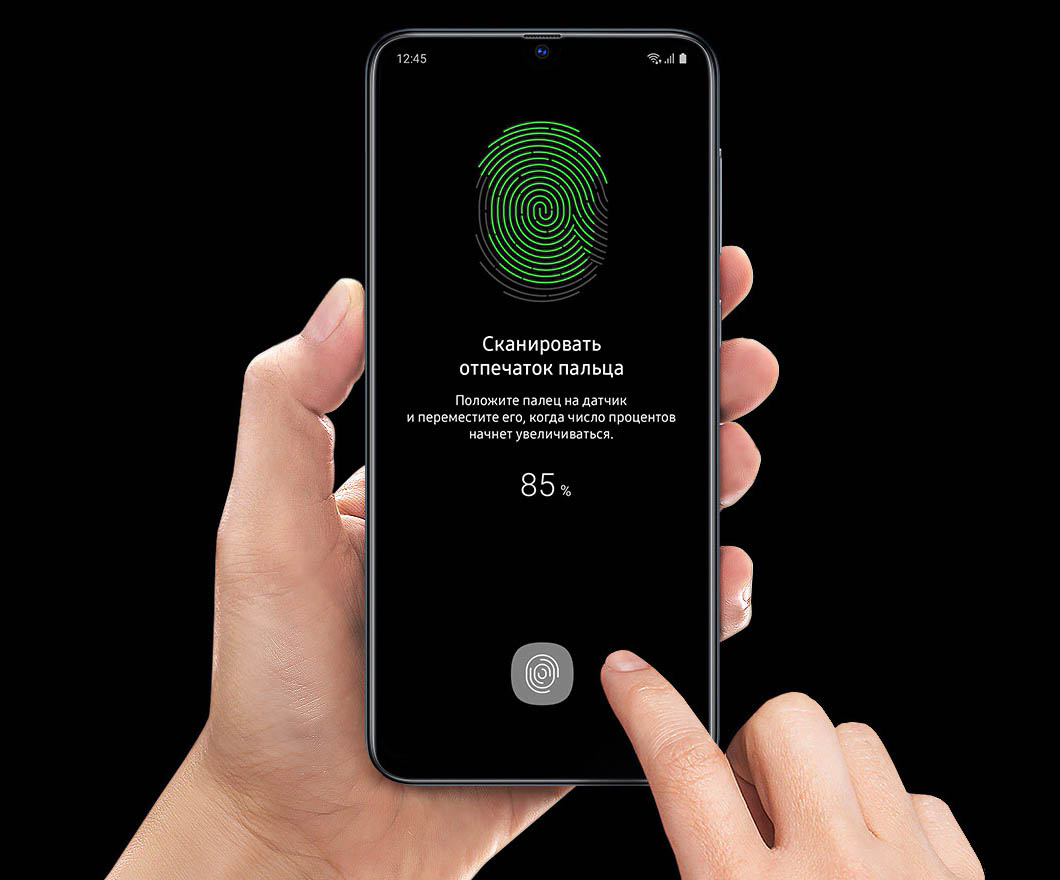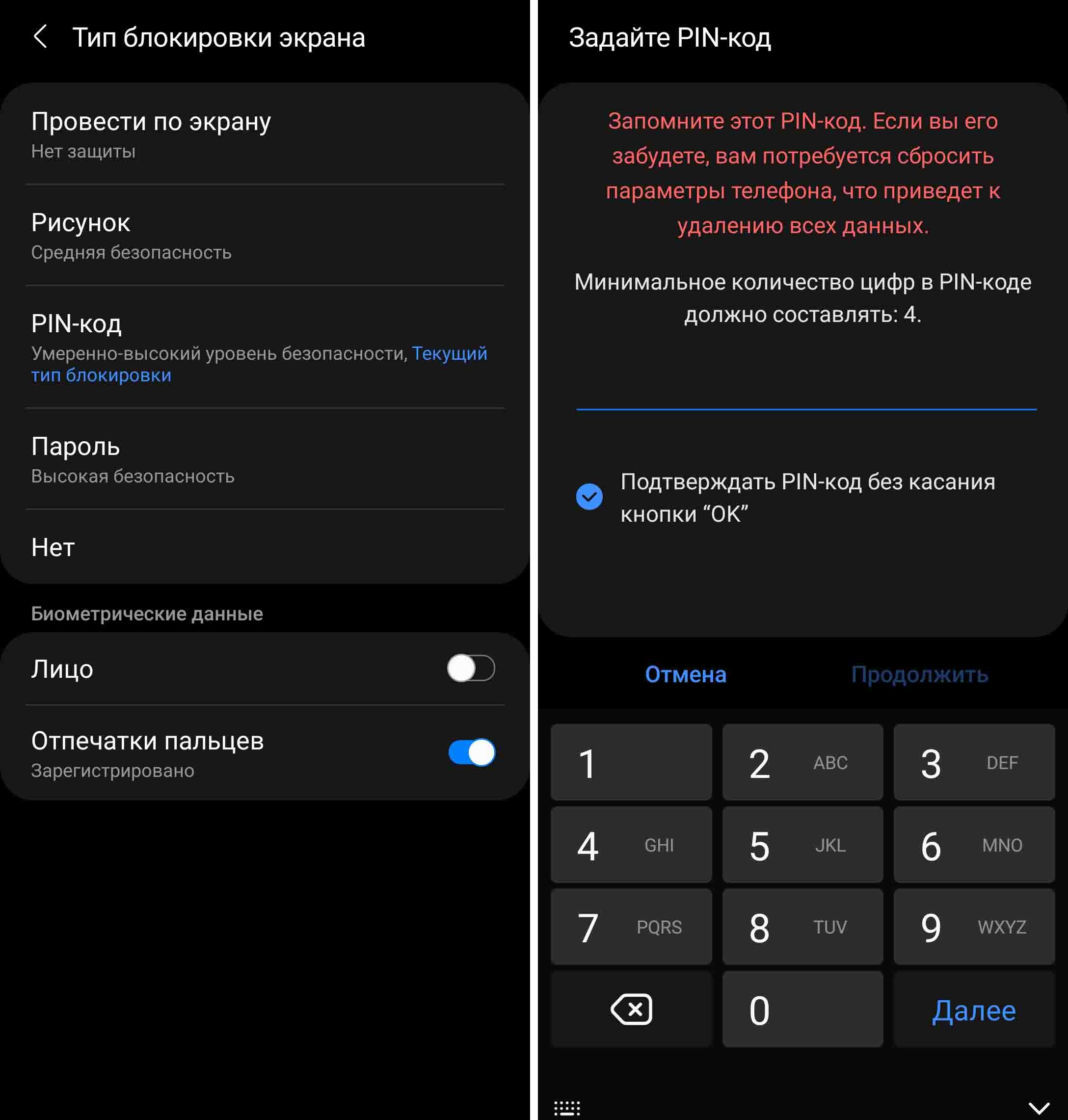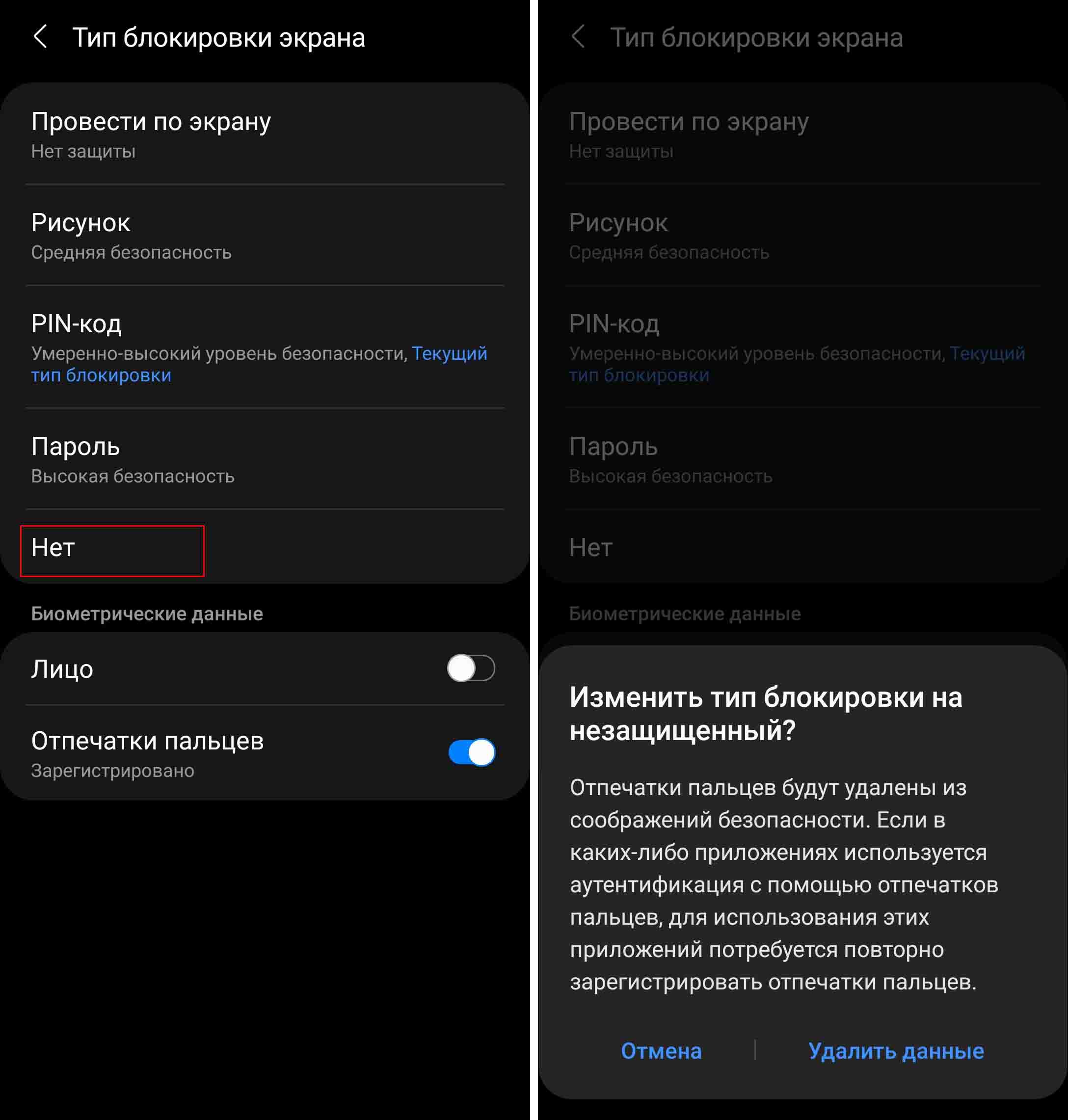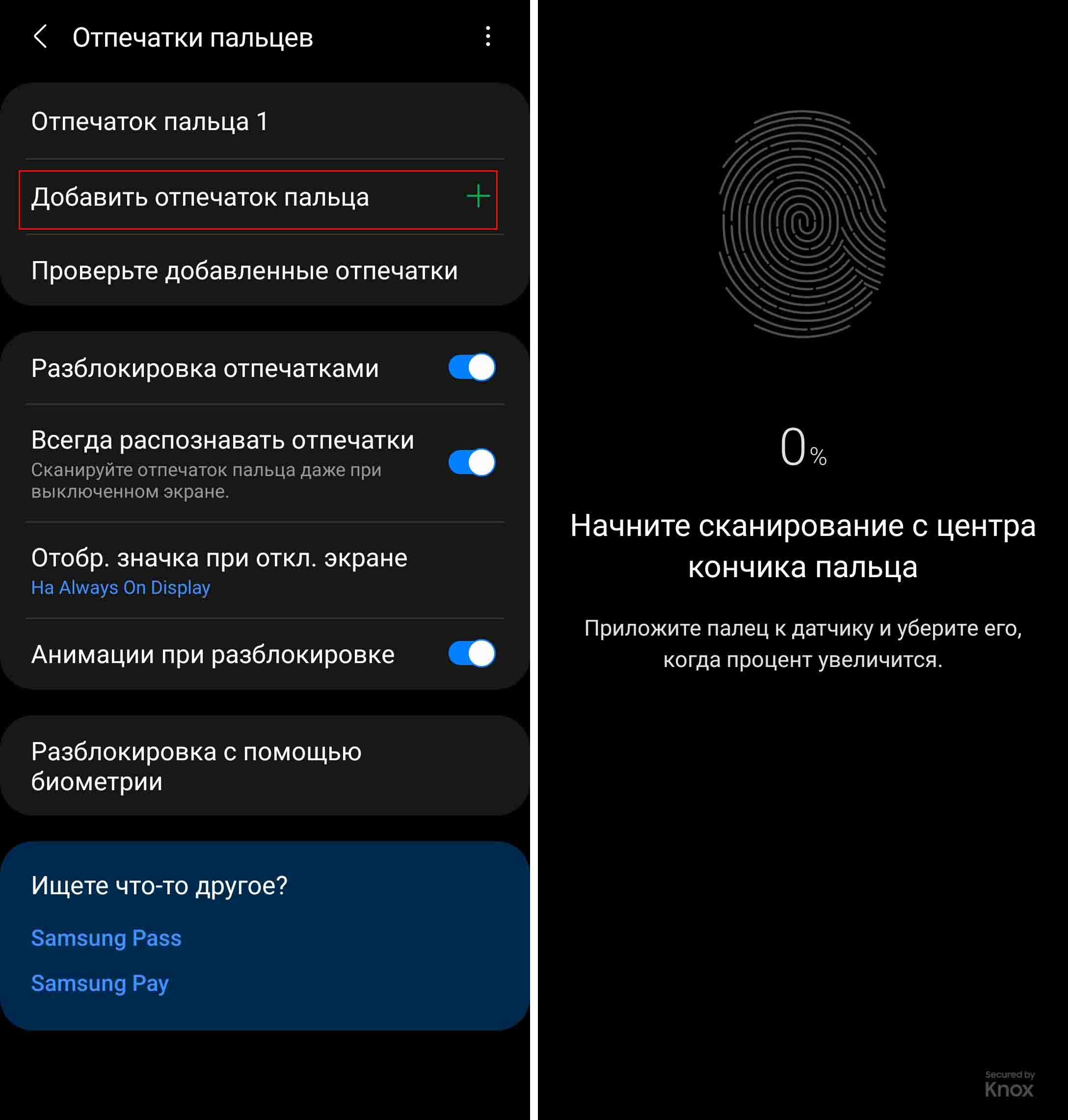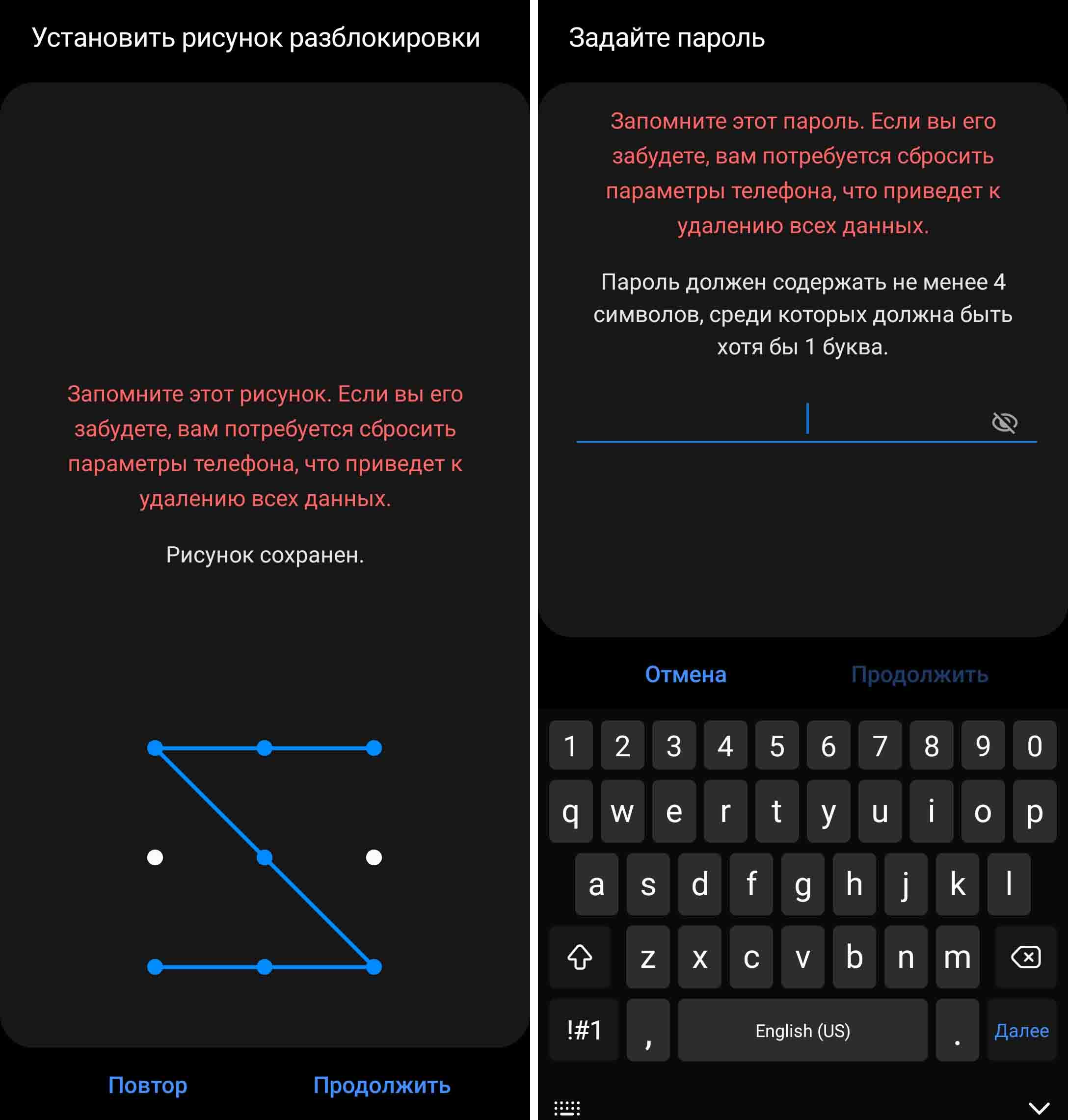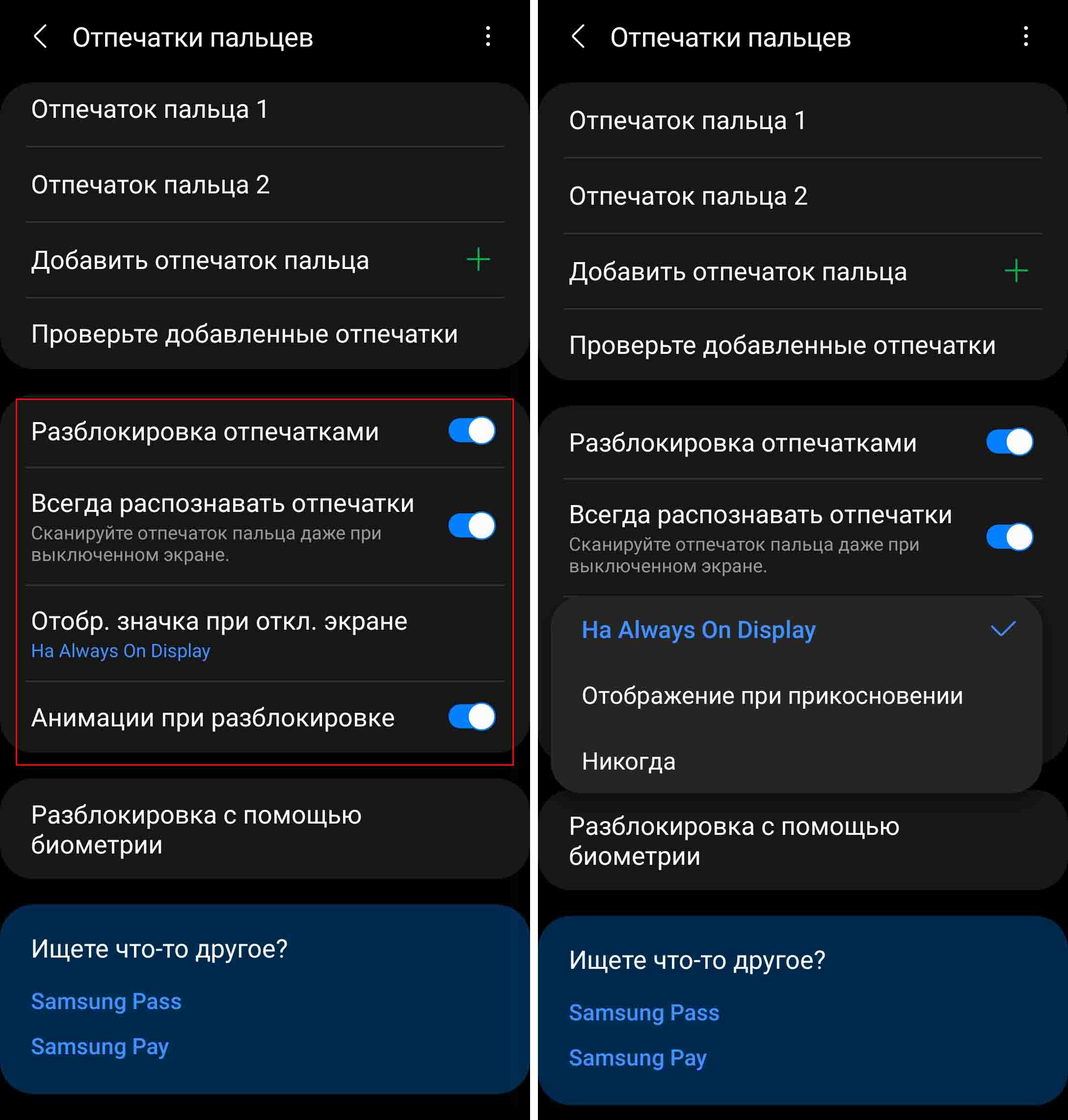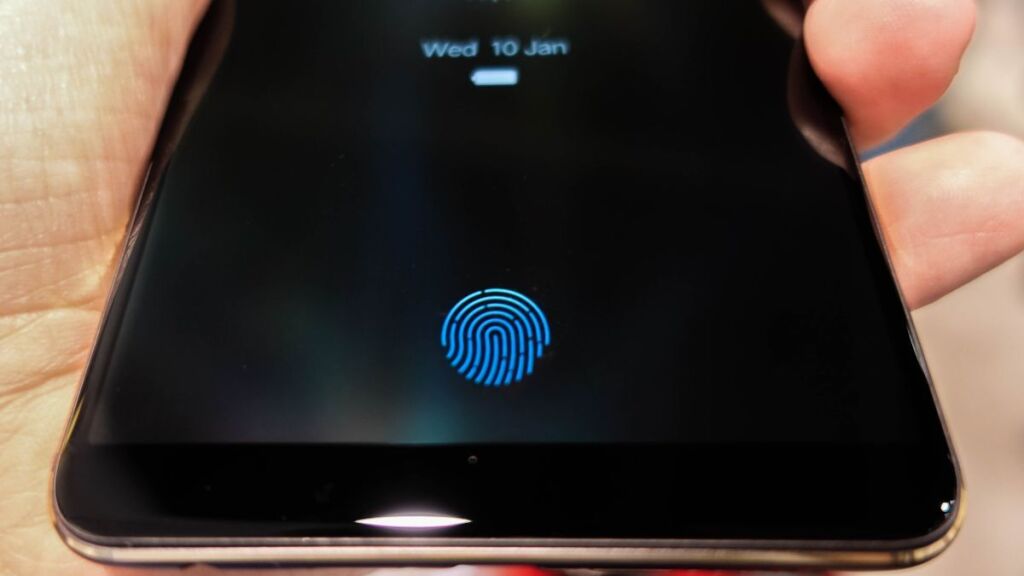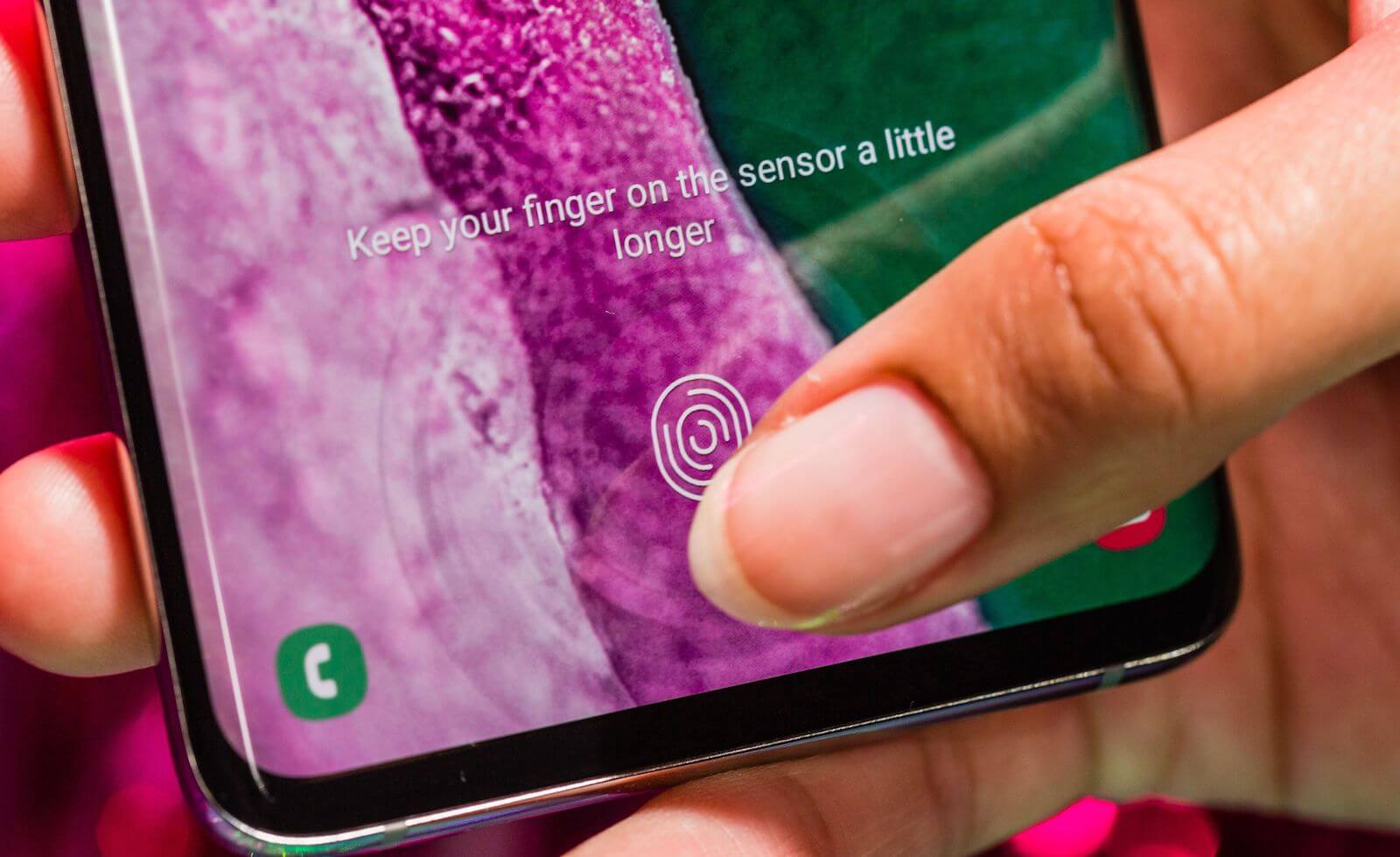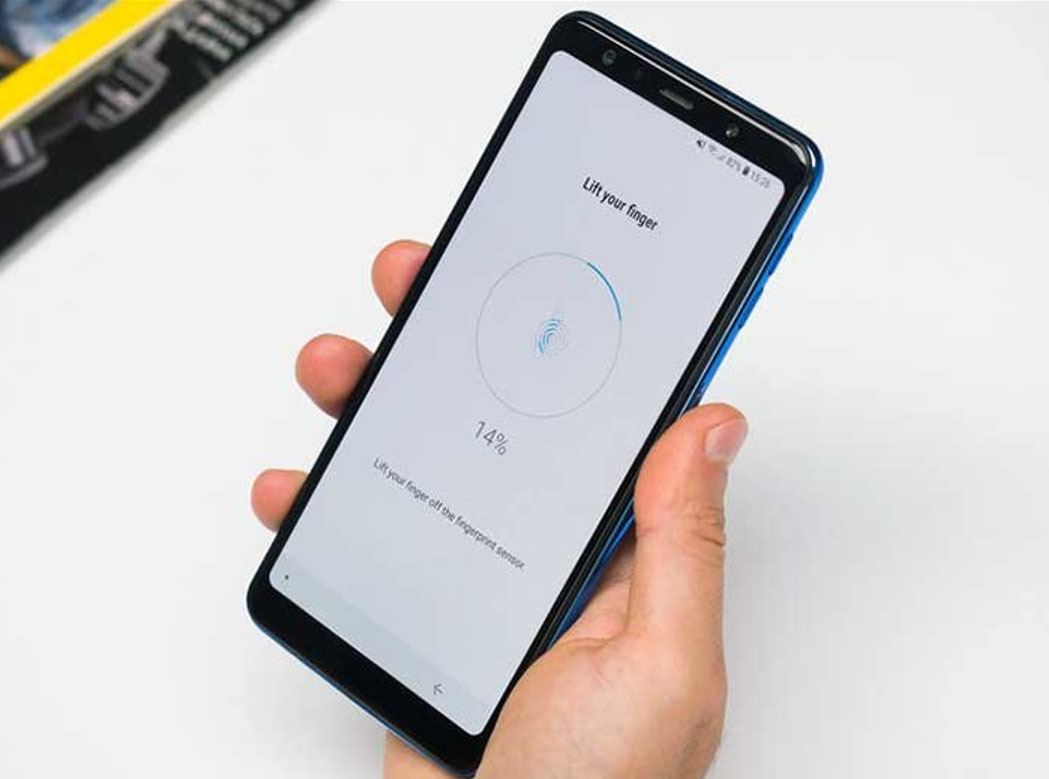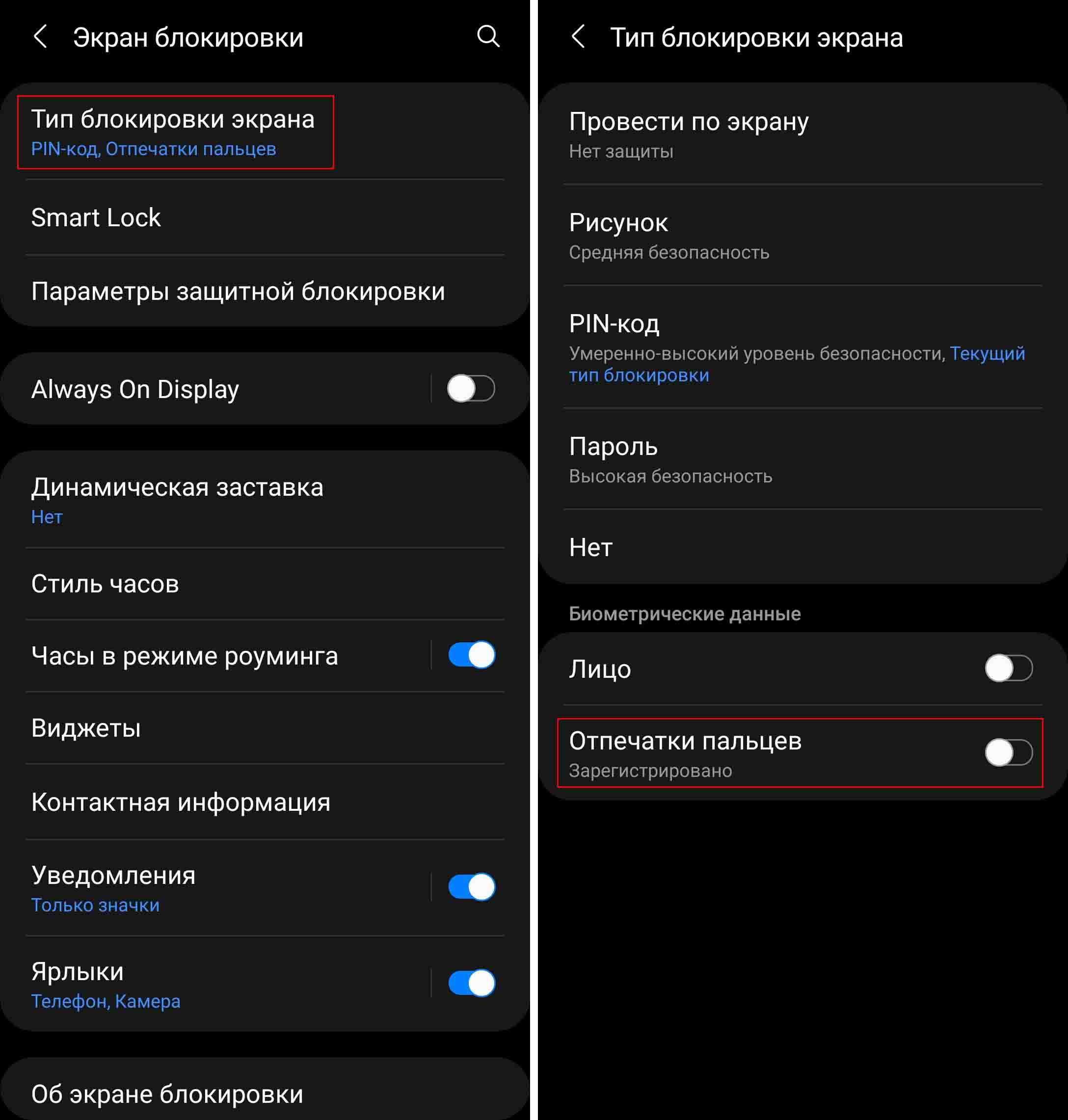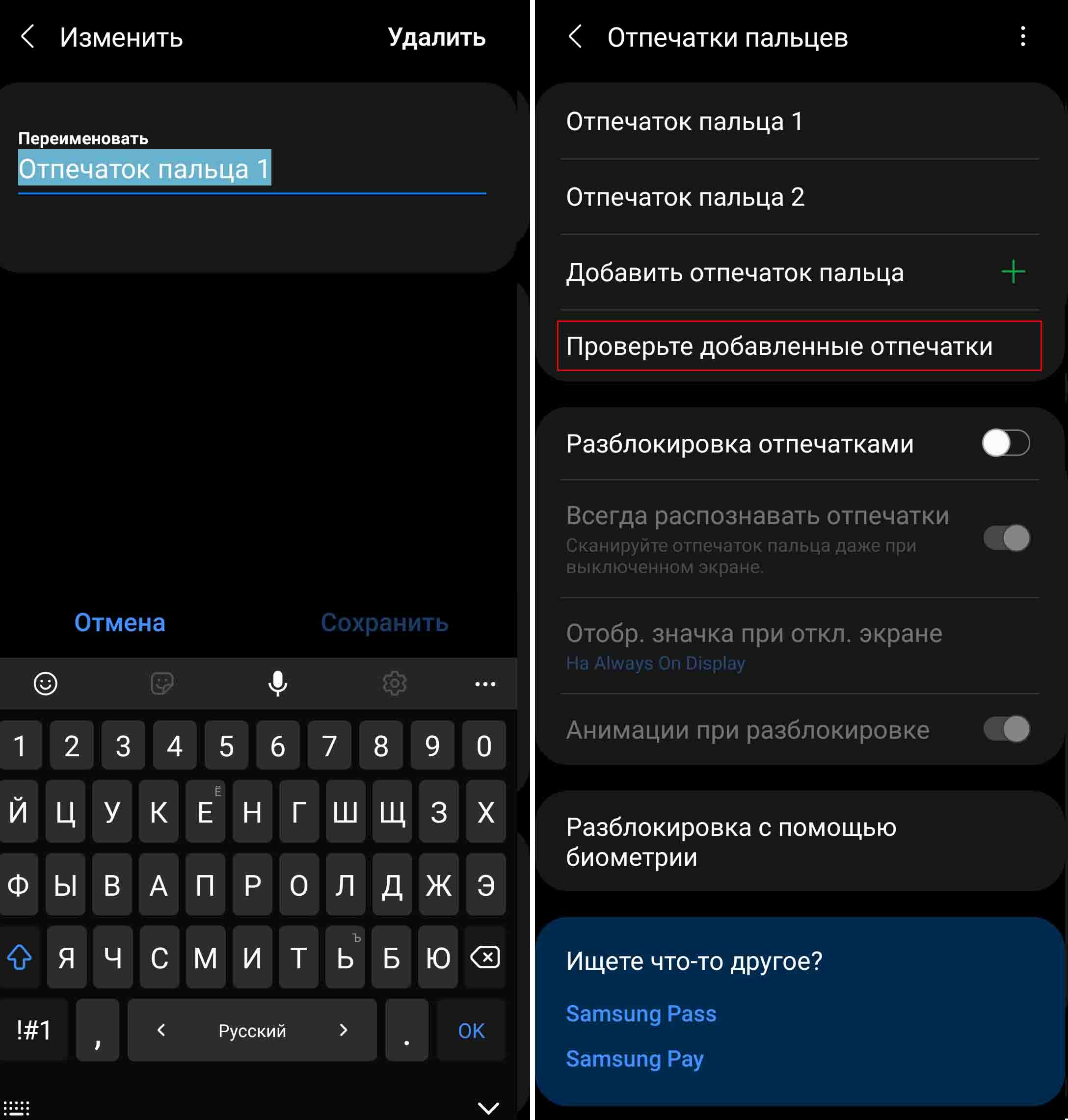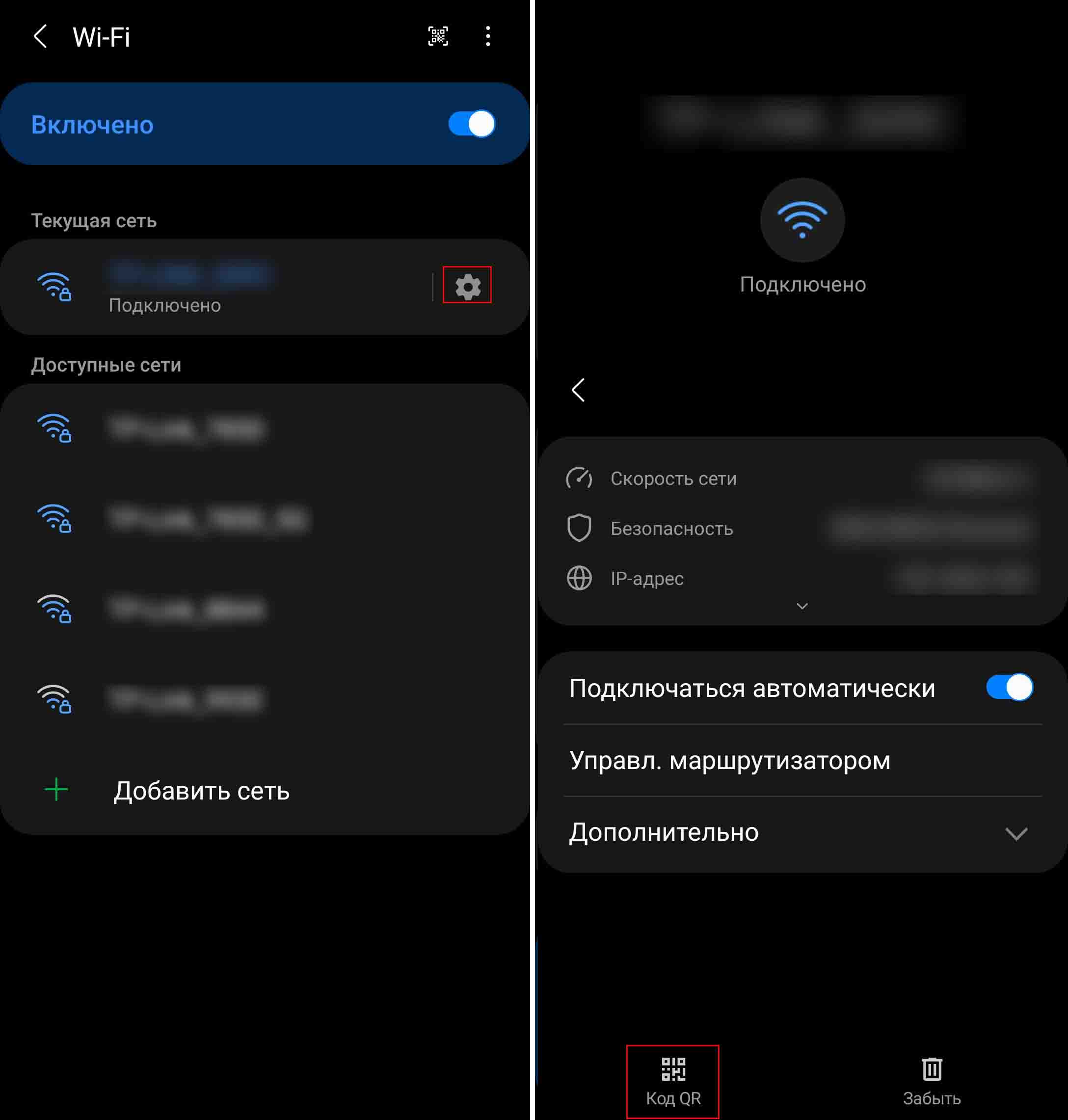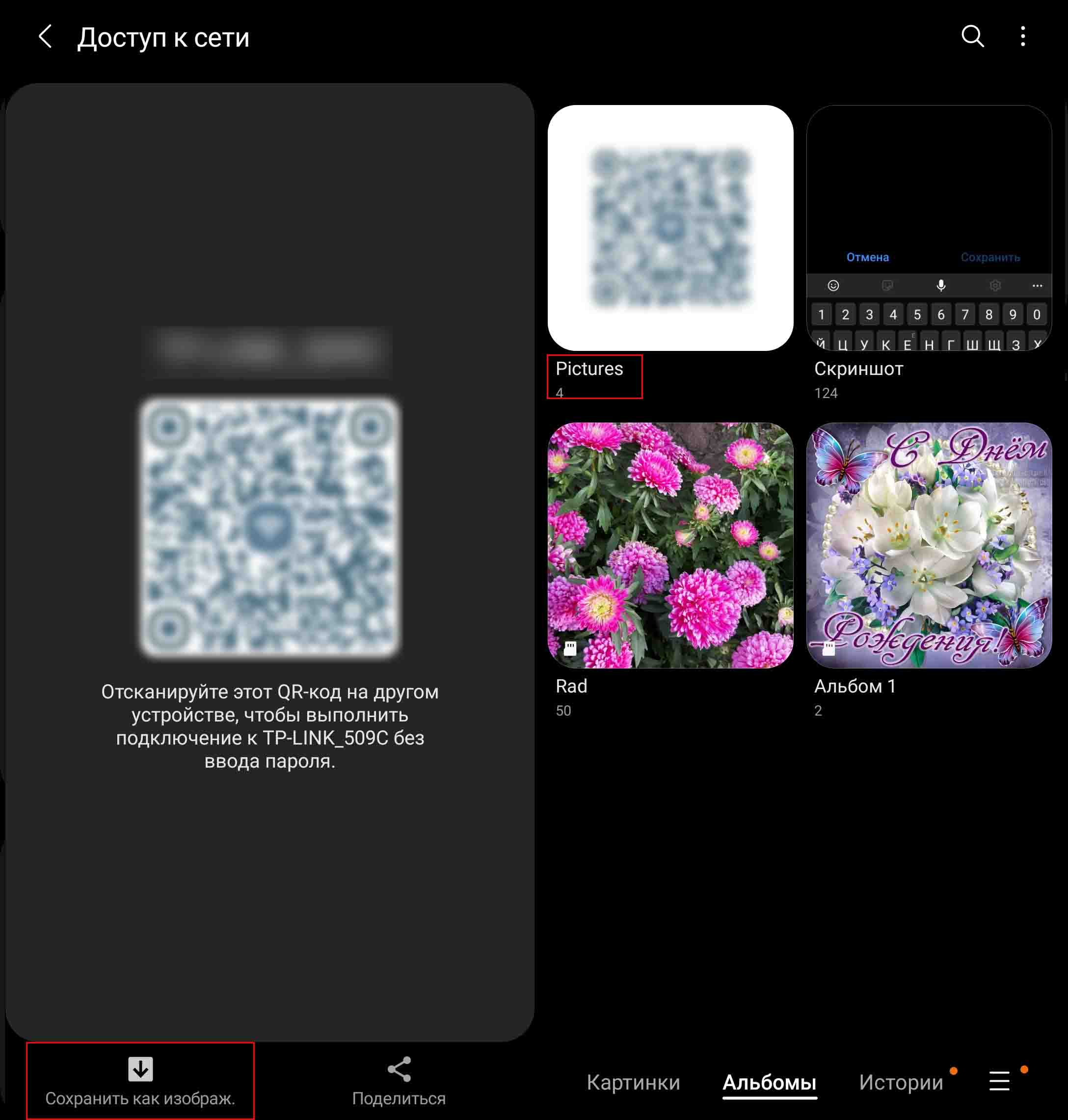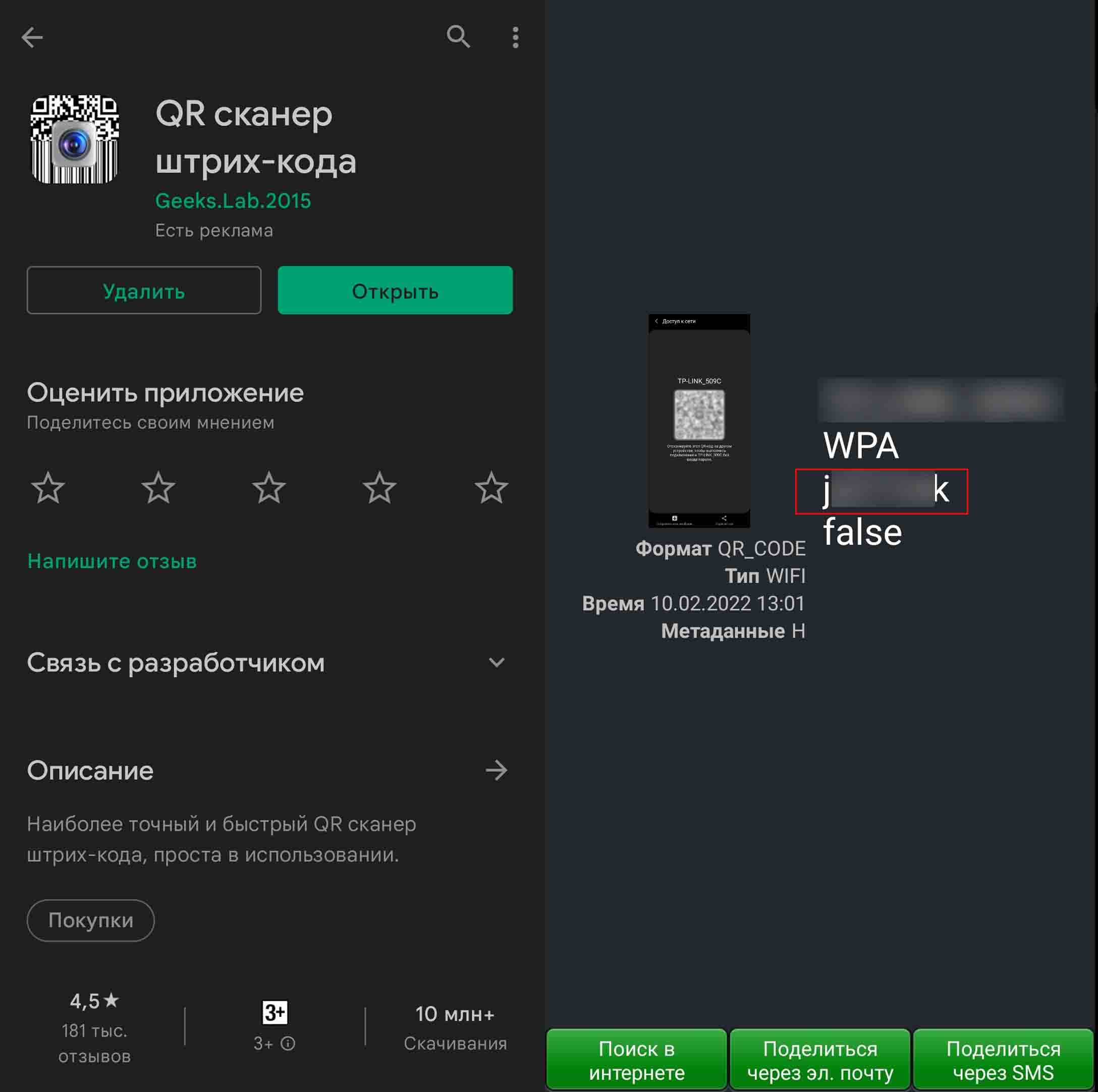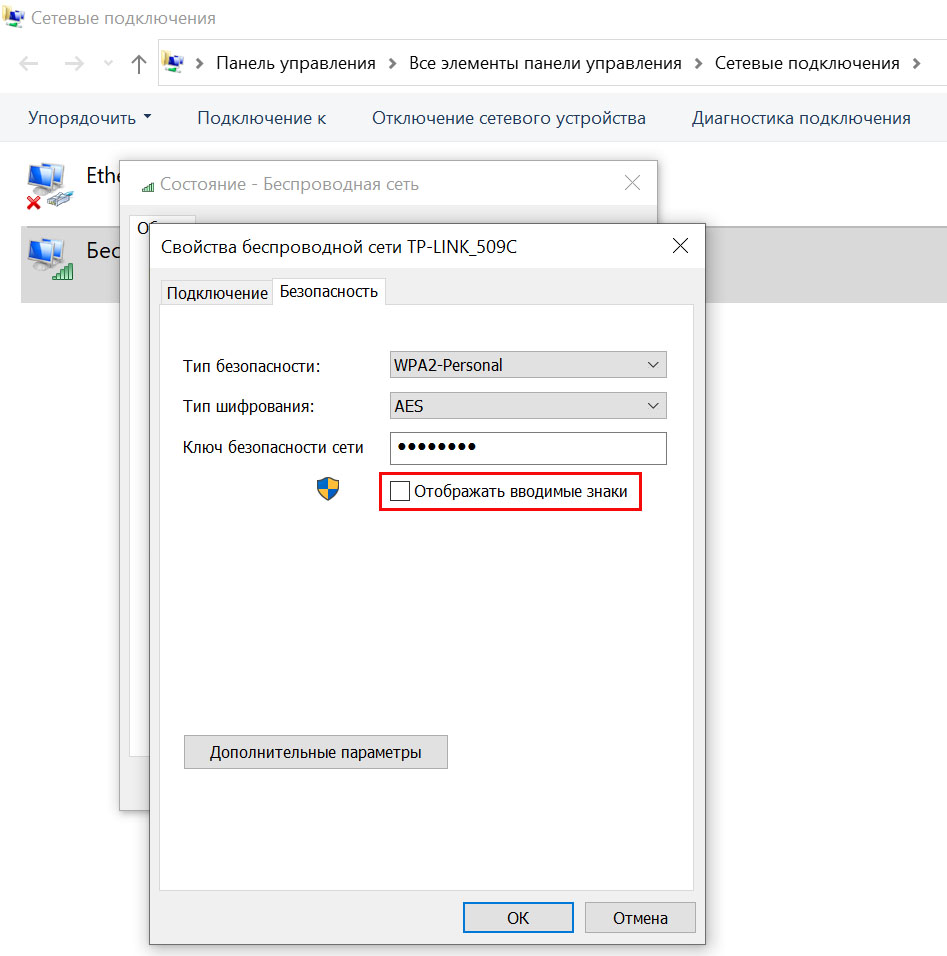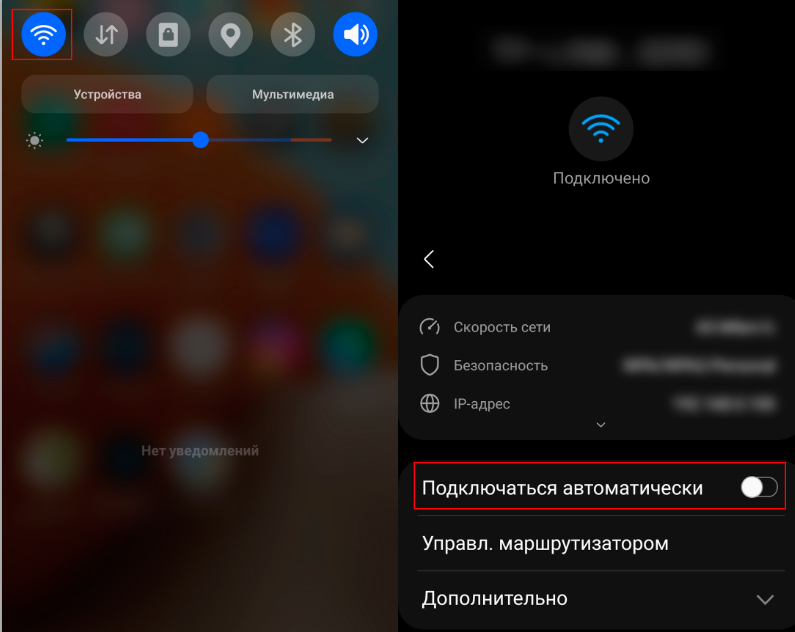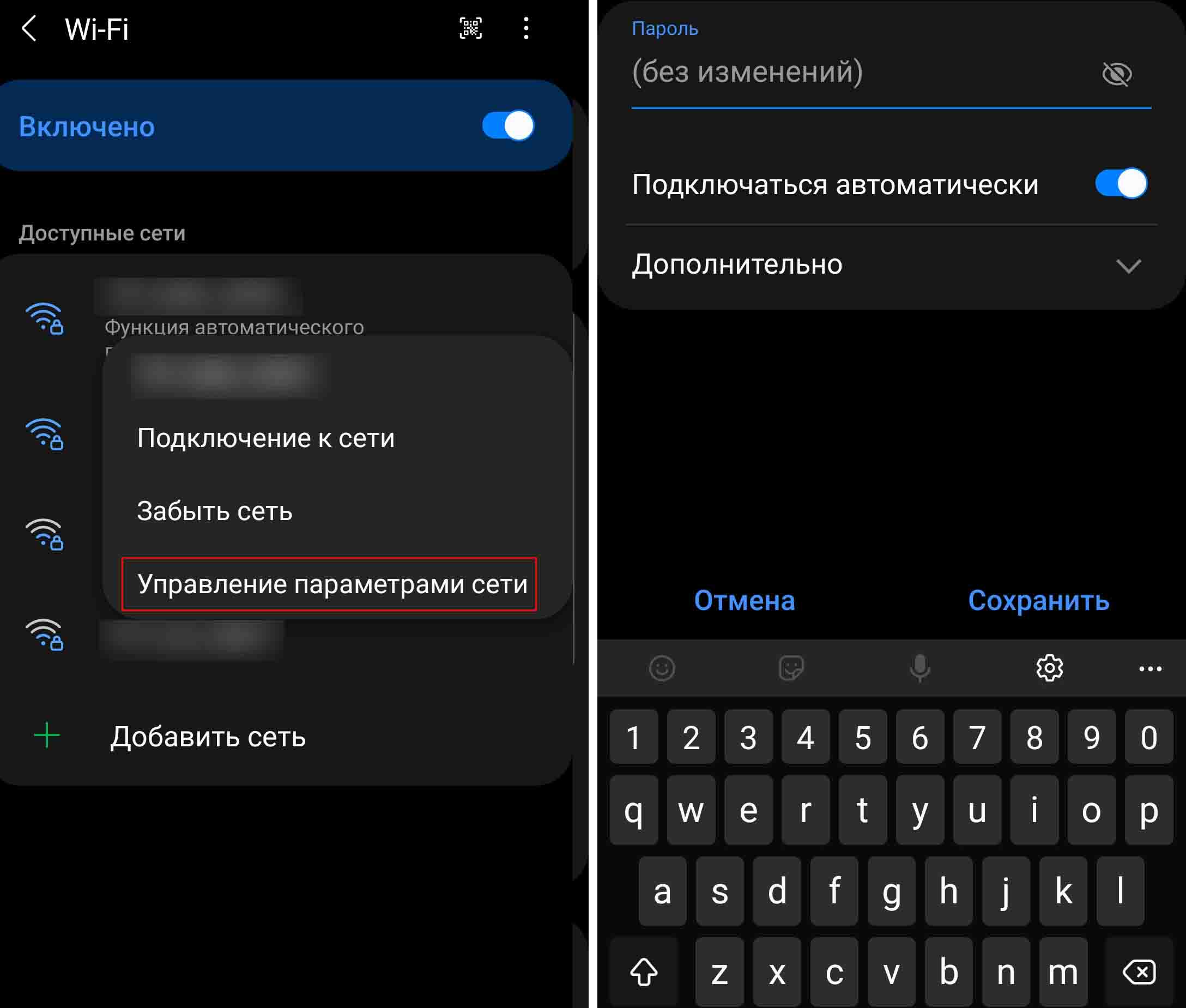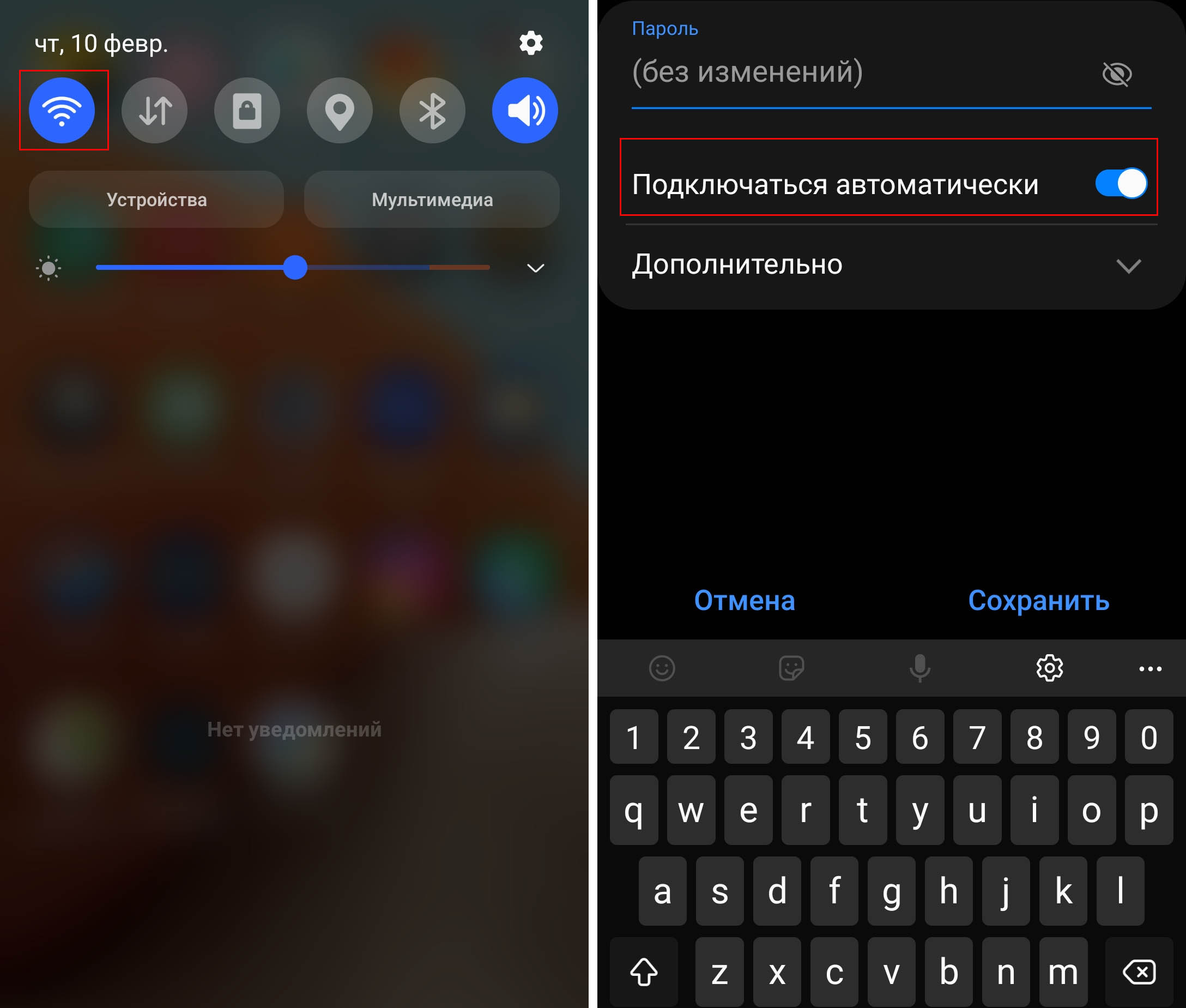В статье ниже расскажем про способы блокировки, как их менять и что делать, если после ввода PIN-кода телефон каждый раз просит нажать ОК для подтверждения.
Содержание
Способы блокировки экрана
Доступные типы блокировки экрана различаются в зависимости от модели устройства и версии прошивки.
На смартфоне в настройках способа блокировки могут быть:
• рисунок — несколько точек, соединенные между собой в геометрический рисунок
• PIN-код — четырехзначное число
• пароль
• биометрические данные — лицо, отпечатки пальцев или радужка глаза
• провести по экрану — никакие пароли вводить не нужно, вы просто проводите по экрану пальцем, чтобы разблокировать его
• настройка Нет — отсутствие блокировки экрана
На устройствах Galaxy можно установить одновременно 2 способа блокировки:
• первый — PIN-код, или пароль, или рисунок
• второй — биометрические данные (также любой из доступных способов биометрии)
Как поменять способ блокировки экрана
Cпособ блокировки экрана настраивается по-разному на разных версиях Андроид. Поэтому сперва уточните версию вашей операционной системы.
Шаг 1. Зайдите в Настройки и перейдите в Экран блокировки.
Шаг 2. Нажмите Тип блокировки экрана.
Шаг 3. Введите PIN-код (или пароль).
Шаг 4. Выберите тип блокировки. Чтобы выбрать тип блокировки, просто нажмите на него. Так, если вы выбираете PIN-код, нажмите на пункт PIN-код.
Шаг 5. Затем введите четырехзначный код.
Поставьте галочку ниже, если не хотите нажимать ОК каждый раз после ввода PIN-кода для разблокировки.
Шаг 6. Нажмите Продолжить.
Шаг 7. Повторите код и нажмите Да.
Шаг 1. Откройте Настройки.
Шаг 2. Перейдите в Экран блокировки и защита (пункт может называться Экран блокировки и безопасность).
Шаг 3. Нажмите Тип блокировки экрана.
Шаг 4. Выберите Способ блокировки.
Шаг 1. Откройте Настройки (вкладка Мое устройство).
Шаг 2. Перейдите в Экран блокировки.
Шаг 3. Нажмите Блокировка экрана.
Шаг 4. Выберите Способ блокировки.
Что делать, если после ввода PIN-кода нужно каждый раз нажимать ОК
Вы можете поменять эту настройку и отключить подтверждение.
Шаг 1. Сначала нужно отключить блокировку экрана PIN-кодом. Выберите, например, Нет или Провести по экрану. (Как поменять способ блокировки — читайте выше).
Шаг 2. Снова выберите PIN-код как тип блокировки.
Шаг 3. При установке кода поставьте галочку на пункте Подтверждать PIN-код без касания кнопки ОК и нажмите Продолжить.
Шаг 4. Повторите код и нажмите Да.
Как не показывать рисунок при разблокировке
Когда вы соединяете точки рисунка при разблокировке, это показывается на экране:
Вы можете отключить отображение рисунка, чтобы со стороны было не видно, какие точки вы соединяете:
Чтобы не показывать рисунок при разблокировке, выполните следующие действия:
Шаг 1. Зайдите в Настройки и перейдите в Экран блокировки.
Шаг 2. Откройте Параметры защитной блокировки.
Шаг 3. Введите рисунок.
Шаг 4. Отключите функцию Показать рисунок — сдвиньте переключатель напротив влево.
Если вы задумались о безопасности своего телефона «Самсунг», самое время воспользоваться всеми его возможностями для установки отпечатков пальцев, пин-кода и других способов защиты. Мы расскажем по шагам, как добавить или изменить пароль, как работать с отпечатками пальцев, что делать, если отпечаток срабатывает не с первого раза. Также мы расскажем, как посмотреть на телефоне пароль от своей домашней сети Wi-Fi или выполнить другие действия с ним на примере телефона Samsung с Android 11. Расположение меню и значков на вашем телефоне может отличаться от приведенных ниже.
Как поставить пароль на телефон «Самсунг»
На телефонах «Самсунг» существует несколько способов защиты телефона, в число которых входит пароль. Настраиваются они в меню «Настройки», разделе «Экран блокировки» и подразделе «Тип блокировки экрана». На ваш выбор можете использовать несколько вариантов защиты: провести по экрану, рисунок, PIN-код или пароль, а также использовать такие биометрические данные, как отпечатки, пальцев, лицо и другие (зависит от возможностей телефона).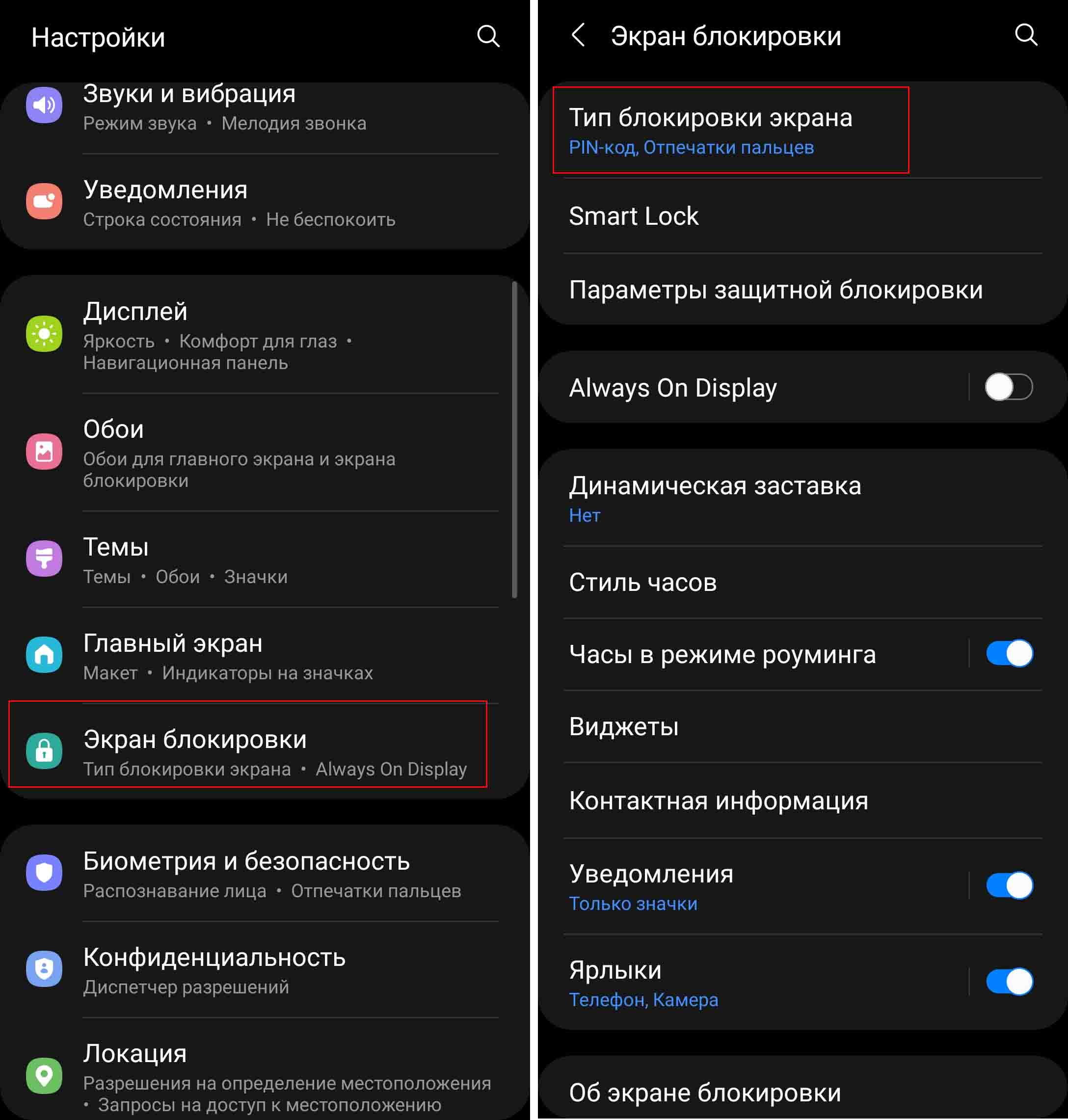
Как поменять или убрать пароль на телефоне «Самсунг»
Вы всегда можете поменять пароль на другой или задать иной способ блокировки. Советуем попробовать разные варианты: рисунок, разблокировку лицом, отпечатком или другое, так как у каждого свои предпочтения. Меняется пароль все в тех же разделах: зайдите в «Настройки», затем выберите «Экран блокировки» и «Тип блокировки экрана». Введите старый пароль и измените его на другой. Если вы хотите изменить отпечатки пальца или распознавание лица, тогда сделайте это в разделе «Биометрия и безопасность».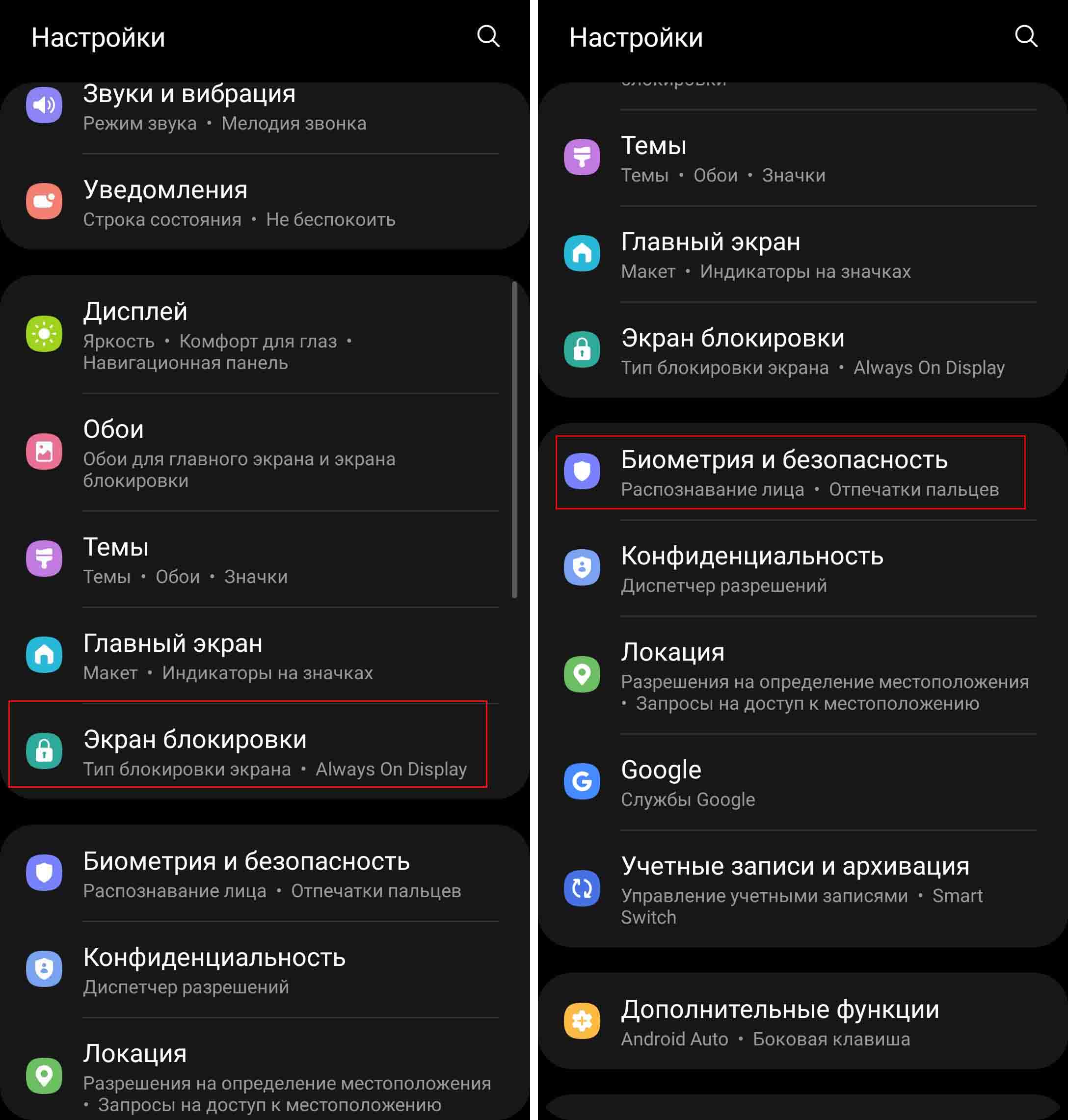
Работа с отпечатком пальца на телефоне Samsung
Как добавить отпечаток пальца на «Самсунге»
При помощи отпечатка пальца вы можете не только разблокировать телефон, но и входить в личный кабинет какого-либо банка, совершать оплату через сервис Samsung Pay и другие действия. Для добавления отпечатка зайдите в раздел «Настройки» и кликните по строке «Биометрия и безопасность». Зайдите в подраздел «Отпечатки пальцев» и выберите позицию «Добавить отпечаток пальца». Чтобы отпечаток получился качественным, вам нужно прикладывать палец к датчику по-разному. Прикладывайте разные участки пальца, поворачивайте палец, чтобы максимально охватить его площадь. Это необходимо в связи с тем, что в быту вы будете прикладывать палец в самых разных условиях, и сканер должен знать каждый его участок.
Заметим, что при помощи отпечатка пальца вы не сможете войти в свой телефон, если выключали и включали его кнопкой питания или перезагружали. Поэтому не забывайте свой основной пароль: PIN-код, графический рисунок или пароль.
Теперь осталось сделать несколько настроек и проверить, как работает ваш отпечаток. По умолчанию у вас активирована функция «Разблокировка отпечатками», куда входит несколько опций. Функция «Всегда распознавать отпечатки» поможет вам разблокировать погасший экран без необходимости включать его перед этим. Достаточно лишь четко поставить палец в место расположения датчика. При активации функции «Отображение значка при отключенном экране» у вас на экране будет всегда светиться отпечаток, если вы включите функцию Always On Display (активируется в разделе «Экран блокировки»). Это поможет вам не промахиваться при вводе отпечатка на погасшем экране. Также можете подключить анимацию при разблокировке.
В целях безопасности приложение будет периодически запрашивать у вас другие способы блокировки, например попросит ввести PIN-код. Поэтому при вводе графического пароля или пин-кода обязательно запишите их где-то в блокноте. Для проверки сделанного отпечатка кликните по строке «Проверьте добавленные отпечатки» и при необходимости перепишите их.
Если на «Самсунге отпечаток пальца работает плохо
Датчик может плохо работать, если его поверхность загрязнена или если что-то искажает рисунок ваших пальцев, например, грязь, влага или плохо чувствительный защитный экран. Часто датчик не срабатывает из-за того, что вы слишком быстро убираете палец, особенно на телефонах с защитными экранами и пленками. Если же вы протерли поверхность и касаетесь чистыми руками нужное время, а отпечаток не срабатывает, добавьте еще один отпечаток этого же пальца. Эта простая процедура часто помогает снизить число ложных срабатываний, но она не поможет в случае проблем с самим датчиком. Иногда причина отказа в работе датчика кроется в программном обеспечении. В этом случае поможет перезагрузка телефона, обновление прошивки или перезапись сделанного отпечатка.
Если в телефоне «Самсунг» датчик находится не на экране, а встроен в клавишу питания, тогда причина может быть в другом. Если у вас настроен, например, большой или указательный палец правой руки, а берете телефон вы левой рукой и при этом держитесь за датчик, то он будет много раз срабатывать и не сумеет при этом распознать незнакомый палец. После частых срабатываний телефон отказывается вас пускать и требует ввести пин-код. В этом случае приучите себя брать телефон по-другому или запишите палец левой руки.
Как удалить отпечатки пальцев с «Самсунга»
Если вы передумали входить в телефон по отпечатку, то можете либо удалить его из настроек, либо же просто отключить. Для отключения зайдите в «Настройки», выберите «Экран блокировки» и «Тип блокировки экрана». В строке «Отпечатки пальцев» переведите переключатель в позицию «выключено». Здесь же вы можете удалить отпечатки, если выберите тип блокировки «Нет» или «Нет защиты», но при этом ваш телефон будет открываться просто так, безо всякого способа защиты. Поэтому лучше удалять их из раздела биометрии.
Откройте раздел «Биометрия и безопасность», кликните по строке «Отпечатки пальцев» и введите запрашиваемый пин-код или пароль. Кликните по нужному вам отпечатку и нажмите «Удалить». Если вы хотите удалить один из отпечатков, но не знаете, какой, тогда вначале проверьте их с помощью строки «Проверьте добавленные отпечатки». Нажимайте пальцами на датчик отпечатка и поймете, под каким именем какой палец записан. Для удобства вы можете переименовать отпечатки, кликнув по ним.
Как посмотреть пароль от WiFi на телефоне «Самсунг»
Если вы хотите посмотреть пароль от своей домашней сети Wi-Fi, чтобы затем ввести его на другом устройстве, сделайте следующее. Зайдите в раздел «Настройки» на своем телефоне и выберите «Подключения». Кликните по своей сети и рядом с ее названием нажмите на значок шестеренки. На открывшемся экране внизу найдите значок «Код QR» и кликните по нему.
Теперь сделайте скриншот экрана или нажмите внизу «Сохранить как изображение». В первом случае картинка сохраниться в вашей галерее фотографий в разделе «Скриншот», а во втором — в разделе Pictures.
Осталось отсканировать этот QR-код сканером. Если у вас нет на телефоне соответствующего приложения, установите его из «Play Маркет». Например, можете поставить приложение «QR сканер штрих-кода» (см. на картинке ниже). Запустите сканер, нажмите на значок картинки, выберите из своей галереи сделанную недавно картинку с QR-кодом и увидите рядом с названием вашей сети пароль от нее.
Если к этой же интернет-сети подключен ваш ноутбук по Wi-Fi, то вы можете посмотреть пароль на нем. Для этого нажмите кнопку «Пуск», затем «Параметры», кликните по разделу «Сеть и интернет», затем «Свойства» и «Настройка параметров адаптера». Кликните правой клавишей по своей беспроводной сети и выберите строку «Состояние». Дальше кликните по кнопке «Свойства беспроводной сети», переключитесь на вкладку «Безопасность» и поставьте галочку в строке «Отображать вводимые знаки». Пароль от вашей Wi-Fi-сети прописан в строке «Ключ безопасности сети».
Как поменять пароль вайфая на телефоне
Если вы хотите поменять пароль от сети Wi-Fi на своем телефоне, но никак не можете найти в соответствующем разделе такой возможности, у вас скорее всего подключено автоматическое переподключение. В этом случае сдвиньте вниз шторку уведомлений и кликните с удержанием по кнопке включенного Wi-Fi. Найдите в списке свою сеть, кликните по шестеренке рядом с ней и выключите опцию «Подключаться автоматически».
Теперь вернитесь назад и выключите Wi-Fi (в строке «Включено»). Теперь снова включите его и увидите под строкой с названием вашей сети, что функция переподключения отключена. Тапните пальцем с удержанием по названию своей сети и в появившемся контекстном меню выберите «Управление параметрами сети». После этого вам станет доступна строка «Пароль», в которую можно ввести новый пароль. Вновь активируйте флажок в строке «Подключаться автоматически» и нажмите кнопку «Сохранить».
Как подключиться к вайфаю через телефон
Если вы хотите подключиться к другой сети Wi-Fi, например в гостях, тогда вначале узнайте у хозяев название и пароль их сети. После этого сдвиньте внизу шторку уведомлений и нажмите с удержанием по значку Wi-Fi. В построенном списке беспроводных сетей найдите по названию нужную вам сеть и кликните по ней. Введите выданный вам пароль и активируйте опцию «Подключаться автоматически». Последняя избавит вас от необходимости каждый раз в этом же доме спрашивать данные сети, так как телефон подключится самостоятельно.
Проделав предложенные в этой статье рекомендации по работе с паролями и запомнив названия основных разделов в настройках, вы сможете в дальнейшем легко вносить в них изменения. Это поможет вам надежнее защищать ваши данные от посторонних.
В статье ниже расскажем про способы блокировки, как их менять и что делать, если после ввода PIN-кода телефон каждый раз просит нажать ОК для подтверждения.
Содержание
Способы блокировки экрана
Доступные типы блокировки экрана различаются в зависимости от модели устройства и версии прошивки.
На смартфоне в настройках способа блокировки могут быть:
• рисунок — несколько точек, соединенные между собой в геометрический рисунок
• PIN-код — четырехзначное число
• пароль
• биометрические данные — лицо, отпечатки пальцев или радужка глаза
• провести по экрану — никакие пароли вводить не нужно, вы просто проводите по экрану пальцем, чтобы разблокировать его
• настройка Нет — отсутствие блокировки экрана
На устройствах Galaxy можно установить одновременно 2 способа блокировки:
• первый — PIN-код, или пароль, или рисунок
• второй — биометрические данные (также любой из доступных способов биометрии)
Как поменять способ блокировки экрана
Cпособ блокировки экрана настраивается по-разному на разных версиях Андроид. Поэтому сперва уточните версию вашей операционной системы.
Шаг 1. Зайдите в Настройки и перейдите в Экран блокировки.
Шаг 2. Нажмите Тип блокировки экрана.
Шаг 3. Введите PIN-код (или пароль).
Шаг 4. Выберите тип блокировки. Чтобы выбрать тип блокировки, просто нажмите на него. Так, если вы выбираете PIN-код, нажмите на пункт PIN-код.
Шаг 5. Затем введите четырехзначный код.
Поставьте галочку ниже, если не хотите нажимать ОК каждый раз после ввода PIN-кода для разблокировки.
Шаг 6. Нажмите Продолжить.
Шаг 7. Повторите код и нажмите Да.
Шаг 1. Откройте Настройки.
Шаг 2. Перейдите в Экран блокировки и защита (пункт может называться Экран блокировки и безопасность).
Шаг 3. Нажмите Тип блокировки экрана.
Шаг 4. Выберите Способ блокировки.
Шаг 1. Откройте Настройки (вкладка Мое устройство).
Шаг 2. Перейдите в Экран блокировки.
Шаг 3. Нажмите Блокировка экрана.
Шаг 4. Выберите Способ блокировки.
Что делать, если после ввода PIN-кода нужно каждый раз нажимать ОК
Вы можете поменять эту настройку и отключить подтверждение.
Шаг 1. Сначала нужно отключить блокировку экрана PIN-кодом. Выберите, например, Нет или Провести по экрану. (Как поменять способ блокировки — читайте выше).
Шаг 2. Снова выберите PIN-код как тип блокировки.
Шаг 3. При установке кода поставьте галочку на пункте Подтверждать PIN-код без касания кнопки ОК и нажмите Продолжить.
Шаг 4. Повторите код и нажмите Да.
Как не показывать рисунок при разблокировке
Когда вы соединяете точки рисунка при разблокировке, это показывается на экране:
Вы можете отключить отображение рисунка, чтобы со стороны было не видно, какие точки вы соединяете:
Чтобы не показывать рисунок при разблокировке, выполните следующие действия:
Шаг 1. Зайдите в Настройки и перейдите в Экран блокировки.
Шаг 2. Откройте Параметры защитной блокировки.
Шаг 3. Введите рисунок.
Шаг 4. Отключите функцию Показать рисунок — сдвиньте переключатель напротив влево.
Регулируемая подставка для смартфона
Смартфон содержит множество информации об пользователе. На нем хранится личная переписка, фотографии, данные банковских карт и прочее. Поэтому устройство должно обязательно быть защищенным, чтобы посторонние люди не пользовались вашим устройством без спроса. Для этого необходимо установить надежный пароль, а в случае необходимости заменить его на новый.
Содержание
- Какие существуют блокировки смартфона
- Достоинства и недостатки блокировки паролем
- Как изменить цифровой пароль на телефоне
- На Андроиде или телефоне Самсунг
- На Айфоне
- Как изменить графический рисунок блокировки экрана
- Как поменять тип блокировки экрана
- Что делать, если пароль забыт
- Как сбросить пароль
Какие существуют блокировки смартфона
У пользователей смартфонов есть несколько вариантов блокировки:
- Слайдер – простое движение пальца по экрану;
- Пароль – любая комбинация букв и цифр;
- Pin-код – четырехзначная цифровая комбинация;
- Графический ключ – любой рисунок на точках;
- Биометрическая блокировка – по голосу, лицу или отпечатку пальца.
Портативный внешний аккумулятор
Последний вариант доступен только обладателям современных смартфонов.
Apple Телефон
Достоинства и недостатки блокировки паролем
Далее рассмотрим, какие преимущества и недостатки вы получите, установив блокировку на свой телефон.
Вы защитите свою личную информацию от посторонних;
Средства защиты есть на всех устройствах;
В случае необходимости, вы можете быстро передать ключ другому человеку.
Пароль необходимо вводить каждый раз, когда вы используете смартфон;
Комбинацию необходимо постоянно держать в голове, чтобы не забыть ее;
Для разблокировки биометрического ключа, вам необходимо снимать блокировку самому, прежде чем дать устройство другому человеку;
В случае потери девайса, злоумышленник сможет легко обойти блокировку.
Гидрогелевая пленка на заднюю крышку телефона
Как изменить цифровой пароль на телефоне
Если вы желаете установить новый ключ или заменить старый, воспользуйтесь следующими инструкциями. Имейте в виду, что для разных моделей порядок действий может отличаться.
На Андроиде или телефоне Самсунг
Для обладателей устройств с операционной системой Android, порядок действий следующий:
- Откройте приложение «Настройки» с главного экрана.
- Далее перейдите в раздел «Безопасность».
- После этого кликните по опции «Блокировка экрана».
- Если у вас уже установлен пароль, введите его.
- На следующем экране появятся доступные варианты блокировки. Кликните по варианту «Пароль».
- Вам предложат самостоятельно придумать ключ.
- Меняем пароль на новый.
- Чтобы подтвердить действие, введите новый код еще раз.
Беспроводная док станция 3 в 1
После данных действий, при следующей активации телефона у вас появится экран блокировки. Для телефонов Samsung алгоритм может не существенно отличаться.
На Айфоне
Устройства от компании Apple также можно защитить любым способом, а в случае необходимости изменить пароль или установить новый вид блокировки.
- Перейдите в «Настройки» устройства.
- Далее зайдите в «Touch ID и код-пароль».
- Если пароль уже установлен, введите его.
- После этого кликните «Сменить код-пароль».
- Еще раз введите старый ключ, либо создайте новый.
Когда следующий раз вы включите свой телефон, вас встретит обновленный экран блокировки.
Автомобильный держатель для телефона
Как изменить графический рисунок блокировки экрана
Цифровой пароль – это не единственный вариант. Если вы не хотите запоминать комбинацию цифр, а биометрическая блокировка не доступна для вашего устройства, стоить воспользоваться графическим ключом.
Работает данный вид блокировки следующим образом – вместо поля для ввода пароля, на стартовом экране появится квадрат из девяти точек. Соединяя их в определенной последовательности, вы можете изобразить геометрическую фигуру или любой рисунок. Это и будет ключом для разблокировки.
Чтобы установить или изменить графический рисунок блокировки экрана, вам необходимо:
Беспроводные наушники Defender FreeMotion
- Зайти в «Настройки».
- Кликнуть по опции «Безопасность».
- Далее выбрать опцию «Блокировка экрана».
- Если графический пароль уже установлен, начертите существующий ключ.
- После этого выберите опцию «Графический ключ».
- На экране появится меню с точками. Вы можете нарисовать любой рисунок в нужной последовательности.
- Вас попросят подтвердить новый ключ, изобразив его еще раз.
Смартфон realme
Как поменять тип блокировки экрана
В случае необходимости, пользователь всегда может не только поменять пароль на новый, а полностью изменить тип блокировки экрана. Для смены не установлено никаких ограничений, а порядок действий достаточно прост:
- Снова зайдите в «Настройки», а затем в раздел «Безопасность».
- Кликните «Блокировка экрана» и введите существующий ключ.
- После этого выберите любой из доступных вариантов блокировки.
- Как только выбор будет сделан, следуйте дальнейшим инструкциям.
Умные часы Smart Watch
Что делать, если пароль забыт
Нередко пользователи, установив новый пароль, через какое-то время банально забывают его, после чего не могут получить доступ к смартфону. Однако паниковать не стоит, экран блокировки можно сбросить. Для этого существуют различные методы, поэтому далее разберем их.
селфи-палка
Как сбросить пароль
Если все же не удалось вспомнить установленный пароль, воспользуйтесь одним из ниже перечисленных методов. Однако сразу стоит предупредить, что они подойдут не для всех устройств, поэтому вам придется попробовать сразу несколько способов.
- Способ 1 – через функцию «Забыли пароль». После 5 неудачных попыток ввода ключа, на экране может появиться кнопка «Забили пароль?». Вам нужно кликнуть по ней, после чего ввести данные от своего аккаунта Google.
- Способ 2 – с помощью функции Smart Lock. Если ваш смартфон поддерживает данную функцию, и она активна, вы можете разблокировать телефон через: опцию «Надежные устройства», «Безопасное место» или «Распознавание лиц».
- Способ 3 – использовав специальную утилиту. Вы можете удалить пароль с помощью компьютера, подключив к нему смартфон. После этого запустите программу для деактивации ключа, например, утилиту «4uKey». Однако имейте в виду, что такие программы зачастую удаляют и прочие данные.
- Способ 4 – через услугу Find «My Mobile». Владельцы смартфонов от Самсунг могут управлять своим телефоном удаленно, используя данный сервис. С помощью него вы можете удалить информацию с устройства, обнаружить его геолокацию и убрать экран блокировки.
- Способ 5 – сделать сброс к заводским настройкам. Данный способ не только удалить экран блокировки, но вообще все информацию со смартфона. Поэтому используйте данный метод только в том случае, если другие не сработали.
Портативная колонка Tronsmart Bang
Блокировка экрана защищает содержимое вашего телефона и предотвращает попадание содержимого SMS, фотографий и приложений в чужие руки.
Телефоны самсунг предлагают несколько вариантов блокировки, которые чаще всего используются с PIN-кодом, рисунком или паролем.
Если вам уже наскучила существующая, вы можете ее легко и быстро изменить – изменить тип или просто поменять, например рисунок или пароль.
Только не забудьте запомнить его, иначе со своими данными скорее всего придется расстаться, ели не будет задействована синхронизация.
Как изменить рисунок блокировки экрана на самсунге
Изменить рисунок блокировки экрана на телефоне самсунг можно только через настройки. Попасть туда можно разными путями.
[info]Вы также можете полностью изменить вид экрана блокировки, слушать музыку на заблокированном, видеть уведомления, смотреть погоду, изменить, фон, поставить любую картинку, установить потрясающие часы и многое другое — подробности здесь.[/info]
Проще всего это клик по синему значку «шестерня» и сразу попадаем в «Настройки». Следующий шаг – раздел – «Экран блокировки и за…».
Теперь открываем первую вкладку – «Тип блокировки экрана» и рисуем свой рисунок. Далее выбираем опять вкладку – «Рисунок», рисуем новый и повторяем его.
Это все. Теперь вы рисунок изменили. Для наглядности смотрите картинку выше. Сложности нет, нот в зависимости от аппарата ваши опции могут полностью не совпадать с предоставленными мною.
Как изменить пароль блокировки экрана на самсунг
Пароль вы можете изменить на самсунге в любое время. Ниже я расскажу, как это сделать.
Откройте «Настройки». Перейдите в раздел «Мое устройство», затем найдите раздел экран блокировки.
В самом верху экрана есть вкладка, кликнув на которую вам понадобится вести существующий пароль.
Затем выберите вкладку «Пароль» и дважды введите новый. Я даже картинки не буду показывать, поскольку все аналогично с первым разделом, только запомните (запишите) новый.
Как изменить тип блокировки экрана на samsung
Зачем использовать блокировку экрана? Прежде всего по соображениям безопасности. Если вы потеряете свой телефон или его украдут, доступ к вашим данным будет затруднен из-за блокировки экрана.
Не так давно выбор замков ограничивался PIN-кодом, рисунком и паролем. В настоящее время во всем большем количестве телефонов samsung мы можем дополнительно использовать функцию лица и сканер отпечатков пальцев.
В то время как базовые опции требуют запоминай, новые работают более быстро, эффективно и помнить ничего не нужно.
Рисунок простая система, основанная на рисовании рисунка на экране. Его самый большой недостаток — предсказуемость и время.
ПИН-код должен содержать не менее четырех цифр (они могут повторяться). Конечно, длиннее безопаснее.
К сожалению, многие пользователи используют даты рождения, что увеличивает вероятность разблокировки вашего смартфона третьими лицами.
Что касается пароля, этот метод очень похож на PIN-код. На самом деле, разница в том, что буквы могут быть добавлены к числам.
К сожалению, как вы, наверное, догадались, в этом случае пользователи создаются простые пароли, например, состоящие из имен своих близких.
Если вы решите использовать эту форму безопасности, не забудьте создать пароль, который не будет содержать имена вашей семьи, животных или модель автомобиля.
Чтобы изменить тип блокировки, перейдите в Настройки> Безопасность> Блокировка экрана (раздел безопасность может отсутствовать).
Из соображений безопасности обычно необходимо ввести текущий код, пароль или шаблон, чтобы разблокировать телефон – если, конечно, они уже установлены.
Далее вам просто нужно выбрать интересующий тип и дважды его вести. На этом все. Желаю надежной защиты. успехов.
В современном мире важная информация хранится на смартфоне, и сохранность этих файлов – первоочерёдная задача. Разработчики «Самсунга» предоставляют больше и больше методов блокировки, например, PIN-код, графический ключ, биометрическая аутентификация. Главное не паниковать, ведь вместе со способами защиты придумали варианты сброса этой защиты. Снять блокировку можно при помощи различных приложений, перепрошивки смартфона, полного сброса устройства до заводских настроек. Так же есть на телефоне стандартный пароль Samsung.
В статье:
- 1 Способы сброса пароля
- 2 Встроенные функции для сброса
- 2.1 Стандартный пароль на телефоне Samsung
- 2.2 Разблокировка устройства при помощи аккаунта Google
- 2.3 Сброс телефона Samsung до заводских настроек
- 2.4 Разблокировка смартфона во время входящего вызова
- 3 Специальные приложения для сброса пароля
- 3.1 Сервис «Find My Mobile»
- 3.2 Утилита ADB
- 3.3 Программа Dr.Fone
- 3.4 Переустановка прошивки
- 3.5 Сброс графического пароля при помощи приложения Bypass
- 4 Альтернативные методы
- 4.1 Сканер отпечатка пальца
- 4.2 Графический ключ
- 4.3 Обращение в сервисный центр
- 5 Установка паролей на устройстве
- 5.1 Блокировка устройства
- 5.2 Защита папки
Способы сброса пароля
Все методы снятия ключа делятся на три группы: специальные приложения, встроенные функции, альтернативные методы. При использовании специальных программ и приложений чаще всего необходим ПК, с помощью которого будем сопрягаться с девайсом. Разработчики делают процесс сброса кода простым и создают встроенные функции, которые помогают снять блокировку с гаджета.
Встроенные функции для сброса
С каждым обновлением ПО появляется больше и больше встроенных функций, которые помогают снять код с девайса. Они упрощают процесс разблокировки, ведь для этого не нужна помощь сторонних приложений. Для пользователей «Самсунга» есть отдельные фишки, которые отсутствуют в других марках.
Стандартный пароль на телефоне Samsung
Сперва, если забыли свой ключ, вы попробуйте ввести стандартный код компании «Самсунг». Есть несколько вариантов заводского пароля телефона Samsung, ибо на каждом девайсе стандартный код свой: 00000000 (8 нулей), 1234, 12345, 0000 (4 нуля), 00000 (5 нулей). Если никакой вариант не подошёл, можно снять стандартный пароль Samsung на телефоне:
- Извлеките SIM-карту из устройства.
- Перезагрузите смартфон. Зажмите кнопку питания, нажмите «Перезагрузка».
- Введите код *2767*8451# или на некоторых гаджетах *2767*3855#.
При правильном выполнении действий предыдущий стандартный код сбросится и станет 00000000 (8 нулей). При снятии стандартного кода все личные данные будут утеряны.
Разблокировка устройства при помощи аккаунта Google
Использование аккаунта Google – второй способ сброса пароля на вашем устройстве. Смартфон обязательно должен быть подключён к аккаунту Google, в противном случае вариант не поможет снять установленную защиту. Важно, чтобы девайс был подключён к Интернету при помощи Wi-Fi или передачи данных. Вот порядок действий, которые вы должны выполнять для снятия ключа на гаджете при помощи аккаунта Google:
- Вызовите всплывающее предупреждение и прочтите. Вызвать всплывающее предупреждение можно, введя неправильный код пять раз.
- Нажмите «Забыли пароль» или «Разблокировать в Google».
- Войдите в Google-аккаунт. Для входа введите информацию для идентификации: электронную почту и пароль.
- Сбросьте ключ. После ввода правильной электронной почты вам предложат удалить пароль на Samsung. Придумайте новый код, введите повторно и нажмите «ОК».
Если гаджет удовлетворяет всем критериям, выполнив такие несложные действия, вы сможете вновь начать пользоваться «Самсунгом».
Сброс телефона Samsung до заводских настроек
Жёсткий сброс настроек – второй вариант разблокировки. Данный способ используется в безвыходных ситуациях, ведь он удаляет всю информацию, которая хранилась на гаджете. Подходит для всех устройств. Для полного сброса настроек телефона выполните несколько простых действий:
- Отключите «Самсунг». Для этого зажмите кнопку питания на боковой части девайса и выберете вариант «Выключить».
- Включите режим Recovery. На этом этапе есть несколько вариантов действий:
- на гаджете есть кнопка «Домой» – зажмите комбинацию кнопок «Домой» + «Питание» + «Громкость вверх»;
- на телефоне есть кнопка «Bixby» слева под кнопками громкости – зажмите кнопки «Bixby» + «Питание» + «Громкость вверх»;
- нет ни одной из вышеперечисленных кнопок – зажмите комбинацию «Питание» + «Громкость вверх».
После появления логотипа Samsung Galaxy на экране вашего устройства отпустите клавишу питания, а остальные держите до включения режима Recovery в течение 10-15 секунд.
- Используя кнопку громкости, выберите строку «Wipe data / Factory reset». Подтвердите выбор нажатием кнопки питания.
- При помощи клавиши громкости, выберите вариант «Yes» или «Yes – Delete all user data». Для подтверждения нажмите кнопку питания.
- После удаления данных нажмите «Reboot system now», перезагрузите гаджет.
Выполнив эти действия, вы удалите информацию с гаджета, приведя его в состояние как после покупки. Перед сбросом для сохранения информации выньте SD-карту и SIM-карту. Также при использовании аккаунта Google личные данные сохранятся в личном кабинете и облачном хранилище.
Разблокировка смартфона во время входящего вызова
Данный способ подходит для смартфонов «Самсунг» на базе Android 5.0 и ниже. Более старые версии операционной системы имеют меньшую степень защиты, поэтому для них свои, более простые способы разблокировки девайса. Для разблокировки во время входящего вызова нужно:
- Совершить звонок с другого телефона на гаджет, которое пытаетесь разблокировать.
- Принять входящий вызов.
- Удерживать звонок в режиме «Hold».
- Открыть панель быстрого доступа.
- Нажать на иконку, которая выглядит как шестерёнка, и открыть настройки.
- Войти в раздел «Безопасность и конфиденциальность» и отключить ключ.
Как говорилось ранее, этот способ подходит только для более старых моделей, ведь разработчики заботятся о безопасности потребителей и их данных, поэтому устранили данную проблему. Для пользователей более старых моделей это быстрый действенный вариант разблокировки устройства в случае утери кода.
Специальные приложения для сброса пароля
В Интернете можно найти массу приложений и программ, которые позволят снять код с «Самсунга». Тут и платные, и бесплатные варианты ПО, позволяющего совершить снятие ключа с устройства. Также у компании Samsung есть собственный сервис «Find My Mobile», который доступен только для пользователей «Самсунг». Для использования сторонних программ чаще всего нужен ПК.
Сервис «Find My Mobile»
Ещё один вариант разблокировки «Самсунга» – сервис «Find My Mobile». Разработчики «Самсунга» решили максимально упростить для пользователей разблокировку телефона Samsung, если они забыли пароль. Использование сервиса Samsung Find My Mobile – самый простой способ снятия блокировки гаджета. Чтобы разблокировать девайс с помощью сервиса Samsung «Find My Mobile», выполните несколько простых действий, которые не потребуют больших затрат времени:
- Перейдите на платформу по ссылке.
- Войдите в систему, введя свою учётную запись Samsung.
- Выберете пункт «Разблокировать устройство».
- На всплывающем окне нажмите кнопку «ОК».
После выполнения данных действий через некоторое время гаджет должно дистанционно разблокироваться. Весь процесс разблокировки проходит быстро, буквально считаные минуты – и вы можете пользоваться девайсом. Перед началом работы обязательно убедитесь, что гаджет подключен к сети Wi-Fi или использует передачу данных.
Утилита ADB
Утилита ADB Run обеспечивает свзь двух разных устройств. С её помощью можно снять код на телефоне «Самсунг» или вовсе сбросить гаджет до заводских настроек, что приведёт к утере всей информации, хранившейся на смартфоне. При скачивании ПО учитывайте модель смартфона, ибо для каждого устройства есть своя версия утилиты, которая не работает для других моделей. Неподходящая версия ПО сделает работу смартфона некорректной. Вот план использования программы:
- Скачайте и установите программу. Важно учитывать модель вашего смартфона.
- Запустите программное обеспечение.
- Подключите девайс к компьютеру при помощи кабеля USB.
- Выберите пункт «Unlock Gesture Key», который отвечает за снятие кода.
Если вы сделали всё правильно, после выполнения действий ключ на девайсе будет сброшен, и вы насладитесь использованием «Самсунга».
Программа Dr.Fone
Программа Dr.Fone очень похожа на утилиту ADB, но функционал программы менее обширный. Скачать программу на компьютер можно на официальном сайте. Она позволяет снять код на смартфоне Android, если забыли ключ. Пользоваться программой легко:
- Скачайте и установите программу. Скачать программу на официальном сайте можно по ссылке.
- Подключите гаджет к компьютеру.
- Откройте программу.
- В отделе, отвечающем за восстановление данных, выберите пункт «Сброс пароля».
Если вы всё сделали правильно, вся информация сохранится, сбросится только защита (PIN-код, графический ключ). Важно выполнять все действия правильно и внимательно читать пункты, которые выбираете. Неправильные действия могут привести к полному сбросу девайса до заводских настроек.
Переустановка прошивки
Без опыта и навыка самостоятельная переустановка прошивки опасна для гаджета. Неправильные действия могут привести к проблемам: неработающее ПО, сожжение внутренних комплектующих. Для переустановки прошивки лучше обратиться в сервисный центр.
Если вы имеете опыт работы в переустановки прошивки, можете самостоятельно приступить к работе. Чаще всего используют универсальное приложение Odin или фирменный продукт Smart Switch. При переустановке прошивки нужно тщательно ознакомиться с правилами пользования программы – есть масса подводных камней. При перепрошивке смартфона данные будут удалены.
Сброс графического пароля при помощи приложения Bypass
Приложение Bypass позволяет снять графический код. Для работы программе необходимы Root права. Вы можете перестраховаться и установить приложение заранее, что значительно упростит снятие кода. Но, если у вас не было установлено приложение Bypass, это можно сделать дистанционно:
- Подключите гаджет к ПК.
- Скачайте программу Bypass на компьютер и установите.
- Синхронизация с телефоном выполнится автоматически.
После установки приложения, если оно не было установлено заранее, нужно отправить сообщение на девайс с кодом «1234 reset», после чего телефон автоматически перезагрузится. После включения графический ключ будет отсутствовать.
Альтернативные методы
Если все ранее указанные методы по каким-то причинам не подходят для вас, есть ещё парочка вариантов, которые точно вам помогут.
Сканер отпечатка пальца
Новейшие «Самсунги» оснащены сканером отпечатка пальца. В памяти девайса хранится до 3 разных отпечатков. Иногда сканер отпечатка пальца работает некорректно. В случае, если сканер не распознает отпечаток 5 раз подряд, нужно ввести альтернативный код, который вы придумываете в момент регистрации отпечатка пальца. Для более точного распознавания нужно вводить отпечаток под разным углом.
Графический ключ
Вариант разблокировки девайса при помощи ввода графического ключа – довольно распространённый способ. Как и в случае с отпечатком пальца, при регистрации графического ключа нужно ввести альтернативный код. Если 5 раз ввести неправильный графический ключ, придётся воспользоваться другим методом.
Обращение в сервисный центр
Если вы попробовали все вышеперечисленные подходящие методы, попробуйте обратиться в сервисный центр. Сервисных центров «Самсунг» очень много, посмотреть близко расположенный можно по ссылке. Обязательно нужно иметь при себе документ, удостоверяющий, что устройство принадлежит вам, например, чек на покупку. Самым главным минусом способа является то, что это требует определённых расходов и времени.
Установка паролей на устройстве
Установить блокировку можно не только на устройство, но и на отдельные приложения и папки. Это позволит дополнительно обезопасить себя.
Блокировка устройства
Установить блокировку на устройство можно в настройках. В разделе «Безопасность» или «Безопасность и конфиденциальность» можно выбрать способ блокировки: PIN-код, графический ключ или использование биометрических данных (сканер отпечатка пальца или распознавание лица).
Защита папки
Как и при блокировке девайса, нужно зайти в приложение «Настройки», раздел «Безопасность». В разделе «Безопасность и конфиденциальность» есть подпункт «Защита личных данных», в котором идёт процесс защиты отдельных папок. Зайдя в ранее указанный пункт, необходимо выбрать нужные папки, которые хотим дополнительно обезопасить, и параметры защиты. Если хотите защитить определённое приложение, его нужно поместить в папку, на которую вы раньше поставили блокировку.
Защита файлов, которые хранятся на устройстве, стала первоочередной задачей для каждого человека. Пользователи пытаются максимально обезопасить себя от утечки данных и личной информации. Разработчики предлагают больше и больше вариантов защиты, но при этом и предусматривают вариант снятия кода при необходимости. Сбросить пароль с устройства довольно просто. Есть масса вариантов от самых простых до сложных. Даже человек, который не силён в IT-сфере, сможет найти вариант разблокировки устройства, который он точно сможет осуществить.
Загрузка…
Содержание
- — Как поменять пароль на экране Самсунга?
- — Как поменять пароль на экране блокировки?
- — Как убрать пин код с блокировки экрана самсунг?
- — Как убрать пароль с экрана блокировки?
- — Как снять код с телефона Samsung?
- — Как взломать пин код на телефоне самсунг?
- — Как поменять пароль на экране блокировки Windows 10?
- — Как сменить пароль для входа в телефон?
- — Как поменять пароль блокировки на айфоне 11?
- — Как убрать код блокировки телефона?
- — Как убрать код блокировки с телефона?
- — Как снять блокировку экрана на ноутбуке?
Откройте «Настройки». Перейдите в раздел «Мое устройство», затем найдите раздел экран блокировки. В самом верху экрана есть вкладка, кликнув на которую вам понадобится вести существующий пароль. Затем выберите вкладку «Пароль» и дважды введите новый.
Как поменять пароль на экране Самсунга?
Важно!
- Откройте настройки телефона.
- Выберите Безопасность. Если этого пункта нет в меню, попробуйте найти инструкции для вашего телефона на сайте службы поддержки производителя.
- Нажмите Блокировка экрана. Если она уже настроена, для изменения введите PIN-код, пароль или графический ключ.
- Выберите способ блокировки.
Как поменять пароль на экране блокировки?
Изменение пароля на Android
На нашем примере, чтобы сменить пароль – нужно зайти в Настройки => Дисплей => Блокировка экрана. Выбрать “Способ блокировки экрана”. Выберите “Пароль” и задайте пароль для устройства, или выберите любой другой способ блокировки телефона.
Как убрать пин код с блокировки экрана самсунг?
В настройках мобильника найдите раздел «Мое устройство» и войдите в него. Откройте вкладку «Экран блокировки». В появившемся меню появятся все доступные способы защиты (фейс-контроль, PIN, рисунок и др.). Для удаления блокировки экрана выберите «Нет».
Как убрать пароль с экрана блокировки?
Откройте настройки Android. Перейдите в раздел «Блокировка экрана и безопасность». Нажмите на пункт «Блокировка экрана» и выберите «Нет». Если на телефоне был настроен другой способ снятия блокировки, то придётся его снимать: вводить графический ключ, ПИН-код или пароль в зависимости от способа защиты.
Как снять код с телефона Samsung?
Инструкция по снятию пин кода
- Зайдите в меню «Настройки«
- Перейдите в раздел «Биометрические данные или пароли» (либо «Экран блокировки», в зависимости от версии прошивки)
- На вкладке «Пароль экрана блокировки» нажмите «Выключение пароля разблокировки экрана«
- Подтвердите процедуру введи текущий пин-код.
19 сент. 2020 г.
Как взломать пин код на телефоне самсунг?
Для этого нужно вынуть сим-карту и после ввести: *2767*8451# (на некоторых моделях *2767*3855#) пароль скорей всего сброситься до 8 нулей.
…
Хард ресет с помощью клавиш
- Выключаем телефон полностью.
- Зажимаем три кнопки: питание, громкость выше и домой.
- Когда появится рисунок логотипа Самсунг, отпускайте питание.
Как поменять пароль на экране блокировки Windows 10?
Изменение пароля пользователя в параметрах Windows 10
- Зайдите в Пуск — Параметры — Учетные записи и выберите пункт «Варианты входа».
- В разделе «Пароль» нажмите кнопку «Изменить».
23 янв. 2020 г.
Как сменить пароль для входа в телефон?
Как изменить пароль
- На телефоне или планшете Android откройте приложение «Настройки» Google Аккаунт Google.
- В верхней части экрана нажмите Безопасность.
- В разделе «Вход в аккаунт Google» выберите Пароль. При необходимости выполните вход.
- Введите новый пароль и нажмите Изменить пароль.
Как поменять пароль блокировки на айфоне 11?
Изменение пароля или его настроек
На устройствах, не поддерживающих Touch ID, перейдите в раздел «Настройки» > «Код-пароль». В этом разделе находятся различные параметры и функции. Выключить код-пароль: выберите этот параметр, чтобы отключить пароль. Сменить код-пароль: введите новый шестизначный пароль.
Как убрать код блокировки телефона?
С помощью диспетчера устройств Android
- Авторизоваться на сайте (используется другое устройство).
- Выбрать залоченное и нажать на кнопку блокировки, расположенную рядом. Вместо PIN система предложит создать пароль.
- После подтверждения через минут 5-10 устройство получит пароль, который сразу можно будет снять.
Как убрать код блокировки с телефона?
Теперь вы знаете, как снять пароль блокировки экрана устройства Android.
…
Выполняем такие действия:
- Жмем «Настройки» гаджета.
- Жмем «Экран блокировки».
- Тапаем по разделу «Блокировка экрана».
- Указываю «Нет».
- Если на девайсе установлен пароль, графический ключ, то вводим его.
- Готово.
Как снять блокировку экрана на ноутбуке?
Основные способы отключения экрана блокировки Windows 10
При нажатии на клавиши Win+L или при выборе в меню «Пуск» пункта «Заблокировать» также будет включаться не экран блокировки, а открываться окно входа в систему. По завершении, перезагрузите компьютер — экран блокировки будет отключен.
Интересные материалы:
Как настроить автозагрузку программ в Windows 10?
Как настроить автозапуск программ при включении компьютера Windows 10?
Как настроить частоту обновления экрана Windows 10?
Как настроить четкость монитора Windows 7?
Как настроить четкость шрифта в Windows 10?
Как настроить четкость в Windows 10?
Как настроить дату и время в Windows 10?
Как настроить диск в Windows 10?
Как настроить диспетчер задач на Windows 7?
Как настроить два монитора на одном компьютере Windows 10?
В Android есть режимы разблокировки, чтобы вывести Samsung Galaxy A51 из спящего режима. Пароль будет одним из режимов разблокировки. Однако в конечном итоге этот пароль известен окружающим. Или вы хотите время от времени менять его, чтобы повышать безопасность вашего смартфона. В этой статье вы увидите руководство о том, как изменить пароль Samsung Galaxy A51, а также как удалить пароль разблокировки.
На вашем телефоне Android есть пароль, который нужно разблокировать после сна. Вы хотели бы заменить его по соображениям безопасности, а также потому, что слишком многие люди знают ваш пароль разблокировки. Чтобы изменить пароль на вашем Samsung Galaxy A51, это очень просто, вам просто нужно выполнить следующие действия:
- Откройте меню настроек вашего Samsung Galaxy A51.
- После этого нажмите Биометрические данные и безопасность, а также Безопасность.
- Затем прокрутите меню вниз
- Выберите режим разблокировки, а также экран блокировки: вы сможете ввести текущий пароль, установленный на вашем телефоне.
- Выберите Пароль: вам будет предложено дважды ввести новый пароль блокировки.
- Подтвердите, и новый пароль станет активным
Как удалить пароль блокировки на Samsung Galaxy A51?
Действительно, вы установили пароль на свой Samsung Galaxy A51, но вы устали вводить его каждый раз, чтобы разблокировать свой Android. Существует несколько способов защитить разблокировку телефона. Удалить пароль внутри вашего Samsung Galaxy A51 очень просто. Взгляните на эти шаги, чтобы удалить пароль:
- Откройте настройки вашего Samsung Galaxy A51
- И нажмите Биометрические данные и безопасность, а также Безопасность.
- Затем прокрутите меню вниз
- Нажмите на режим разблокировки, а также на экран блокировки: вы сможете ввести текущий пароль на своем мобильном телефоне.
- Чтобы удалить пароль, вам придется выбрать другой режим разблокировки.
- Для этого у вас должно быть несколько вариантов защиты вашего ноутбука:
- Установить ПИН-код
- Установите графический ключ на вашем Samsung Galaxy A51
- Проведите по экрану, чтобы разблокировать
- Не ставить никакой режим разблокировки
- Выберите биометрическую информацию, чтобы разблокировать Samsung Galaxy A51: радужная оболочка глаза, отпечаток пальца, лицо. Однако для этого режима разблокировки требуется другой дополнительный режим разблокировки (пароль, пин-код и т. Д.).
Если вам нужна дополнительная информация о своем Samsung Galaxy A51, мы приглашаем вас изучить руководства в категории: Samsung Galaxy A51.
Блокировка экрана телефона необходима для защиты данных пользователя от действий злоумышленников. С помощью пин-кода, пароля, графического ключа, отпечатков пальцев можно обезопасить смартфон. Но по тем или иным причинам может потребоваться убрать пин код с блокировки экрана. Например, пользователь просто мог забыть свой пароль от экрана блокировки смартфона. В этой статье вы сможете изучить, как убрать пин код с блокировки экрана Самсунг с помощью нескольких способов:
- Способ 1. Как отключить пин код на Самсунге в настройки Самсунга
- Способ 2. Как снять пин код с телефона Самсунг через Tenorshare 4uKey for Android
- Способ 3. Как убрать пин код на Самсунге через сервис Find My Mobile
Способ 1. Как отключить пин код на Самсунге в настройки Самсунга
Если вы не знаете, как отключить пин код на самсунге, то изучите этот простой способ. ПИН-код на экране блокировки необходим для защиты вашего устройства. Обычно он представлен четырехзначным кодом, который нужно ввести при включении экрана смартфона. Без ввода пин-кода вы не сможете снять блокировку и воспользоваться данными телефона.
- Шаг 1. На экране устройства войдите в «Настройки»;
- Шаг 2. Далее нажмите на раздел «Экран блокировки»;
- Шаг 3. Затем перейдите в «Тип блокировки экрана»;
-
Шаг 4. Выберите внизу пункт «Нет»;
- Шаг 5. После этого у вас откроется окно с запросом «Изменить тип блокировки на незащищенный?», где необходимо нажать на «Удалить данные»;
-
Шаг 6. Появится запрос «Удалить отпечатки пальцев?», чтобы подтвердить действие, нажмите «Удалить».
После выполнения всех пошаговых действий, вы отключили пин код на самсунге.
Способ 2. Как снять пин код с телефона Самсунг через Tenorshare 4uKey for Android
Этот способ позволит вам справиться с такой задачей как убрать пин-код с блокировки экрана Самсунг быстро и легко. Tenorshare 4uKey for Android – утилита, которая выполняет безопасную разблокировку на устройстве за пару минут. Необходимо убрать пин код с телефона самсунг если забыл пароль? Tenorshare 4uKey for Android эффективно решает эту проблему.
- Скачайте программу Tenorshare 4uKey for Android и установите программу Tenorshare 4uKey for Android на ПК или Mac и запустите ее;
- Выберите опцию «Снять блокировку экрана»;
- Затем подключите устройство к компьютеру при помощи USB-кабеля; Когда вы запустите ваше устройство, Tenorshare 4uKey for Android установит драйвер для смартфона.
-
Теперь предстоит удалить блокировку экрана. Если ваше устройство samsung ранние, вам можно выбрать «Удалить блокировку экрана без потери данных». Если нет, то можно выбрать «Удалить блокировку экрана». И мы возьмем второй вариант в качестве примера.
-
Затем нажмите «Начать», чтобы запустить процесс удаления блокировки экрана Samsung;
-
Потом вы должны подтвердить, что удаление пароля экрана блокировки приведет к удалению всех данных на устройстве. Если вы уверены, просто нажмите кнопку «Да», затем Tenorshare 4uKey for Android начнет автоматически удалять экран блокировки.
-
После завершения процесса удаления вам будет предложено войти в режим восстановления. Выключите устройство и одновременно нажмите и удерживайте кнопки «Увеличение громкости» + «Домой» + «Питание».
-
Затем 4uKey for Android автоматически удалит экран блокировки. Через несколько минут вы увидите, что весь процесс выполнен.
Данная опция позволяет разблокировать пароль экрана Android, включая PIN-код, графический ключ, отпечатки пальца и т.д.
После этого вы успешно сможете использовать устройство без ввода пин кода блокировки экрана.
Способ 3. Как убрать пин код на Самсунге через сервис Find My Mobile
Этим способом можно воспользоваться только, если на устройстве включен Интернет и добавлен аккаунт Samsung от которого вы знаете пароль и адрес электронной почты. Сервис Find My Mobile поможет вам справиться с такой проблемой как убрать пин код с блокировки экрана самсунг.
Следуйте нашей инструкции, чтобы изучать, как снять пин-код с телефона Самсунг:
- Шаг 1. На своем ПК перейдите на сайт, введя в строку поиска https://findmymobile.samsung.com/?p=ru
- Шаг 2. Далее введите пароль и адрес электронной почты от аккаунта Samsung и нажмите «Войти».
-
Шаг 3. В появившимся списке с левой стороны выберите ваше устройство.
- Шаг 4. Затем нажмите «Еще» и нажмите «Разблокировать мое устройство».
- Шаг 5. Для подтверждения введите пароль вашей учетной записи Samsung и нажмите «Разблокировать».
Если вы знаете пароль или адрес эл.почты, нажмите «Узнайте свой идентификатор или пароль» и выполняйте действия согласно предложенной инструкции.
После этого вы изучили способ, как убрать пин код с блокировки экрана самсунг.
Заключение
Мы предоставили вам решения проблемы как снять пин код с телефона Самсунг несколькими эффективными способами. Вы можете попробовать любой способ, каждый из них действенный и уберет пин код с блокировки экрана самсунг за пару минут.
Настоятельно советуем использовать программу для андроида Tenorshare 4uKey for Android. Она имеет большое преимущество, которое заключается в том, что утилита может удалить любые виды экрана блокировки смартфона, начиная от самых простых, таких как графический ключ и отпечатки пальцев даже ранниих устройств самсунг. Кроме того, она удаляет аккаунт Google с устройства Samsung без пароля.